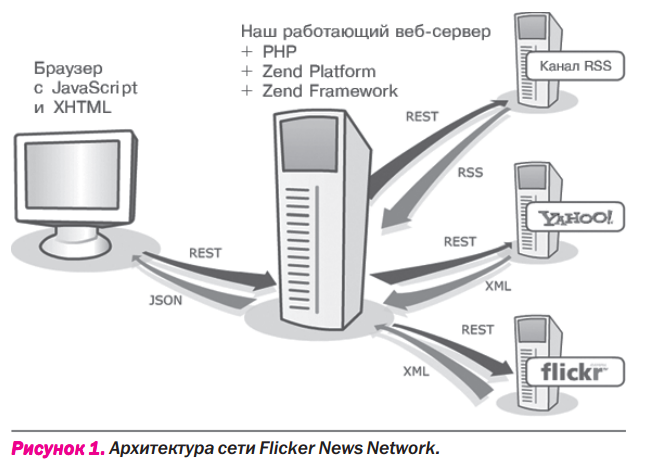Windows 10, Установка локального веб-сервера (Apache, MySQL, PHP) в Wsl 1 и Wsl 2. G-ek.com
Благодаря WSL вы получите мощную платформу, где легко сможете заниматься разработкой веб-проектов. Вам больше не нужно думать, где и какие программы скачать для создания локального сервера на вашей рабочей машине, не нужно тратить время на поиск и установку. Microsoft сделала большой шаг для удобства разработчиков, представив подсистему Linux в Windows 10 WSL 2.
В новой подсистеме WSL2 доступ к полной оболочке Linux занимает не более секунды. Это означает, что теперь вы можете работать над проектами на основе Linux внутри Windows с высокой скоростью.
В данном руководстве рассмотрим, как в подсистеме Windows для Linux (WSL) можно настроить веб-сервер LAMP (Apache, MySQL, PHP) для локальной разработки ваших веб-проектов.
- Windows — выступает как основная ОС, в ней будут работать такие программы как VScode, PhpStorm, SublimeText3, браузеры, консоль и т.
 д.
д. - Ubuntu — как web-сервер и другое программное обеспечение (PHP, Apache, mysql, git и т.д.), управляется консолью Windows 10.
Между этими двумя ОС будут общие файлы, папки, которые мы можем легко редактировать в Windows.
Включение подсистемы Windows для Linux.
Для включения компонента «Подсистема Windows для Linux» в Windows 10 необходимо выполнить следующие действия:
Шаг 1: С помощью команды: optionalfeatures в диалоговом окне «Выполнить» откройте «Компоненты Windows».
Шаг 2: Включите опцию «Подсистема Windows для Linux».
Шаг 3: Перейдите в Microsoft Store загрузите и установите приложение
Шаг 4: C помощью меню «Пуск» запустите Ubuntu. В окне терминала, при первом запуске нужно будет ввести новое имя UNIX пользователя (username) и пароль (password).
Подробней как это сделать, мы рассмотрели в руководствах:
- Как установить WSL 2 подсистему Windows для Linux в Windows 10
- Как установить Wsl 1 подсистему Windows для Linux.
- Официальная инструкция от microsoft.
Создание директории для веб-проекта.
При использовании WSL 1 желательно помещать файлы проекта на диски файловой системы Windows — C, D, E. Если вы будете использовать WSL 2, вы можете также использовать локальные диски или создать директорию для сайта в файловой системе Linux.
Шаг 5: Создайте в Проводнике Windows 10, директорию для сайта (проекта) test.local:
С:\Projects\test.local\public_html
Если вы будете использовать WSL 2 рекомендуется создать директорию для сайта в файловой системе Linux. В этом случае папку проекта поместим сюда: \home\main\projects\test.
Для этого выполним команду:
sudo mkdir -p /home/main/projects/test.local/public_htmlГде замените «main» на имя UNIX пользователя созданного при первом запуске wsl.
Во избежание проблем с доступом выполните команду:
sudo chmod -R 777 /home/main
Здесь также замените «main» на ваше имя пользователя UNIX.
Это избавит от ошибок и обеспечит максимальную производительность.
Находясь в каталоге Linux FS, введите:
explorer.exe .
Откроется окно проводника, расположенное внутри вашего дистрибутива Linux.
Подробнее в нашей статье: Доступ к файлам WSL Linux с помощью Проводника Windows 10
Также, чтобы удобно было работать с каталогами файловой системой Linux вы можете установить в Ubuntu, например, «Midnight Commander»:
sudo apt install mc
Запуск Midnight Commander осуществляется посредством ввода команды:
mc
Установка необходимых программ в Ubuntu для Windows 10.

Шаг 8: Обновите локальный индекс apt пакетов в Ubuntu выполнив команду:
sudo apt update
Шаг 9: После чего необходимо обновить установленное программное обеспечение:
sudo apt upgrade
На запрос «Do you want to continue? [Y/n]» нажмите клавишу Y.
Установка Apache.
Веб-сервер Apache используют более половины всех действующих веб-сайтов. Это очень мощный и гибкий инструмент.
Шаг 10: Установим Apache выполнив команду:
sudo apt install apache2
Вы увидите список пакетов, которые будут установлены, а также объём места на диске которое они займут. Нажмите Y для продолжения установки.
Установка MySQL сервера.
MySQL — система управления базами данных. Она организует и обеспечит доступ к базам данных, где сайт может хранить информацию.
Шаг 11: Установим MySQL сервер:
sudo apt install mysql-server
Нажмите Y для продолжения установки. После завершения установки нам потребуется выполнить некоторые дополнительные команды, чтобы настроить наше окружение MySQL
Шаг 12: Установим php и другие пакеты, необходимые для веб-разработки:
PHP это компонент, отвечающий за обработку кода для отображения динамического контента.
sudo apt install php libapache2-mod-php php-mysql php-xml php-curl
Примечание: Если необходимо установить определенную версию php, например 7.4.x, необходимо выполнить команду:
sudo apt install php7.4 libapache2-mod-php7.4 php7.4-mysql php7.4-xml php7.4-curl
Включим модуль Mod rewrite в Apache:
Коротко, mod_rewrite — это модуль для веб-сервера Apache, выполняющий функцию преобразования URL.
Шаг 13: Выполните команду:
sudo a2enmod rewrite
Изменение метода аутентификации MySQL пользователя root.
Необходимо изменить метод аутентификации MySQL для пользователя root выполнив следующие действия:
Шаг 14: Запустим службу mysql.
sudo service mysql start
Шаг 15: Подключимся к серверу MySQL под стандартным пользователем root, который был создан при установке MySQL на ваш компьютер:
sudo mysql -uroot -p
Шаг 16: При запросе пароля нажмите
Примечание: На серверах Ubuntu, использующих MySQL ( 5.7 и более поздние версии), аутентификация root пользователя происходит с помощью плагина auth_socket, а не с помощью пароля. Это во многих случаях повышает безопасность, но, может усложнить настройку доступа к root пользователю для phpMyAdmin и др. программ.
Это во многих случаях повышает безопасность, но, может усложнить настройку доступа к root пользователю для phpMyAdmin и др. программ.
Шаг 17: Чтобы проверить метод аутентификации, который задействован для пользователя root, выполните команду:
SELECT user, authentication_string, plugin, host FROM mysql.user WHERE user="root";
Шаг 18: Если в ответе на запрос вы видите используется аутентификация с помощью плагина auth_socket, необходимо изменим эту настройку. Для этого введём команду:
ALTER USER 'root'@'localhost' IDENTIFIED WITH mysql_native_password BY 'root';
Шаг 19: Выполним команду FLUSH PRIVILEGES, которая применит внесённые изменения:
FLUSH PRIVILEGES;
Создание базы данных.
Шаг 20: Создадим базу данных для веб-проекта test.local. Для этого введем в командной строке MySQL следующую команду:
CREATE DATABASE testlocal;
Шаг 21: Для завершения работы с командной строкой MySQL выйдем из неё:
exit
Установка phpMyAdmin.
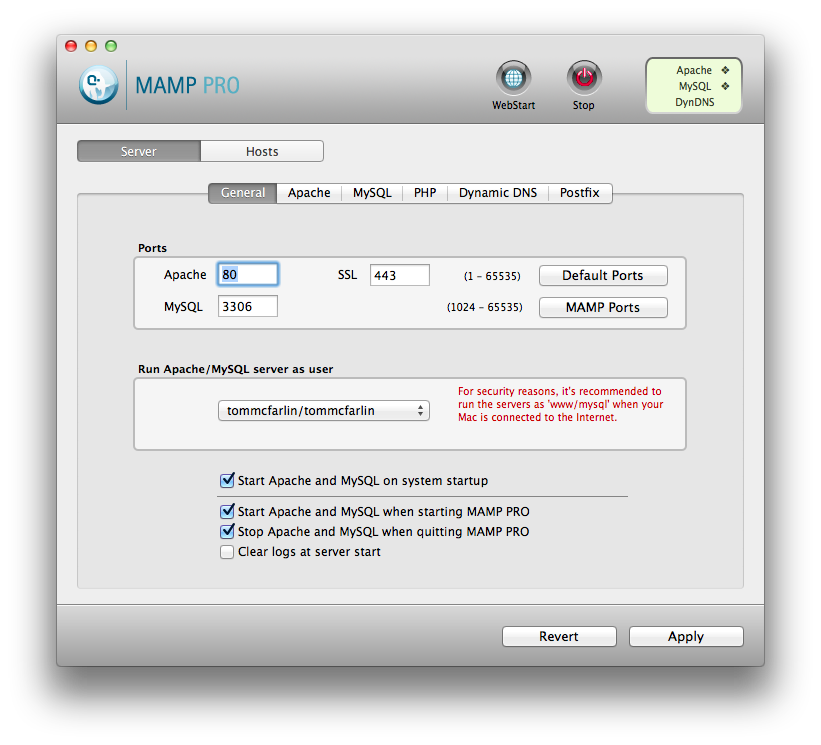
Шаг 22: Выполняем команду:
sudo apt install phpmyadmin
Шаг 23: В первом диалоговом окне, нажмите пробел чтобы выбрать Apache, далее нажмите клавишу Tab, а затем Enter.
Шаг 24:
Шаг 25: Укажите пароль пользователя MySQL root.
Шаг 26: Подтвердите пароль
Шаг 27: Включим необходимые расширения PHP:
sudo phpenmod mcrypt
sudo phpenmod mbstring
Шаг 28: Перезапустите Apache:
sudo service apache2 restart
Теперь вы можете получить доступ к phpMyAdmin по следующему URL: http://localhost/phpmyadmin/ Вы можете войти в систему, используя имя пользователя root и пароль root, настроенные во время установки MySQL.
Настройка виртуальных хостов в Apache.
В Ubuntu файл настроек виртуальных хостов Apache находятся по следующему пути /etc/apache2/sites-available/*.conf. В Apache уже настроен один виртуальный хост по умолчанию в файле 000-default.conf. Возьмем данный файл за основу.
Шаг 29: Создайте копию файла 000-default.conf выполнив команду:
sudo cp /etc/apache2/sites-available/000-default.conf /etc/apache2/sites-available/test.local.conf
Шаг 30: Внесем изменения в файл test.local.conf, для этого используем, редактор nano:
sudo nano /etc/apache2/sites-available/test.local.conf
Содержимое файла test.com.conf после правок для Wsl 2 если вы создали директорию для сайта в файловой системе Linux:
Внимание: Не забудьте заменить UNIX имя пользователя (username) на свое (Шаг: 7), в моем случае это almanex.
Содержимое файла test.com.conf после правок для Wsl 1 и Wsl 2, где файлы проекта находятся на диске файловой системы Windows — C, D, E:
Внимание: Не забудьте заменить букву диска! В примере мы используем диск С.
Шаг 31: После внесения правок сохраните и закройте файл сочетанием клавиш CTRL X. Подтвердите операцию клавишей Y и нажмите ENTER.
Шаг 32: Включим новый виртуальный хост с помощью утилиты a2ensite:
sudo a2ensite test.local.conf
Шаг 33: Далее деактивируем сайт по умолчанию 000-default.conf:
sudo a2dissite 000-default.conf
Шаг 34: Перезапустим service apache:
sudo service apache2 restart
Перенаправление test.
 local на локальный веб-сервер.
local на локальный веб-сервер.Ваш проект доступен по адресу http://localhost/
Для того чтобы доменное имя http://test.local было связано с вашим локальным веб-сервером, откройте файл hosts, расположенный по адресу C:\Windows\System32\drivers\etc и добавить в него строки:
127.0.0.1 test.local
172.30.69.65 test.local
Чтобы определить ip-адрес вашего сетевого интерфейса (в моем случае это 172.30.69.65) можно использовать команду ip address в терминале (см. картинку ниже).
Команды для запуска и остановки веб-сервера.
Все, теперь перед началом работы с вашим веб проектом, вам нужно запустить Apache и MySQL, для этого необходимо ввести следующие команды по очереди:
sudo service apache2 start
sudo service mysql start
Для остановки веб-сервера:
sudo service apache2 stop
sudo service mysql stop
Необязательно: Чтобы было проще запускать и останавливать веб-сервер вы можете создать bash скрипты start. sh и stop.sh.
sh и stop.sh.
Как создать скрипт start.sh:
Шаг 1: Откройте терминал и создайте файл командой:
sudo nano ./start.sh
Шаг 2: Вставьте следующее содержимое, где замените password на пароль, который установили для пользователя Ubuntu:
#!/bin/bash
echo password | sudo -S sudo service apache2 start
echo password | sudo -S sudo service mysql start
exit 0
Шаг 3: Необходимо отредактировать права доступа для start.sh. Выполните команду:
sudo chmod -R 755 ./start.sh
Скрипт stop.sh:
Шаг 4: Создайте файл командой:
sudo nano ./stop.sh
Содержимое файла stop.sh:
#!/bin/bash
echo password | sudo -S sudo service apache2 stop
echo password | sudo -S sudo service mysql stop
exit 0
Шаг 5: Отредактировать права доступа:
sudo chmod -R 755 ./stop.sh
Проверка работоспособности веб-сервера.
Для проверки работоспособности веб-сервера установим на test.local систему управления контентом, например, OctoberCMS, MODX Revolution или WordPress.
Для этого скачаем с официальной страницы архив системы WordPress и распакуем его в созданную нами директорию
С:\Projects\test.local\public_html
или
/home/main/projects/test.local/public_htmlДля установки системы необходимо открыть мастер. Откроем в браузере адрес http://test.local. После этого ответим на все вопросы мастера и нажмём на кнопку «Вперед», введем сведения о подключении к базе данных testlocal и тд..
Дождёмся окончания процесса установки. Готово!
Заключение
Теперь, когда ваш веб-сервер установлен и работает используя подсистему Wsl, у вас огромное количество вариантов того, что делать дальше. Вы установили платформу, которая позволит развернуть большинство типов веб-сайтов и сетевого программного обеспечения на вашем сервере. Дайте нам знать в комментариях ниже, помогло ли это руководство или есть какая-либо другая тема, которую вы хотели бы видеть.
Вы установили платформу, которая позволит развернуть большинство типов веб-сайтов и сетевого программного обеспечения на вашем сервере. Дайте нам знать в комментариях ниже, помогло ли это руководство или есть какая-либо другая тема, которую вы хотели бы видеть.
Рекомендуем: Экспорт и импорт дистрибутива Linux WSL1 и WSL2 в Windows 10
Локальные сервер для работы php. Разворачиваем локальный сервер на Windows. Локальный веб-сервер Онлайн локальный сервер
Прежде чем выложить сайт или блог в интернет, его следует протестировать, насколько правильно будет выглядеть дизайн сайта, как будут работать скрипты, форма обратной связи, плагины и так далее.
Вот по этой причине многие Веб-разработчики (блогеры, веб-дизайнеры или веб-программисты ) используют тестовые площадки, на которых они проводят проверки, пробы, эксперименты, в общем, любую тестовую работу над будущим проектом.
Существуют два способа по созданию тестовых площадок .
1.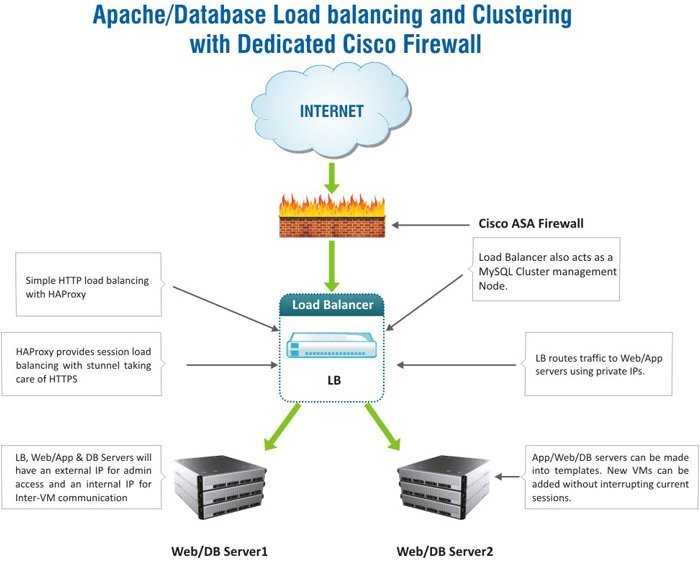 Тестовая площадка на хостинге
Тестовая площадка на хостинге
Некоторые новички используют для тестирования проектов платные хостинги, размещая при этом два сайта – один основной (рабочий) и второй дополнительный, тестовый.
Минусы такого способа
:
— нехватка места на хостинге;
— низкая скорость интернета;
— не всегда есть деньги, чтобы купить платный хостинг для тестирования проектов.
2. Тестовая площадка на вашем компьютере
Этот способ, на мой взгляд, лучший. Его я хочу рассмотреть с вами более подробней. Вначале скажу о плюсах:
— не нуждается в подключении интернета;
— не нужны финансовые затраты
Что это за тестовая площадка на компьютере? Речь идет о локальном сервере , который устанавливается на ваш компьютер. С помощью локального сервера вы сможете легко и быстро протестировать проект.
Кто-то может сказать: а зачем вообще проводить тестирование своего проекта через локальный сервер? Ведь достаточно открыть файл «index.html
» и мы увидим, как будет выглядеть сайт в интернете.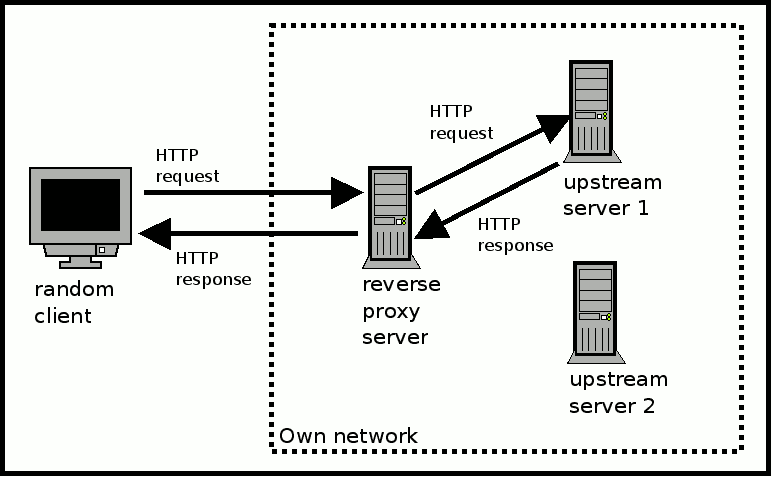 Да, это правда, достаточно и этого, но если вы используете на сайте , чаты, форумы, различные (WordPress, Joomla, drupal), то здесь без локального сервера никак . Тем более, если вы используете для своего проекта CMS движок (WordPress, Joomla, drupal), то там нужна не только поддержка php, но еще и база данных MySQL.
Да, это правда, достаточно и этого, но если вы используете на сайте , чаты, форумы, различные (WordPress, Joomla, drupal), то здесь без локального сервера никак . Тем более, если вы используете для своего проекта CMS движок (WordPress, Joomla, drupal), то там нужна не только поддержка php, но еще и база данных MySQL.
Итак, локальный сервер – это специальный набор программ, обеспечивающий правильную работу скриптов прямо у вас на компьютере. В сборку входят: сам сервер, компилятор PHP (с его помощью браузер может прочитать php код и обработать правильно страницу ), компоненты для работы с БД (База Данных) и многие другие программы.
Подготовил для вас список популярных локальных серверов для сайта. Читайте, оценивайте, качайте и пользуйтесь.
Список популярных локальных серверов для сайта.
Denwer – это бесплатный локальный сервер для тестирования сайтов, веб-приложений или Интернет страниц. В Denwer входит: веб-сервер Apache, панель phpMyAdmin и MySQL для работы с БД (базами данных) и другие программы.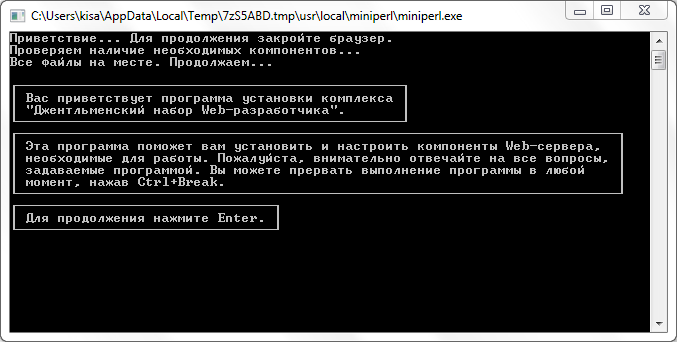
Локальный сервер Denwer работает только на операционную систему Windows.
Скачать можно с официального сайта denwer.ru
XAMPP – это бесплатный локальный сервер для тестирования сайтов, веб-приложений или Интернет страниц с простым пользовательским интерфейсом. Поддерживает работу в системе Windows, Solaris, Mac OS X и Linux.
Скачать можно с официального сайта www.apachefriends.org/en/xampp.html
AppServ — еще один бесплатный локальный сервер. Быстрая и легкая установка.
Скачать можно с официального сайта www.appservnetwork.com
VertigoServ — простенький по установке локальный сервер.
Работает только в операционной системе Windows.
Скачать можно с официального сайта vertrigo.sourceforge.net
Zend Server Community Edition — бесплатный локальный сервер.
Скачать можно с официального сайта www.
zend.com
Open Server — это бесплатный локальный сервер с высоким функционалом по разработке и созданию сайтов. Работает в операционной системе Windows.
Скачать можно с официального сайта open-server.ru
Лично я пользуюсь бесплатным локальным сервером . Почему Denwer, а не какой-то другой? Скорей всего привычка. Я начинал с локального сервера Denwer, потому только им и пользуюсь. А вам нужно самим выбрать, с каким локальным сервером будете работать.
Скачивайте локальный сервер, устанавливайте на компьютер, читайте или смотрите видео урок или инструкцию по использованию. Тестируйте свои веб-проекты и пусть они вам приносят много дохода!
Современный сайт представляет собой не просто набор HTML-документов, но и включает в себя множество технологий, в том числе серверных, таких как: SSI (Server-Side Includes, включения на стороне сервера), PHP (PHP: Hypertext Preprocessor, PHP: препроцессор гипертекста), базы данных и многое другое. Для ознакомления и изучения этих технологий ошибкой будет использовать посещаемый рабочий сайт в Интернете, поэтому имеет смысл установить необходимый комплект программ на локальный компьютер и тестировать все на нем.
Для ознакомления и изучения этих технологий ошибкой будет использовать посещаемый рабочий сайт в Интернете, поэтому имеет смысл установить необходимый комплект программ на локальный компьютер и тестировать все на нем.
Наиболее популярной связкой таких программ является веб-сервер Apache, язык программирования PHP, система управления базами данных MySQL, оболочка для администрирования баз данных PhpMyAdmin, шаблонизатор Smarty.
Указанные программы работают преимущественно под управлением Linux подобных систем, но имеются и версии под Windows. Основной плюс этой связки программ в универсальности. Сайт, созданный и проверенный на локальном компьютере под Windows, легко может быть перенесен на сервер с FreeBSD. К тому же этот набор поддерживает подавляющее большинство хостеров.
В дальнейшем будут рассмотрены программы для домашнего компьютера с операционной системой Windows.
Кратко опишем, что представляют собой технологии, которые будут использоваться для создания сайта.
Веб-сервер
Веб-сервером называется программа, которая анализирует приходящие запросы и формирует готовые документы отправляемые пользователю. В качестве веб-сервера часто выступает Apache, как наиболее устоявшийся и популярный в Интернете. По разным оценкам его доля составляет почти 50% от общего числа используемых веб-серверов.
PHP
Популярный язык программирования, используемый при разработке сайта.
MySQL
Система управления базами данных.
PhpMyAdmin
Веб-интерфейс для создания и управления базами данных MySQL. Позволяет просматривать таблицы, изменять их содержание, модифицировать структуру, делать выборку данных, сортировать информацию. Все действия осуществляются прямо в браузере, в специально разработанном под него дружественном интерфейсе.
Smarty
Мощная система шаблонов для PHP. Использует свой собственный язык, который сочетает HTML и специальные теги Smarty. Шаблоны нужны для разделения программного кода и представления документа или по-другому, для отделения логики от содержания.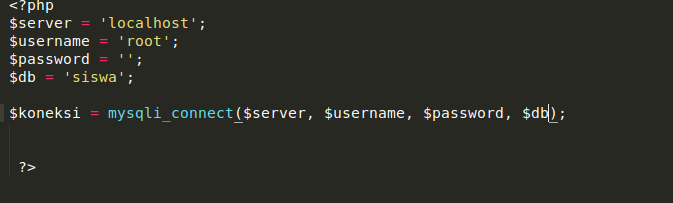
Все указанные программы и технологии являются открытыми, могут быть бесплатно загружены и свободно использоваться.
Можно установить необходимые программы, скачав их с сайта производителя и настроив под свои нужды. Однако это подчас требует знакомство с программой и владение необходимой квалификацией, которой у начинающих нет. Поскольку речь идет не о полноценном рабочем сервере, а о компьютере для тестирования и отладки, то имеет смысл использовать готовые комплекты. Такой комплект содержит в себе все необходимые для веб-разработчика программы, легко настраивается и управляется. Далее пойдет речь о некоторых популярных комплектах веб-разработчика.
Локальный сервер — инструмент веб-разработчика для создания, отладки и тестирования различных скриптов и веб-приложений. Иными словами локальный веб-сервер это эмулятор реального сервера хостинг провайдера, находящегося у вас на компьютере. Работа локального сервера ни чем не отличается от реального и мы на нем можем создавать и тестировать наши сайты.
Я не буду особо углубляться в то, как работает локальный сервер и из чего он состоит. Об этом поговорим как ни будь в другой статье. В данной же статье разберем установку и настройку локального сервера на свой компьютер, но прежде разберем, какой же локальный сервер вообще выбрать.
На сегодняшний день существует множество локальных серверов, но какой же из них выбрать?
Я долгое время пользовался джентльменским набором «Денвер», в состав которого входят php, базы MySql и PhpMyAdmin. Подробнее с данным пакетом вы можете ознакомиться на официальном сайте разработчика . Денвер является одним из популярных пакетов локального сервера для web-разработчиков.
Но от денвера мне пришлось отказаться, когда я открыл для себя Open Server . На мой взгляд с данным приложением намного удобнее работать, тем более, что в последних версиях разработчик включил в его дистрибутив большое количество нужным программ, необходимые вебмастеру: браузеры, редактор кода, файловый менеджер и еще др.
Распространяется Open Server абсолютно бесплатно. Единственно, вы можете отблагодарить автора за такой супер полезный продукт для вебмастера, переведя произвольную сумму на электронный кошелек. Как говорит автор, пожертвования очень важны, ведь проект не коммерческий. Ну, оно и понятно, без денег сегодня никуда… В общем, я лично перевел сколько было не жалко.
Преимущества Open Server
Что я могу выделить в пользу данного сервера? Вообще много чего могу сказать хорошего об Open Server да боюсь статья слишком большой получится. Поэтому выделю важные для моменты.
Продукт поставляется в 3 версиях: Ultimate, Premium, Basic. Вообще чем отличаются можете посмотреть на сайте разработчика, но я сделал скрин и прикрепил его к статье.
Именно наличие нескольких версий я считаю плюсом, т.к. скачать можно именно то, что вам нужно. Обратите внимание на версию Ultimate в распакованном виде — 5 с лишним Гб. У меня лично постоянно проблемы со свободным пространством на жестком диске. У кого с этим проблем нет + нужны дополнительные модули и программы, то можете качать смело Ultimate.
У кого с этим проблем нет + нужны дополнительные модули и программы, то можете качать смело Ultimate.
Наличие бесплатных программ , как уже было отмечено. Какие именно программы? Я опять сделал скрин.
Список, как видим, внушительный.
Частное обновление программы. На самом деле, это тоже очень важно. С каждой новой версией исправляются ошибки и появляются новые возможности.
Портативная версия программы. Программа по сути работает без установки. Можно ее носить на флешке и при необходимости работать на другом компьютере.
Богатые возможности программы. Ниже я вставил скрин окна настроек Open Server. Глянув на этот скрин, вы поймете, что данный сервер содержит в себе все, что может потребоваться вебмастеру при разработке сайте. FTP-сервер, работа с почтой (php mail, smtp mail), алиасы (для ), домены (создание дополнительного алиаса домена), планировщик задач (правда я его еще не использовал).
Отличная документация + форум поддержки.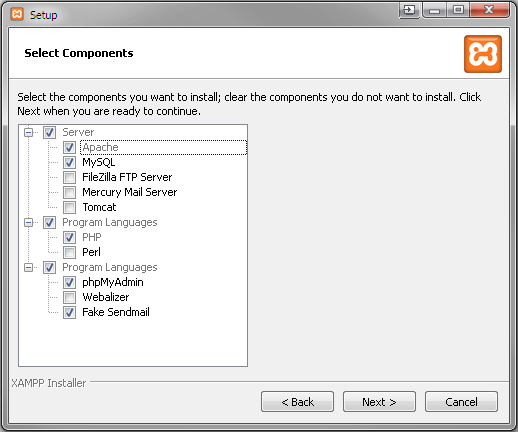 Руководство написал разработчик достаточно емким. Более того, любые интересующие вопросы вы можете задать на форуме поддержки . В общем, для старта есть все. Нужно просто чуточку уделить внимание, чтобы разобраться во всем этом.
Руководство написал разработчик достаточно емким. Более того, любые интересующие вопросы вы можете задать на форуме поддержки . В общем, для старта есть все. Нужно просто чуточку уделить внимание, чтобы разобраться во всем этом.
Пока с преимуществами я завершу, но это далеко не весь список. Более подробно об Open Server’e вы можете ознакомиться на официальном сайте разработчика — http://open-server.ru .
Установка локального сервера Open Server
Для начала нам необходимо скачать дистрибутив с сайта разработчика. Какую версию скачать решать вам. На работу локального сервера это никак не влияет. Дистрибутив представляет собой самораспаковывающийся архив. Двойным щелчком распаковываем архив куда нибудь на жесткий диск компьютера, а вообще желательно в корень жесткого диска. Все, можно запустить программу. Теперь зайдите в папку, куда вы распаковали open-server и сразу создайте ярлык на рабочем столе для главного загрузочного файла. Вы найдете две версии загрузочного файла — один предназначен для 32-х битной операционной системы (Open Server x86.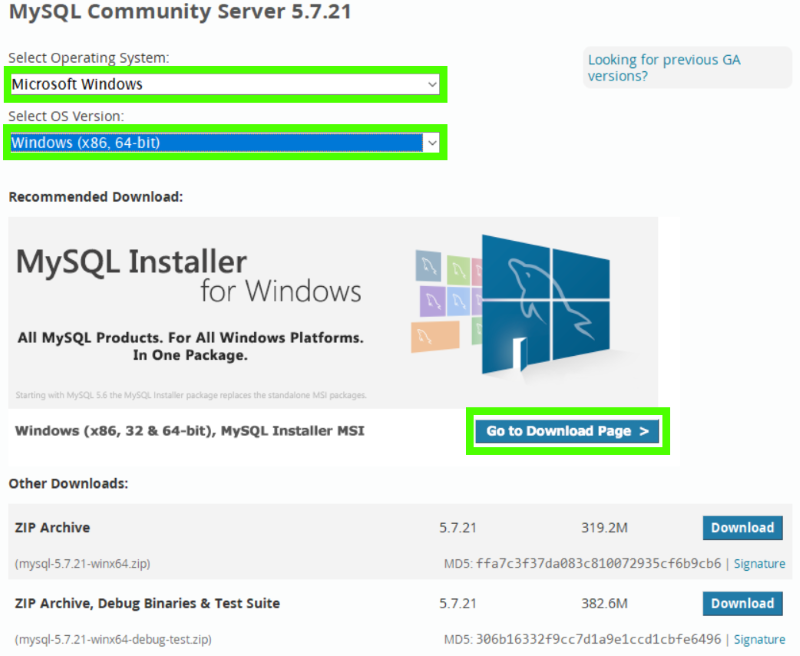 exe), второй для 64-х (Open Server x64.exe). Создаем ярлык в соответствии с вашей системой. Например, я выбрал «Open Server x64.exe», т.к. у меня 64-х разрядная ОС. Для создания ярлыка щелкните правой кнопкой мыши по файлу, далее Отправить -> Рабочий стол (создать ярлык).
exe), второй для 64-х (Open Server x64.exe). Создаем ярлык в соответствии с вашей системой. Например, я выбрал «Open Server x64.exe», т.к. у меня 64-х разрядная ОС. Для создания ярлыка щелкните правой кнопкой мыши по файлу, далее Отправить -> Рабочий стол (создать ярлык).
При первом запуске программа вам попросит выбрать язык и далее всплывет диалоговое окно, в котором будет предложено установить Microsoft Visual C++ Runtime & Patches, если вы запускаете Open Server на данном компьютере первый раз.
Если честно, я даже не знаю для чего это надо устанавливать, в предыдущих версиях Open Server такого не было. Но я установил и вам советую.
Запустить Open Server можно, щелкнув двойным щелчком по ярлыку, который мы отправили на рабочий стол. После запуска у вас в трее (рядом с часами) появится красный флажок , это будет означать, что программа локального сервера запущена, но сам сервер не активирован. Прежде чем активировать заглянем сначала в настройки.
Первое, что нам нужно сделать, это чтобы локальный сервер запускался при запуске приложения (в принципе это уже на ваше усмотрение).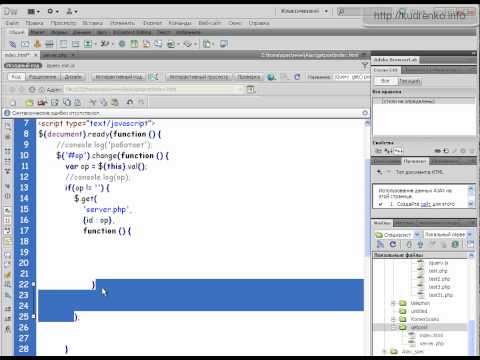 Для этого в настройках во вкладке «Основные» ставим галочку «Автозапуск сервера».
Для этого в настройках во вкладке «Основные» ставим галочку «Автозапуск сервера».
Во вкладке «Модули » вы можете посмотреть установленные модули для локального сервера и при желании можно поменять. Например, по умолчанию версия php используется 5.5. Если вам нужно 5.6.xx или php-7, то можно без проблем поменять, выбрав нужную версию из выпадающего списка.
Также во вкладке «Сервер » советую выбрать опцию «Всегда использовать вирт. диск «. Это нужно для того, чтобы при запуске сервера создался виртуальный диск. Букву диска можете выбрать любую.
Остальные настройки я советую оставить как есть. Если вы что то намудрили с настройками, то вы всегда можете откатить их на заводские, нажав на кнопку «Сбросить настройки «.
Теперь можно запустить сервер — щелкаем по иконке красного флажка в трее (достаточно один клик левой кнопкой мыши) и в меню программы выбираем зеленый флажок . Что означают цвета этих флажков?
- Зеленый — сервер запущен;
- Оранжевый — сервер запускается/останавливается;
- Красный — сервер остановлен.

После запуска у вас должен появиться виртуальный диск — W (если конечно в настройках вы не указали другую метку). Хочу отметить, что при первом запуске у вас может попросить одобрения брандмауэр Windows, если он у вас включен. Окошко одобрения может выскочить несколько раз и все время мы даем добро брандмауэру на выполнение действий Open Server’ом. Иначе, сервер у вас не запуститься.
Заходим в виртуальный диск W и в папке «domains » создаем папку для своего будущего проекта и заливаем туда все файлы вашего сайта. Папку «WWW» в папке сайта создавать не нужно, как это делается в Денвере. После того, как файлы залиты, перезапускам сервер, щелкнув по оранжевому флажку для того, чтобы сервер определил новую папку сайта.
Чтобы запустить сайт после установки в меню Open Server переходим в «Мои сайты » и в выпадающем списке сайтов щелкаем по нужному. После этого откроется браузер, который установлен по умолчанию в Windows — если используете упрощенную версию, и если используете полную версию, то откроется браузер, который установлен в настройках локального сервера.
В данной статье я описал как устанавливать локальный сервер «Open Server». Список настроек, по которым я пробежался далеко не полный… Про остальные возможности и настройки поговорим как-нибудь в другой статье, а пока на этой ноте пожалуй я закончу.
Удачи и приятного вам сайтостроения!
Продолжаем собирать локальный сервер WAMP на локальной машине (персональном компьютере). В этой статье устанавливаем интерпретатор PHP, он же буква [P] в акрониме WAMP.
Напомню сборка Apache+MySQL+PHP необходима для работы по созданию сайта на своём компьютере, как локальном сервере. Задача многим интересная и часто используемая для работы над проектами. Самостоятельная сборка AMP – задача сложная, связанная с настройкой компьютера и его постоянной исправностью. Для многих это проще, чем работать с удалёнными серверами, ведь компьютерная помощь всегда под рукой. Кроме этого работа с локальным сервером бесплатна.
В прошлых статьях я рассказывал, как , как . Локальный сервер собираем под управлением Windows 7. Пришло время установить PHP.
Пришло время установить PHP.
Устанавливать PHP будем в папку php созданную на системном диске: C:\Program Files\PHP.
Где взять PHP
Последнюю версию php берем только на официальном сайте, вот ссылка: https://php.net/downloads.php . еще одна: https://windows.php.net/download#php-7.0. Последнюю версию php7.0 брать не будем, возьмем не такую «революционную» PHP 5.6 (5.6.20). Я беру сборку под 32 битную архитектуру Windows 7 с встроенным инсталлятором Windows.
Установка PHP с инсталлятором (MSI)
Последний PHP с инсталлятором и главное с модулем Apache 2.2. это php-5.3.10-nts-Win32-VC9-x86.msi. Берем его тут: https://windows.php.net/downloads/releases/archives / его и поставим.
Примечание: Выбираем с модулем Apache 2.2., так как мы собираем WAMP на Apache 2.2, который мы уже установили.
Установка PHP при помощи инсталлятора (MSI) простая, в несколько окон:
1. Запускаем скаченный файл php-5.3.10-nts-Win32-VC9-x86. msi.
msi.
Первое окно установки php-5.3.10
2. Знакомимся с лицензией и согласившись с ней, идем дальше, нажимая кнопку «Next».
3. На этой странице задаем папку, в которую ставим PHP. Пусть это будет каталог:
4. На следующей странице, выбираем используемый веб-сервер. В нашей сборке это Apache2.
5. На этой странице нужно выбрать модули PHP, которые нам будут нужны. Для подстраховки выбираем всё.
6. Жмем «Install»
Жмем Install для установки php-5.3.10
Видим процесс окно установки php-5.3.10
Всё! Установка PHP на локальный компьютер завершена.
Со временем любой веб-разработчик (блогер, веб-дизайнер или веб-программист ) будет нуждаться в специальной тестовой площадке, где можно без особых проблем заниматься разработкой сайта или тестированием другого веб проекта. Некоторые новички используют ресурсы своего платного хостинга и размещают туда минимум два сайта. Один рабочий (основной ), а другой (дополнительный ) для тестирования. Тестовый сайт подвергается различным испытаниям (установка и проверка многих плагинов, тем, скриптов и так далее ).
Один рабочий (основной ), а другой (дополнительный ) для тестирования. Тестовый сайт подвергается различным испытаниям (установка и проверка многих плагинов, тем, скриптов и так далее ).
В итоге, при такой раскладке сильно страдает основной рабочий сайт, так как большинство ресурсов хостинга потребляет тестовый проект. Однако есть другой способ, который позволит без потерь (как в денежном, так и в ресурсном плане ) осуществлять тестирование своих сайтов, и мы этот способ сейчас рассмотрим.
Почему нельзя?
Вы уже, наверное знаете, чтобы поместить свой сайт в Интернет, нужно зарегистрировать доменное имя, купить хостинг, то есть дисковое пространство на каком-то компьютере с высокоскоростным подключением, на котором могут работать PHP скрипты. Чтобы сайты полноценно работали, должен быть установлен PHP и MySQL. Все это не доступно на обычном компьютере. Как могут запускаться файлы HTML и PHP на вашем компьютере?
Обычный файл можно открыть с помощью Notepade++ или даже с блокнота.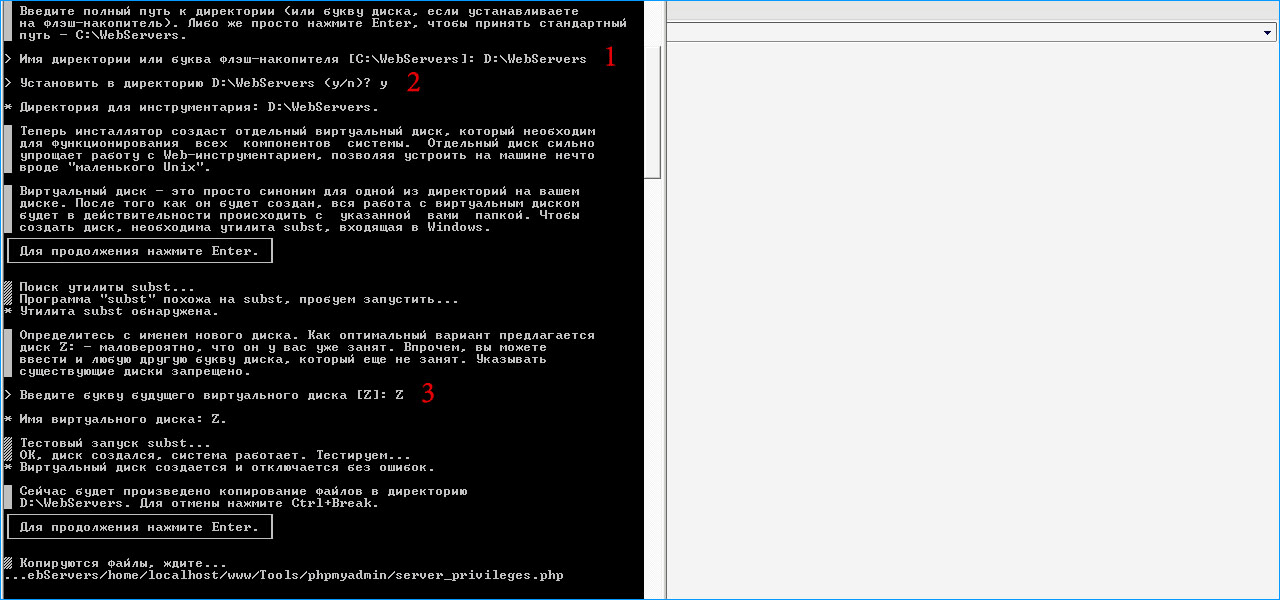 Там внутри что-то написать, сохранить и потом без особых проблем открыть данный файл на своем браузере и посмотреть, как бы этот файл выглядел на хостинге в Интернете. То есть мы уже видим рабочую HTML страницу. В ней мы можем создавать определенный дизайн, контент и наблюдать за проектом без подключения к Интернету. Все, по сути, у нас уже есть. Если мы захотим запустить PHP файл с помощью браузера, то у нас ничего не получится, так как PHP скрипты в операционной системе Windows без дополнительного программного обеспечения работать не будут.
Там внутри что-то написать, сохранить и потом без особых проблем открыть данный файл на своем браузере и посмотреть, как бы этот файл выглядел на хостинге в Интернете. То есть мы уже видим рабочую HTML страницу. В ней мы можем создавать определенный дизайн, контент и наблюдать за проектом без подключения к Интернету. Все, по сути, у нас уже есть. Если мы захотим запустить PHP файл с помощью браузера, то у нас ничего не получится, так как PHP скрипты в операционной системе Windows без дополнительного программного обеспечения работать не будут.
Все это не доступно на обычном компьютере и тем самым отпадает возможность работы со своими веб проектами. Поэтому некоторые новички начинают тратить деньги на дополнительные ресурсы своего платного хостинга. Но как быть в таком случае? Ответ прост — существуют специальные программы, с помощью которых можно установить свой выделенный сервер прямо у себя на компьютере.
Что такое сервер?
Что такое сервер и чем отличается локальный сервер от того, что находится в сети.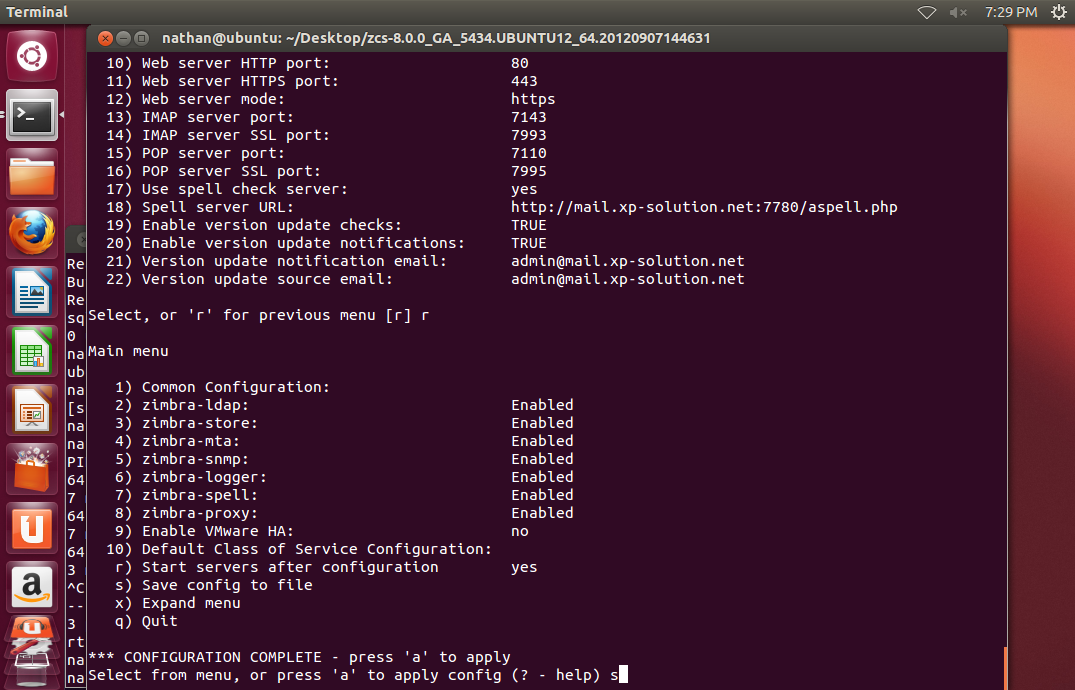 В нашем случае под сервером подразумевается не компьютер, а специальный набор программ, обеспечивающих оптимальную работу сайта. Чтобы сайт заработал, нам потребуется установить его в специальное отведенное место на сервере (). То есть мы загружаем файлы сайта на удаленный компьютер. Однако без специальных программ сервера, наши загруженные файлы в сети видны не будут. Теперь для таких целей мы и создадим собственный сервер на своем домашнем компьютере.
В нашем случае под сервером подразумевается не компьютер, а специальный набор программ, обеспечивающих оптимальную работу сайта. Чтобы сайт заработал, нам потребуется установить его в специальное отведенное место на сервере (). То есть мы загружаем файлы сайта на удаленный компьютер. Однако без специальных программ сервера, наши загруженные файлы в сети видны не будут. Теперь для таких целей мы и создадим собственный сервер на своем домашнем компьютере.
Для этого нам понадобятся специальные программы. Но какие лучше подойдут и какие трудности они могут вызывать при дальнейшей работе? Для ознакомления, ниже я привожу самые лучшие веб сервера по популярности во всем мире. Однако это не значит, что их нужно сразу устанавливать. Я потом объясню почему!
Список лучших веб серверов
В настоящее время на рынке присутствуют несколько решений от самых разных производителей:
- (сайт — apache.org ) — это самый распространенный и популярный бесплатный сервер в сети.
 Он является более надежным и гибким. Сервер не требователен к ресурсам процессора и способен обслуживать множество сайтов. Приложение доступно для широкого спектра операционных систем, включая Unix, Linux, Solaris, Mac OS X, Microsoft Windows и другие. На данный момент использование Apache составляет 71 %. Однако, это сложная программа, с которой не каждый новичок сможет справится.
Он является более надежным и гибким. Сервер не требователен к ресурсам процессора и способен обслуживать множество сайтов. Приложение доступно для широкого спектра операционных систем, включая Unix, Linux, Solaris, Mac OS X, Microsoft Windows и другие. На данный момент использование Apache составляет 71 %. Однако, это сложная программа, с которой не каждый новичок сможет справится.
- (сайт — www.iis.net ) — еще один надежный сервер от компании Microsoft. Он жестко укрепился на втором месте с 14 % использования в сети. После установки программы, будут поддерживаться только два языка программирования (VBScript и JScript ). Однако, можно открыть дополнительные возможности, установив для этого нужные расширения. С установкой таких модулей, функциональность данного сервера значительно повышается.
- NGINX (сайт — nginx.org/ru/ ) — это наиболее популярный веб-сервер в российском Интернете. По сравнению с двумя первыми, он является наиболее простым и не обладает лишними функциями.
 Также его хвалят за надежность и высокую скорость работы. Разработчиком данного продукта является наш соотечественник — Игорь Сысоев. В 2004 году он выпустил первую версию nginx. Сейчас этот программный продукт замыкает тройку самых популярных веб серверов в мире. Его использование составляет около 6,5 %.
Также его хвалят за надежность и высокую скорость работы. Разработчиком данного продукта является наш соотечественник — Игорь Сысоев. В 2004 году он выпустил первую версию nginx. Сейчас этот программный продукт замыкает тройку самых популярных веб серверов в мире. Его использование составляет около 6,5 %.
- (сайт — litespeedtech.com ) — этот веб сервер не обладает широкими возможностями, но зато у него очень большая скорость работы. По быстродействию он сильнее популярного Apache в 9 раз. Немало внимания уделено и безопасности (своя защита от перегрузки системы, строгая проверка http-запросов, анти-ddos и многое другое ). LiteSpeed доступен для Solaris, Linux, FreeBSD и Mac OS X. Доля использования этой программы составляет 1,5 %.
Конечно же, есть много и других подобных программ, но доля их использования и доверия среди пользователей не так высока как у этих. К сожалению, одной такой программой вам не обойтись. Мало того, что их целесообразно использовать для работы с крупными проектами, так еще может возникнуть сложность в установке и настройке.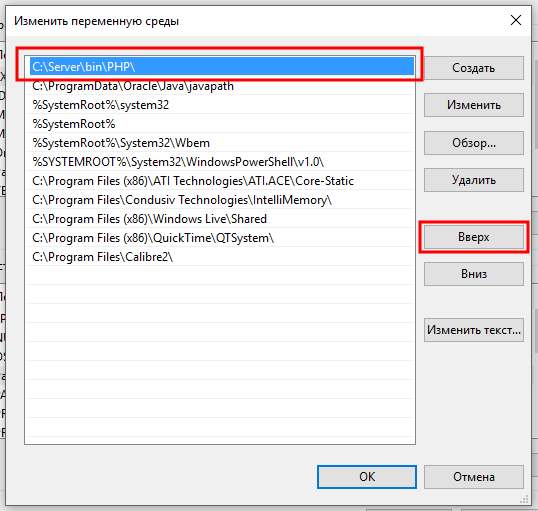 К тому же помимо таких серверов требуется еще отдельная установка и настройка некоторых программ (например, для работы с базой данных ). Все это вызывает существенные трудности у многих пользователей. Как быть в таком случае?
К тому же помимо таких серверов требуется еще отдельная установка и настройка некоторых программ (например, для работы с базой данных ). Все это вызывает существенные трудности у многих пользователей. Как быть в таком случае?
Особенности локального сервера
На данный момент существует множество различных дистрибутивов, которые смогут облегчить жизнь любому начинающему веб-мастеру. Они очень просты в установке, в работе, менее требовательны к ресурсам и содержат необходимые программные элементы для наилучшей работы.
То есть локальный сервер — это не одна программа (не один конкретный веб сервер ), а специальный сборник, куда входят облегченные варианты сложных серверных программ. Обычно в сборку входят: сам сервер (в основном Apache, но могут быть и другие ), компилятор PHP (с его помощью браузер может прочитать коды и собрать страницу ), компоненты для работы с базами данных, различные установщики и многие другие программы. Все это значительно упрощает дело, нежели если бы мы устанавливали и настраивали каждую программу в отдельности.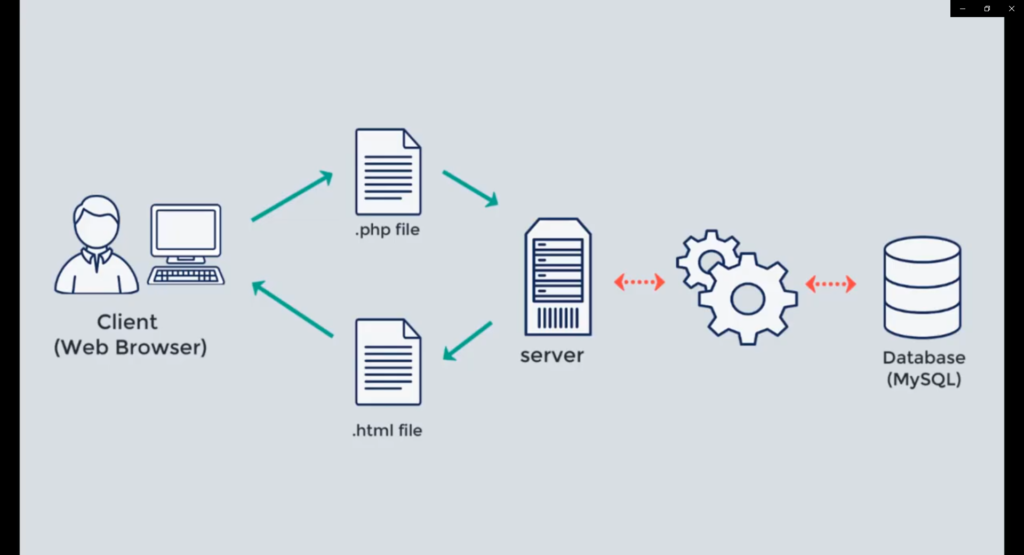
Кроме того, к базовым пакетам локальных серверов можно подключать отдельные модули для расширения функционала. Еще важной особенностью является то, что на некоторых серверах существует возможность работы со съемного флеш-накопителя. В общем, такие сборки очень хорошо подходят для быстрой разработки сайтов, тестирования небольших проектов, а порой и даже крупных.
Обзор популярных локальных серверов
Вот некоторые сборки, которые могут пригодиться вам:
- (сайт — denwer.ru ) — это бесплатный отечественный сервер, который предназначен для работы с сайтами, веб-приложениями или Интернет страницами. Его разработчиками являются Дмитрий Котеров и Антон Сущев. Данный продукт содержит необходимые дистрибутивы для упрощенной работы. Например, сюда входит веб-сервер Apache с различной поддержкой, панель phpMyAdmin и MySQL для работы с базами данных и другие программы. Также можно работать со съемной флешки. К сожалению Denwer поддерживает только операционную систему Windows.

- XAMPP (сайт — www.apachefriends.org/en/xampp.html ) — специальная сборка сервера от друзей Apache. Необходимые дистрибутивы позволяют запустить на нем полноценный веб сервер. Данная программа распространяется бесплатно и поддерживает работу в системе Windows, Solaris, Mac OS X и Linux. Также есть следующие преимущества: сервер популярен своим очень простым пользовательским интерфейсом, что делает его любимым для многих начинающих; наблюдается многократные появления обновленных версий; процесс обновления проходит очень просто и удобно для пользователя; присутствуют дополнительные модули. Скачать нужную версию вы также можете с другого официального сайта — sourceforge.net/projects/xampp/files .
- (сайт — www.appservnetwork.com ) — отличный сервер от тайского производителя, концепцией которого является легкая установка и настройка всех дистрибутивов за 1 минуту. Первый релиз сборки состоялся в 2001 году и с тех пор количество пользователей все время растет.
 AppServ очень прост в установке, он работает стабильно и не хуже официальных и отдельных релизов, а его надежная производительность дает возможность создать полноценный веб сервер на вашем компьютере.
AppServ очень прост в установке, он работает стабильно и не хуже официальных и отдельных релизов, а его надежная производительность дает возможность создать полноценный веб сервер на вашем компьютере.
- (сайт — vertrigo.sourceforge.net ) — еще один неплохой и простенький в установке локальный сервер. Сборка очень гибкая, имеет хорошую производительность и занимает мало места на диске. К сожалению, пока работает только на ОС Windows.
- Zend Server Community Edition (сайт — www.zend.com ) — бесплатный сервер от компании Zend, предназначен для работы с веб-приложениями. Содержит все необходимые компоненты для быстрого развертывания локального сервера на своем компьютере.
- (сайт — open-server.ru ) — это отечественный портативный локальный сервер, который обладает высоким функционалом по разработке и созданию сайтов и других веб проектов. Имеет мультиязычный интерфейс (в том числе и русский ) и предназначен для работы в ОС Windows.
 Поддерживается работа со съемного носителя. Данный сервер очень хорош и служит неплохой альтернативой Денверу.
Поддерживается работа со съемного носителя. Данный сервер очень хорош и служит неплохой альтернативой Денверу.
- (сайт — wampserver.com ) — еще одна неплохая сборка с русским интерфейсом (есть также и другие языки ). Имеется простое и понятное меню, а удобная установка и настройка сборки не вызывает особых трудностей. Настройку можно производить не затрагивая файлы конфигураций, что очень полезно начинающим веб-мастерам. Сервер распространяется бесплатно и работает только на платформе Windows. К сожалению, портативной версии пока нет.
- (сайт — easyphp.org ) — очень простенькая сборка с поддержкой русского языка. Сборка ни чем не примечательна, не имеет огромного функционала и в основном предназначена для тестирования небольших проектов. Есть поддержка работы с портативных носителей. Данный сервер послужит неплохой заменой Денверу.
Итак, это были наиболее популярные веб серверы, которые заслуживают внимания среди веб-мастеров.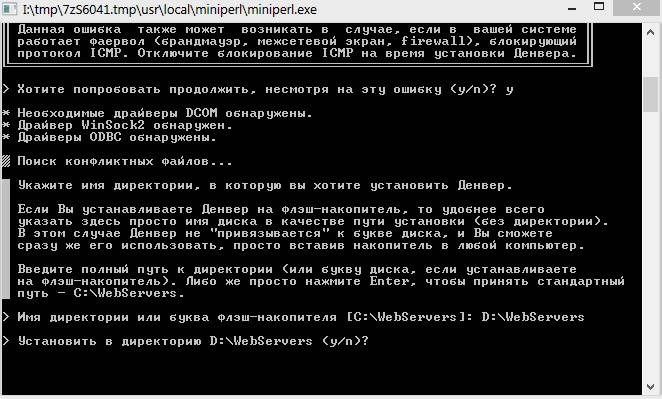 Как видите, здесь есть что выбрать. Скачать понравившийся сервер и подробно узнать состав его сборки вы можете на официальных сайтах, которые были указаны в описании. Скачивать данные сборки я вам рекомендую только с официальных сайтов, так как на других площадках могут выкладывать нерабочие дистрибутивы или с какими-нибудь вирусами. Теперь у многих отпадет желание «насиловать» свой хостинг, так как с таким ПО процесс создания сайтов и веб приложений станет более интересным и увлекательным! В общем, изучайте и внедряйте!
Как видите, здесь есть что выбрать. Скачать понравившийся сервер и подробно узнать состав его сборки вы можете на официальных сайтах, которые были указаны в описании. Скачивать данные сборки я вам рекомендую только с официальных сайтов, так как на других площадках могут выкладывать нерабочие дистрибутивы или с какими-нибудь вирусами. Теперь у многих отпадет желание «насиловать» свой хостинг, так как с таким ПО процесс создания сайтов и веб приложений станет более интересным и увлекательным! В общем, изучайте и внедряйте!
P.S. а какой сервер для тестирования своих проектов используете вы? Если вы знаете еще какие-то неплохие сервера, то напишите в комментариях о них. Я потом добавлю их в общий список.
local — есть ли способ протестировать PHP локально без установки сервера?
спросил
Изменено 1 год, 9 месяцев назад
Просмотрено 106 тысяч раз
Я ищу что-то вроде http://phpfiddle.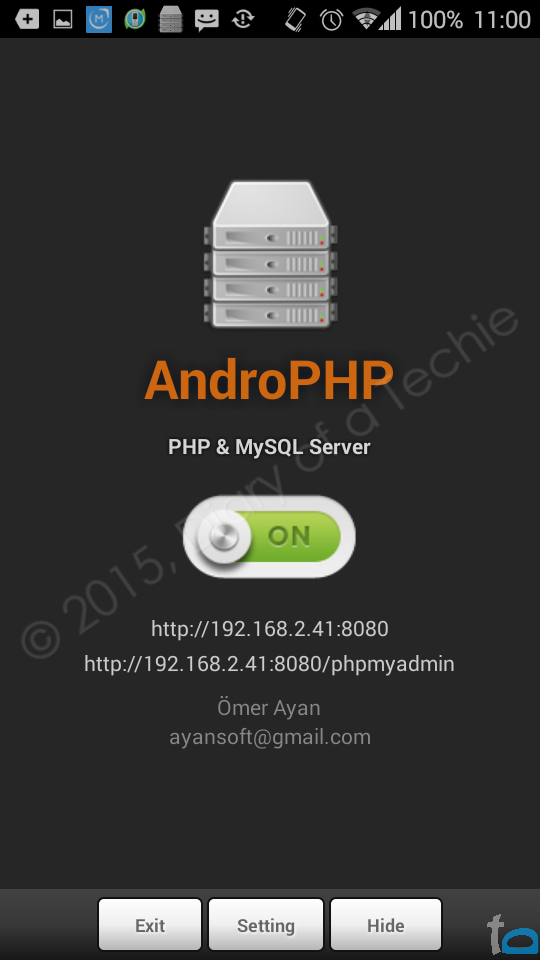 org/, но полностью локальное. Я не хочу устанавливать что-то настолько сложное, как Apache, а затем еще PHP, просто чтобы попробовать код, когда я не в сети. Есть ли что-нибудь, что может запускать PHP 5.5 на локальном компьютере без установки под ним целого сервера?
org/, но полностью локальное. Я не хочу устанавливать что-то настолько сложное, как Apache, а затем еще PHP, просто чтобы попробовать код, когда я не в сети. Есть ли что-нибудь, что может запускать PHP 5.5 на локальном компьютере без установки под ним целого сервера?
- php
- местный
- стенд
5
Нет необходимости в сервере при использовании PHP 5.5+ — он имеет встроенный сервер (http://www.php.net/manual/en/features.commandline.webserver.php)
Просто используйте:
$ cd ~/public_html $ php -S локальный хост: 8000
6
В качестве минималистического решения в командной строке вы также можете запустить php в интерактивной оболочке с помощью php -a , которая будет выполнять введенные вами команды построчно. Я часто использую его для тестирования небольших фрагментов кода.
6
Вы можете скачать портативный веб-сервер http://www.usbwebserver.net/en/ и использовать под ним этот скрипт https://github.com/websiteduck/Run-PHP-Code
Попробуйте и phpsh. Это интерактивная оболочка php от разработчиков facebook с историей, завершением вкладок и быстрым доступом к документации.
Проект поддерживается на github.
0
Используйте psysh, который является замечательным инструментом для описанной вами цели.
Если ваш проект на Laravel, то он «встроен» как tinker , поэтому вы можете вызывать его как php artisan tinker .
Я действительно так не думаю. но это не так сложно, как вы думаете.
если у вас Windows — просто скачайте: http://www.wampserver.com/ — он установит для вас весь сервер (mysql&phpmyadmin,php5).
на linux — добрался до google: установите лампу на [your-linux] — и следуйте простым инструкциям
Вы можете установить сервер XAMPP или WAMP локально, если вам сложно настроить PHP для Apache.
1
Для пользователей Windows:
Ознакомьтесь с проектом ezPHP GitHub. Согласно описанию проекта…
EzPHP — это альтернатива Xamp/Wamp. EzPHP — это самый простой способ настроить среду разработки PHP для изучения программирования PHP в Windows.
Целью этого проекта является предоставление одного файла .exe, который предоставит вам сервер разработки PHP.
Ссылка — https://github.com/marcomilon/ezphp
Настройка была простой. Загрузите файл exphp.exe и поместите его в папку. Когда вы запустите исполняемый файл, он запустит сервер и создаст папку public_html и файл index.php. Следуйте инструкциям в командном окне и перейдите по адресу http://localhost:8080. Теперь вы можете начать разработку в папке public_html и обновить браузер, чтобы увидеть изменения.
1
Вот что я делаю для простых страниц:
Загрузить php в архиве и распаковать (PHP 8.
 0.2 ~25MB)
0.2 ~25MB)Затем запустите
> путь php.exe\к\вашему\index.php>путь\к\выводу\index.html
Откройте результат index.html в своем любимом браузере
Однако вы должны найти обходной путь для своих _GET.
Если вы используете среду разработки, такую как Aptana Studio, вы также можете щелкнуть «Запуск от имени» и запустить ее в предпочитаемом вами браузере. Для этого вам необходимо установить и запустить WAMP/XAMPP.
php — Как запустить локальный сервер с Symfony 5 или понизить версию до 4.4?
спросил
Изменено 7 месяцев назад
Просмотрено 35 тысяч раз
Я начал новый проект в новом Symfony 5 и не могу открыть свой локальный сервер.
В Symfony 4.4 команда PHP bin/console server:run в порядке,
Но с Symfony 5 команда не определена…
C:\Users\Chris\Code\api-test> php bin/console server:run Команда «сервер: запустить» не определена. Вы хотите вместо этого запустить "server:dump"? (да/нет) [нет]:
Итак, как понизить или запустить локальный сервер?
- php
- symfony
- symfony4
- symfony5
- symfony-4.4
1
Пакет веб-сервера не включен с Symfony 5.
Но вы можете просто потребовать его и установить отдельно.
Например:
композитор требует symfony/web-server-bundle 4.4
Важно, чтобы вы указали версию (4.4) , потому что в противном случае он попытается установить версию 5 (которой не существует, и это не удастся).
После этого вы сможете запускать bin/console server:run как раньше.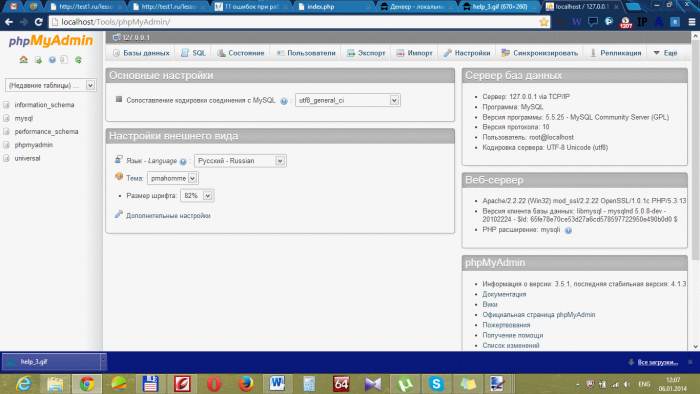
В противном случае вы также можете использовать Symfony CLI. Это исполняемый двоичный файл, который по умолчанию включает сервер Symfony. Затем вы можете запустить symfony server:start или более известный псевдоним symfony serve , чтобы запустить локальный веб-сервер.
Узнайте больше о сервере Symfony здесь.
Вы также можете использовать встроенный веб-сервер в среде выполнения PHP. Просто перейдите в корневой каталог вашего проекта и выполните:
php -S localhost:8000 -t public/
Это не полнофункциональный веб-сервер, но для целей разработки его обычно более чем достаточно.
3
Для запуска локального веб-сервера теперь можно использовать клиент Symfony или просто «Symfony».
Загрузите двоичный файл и установите его глобально.
Откройте терминал и запустите один раз:
symfony server:ca:install. Это установит локальный центр сертификации SSL, который позволит вам запустить локальный веб-сервер на
Это установит локальный центр сертификации SSL, который позволит вам запустить локальный веб-сервер на https://.Внутри терминала перейдите в каталог вашего проекта и запустите
symfony serve. Запустится локальный веб-сервер; по умолчанию наhttps://localhost:8000/.
Если вы хотите запустить веб-сервер на другом порту, вы можете использовать symfony serve --port=8080 (в данном случае порт 8080 ). Для наиболее полезных команд, которые может предложить Symfony Client, просто запустите symfony . Чтобы увидеть все доступные команды, запустите symfony справка .
0
Я использую symfony 5 и просто заменяю предыдущую команду php bin/console server:run «на php -S localhost:3000 -t public , и она работает аналогичным образом.
-t public для указания целевого файла
1
php -S localhost:9000 -t public| PHP Inbuild Server / -t установлен в общедоступный каталогphp bin/консольный сервер: запустить| Только для Symfony 4.

 д.
д.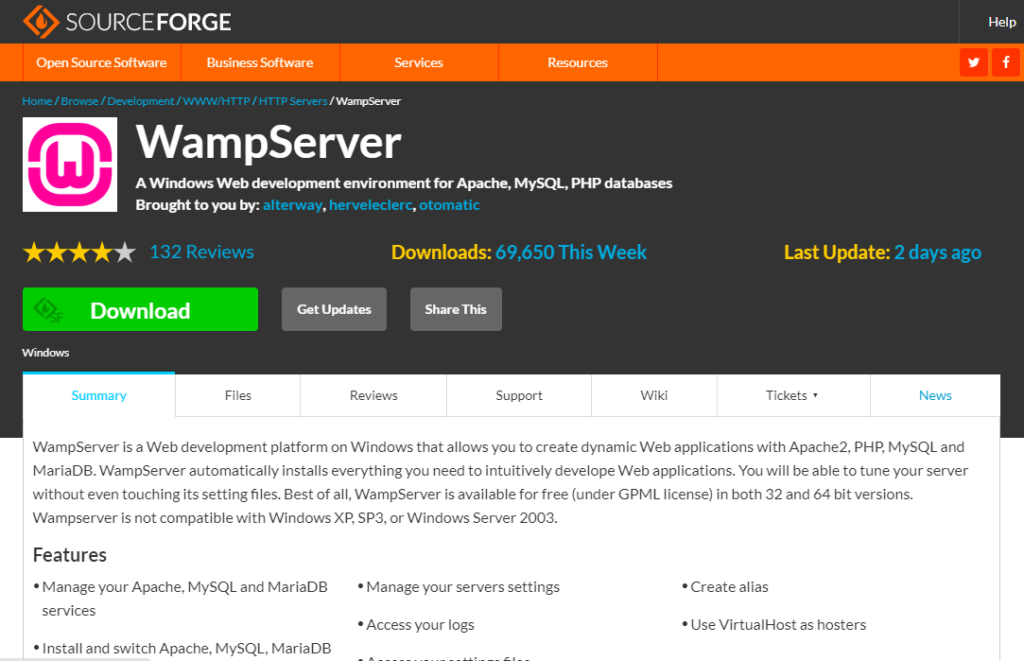 /stop.sh
/stop.sh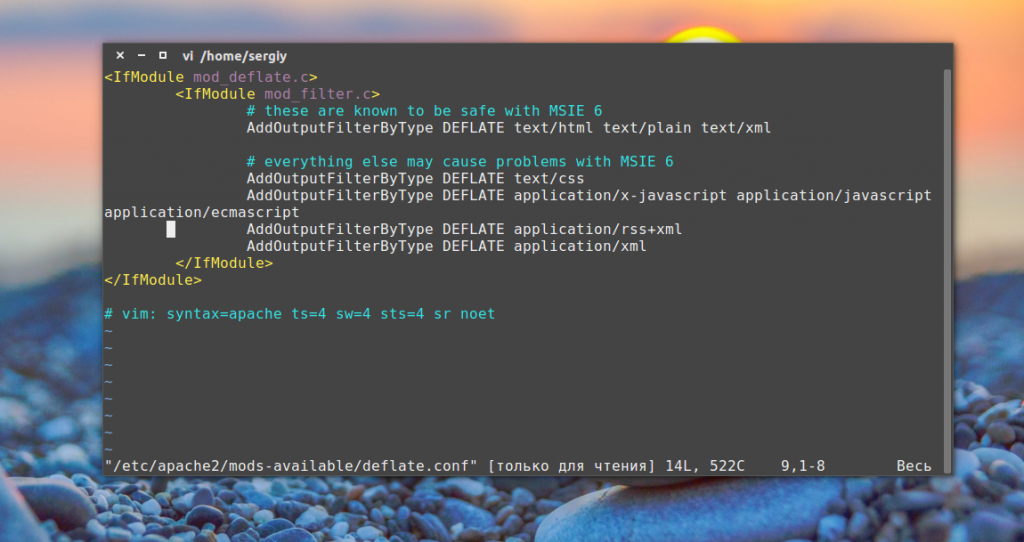 zend.com
zend.com
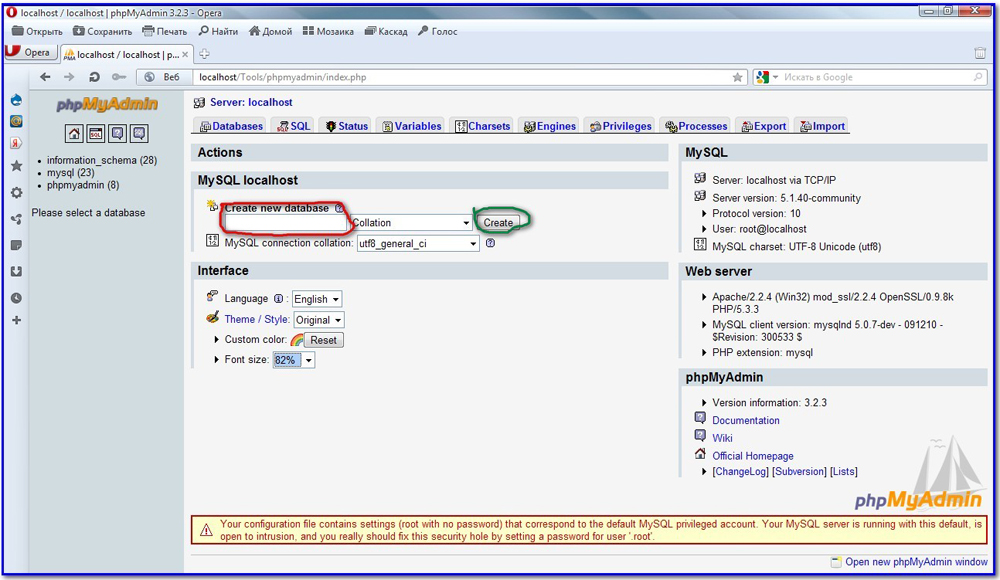 Он является более надежным и гибким. Сервер не требователен к ресурсам процессора и способен обслуживать множество сайтов. Приложение доступно для широкого спектра операционных систем, включая Unix, Linux, Solaris, Mac OS X, Microsoft Windows и другие. На данный момент использование Apache составляет 71 %. Однако, это сложная программа, с которой не каждый новичок сможет справится.
Он является более надежным и гибким. Сервер не требователен к ресурсам процессора и способен обслуживать множество сайтов. Приложение доступно для широкого спектра операционных систем, включая Unix, Linux, Solaris, Mac OS X, Microsoft Windows и другие. На данный момент использование Apache составляет 71 %. Однако, это сложная программа, с которой не каждый новичок сможет справится. Также его хвалят за надежность и высокую скорость работы. Разработчиком данного продукта является наш соотечественник — Игорь Сысоев. В 2004 году он выпустил первую версию nginx. Сейчас этот программный продукт замыкает тройку самых популярных веб серверов в мире. Его использование составляет около 6,5 %.
Также его хвалят за надежность и высокую скорость работы. Разработчиком данного продукта является наш соотечественник — Игорь Сысоев. В 2004 году он выпустил первую версию nginx. Сейчас этот программный продукт замыкает тройку самых популярных веб серверов в мире. Его использование составляет около 6,5 %.
 AppServ очень прост в установке, он работает стабильно и не хуже официальных и отдельных релизов, а его надежная производительность дает возможность создать полноценный веб сервер на вашем компьютере.
AppServ очень прост в установке, он работает стабильно и не хуже официальных и отдельных релизов, а его надежная производительность дает возможность создать полноценный веб сервер на вашем компьютере.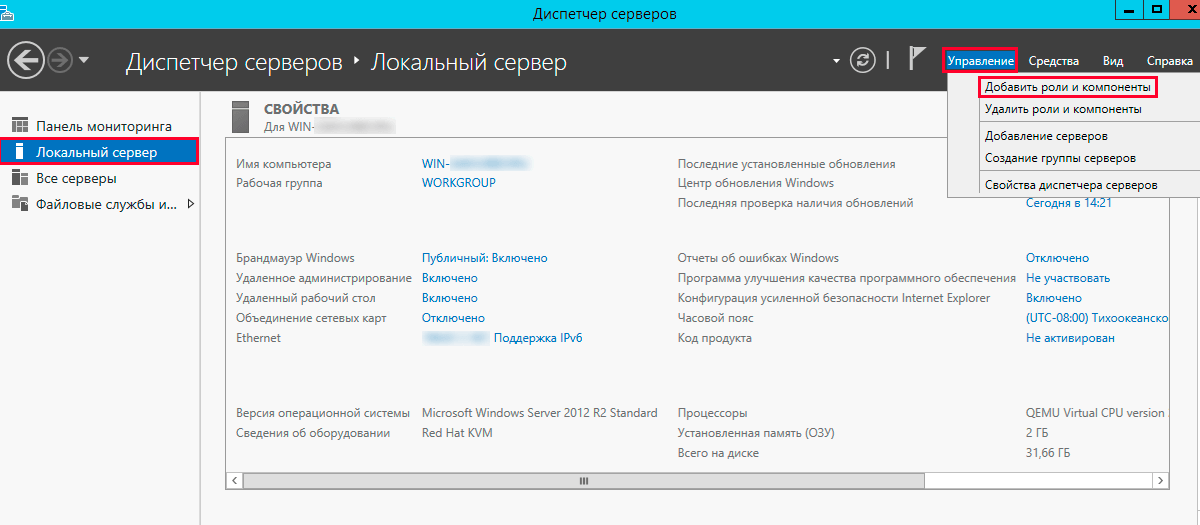 Поддерживается работа со съемного носителя. Данный сервер очень хорош и служит неплохой альтернативой Денверу.
Поддерживается работа со съемного носителя. Данный сервер очень хорош и служит неплохой альтернативой Денверу. 0.2 ~25MB)
0.2 ~25MB)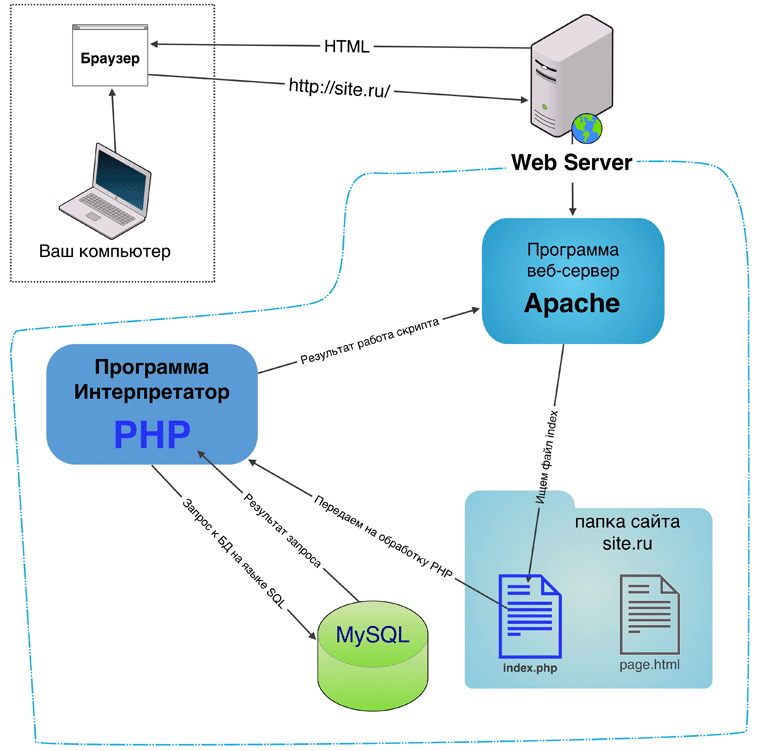 Это установит локальный центр сертификации SSL, который позволит вам запустить локальный веб-сервер на
Это установит локальный центр сертификации SSL, который позволит вам запустить локальный веб-сервер на