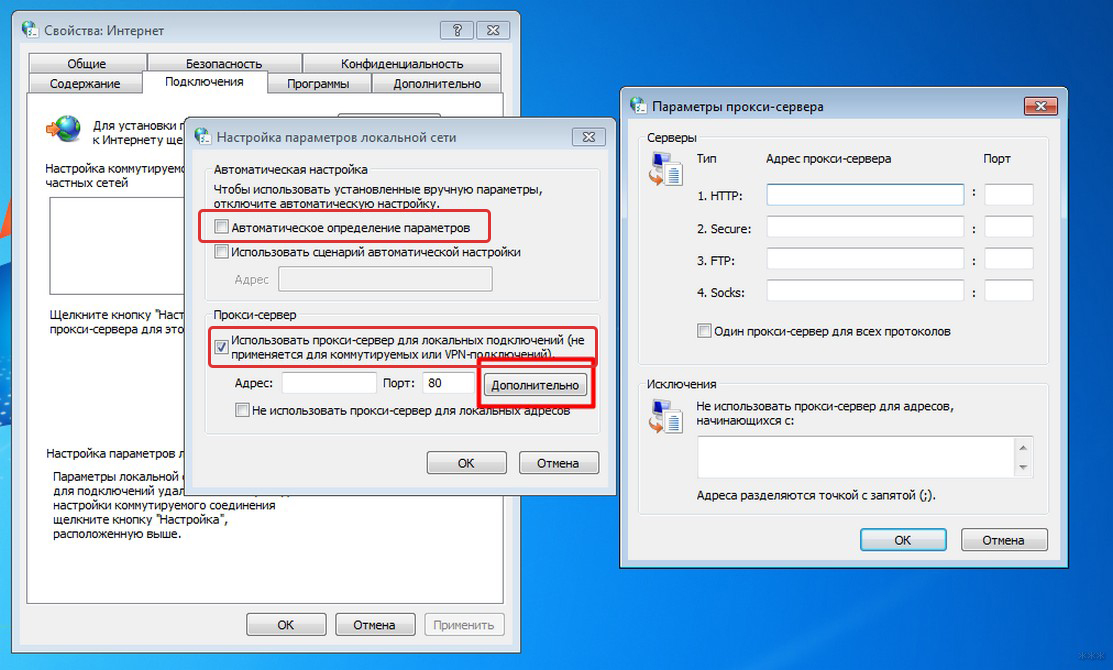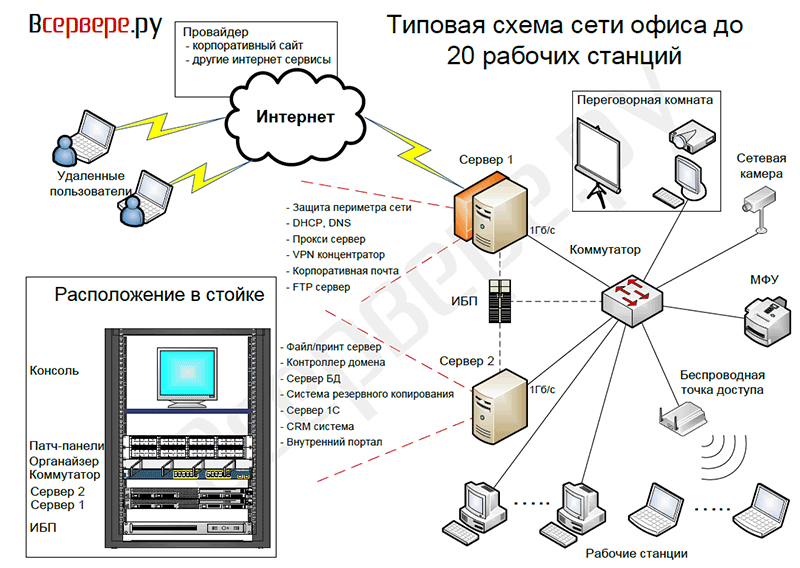Как установить локальный сервер на домашнем компьютере, инструкция по установке Денвера
Локальный сервер – программная оболочка, используемая вебмастерами, дизайнерами и веб разработчиками для создания сайтов, тестирования интерфейсов, скриптов, экспериментов с шаблонами, отладки движков и т.д. на домашнем компьютере (локально), без необходимости подключения к интернет. Другими словами локальный сервер это бесплатный аналог хостинга на домашнем компьютере.
Для создания и разработки сайтов на PHP, CMS необходима среда, которая обеспечивает работу базы данных MySQL, которой можно будет управлять через PhpMyAdmin, сервер Apache и многое другое. Для организации локального сервера, все эти компоненты можно скачать, установить по отдельности и правильно сконфигурировать. Но, во первых, это займет много времени, во вторых не всем это под силу.
Можно скачать установочную сборку, уже правильно сконфигурированный пакет, который содержит все вышеуказанные компоненты.
Рассмотрим самый популярный в интернет джентльменский пакет Дмитрия Котерова под название denwer. Подробно, в виде пошаговой инструкции, рассмотрим вопрос, как установить локальный сервер, как установить денвер, правильно и легко его настроить.
На сайте автора кликните по картинке, выберите версию PHP и нажмите на кнопку скачать денвер, после чего Вы будете перенаправлены на страницу (см. ниже), где будет необходимо пройти простую регистрацию, после чего вы получите ссылку для скачивания.
Запускаем установочный файл
В появившемся окне с приветствием и сообщением – для продолжения установки закройте браузер.
Просто закройте браузер.
В открывшемся окне с предложением – для продолжения установки нажмите enter (см. скриншот ниже), просто жмем на enter.
Для продолжения установки локального сервера нам нужно указать имя директории, в которую будет установлен денвер. Если Денвер предполагается установит на usb флэш, то удобнее всего указать просто имя диска в качестве пути установки, т. е. без директории.
е. без директории.
В этом случае денвер не привязывается к букве диска, и можно сразу же его использовать, просто вставив флэшку в любой компьютер.
Чтобы принять стандартный путь установки денвера нужно просто нажать enter.
Для примера мы установим локальный сервер на диск С в папку (директорию) localhost, соответственно прописываем – C:\localhost (см. выше).
В следующем окне, инсталлятор Денвер создаст виртуальный диск на компьютере (или флэшке, если Денвер устанавливается на сменном usb носителе) который необходим для работы всех компонентов системы.
Виртуальный диск – это просто синоним для выбранной директории. После того как он будет создан, вся работа с виртуальным диском на самом деле будет происходить с выбранной вами директорией (папкой). Для продолжения установки локального хостинга (сервера) нажмите на enter.
Далее инсталлятор просит определиться с буквой для виртуального диска.
Установщик Денвера сообщает, что виртуальный диск создан успешно, для продолжения установки локального сервера (хостинга) будет выполнено копирование файлов в указанную директорию, в нашем случае C:\localhost – просто жмем на enter.
После копирования файлов и обновления конфигурации, инсталлятор сообщает, что Денвер может работать в двух режимах:
1) Виртуальный диск создается при каждом запуске операционной системы. Запуск локальных серверов осуществляется с помощью ярлыка на рабочем столе. При завершении работы Денвера виртуальный диск не отключается.
2) После загрузки операционной системы виртуальный диск не создается. При запуске локальных серверов, вначале создается виртуальный диск, после остановки – диск отключается.
Рекомендуется автором выбрать 1 режим.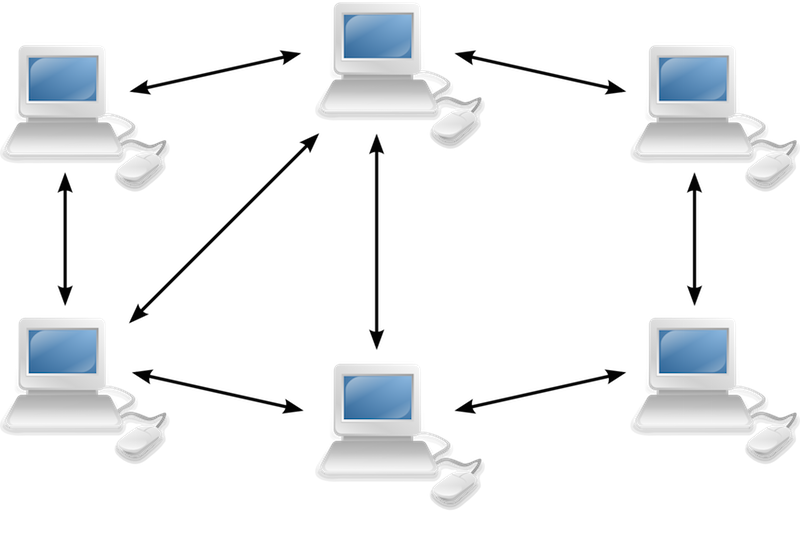 Соглашаемся. Вводим 1 и нажимаем enter.
Соглашаемся. Вводим 1 и нажимаем enter.
В следующей строке – запрос на создание ярлыков на рабочем столе. Нажимаем Y (игрек) и enter.
Далее — запускается браузер, с содержанием страницы рекомендуем ознакомиться.
На рабочем столе созданы ярлыки для запуска денвера, перезагрузки, и остановки.
Запускаем локальный сервер двойным кликом по ярлыку start denwer, запускаем браузер и в адресной строке набираем адрес http://localhost жмем на enter, если открывается страница «Ура заработало!», то установка прошла удачно.
Так же нам на странице предлагаются ссылки для тестирования работы локального хостинга, нам важно проверить работу PHP. Для этого кликаем по ссылке (На картинке выше — укзана стрелкой), если загружается страница см. ниже
то PHP на нашем локальном сервере работает нормально.
Теперь Вы знаете, где скачать денвер, легко, без посторонней помощи сможете установить локальный сервер на своем компьютере.
В дальнейшем, мы подробно рассмотрим, как создать сайт на joomla. Но прежде нам нужно создать базу данных MySQL – смотрите пошаговую инструкцию.
Но прежде нам нужно создать базу данных MySQL – смотрите пошаговую инструкцию.
Материалы по теме:
Правописания также, так же.
Как запретить или разрешить регистрацию пользователей в Joomla 3.
Как с помощью Excel очистить список от дубликатов.
Как создать локальный сервер? Разворачиваем локальный сервер на Windows
По всей видимости, очень многие юзеры компьютерных систем любого типа знают, что локальный сервер на компьютере можно создать самому за считанные минуты. Правда, не у всех есть четкое осознание основ методологии по проведению всех шагов. Так что попробуем дать хотя бы частичную информацию о том, как создать локальный сервер и приспособить его под собственные нужды.
- Понятие локального сервера
- Выбор программного обеспечения
- Как создать локальный сервер: установка и настройка пакета Denwer
- Тестирование работоспособности
- Вопросы кодировки
- Установка локального сервера: дополнительные движки
- Дополнение базами данных
- Перенос локального сервера на хостинг
- Локальные прокси-серверы
- Локальные DNS-серверы
- Локальные игровые серверы
- Заключение
Понятие локального сервера
Вообще, изначально нужно четко разграничивать создаваемые локальные серверы по типу. Кроме наиболее часто используемых веб-северов, можно самому создавать и настраивать и игровые, и прокси, и даже DNS-серверы. Все зависит только от того, какая именно функция будет возложена на тот или иной компонент.
Кроме наиболее часто используемых веб-северов, можно самому создавать и настраивать и игровые, и прокси, и даже DNS-серверы. Все зависит только от того, какая именно функция будет возложена на тот или иной компонент.
Однако в большинстве случаев все эти компоненты имеют одну общую черту: создаются они изначально на локальных машинах на первых стадиях без размещения на удаленном хостинге, что позволяет их настраивать и редактировать непосредственно на своих собственных компьютерных терминалах.
Сейчас попытаемся рассмотреть вопросы, касающиеся того, как создать и настроить локальный сервер на компьютере, в зависимости от его типа и назначения
Выбор программного обеспечения
В принципе, выбор программного обеспечения – личное дело каждого пользователя. Тут стоит отметить, что, если, к примеру, при создании локального веб-сервера используются только языки гипертекстовой разметки вроде HTML или CSS, дополнительно устанавливать программные пакеты не имеет смысла, поскольку любой интернет-браузер прекрасно их «понимает».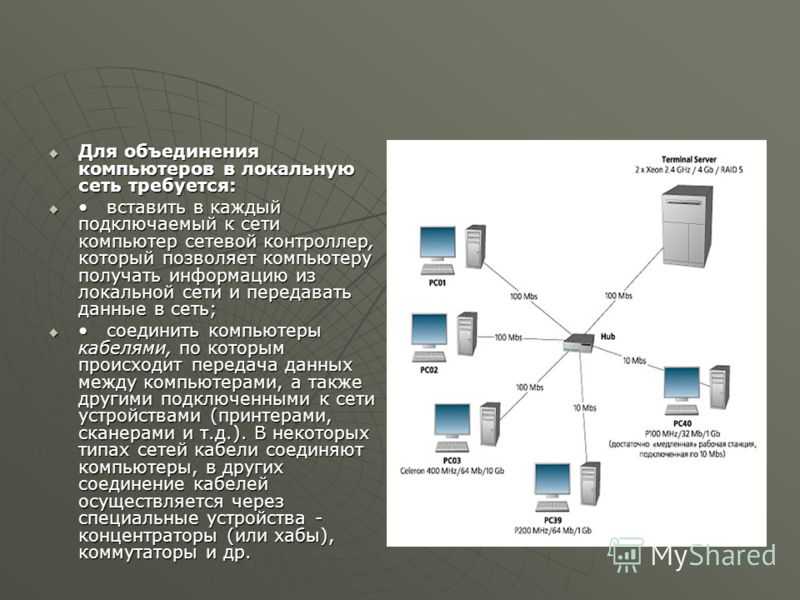
Другое дело, когда в качестве дополнительных компонентов выступают скрипты, написанные, скажем, на PHP. Стоит их задействовать, и браузер уже не справляется. Вот тут и пригодится специализированное ПО. Что же касается прокси, DNS и игровых серверов, тут тоже ситуация неоднозначная. Несколько позже будут рассмотрены наиболее простые приложения для их создания и настройки, а пока остановимся на основном вопросе, касающегося стандартных локальных веб-серверов.
Как создать локальный сервер: установка и настройка пакета Denwer
Если уж вы решили заняться созданием локального сервера для последующего размещения на удаленном хостинге, естественно, потребуется какой-то инструмент. Чаще всего при поиске соответствующего ПО в Интернете пользователи получают переадресацию на скачивание программного пакета Denwer, который является отечественным продуктом и к тому же достаточно прост для понимания и работы с ним.
Он содержит все необходимые инструменты вроде Apache, PHP, MySQL, phpMyAdmin, sendmail и т.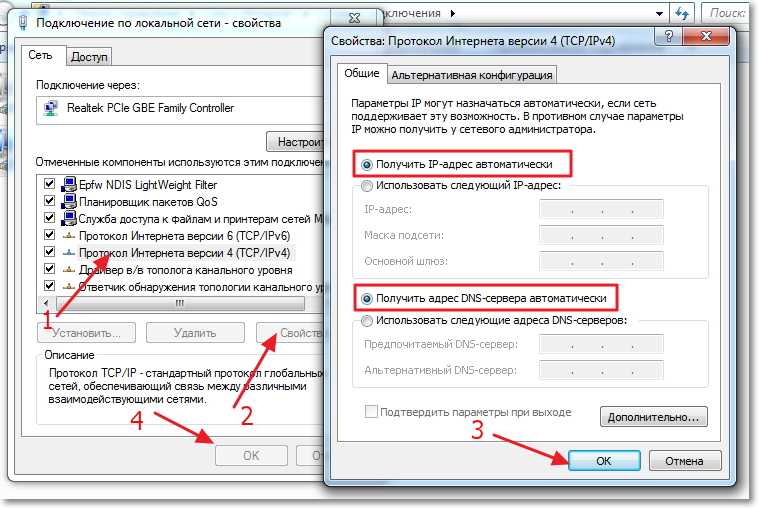 д. Единственный недостаток состоит только в том, что к нему дополнительно придется устанавливать специальные движки вроде Joomla или WordPress в самом простом варианте.
д. Единственный недостаток состоит только в том, что к нему дополнительно придется устанавливать специальные движки вроде Joomla или WordPress в самом простом варианте.
Итак, создание локального сервера начинается с запуска инсталляционного EXE-файла (естественно, от имени Администратора). Появляется окошко, похожее на DOS-режим. Следуем указаниям установщика. Сначала выбираем место хранения данных сервера, затем назначаем литеру и режим работы виртуального диска (в принципе, предлагаемые параметры можно не изменять). На этом установка завершена. Теперь локальный сервер нужно проверить на предмет корректного функционирования.
Тестирование работоспособности
На данном этапе запускаем созданный сервер, а в окне любого интернет-браузера вводим http://localhost. Если программа инсталлирована без ошибок, браузер отобразит сообщение о том, что все работает.
Если пролистать страницу вниз, можно будет увидеть основные ссылки, по которым можно провести полное тестирование работы локального сервера.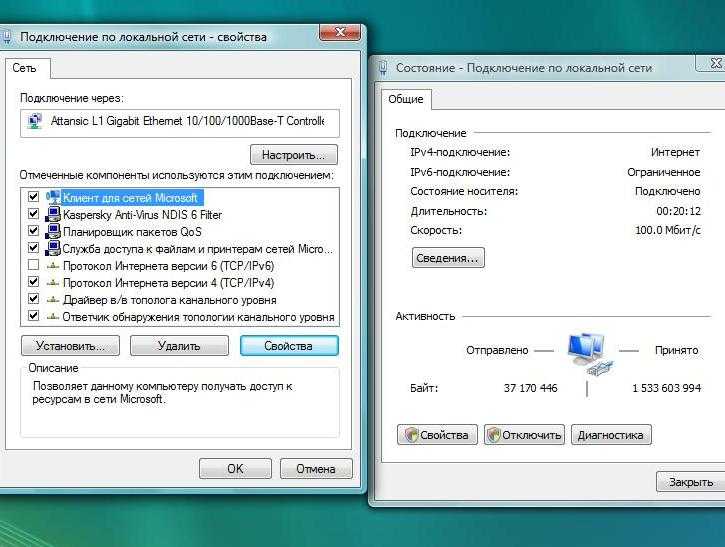
Вопросы кодировки
Иногда можно встретить неприятную ситуацию, когда отсылаемое сообщение электронной почты выглядит в виде набора непонятных символов. Это происходит только потому, что программа изначально рассчитана на кодировку UTF-8. Ее можно совершенно элементарно изменить, например, на KOI-8R или что-то еще.
Установка локального сервера: дополнительные движки
Теперь еще один важный момент. Локальный сервер Windows-систем не может обойтись без специальных дополнений, называемых движками (WordPress, Joomla и т. д.).
Для начала в папке www, расположенной по пути \home\local host, в основной директории создаем произвольный каталог. После этого вводим в адресной строке браузера путь http://localhost/ и проверяем, что именно открывается. Если открылась именно эта директория, все нормально. Копируем файлы движка в этот каталог при помощи любого файлового менеджера (хотя бы того же «Проводника») и вводим адрес заново. Появляется окно «Мастера установки», где нужно всего лишь следовать указаниям.
Дополнение базами данных
Теперь локальный сервер должен присоединить специальные базы данных. Для этого используется служба phpMyAdmin, вход в которую осуществляется посредством ввода в адресной строке браузера http://localhost/tools. Сначала выбирается раздел создания новой базы, ей дается название (можно произвольное, но лучше указывать такое же, какое было применено для папки в предыдущем разделе).
Затем возвращаемся на главную страницу и настраиваем параметры привилегий (создаем нового пользователя, указываем логин и пароль, в качестве хоста используем localhost и отмечаем «птичками» все, что есть в окне). Остается нажать кнопку «Пошел!» и дождаться окончания процесса.
Перенос локального сервера на хостинг
На следующем шаге следует подключение сервера к локальной сети и перенос на хостинг, чтобы он стал доступным пользователям в сети Интернет. «Родной» способ переноса данных на удаленный ресурс выглядит не слишком удобным ввиду множества дополнительных действий.
Настройка локального сервера в плане переноса данных на удаленный хостинг лучше всего производится приложением FileZilla, при помощи которого нужно скопировать файлы, находящиеся в вышеупомянутой директории, в корневой каталог хоста. Это либо папка PUBLIC_HTML, либо раздел HTDOCS. Теперь дело за малым: меняем так называемые абсолютные пути к папкам и файлам и директориям в настройках движка, указываем название базы данных, которую предполагается создать использовать уже на удаленном хосте, и указываем для хоста новый логин с паролем. Все. На этом работа завершена. Подключение к локальному серверу пользовательских машин может производиться через любой интернет-браузер.
Локальные прокси-серверы
Теперь посмотрим, как создать и настроить локальный прокси-сервер. Для чего он нужен? Во-первых, с его помощью можно отследить абсолютно все, что загружается на компьютерный терминал или ноутбук в процессе интернет-серфинга. А во-вторых, так можно сэкономить трафик, если он платный.
Локальный прокси-сервер работает по принципу кэширования обращений к DNS-серверам и сохраняет, скажем, картинки или любые другие объекты, а при повторном посещении какого-либо ресурса, так сказать, подгружает их из своей памяти, ускоряя доступ к ресурсу.
Для создания сервера такого типа понадобится простейшее приложение HandyCache, которое следует поместить в удобное место для быстрого доступа, поскольку при каждом сеансе подключения к Интернету придется обращаться именно к нему.
Перед началом работы следует задать настройки прокси. К примеру, если используется браузер Opera, в параметрах серверов для HTTP нужно указать значение 127.0.0.1, 8080 – для порта. Теперь запускаем приложение, заходим в настройки и смотрим на вкладку «Дозвон». Как правило, программа сама определяет, какой тип подключения используется в данный момент. Далее нажимаем одноименную кнопку и пользуемся созданным сервером.
Да, обратите внимание: в настройках кэша можно указать размер порядка 300 Мб.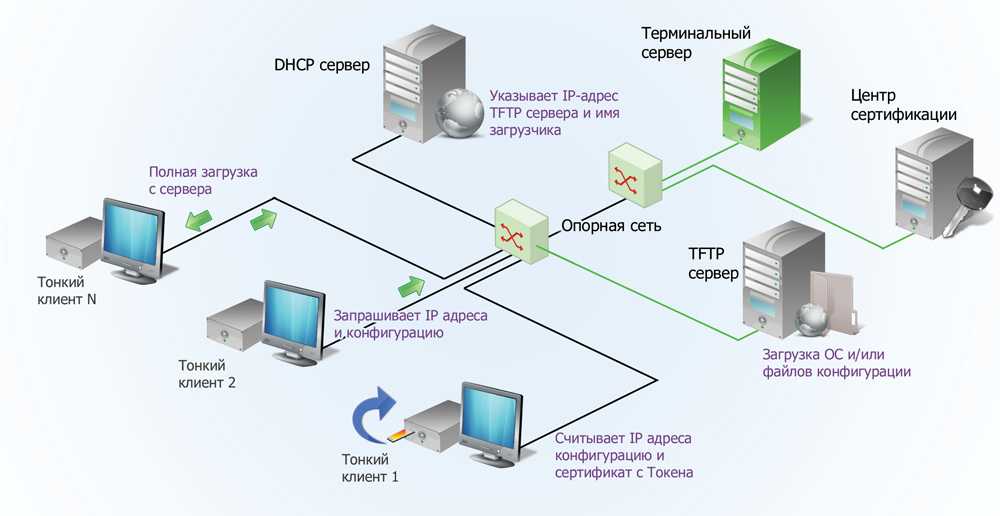 По идее, этого должно хватить на все случаи жизни. Просмотреть содержимое можно в папке Cache основной директории, где была инсталлирована программа. И еще одно: запомните, это обычный прокси-сервер, а не анонимный, так что ждать от него изменения или сокрытия IP-адреса не стоит.
По идее, этого должно хватить на все случаи жизни. Просмотреть содержимое можно в папке Cache основной директории, где была инсталлирована программа. И еще одно: запомните, это обычный прокси-сервер, а не анонимный, так что ждать от него изменения или сокрытия IP-адреса не стоит.
Локальные DNS-серверы
Локальный DNS-сервер можно использовать в случаях, когда связь нестабильна, локальная сеть имеет слишком большое ветвление на основе TCP/IP, или же вы занимаетесь веб-разработками и их тестированием. В принципе, для таких целей прекрасно подойдет программа BIND. Она хоть и рассчитана в основном на UNIX-подобные системы, тем не менее, прекрасно работает и с Windows (исходим из того, что на терминале установлена не серверная версия «Винды», которую можно настроить в «Панели управления»).
Запускаем установочный файл и следуем инструкциям. Для удобства рекомендуется инсталлировать программу непосредственно на диск C, в создаваемую директорию BIND. Далее вводим логин и пароль, после чего активируем процесс установки и дожидаемся его завершения.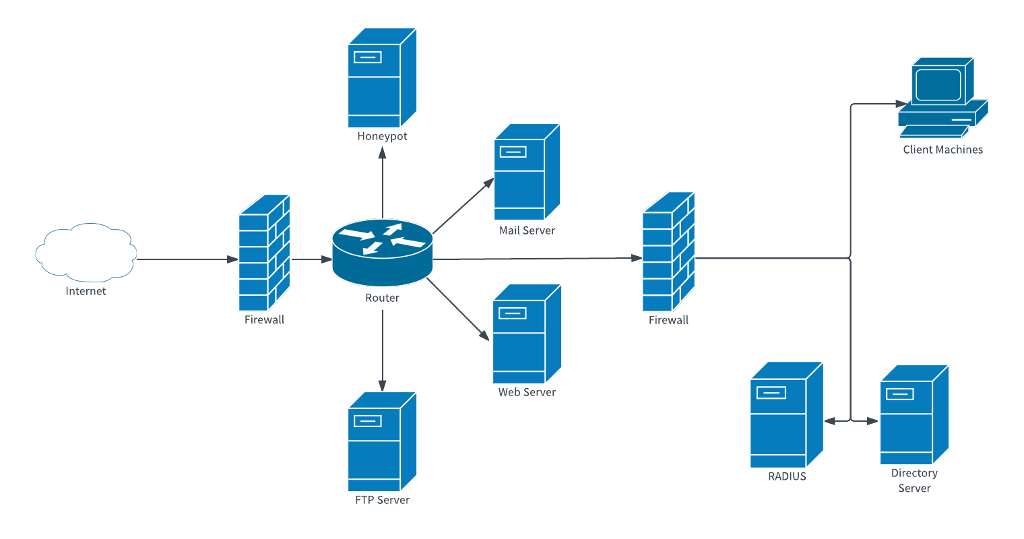
Теперь в папке C:\BINDetc нужно создать файл «»название»».conf, в котором прописываются настройки, которые будет использовать локальный сервер DNS (название произвольное и задается без кавычек). Чтобы не заниматься тратой времени, искомый файл можно запросто найти в Интернете и скачать его, поместив в указанное место.
Теперь перезагружаем систему, затем вызываем командную строку (cmd через меню «Выполнить» или сочетание Win + R), где прописываем запрос nslookup. Если происходит подтверждение, значит, сервер установлен правильно и работает без ошибок.
Локальные игровые серверы
Наконец, рассмотрим еще один тип серверов. Это локальный сервер для игр, использующих онлайн-режим в рамках локальной сети. Поясним, что это такое на примере игры Minecraft. Для этого нужно скачать сам сервер с официального сайта игры и использовать приложение Hamachi. Обязательное условие для корректной работы – наличие в системе установленного пакета JAVA с последними обновлениями.
Для настройки используем файл server. properties, куда вносим данные, предоставленные приложением Hamachi. Прописываем IP-адрес сервера, количество игроков, использование возможных режимов игры и т. д. В поле режима online-mode нужно в обязательном порядке указать значение true. После этого сохраняем изменения и закрываем файл.
properties, куда вносим данные, предоставленные приложением Hamachi. Прописываем IP-адрес сервера, количество игроков, использование возможных режимов игры и т. д. В поле режима online-mode нужно в обязательном порядке указать значение true. После этого сохраняем изменения и закрываем файл.
Теперь определяем внутренний IP сервера, который будет использоваться игроками при подключении к терминалу, на котором он был создан. Компьютеры, естественно, должны быть объединены с самим сервером либо через локальную сеть, либо через VPN. IP-адрес серверного терминала должен быть статическим с обязательной привязкой к MAC-адресу.
Вход осуществляется при помощи приложения Minl2, где при регистрации указывается логин и пароль. После проделанных действий покидаем сервер и входим заново, но уже в оффлайн-режиме с использованием созданного логина и пароля. В разделе настроек выбираем Multiplayer и вводим искомый IP сервера. Все. Можно наслаждаться игрой с реальным противником.
Заключение
Конечно, это далеко не все нюансы, которые могут возникнуть при создании локальных серверов разного типа, и, конечно же, не все программы, которые помогают в этом процессе.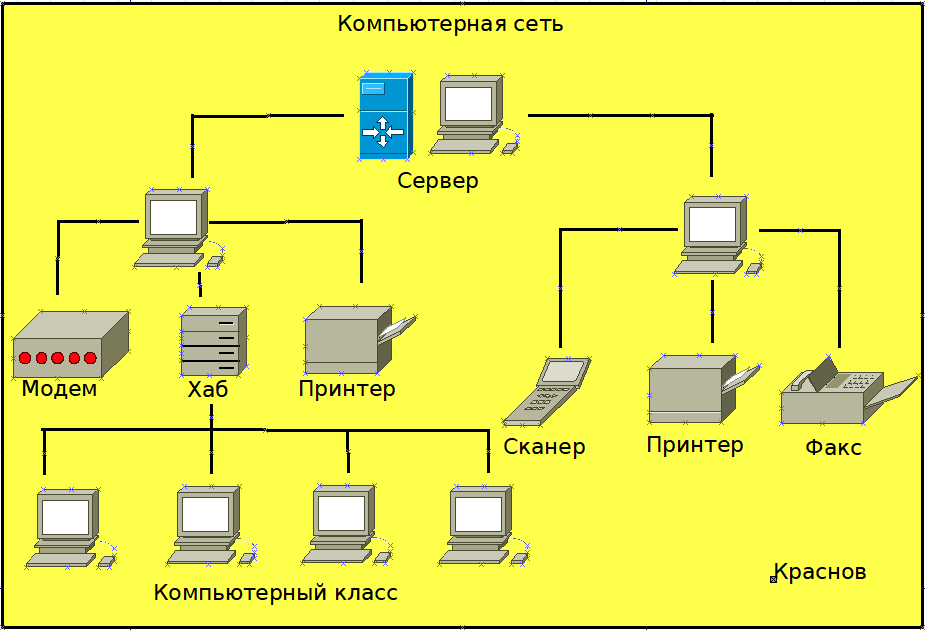 Скажем так: это общие и основные принципы, заложенные в такие технологии. И если разобраться, ничего особо сложного здесь нет. Чуточку времени и терпения — и локальный сервер любого типа будет создан в течение 10-15 минут.
Скажем так: это общие и основные принципы, заложенные в такие технологии. И если разобраться, ничего особо сложного здесь нет. Чуточку времени и терпения — и локальный сервер любого типа будет создан в течение 10-15 минут.
Чем отличается сервер от компьютера?*
Итак, сегодня мы начнем говорить о серверах, что такое сервер и с чем его едят?
Как сказал кто-то – «сервер, это производительный компьютер» (с). В общем смысле, такой подход к определению сервера, тоже имеет право на жизнь, но тут есть ряд оговорок, которые мы и начнем рассматривать в этой статье.
*Первоначально данная статья была опубликована в интернет-журнале форума КосмосТВ, а, так как форум являлся не тематическим ресурсом, а общеразвлекательным, статья написана в стиле «для чайников», а посему, автор просит не обращать внимания на слог изложения)))
Итак, сегодня мы начнем говорить о серверах, что такое сервер и с чем его едят?
Как сказал кто-то – «сервер, это производительный компьютер» (с).
Сервер, кроме того что является производительным компьютером, еще предполагает применение специализированного программного обеспечения, которое позволяет использовать все преимущества архитектуры построения серверов, основными отличиями которой от персональных компьютеров являются:
-
Многопроцессорность – возможность распределения вычислительной мощности на несколько процессоров, ведь использование так называемых многопоточных приложений для работы на разных ядрах одного процессора и на разных процессорах, это не одно и то же.
-
Специализированная оперативная память – в серверах используются виды памяти отличные от памяти, использующейся в компьютерах, например такие как: с коррекцией ошибок, с полной буферизацией и коррекцией ошибок, регистровая с коррекцией ошибок.
 Они отличаются более высокой надежностью и производительностью, а также предназначены для работы со специализированным программным обеспечением.
Они отличаются более высокой надежностью и производительностью, а также предназначены для работы со специализированным программным обеспечением. -
Значительный объем дискового пространства и специализированные жесткие диски – в одном сервере могут быть установлены десятки жестких дисков, из них, в свою очередь могут организовываться различные RAID-массивы (о которых мы поговорим в последующих выпусках нашего Журнала), для обеспечения более высокой скорости работы и большей сохранности информации.
-
Специализированные корпуса и блоки питания – как правило, сервера собираются в корпусах большого размера, так как серверные материнские платы имеют очень большой формат. Кроме того, сервера имеющие значительную вычислительную мощность и большое дисковое пространство, собираются в так называемых Rack-корпусах, которые предназначены для установки в специальные шкафы-стойки. В серверных корпусах, как правило, устанавливается несколько мощных блоков питания, для обеспечения отказоустойчивости системы и питания мощных потребителей – материнских плат с процессорами, большого количества вентиляторов, контроллеров и т.

Теперь коротко рассмотрим вопросы применения серверов и их основные преимущества:
Допустим, мы имеем локальную сеть, на предприятии, в офисе, подъезде многоэтажки (так называемая домашняя сеть), да мало ли где еще, количество компьютеров может быть разным, но специалисты рекомендуют использовать серверы, когда количество компьютеров в локальной сети превышает пять единиц.
Рассмотрим проблемы решаемые сервером:
-
Централизация и организация ваших данных – данные хранятся в едином банке, к ним всегда имеют доступ все пользователи вашей сети, вне зависимости от того включены ли все компьютеры в сети, в отличие от локальной сети, в которой все данные хранятся на компьютерах пользователей. В такой сети, чтобы иметь доступ ко всем данным, нужно чтобы все компьютеры работали, что не всегда возможно (сломался компьютер, сотрудник заболел или уехал в командировку, а может просто опаздывает на работу, а вам срочно нужен доступ к данным), сервер же, как правило, работает постоянно.

-
Создание общего доступа к аппаратным средствам, таким как факсы, принтеры, сканеры и т.д. – для простых сетей с двумя и более компьютерами, при отсутствии сервера, вам может потребоваться большое количество проводов.
-
Упрощение и автоматизация резервного копирования данных – в локальной сети, приходится делать образ всех жестких дисков со всех компьютеров, при наличии сервера, резервное копирование занимает несколько минут и производится с одного рабочего места.
-
Обеспечение сотрудников находящихся вне офиса постоянным доступом к ресурсам вашей локальной сети – ваши сотрудники постоянно могут быть на связи, входя в локальную сеть через ваш сервер, используя удаленные терминалы, портативные компьютеры, и т.д.
-
Хранение большого количества информации и обеспечение постоянного доступа к ней – вы можете хранить большие объемы информации и увеличивать количество дискового пространства, просто расширяя дисковые хранилища сервера.

-
Увеличение эффективности работы с базами данных – сервер принимает на себя выполнение сложных расчетов и обработку больших объемов информации, разгружая сеть, особенно заметен выигрыш в производительности локальной сети при работе с финансовыми и учетными программами (например, 1С), особенно при значительном количестве компьютеров, на которых они запускаются.
-
Масштабирование локальной сети – при увеличении количества компьютеров в сети, например при приеме на работу новых сотрудников, или при подключении к домашней сети новых пользователей, предельно упрощается работа системного администратора.
-
Временное решение, альтернатива модернизации компьютеров – сервер разгрузит локальную сеть и модернизацию оборудования можно будет отложить. Кроме того, переход со старого компьютера на новый, в локальной сети с сервером, станет проще и быстрее, т.к. основная масса информации используемой пользователями находится на сервере.

-
Расширенные возможности по администрированию сети, обеспечению сохранности информации, удаленному управлению, распределению доступа пользователей к информации и аппаратным средствам сети, контролю расхода трафика, использованию контента и другие, – системный администратор сети, со своего рабочего места, сможет полностью контролировать всю сеть.
Вот далеко неполный список возможностей возникающих с установкой сервера в локальной сети.
Более подробно, различные аспекты построения серверного оборудования, а также конкретные примеры серверов, мы рассмотрим в следующих статьях.
< Назад
Установка локального сервера через Hyper-V виртуализацию
Рассмотрим пошагово, как развернуть систему контроля работы за компьютером через Microsoft Hyper-V. Если вы используете Vmware виртуализацию в компании, то воспользуйтесь этой инструкцией. Кратко рассмотрим какую виртуализацию применить в компании, в чем отличия Hyper-V и Vmware. Далее пошагово покажем процесс развертывания сервера до установки программы.
Кратко рассмотрим какую виртуализацию применить в компании, в чем отличия Hyper-V и Vmware. Далее пошагово покажем процесс развертывания сервера до установки программы.
Различия между Hyper-V и Vmware
Hyper-V – это продукт виртуализации компании Microsoft, который устанавливается на операционных системах Windows Server, Datacenter и который присутствует в компонентах в Windows 10, то есть его возможно развернуть даже на рабочем компьютере без установки программы, бесплатно. Vmware – также американская компания и крупнейший разработчик программного обеспечения для виртуализации. Его виртуализация разворачивается как отдельный сервер со своей операционной системой и в виде установки программы на другие ОС (Windows, Linux, MacOS): Vmware Workstation и Vmware Player (бесплатная версия).
Какую виртуализацию лучше применить в компании?
Это зависит от IT инфраструктуры вашей компании и технических возможностей. Если во внутрненних разработках вы применяете технологии Windows, то удобнее и проще будет развернуть систему контроля на Hyper-V виртуализации, импортировав контейнер. Если компания использует ESXi инфраструктуру, то целесообразно использовать Vmware.
Если во внутрненних разработках вы применяете технологии Windows, то удобнее и проще будет развернуть систему контроля на Hyper-V виртуализации, импортировав контейнер. Если компания использует ESXi инфраструктуру, то целесообразно использовать Vmware.
Отметим, что реализация системы через Hyper-V дешевле, не требует покупки лицензий и менее требовательна по «железу», контейнер разворачивается даже на ОС Windows 10 и при этом на нем можно работать и делать другие задачи.
В этой инструкции покажем, как подключить и настроить сервер для системы контроля на операционной системе Windows 10. Пошагово от включения компонента виртуализации до активации сервера.
Заметьте, что компонент виртуализации Hyper-V доступен не во всех редакциях Windows 10. Виртуализация недоступна в трех версиях: Домашней (Home), Mobile и Mobile Корпоративной. Подробные требованиям к оборудованию и проверки совместимости описаны в документации Microsoft. Поэтому перед установкой в свойствах системы посмотрите вашу редакцию.
1. Включаем виртуализацию на Windows 10
Включаем компонент виртуализации на ОС Windows10. Заходим в «Параметры» — «Приложения и возможности», в правом верхнем углу будет ссылка на сопутствующие параметры: «Программы и компоненты», жмем на нее и переходим в программы. Слева жмем «Включение или отключение компонентов Windows».
После включения компонента, перезагружаем компьютер.
2. Диспетчер Hyper-V
Открываем программу Диспетчер Hyper-V после перезагрузки OC. Он находится в системных средствах администрирования. Нажмите «Пуск» — «Средства администрирования Windows» — Диспетчер Hyper-V.
3. Загрузка контейнера для Hyper-V
Для подключения виртуального образа к диспетчеру загрузите контейнер для Hyper-V из личного кабинета. Зайдите в кабинет во вкладку «Локальный сервер», заполните форму, чтобы создать серверную лицензию и получите ссылку для скачивания контейнера. Загрузите образ сервера на компьютер, где планируете развернуть систему контроля и разархивируйте. Объем образа небольшой — 1,4 Гб. Если у вас нет аккаунта, зарегистрируйтесь.
Объем образа небольшой — 1,4 Гб. Если у вас нет аккаунта, зарегистрируйтесь.
4. Импорт виртуальной машины
Запускаем диспетчер. В меню жмем «Действие» — «Импорт виртуальной машины».
Проходим поэтапно процесс импортирования
Указываем папку, где находится контейнер. Это та папка, куда вы разархивировали архив после скачивания. В нашем примере это диск C, вложенная папка Inspectsystem-for-HyperV (1.07.0). Жмем «Далее».
Далее подтверждаем имя виртуальной машины: Inspectsystem-for-HyperV (1.07.0) и жмем «Далее».
Жмем далее и указываем тип импорта. Отмечаем первую опцию: Регистрировать виртуальную машину по месте (использовать существующий уникальный идентификатор).
Если требуется хранить файл конфигурации и контрольные точки в другом месте, укажите их на следующем этапе. Чтобы оставить как есть, просто нажмите «Далее».
На следующем этапе укажите, где вы желаете хранить импортированный виртуальный диск для виртуальной машины. Укажите нужную папку, нажав «Обзор», затем далее.
Укажите нужную папку, нажав «Обзор», затем далее.
Готово. Все параметры назначены, проверьте их, все ли верно и жмите на кнопку «Готово». Начнется процесс импорта, это займет несколько минут.
5. Запуск и настройка виртуальной машины
Все готово для первого запуска виртуальной машины. Выбираем курсором виртуалку и жмём в меню «Действие» — «Пуск». Или правой кнопкой мыши на названии виртуалки и «Пуск».
Начнется загрузка и вы увидите заставку системы.
Теперь приступим к сетевым настройкам системы, чтобы она была доступна по локальной сети и была доступна для выхода в интернет для активации и работы почтовых сообщений.
Нажимаем на заставку виртуальной машины и вводим параметры для входа. По-умолчанию виртуальному контейнеру назначены такие параметры:
IP - 10.1.17.212 Login - setup Password – qwerty0
После успешной авторизации, на экране отобразятся текущие настройках сервера и меню управления.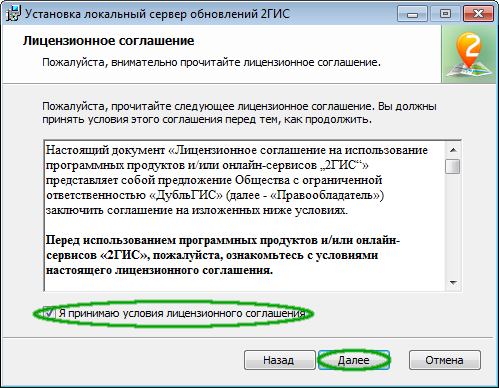
Меню состоит из пунктов, которые соответствуют определенным действиям при выборе на клавиатуре:
1) Просмотр текущих сетевых настроек (View network settings)
2) Изменить параметры сети (Change network settings)
3) Перезагрузка сервера (Reboot)
4) Выключение сервера (Shutdown)
5) Изменения пароля для входа (Change setup password)
6) Проверка сетевых настроек на наличие доступа к интернет (Ping test)
q) Выход из системы (Exit)
Чтобы настроить сетевые параметры сервера, нажмите цифру (2). Пошагово укажите параметры сети: ip, mask, gw, dns. Далее идем на перезагрузку, жмем (3), чтобы параметры применились. После перезагрузки проверьте доступность локальных компьютеров и доступа к интернету. Через опцию меню (6) введите IP адрес любого локального компьютера в сети и внешнего адреса, например, Google Public DNS — 8.8.8.8. Если все хорошо, приступаем к активации сервера и создании аккаунта руководителя.
ВАЖНО: Во время эксплуатации локального сервера, ему необходим доступ к сети интернет для активации лицензионного ключа. Запросы отправляются на хост: https://adm.inspectsystem.com
ВАЖНО: Убедитесь, что сервер обеспечен бесперебойным питанием и защищен от вмешательства в его работу посторонних лиц. Не выключайте виртуальную машину, чтобы данные сохранялись и обрабатывались системой для доступа к статистике в режиме онлайн.
После того, как установка и базовая настройка завершена можно приступить к созданию основного аккаунта системы. Выполним активацию лицензии и сделаем первоначальные настройки параметров системы.
6. Первый вход и создание аккаунта руководителя
Дальнейшая работа с системой выполняется через веб-интерфейс в браузере.
Ссылка указана в меню консоли виртуальной машины. В нашем примере это http://192.168.1.177:8080. Откройте браузер и вводите ваш адрес локального сервера через HTTP. Заметьте, что веб-сервер работает по протоколу HTTP и при переходе на HTTPS система работать не сможет.
Первый вход в систему
Вот как выглядит первый запуск системы через веб.
Заполняем форму и создаем основной аккаунт. Основной аккаунт – это главная учетная запись в системе, его нельзя удалить, изменить или переназначить в дальнейшем. Обычно это аккаунт для руководителя. После заполнения формы на указанную почту приходит сообщение с параметрами входа и общей информацией.
Активация сервера
Чтобы система начала собирать данные, активируйте сервер тем ключом, который был создан на этапе загрузки образа контейнера. Введите лицензионный ключ сервера и нажмите «Активировать», как показано на картинке.
После успешной активации, настройте систему под вашу компанию: режим работы сотрудников, параметры скриншотов, часовой пояс и другие. Зайдите в «Настройки».
Включение скрытого режима наблюдения
Если вы планируете контролировать работу сотрудников скрытно, включите его прежде инсталляции программы сотрудникам. Зайдите в «Настройки» — «Рабочее время» — Включить скрытый режим, «Применить».
Зайдите в «Настройки» — «Рабочее время» — Включить скрытый режим, «Применить».
Установка программы на компьютеры
Когда вся предварительная работа закончена, переходим к процессу инсталляции программы на компьютеры сотрудников. Для установки программы потребуется сам инсталлятор (setup-local.exe) и код установки, который вводится в процессе. Эти данных находятся в личном кабинете локального сервера, вкладка «Инсталляция».
В процессе установки введите код инсталляции и ip адрес вашего сервера. После завершения данные сотрудника автоматически появятся в статистике. Заметьте, что локальные компьютеры должны быть доступны с сервером по локальной сети.
7. Установка программы на компьютеры
Когда вся предварительная работа закончена, переходим к процессу инсталляции программы на компьютеры сотрудников. Для установки программы потребуется сам инсталлятор (setup-local.exe) и код установки, который вводится в процессе. Эти данных находятся в личном кабинете локального сервера, вкладка «Инсталляция».
В процессе установки введите код инсталляции и ip адрес вашего сервера (без указания порта). Передача данных между агентом и сервером происходит по 80 порту.
После завершения данные сотрудника автоматически появятся в статистике. Заметьте, что локальные компьютеры должны быть доступны с сервером по локальной сети. Список всех компьютером, где была установлена программа вы увидите в Настройках – Вкладка «Сотрудники».
Таким же образом выполните установку на другие компьютеры сотрудников.
В бесплатной пробной версии вы сможете 14 дней контролировать работу 25 сотрудников в локальной сети без каких либо ограничений. Попробуйте как это работает прямо сейчас, тестируйте!
Как установить веб-сервер Windows на свой компьютер с XAMPP
Содержание
- 1 Начиная
- 2 Управление вашим сервером
- 3 Установка программ на вашем сервере
- 4 Что дальше?
Некоторые из наших статей здесь на MakeUseOf требуют использования вашего собственного веб-сервера. Хотя самый простой способ найти веб-пространство — это купить хостинг
Хотя самый простой способ найти веб-пространство — это купить хостинг
там, где веб-сервер уже настроен для вас, бесплатной и почти простой в использовании опцией является установка сервера на локальном домашнем компьютере. Мы покрыли WAMP
ранее и сейчас я хотел бы обновить тему с помощью программного пакета, известного как XAMPP.
XAMPP представляет собой набор программного обеспечения, которое включает в себя Apache, MySQL, PHP и Perl. Он также включает Tomcat, FTP-сервер FileZilla и Mercury Mail для отправки электронных писем. Эти пакеты используются для следующих задач:
- Apache — веб-сервер, размещающий контент по адресу http: // localhost /
- MySQL — сервер базы данных, многие программные пакеты используют его для хранения данных
- PHP — язык программирования, многие современные программы используют его как язык
- Perl — язык программирования, многие программы используют этот язык и существуют дольше, чем PHP
- Tomcat — сервер, используемый для выполнения программ Java
- FileZilla — FTP-сервер, используемый для передачи файлов на локальный компьютер или с него (необходим только при удаленном доступе)
- Mercury Mail — почтовая система, используемая для отправки писем
Эти программы работают вместе, чтобы предоставить вам очень надежную среду для размещения веб-программ на вашем локальном компьютере.
Начиная
Загрузите правильную программу для вашей операционной системы. В этом руководстве рассматривается версия для Windows, но версии для MacOS X, Linux и Solaris очень похожи. Запустите установщик и нажмите OK во всех всплывающих диалоговых окнах безопасности. Когда вы попадаете в следующее меню:
Я бы посоветовал отключить Apache и MySQL как сервис, так как это позволит вам позже лучше управлять этим программным обеспечением.
Когда закончите, нажмите «Да», чтобы запустить панель управления.
Существует ошибка, если вы используете 64-разрядные версии Windows (Vista, 7 или Server 2008). В нем будет указано «Ошибка проверки состояния компонента XAMPP [3]», но эту ошибку можно игнорировать, поскольку все остальное работает нормально.
Я также получил несколько всплывающих окон после установки программного обеспечения. Один из них был от Microsoft Security Essentials с просьбой отправить двоичный файл FileZilla для анализа (это программное обеспечение иногда можно использовать в бэкдорах — однако такое использование допустимо), а также на брандмауэре появится несколько ящиков с вопросом, хотите ли вы разрешить порт использоваться. Оставьте флажок снятым, чтобы ваш сервер не был доступен через общедоступный Wi-Fi и другие открытые сети (например, если вы подключаетесь к Starbucks), но по-прежнему позволял вашему серверу быть доступным с вашего локального компьютера и других компьютеров в вашем личном кабинете. сеть.
Оставьте флажок снятым, чтобы ваш сервер не был доступен через общедоступный Wi-Fi и другие открытые сети (например, если вы подключаетесь к Starbucks), но по-прежнему позволял вашему серверу быть доступным с вашего локального компьютера и других компьютеров в вашем личном кабинете. сеть.
После запуска панели управления нажмите «Пуск» в Apache и MySQL.
Ваш веб-сервер теперь работает и работает, если все прошло нормально!
Управление вашим сервером
Первое, что вы должны сделать, это нажать кнопку «Админ…» для Apache. Это запустит ваш веб-браузер по умолчанию и отправит вас на страницу приветствия. Если это дает вам возможность, нажмите на ваш язык (в данном случае, английский), и вы увидите свою область администрирования.
Одной из первых вещей, которые нужно исследовать, являются примеры программ. В список PHP входят несколько программ, которые демонстрируют, на что способен PHP.
Страница «Статус» покажет вам, какие услуги в данный момент активированы.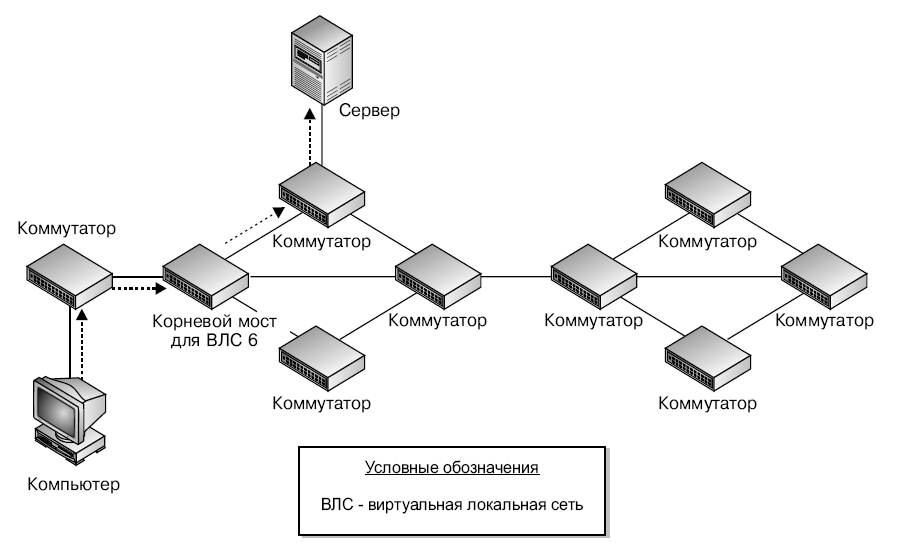 Все они должны быть зелеными, за исключением FTP, SMTP и Tomcat.
Все они должны быть зелеными, за исключением FTP, SMTP и Tomcat.
Следующим шагом является обеспечение безопасности вашего сервера. По умолчанию нет пароля для учетной записи администратора MySQL, также известного как «корень«. Если вы находитесь в небольшой локальной сети и вам все равно, кто имеет доступ к данным, хранящимся на вашем компьютере, тогда можно оставить все как есть; однако, если вы планируете открыть свой сервер до Интернета или у вас есть партнеры, которым вы, возможно, не полностью доверяете, было бы полезно добавить пароль к этой учетной записи. Вы можете перейти по ссылкам на настроить безопасность вашей системы. Первая опция устанавливает корневой пароль MySQL, а вторая — пароль для всего вашего веб-каталога.
Наконец, если вы планируете получить доступ к вашему серверу за пределами вашего дома, вам нужно будет войти в свой маршрутизатор и перенаправить порт 80 на локальный компьютер. Это гораздо проще сделать, если вы настроены на статический IP-адрес.
Установка программ на вашем сервере
Главное, что вам нужно знать о том, где ваш сервер хранит данные, это то, что они находятся в подкаталоге вашего установочного каталога с именем htdocs. В моей ситуации веб-каталог:
C:\xampp\htdocs\
Это включает в себя программу администрирования. Страница по умолчанию, которую ваш веб-сервер загружает при посещении http: // localhost /, это index.php. Вы можете открыть этот файл, чтобы заменить его собственным текстом или удалить его полностью, это действительно ваше дело.
Теперь, когда у вас настроен веб-сервер, что вы можете с ним сделать? Ну, одна популярная вещь, которую вы можете сделать, это настроить WordPress локально
, Вы можете настроить свой собственный микстейп или даже прокси-сервер
, возможности безграничны.
В действительности вы получаете возможность изучать что-то новое и создавать среду, которая позволяет очень легко создавать и изменять код. Хотя этот сервер не предназначен для производственного использования, он предоставляет вам очень надежную среду разработки и «песочницу» для обучения, так сказать.
Что дальше?
После того, как ваш сервер запущен и работает, мир — это ваша устрица. Установите и запустите ту программу, которую вы всегда хотели протестировать. Страница часто задаваемых вопросов о друзьях Apache содержит много информации о XAMPP и расширенных параметрах, перейдите по ссылке, чтобы продолжить установку. Если у вас есть какие-либо проблемы или вопросы по поводу вашей настройки, задайте их ниже, и мы обязательно вам поможем!
Поделиться с друзьями:
Твитнуть
Поделиться
Поделиться
Отправить
Класснуть
Adblock
detector
Работа локального сервера DNS. Сетевые средства Linux
Работа локального сервера DNS. Сетевые средства LinuxВикиЧтение
Сетевые средства Linux
Смит Родерик В.
Содержание
Работа локального сервера DNS
Локальный сервер DNS не только предоставляет возможность внешним пользователям обращаться к компьютерам вашей локальной сети по именам. Он также выполняет преобразование символьных имен в IP-адреса для узлов локальной сети, т.е. выполняет те же функции, что и серверы, адреса которых содержатся в файле /etc/resolv.conf. Использование локального сервера DNS предоставляет следующие преимущества.
Он также выполняет преобразование символьных имен в IP-адреса для узлов локальной сети, т.е. выполняет те же функции, что и серверы, адреса которых содержатся в файле /etc/resolv.conf. Использование локального сервера DNS предоставляет следующие преимущества.
• Преобразование адресов по запросам компьютеров локальной сети выполняет сервер, находящийся в той же сети, что увеличивает производительность работы. Увеличение производительности особенно заметно тогда, когда сервер DNS провайдера работает медленно или ненадежно. Локальный сервер поддерживает собственный кэш, что также способствует повышению быстродействия.
• Локальный сервер DNS предоставляет локальным компьютерам информацию о других машинах, подключенных к той же сети, даже о тех, которые не доступны внешним пользователям. Так, локальный сервер DNS может использоваться для обслуживания сети, защищенной брандмауэром. При этом компьютер, на котором выполняется сервер DNS, не обязательно должен быть доступен извне.
Таким образом, локальный сервер не только позволяет внешним пользователям обращаться к вашим компьютерам по именам, но и может использоваться для обслуживания внутренней сети. Решение об установке сервера DNS полностью оправдано в том случае, когда ваша локальная сеть отделена от Internet брандмауэром и к ней подключено достаточно большое количество компьютеров.
Решение об установке сервера DNS полностью оправдано в том случае, когда ваша локальная сеть отделена от Internet брандмауэром и к ней подключено достаточно большое количество компьютеров.
В простых сетях вместо сервера DNS можно использовать другие средства преобразования адресов. Так, например, в системах Linux и UNIX для этой цели можно применить файл /etc/hosts. (Аналогичное средство доступно и в прочих системах, но соответствующий файл расположен в другом каталоге. Например, в Windows 9x/Me подобные функции выполняет файл С:WINDOWSHOSTS.) В составе файла /etc/hosts содержатся записи; каждая из них состоит из IP-адреса, за которыми следуют полное доменное имя и сокращенный вариант имени компьютера. Пример записи из файла /etc/hosts приведен ниже.
192.168.78.109 gingko.threeroomco.com gingko
При установке системы Linux в файл /etc/hosts помещается единственная запись, которая связывает имя localhost с адресом 127.0.0.1. Если в локальной сети содержится небольшое число компьютеров, этот файл несложно дополнить так, чтобы он определял все узлы сети.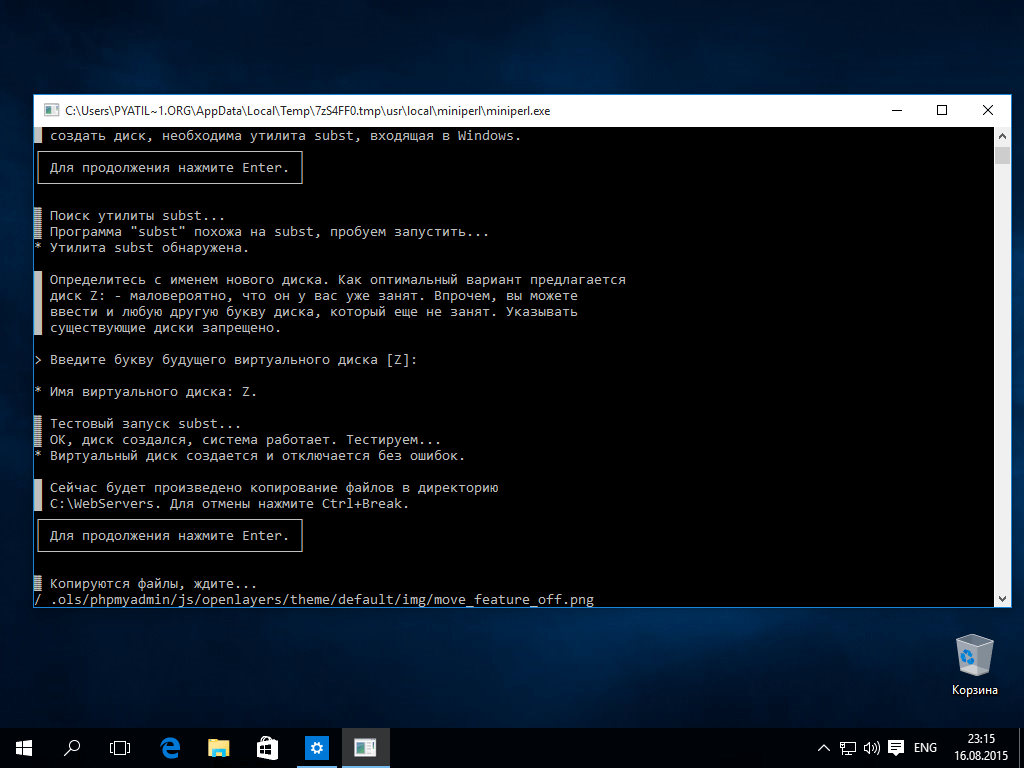 В небольшой сети отредактировать файлы /etc/hosts гораздо проще, чем настроить сервер DNS. При увеличении размеров сети для редактирования файлов /etc/hosts приходится прилагать все больше и больше усилий, в то время как затраты на поддержку сервера DNS увеличиваются лишь незначительно. Применение файла /etc/hosts теряет смысл, если в вашей сети присутствует сервер DHCP и используется динамическое распределение IP-адресов.
В небольшой сети отредактировать файлы /etc/hosts гораздо проще, чем настроить сервер DNS. При увеличении размеров сети для редактирования файлов /etc/hosts приходится прилагать все больше и больше усилий, в то время как затраты на поддержку сервера DNS увеличиваются лишь незначительно. Применение файла /etc/hosts теряет смысл, если в вашей сети присутствует сервер DHCP и используется динамическое распределение IP-адресов.
9.2. Работа прокси-сервера
9.2. Работа прокси-сервера Изначально прокси-серверы (proxy) создавались для решения узкого круга задач, а именно, — кэширование данных, получаемых из Интернета. Например, вы работаете в сети из 100 компьютеров, которые подключаются к Интернету через один физический канал
Конфигурация локального межсетевого экрана
Конфигурация локального межсетевого экрана
Если межсетевой экран ip-таблиц используется на одном компьютере с сервером Asterisk, выполнив следующие команды, можно открыть порт 5060 для обмена сигналами по протоколу SIP и порты от 10000 до 20000 для RTP-трафика. Также диапазон RTP-портов
Также диапазон RTP-портов
1.3.3 Лабораторная работа #3 «Работа с внешними устройствами»
1.3.3 Лабораторная работа #3 «Работа с внешними устройствами» 1. Используя функции XKeysymToString() и XKeycodeToKeysym(), напишите программу, которая реагирует на нажатие клавиш в окне выдачей в него кода символа, состояния модификаторов и символьной расшифровки нажатой клавиши. 2. Напишите
Практическая работа 5. Работа с фрагментами текста
Практическая работа 5. Работа с фрагментами текста Задание. Создать текстовый документ и переставить местами его отдельные фрагменты. Вставить в текстовый документ результаты вычислений в Калькуляторе.Последовательность выполнения1. Запустите Блокнот и создайте
Практическая работа 8. Работа с меню Пуск
Практическая работа 8.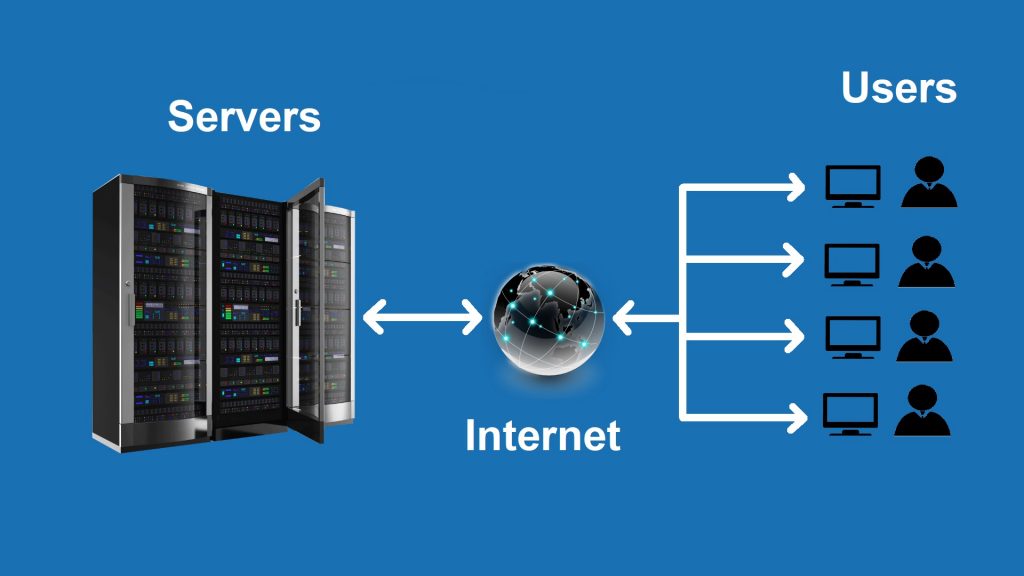 Работа с меню Пуск
Задание. Настроить значки меню Пуск.Последовательность выполнения1. Запустите программу Блокнот с помощью строки поиска в меню Пуск.2. Запустите программу Калькулятор с помощью строки поиска, не пользуясь мышью. Для этого:1)
Работа с меню Пуск
Задание. Настроить значки меню Пуск.Последовательность выполнения1. Запустите программу Блокнот с помощью строки поиска в меню Пуск.2. Запустите программу Калькулятор с помощью строки поиска, не пользуясь мышью. Для этого:1)
Практическая работа 12. Работа с окнами папок
Практическая работа 12. Работа с окнами папок Задание. Изучить работу с окнами папок. Научиться перемещаться по файлам и папкам.Последовательность выполнения1. С помощью меню Пуск откройте папку Компьютер. Ознакомьтесь с содержимым окна, покажите его составляющие.2. С
Практическая работа 14. Работа с файлами и папками
Практическая работа 14. Работа с файлами и папками
Задание. Научиться создавать папки, копировать, перемещать, переименовывать и удалять файлы.Последовательность выполнения1. Откройте с помощью меню Пуск папку Документы. 2. В папке Документы создайте новую папку с именем
2. В папке Документы создайте новую папку с именем
Практическая работа 15. Работа с изображениями в Проводнике
Практическая работа 15. Работа с изображениями в Проводнике Задание. Просмотреть и отредактировать изображения с помощью встроенных средств Windows Vista.Последовательность выполнения1. Откройте папку, содержащую цифровые изображения. Это может быть папка с вашими
Практическая работа 16. Работа со сменными носителями
Практическая работа 16. Работа со сменными носителями Задание 1. Скопировать файлы и папки на flash-диск.Последовательность выполнения1. Подключите к компьютеру устройство flash-памяти. При этом обратите внимание на размещение выступов на разъеме и самом устройстве, чтобы
Практическая работа 19. Поиск в Интернете. Работа с папками Избранное и Журнал
Практическая работа 19. Поиск в Интернете. Работа с папками Избранное и Журнал
Задание 1. Научиться выполнять поиск в Интернете, настраивать параметры поиска, работать с папками Избранное и Журнал.Последовательность выполнения1. Запустите Internet Explorer.2. Щелкните кнопкой мыши
Поиск в Интернете. Работа с папками Избранное и Журнал
Задание 1. Научиться выполнять поиск в Интернете, настраивать параметры поиска, работать с папками Избранное и Журнал.Последовательность выполнения1. Запустите Internet Explorer.2. Щелкните кнопкой мыши
Практическая работа 24. Работа с программой Dr.Web
Практическая работа 24. Работа с программой Dr.Web Задание. Изучить приемы работы с программой Dr.Web.Для выполнения этой работы на компьютере должен быть установлен антивирус Dr.Web. При отсутствии какой-либо антивирусной программы на вашем компьютере вы можете установить Dr.Web
Практическая работа 26. Работа с файловым менеджером
Практическая работа 26. Работа с файловым менеджером
Задание 1. Установить и настроить программу Total Commander.Последовательность выполнения1. Загрузите последнюю версию Total Commander с сайта wincmd. ru.2. Запустите загруженный файл и установите программу, ответив на несколько простых
ru.2. Запустите загруженный файл и установите программу, ответив на несколько простых
Практическая работа 27. Работа с проигрывателем Windows Media
Практическая работа 27. Работа с проигрывателем Windows Media Задание 1. Изучить средства управления воспроизведением проигрывателя Windows Media.Последовательность выполнения1. Откройте для воспроизведения с помощью проигрывателя любой музыкальный файл, например из папки
Практическая работа 30. Редактирование документа. Работа с фрагментами.
Практическая работа 30. Редактирование документа. Работа с фрагментами. Задание. Отредактировать сохраненный документ.Последовательность выполнения1. Откройте ранее сохраненный документ Урок 1 любым способом.2. Выделите слово, предложение, строку, абзац, весь документ.
Практическая работа 53.
 Запуск Access. Работа с объектами базы данных
Запуск Access. Работа с объектами базы данныхПрактическая работа 53. Запуск Access. Работа с объектами базы данных Задание. Ознакомиться с окном программы Access. Запустить и рассмотреть учебную базу данных. ВНИМАНИЕ При выполнении задания помните, что все внесенные в базу данных изменения записываются немедленно и их
Практическая работа 61. Работа с оборудованием
Практическая работа 61. Работа с оборудованием Задание. Проверить параметры и работу установленного оборудования и выполнить проверку жесткого диска.Последовательность выполнения1. Щелкните правой кнопкой мыши на значке Компьютер и выберите пункт Свойства. В
Управление локальным сервером и консолью диспетчера серверов
- Статья
- 14 минут на чтение
Применяется к: Windows Server 2022, Windows Server 2019, Windows Server 2016, Windows Server 2012 R2, Windows Server 2012
В Windows Server Диспетчер серверов позволяет управлять как локальным сервером (если вы используете Диспетчер серверов в Windows Server, а не в клиентской операционной системе на основе Windows), так и удаленными серверами под управлением Windows Server 2008 и более поздних версий операционная система Windows Server.
На странице Local Server в диспетчере серверов отображаются свойства сервера, события, данные счетчиков служб и производительности, а также результаты анализатора соответствия рекомендациям (BPA) для локального сервера. Плитки событий, служб, BPA и производительности функционируют так же, как и на страницах ролей и групп серверов. Дополнительные сведения о настройке данных, отображаемых на этих плитках, см. в разделах Просмотр и настройка данных производительности, событий и служб, а также Запуск сканирования анализатора соответствия рекомендациям и управление результатами сканирования.
Команды меню и параметры в строках заголовков консоли диспетчера серверов применяются глобально ко всем серверам в вашем пуле серверов и позволяют использовать диспетчер серверов для управления всем пулом серверов.
Этот раздел содержит следующие разделы.
Выключить локальный сервер
Настройка свойств диспетчера серверов
Управление консолью диспетчера серверов
Инструменты настройки, отображаемые в меню «Инструменты»
Управление ролями на домашних страницах ролей
Завершение работы локального сервера
Меню Задачи на плитке локального сервера Свойства позволяет запустить сеанс Windows PowerShell на локальном сервере, открыть оснастку управления компьютером mmc или открыть оснастку mmc- ins для ролей или функций, установленных на локальном сервере. Вы также можете выключить локальный сервер с помощью команды Shut Down Local Server в этом Задачи меню. Команда Shut Down Local Server также доступна для локального сервера в плитке Servers на странице All Servers или на странице любой роли или группы, на которой представлен локальный сервер.
Команда Shut Down Local Server также доступна для локального сервера в плитке Servers на странице All Servers или на странице любой роли или группы, на которой представлен локальный сервер.
Завершение работы локального сервера с помощью этого метода, в отличие от завершения работы Windows Server 2016 с экрана запуска , открывает диалоговое окно Завершение работы Windows , в котором можно указать причины выключения в 0021 выключение области Event Tracker .
Примечание
Только члены группы «Администраторы» могут выключать или перезапускать сервер. Стандартные пользователи не могут выключить или перезапустить сервер. При выборе команды Shut Down Local Server обычные пользователи отключаются от сеансов сервера. Это соответствует опыту обычного пользователя, выполняющего команду Alt+F4 shutdown с рабочего стола сервера.
Настройка свойств диспетчера серверов
Вы можете просмотреть или изменить следующие параметры в 9Плитка 0021 Properties на странице Local Server . Чтобы изменить значение параметра, щелкните гипертекстовое значение параметра.
Примечание
Как правило, свойства, отображаемые на плитке Локальный сервер Свойства , можно изменить только на локальном сервере. Вы не можете изменить свойства локального сервера с удаленного компьютера с помощью диспетчера серверов, поскольку плитка Properties может получать информацию только о локальном компьютере, а не об удаленных компьютерах.
Поскольку многие свойства, отображаемые на плитке Свойства , контролируются инструментами, которые не являются частью диспетчера серверов (например, панель управления), изменения настроек Свойства не всегда сразу отображаются на плитке Свойства . По умолчанию данные на плитке Свойства обновляются каждые две минуты. Чтобы немедленно обновить данные плитки Properties , щелкните Refresh в адресной строке диспетчера серверов.
Чтобы немедленно обновить данные плитки Properties , щелкните Refresh в адресной строке диспетчера серверов.
| Настройка | Описание |
|---|---|
| имя компьютера | Отображает понятное для компьютера имя и открывает диалоговое окно Свойства системы , в котором можно изменить имя сервера, членство в домене и другие параметры системы, такие как профили пользователей. |
| Домен (или рабочая группа, если сервер не присоединен к домену) | Отображает домен или рабочую группу, членом которой является сервер. Открывает Диалоговое окно «Свойства системы» , в котором можно изменить имя сервера, членство в домене и другие параметры системы, такие как профили пользователей. |
| Брандмауэр Windows | Отображает состояние брандмауэра Windows для локального сервера. Открывает Панель управления\Система и безопасность\Брандмауэр Windows . Дополнительные сведения о настройке брандмауэра Windows см. в разделе Брандмауэр Windows в режиме повышенной безопасности и IPsec. Дополнительные сведения о настройке брандмауэра Windows см. в разделе Брандмауэр Windows в режиме повышенной безопасности и IPsec. |
| удаленное управление | Отображает состояние диспетчера серверов и удаленного управления Windows PowerShell. Открывает диалоговое окно Настройка удаленного управления . Дополнительные сведения об удаленном управлении см. в разделе Настройка удаленного управления в диспетчере серверов. |
| Удаленный рабочий стол | Показывает, могут ли пользователи удаленно подключаться к серверу с помощью сеансов удаленного рабочего стола. Открывает вкладку Remote диалогового окна System Properties . |
| Объединение сетевых карт | Показывает, участвует ли локальный сервер в объединении сетевых карт. Открывает диалоговое окно NIC Teaming и позволяет при желании присоединить локальный сервер к группе NIC. Дополнительные сведения о объединении сетевых карт см. в официальном документе по объединению сетевых карт. в официальном документе по объединению сетевых карт. |
| Ethernet | Отображает сетевой статус сервера. Открывает Панель управления\Сеть и Интернет\Сетевые подключения . |
| Версия операционной системы | В этом доступном только для чтения поле отображается номер версии операционной системы Windows, на которой работает локальный сервер. |
| Информация об оборудовании | В этом доступном только для чтения поле отображается производитель, название модели и номер серверного оборудования. |
| Последние установленные обновления | Отображает день и время последней установки обновлений Windows. Открывает Панель управления\Система и безопасность\Центр обновления Windows . |
| Центр обновления Windows | Отображает параметры Центра обновления Windows для локального сервера. Открывает Панель управления\Система и безопасность\Центр обновления Windows 9. 0022 . 0022 . |
| Последняя проверка обновлений | Отображает день и время, когда сервер в последний раз проверял наличие доступных обновлений Windows. Открывает Панель управления\Система и безопасность\Центр обновления Windows . |
| Отчеты об ошибках Windows | Отображает статус подписки на отчеты об ошибках Windows. Открывает диалоговое окно Конфигурация отчетов об ошибках Windows . Дополнительные сведения об отчетах об ошибках Windows, их преимуществах, заявлениях о конфиденциальности и дополнительных параметрах см. в разделе Отчеты об ошибках Windows. |
| Программа улучшения качества обслуживания клиентов | Отображает статус участия в программе улучшения качества программного обеспечения Windows. Открывает диалоговое окно «Конфигурация программы улучшения качества программного обеспечения ». Дополнительные сведения о программе улучшения качества программного обеспечения Windows, ее преимуществах и параметрах подписки см. в разделе Программа улучшения качества программного обеспечения Windows. в разделе Программа улучшения качества программного обеспечения Windows. |
| Конфигурация усиленной безопасности Internet Explorer (IE) | Показывает, включена ли конфигурация усиленной безопасности IE (также известная как усиление безопасности IE или IE ESC). Открывает Диалоговое окно конфигурации усиленной безопасности Internet Explorer . Конфигурация усиленной безопасности IE — это мера безопасности для серверов, которая предотвращает открытие веб-страниц в Internet Explorer. Дополнительные сведения о конфигурации усиленной безопасности IE, ее преимуществах и настройках см. в статье Internet Explorer: конфигурация усиленной безопасности. |
| часовой пояс | Отображает часовой пояс локального сервера. Открывает диалоговое окно даты и времени . |
| Код продукта | Отображает статус активации Windows и идентификационный номер продукта (если Windows была активирована) операционной системы Windows Server 2016. Это не то же самое число, что и ключ продукта Windows. Открывает диалоговое окно Активация Windows . Это не то же самое число, что и ключ продукта Windows. Открывает диалоговое окно Активация Windows . |
| Процессоры | В этом поле, доступном только для чтения, отображается информация о производителе, названии модели и скорости процессоров локального сервера. |
| Установленная память (ОЗУ) | В этом доступном только для чтения поле отображается объем доступной оперативной памяти в гигабайтах. |
| Всего места на диске | В этом доступном только для чтения поле отображается объем доступного дискового пространства в гигабайтах. |
Управление консолью диспетчера серверов
Глобальные параметры, которые применяются ко всей консоли диспетчера серверов и ко всем удаленным серверам, добавленным в пул серверов диспетчера серверов, находятся в полосах заголовков в верхней части окна Сервер. Окно консоли менеджера.
добавить серверы в диспетчер серверов
Команда, которая открывает диалоговое окно добавления серверов и позволяет добавить удаленные физические или виртуальные серверы в пул серверов диспетчера серверов, находится в меню Управление консоли диспетчера серверов. Подробную информацию о том, как добавлять серверы, см. в разделе Добавление серверов в диспетчер серверов.
Подробную информацию о том, как добавлять серверы, см. в разделе Добавление серверов в диспетчер серверов.
Обновление данных, отображаемых в диспетчере серверов
Можно настроить интервал обновления для данных, отображаемых в диспетчере серверов на Диалоговое окно «Свойства диспетчера сервера» , которое можно открыть из меню «Управление ».
Настройка интервала обновления в диспетчере серверов
В меню Управление в консоли диспетчера серверов щелкните Свойства диспетчера серверов .
В диалоговом окне Свойства диспетчера серверов укажите период времени в минутах для количества времени, прошедшего между обновлениями данных, отображаемых в диспетчере серверов. По умолчанию 10 минут. Нажмите OK, когда закончите.
Ограничения обновления
Обновление применяется глобально к данным со всех серверов, которые вы добавили в пул серверов диспетчера серверов. Вы не можете обновлять данные или настраивать разные интервалы обновления для отдельных серверов, ролей или групп.
Вы не можете обновлять данные или настраивать разные интервалы обновления для отдельных серверов, ролей или групп.
Когда серверы, находящиеся в кластере, добавляются в диспетчер серверов, будь то физические компьютеры или виртуальные машины, первое обновление данных может завершиться ошибкой или отображать данные только для хост-сервера для кластерных объектов. Последующие обновления отображают точные данные для физических или виртуальных серверов в кластере серверов.
Данные, отображаемые на домашних страницах ролей в диспетчере серверов для служб удаленных рабочих столов, управления IP-адресами и файловых служб и служб хранения, не обновляются автоматически. Обновите данные, отображаемые на этих страницах, вручную, нажав F5 или щелкнув Обновить в заголовке консоли диспетчера серверов, пока вы находитесь на этих страницах.
добавление или удаление ролей или функций
Команды, которые открывают мастер добавления ролей и функций и мастер удаления ролей и функций, а также позволяют добавлять или удалять роли, службы ролей и функции на серверах в пуле серверов, находятся в Меню управления консоли диспетчера серверов и меню Задачи плитки Роли и функции на страницах ролей или групп. Подробную информацию о том, как добавлять или удалять роли или компоненты, см. в разделе Установка или удаление ролей, служб ролей или компонентов.
Подробную информацию о том, как добавлять или удалять роли или компоненты, см. в разделе Установка или удаление ролей, служб ролей или компонентов.
В диспетчере серверов данные ролей и функций отображаются на базовом языке системы, также называемом языком графического интерфейса системы по умолчанию, или на языке, выбранном во время установки операционной системы.
создание групп серверов
Команда, которая открывает диалоговое окно создания группы серверов и позволяет создавать пользовательские группы серверов, находится в меню Управление консоли диспетчера серверов. Подробную информацию о том, как создавать группы серверов, см. в разделе Создание групп серверов и управление ими.
Запретить автоматическое открытие диспетчера сервера при входе в систему
Флажок Не запускать диспетчер сервера автоматически при входе в систему в Свойства диспетчера серверов Диалоговое окно определяет, будет ли диспетчер серверов автоматически открываться при входе в систему для членов группы администраторов на локальном сервере. Этот параметр не влияет на поведение диспетчера серверов, когда он работает в Windows 10 в составе средств удаленного администрирования сервера. Дополнительные сведения о настройке этого параметра см. в разделе Диспетчер серверов.
Этот параметр не влияет на поведение диспетчера серверов, когда он работает в Windows 10 в составе средств удаленного администрирования сервера. Дополнительные сведения о настройке этого параметра см. в разделе Диспетчер серверов.
Увеличение или уменьшение масштаба
Чтобы увеличить или уменьшить масштаб представления консоли диспетчера серверов, вы можете использовать Масштаб команд в меню Вид или нажмите Ctrl+Плюс (+) для увеличения и Ctrl+Минус (-) для уменьшения.
Меню Инструменты в Диспетчере серверов содержит программные ссылки на ярлыки в папке Административные инструменты в Панель управления/Система и безопасность . Папка «Административные инструменты» содержит список ярлыков или файлов LNK для доступных инструментов управления, таких как оснастки mmc. Диспетчер серверов заполняет Инструменты со ссылками на эти ярлыки и копирует структуру папок Административные инструменты в меню Инструменты . По умолчанию инструменты в папке «Администрирование» расположены в плоском списке, отсортированном по типу и имени. В меню Server Manager Tools элементы сортируются только по имени, а не по типу.
По умолчанию инструменты в папке «Администрирование» расположены в плоском списке, отсортированном по типу и имени. В меню Server Manager Tools элементы сортируются только по имени, а не по типу.
Чтобы настроить меню инструментов , скопируйте ярлыки инструментов или сценариев, которые вы хотите использовать, в инструменты администрирования 9Папка 0022. Вы также можете организовать свои ярлыки в папках, которые создают каскадные меню в меню Инструменты . Кроме того, если вы хотите ограничить доступ к пользовательским инструментам в меню Инструменты , вы можете установить права доступа пользователей как к вашим папкам пользовательских инструментов в Административных инструментах, так и непосредственно к исходным инструментам или файлам сценариев.
Мы не рекомендуем реорганизовывать систему и инструменты администрирования, а также любые инструменты управления, связанные с ролями и функциями, установленными на локальном сервере. Перемещение инструментов управления ролями и функциями может помешать успешному удалению этих инструментов управления, когда это необходимо. После удаления роли или функции неработающая ссылка на инструмент, ярлык которого был перемещен, может остаться в Меню инструментов . При переустановке роли в меню Инструменты создается дублирующаяся ссылка на этот же инструмент, но одна из ссылок не будет работать.
Перемещение инструментов управления ролями и функциями может помешать успешному удалению этих инструментов управления, когда это необходимо. После удаления роли или функции неработающая ссылка на инструмент, ярлык которого был перемещен, может остаться в Меню инструментов . При переустановке роли в меню Инструменты создается дублирующаяся ссылка на этот же инструмент, но одна из ссылок не будет работать.
Однако инструменты ролей и функций, которые устанавливаются как часть средств удаленного администрирования сервера на клиентском компьютере Windows, могут быть организованы в настраиваемые папки. Удаление родительской роли или компонента не влияет на ярлыки инструментов, доступные на удаленном компьютере под управлением Windows 10.
Следующая процедура описывает, как создать пример папки с именем MyTools и переместите ярлыки для двух сценариев Windows PowerShell в папку, доступную из меню инструментов диспетчера серверов.
создайте новую папку с именем MyTools в удобном месте.
Примечание
Из-за ограниченных прав доступа к папке Средства администрирования вам не разрешено создавать новую папку непосредственно в папке Средства администрирования ; вы должны создать новую папку в другом месте (например, на рабочем столе), а затем скопировать новую папку на Папка «Инструменты администрирования ».
переместить или скопировать MyTools в Панель управления/Система и безопасность/Инструменты администрирования . По умолчанию вы должны быть членом группы «Администраторы» на компьютере, чтобы вносить изменения в папку «Инструменты администрирования ».
Если вам не нужно ограничивать права доступа пользователей к вашим пользовательским ярлыкам инструментов, перейдите к шагу 6. В противном случае щелкните правой кнопкой мыши файл инструмента (или MyTools ), а затем щелкните Свойства .

На вкладке Безопасность диалогового окна файла Свойства щелкните изменить .
для пользователей, которым вы хотите ограничить доступ к инструменту, снимите флажки для разрешений Чтение и выполнение , Чтение и Запись . Эти разрешения наследуются ярлыком инструмента в папке Административные инструменты .
если вы редактируете права доступа для пользователя, когда пользователь использует диспетчер серверов (или когда диспетчер серверов открыт), ваши изменения не отображаются в меню Инструменты до тех пор, пока пользователь не перезапустит диспетчер серверов.
Примечание
Если вы ограничиваете доступ ко всей папке, которую вы скопировали в Административные инструменты, пользователи с ограниченным доступом не могут видеть ни папку, ни ее содержимое в меню инструментов диспетчера сервера .

редактировать разрешения для папки в Папка «Инструменты администрирования ». Поскольку скрытые файлы и папки в средствах администрирования всегда отображаются в меню инструментов диспетчера сервера , не используйте параметр Скрытый в диалоговом окне свойств файла или папки, чтобы ограничить доступ пользователей к вашим пользовательским ярлыкам инструментов.
Запретить разрешения всегда перезаписывают Разрешить разрешения.
Щелкните правой кнопкой мыши исходный инструмент, сценарий или исполняемый файл, для которого вы хотите добавить записи в Сервис меню, а затем нажмите создать ярлык .
переместить ярлык в папку MyTools в средствах администрирования.
При необходимости обновите или перезапустите Диспетчер серверов, чтобы меню инструментов отобразило ярлык пользовательского инструмента.

Управление ролями на домашних страницах ролей
После того, как вы добавите серверы в пул серверов диспетчера серверов и диспетчер серверов соберет данные инвентаризации о серверах в вашем пуле, диспетчер серверов добавит в панель навигации страницы для ролей, обнаруженных на управляемых серверах. Плитка Серверы на страницах ролей содержит список управляемых серверов, на которых выполняется роль. По умолчанию плитки Events , Best Practices Analyzer , Services и Performance отображают данные для всех серверов, на которых выполняется роль; выбор определенных серверов на плитке Servers ограничивает область событий, служб, счетчиков производительности и результатов BPA только для выбранных серверов. Инструменты управления обычно доступны в консоли диспетчера серверов 9.0021 Меню Инструменты после установки или обнаружения роли или функции на управляемом сервере. Вы также можете щелкнуть правой кнопкой мыши записи сервера на плитке Серверы для роли или группы, а затем запустить инструмент управления, который вы хотите использовать.
Вы также можете щелкнуть правой кнопкой мыши записи сервера на плитке Серверы для роли или группы, а затем запустить инструмент управления, который вы хотите использовать.
В Windows Server 2016 следующие роли и функции имеют средства управления, интегрированные в консоль диспетчера серверов в виде страниц.
Файловые службы и службы хранения. Страницы файловых служб и служб хранилища содержат настраиваемые плитки и команды для управления томами, общими ресурсами, виртуальными дисками iSCSI и пулами носителей. Когда вы открываете домашнюю страницу роли файловых служб и служб хранения в диспетчере серверов, открывается убирающаяся панель, на которой отображаются настраиваемые страницы управления для файловых служб и служб хранения. Дополнительные сведения о развертывании файловых служб и служб хранилища и управлении ими см. в разделе Файловые службы и службы хранилища.
Службы удаленных рабочих столов.
 Страницы служб удаленных рабочих столов содержат настраиваемые плитки и команды для управления сеансами, лицензиями, шлюзами и виртуальными рабочими столами. Дополнительные сведения о развертывании служб удаленных рабочих столов и управлении ими см. в разделе Службы удаленных рабочих столов (rdS).
Страницы служб удаленных рабочих столов содержат настраиваемые плитки и команды для управления сеансами, лицензиями, шлюзами и виртуальными рабочими столами. Дополнительные сведения о развертывании служб удаленных рабочих столов и управлении ими см. в разделе Службы удаленных рабочих столов (rdS).Управление IP-адресами (IPAM). Страница роли IPAM содержит настраиваемую плитку Добро пожаловать , содержащую ссылки на общие задачи настройки и управления IPAM, включая мастер для подготовки сервера IPAM. Домашняя страница IPAM также содержит плитки для просмотра управляемой сети, сводки конфигурации и запланированных задач.
Существуют некоторые ограничения на управление IPAM в диспетчере серверов. В отличие от обычных страниц ролей и групп IPAM не имеет плиток Серверы , События , Производительность , Анализатор передового опыта или Службы .
 Модель анализатора передового опыта недоступна для IPAM; Сканирование IPAM с помощью анализатора соответствия рекомендациям не поддерживается. Чтобы получить доступ к серверам в вашем пуле серверов, на которых работает IPAM, создайте пользовательскую группу тех серверов, на которых работает IPAM, и получите доступ к списку серверов из 9Плитка 0021 Серверы на странице пользовательской группы. Кроме того, доступ к серверам IPAM можно получить с плитки Серверы на странице группы Все серверы .
Модель анализатора передового опыта недоступна для IPAM; Сканирование IPAM с помощью анализатора соответствия рекомендациям не поддерживается. Чтобы получить доступ к серверам в вашем пуле серверов, на которых работает IPAM, создайте пользовательскую группу тех серверов, на которых работает IPAM, и получите доступ к списку серверов из 9Плитка 0021 Серверы на странице пользовательской группы. Кроме того, доступ к серверам IPAM можно получить с плитки Серверы на странице группы Все серверы .Миниатюры панели мониторинга также отображают ограниченное количество строк для IPAM по сравнению с миниатюрами для других ролей и групп. Щелкая строки эскизов IPAM, вы можете просматривать события, данные о производительности и оповещения о состоянии управляемости для серверов, на которых работает IPAM. Службами, связанными с IPAM, можно управлять со страниц для групп серверов, содержащих серверы IPAM, таких как страница для Все серверы группа.

Дополнительные сведения о развертывании IPAM и управлении им см. в разделе Управление IP-адресами (IPAM).
См. также
Диспетчер серверов добавить серверы в диспетчер серверов создавать и управлять группами серверов Просмотр и настройка данных о производительности, событиях и сервисах Файловые службы и службы хранения Службы удаленных рабочих столов (rdS) Управление IP-адресами (IPAM)
Просмотр файлов на сервере или в сетевой папке
Вы можете подключиться к серверу или в сетевой папке для просмотра и просматривать файлы на этом сервере точно так же, как если бы они были на вашем собственный компьютер. Это удобный способ скачать или загрузить файлы в Интернете или обмениваться файлами с другими людьми на вашей локальной сети.
Для просмотра файлов по сети откройте папку «Файлы».
приложение из обзора действий и нажмите
Другие места на боковой панели. Файловый менеджер
найдет любые компьютеры в вашей локальной сети, которые рекламируют
их способность обслуживать файлы. Если вы хотите подключиться к серверу
в Интернете, или если вы не видите компьютер, который вы ищете
вы можете вручную подключиться к серверу, введя его
интернет/сетевой адрес.
Если вы хотите подключиться к серверу
в Интернете, или если вы не видите компьютер, который вы ищете
вы можете вручную подключиться к серверу, введя его
интернет/сетевой адрес.
Подключение к файловому серверу
В файловом менеджере щелкните Другие места в боковая панель.
В поле «Подключиться к серверу» введите адрес сервера в форма URL. Сведения о поддерживаемых URL-адресах см. перечислено ниже.
Если вы ранее подключались к серверу, вы можете нажать на него в Список последних серверов.
Нажмите Подключиться. Будут показаны файлы на сервере. Ты можете просматривать файлы так же, как и на своем компьютере. сервер также будет добавлен на боковую панель, чтобы вы могли быстро получить к нему доступ в будущее.
Запись URL-адресов
URL-адрес или унифицированный указатель ресурса — это форма адреса
который относится к местоположению или файлу в сети. Адрес имеет следующий формат:
Адрес имеет следующий формат:
схема://имя_сервера.example.com/папка
Схема определяет протокол или тип сервера. Часть адреса example.com называется доменным именем. Если требуется имя пользователя, оно вставляется перед именем сервера:
схема://имя_пользователя@имя_сервера.example.com/folder
Некоторые схемы требуют указания номера порта. Вставьте его после имени домена:
схема://имя_сервера.example.com:порт/папка
Ниже приведены конкретные примеры для различных поддерживаемых типов серверов.
Типы серверов
Вы можете подключаться к различным типам серверов. Некоторые серверы являются общедоступными, и разрешить любому подключиться. Другие серверы требуют, чтобы вы вошли в систему с имя пользователя и пароль.
Возможно, у вас нет прав на выполнение определенных действий с файлами на сервере. Например, на общедоступных FTP-сайтах вы, вероятно, не сможете удалить файлы.
Вводимый URL-адрес зависит от протокола,
сервер использует для экспорта своих файловых ресурсов.
- СШ
Если у вас есть защищенная учетная запись оболочки на сервере, вы может подключиться с помощью этого метода. Многие веб-хосты предоставляют учетные записи SSH. участникам, чтобы они могли безопасно загружать файлы. SSH-серверы всегда требуют, чтобы вы вошли в систему.
Типичный URL SSH выглядит следующим образом:
ssh://имя пользователя@имя_сервера.example.com/папка
При использовании SSH все отправляемые вами данные (включая ваш пароль) шифруется, чтобы другие пользователи в вашей сети не могли его увидеть.
- FTP (с логином)
FTP — популярный способ обмена файлами в Интернете. Поскольку данные не шифруются по FTP, многие серверы теперь предоставляют доступ через SSH. Однако некоторые серверы по-прежнему разрешают или требуют вы можете использовать FTP для загрузки или скачивания файлов. FTP-сайты с логинами обычно позволяет удалять и загружать файлы.
Типичный URL-адрес FTP выглядит следующим образом:
ftp://имя пользователя@ftp.
 example.com/путь/
example.com/путь/- Общедоступный FTP
Сайты, которые позволяют загружать файлы, иногда предоставляют публичный или анонимный FTP-доступ. Эти серверы не требуют имя пользователя и пароль и, как правило, не позволяет вам удалить или загрузить файлы.
Типичный URL-адрес анонимного FTP выглядит следующим образом:
ftp://ftp.example.com/path/
Некоторые анонимные FTP-сайты требуют входа в систему с общедоступное имя пользователя и пароль или с общедоступным именем пользователя с использованием ваш адрес электронной почты в качестве пароля. Для этих серверов используйте FTP (с логином) и используйте учетные данные указывается FTP-сайтом.
- Общая папка Windows
Компьютеры Windows используют проприетарный протокол для обмена файлами через локальную сеть. районная сеть. Компьютеры в сети Windows иногда группируются в домены для организации и лучшего контроля доступа. Если у вас есть правильные разрешения на удаленном компьютере, вы можете подключиться к Windows поделиться через файловый менеджер.

Типичный URL-адрес общего ресурса Windows выглядит следующим образом:
smb://имя_сервера/Общий ресурс
- WebDAV и безопасный WebDAV
На основе протокола HTTP, используемого в Интернете, WebDAV иногда используется для обмениваться файлами в локальной сети и хранить файлы в Интернете. Если сервер, к которому вы подключаетесь, поддерживает безопасные соединения, вам следует выбрать этот вариант. Безопасный WebDAV использует надежное шифрование SSL, чтобы другие пользователи не могу увидеть ваш пароль.
URL-адрес WebDAV выглядит следующим образом:
dav://example.hostname.com/путь
- Общий ресурс NFS
Компьютеры UNIX традиционно используют протокол сетевой файловой системы для обмениваться файлами по локальной сети. В NFS безопасность основана на UID пользователь получает доступ к общему ресурсу, поэтому учетные данные для аутентификации не нужно при подключении.
Типичный URL-адрес общего ресурса NFS выглядит следующим образом:
нфс://имя_сервера/путь
О
Автор:
- Шон МакКэнс
Под редакцией
- Майкл Хилл
- Дэвид Кинг
Лицензия
Эта работа находится под лицензией Creative
Неперенесенная лицензия Commons Attribution-ShareAlike 3. 0.
0.
Есть комментарий? Заметили ошибку? Нашли инструкции непонятными? Отправить отзыв об этой странице.
Локальное размещение домена в Windows — документация Vircadia
Локальный сервер позволяет использовать собственный компьютер для размещения виртуального домена в метавселенной.
Предупреждение
Размещение любого сервера из вашего дома означает открытие вашей сети для всего мира. Поэтому мы рекомендуем использовать локальные серверы только для частных мероприятий и небольших собраний. Если вы хотите разместить общедоступный домен или рекламировать свой домен в приложении Explore, мы рекомендуем использовать поставщика облачного хостинга, такого как DigitalOcean.
На этой странице
Локальное размещение домена в Windows
Настройка сервера
Создать домен
Активируйте свой домен
Что дальше?
Прежде чем настраивать локальный сервер, вы должны иметь базовые представления о компьютерах и сетях. В частности, ознакомьтесь с:
В частности, ознакомьтесь с:
Как минимум, компьютер, который вы используете для своего сервера, должен соответствовать нашим минимальным системным требованиям. Однако имейте в виду, что по мере того, как вы будете добавлять больше посетителей в свой домен, спрос на ваши ресурсы будет увеличиваться. Поэтому, если вы хотите пригласить большую группу (более 15 посетителей) или создать сложный набор контента, мы рекомендуем вам увеличить объем памяти и пропускную способность сети.
Чтобы разместить домен в Windows, вы должны использовать программное обеспечение клиент + сервер Vircadia с открытым исходным кодом.
Чтобы настроить домен и разместить его на локальном сервере:
Откройте Мастер настройки (Настройки сервера домена) .
Для локальных серверов в Windows: нажмите значок Vircadia на панели задач, затем нажмите «Настройки».
Для локальных серверов, работающих на любой ОС, перейдите по адресу http://localhost:40100/settings.

Следуйте инструкциям мастера, чтобы создать домен в метавселенной и подключить его к локальному серверу.
Шаг 1: Подключите свою учетную запись Metaverse : При подключении своей учетной записи вы становитесь владельцем нового идентификатора домена, созданного для вашего сервера. Токен безопасности, который вы копируете и вставляете, дает серверу Metaverse доступ к настройкам вашего домена, которые хранятся на вашем локальном сервере.
Шаг 2: Создайте название места : Ваше название места — это то, как пользователи будут посещать ваш домен в метавселенной. Кроме того, они могут ввести идентификатор или IP-адрес вашего домена в приложение Explore.
Примечание
Узнайте, как настроить название места.
Шаг 3: Настройте основные разрешения : По умолчанию любой пользователь, вошедший на ваш компьютер, будет иметь полный доступ к вашему домену.
 Если вы хотите предоставить права администратора удаленным пользователям (или разрешить себе доступ из удаленного места), добавьте сюда имена пользователей Vircadia Metaverse. Кроме того, выберите, кто сможет подключать или изменять предметы.
Если вы хотите предоставить права администратора удаленным пользователям (или разрешить себе доступ из удаленного места), добавьте сюда имена пользователей Vircadia Metaverse. Кроме того, выберите, кто сможет подключать или изменять предметы.Нажмите Готово , чтобы закрыть мастер установки. Вы будете автоматически перенаправлены в настройки домена для вашего домена.
На данный момент вы разместили домен в метавселенной и подключили его к своему серверу. Однако он еще не «живой», что означает, что он существует только как временный или «черновой» домен в метавселенной.
Чтобы активировать свой домен:
Вернитесь к настройкам домена для своего домена. Если он не открыт, откройте окно браузера и введите http://localhost:40100/settings/ в адресную строку.
Нажмите «Дополнительные настройки» в разделе Метавселенная/Сеть .
Нажмите кнопку «Создать новый идентификатор домена».

Это присвоит вашему домену постоянный уникальный идентификационный код, который регистрирует его в метавселенной. Теперь ваш домен будет доступен через имя места или IP-адрес вашего сервера.
Примечание
Если вы не назначили имя места, единственный способ получить доступ к вашему домену — это IP-адрес вашего сервера. Однако обратите внимание, что при изменении вашего IP-адреса изменится и адрес вашего домена. Поэтому, если вы размещаете свой домен на ноутбуке или компьютере с часто меняющимся IP-адресом, мы настоятельно рекомендуем вам настроить имя места для вашего домена. Узнайте, как настроить название места.
Теперь ваш домен официально стал частью расширяющейся метавселенной!
Посетите свой домен | Персонализируйте свой контент | Настройка дополнительных параметров |
|---|---|---|
|
|
|
Как сделать ваш компьютер локальным сервером
Содержание
Как мне сделать мой компьютер локальным сервером?
Как настроить локальный веб-сервер в Windows 10? Перейдите к XAMPP и перейдите к установке версии для Windows. При появлении запроса запустите программу установки. Выберите «Apache», чтобы установить только веб-сервер. После завершения установки нажмите «Готово», чтобы открыть панель управления XAMPP.
Как превратить свой ноутбук в сервер?
Шаг 1: Направьте свой интернет-браузер на www.freenas.org и загрузите программу для своей системы. Шаг 2. После загрузки разархивируйте USB-образ FreeNAS и скопируйте его на рабочий стол, чтобы его было легко найти. Шаг 3: Перезагрузите компьютер и вставьте флэш-накопитель.
Как получить локальный хост?
Используйте IP-адрес 127. 0.0.1. 0.1 для локальной адресации. Например, введите «http://127.0.0.1» в любой веб-браузер, и вы увидите веб-страницу, размещенную на веб-сервере на том же компьютере, если он работает. Большинство компьютеров и устройств также разрешают «http://localhost» для той же цели.
0.0.1. 0.1 для локальной адресации. Например, введите «http://127.0.0.1» в любой веб-браузер, и вы увидите веб-страницу, размещенную на веб-сервере на том же компьютере, если он работает. Большинство компьютеров и устройств также разрешают «http://localhost» для той же цели.
Что лучше хост или сервер?
Хозяйка играет ценную роль в приветствии покровителей. Если вы предпочитаете постоянное движение и постоянное общение с гостями и персоналом на кухне, вам подойдет должность официантки. Вы также можете заработать больше, если у вас отличная личность и вы работаете в оживленной среде.
Как я могу получить доступ к локальному хосту из любого места?
Вы получаете доступ к localhost , что означает, что на вашем компьютере работает веб-сервер. Чтобы получить к нему доступ из Интернета, вам необходимо назначить общедоступный IP-адрес вашей машине. Затем вы можете получить доступ к http://
Что такое локальный сервер?
Короче говоря, localhost — это ваш собственный компьютер с IP-адресом по умолчанию 127. 0.0.0. 0,1. 0.1 на любом ПК или компьютере, который соединит вас с тем же компьютером. Localhost — это сервер, который используется вашим собственным компьютером. Этот термин в основном используется в контексте сетей.
0.0.0. 0,1. 0.1 на любом ПК или компьютере, который соединит вас с тем же компьютером. Localhost — это сервер, который используется вашим собственным компьютером. Этот термин в основном используется в контексте сетей.
Может ли сервер быть локальным?
Локальный сервер — это снова компьютер, который обслуживает клиента в локальной сети или локальной сети. Это означает, что в большинстве случаев он не будет подключен к Интернету, а если и будет, то будет защищен паролем, поэтому не каждый сможет получить доступ к его услугам.
В чем разница между локальным хостом и сервером?
Localhost можно рассматривать как сервер, который используется на вашем собственном компьютере. Этот термин обычно используется в контексте сетей. Localhost — это не только имя виртуального сервера, но и его доменное имя. Как .
Как открыть локальный хост в Chrome?
Чтобы просмотреть содержимое, откройте Chrome на своем устройстве Android и перейдите к порту локального хоста, который вы указали в поле Порт устройства. Например, если вы введете в поле 5000, вы перейдете на localhost:5000.
Является ли localhost веб-сервером?
Определение: Localhost: «Localhost относится к локальному компьютеру, на котором запущена программа». Веб-хост хранит все страницы вашего веб-сайта и делает их доступными для компьютеров, подключенных к Интернету». Когда вы выбираете localhost, у вас фактически есть сервер на вашем компьютере.
Могу ли я использовать свой компьютер в качестве сервера?
Практически любой компьютер можно использовать в качестве веб-сервера при условии, что он может подключаться к сети и запускать программное обеспечение веб-сервера. Поскольку веб-сервер может быть довольно простым и доступны бесплатные веб-серверы с открытым исходным кодом, на практике любое устройство может выступать в качестве веб-сервера.
Поскольку веб-сервер может быть довольно простым и доступны бесплатные веб-серверы с открытым исходным кодом, на практике любое устройство может выступать в качестве веб-сервера.
Как мне сделать мой компьютер сервером Windows 10?
В проводнике перейдите к жесткому диску или разделу, на который вы хотите добавить общую папку. Щелкните правой кнопкой мыши и выберите «Новая папка». Вы можете переименовать его во что угодно. Щелкните правой кнопкой мыши только что созданную папку и выберите «Свойства».
Как запустить локальный сервер в Windows?
Как установить сервер Localhost в Windows Нажмите кнопку «Пуск» в Windows и выберите «Панель управления». Откроется окно со списком системных опций и утилит. Щелкните ссылку «Программы». Установите флажок «Информационные службы Интернета». Нажмите «ОК». Служба IIS устанавливается на компьютер. Перезагрузите компьютер.
Щелкните ссылку «Программы». Установите флажок «Информационные службы Интернета». Нажмите «ОК». Служба IIS устанавливается на компьютер. Перезагрузите компьютер.
Может ли ноутбук быть сервером?
При настройке ноутбука в качестве сервера у вас есть несколько вариантов. Вы можете использовать его в качестве файлового и медиа-сервера, используя собственные инструменты Windows. Вы также можете установить специальную серверную операционную систему для создания настраиваемого веб-сервера или игрового сервера.
Как я могу создать сервер?
Как настроить сервер для бизнеса Подготовка. Прежде чем начать, задокументируйте свою сеть. Установите свой сервер. Если ваш сервер поставлялся с предустановленной операционной системой, вы можете подключить его к сети и начать настройку. Настройте свой сервер. Завершите настройку.
Могу ли я использовать старый ПК в качестве сервера?
FreeNAS — это бесплатная операционная система с открытым исходным кодом, которая преобразует старые ПК в сетевые устройства хранения данных. Используйте NAS в качестве центрального хранилища файлов или резервных копий для каждого ПК в вашей сети. FreeNAS также поддерживает плагины, так что вы даже можете запустить на нем BitTorrent-клиент или медиа-сервер.
Используйте NAS в качестве центрального хранилища файлов или резервных копий для каждого ПК в вашей сети. FreeNAS также поддерживает плагины, так что вы даже можете запустить на нем BitTorrent-клиент или медиа-сервер.
Как мне найти свой локальный IP-адрес?
Какой у меня локальный IP-адрес? Найдите инструмент командной строки. Нажмите клавишу Enter, чтобы запустить инструмент командной строки. Вы увидите новое окно командной строки. Используйте команду ipconfig. Найдите свой локальный номер IP-адреса.
Какой локальный сервер лучше?
Топ 8 лучших сред тестирования Localhost для WordPress MAMP. MAMP (расшифровывается как Macintosh, Apache, MySQL и PHP) позволяет настроить локальную среду на OS X. XAMPP. Настольный сервер. ВампСервер. Дубликатор. Мгновенный WordPress. Стек Bitnami WordPress. Песочница.
Что такое локальный хост? И как это применимо к WordPress?
В компьютерных сетях «localhost» относится к компьютеру, на котором выполняется определенная программа. Например, если вы запускаете программу на своем собственном компьютере (например, веб-браузер или локальную среду веб-разработки), то ваш компьютер является «локальным хостом». С другой стороны, если вы говорите о базе данных MySQL, которая находится на веб-сервере вашего хоста, то веб-сервер вашего хоста в этом сценарии является «локальным хостом».
Проще говоря, вы можете думать, что localhost означает «этот компьютер». Просто помните, что «этот компьютер» относится к программе , не обязательно к компьютеру, который вы физически используете.
Локальный хост обычно преобразует IP-адрес в 127.0.0.1, который также известен как петлевой адрес. Из-за своей важности термин «localhost» является зарезервированным доменным именем. Это означает, что во избежание путаницы невозможно зарегистрировать доменное имя, содержащее «localhost» в доменном имени верхнего или второго уровня.
Из-за своей важности термин «localhost» является зарезервированным доменным именем. Это означает, что во избежание путаницы невозможно зарегистрировать доменное имя, содержащее «localhost» в доменном имени верхнего или второго уровня.
2 распространенные ситуации, в которых вы столкнетесь с Localhost с WordPress
Есть две области, где вы, вероятно, встретите термин localhost в связи с WordPress:
- Разработка/тестирование веб-сайтов WordPress в локальной среде
- Настройка/настройка доступа к базе данных вашего сайта WordPress
Во-первых, многие разработчики WordPress создают так называемую «локальную среду тестирования» для создания веб-сайтов WordPress. По сути, эта среда имитирует работающий веб-сайт, но полностью автономна на собственном компьютере пользователя.
Поскольку сайт существует только на локальном хосте, разработчикам легко тестировать вещи, не опасаясь сломать что-то на работающем веб-сайте, который может получать внешний трафик. После того, как сайт будет готов, разработчики могут переместить его из среды локального хоста в среду живого сервера.
После того, как сайт будет готов, разработчики могут переместить его из среды локального хоста в среду живого сервера.
Помимо разработки и тестирования WordPress, вы также можете столкнуться с термином localhost, если вручную вводите или редактируете учетные данные базы данных своего сайта WordPress. Это может произойти как при редактировании файл wp-config.php или работа с плагином.
Ниже вы узнаете немного больше о каждой ситуации…
Как установить WordPress локально (ваш «локальный хост»)
Существует множество общих и специфичных для WordPress инструментов, которые можно использовать для создания локальной среды разработки WordPress. . С помощью любого из этих инструментов вы, по сути, создаете автономный веб-сервер на своем компьютере. Вот некоторые из наиболее распространенных локальных инструментов разработки для WordPress:
- DevKinsta — позволяет быстро и легко создавать и разрабатывать локальные сайты WordPress. Разверните сайт с помощью Nginx, MariaDB и других ресурсов одним нажатием кнопки.
 DevKinsta бесплатна навсегда! Если у вас есть какие-либо сомнения, вы можете отправиться на форум сообщества, чтобы развеять их.
DevKinsta бесплатна навсегда! Если у вас есть какие-либо сомнения, вы можете отправиться на форум сообщества, чтобы развеять их. - DesktopServer — специальное решение для локальной разработки WordPress. На самом деле у нас есть подробное руководство о том, как установить WordPress локально с помощью DesktopServer.
- MAMP — кроссплатформенная локальная среда разработки, которая может использовать как Apache, так и NGINX.
- XAMPP — общая локальная среда разработки, использующая веб-сервер Apache.
- WampServer — среда веб-разработки Apache для Windows.
При использовании всех этих инструментов сначала необходимо установить и настроить их для создания локальной среды. По сути, это локальный веб-сервер (то есть веб-сервер, работающий на «вашем компьютере»). Как только ваша локальная серверная среда будет запущена, вы можете установить на нее WordPress, как на своем хосте. Некоторые инструменты, такие как DesktopServer, также включают встроенные механизмы для быстрой установки WordPress.
Подпишитесь на рассылку новостей
Хотите узнать, как мы увеличили трафик более чем на 1000%?
Присоединяйтесь к более чем 20 000 других людей, которые получают нашу еженедельную рассылку с советами по WordPress, посвященными инсайдерской информации!
Подпишитесь сейчас
После этого вы сможете получить доступ к своему локальному сайту WordPress, введя «localhost» в адресную строку браузера:
Пример локальной среды разработкиПочему ваша база данных WordPress в большинстве случаев находится на локальном хосте
Как вы узнали в начале этой статьи, «localhost» означает компьютер, на котором запущена программа.
Вот почему это важно для базы данных вашего сайта WordPress:
В 99% случаев база данных вашего сайта WordPress будет находиться на том же сервере, что и остальные файлы вашего сайта WordPress. В результате всякий раз, когда вы редактируете файл wp-config. php или плагин запрашивает у вас «имя хоста MySQL» или «хост MySQL», вы можете ввести «localhost».
php или плагин запрашивает у вас «имя хоста MySQL» или «хост MySQL», вы можете ввести «localhost».
Например, вот как выглядит запись DB_HOST в файле wp-config.php для установки WordPress в Kinsta:
Localhost в вашем файле wp-config.phpАналогично, если вы используете плагин, такой как Duplicator, для переноса вашего веб-сайта WordPress, затем вы можете ввести «localhost», когда плагин попросит вас ввести значение Host для вашей базы данных:
Localhost использовать в плагине DuplicatorВ обеих этих ситуациях вы в основном говорите WordPress (или плагин WordPress) для поиска базы данных того же сервера, на котором находится WordPress. Хотя вы вряд ли столкнетесь с термином localhost каждый день, если вы не разработчик, полезно знать, как localhost связан с WordPress.
Помните — чтобы легко запомнить, что такое локальный хост, подумайте о таких фразах, как «этот компьютер» или «компьютер, на котором работает эта программа». Это так просто!
Это так просто!
Экономьте время, затраты и повышайте производительность сайта с помощью:
- Мгновенная помощь от экспертов по хостингу WordPress, круглосуточно и без выходных.
- Интеграция с Cloudflare Enterprise.
- Глобальный охват аудитории с 35 центрами обработки данных по всему миру.
- Оптимизация с помощью нашего встроенного мониторинга производительности приложений.
Все это и многое другое в одном плане без долгосрочных контрактов, сопровождаемой миграции и 30-дневной гарантии возврата денег. Ознакомьтесь с нашими планами или поговорите с отделом продаж, чтобы найти план, который подходит именно вам.
Мастер настройки GNS3 — локальный сервер
Введение#
В этом документе объясняется, как использовать мастер настройки GNS3 для настройки локального сервера GNS3. Это также называется локальной реализацией Dynamips GNS3.
Видео: https://www.youtube.com/watch?v=C9JEq6CBaJo
Обзор#
Мастер настройки GNS3 отображается при первом запуске GNS3. Это обеспечивает простой способ начальной настройки параметров GNS3:
Это обеспечивает простой способ начальной настройки параметров GNS3:
Запуск мастера установки вручную#
Вы также можете вручную запустить мастер установки в любое время, нажав «Справка» , а затем «Мастер настройки» в графическом интерфейсе GNS3:
Отключить мастер настройки#
Начиная с версии GNS3 2.2.0, по умолчанию используется «Больше не показывать это» на первом экране мастера настройки, который необходимо выбрать.
В предыдущих выпусках GNS3 (например, в серии 2.1.x) такого не было.
Использование мастера настройки GNS3#
Выберите «Запустить устройства на моем локальном компьютере» в мастере и нажмите «Далее >» :
Для пользователей Windows и Mac OSX запуск устройств на локальном компьютере ограничит запуск только определенных устройств, таких как устаревшие образы IOS, которые поддерживает Dynamips (см. здесь), VPCS и другие устройства, которые GNS3 включает в базовая установка (например, VPCS, встроенный концентратор и коммутаторы Ethernet и т. д.)
д.)
Это не относится к пользователям, использующим GNS3 в Linux. GNS3 может изначально запускать образы IOS, виртуальные машины QEMU/KVM и контейнеры Docker, поэтому им следует выбирать локальный сервер по желанию, если только вместо этого они не используют виртуальную машину GNS3.
На следующем экране показан путь к серверу (каталог gns3server.exe хранится локально), привязка хоста и порт, который GNS3 будет использовать для подключения к gns3server.exe. Измените эти настройки в соответствии с вашей локальной средой и нажмите «Далее». .
После нажатия «Далее» вы должны увидеть экран подтверждения:
Некоторые антивирусные пакеты блокируют попытку подключения, поэтому вам может потребоваться создать записи исключений/белого списка для исполняемых файлов gns3server, ubridge и dynamips, чтобы проверка подключения прошла успешно.
Выполнение этой операции зависит от антивирусного пакета, поэтому вам необходимо обратиться к соответствующей документации, чтобы узнать, как это сделать.
По умолчанию gns3server, ubridge и dynamips уже должны быть разрешены через брандмауэр Windows. Стоит перепроверить, чтобы убедиться, что это так.
После подтверждения соединения с локальным сервером нажмите «Далее» , и вы увидите краткую сводку: ‘
В последних версиях GNS3 устройства обычно устанавливаются с помощью мастера импорта устройства (Файл->Импорт устройства). Соответствующие шаблоны устройств для устройств, которые вы хотите использовать, доступны в GNS3 Marketplace. Однако в этой статье будет обсуждаться добавление и настройка поддерживаемого образа IOS вручную, поскольку в статьях здесь и здесь обсуждаются шаблоны устройств, а также использование мастера импорта устройств для автоматизации установки образов/виртуальных машин/контейнеров Docker.
В графическом интерфейсе GNS3 нажмите Edit > Preferences , чтобы открыть меню настроек.
В меню настроек выберите «Маршрутизаторы IOS и новые» , чтобы начать процесс импорта образа.
Вам будет предложено, на каком сервере вы хотите запустить образ, но все, кроме «Запустите маршрутизатор IOS на моем локальном компьютере» , должно быть выделено серым цветом.
(опция запуска образа через виртуальную машину GNS3 не выделена серым цветом на приведенном выше рисунке, поскольку виртуальная машина GNS3 ранее была установлена на этом ПК)
На следующем экране нажмите «Обзор» , чтобы импортировать поддерживаемый образ IOS:
Перейдите к папке, в которой вы сохранили образы Cisco IOS, выберите образ и нажмите «Открыть» :
GNS3 может распаковывать образы IOS, чтобы обеспечить более быструю загрузку маршрутизаторов в ваших топологиях GNS3. Это рекомендуется для лучшего взаимодействия с пользователем. Нажмите ‘Да’ , чтобы распаковать изображение:
Отображается каталог, в котором хранится распакованное изображение. Нажмите ‘Далее’ для продолжения настройки:
Появится окно Имя и платформа . Подтвердите выбор платформы и настройте имя маршрутизатора. Нажмите «Далее» :
Подтвердите выбор платформы и настройте имя маршрутизатора. Нажмите «Далее» :
Отобразится настройка ОЗУ по умолчанию. Важно, чтобы вы проверили минимальные требования к памяти вашего маршрутизатора на веб-сайте Cisco. Щелкните параметр «Проверить минимальные и максимальные требования к ОЗУ» :
Навигатор функций Cisco открыт в веб-браузере по умолчанию. Выберите Имя образа и введите имя образа, который вы используете:
Нажмите Поиск изображений :
Отображаются минимальные требования DRAM для IOS. Обратите внимание на значение для вашего образа IOS:
Установите для параметра RAM по умолчанию значение, рекомендованное Cisco Feature Navigator (у вас может отличаться от приведенного на снимке экрана), и нажмите «Далее» :
Выберите предпочитаемые сетевые адаптеры. Это зависит от устройства.
В этом примере к маршрутизатору будут добавлены оба последовательных интерфейса Ethernet. После выбора нажмите «Далее» :
После выбора нажмите «Далее» :
Образы c3725 IOS будут иметь двойной адаптер Fast Ethernet GT96100-FE, установленный в слоте 0 по умолчанию, и вы можете добавить дополнительные адаптеры в слоты 1 и 2. Типы адаптеров и количество слотов вам разрешено добавлять, будет зависеть от используемого образа IOS.
После настройки сетевых адаптеров нажмите «Далее» , чтобы добавить адаптеры WIC (опять же, это зависит от образа IOS):
После добавления адаптеров WIC (если они доступны) нажмите ‘Далее >’
Для оптимальной работы GNS3 важно выбрать значение Idle-PC . Иногда на некоторых изображениях уже отображается значение Idle-PC :
Если зеленое значение Idle-PC НЕ отображается, нажмите кнопку «Поиск Idle-PC» , чтобы найти значение Idle-PC:
Если вы нажали кнопку «Поиск компьютера в режиме ожидания» (необходима только в том случае, если значение не было обнаружено автоматически), GNS3 рассчитает значение:
(обратите внимание, это может занять некоторое время, в зависимости от скорости вашего ПК)
Отображается значение Idle-PC. Нажмите «ОК» для завершения:
Нажмите «ОК» для завершения:
Нажмите «Готово» для завершения работы мастера настройки GNS3:
В этом случае значение IDLE PC уже было указано в соответствии со значением, указанным на этой странице, поэтому вы можете нажмите ‘Готово’ вместо прохождения процесса поиска IDLE-PC.
Отображается окно Preferences с настройками, настроенными с помощью мастера установки. Нажмите «ОК» для завершения процесса:
(обратите внимание, что имя вашего ПК будет указано рядом с «Сервер» в показанных настройках. Это еще одно указание на то, что этот маршрутизатор будет работать через локальный компьютер, а не к виртуальной машине GNS3)
Появится окно New Project . Дайте вашему новому проекту Имя и нажмите ‘ОК’ :
В рабочей области GNS3 отобразится:
Поздравляем! Теперь вы готовы создать свои первые топологии GNS3.

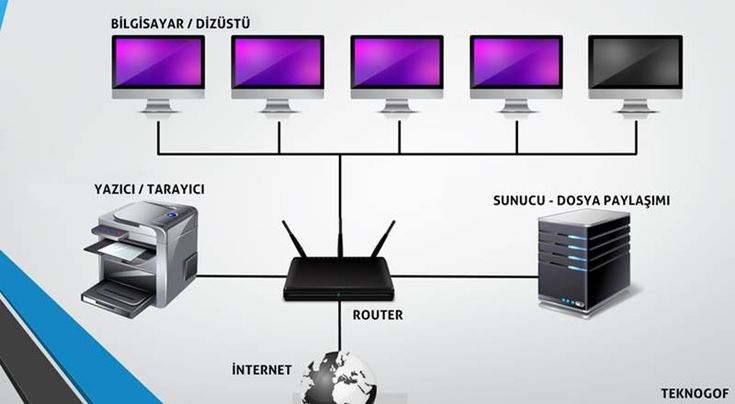 Они отличаются более высокой надежностью и производительностью, а также предназначены для работы со специализированным программным обеспечением.
Они отличаются более высокой надежностью и производительностью, а также предназначены для работы со специализированным программным обеспечением.