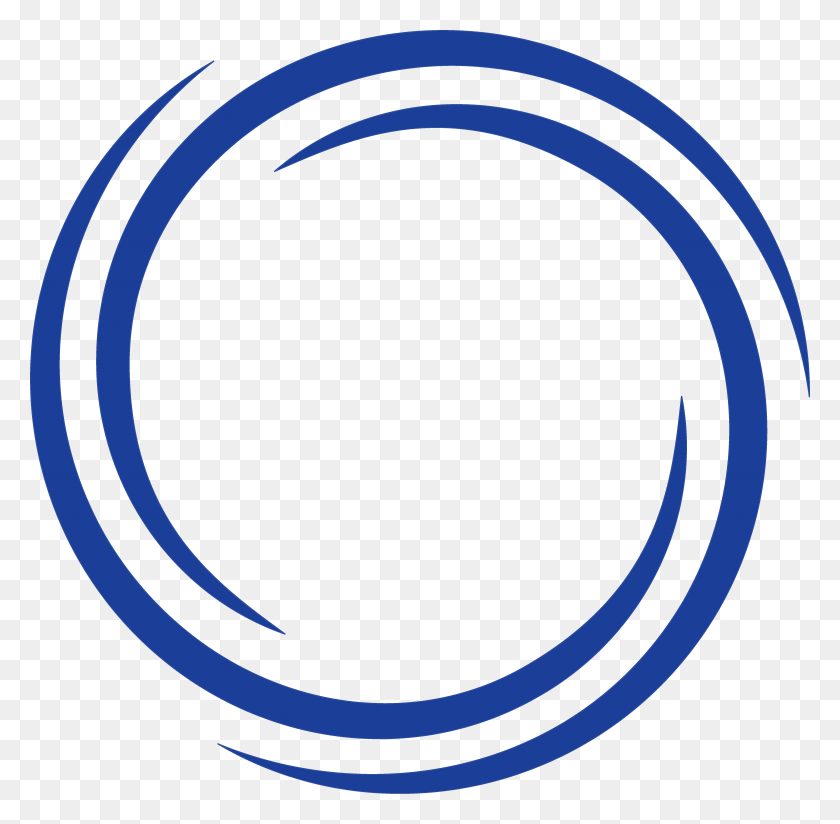Как создать простой логотип в Photoshop
Photoshop позволяет сделать гораздо больше, чем просто редактировать фотографии. Он не такой мощный продукт, как Illustrator или InDesign, но все-таки больше, чем способ делать простые проектные работы. Как же сделать простой геометрический логотип в Photoshop?
Современные логотипы легко создавать, и выглядеть они будут великолепно. Если вы, к примеру, владелец малого бизнеса и не можете позволить себе услуги профессионального дизайнера, то имеет смысл сделать что-то самостоятельно.
В коротком ролике ниже вы можете увидеть процесс создания нового логотипа.
Придумайте идею
Самая трудная часть дизайна логотипа — хорошая идея.
Задумываясь над идеей логотипа, подумайте о том, что вы хотите, чтобы представить. Сделайте наброски на бумаге — это быстрее, чем с помощью Photoshop.
Если идея созрела, переходите в Photoshop .
Шаг первый: Настройка холста
Начните с создания нового документа. В данном случае квадратный холст 1000 на 1000 пикселей.
Далее, вам нужно создать несколько направляющих, чтобы проще было располагать элементы логотипа. Перейти к View> New Guide и выберите Horizontal и Vertical на 50%. Можно создать дополнительные направляющие, если нужно.
Шаг второй: Создание базовой (основной) формы
В данном примере используются три правильных прямоугольных треугольников. Самый простой способ их создания — начать с квадрата.
Выберите Rectangle Tool (клавиша U) и убедитесь, что Shape выбрана. Удерживайте клавишу Shift, чтобы ограничить пропорции и нарисовать квадрат примерно со стороной 220 пикселей в любом месте на холсте.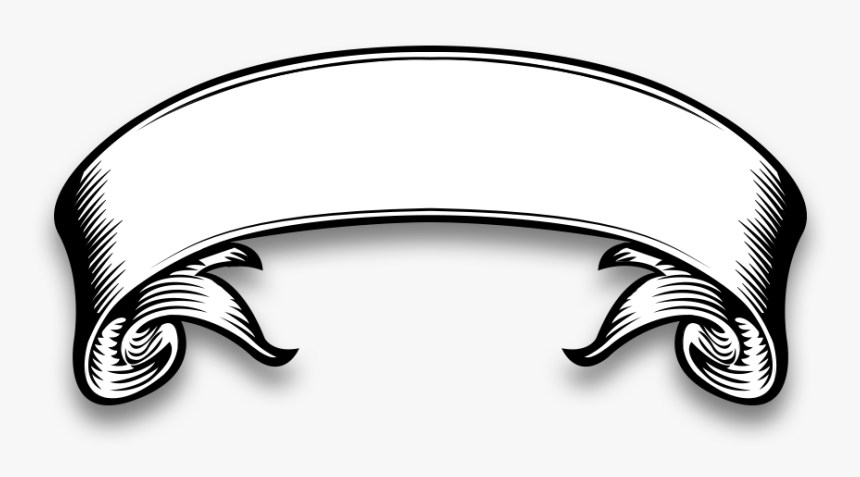
Далее, используйте Pen Tool и нажмите на нижнюю правую опорную точку квадрата, который вы только что нарисовали. Вы уберете лишнее и получите прямоугольный треугольник.
С помощью комбинации клавиш Command- или Control-T преобразуйте треугольник. Поверните его так, чтобы прямой угол смотрел вверх.
С помощью инструмента перемещения (клавиша V ) разместите треугольник так, чтобы правый угол находился в центре холста.
Теперь, когда базовый треугольник построен, выберите его и продублируйте (Command или Control + J) дважды.
Возьмите одну из копий и с помощью инструмента перемещения расположите ее так, чтобы левый угол находился в центре холста, касаясь другого треугольника.
Выберите другую копию и измените ее так, чтоб она была на 125% больше по вертикали и по горизонтали. С помощью инструмента Move расположите фигуру так, чтобы ее основание выравнялось с двумя другими треугольниками и верхний угол бал расположен на центральной направляющей.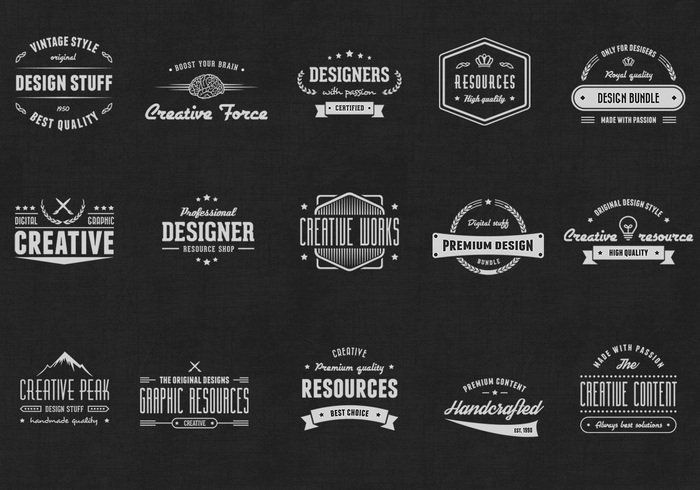
Шаг четвертый: Раскрашивание фигур
Для того, чтобы создать ощущение глубины, горы, которые ближе, можно сделать более темными темнее, чем те, которые в отдалении. Выберите инструмент Rectangle, а затем выбрать один из треугольников переднего плана. Измените его Fill и Stroke на черный. Сделайте то же самое для другого треугольника на переднем плане.
Для дальнего треугольника изменить Fill
Шаг пятый: Добавление текста
Фактически, с точки зрения формы, логотипа сделан, можно добавить текст. С помощью текстового инструмента (клавиша T) щелкните по холсту и введите нужный текст.
Выровняйте текст по центру, выберите соответствующий шрифт. Я пошел с Gotham Жирный заглавными буквами.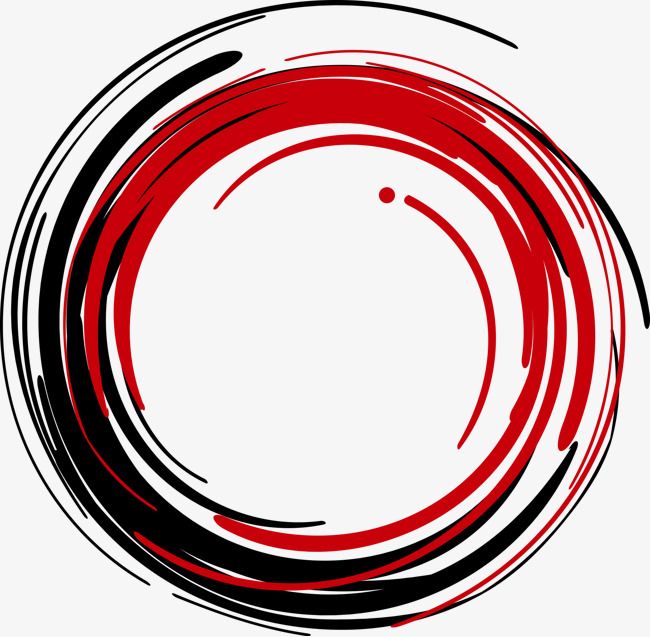 С помощью инструментов Move и Transform поместите текст таким образом, чтобы рисунок и текст сгруппировались.
С помощью инструментов Move и Transform поместите текст таким образом, чтобы рисунок и текст сгруппировались.
Шаг шестой: Попробуйте различные вариации
Секрет хорошего дизайна логотипа — попытаться использовать различные его вариации. Вы вряд ли создадите сразу же идеальный логотип. Попробуйте различные варианты, посмотрите, что вам понравится.
Что-то вам понравится, что-то нет. Хитрость заключается в объединении различных вариантов в один. Экспериментируйте — и вы найдете, что ищете.
Поделиться:
Оставьте свой комментарий!
- Комментарий в ВКонтакте
Tags:
- adobe
- photoshop
- логотип
Добавить комментарий
| < Предыдущая | Следующая > |
|---|
История и эволюция логотипа Photoshop
Мы надеемся, что вы более чем готовы узнать об истории одного из самых важных логотипов в мире и особенно для профессионалов в области дизайна, которые проводят свою повседневную работу с этой программой. Мы собираемся перестать ходить вокруг да около, сегодня мы поговорим обо всем, что окружает историю логотипа Photoshop.. Вы готовы встретиться с ней? Вы знаете, сколько логотипов было у него за всю его историю?
Мы собираемся перестать ходить вокруг да около, сегодня мы поговорим обо всем, что окружает историю логотипа Photoshop.. Вы готовы встретиться с ней? Вы знаете, сколько логотипов было у него за всю его историю?
Логотип, как мы уже неоднократно упоминали, является одним из основополагающих элементов айдентики бренда.
Индекс
- 1 История логотипа Photoshop
- 1.1 1988 – 1990
- 1.2 1990 – 1991
- 1.3 1991 – 1994
- 1.4 1994 – 1996
- 1.5 1996 – 2000
- 1.6 2002 – 2003
- 1.7 2003 – 2005
- 1.8 2005 – 2007
- 1.9 2007 – 2008
- 1.10 2008 – 2010
- 1.11 2010 – 2012
- 1.12 2012 – 2013
- 1.13 2013 – 2015
- 1.14 2019 – 2020
- 1.15 2020-настоящее время
Adobe Photoshop для тех, кто этого не знает, в дизайнерской программе, целью которой является создание и редактирование цифровых изображений.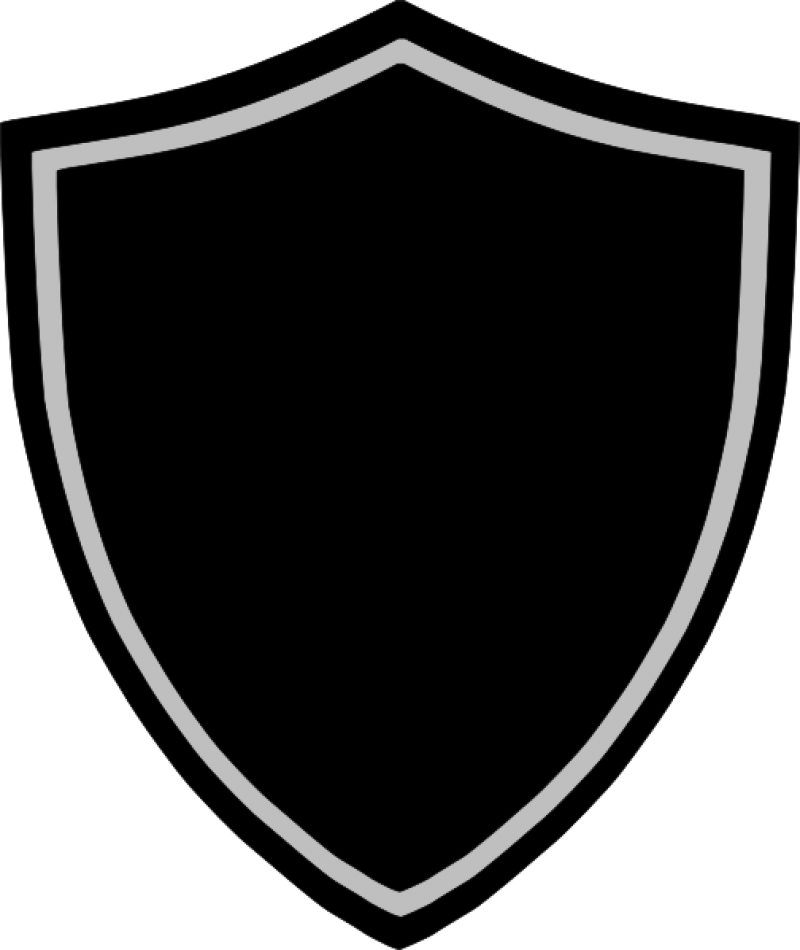 История этой программы очень длинная, впервые она появилась более 30 лет назад, а именно 19 февраля 1990 года.
История этой программы очень длинная, впервые она появилась более 30 лет назад, а именно 19 февраля 1990 года.
Не только его история о том, как он родился и сумел развиться до того, чем он является сегодня, долго рассказывать, но логотип не сильно отстает, поскольку, как мы увидим ниже, были логотипы Photoshop, которые вас утомляют, более 14 идентичностей.
1988 – 1990
Подпишитесь на наш Youtube-канал
На этом раннем этапе работало программное обеспечение для редактирования изображений версии 0.07–0.87. Для идентификации использовалась иконка миниатюрного домика с растровым стилем. Монохромный дизайн, который мы видим на начальной стадии.
1990 – 1991
После прохождения различных тестов начался выпуск версии 1 программы редактирования. Этот запуск сопровождался новым логотипом, но сохранил эстетику и квадратный формат. Разработчики программы отвечали за оформление углов этой айдентики миниатюрными линиями с видоискателем камеры.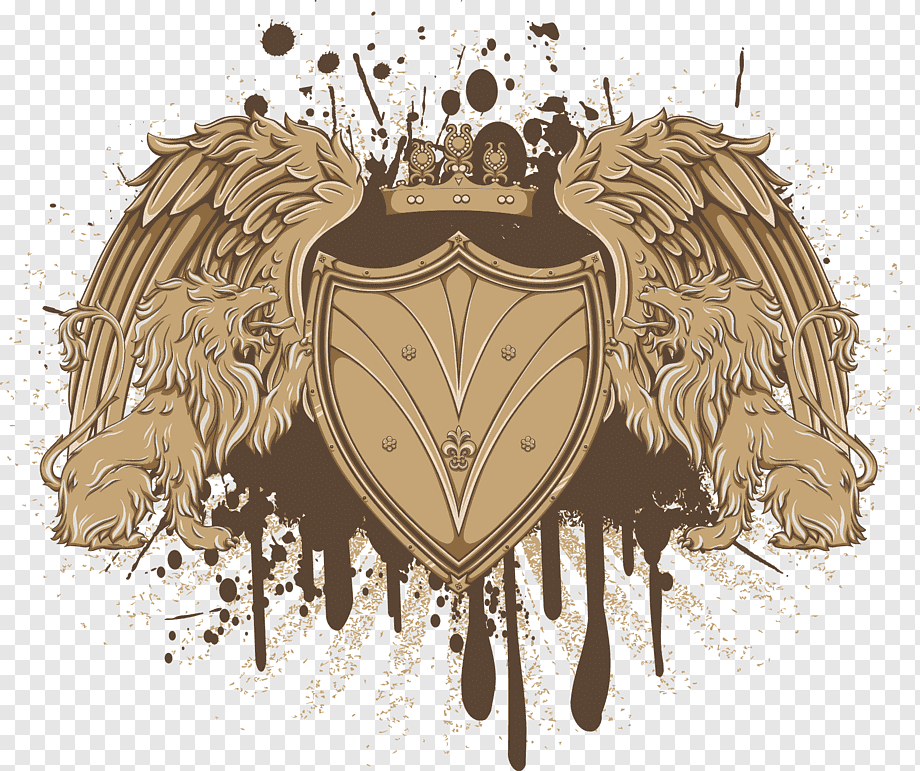
1991 – 1994
С годами обновлялись не только версии программы, в данном случае была запущена версия 2, но и ее фирменный стиль. Еще одна иконка, представляющая глаз, но в которой мы можем найти заметные отличия от ее предыдущей версии, она имеет меньше теней и имеет более реалистичный стиль.. Были убраны ранее оформленные углы и использован квадрат с красной рамкой, которому добавили 3D-эффект.
1994 – 1996
Сопровождая презентацию версии 3 Adobe Photoshop, мы находим новый логотип. Глаз, который предстает изображенным, виден гораздо более проработанным и чистым, цвета, сопровождающие его, становятся более разнообразными. что выделяет его. Что касается глаза, то использовались разные тона, чтобы более правильно различать каждую из его частей.
1996 – 2000
С появлением версий Adobe 4 и 5 для программы редактирования изображений была введена новая идентичность. Знак отличия глаза был сохранен, на этот раз гораздо более реалистичным, чем в предыдущих версиях, что позволяет сказать, что это фрагмент реального изображения. . Изменения, как обычно, коснулись и коробки с этим изображением, которая теперь стала бело-красной.
. Изменения, как обычно, коснулись и коробки с этим изображением, которая теперь стала бело-красной.
Версия Photoshop номер 6 была более чем одобрена, и логотип почти не претерпел существенных изменений в своем дизайне, просто добавив больше света для глаз и больше реализма.
2002 – 2003
Этот этап, на котором мы находимся, был очень важным моментом в истории этого логотипа, так как он изменился, исчезла монохромная версия глаза и добавилось много цвета. Иконка претерпела большой скачок, став гораздо более ярким элементом с этими дополнениями.. Кроме того, был изменен внешний вид и добавлены декоративные элементы, такие как фон, круг и эмблема бренда.
2003 – 2005
В последующие годы произошло нечто необычное, а именно то, что логотип издательства радикально изменился как по стилю, так и по форме и дизайну.. Разработчики использовали логотип, в котором появился разноцветный лист, расположенный по диагонали. Рядом с этим значком есть белая рамка с затенением внизу, которая пытается имитировать лист, на котором мы собираемся разрабатывать различные проекты.
Рядом с этим значком есть белая рамка с затенением внизу, которая пытается имитировать лист, на котором мы собираемся разрабатывать различные проекты.
2005 – 2007
На этом этапе, на котором мы находимся, представлена новая версия логотипа Photoshop. Перо меняет положение и появляется с противоположной стороны, чем в предыдущей версии. Также обратите внимание, что идея использования всей цветовой палитры оставлена в стороне, и они сосредоточены на двух всех, одном зеленом и одном синем с градиентами.
2007 – 2008
В этот период начинают появляться версии программы, которые многим из вас будут звучать знакомо, в данном случае утверждается версия 10 или что то же CS3. Логотип, который сопровождает этот запуск, имеет мало общего с логотипом предыдущего этапа. Полностью обновленный и свежий логотип, в котором нам показана аббревиатура «Ps».. Шрифт без засечек белого цвета на квадрате с синим фоном с градиентом от светлого к темному.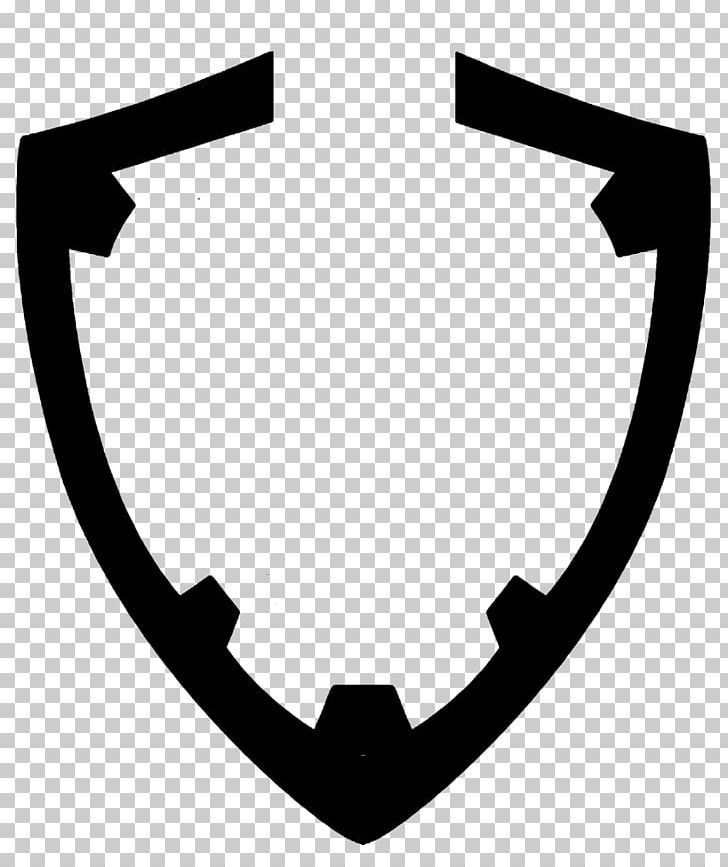
2008 – 2010
В эти годы дизайнеры внесли ряд изменений в предыдущий логотип, специальные изменения для программы ios. Центральная аббревиатура логотипа изменена на темно-синий цвет, что придает ему элегантный вид.Кроме того, фон был сохранен с идеей градиентов синего цвета, но на этот раз более темного.
2010 – 2012
Версия Photoshop CS5 вышла рука об руку с совершенно новым редизайном. Фон, в который входила эмблема бренда, стал объемным квадратом. Синий цвет этого квадрата и аббревиатуры изменился, в данном случае на более светлые оттенки синего. После внесения этой модификации аббревиатура «Ps» стала более четкой.
2012 – 2013
Еще одно изменение, которое следует добавить в список, заключается в том, что дизайнеры отказались от идеи коробки и убрали эффект 3D.. Они еще не были готовы сделать простой логотип, поэтому к эмблеме шоу добавили синюю рамку. Буквы были добавлены тем же тоном, что и упомянутая нами кромка.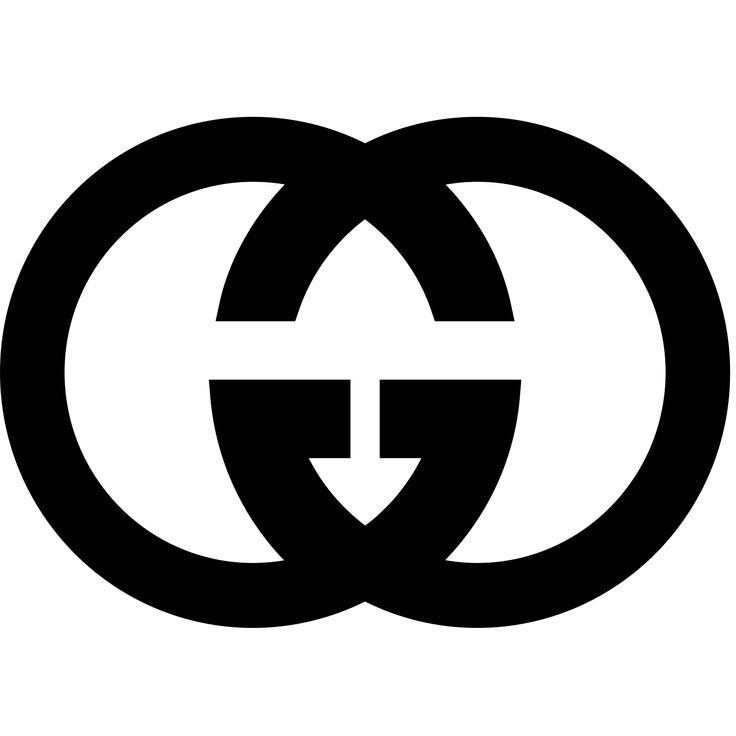 Остальная часть квадрата была темно-синей.
Остальная часть квадрата была темно-синей.
2013 – 2015
В 2013 году Adobe Photoshop представил новую версию и, конечно же, новое изменение в дизайне своей айдентики. Этот новый дизайн был изменен минимально, была изменена только толщина границы, которая сопровождала квадрат.
2019 – 2020
В первый год компания решила, что пришло время внести небольшое изменение в дизайн своего логотипа, поэтому принято решение скруглить углы квадрата, которым сопровождалась аббревиатура. Также обратите внимание, что буквы идентификатора теперь используют белый цвет.
2020-настоящее время
Для выпуска последней версии программы редактирования дизайнеры они тщательно пересмотрели логотип и начали принимать решения в пользу гораздо более простого дизайна. Они окончательно удалили границу, которая сопровождала квадрат, изменили цвета фона и изменили ширину и цвет шрифта.
Мы смогли проверить, как великий бренд сегодня прошел через разные этапы, чтобы достичь того, чем он является сегодня, не только из-за проблем с обновлением его системы, но и из-за постоянной работы над его идентичностью для достижения текущего логотипа.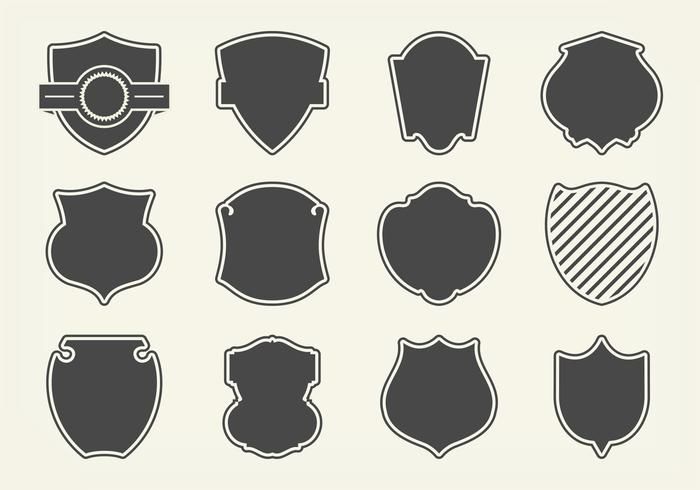 Постоянная и напряженная работа, которая демонстрирует важность дизайна и дизайнеров в обществе. Логотип, который прошел через множество стилей, пока не пришел к простому, элегантному дизайну, который отлично работает.
Постоянная и напряженная работа, которая демонстрирует важность дизайна и дизайнеров в обществе. Логотип, который прошел через множество стилей, пока не пришел к простому, элегантному дизайну, который отлично работает.
Как сделать логотип в Photoshop (шаг за шагом)
Графические дизайнеры часто используют Adobe Illustrator для создания логотипов, так как векторная программа предлагает широкий набор функций. Однако вы можете так же легко сделать логотип в Photoshop, поскольку фигуры добавляются в виде векторов, а также вы можете преобразовать текст в векторы. В конечном счете, Photoshop предлагает несколько способов создания привлекательного логотипа для вашего бизнеса.
Поскольку Photoshop предлагает почти безграничные возможности для дизайна логотипов, я не могу включить все, что вы можете сделать в Photoshop. Тем не менее, эта статья познакомит вас с основами создания логотипа и вдохновит вас на создание собственного дизайна.
Не забудьте использовать методы, которые вы изучите здесь, и спроектируйте логотип, который соответствует сущности и цели вашего бренда, настраивая процесс проектирования в соответствии с вашими потребностями.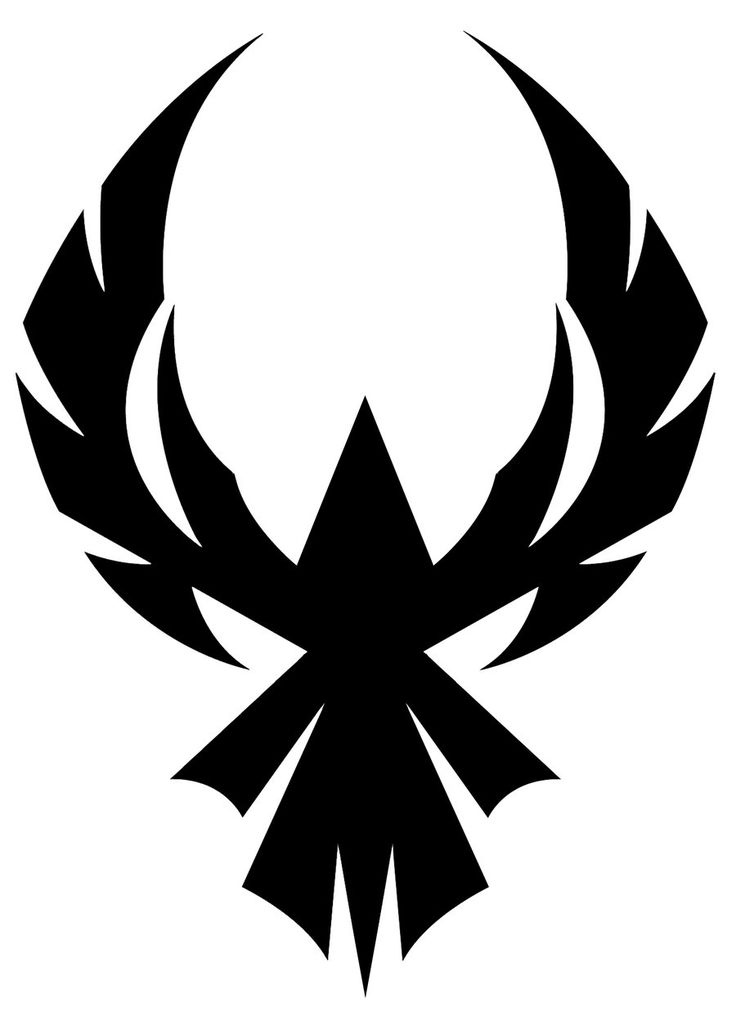
Как создать логотип в Photoshop
Поскольку дизайн логотипа настолько универсален и существует так много тем для брендов, я буду разрабатывать два логотипа бок о бок, чтобы показать вам, как вы можете настроить эти методы. Один логотип будет более игривым для производственной компании, а другой — более корпоративным для компании, занимающейся домашним декором.
Если вам не нужен индивидуальный дизайн и вы ищете что-то быстрое и простое, вы можете использовать бесплатную программу, такую как Canva или Adobe Express, о которых я расскажу в последнем разделе.
Вы можете создать высококачественный логотип в Photoshop. Однако, если у вас есть Illustrator, вы можете использовать эту программу для обеспечения высокого качества логотипа, даже при изменении масштаба логотипа для больших вывесок и рекламных щитов.
Если у вас есть только Photoshop или вы предпочитаете использовать программу, помните об осторожности при изменении масштаба логотипа.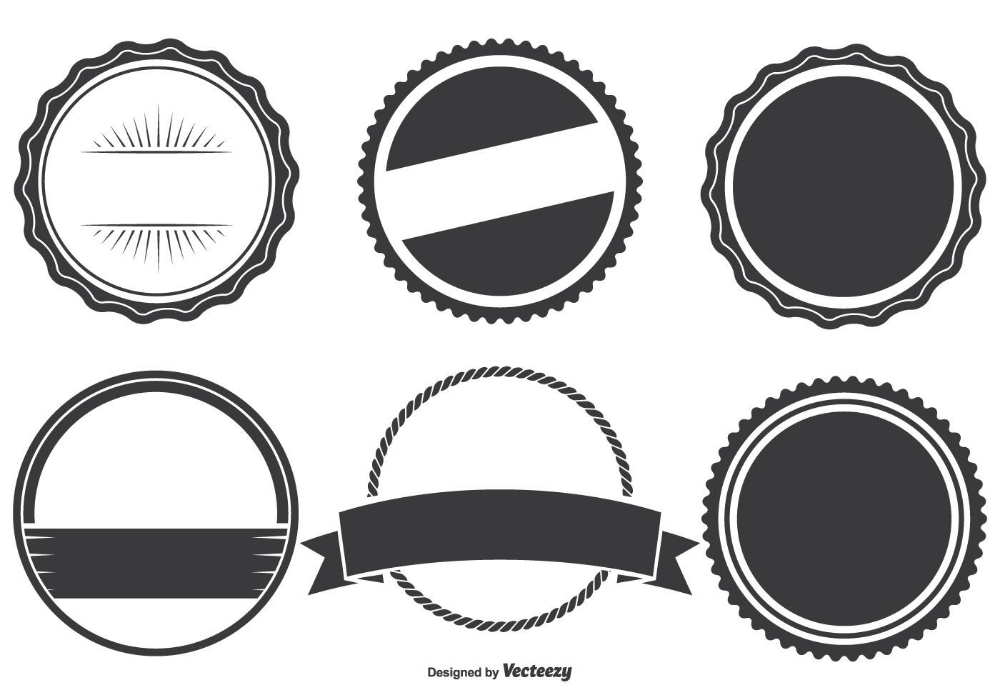 Перед масштабированием логотипа убедитесь, что все элементы являются векторами. Если вы разрабатываете логотип, который будете использовать только в цифровом виде, Photoshop — самый простой вариант.
Перед масштабированием логотипа убедитесь, что все элементы являются векторами. Если вы разрабатываете логотип, который будете использовать только в цифровом виде, Photoshop — самый простой вариант.
Я рекомендую для начала создать логотип в черно-белом цвете, а затем добавить цвет, когда дизайн будет завершен. Иногда вам нужно будет использовать черный или белый логотип на определенном фоне, и если логотип выглядит завершенным в черно-белом варианте, он также будет хорошо смотреться в цвете.
Шаг 1. Создайте новый документ
Важно создать документ нужного размера, чтобы с самого начала обеспечить высокое качество логотипа. Создание документа большего размера позволяет изменять размер логотипа в тех случаях, когда он вам нужен, в меньшем масштабе без ухудшения качества.
Создайте документ, нажав кнопку New File в стартовом окне Photoshop. Вы также можете нажать Control + N (Win) или Command + N (Mac) , чтобы открыть новое окно документа.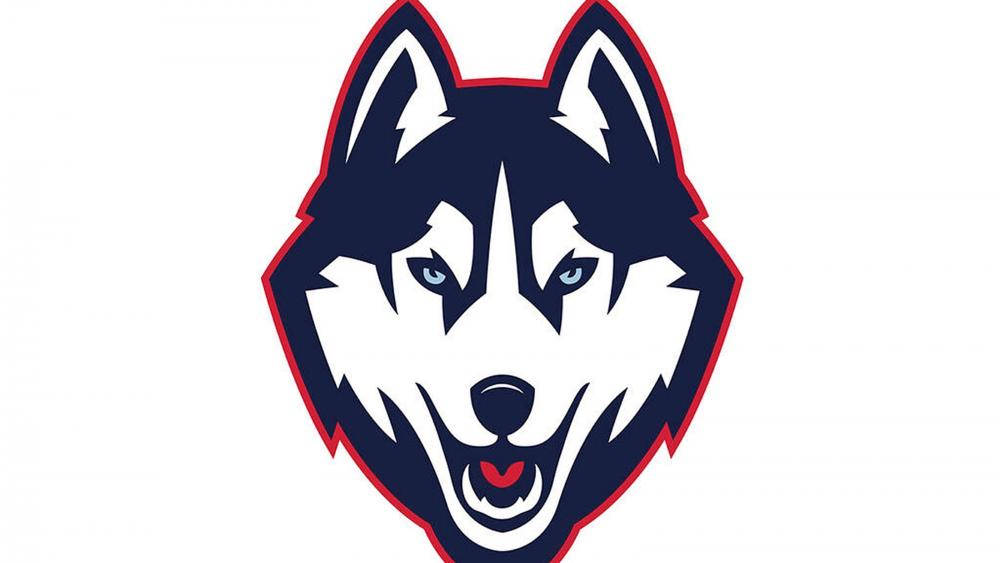
В окне Новый документ выберите размер вашего документа в зависимости от того, где вы будете использовать свой логотип. Если логотип предназначен в первую очередь для использования в Интернете, я рекомендую вам создать документ размером 1200 x 1200 пикселей. Вы можете напечатать этот логотип размером около 16 x 16 дюймов.
Если вам нужно напечатать логотип в большем масштабе, используйте большой документ, например, 5400 x 7200 пикселей, хотя это увеличит размер файла. Если вы создаете только векторные элементы для логотипа, вы можете сделать его меньшего размера и масштабировать позже без ухудшения качества.
Установите флажок рядом с Монтажные области , чтобы позже можно было сравнить логотипы. Затем установите для Цветовой режим значение RGB для цифровых логотипов и CMYK, если вы планируете печатать логотип. Тем не менее, я рекомендую установить цветовой режим на RGB и изменить его позже, если это необходимо для печати.
Оставьте разрешение 72 пикселя/дюйм для веб-логотипов и установите его на 300 пикселов/дюйм , если вы будете печатать логотип. Затем установите фон Прозрачный , чтобы вы могли экспортировать логотип с прозрачным фоном, который лучше всего подходит для большинства мест размещения логотипа.
Нажмите Создать после того, как вы выбрали правильные настройки для своих нужд.
Когда документ открывается, работать с прозрачным фоном может быть сложно, так как любые добавляемые элементы сложно увидеть. Вы можете добавить белый фон, который вы можете удалить перед экспортом.
Добавьте фон, добавив новый слой с помощью значка плюса внизу панели Слои .
Затем залейте слой белым цветом, выбрав Edit > Fill или нажав Shift + F5 (Win & Mac) . Затем выберите White из раскрывающегося меню Contents и нажмите OK , чтобы принять его.
Шаг 2. Добавление нового макета направляющих для точности
Теперь можно добавить новый макет направляющих, чтобы обеспечить точность элементов. Добавление сетки и направляющих на страницу помогает измерять элементы, выстраивать фигуры и текст и сохранять структуру логотипа.
Вы можете добавить новый макет направляющей, выбрав View > Guides > New Guide Layout .
В поле New Guide Layout можно установить цвет направляющих. Затем вы можете выбрать, сколько строк и столбцов вы хотите добавить в документ. Добавьте в строку и столбец сумму; Я взял по 20 штук каждого. Затем убедитесь, что для обоих Gutters установлено значение 0 px . Если блоки желоба пусты, это нормально. Щелкните OK , чтобы принять макет направляющей.
Теперь на вашем холсте есть сетка, которая поможет вам выровнять элементы и сохранить баланс вашего логотипа.
Чтобы предотвратить перемещение направляющих во время проектирования, заблокируйте расположение направляющих, выбрав Вид > Направляющие > Заблокировать направляющие .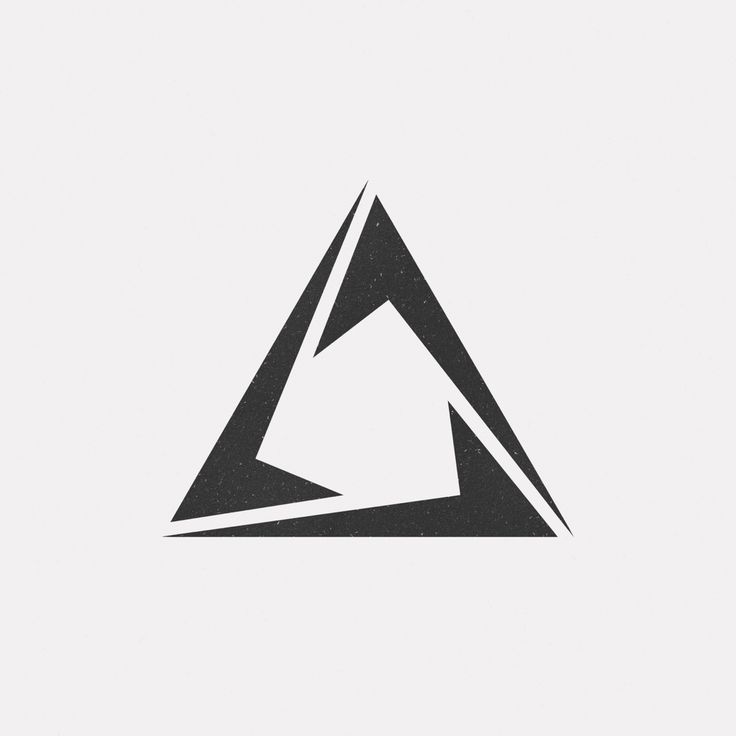 Вы также можете нажать Alt + Control + ; (Победа) или Option + Command + ; (Мак) . Чтобы переключиться между видимым или скрытым макетом направляющей, нажмите Control + ; (Победа) или Command + ; (Mac) во время редактирования.
Вы также можете нажать Alt + Control + ; (Победа) или Option + Command + ; (Мак) . Чтобы переключиться между видимым или скрытым макетом направляющей, нажмите Control + ; (Победа) или Command + ; (Mac) во время редактирования.
Теперь ваш документ готов для создания логотипа.
Шаг 3. Добавление пользовательских фигур с помощью инструмента «Перо»
При разработке логотипа можно создавать различные типы логотипов. Вы можете сосредоточиться на фигурах или тексте, которые являются преобладающими элементами. Для продюсерской компании главная особенность — форма рыбы, которую я хочу создать сам, поэтому она уникальна.
С помощью Pen Tool я могу создать любую фигуру, какую захочу. Хотя инструмент «Перо» сложен в освоении, вы можете создать все, что захотите, после некоторой практики.
Начните с выбора Pen Tool (P) или, в моем случае, Curvature Pen Tool (P) с панели инструментов .
При необходимости измените настройки на панели параметров . Сначала я установил тип пути Shape , затем выбрал черный контур без заливки и ширину линии 5px .
Затем начните рисовать нужную форму, добавляя опорные точки. Форма не обязательно должна быть идеальной, так как вы можете использовать контрольные точки, чтобы исправить ее позже.
Когда у вас есть базовая форма, используйте контрольные точки, чтобы усовершенствовать форму. При необходимости вы можете использовать сетку, чтобы выровнять фигуру.
После тщательной настройки опорных и контрольных точек у меня получился контур моей рыбы, как я и хотел. Вы можете создать любую фигуру с помощью Pen Tools.
Шаг 4. Добавьте текст к логотипу
Вы всегда должны добавлять текст к логотипу, особенно при разработке логотипа для новой компании. Добавление названия к логотипу позволяет потенциальным клиентам узнать бренд. Как только бренд создан, бизнес может отказаться от текста и просто использовать эмблему из логотипа, как вы видите в крупных компаниях, таких как Apple, Macdonalds, Twitter и Nike.
Для логотипа моей производственной компании я не буду уделять слишком много внимания тексту, поскольку он не является центральным элементом логотипа. Чтобы добавить текст, выберите Type Tool (T) и выберите шрифт, размер и цвет на панели параметров .
Затем нажмите на холст, чтобы добавить текстовое поле точки, затем введите название компании. Удалите направляющие, если хотите, нажав Control + ; (Победа) или Command + ; (Мак) .
Затем вы можете настроить текст по своему усмотрению. Я использовал панель «Символ», чтобы изменить размер нижнего слова «производства» и изменил интерлиньяж и трекинг, чтобы слова красиво выровнялись.
Для моего корпоративного логотипа Home Decor я больше сосредоточился на тексте логотипа, поэтому я использовал те же методы для создания текста. Вы можете пойти дальше и исказить текст в Photoshop различными способами.
Шаг 5. Добавление фигур к логотипу
Вы можете добавить простые фигуры к логотипу, найденному в Photoshop. Эти формы можно добавить к логотипу или использовать их в качестве основного элемента, если вы не хотите создавать свои собственные формы.
Эти формы можно добавить к логотипу или использовать их в качестве основного элемента, если вы не хотите создавать свои собственные формы.
Для логотипа моей производственной компании я хочу добавить глаза рыбы и несколько пузырьков, выходящих изо рта. Для этого я выбираю Инструмент «Форма эллипса» (U) из панели инструментов .
Затем, удерживая Shift , я могу создавать идеальные круги там, где они мне нужны. Если вы хотите перемещать фигуры по отдельности, добавьте каждую фигуру на новый слой. Логотип производственной компании готов.
Для моего логотипа домашнего декора я хочу заблокировать середину буквы D, чтобы добавить более индивидуальную форму. Для этого я могу выбрать Инструмент «Прямоугольник» (U) и нарисовать блок поверх пространства.
В D теперь нет пустого места.
Далее я хочу добавить в пространство нестандартную форму. Для этого я выбираю Custom Shape Tool (U) на панели инструментов .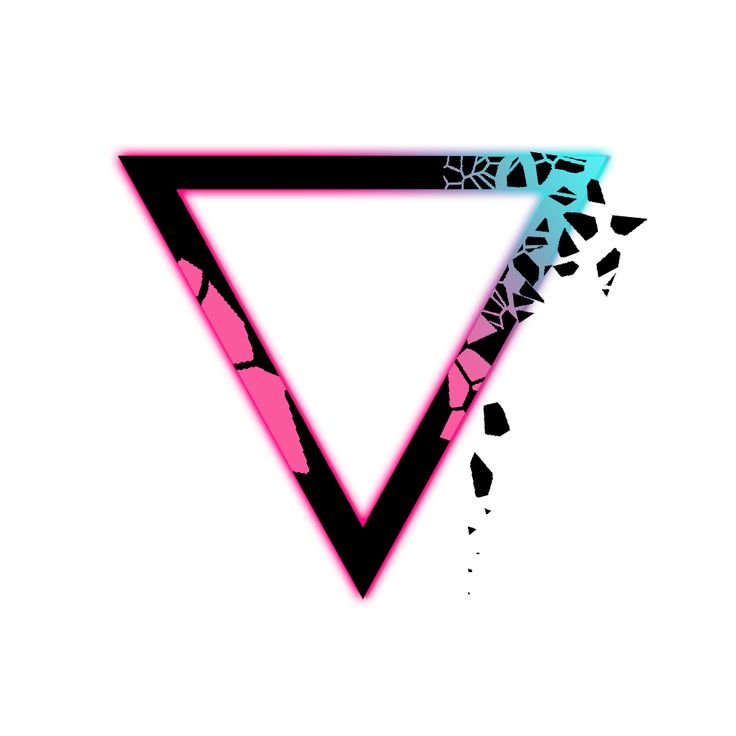
Затем я использую раскрывающееся меню Форма на панели параметров , чтобы выбрать нужную форму, например цветок, который я выбрал. Я также установил белый цвет заливки на панели параметров.
Теперь я могу щелкнуть и перетащить, чтобы добавить фигуру поверх буквы D. Логотип Home Decor готов.
Шаг 6. Преобразование текста в векторы
Если вы добавили текст к логотипу, то вам необходимо преобразовать его в вектор, чтобы не было проблем при изменении размера логотипа. Преобразование текста в вектор — простой процесс. Я рекомендую вам сначала продублировать текстовые слои, так как вы не сможете редактировать их после векторизации. Чтобы продублировать слои, выберите их и нажмите Control + J (Win) или Command + J (Mac) .
Затем убедитесь, что вы выбрали текстовый слой (слои), щелкните правой кнопкой мыши (Win) или нажмите Control + щелчок (Mac) на слоях на панели Layers, и выберите Convert to Shape .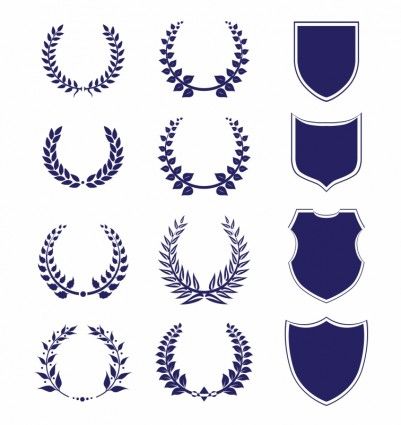
После преобразования текста HD в вектор я могу объединить буквы с прямоугольником, который я добавил, чтобы закрыть букву D. Вместо того, чтобы хранить два отдельных элемента, которые мне нужно перемещать вместе, я могу объединить слои, чтобы создать один элемент. Для этого я выбираю оба слоя на панели «Слои» , затем щелкаю правой кнопкой мыши (Win) или Control + щелчок (Mac) и выбираю «Объединить фигуры 9».0028 .
Шаг 7: Добавьте цвет к элементам логотипа
Последнее, что вам нужно сделать, это добавить цвет к логотипу в качестве вариации. Поскольку вы создали монтажную область, вы можете продублировать всю монтажную область, чтобы создать вариант изображения. Чтобы продублировать монтажную область, выберите монтажную область на панели слоев .
После выбора монтажной области нажмите Control + J (Win) или Command + J (Mac) . Теперь у вас будет два одинаковых артборда рядом друг с другом в рабочей области.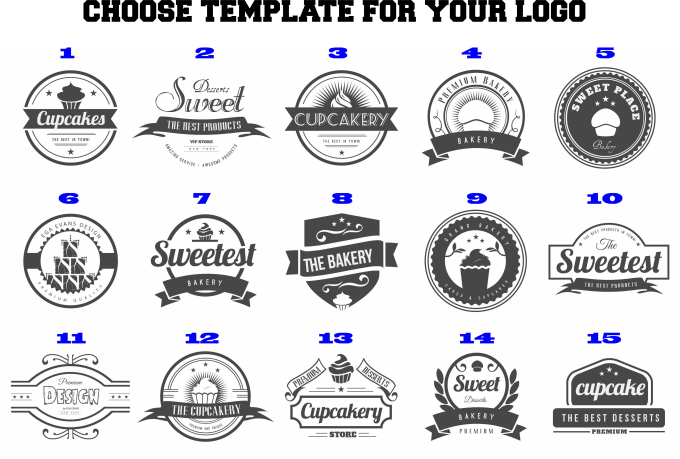 На панели «Слои» также отображаются две монтажные области. Вы можете переименовать новый артборд, если хотите.
На панели «Слои» также отображаются две монтажные области. Вы можете переименовать новый артборд, если хотите.
Теперь вы можете выбрать каждый элемент и добавить нужные цвета. Чтобы изменить цвета, вам нужно выбрать фигуру на холсте, а затем выбрать инструмент, который ее создал. После того, как эти два элемента активированы, вы можете изменить цвет заливки или обводки на панели параметров.
Например, чтобы изменить цвет текста, я выбираю текст, который теперь преобразован в фигуру.
Затем я выбираю любой инструмент формы на панели инструментов, чтобы открыть правильные настройки на панели параметров.
Теперь я могу использовать настройки заливки и обводки на панели параметров для изменения цвета заливки и контура.
Для текста я хочу изменить заливку на сплошной фиолетовый цвет, поэтому я открываю меню Fill, и могу щелкнуть блок Color , чтобы открыть Color Picker .
После того, как я выбрал цвет в палитре, я могу нажать ОК, , и текст теперь имеет выбранный мной цвет.
Для пузырей я хочу добавить разноцветный градиент к заливке некоторых из них. Сначала я создал радужный градиент, используя этот урок, чтобы добавить его к логотипу. Теперь я могу выбрать несколько кругов, удерживая 9.0027 Shift, чтобы они выделялись вместе.
Затем в меню Fill я выбираю параметр Gradient , нахожу радужный градиент , который я сохранил, и выбираю его.
После того, как я выбрал градиент, мне нужно открыть меню Stroke и выбрать No Stroke , чтобы удалить черный контур.
Теперь у меня есть радужные пузыри.
Теперь я могу изменить остальные цвета по своему усмотрению, используя меню «Заливка и обводка», в зависимости от того, где я хочу использовать цвет элементов. Теперь у меня есть полноценный цветной логотип.
Теперь я могу повторить шаги по дублированию монтажной области и изменению цветов логотипа Home Decor. Теперь у меня есть готовый цветной логотип Home Decor.
Шаг 8. Добавление различных вариантов логотипа
Для каждого создаваемого вами логотипа вы должны иметь возможность варьировать логотип для разных платформ. Если вам нужно добавить белый логотип на веб-сайт с темным фоном, у вас должен быть готов белый вариант логотипа.
Вы можете продублировать монтажные области и изменить цвета, чтобы получить полностью черный логотип, полноцветный логотип, полностью белый логотип и логотип в оттенках серого.
Шаг 9. Экспорт вашего логотипа в формате PNG
Теперь ваш логотип готов к экспорту. Лучше всего экспортировать логотип в формате PNG, так как этот тип файла сжимает файл, чтобы уменьшить размер файла без снижения качества логотипа. PNG также сохраняет прозрачность, так что вы можете сделать фон вашего логотипа прозрачным.
Перед экспортом удалите белый фоновый слой, если вы его добавили. Для этого выберите слой на панели слоев и нажмите на значок значок корзины внизу.
Для этого выберите слой на панели слоев и нажмите на значок значок корзины внизу.
После удаления фоновых слоев у монтажных областей будет прозрачный фон.
Если вы создали одно полотно, вы можете экспортировать логотип, выбрав «Файл» > «Экспорт» > «Сохранить для Интернета» (предыдущая версия) или нажав Shift + Alt + Control + S (Win) или Shift + Option + Command + S (Мак) .
В окне «Экспорт» выберите PNG-24 из раскрывающегося меню Preset , затем убедитесь, что 0027 Флажок прозрачности установлен. Вы можете нажать Сохранить , как только настройки будут введены.
Если у вас есть монтажные области и вы хотите сохранить их все как отдельные PNG, перейдите в Файл > Экспорт > Монтажные области в файлы .
В окне «Монтажные области в файлы» вверху выберите папку для сохранения. Затем выберите PNG-24 из раскрывающегося меню Тип файла . Затем установите флажок рядом с Параметры экспорта , чтобы открыть дополнительные параметры и убедиться, что Прозрачность проверена. Нажмите Выполнить , чтобы сохранить монтажные области в формате PNG.
Затем установите флажок рядом с Параметры экспорта , чтобы открыть дополнительные параметры и убедиться, что Прозрачность проверена. Нажмите Выполнить , чтобы сохранить монтажные области в формате PNG.
Теперь вы создали различные версии своего логотипа, которые можно легко добавить в документ с предложением, веб-сайт или другие изображения.
Более простые способы создания логотипа
Если метод Photoshop слишком сложен или вам нужен быстрый логотип с минимальной настройкой, есть гораздо более простые способы создания логотипа. Canva и Adobe Express — это две программы, предлагающие шаблоны логотипов, которыми вы можете манипулировать. Программы предлагают как бесплатные, так и платные шаблоны, которые вы можете выбрать.
Canva
Canva — это бесплатная онлайн-платформа для графического дизайна, которая предлагает новым дизайнерам несколько вариантов дизайна и готовые шаблоны. После того, как вы выберете вариант «Лого», у вас будет холст нужного размера и несколько вариантов шаблона логотипа.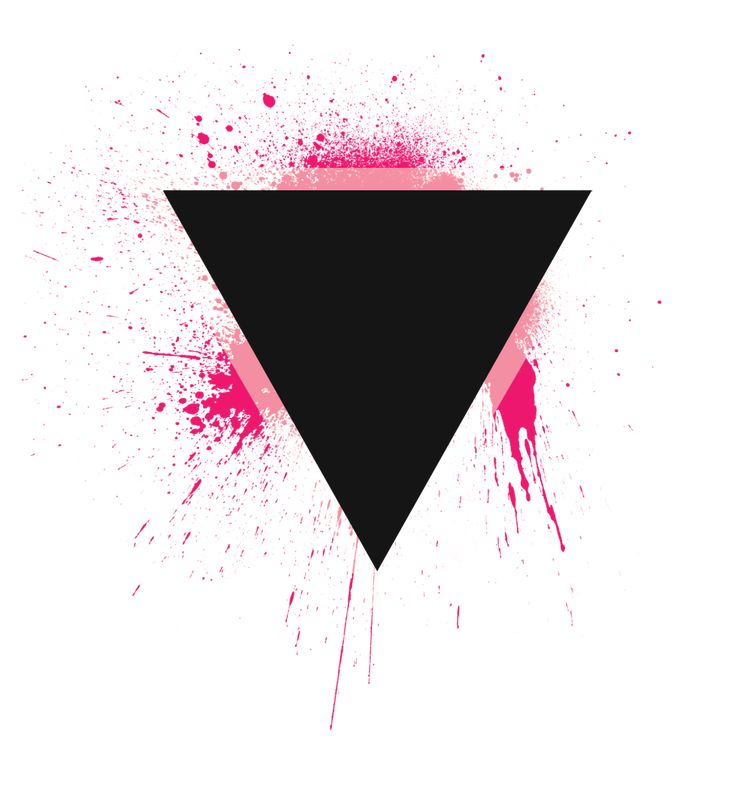
Выбрав шаблон, вы можете изменить цвета и текст элемента или добавить новые формы и графику для создания логотипа.
Хотя доступно множество бесплатных шаблонов логотипов, некоторые из них доступны только пользователям Canva Pro. Золотая корона указывает на платные шаблоны Pro внизу шаблона.
На момент написания текущая цена Canva Pro составляет 12,99 долларов США в месяц при месячной подписке или 9,99 долларов США в месяц при годовой подписке (оплачивается ежегодно по 119,99 долларов США).
Плюсы и минусы Canva для дизайна логотипа
- Множество бесплатных шаблонов логотипов на выбор
- Шаблоны можно настраивать
- Несколько вариантов графики и формы для добавления
- Возможность менять цвет логотипов в Canva
Минусы
- Загрузка в прозрачном формате PNG доступна только для подписчиков Pro
- Невозможно создавать чрезмерно индивидуальные формы и элементы
Adobe Express
Adobe предлагает бесплатный онлайн-инструмент для создания фотографий и дизайна для начинающих дизайнеров и фоторедакторов.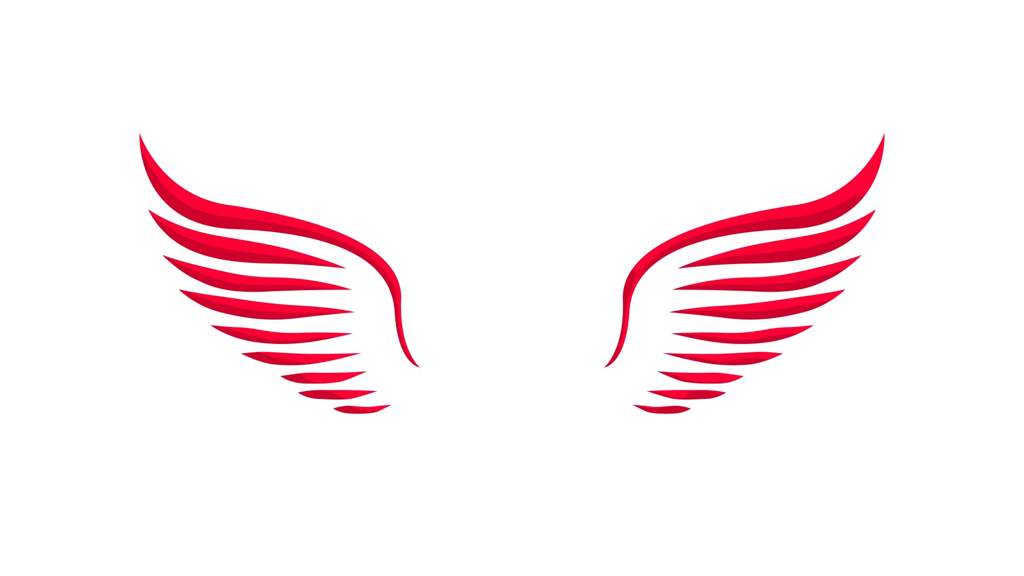 Платформа позволяет пользователям выполнять различные упрощенные функции из различных продуктов Adobe, таких как Photoshop и Illustrator. Платформа также содержит несколько шаблонов, ресурсов дизайна и бесплатных изображений для использования в ваших проектах.
Платформа позволяет пользователям выполнять различные упрощенные функции из различных продуктов Adobe, таких как Photoshop и Illustrator. Платформа также содержит несколько шаблонов, ресурсов дизайна и бесплатных изображений для использования в ваших проектах.
После того, как вы откроете Logo Maker, вы можете описать свой бизнес, чтобы получить более персонализированные логотипы.
Затем вы можете выбрать стиль для своего логотипа.
Далее вы можете выбрать значок для логотипа, если хотите.
После того, как вы добавите все детали, Adobe Express предложит вам несколько различных вариантов логотипа.
Вы можете выбрать шаблон и дополнительно настроить дизайн, используя несколько параметров, таких как изменение шрифта и цветов.
Если вы войдете в систему, используя свою учетную запись Adobe, или создадите бесплатную учетную запись, вы сможете дополнительно настроить логотип.
Вы также можете найти больше шаблонов логотипов в рабочей области Adobe Express, которая предлагает бесплатные и платные шаблоны. Премиум-шаблоны отмечены значком короны.
Премиум-шаблоны отмечены значком короны.
Премиум-шаблоны доступны пользователям с подпиской Adobe, например, если вы подписаны на план фотографии.
Если у вас нет подписки Adobe, вы можете подписаться на премиум-версию Adobe Express, которая на момент написания статьи стоит 9,99 долларов США в месяц при ежемесячной подписке или 9 долларов США.9,99/год оплачивается ежегодно.
Плюсы и минусы Adobe Express для дизайна логотипов
Плюсы
- Множество бесплатных шаблонов на выбор
- Настраиваемые шаблоны с использованием инструментов, аналогичных Photoshop
- Предлагает шаблоны на основе сведений о компании
- Вы можете скачать PNG с прозрачным фоном
Минусы:
- Ограниченные возможности настройки
- Вы не можете скачать логотипы в формате SVG
Логотип — это первое впечатление о бренде, которое они производят на покупателей, поэтому он должен быть визуально привлекательным, запоминающимся и точно отражать суть бренда.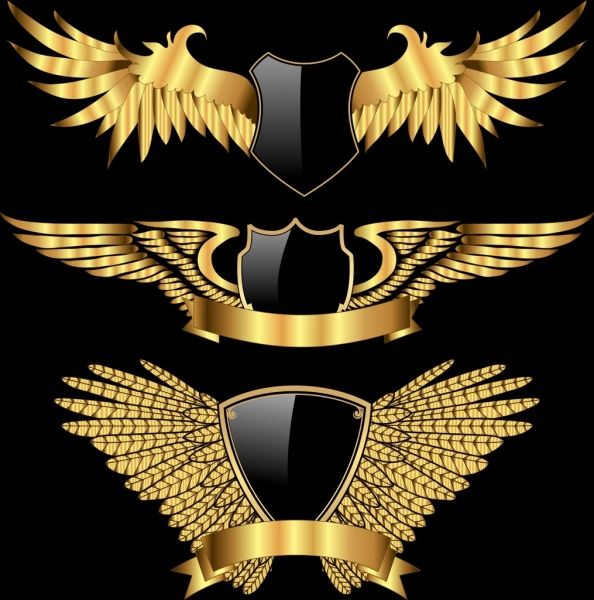 Это довольно много, чтобы вложить в логотип, но если вы понимаете истинную суть бизнеса до разработки логотипа, вы не ошибетесь.
Это довольно много, чтобы вложить в логотип, но если вы понимаете истинную суть бизнеса до разработки логотипа, вы не ошибетесь.
Как только вы узнаете компанию, используйте различные элементы и методы, предлагаемые Photoshop или бесплатными платформами, для создания потрясающего логотипа.
Как сделать логотип в Photoshop
Главная » Блог » Как сделать логотип в фотошопе
Самостоятельное создание логотипа кажется сложной задачей? Ну не должно быть!
Существует множество программ для цифрового искусства, таких как Photoshop, которые позволяют создавать логотипы, даже если у вас нет опыта в разработке логотипов.
В этом посте мы покажем вам, как использовать Photoshop для создания собственного логотипа, независимо от вашего уровня навыков или владения программным обеспечением. К концу этого урока вы узнаете, как сделать логотип, используя инструменты формы, цветовые градиенты и дизайн шрифта.
Прежде чем что-либо разрабатывать, важно обдумать некоторые идеи. Делайте заметки и даже наброски того, что вы имеете в виду, чтобы вам было на чем основывать свою работу. Он послужит ориентиром, на который вы сможете взглянуть в процессе разработки логотипа и убедиться, что ваша работа соответствует вашему видению.
Делайте заметки и даже наброски того, что вы имеете в виду, чтобы вам было на чем основывать свою работу. Он послужит ориентиром, на который вы сможете взглянуть в процессе разработки логотипа и убедиться, что ваша работа соответствует вашему видению.
Начало работы
В этом посте я буду использовать базовое программное обеспечение Photoshop без надстроек или пакетов.
Моя цель — создать дизайн для моего бизнеса Snowflake Gems, который занимается продажей драгоценных камней и украшений. Я проведу вас через каждый этап процесса разработки логотипа, который вы можете воспроизвести, чтобы создать дизайн логотипа, который вы набросали для своего бренда.
Готовы начать проектирование?
1. Создайте новый холст.
Самый первый шаг в создании логотипа — это создание чистого холста. Мы рекомендуем изменить размер на Пиксели и использовать размер холста не менее 500 на 500 пикселей. Пиксели (px) — это измерение, которое повсеместно известно в мире дизайна.
Вы можете использовать больший или меньший размер холста, если хотите, но это подходящий размер для начала работы. Если вы хотите изменить размер холста, вы можете сделать это в любое время, перейдя в свойства холста и вручную изменив высоту и ширину.
2. Создайте файл сохранения.
Всегда, всегда, всегда (мы сказали это 3 раза, так что это должно быть важно) создавайте файл сохранения. Вы никогда не знаете, когда произойдет немыслимое, например, если вы прольете чашку кофе на свой ноутбук (было такое!), и вы хотите, чтобы ваша работа была сохранена.
Одна из замечательных особенностей Photoshop — возможность сохранения непосредственно в облаке Adobe. Это означает, что даже если ваш ноутбук сгорит и распадется на тысячи крошечных кусочков, вы все равно сможете получить доступ к дизайну своего логотипа с другого компьютера.
Нажмите «Файл», затем «Сохранить как» и выберите сохранение в облаке Adobe. Если вы чувствуете себя смелым, вы можете сохранить свой дизайн логотипа на жестком диске вашего компьютера.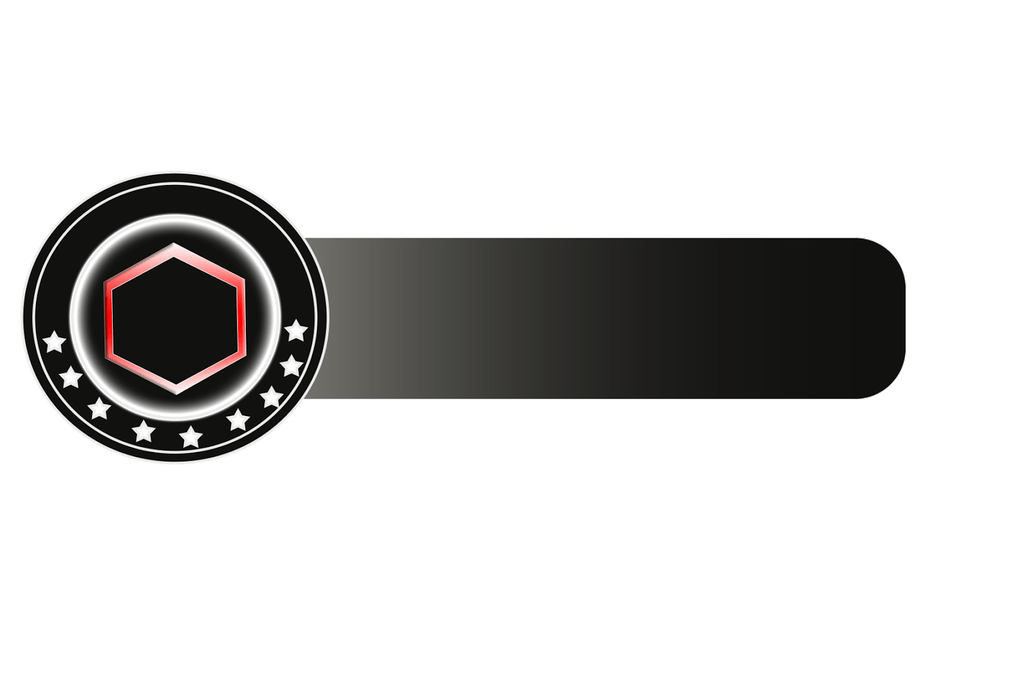
3. Нарисуйте базовую форму.
Чтобы нарисовать базовую фигуру, выберите инструмент «Перо» на панели инструментов. Вы также можете нажать сочетание клавиш P. Убедитесь, что на панели параметров установлено значение «Форма», а не «Путь».
Примечание. Мы также рекомендуем включить сетку, так как это делает процесс рисования более управляемым. Посмотрите в верхний правый угол, и вы увидите увеличительное стекло, которое позволяет вам искать, а не искать среди всех различных вариантов.
Введите Grid, и когда он появится в строке поиска, вы увидите доступный ярлык, и просто нажмите на него, чтобы включить его.
Теперь, когда сетка включена, давайте нарисуем пером стрелку. Начните с нажатия на верхнюю точку холста, затем нажмите еще на 3 точки, чтобы создать дизайн. Здесь вы можете создать любую фигуру, которую захотите, но чтобы вам было удобнее работать с Photoshop, вы можете следовать нашему дизайну.
4. Улучшить дизайн, продублировав его.

На данный момент наш логотип выглядит не очень, но это только начало. Используя нашу основную стрелку, мы собираемся продублировать ее, чтобы создать замысловатый дизайн снежинки с классным цветовым градиентом.
Пакеты дизайнерских решений, такие как Photoshop, используют слои для облегчения вашей работы. Это позволяет размещать различные элементы друг над другом для создания красивых эффектов. Созданная нами стрелка представляет собой один слой, и мы можем свободно редактировать и манипулировать им.
Итак, продублируем.
Перейдите к правой стороне и внутри панели «Слои» щелкните правой кнопкой мыши слой со стрелкой и выберите дубликат.
Поздравляю! Вы только что продублировали свой первый слой. Теперь нам нужно переместить его, чтобы мы могли видеть его. Нажмите клавишу A, которая является ярлыком для инструмента «Прямое выделение», и щелкните верхнюю часть стрелки. Мы хотим сдвинуть его немного вниз.
Если вы допустили ошибку или хотите что-то отменить, нажмите CTRL + Z.
5. Добавьте цветовой градиент.
Цвет играет важную роль в дизайне логотипа. Чтобы сделать наш логотип заметным, мы собираемся использовать цветовой градиент.
Градиентные логотипы вызывают споры, поскольку они напоминают некоторым дизайнерам неуклюжую фазу дизайна WordArt. Однако, если это работает для Instagram и Airbnb, это может сработать и для нас!
Чтобы создать новый градиент в Photoshop, нажмите «Заливка» в верхнем меню, выберите «Новый градиент» и выберите любой из готовых градиентов или создайте свой собственный.
Теперь, чтобы получить желаемый эффект, выберите градиент и для второго слоя инвертируйте его с помощью кнопки реверса в правом нижнем углу окна заливки.
6. Создайте группу и дублируйте несколько слоев.
Наш логотип начинает обретать форму, но нам еще есть над чем поработать.
Давайте сгруппируем наши 2 слоя вместе, выбрав их оба и нажав кнопку группы или CTRL + G. Группировка упрощает работу с несколькими слоями одновременно.
Дублируйте новую группу и с помощью инструмента Свободная трансформация, CTRL + T, поверните ее на 180 градусов.
Удержание клавиши Shift вызовет появление символа поворота; теперь перетащите группу, чтобы повернуть ее. Как только он перевернется, мы собираемся отпустить. Сделайте это еще 2 раза, пока у вас не будет 4 элемента, указывающих друг на друга.
7. Создайте пробел и снова продублируйте.
Вы можете создать пространство в середине фигуры, немного сдвинув каждую фигуру от центра. Затем создайте новую группу, состоящую из всех 4 слоев, и продублируйте ее. Поверните дубликат на 45 градусов, и у нас получится снежинка! Вы можете дублировать свои группы столько раз, сколько захотите.
8. Добавьте круг с помощью инструмента формы.
Используя инструменты формы, мы собираемся добавить круг.
Перейдите к значку инструментов формы, щелкните правой кнопкой мыши и выберите круг. Перейдите к центру вашего логотипа и, удерживая нажатой клавишу ALT, начните рисовать круг.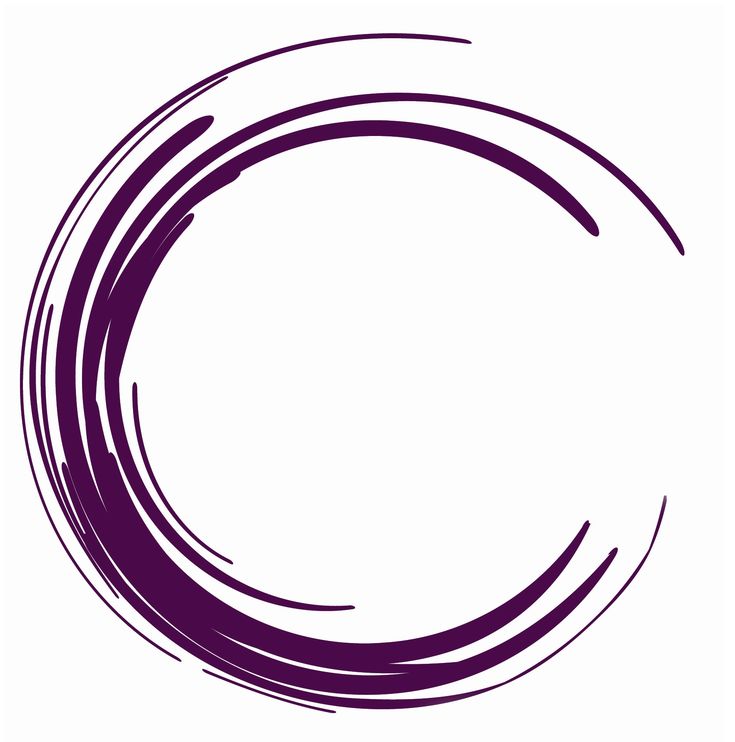
Затем вы можете изменить цвет круга на белый, если хотите создать красивое большое пространство в центре вашего логотипа.
9. Добавьте прямоугольник и отцентрируйте его.
Снова используя инструмент Shape Tool, на этот раз выберите прямоугольник и создайте белую рамку.
Здесь будет текст нашего логотипа. Чтобы автоматически выровнять его по центру, используйте инструменты выравнивания в строке меню или кнопки выравнивания на панели параметров.
9. Добавить текст.
Чтобы добавить текст к вашему логотипу, щелкните значок T, который является инструментом «Текстовое поле» на панели инструментов, или нажмите T.
Затем перетащите текстовое поле по экрану, чтобы создать его. Введите желаемый текст (например, название вашего бренда).
10. Выберите шрифт и цвета.
Очень важно выбрать шрифт, который представляет ваш бренд. Шрифты с засечками, без засечек или изогнутые шрифты могут радикально изменить внешний вид вашего логотипа, поэтому свободно экспериментируйте, пока не найдете идеальный шрифт.