Как отрисовать текстовый логотип? 3 способа сделать лого векторным
В этом уроке речь пойдет о том, как отрисовать текстовый логотип. То есть, превратить его из растрового в векторный.
Сделать это можно тремя разными способами, каждый из них подходит для для определенной ситуации.
В этом уроке будем использовать три разных по начертанию логотипа и программу Adobe Illustrator. Все описанные ниже способы также хорошо работают в Сoreldraw. Может отличаться название кнопок, инструменты рисования, но суть приемов остается той же самой.
Для удобства заблокируйте логотип нажав — Object/lock/Selection. Теперь логотип не будет случайно смещаться при рисовании. А также можете уменьшить прозрачность картинки для того, чтобы было лучше видно линию.
Содержание
- 1 Трассировка из растрового изображения в векторное
- 2 Подбор шрифта по картинке
- 3 Рисование пером и фигурами
- 4 Видео: 3 способа нарисовать лого
Трассировка из растрового изображения в векторное
Трассировка изображения — это самый простой и быстрый способ превратить растровый логотип в векторный. Этот инструмент выполняет всю работу автоматически. Компьютер сам распознаёт очертание букв и рисует векторные объекты.
Этот инструмент выполняет всю работу автоматически. Компьютер сам распознаёт очертание букв и рисует векторные объекты.
Выделите изображение и нажмите кнопку «Image Trace».
Главный недостаток этого способа заключается в том, что не всегда он корректно работает. Мелкие детали могут получится кривыми, а острые углы сглаженными.
Попробуем применить трассировку к логотипу «Subway». Некоторые острые углы получились кривыми. В таком случае, можно их поправить вручную или полностью нарисовать.
Режим трассировки будет хорошо работать на прописных шрифтах без острых углов и при достаточном разрешении картинки.
Подбор шрифта по картинке
Суть этого способа заключается в том, чтобы найти необходимый шрифт по картинке. Значительная часть логотипов используют обычные шрифты поэтому, есть вероятность их найти и сократить себе время на отрисовку, просто набрав текст на клавиатуре.
Попробуем найти шрифт для нашего логотипа «Audiomania» по картинке.
В сервисе поиска шрифта по картинке вы можете кадрировать изображение, убрать лишнее. Шрифт нашёлся, теперь необходимо его скачать, установить и набрать слово «Audiomania» этим шрифтом.
Шрифт нашёлся, теперь необходимо его скачать, установить и набрать слово «Audiomania» этим шрифтом.
Шрифт очень точно накладывается, практически идеально, видимо его и использовали. Даже не понадобилось редактировать отдельные буквы.
Рисование пером и фигурами
Рисование вручную — это самый долгий и трудоемкий процесс, но он обеспечивает и самый качественный результат. Этот метод подойдет для самых сложных ситуаций, когда первые два способа не работают.
В логотипе «Subway» прямые симметричные буквы. Поэтому, здесь подойдёт способ рисования фигурами.
Например, букву U можно нарисовать тремя прямоугольниками со скругленными краями.
С помощью панели «Pathfinder» вырежьте прямоугольники один из другого, чтобы получилась буква U.
Старайтесь применять «правило сохранения энергии». То есть, не рисовать лишнего, замечать похожие буквы и копировать уже готовые элементы. Можно, например, отразить предмет, перевернуть предмет или увеличить.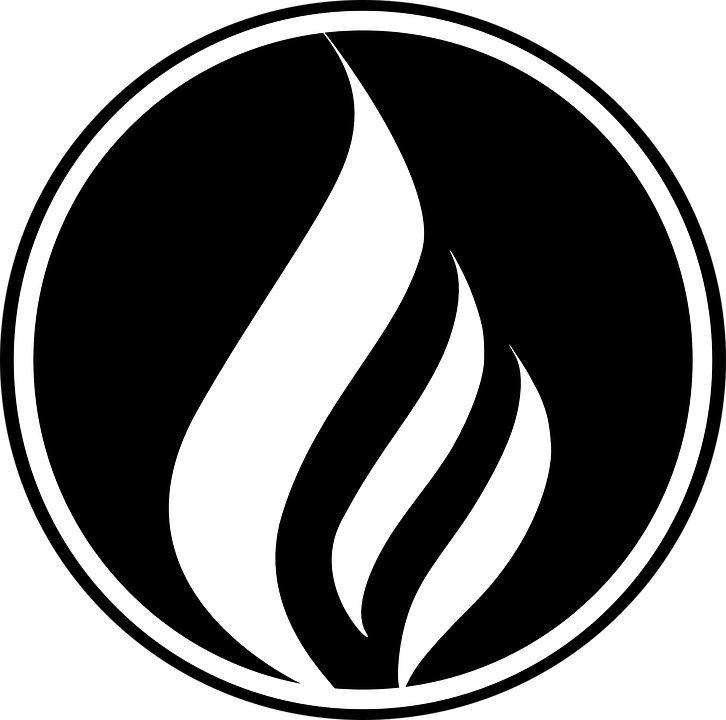 Это намного проще, чем рисовать всё заново.
Это намного проще, чем рисовать всё заново.
В моём случае, одну нарисованную букву U можно использовать ещё на букве W и букве A.
Рисование с помощью фигур позволяет быстро делать очень ровные симметричные буквы.
Для следующего логотипа «Ford» подбор шрифта не подойдёт, так как шрифт прорисованный вручную, а трассировка будет плохо работать на низком разрешении.
Поэтому применим инструмент рисования перо.
Проведите линию по по контуру буквы. Работа с пером требует определенных навыков и понимания, как работает этот инструмент. Если вам удалось понять алгоритм и прочувствовать, как работает перо, то вы сможете нарисовать абсолютно любой элемент, как с острыми углами, так и с гладкими.
Чтобы было ровнее, пересекающиеся элементы лучше нарисовать потом отдельно.
Если где-то линия получилось немножко угловатая, её можно сгладить инструментом карандаш. Проведите карандашом по краю линии удерживая клавишу ALT.
Видео: 3 способа нарисовать лого
Смотрите подробный видео урок с описанием поэтапной отрисовки разных логотипов тремя способами.
Все эти способы прекрасно комбинируются. Например, можно трассировать текст и затем, дорисовать те элементы, которые криво получились. Или например, подобрать шрифт по картинке и дорисовать те детали шрифта, которых не хватает.
(Visited 3 576 times, 5 visits today)
Всемирно известный бренд логотип вектор ai eps cdr
Всемирно известный бренд логотип вектор ai eps cdr | UIDownload Всемирно известный бренд логотип вектор ai eps cdr- Логотип всемирно известного бренда ai eps cdr
- Логотипы известных автомобильных брендов eps
- org/ImageObject»> 3900 всемирно известных брендов логотип векторной части префикс digitalj
- Логотип бренда потери фигуры cdr
- Набор векторных силуэтов всемирно известных городов eps
- Спортивный логотип бренда ai
- 3900 векторных логотипов всемирно известных брендов с префиксом set kz
- Логотип спортивного бренда ai
- Спортивный бренд логотип вектор материал ai
- Набор векторных силуэтов всемирно известных городов eps
- Эскиз всемирно известных зданий вектор ai
- Набор векторных силуэтов всемирно известных городов eps
- Известные автомобильные бренды логотипы векторов eps
- Всемирный туристический баннер известных мест на фоне карты eps ai
- Векторный материал всемирно известных высотных зданий eps
- org/ImageObject»> Известный город силуэт вектор eps
- Бесплатные шрифты от известных брендов и логотипов
- Красный роскошный золотой цветочный логотип бренда eps
- Дизайн люксового бренда eps
- 250 видов всемирно известной архитектуры ai
- Звездный бренд логотип вектор eps
- Коллекция иллюстраций туристических известных достопримечательностей eps
- org/ImageObject»> Грузовик для бренда eps
- Рекламная концепция премиального косметического бренда eps
- Всемирно известные достопримечательности набор эйфелевой башни статуя свободы тадж-махал изолированные векторные иллюстрации eps
- Вектор всемирно известных высотных зданий eps
- абстрактный исламский дизайн логотипа бренда eps
- Знаменитое здание всемирно известного города ai
- логотип роскошного бренда eps
- 188 известных ИТ-предприятий daquan логотип вектор eps
- Буква l логотип роскошного бренда eps
- Различные известные городские здания вектор ai
- Королевский бренд фон eps
- Золотой дизайн люксового бренда eps
- Бренд Label Tag Mockup PSD psd
- org/ImageObject»> Элегантный королевский бренд фон eps
- Известные предприятия и банки Китая вектор логотип ai
- Известные люди ai
- Мокап с логотипом тканевой нашивки psd
- Часовые пояса всемирно известной архитектуры и ai eps
- Всемирно известные здания векторные силуэты eps
- Логотип автомобиля ai eps
- org/ImageObject»> Бренд парфюмерии вектор eps
- корпоративный профессиональный бизнес бренд канцелярские принадлежности eps
Как векторизовать изображение в Adobe Illustrator
Существует два типа цифровых изображений: растровые и векторные.
Растровые изображения состоят из отдельных пикселей и содержат огромное количество деталей. Однако вы не можете увеличить их без потери качества.
Векторное изображение состоит из линий и форм. Обычно они менее детализированы, но вы можете сделать их настолько большими, насколько захотите, ничего не потеряв.
Если у вас есть растровая графика, которая слишком мала для ваших нужд, решение состоит в том, чтобы преобразовать изображение в вектор, и вы можете сделать это в Adobe Illustrator. Это быстрый и простой процесс, который дает отличные результаты. Вот как преобразовать изображение в вектор с помощью Adobe Illustrator.
Что такое векторное изображение?
Векторное изображение — это масштабируемое изображение, состоящее из значений, а не пикселей.
Большинство изображений, найденных в Интернете, являются растровыми. Растровые изображения используют квадратные пиксели (биты цвета) для передачи изображения. Векторная графика передает цвет с помощью масштабируемых цветных полигонов. Поскольку векторные изображения используют динамические цветовые секции вместо статических квадратов, они обеспечивают идеальные линии и четкие цвета.
Геометрия, содержащая векторные изображения, является шаблонной, что делает их независимыми от разрешения. Это означает, что изображения не теряют качества при увеличении или уменьшении масштаба, поскольку цветные многоугольники в векторном изображении всегда сохраняют свою форму. Этого нельзя сказать о растровых изображениях, поскольку цветовая информация этих изображений растягивается при масштабировании.
Вы можете легко определить разницу между двумя типами изображений по их формату файла.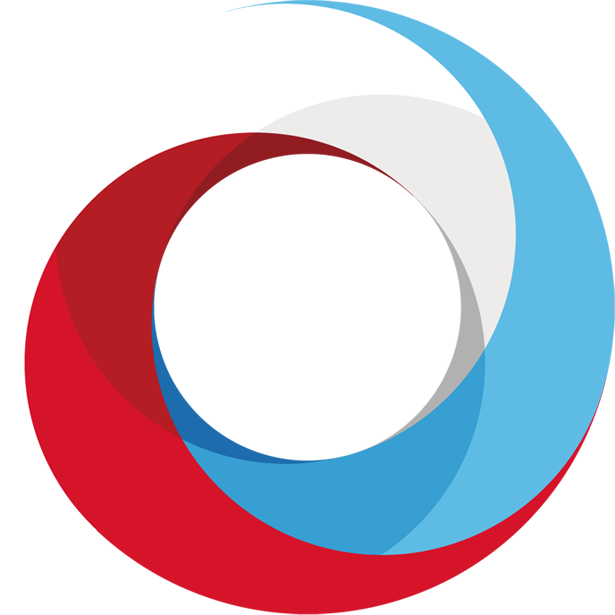 Растровые изображения являются распространенными типами изображений, такими как JPG и GIF, тогда как векторные изображения обычно имеют формат SVG, EPS или AI.
Растровые изображения являются распространенными типами изображений, такими как JPG и GIF, тогда как векторные изображения обычно имеют формат SVG, EPS или AI.
Зная, как преобразовать файл JPG в вектор в Adobe Illustrator, вы сможете масштабировать все, что найдете, до нужного размера без потери качества изображения. Итак, приступим к превращению изображения в вектор.
Шаг 1. Выберите изображение для преобразования в вектор
Изображение, которое вы используете, не будет иметь значения при использовании следующего процесса, за исключением того факта, что большие изображения будут редактироваться дольше. Однако есть некоторые изображения, которые лучше работают как векторные изображения, чем другие.
Лучше редактировать один объект, чем пейзаж или тому подобное. Желательно, чтобы изображение имело белый или прозрачный фон и имело относительно низкое разрешение. Он должен быть в формате JPG, GIF или PNG.
Мы будем использовать изображение Рю из серии Street Fighter.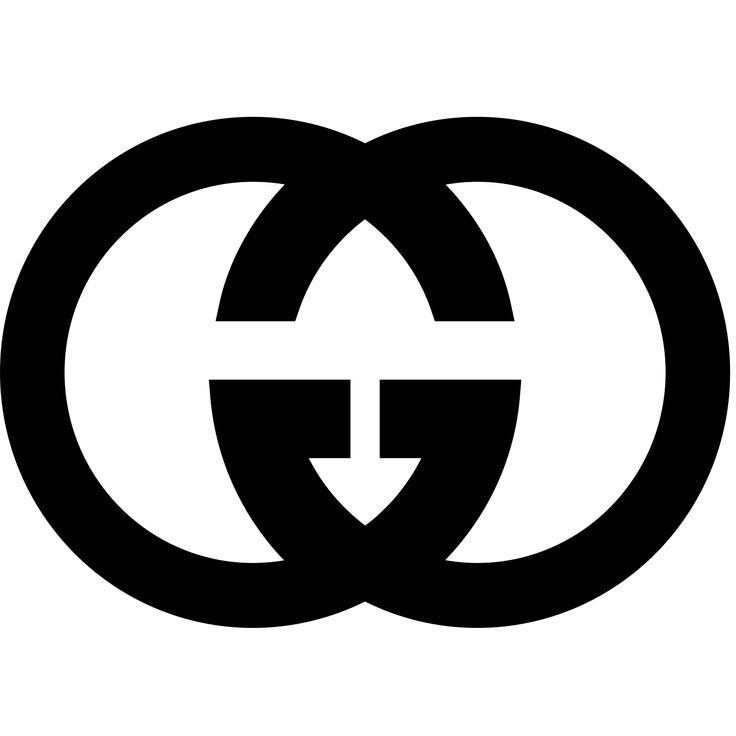 Он работает как прекрасный пример по целому ряду причин. Во-первых, это один предмет. Он также хорошо подходит для формата векторного изображения, так как это узнаваемый персонаж. Формат векторного изображения обычно используется для таких вещей, как логотипы и значки.
Он работает как прекрасный пример по целому ряду причин. Во-первых, это один предмет. Он также хорошо подходит для формата векторного изображения, так как это узнаваемый персонаж. Формат векторного изображения обычно используется для таких вещей, как логотипы и значки.
Шаг 2. Выберите предустановку трассировки изображения
В Illustrator есть специальный инструмент, позволяющий векторизовать изображения. Он называется Image Trace и поставляется с набором предустановок, которые выполняют большую часть работы автоматически.
Вообще говоря, вы должны использовать предустановку трассировки изображения, которая наиболее точно соответствует типу конвертируемого изображения, поскольку каждая из них дает разные результаты.
3 Изображения
Возможные варианты:
- Высококачественное фото и Низкокачественное фото . Они создают очень подробные и чуть менее подробные векторные изображения соответственно.

- 3 цвета , 6 цветов и 16 цветов . Эти предустановки выводят векторные изображения с тремя, шестью или 16 цветами. Они идеально подходят для логотипов или изображений с большим количеством однотонных цветов.
- Оттенки серого . Эта предустановка создает детализированное изображение в градациях серого.
- Черно-белый логотип . Это создает простой логотип с двумя цветами — черным и белым.
- Набросок , Силуэты
Для начала откройте свое изображение в Illustrator и выберите его, чтобы активировать параметры изображения. Эти параметры должны присутствовать в верхней части окна Illustrator.
Эти параметры должны присутствовать в верхней части окна Illustrator.
Щелкните стрелку раскрывающегося списка рядом с Image Trace , чтобы выбрать Preset . Мы будем использовать Low Fidelity Photo . Щелкните ее, чтобы начать трассировку.
Шаг 3. Векторизация изображения с помощью трассировки изображения
После нажатия кнопки процесс трассировки изображения автоматически пройдет. Вы заметите несколько изменений в своем изображении, но в целом оно должно остаться прежним. Например, ниже представлен крупный план нашего изображения до процесса трассировки.
Обратите внимание на пикселизацию. Вот изображение после обработки:
Хотя большая часть деталей была удалена из исходного изображения, трассированная версия выглядит намного четче. Вы заметите, что цветовые формы не пикселизируются, независимо от того, насколько близко увеличено изображение.
Несмотря на различия, изображение должно выглядеть практически одинаково при уменьшении масштаба.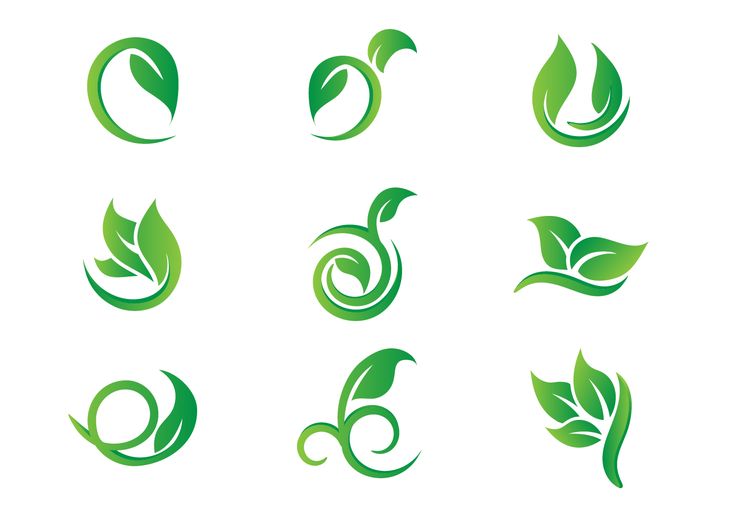 Вот наше общее изображение перед редактированием:
Вот наше общее изображение перед редактированием:
Вот наше изображение после редактирования:
Хотя верхнее изображение может казаться более четким в некоторых областях, если вы посмотрите очень внимательно, качество нашего векторизованного изображения по-прежнему впечатляет.
Шаг 4: Точная настройка трассированного изображения
После трассировки изображения откройте панель Image Trace из меню Window для точной настройки преобразования.
Выберите Режим для переключения между цветом, оттенками серого и черно-белым. Кроме того, перетащите ползунок Colors влево, чтобы упростить векторное изображение, или вправо, чтобы добавить больше деталей.
Если вы довольны своими настройками и хотите использовать их повторно, нажмите кнопку Manage Presets 9Кнопка 0043 рядом с опцией Presets. Теперь вы можете сохранить свои настройки как новый пресет .
Шаг 5: Разгруппировать цвета
Теперь ваше изображение разбито на цветные формы, соответствующие исходному растровому изображению. Чтобы завершить векторизацию изображения, вам нужно будет разделить эти цветовые группы, чтобы отредактировать их. Для этого выберите трассируемое изображение и нажмите кнопку Expand в верхней части окна.
Это позволит вам просматривать составные фигуры, из которых состоит векторное изображение. Каждая из фигур обведена синим цветом. Затем щелкните правой кнопкой мыши изображение и выберите Разгруппировать в меню. Это позволит вам разделить ваши цветовые фигуры на отдельные части.
На панели Layers вы увидите, что ваши цветовые группы были разделены на слои.
Шаг 6. Редактирование векторного изображения
После преобразования растрового изображения в векторное у вас есть свободный диапазон для редактирования изображения.
Начните с удаления желаемых цветовых групп. Вы можете выбрать целые цветовые группы, щелкнув фигуру и перейдя к пункту 9.0042 Выберите > То же > Цвет заливки . При этом будут выбраны все группы того же цвета, что и выбранный с помощью инструмента Direct Selection ( A ).
Вы можете выбрать целые цветовые группы, щелкнув фигуру и перейдя к пункту 9.0042 Выберите > То же > Цвет заливки . При этом будут выбраны все группы того же цвета, что и выбранный с помощью инструмента Direct Selection ( A ).
Затем нажмите Backspace на клавиатуре, чтобы удалить фигуры. Если вы хотите изменить или расширить определенную цветовую группу, вы также можете сделать это, выбрав слой с помощью инструмента Direct Selection . После того, как вы выбрали слой, заполните пустые места или добавьте дополнительные цвета в свой дизайн, используя Перо или Кисть Инструменты.
Шаг 7: Сохраните изображение
Вот исходное изображение после удаления фона и незначительного изменения изображения с помощью описанного выше метода.
Теперь мы готовы к последнему шагу преобразования изображения в вектор в Illustrator: сохранению изображения в векторном формате для сохранения его качества. Существует множество форматов векторных изображений на выбор: PDF, AI, EPS, SVG и другие. Мы будем использовать формат SVG, который широко поддерживается всеми дизайнерскими программами, а также поддерживается в Интернете.
Существует множество форматов векторных изображений на выбор: PDF, AI, EPS, SVG и другие. Мы будем использовать формат SVG, который широко поддерживается всеми дизайнерскими программами, а также поддерживается в Интернете.
Когда вы закончите работу с изображением, перейдите к Файл > Экспорт > Экспортировать как . В следующем окне назовите файл и выберите SVG в раскрывающемся меню рядом с Сохранить как тип .
Вот и все. Теперь ваш масштабируемый векторный файл должен быть сохранен на вашем компьютере. Вы можете изменить его размер по своему усмотрению и экспортировать его в другие форматы, чтобы использовать изображение в других приложениях или проектах. Но всегда сохраняйте векторное изображение в качестве «мастер-копии».
Легко научиться векторизовать изображение
Теперь вы знаете, как преобразовать изображение в вектор в Illustrator. Вы можете масштабировать свое новое творение до любого желаемого размера без потери качества.
Имейте в виду, что сложные векторные файлы могут быть значительно больше, чем их растровые аналоги. Это означает, что их загрузка и редактирование могут занять больше времени. Тем не менее, ваше векторное изображение сохранит свое качество независимо от масштаба.
Как сделать (бесплатно) векторный файл? | Блог | ViaVector
Блог
Создать векторный файл, например, в формате JPG или PNG, можно с помощью таких программ, как Illustrator, Photoshop и Indesign. Создание (бесплатного) вектора также можно сделать онлайн. Вы также можете позволить нам сделать векторный файл.
Создание векторного файла в Illustrator
Adobe Illustrator — наиболее часто используемая программа для создания векторных файлов. Мы тоже пользуемся этой программой. Помимо создания новых файлов, вы также можете редактировать существующие векторные файлы с помощью Illustrator.
Вкратце это работает так:
- Откройте логотип/изображение в Illustrator.
 Например, это может быть файл JPG или PNG.
Например, это может быть файл JPG или PNG. - Обведите изображение вручную. Это означает, что вы обводите каждую фигуру на изображении и заливаете ее цветом.
- Сохраните файл в формате AI, EPS или PDF (это три наиболее часто используемых векторных формата).
Профи
- Результат отличный.
- Вы можете редактировать вектор.
Минусы
- Создание вектора занимает (много) времени.
- Вы должны научиться работать в Illustrator, прежде чем сможете создавать вектор.
- Adobe Illustrator стоит денег.
Создание векторного файла в Photoshop
Хотя это возможно, мы не рекомендуем создавать векторный файл в Photoshop. Это программное обеспечение было разработано для редактирования фотографий и изображений. Со временем были добавлены дополнительные векторные функции. Тем не менее, мы считаем, что для создания хорошего вектора лучше использовать Illustrator.
Создание векторного файла в Indesign
Indesign — это программа, основанная на работе с векторной графикой. Так же, как иллюстратор. Здесь вы можете создавать векторы. Вам все еще нужно вручную обвести изображение (точно так же, как в Illustrator).
Так же, как иллюстратор. Здесь вы можете создавать векторы. Вам все еще нужно вручную обвести изображение (точно так же, как в Illustrator).
Создание векторного файла по фиксированной цене
Нет времени или желания делать вектор самостоятельно? Пусть это сделает специалист, например ViaVector. Для логотипов мы используем фиксированные цены.
Бесплатное создание векторных файлов онлайн
В прошлом бесплатное преобразование в векторный файл было возможно с помощью онлайн-конвертеров. К сожалению, все эти партии ввели модель «ценообразования». Поэтому сделать бесплатный векторный файл онлайн уже невозможно.
Минусы
- Часто результат разочаровывает. Как вы можете видеть на логотипе выше, линии неаккуратны. Человечек и текст угловатые. Не хватает даже буквы.
- Вам необходимо создать учетную запись.
- Вам необходимо оформить платную ежемесячную подписку.
Профи
- Быстро.

Приведенный выше пример был создан нашими специалистами. Как видите, линии чистые. Самец и текст четкие и полные. В этом разница между автоматическим преобразованием (Vector Magic) и трассировкой вручную (ViaVector).
Pros
- Ваш вектор сделан профессионалами. Так что всегда хороший результат.
- Вам не нужно возиться.
- Готово в течение 24 часов.
- Нужна небольшая корректировка? Например, изменить цвет или удалить текст? Сообщите нам, мы сделаем это для вас бесплатно.
- Удобный заказ и оплата через сайт.
Минусы
- Наша цена выше, чем у онлайн конвертеров (наши цены).
Создание векторного файла из фотографии
Создание векторного файла из фотографии возможно. В этом блоге мы объясняем, как вы можете это сделать.
Вопросы?
Привет, я Аннелис из отдела обслуживания клиентов. У вас есть вопросы или комментарии? Пожалуйста, не стесняйтесь связаться со мной, используя форму ниже. Вы получите ответ в течение 24 часов.
Вы получите ответ в течение 24 часов.
Последние 3 блога
Блог
Существует несколько способов преобразования файлов JPG или PNG в векторные файлы. В этом блоге мы объясняем, как вы можете это сделать. Мы также указываем, каковы плюсы и минусы.
/by jasper-viavector
https://viavector.eu/wp-content/uploads/2022/07/how-to-convert-jpg-or-png-to-vector-file-featured-image.jpg 239 835 яшма-виавектор https://viavector.eu/wp-content/uploads/2021/12/viavector-logo.svg jasper-viavector2022-07-25 19:21:502022-07-28 09:29:39Как преобразовать JPG или PNG в векторный файл?Блог
Существует несколько способов преобразования файлов JPG или PNG в файлы SVG. В этом блоге мы объясняем, как вы можете это сделать. Мы также объясняем плюсы и минусы.
/от jasper-viavector
https://viavector.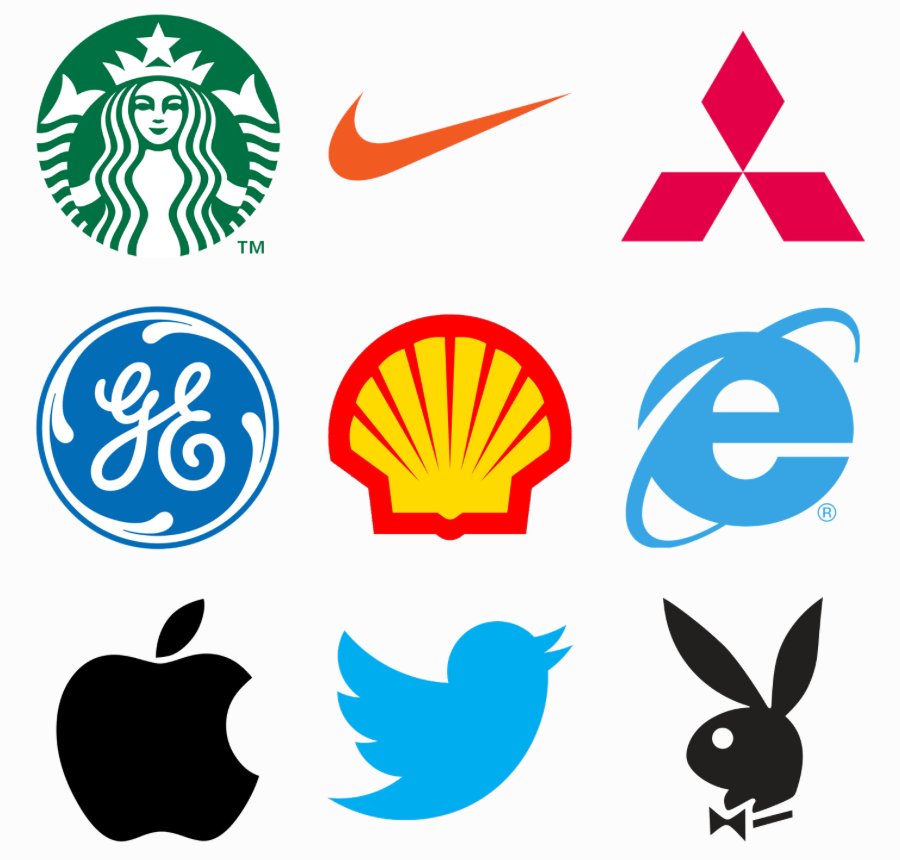


 Например, это может быть файл JPG или PNG.
Например, это может быть файл JPG или PNG.