Как сделать круглый логотип в фотошопе
Вы здесь
Главная … Полезно для бизнеса … Как сделать круглый логотип в фотошопе
Леонид Родинский
Копирайтер
20 December в 15:49
Клиенты рекламного агентства Zexler нередко задают вопросы по дизайнерским приёмам работы. Ежедневное администрирование сайтов требует внесения небольших изменений в элементы фирменного стиля, когда необходимо вносить правки в существующие проекты или подгонять их под новые условия размещения. На примере корпоративного символа нашей компании, рассмотрим одну из таких задач – изменение формы логотипа.
Решения для привлечения клиентов
Вам будет интересно
Выделение
Имеющийся в распоряжении файл с нужным графическим элементом открываем в программе Adobe Photoshop. Это приложение по праву позиционируется в сегменте профессионального дизайна, что не означает невозможность использования его в простых целях и не очень подготовленными людьми. Итак…
Итак…
- Запускаем программу, открываем картинку.
- Активизируем инструмент «Овальная область». Он по умолчанию находится в одной вкладке с прямоугольником (клавиатурное сокращение М).
- Зажимаем клавишу shift и от угла до угла формируем круглое выделение. Если требуется овал, делаем его без дополнительной кнопки. При необходимости корректировки положения созданного выделения, действуем стрелками, либо нажатием правой кнопки мыши внутри круга вызываем контекстное меню и выбираем строку «Трансформирование выделенной области».
- В меню «Слой» находим позицию «Новый» и выбираем «Скопировать на новый слой». Или применяем клавиатурное сокращение ctrl+J.
- В результате в панели слоёв появляется новая позиция – вырезанный в круг логотип.
Теперь здесь же выделяем нижнюю строку с исходным изображением и удаляем её, перетаскивая в корзину.
Оставшийся слой сохраняем в формате png, поддерживающем прозрачность. Теперь его можно использовать для дальнейшей работы.
Обтравочная маска
Предлагаемый способ никак нельзя отнести к простым – применение масок, как правило, остаётся для дилетантов китайской грамотой, в которую они предпочитают не вникать. Но когда-нибудь нужно начинать изучать более продвинутые приёмы действий в фотошопе.
- Шаг первый – открываем исходный документ в AdobePhotoshop.
- Шаг второй – нажимаем клавиши ctrl и кликаем по иконке создания нового слоя. В панели он появится ниже уровня логотипа.
- Шаг третий – на чистом нижнем слое создаём выделение нужной формы и заливаем его белым цветом.
- Устанавливаем курсор мыши на границу между двумя слоями, нажимаем клавишу alt (при этом форма курсора превратится в повёрнутую вниз стрелку с небольшим квадратиком справа) и кликаем. В панели слоёв произойдёт изменение.
- Теперь в поле видимости остаются лишь те фрагменты логотипа, которые попадают в размер белой заливки маски.

Обратите внимание, что к белому кругу можно применять растушёвку, стили слоя или другие визуальные эффекты. Завершив редактирование, объединяем слои (ctrl+E) и сохраняем проект в формате png. Круглый логотип на прозрачном фоне готов к дальнейшему использованию.
Наши работы
Наша команда
Вадим Скопинцев
Генеральный директор
Сделаем лучшее решение
Дмитрий Карпинский
Директор по пропаганде
Экспонента, бизнес должен и будет расти по экспоненте! Продавать, будете продавать!
- org/Person»>
Евгений Белоусов
Директор по продажам
Предложу варианты решения ваших проблем- вам останется лишь выбрать!
Старший специалист по контекстной рекламе
Грамотно используем Ваш рекламный бюджет. Выйдем на максимум заявок!
Евгения Лю-Ти-Фу
Руководитель PR направления
Ваш имидж в наших руках. Если вас нет в Интернете, то вас нет в бизнесе!
Диана Зайцева
UX/UI дизайнер
«Протачиваем» Ваш ресурс для получения им продающих свойств. Захватываем клиентов для Вас!
Менеджер проектов
Сделаем Ваш сайт продающим.
 Конверсия будет расти!
Конверсия будет расти!Дмитрий Трацевский
Руководитель разработки
Разработанные нами сайты работают как часы!
Татьяна Николаева
Менеджер проектов, переводчик
Пишем только уникальные и интересные тексты на русском и английском. Вам понравится!
Кирилл Миченус
Разработчик
Разработаем классный, продающий сайт. Внедрим интересные идеи!!
Марина Петренко
Контент-менеджер
Раскрываем все положительные стороны Вашего бизнеса для увеличения целевой аудитории!
- org/Person»>
Виктор Токмачев
Менеджер по работе с иностранными клиентами
Наши идеи подходят всем — иностранные клиенты охвачены!
Татьяна Ромакина
Копирайтер
Создадим уникальные продающие статьи. Лучший контент для Вашего сайта!
Леонид Родинский
Копирайтер
Написать уникальные тексты и заголовки – этого мало. Наполняем сайты неповторимым содержанием!
Анастасия Бондарева
Копирайтер
Правильно написанный рекламный текст способен творить чудеса! Удивительно, но
Вячеслав Киосе
Копирайтер
Текст – это не просто слова.
 Посетители Вашего сайта получат информацию с внятным и понятным смыслом.
Посетители Вашего сайта получат информацию с внятным и понятным смыслом.Стань одним Из нАс
Трудоустройство
Хочу работать!
Клиенты
Наши услуги
САМОЕ ИНТЕРЕСНОЕ НА СТРАНИЦЕ
“ЗЕКСЛЕР” В Facebook и ВКОНТАКТЕ
Как сделать логотип для сайта компании в фотошопе
/ Сергей Нуйкин / Уроки по фотошопу
Рад приветствовать на fotodizart.ru! Сегодня в продолжение предыдущей статьи об изготовление логотипов, как обещал, будет урок по фотошопу в котором мы создадим лого. Из урока вы узнаете, как сделать логотип для сайта компании без привлечения к разработке сторонних разработчиков, а обойтись своими силами.
Наверняка многие из вас знают, что логотипы правильнее создавать в векторных редакторах, но так как нам нужно сделать логотип только для сайта, будет достаточно и растрового редактора. Создавать логотип мы будем при помощи фигур (shape), благодаря чему, его можно будет масштабировать без потери качества.
Для начала создадим ряд набросков. Я буду создавать лого для псевдо экспертной компании, которую назову «Профи-Эксперт». Сделав наброски, я выбрал тот, который на мой взгляд больше подходит, отсканировал скетч и загрузил его в фотошоп.
Предварительно в фотошопе создал новый холст с размерами 600 на 200 px. 72 dpi., вы можете задать свои размеры это не так важно, логотип в последствие можно будет масштабировать (уменьшать или увеличивать) без особых проблем.
Далее выставляю направляющие по всем углам фигуры графического знака в виде галочки. Чтобы установить направляющую у вас должны быть активны линейки, если их нет, нажмите сочетание клавиш ctrl+R. Далее зажав левую кнопку мыши на линейке, не отпуская необходимо потянуть на холст тем самым создав направляющую. Устанавливаем их таким образом как показано на скриншоте ниже. Если вдруг случайно установили не в том месте, выберите инструмент «Перемещение» (V) и подвиньте куда необходимо.
Убавляем непрозрачность у слоя со скетчем и начинаем создавать логотип. Выбираем инструмент «Перо» (P), и проверяем на верхней панели инструмента настройки, чтобы был активен режим слой фигура и создать новый слой фигуру. Если что-то стоит не так исправляем.
Теперь создаем две фигуры, из которых состоит знак логотипа, для этого устанавливаем опорные точки, тем самым обрисовав первую фигуру, также поступаем и со второй фигурой. Цвет фигур не имеет значения.
После чего слой со сканированным скетчем логотипа можно удалить или отключить, так как он нам больше не понадобится. Напишем нужный нам текст «Профи-Эксперт» инструментом «Горизонтальный текст» (T), шрифт я выбрал Franklin Gothic Demi, начертание Italic, путем подбора выбрал размер 55пт., цвет шрифта использую #414141.
Теперь нужно поработать над знаком логотипа, сделать логотип более красивым и презентабельным. Для этого на фигуру, которая сейчас черного цвета наложим линейный градиент с цветом от #0c60a0 до #469ccd, угол установим на 105° при помощи стиля слоя. Для этого идем, меню слои > стиль слоя > наложение градиента.
Теперь аналогичным способом наложим градиент и на фигуру, которая красного цвета, только градиент будет цветом от #3f9ddd до #57bae4, угол установим на 90°.
И в заключение добавим полосу более светлого цвета на боковую линию второй фигуры. Добавим ее при помощи инструмента «Линия» размером в 1px., цветом #b3e2ff.
Теперь и вы знаете как сделать логотип в фотошопе, у вас это займет немного времени. Главное немного фантазии, не перегружать элементами и можно сделать отличный логотип и не придется прибегать к помощи дизайнера. В заключение результат урока, а также еще один вариант данного логотипа.
В заключение результат урока, а также еще один вариант данного логотипа.
Остались вопросы по уроку? Ничего страшного специально для вас я подготовил и записал видеоурок по этому материалу. Посмотрите видео и я думаю все станет понятно как ясный день. Логотип создается в фотошопе буквально за считанные минуты, а результат получается довольно неплохой. Кстати в видеоуроке есть одно добавочное действие которое позволит нам перевести текст логотипа в кривые.
Понравился урок? Не забудьте поделиться с друзьями, возможно, он им будет полезен.
Как создать логотип в Photoshop
Комбинируя такие элементы, как яркие цвета, изогнутые линии и привлекающие внимание шрифты, можно получить креативный логотип.
Похоже, в наши дни он нужен каждому. А с помощью Adobe Photoshop вы можете создать простой логотип за считанные минуты.
Это известное программное обеспечение для редактирования и модификации фотографий позволяет почти любому человеку с элементарными навыками работы с компьютером создавать высококачественные логотипы менее чем за 90 минут.
Так чего же ты ждешь? Давайте рассмотрим, как сделать логотип в Photoshop, его преимущества и альтернативы.
Как сделать логотип в фотошопе?Создание дизайна с помощью этого популярного программного обеспечения относительно просто. Просто выполните следующие шаги.
Базовый логотип Создать новый документПосле запуска Photoshop нажмите кнопку Создать в левой части экрана. Или вы можете выбрать File>New из выпадающего меню.
Коснитесь раздела Art & Illustration в верхней части всплывающего окна. Выберите Сетка 1000 пикселей и дайте вашему документу заголовок. Затем нажмите Создать.
Чтобы создать логотип в Photoshop, вы также можете выбрать один из различных шаблонов или установить собственные размеры.
Чтобы не потерять работу, не забывайте часто сохранять свой проект Photoshop. Для этого нажмите Файл в строке главного меню и выберите Сохранить как .
Включить интеллектуальные направляющиеБыстрые направляющие — отличный способ быстро и точно выровнять элементы.
Вы можете включить их, нажав View>Show>Smart Guides .
Создатель логотипа Photoshop автоматически отображает новые слои по мере их перемещения внутри холста.
Добавление сеткиСетки помогают структурировать дизайн. Включите его, выбрав View>Show>Grid .
Выберите форму для вашего логотипаСледующим шагом в создании логотипа в Photoshop является выбор формы. Это может быть прямоугольник, эллипс, треугольник или что угодно.
Шаблон служит основой для вашего дизайна.
Начните с щелчка правой кнопкой мыши по значку в левой строке меню, чтобы выбрать нужную форму логотипа.
Добавить цветПосле выбора слоя формы щелкните значок Заливка , чтобы изменить его цвет. Вы можете добавить изображение или выбрать между сплошным или градиентным.
Добавить значок или текстВы можете добавить изображение или символ, текст или и то, и другое при создании логотипов в Photoshop.
Вы можете загрузить изображение или определенный значок, который хотите использовать. Затем перетащите его в документ Photoshop, где он автоматически создаст новый слой.
Чтобы добавить текст, коснитесь T на панели инструментов.
Затем щелкните в любом месте изображения, чтобы вставить текст.
Вы можете управлять своим текстом с помощью множества настроек в верхней части экрана. Щелкните инструмент «Текст», чтобы изменить цвет, шрифт, размер и выравнивание.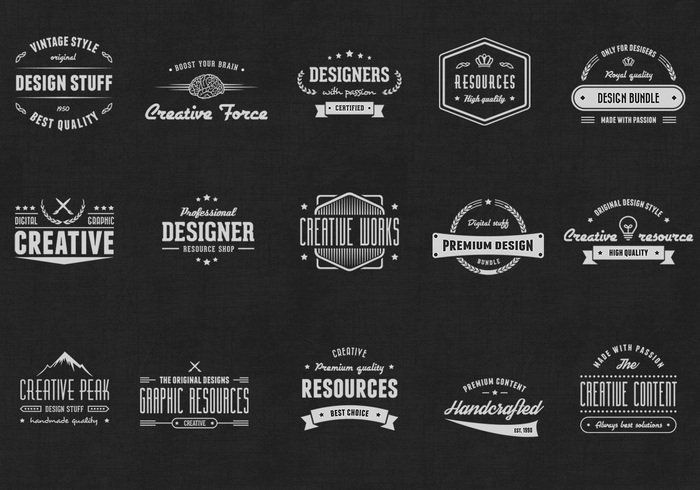
Как и в приведенном ниже примере, вы тоже можете добиться многих отличных результатов с помощью базового дизайна логотипа Photoshop.
Но что, если вы хотите большего?
Сложный логотипНачните с тех же начальных шагов при создании базового логотипа, чтобы начать этот процесс разработки логотипа.
Создайте новый документ и добавьте фоновый слойУстановите для буфера обмена значение 1000 x 1000 пикселей. Затем выберите цвет фона, коснувшись цветного квадрата справа. Нажмите Создайте , и вы готовы начать.
Добавьте текст вашего логотипаПерейдите в Layer>New>Layer в верхней части экрана, чтобы добавить новый слой и дать ему имя.
На панели инструментов слева коснитесь функции T и введите текст логотипа. Затем выберите нужный стиль шрифта и цвет.
Чтобы сделать логотип Adobe Photoshop более привлекательным, выберите завернутый T в верхней части экрана и выберите наиболее подходящий стиль текста.
Если вы хотите еще больше проявить творческий подход при разработке логотипа в Photoshop, вы можете добавить к тексту логотипа наложение градиента. Для этого нажмите на слой с текстом в правой части экрана.
Затем перейдите к Layer в верхнем меню, коснитесь Layer Style и выберите Gradient Overlay…
Все параметры стиля слоя находятся в левой части панели. . Экспериментируйте с различными цветовыми градиентами, углами и непрозрачностью, пока не добьетесь желаемого результата.
Добавьте графику к форме логотипа
Вы можете загрузить изображение, которое поможет сформировать логотип. Щелкните Файл в верхней части экрана, чтобы добавить его в дизайн логотипа Photoshop, затем выберите Открыть… и выберите фотографию.
После того, как Photoshop создаст новый слой для вашего изображения, коснитесь инструмента «Выделение» слева и примените линии к области, которую хотите вырезать.
Когда все будет готово, щелкните правой кнопкой мыши область и выберите Слой через копирование .
Будет создан новый слой, который вы должны перетащить и добавить в основной документ.
Завершите создание логотипа Photoshop, изменив размер текста, сместив элементы, изменив градиент или обтекание и добавив другие эффекты.
Преимущества использования Photoshop для создания логотипов
Хотя он не входит в число лучших вариантов для создания логотипов, при некоторой практике и усилиях вы сможете эффективно создавать логотипы компаний. Давайте рассмотрим многие из его функций:
Расширенный набор инструментовПри разработке логотипа в Photoshop пользователи получают множество ценных инструментов. Чтобы эффективно их использовать, лучше всего изучить подробные руководства Adobe.
И хотя начинающих пользователей Photoshop может отпугивать, после того, как вы освоите его инструменты, вы сможете максимально раскрыть свой творческий потенциал при разработке новых логотипов.
Логотипы должны быть в высоком разрешении, чтобы избежать искажения или чрезмерного увеличения на веб-сайтах или в рекламных объявлениях.
Итак, когда дело доходит до дизайна логотипа, Photoshop предоставляет множество инструментов, чтобы гарантировать, что разрешение вашего изображения соответствует классу. И даже если вы работаете с файлами с низким разрешением, его инструменты позволяют улучшить их.
АльтернативыAdobe Photoshop, несомненно, является популярным программным обеспечением для графического дизайна. И с его длинной историей он вряд ли исчезнет в ближайшее время. Однако это может быть не лучшим решением для дизайна логотипа.
Вот несколько альтернатив программному обеспечению Photoshop для создания логотипов:
Canva
Canva подходит как для начинающих, так и для опытных пользователей. Это универсальная программа, которая помогает создавать инфографику, рекламу и логотипы. И в отличие от Photoshop, вы можете использовать его бесплатно постоянно. Однако вам нужна платная подписка, если вы хотите получить доступ к премиальным функциям и контенту.
Это универсальная программа, которая помогает создавать инфографику, рекламу и логотипы. И в отличие от Photoshop, вы можете использовать его бесплатно постоянно. Однако вам нужна платная подписка, если вы хотите получить доступ к премиальным функциям и контенту.
Wix Logo Maker позволяет быстро создавать высококачественные логотипы. И хотя его ИИ не может завершить дизайн, достаточно гибкости для тонкой настройки. И хотя редактирование логотипа в Photoshop может показаться сложным, сделать это с помощью Wix будет проще простого.
Tailor BrandsС Tailor Brands вам не нужен большой бюджет на дизайн или технические знания, чтобы получить логотип. Это простой и доступный вариант создания качественных логотипов для вашей компании. С небольшими усилиями вы можете построить или изменить что угодно.
Logaster Создание логотипов в Photoshop возможно, но Logaster может быть тем вариантом, который вам нужен. Это программное обеспечение позволяет создавать потрясающие дизайны и профессионально выглядящие логотипы. И что самое приятное, это быстро и просто.
Это программное обеспечение позволяет создавать потрясающие дизайны и профессионально выглядящие логотипы. И что самое приятное, это быстро и просто.
Используя Shopify Hatchful, вы можете создавать различные логотипы всего несколькими щелчками мыши. Начинающие дизайнеры, несомненно, оценят его интуитивно понятную компоновку.
Изменение дизайна с помощью этого программного обеспечения проще, чем редактирование логотипа в Photoshop. Вы также найдете стоковые фотографии разных размеров, которые можно использовать в своей работе.
Подведение итоговКак вы теперь знаете, существует несколько способов создания логотипов в Photoshop. Хотите ли вы простой план или что-то более сложное, вы можете ожидать, что его многочисленные функции сделают свою работу.
И хотя создание логотипа в Photoshop может показаться трудным, вы можете создать широкий спектр персонализированных дизайнов, используя только основные предустановленные формы и линии. Начните с простого, и если вы думаете, что ошиблись, просто нажмите , отмените и повторите попытку.
Начните с простого, и если вы думаете, что ошиблись, просто нажмите , отмените и повторите попытку.
Освоив создание логотипа в Photoshop, вы сможете разрабатывать профессиональные, красочные и креативные дизайны.
Как реалистично наложить логотип на изображение в Photoshop
Расшифровка видео
Привет! В этом видео мы рассмотрим виды изгиба, искажения и перекоса. Мы собираемся положить его на землю, а затем как бы трансформировать вокруг обуви. Так что похоже, что это своего рода следование кривой. Давайте сделаем это сейчас, используя инструменты преобразования Adobe Photoshop.

Все, что нам нужно сделать, это указать размер, а затем нажать «Возврат», потому что он как бы застрял в таком режиме неопределенности. Теперь вы видите, эти вещи работают. Поэтому, если я удерживаю «Shift», мы можем уменьшить масштаб. Уменьшите его до чего-то подходящего, нажмите «Enter». Что мы собираемся сделать, так это начать с одной копии вот здесь. Мы собираемся дублировать логотип, щелкните правой кнопкой мыши. «Дублировать слой». Это будет называться «Лого 02». Мы переместим его вниз и рассмотрим основы трансформации.
 Мы вернемся другим путем. Вы можете перевернуть его на 180 градусов, что полностью перевернет его вверх дном. Еще один из них, который вы можете использовать, — это «Отразить по горизонтали и вертикали». В этом случае это не сработает, если я пойду по горизонтали. Логотип перевернут, но полезно знать, где он хранится. Я собираюсь отменить.
Мы вернемся другим путем. Вы можете перевернуть его на 180 градусов, что полностью перевернет его вверх дном. Еще один из них, который вы можете использовать, — это «Отразить по горизонтали и вертикали». В этом случае это не сработает, если я пойду по горизонтали. Логотип перевернут, но полезно знать, где он хранится. Я собираюсь отменить. Следующее, что я хочу сделать, это как бы согнуть его внизу, как мы видели во вступлении на полу. И в разделе «Редактировать», «Преобразовать» вы можете видеть, что многие из них выделены серым цветом. Помните в прошлом видео, где мы говорили о смарт-объектах, и большинство вещей работает с ними, за исключением самого первого, что мы собираемся сделать в этом курсе после того, как научились преобразовывать все в смарт-объект, потому что искажение, перспектива , и Warp не работают. И это те, которым мы хотим научиться.
Итак, вспомнив, как преобразовать его из смарт-объекта обратно в обычный слой, щелкните правой кнопкой мыши «Логотип» и скажите: «Я хочу, чтобы вы были «Растеризованным слоем».
 Ничего особенного не изменилось, за исключением того, что эта маленькая иконка исчезла, и волшебным образом появились «Редактировать», «Преобразовать». Теперь я никогда не использую Skew, я избавлю вас от необходимости тестировать его, потому что он просто делает это. Я не уверен, когда вы будете использовать это, или, по крайней мере, я его не использую, поэтому я нажму «Esc». Это своего рода кнопка «Я не это имел в виду», «Esc» на моей клавиатуре.
Ничего особенного не изменилось, за исключением того, что эта маленькая иконка исчезла, и волшебным образом появились «Редактировать», «Преобразовать». Теперь я никогда не использую Skew, я избавлю вас от необходимости тестировать его, потому что он просто делает это. Я не уверен, когда вы будете использовать это, или, по крайней мере, я его не использую, поэтому я нажму «Esc». Это своего рода кнопка «Я не это имел в виду», «Esc» на моей клавиатуре. Те, которые я использую, мы собираемся использовать, сказав: «Сначала исказите, мне нравится этот». Это действительно хорошо для имитации, например, знаков, которые вы сделали на реальных объектах. Итак, вот этот, я просто собираюсь щелкнуть где-нибудь по центру, переместить его сюда. И что вы делаете, так это хватаетесь за углы, и это похоже на эту странную плоскую плоскость, которой вы можете начать манипулировать. Теперь он не будет автоматически соответствовать фону. Так что есть много всего, вы посмотрите. Я делаю это прямо сейчас, как-будто я не знаю, почему я закрываю один глаз, когда делаю это.
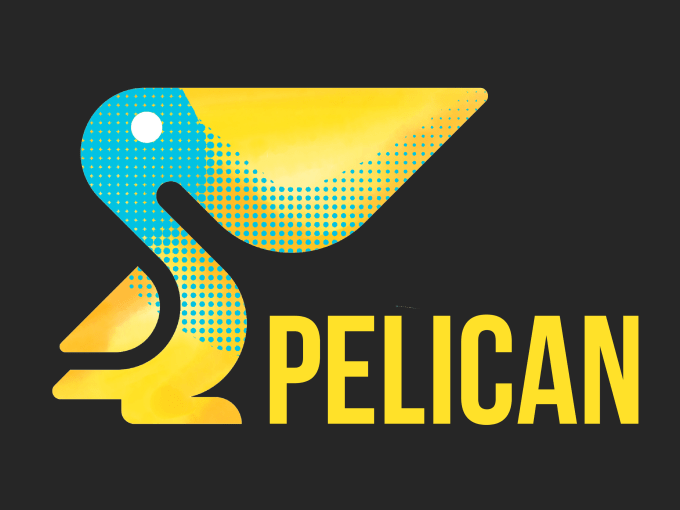 Кажется, это помогает с моей точки зрения. Это похоже на землю? А, этого достаточно. Когда я буду готов, нажмите «Enter». Вы можете подделать вывеску для рекламного щита или сказать, что смоделировали обложку журнала, у вас может быть фотография журнала. Принесите свои, скажем, идеи обложки InDesign и смоделируйте их, используя Distort.
Кажется, это помогает с моей точки зрения. Это похоже на землю? А, этого достаточно. Когда я буду готов, нажмите «Enter». Вы можете подделать вывеску для рекламного щита или сказать, что смоделировали обложку журнала, у вас может быть фотография журнала. Принесите свои, скажем, идеи обложки InDesign и смоделируйте их, используя Distort. Теперь следующее, что я хочу, это снова продублировать логотип. И мы смотрим на Warp, щелкаем правой кнопкой мыши, «Дублировать слой». «Лого 3». Помните, щелкните его правой кнопкой мыши и скажите, что вы должны быть растеризованным слоем; извини, приятель. Я сдвину его примерно туда, где я хочу. Я собираюсь уменьшить его до грубого размера, я использую «Редактировать», «Трансформировать», «Масштабировать». Теперь мы собираемся использовать «Редактировать», «Трансформировать», и мы собираемся использовать этот, который называется «Деформация». Я собираюсь немного увеличить масштаб и показать вам, как это работает. Это немного странно. Возьмите один из углов, нажмите, удерживайте и просто покачивайте.
 Вид получается больше похожим на ткань, тогда как последний сделал его похожим на блок. Сделал это как лист, которым можно было манипулировать.
Вид получается больше похожим на ткань, тогда как последний сделал его похожим на блок. Сделал это как лист, которым можно было манипулировать. Этот здесь намного больше… Деформация здесь намного более эластичная. Это больше похоже на лист бумаги, поэтому я могу перемещать его. Итак, есть две части, вот эти углы, они называются опорными точками. Таким образом, край этого изображения должен идти к этой опорной точке, где бы она ни находилась. Эти другие мелочи, называемые здесь ручками, влияют на линию. Видите ли, на самом деле ничто не должно проходить через эту маленькую черную точку, но это вроде как гравитация, вроде как искажает линию до того, как она достигнет опорной точки. Так что просто знайте, у каждой Anchor Point есть две ручки. Есть верхняя, есть нижняя.
Теперь опять тот же принцип. Там много просто таскают его, говоря, хорошо, я чувствую, что это дно. Пытаюсь получить перспективную подкладку с подошвой этой обуви. И затем, посмотрите на эти две маленькие ручки здесь.
 Я просто пытаюсь расстроить его, чтобы он почувствовал, что он идет по такому пути. У меня это немного там. Это связано с этими маленькими волнистыми линиями, но то же самое с этим здесь. Вы можете видеть, что он как бы двоится сам по себе, так что я хочу, чтобы он был там, но тогда мне нужно настроить эти линии. Это много возиться. Просто почувствуй это, вот этот нижний.
Я просто пытаюсь расстроить его, чтобы он почувствовал, что он идет по такому пути. У меня это немного там. Это связано с этими маленькими волнистыми линиями, но то же самое с этим здесь. Вы можете видеть, что он как бы двоится сам по себе, так что я хочу, чтобы он был там, но тогда мне нужно настроить эти линии. Это много возиться. Просто почувствуй это, вот этот нижний. Немного трудно увидеть некоторые из этих точек. Мне не стоило выбирать полосатую обувь. Если ты тренируешься со мной, ты проклинаешь полосатую туфлю. Вы, вероятно, проклинаете тему обуви на протяжении всего курса. Надеюсь, вам это не надоело, но я выбрал тему обуви. Итак, что я делаю сейчас? Я просто бездельничаю, пытаясь заставить его течь. Видишь ли, линии в центре здесь немного странные. На самом деле вы можете просто щелкнуть и перетащить их, любую из этих точек сюда, потому что мы как бы исправили снаружи.
Теперь нам просто нужно как бы перетащить внутреннюю часть и сделать так, чтобы она была ее частью.
 Хороший. Все нормально. Ладно, на этом я остановлюсь, потому что ты просто смотришь, как я это делаю. Я мог бы заняться этим некоторое время, нажмите «Возврат», когда будете готовы. Уменьшите масштаб, и у вас получится что-то изогнутое вокруг формы. Я не проделал большую работу. Одна из вещей, которая делает это очень очевидным, заключается в том, что цвета просто супер яркие и не имеют ничего подобного — они не очень сильно взаимодействуют с фоном.
Хороший. Все нормально. Ладно, на этом я остановлюсь, потому что ты просто смотришь, как я это делаю. Я мог бы заняться этим некоторое время, нажмите «Возврат», когда будете готовы. Уменьшите масштаб, и у вас получится что-то изогнутое вокруг формы. Я не проделал большую работу. Одна из вещей, которая делает это очень очевидным, заключается в том, что цвета просто супер яркие и не имеют ничего подобного — они не очень сильно взаимодействуют с фоном. Итак, мы рассмотрели это раньше, помните, режимы наложения? Итак, на моем логотипе 3, вот этот слой, включайте и выключайте Eyeball. Вверху, где написано «Нормальный», помните, что мы поиграли с некоторыми из них. Мы рассмотрим Multiply, и он работает. Это круто, может быть, немного сильно. Вы просто просматриваете все эти варианты, чтобы найти тот, который, по вашему мнению, будет хорошо сочетаться с вашей обувью, вашим изображением и цветом фона. Я играл с этим. Что выглядело хорошо? Linear Light, я думаю, что да. Что-то вроде Linear Light, немного изменил цвет моей графики, так что, возможно, это не то, что мне нужно.



 Конверсия будет расти!
Конверсия будет расти! Посетители Вашего сайта получат информацию с внятным и понятным смыслом.
Посетители Вашего сайта получат информацию с внятным и понятным смыслом.