История и эволюция логотипа Photoshop
Мы надеемся, что вы более чем готовы узнать об истории одного из самых важных логотипов в мире и особенно для профессионалов в области дизайна, которые проводят свою повседневную работу с этой программой. Мы собираемся перестать ходить вокруг да около, сегодня мы поговорим обо всем, что окружает историю логотипа Photoshop.. Вы готовы встретиться с ней? Вы знаете, сколько логотипов было у него за всю его историю?
Логотип, как мы уже неоднократно упоминали, является одним из основополагающих элементов айдентики бренда.. Они приобрели такую актуальность благодаря времени и прекрасной эволюции, которая произошла в сфере рекламы и дизайна.
Индекс
- 1 История логотипа Photoshop
- 1.1 1988 – 1990
- 1.2 1990 – 1991
- 1.3 1991 – 1994
- 1.4 1994 – 1996
- 1.5 1996 – 2000
- 1.6 2002 – 2003
- 1.

- 1.8 2005 – 2007
- 1.9 2007 – 2008
- 1.10 2008 – 2010
- 1.11 2010 – 2012
- 1.12 2012 – 2013
- 1.13 2013 – 2015
- 1.14 2019 – 2020
- 1.15 2020-настоящее время
Adobe Photoshop для тех, кто этого не знает, в дизайнерской программе, целью которой является создание и редактирование цифровых изображений. История этой программы очень длинная, впервые она появилась более 30 лет назад, а именно 19 февраля 1990 года.
Не только его история о том, как он родился и сумел развиться до того, чем он является сегодня, долго рассказывать, но логотип не сильно отстает, поскольку, как мы увидим ниже, были логотипы Photoshop, которые вас утомляют, более 14 идентичностей.
1988 – 1990
Подпишитесь на наш Youtube-канал
На этом раннем этапе работало программное обеспечение для редактирования изображений версии 0.07–0.87. Для идентификации использовалась иконка миниатюрного домика с растровым стилем. Монохромный дизайн, который мы видим на начальной стадии.
Монохромный дизайн, который мы видим на начальной стадии.
1990 – 1991
После прохождения различных тестов начался выпуск версии 1 программы редактирования. Этот запуск сопровождался новым логотипом, но сохранил эстетику и квадратный формат. Разработчики программы отвечали за оформление углов этой айдентики миниатюрными линиями с видоискателем камеры.
1991 – 1994
С годами обновлялись не только версии программы, в данном случае была запущена версия 2, но и ее фирменный стиль. Еще одна иконка, представляющая глаз, но в которой мы можем найти заметные отличия от ее предыдущей версии, она имеет меньше теней и имеет более реалистичный стиль.
1994 – 1996
Сопровождая презентацию версии 3 Adobe Photoshop, мы находим новый логотип. Глаз, который предстает изображенным, виден гораздо более проработанным и чистым, цвета, сопровождающие его, становятся более разнообразными. что выделяет его. Что касается глаза, то использовались разные тона, чтобы более правильно различать каждую из его частей.
что выделяет его. Что касается глаза, то использовались разные тона, чтобы более правильно различать каждую из его частей.
1996 – 2000
С появлением версий Adobe 4 и 5 для программы редактирования изображений была введена новая идентичность. Знак отличия глаза был сохранен, на этот раз гораздо более реалистичным, чем в предыдущих версиях, что позволяет сказать, что это фрагмент реального изображения.. Изменения, как обычно, коснулись и коробки с этим изображением, которая теперь стала бело-красной.
Версия Photoshop номер 6 была более чем одобрена, и логотип почти не претерпел существенных изменений в своем дизайне, просто добавив больше света для глаз и больше реализма.
2002 – 2003
Этот этап, на котором мы находимся, был очень важным моментом в истории этого логотипа, так как он изменился, исчезла монохромная версия глаза и добавилось много цвета. Иконка претерпела большой скачок, став гораздо более ярким элементом с этими дополнениями. . Кроме того, был изменен внешний вид и добавлены декоративные элементы, такие как фон, круг и эмблема бренда.
. Кроме того, был изменен внешний вид и добавлены декоративные элементы, такие как фон, круг и эмблема бренда.
2003 – 2005
В последующие годы произошло нечто необычное, а именно то, что логотип издательства радикально изменился как по стилю, так и по форме и дизайну.. Разработчики использовали логотип, в котором появился разноцветный лист, расположенный по диагонали. Рядом с этим значком есть белая рамка с затенением внизу, которая пытается имитировать лист, на котором мы собираемся разрабатывать различные проекты.
2005 – 2007
На этом этапе, на котором мы находимся, представлена новая версия логотипа Photoshop. Перо меняет положение и появляется с противоположной стороны, чем в предыдущей версии. Также обратите внимание, что идея использования всей цветовой палитры оставлена в стороне, и они сосредоточены на двух всех, одном зеленом и одном синем с градиентами.
2007 – 2008
В этот период начинают появляться версии программы, которые многим из вас будут звучать знакомо, в данном случае утверждается версия 10 или что то же CS3.![]() Логотип, который сопровождает этот запуск, имеет мало общего с логотипом предыдущего этапа. Полностью обновленный и свежий логотип, в котором нам показана аббревиатура «Ps».. Шрифт без засечек белого цвета на квадрате с синим фоном с градиентом от светлого к темному.
Логотип, который сопровождает этот запуск, имеет мало общего с логотипом предыдущего этапа. Полностью обновленный и свежий логотип, в котором нам показана аббревиатура «Ps».. Шрифт без засечек белого цвета на квадрате с синим фоном с градиентом от светлого к темному.
2008 – 2010
В эти годы дизайнеры внесли ряд изменений в предыдущий логотип, специальные изменения для программы ios. Центральная аббревиатура логотипа изменена на темно-синий цвет, что придает ему элегантный вид.Кроме того, фон был сохранен с идеей градиентов синего цвета, но на этот раз более темного.
2010 – 2012
Версия Photoshop CS5 вышла рука об руку с совершенно новым редизайном. Фон, в который входила эмблема бренда, стал объемным квадратом. Синий цвет этого квадрата и аббревиатуры изменился, в данном случае на более светлые оттенки синего. После внесения этой модификации аббревиатура «Ps» стала более четкой.
2012 – 2013
Еще одно изменение, которое следует добавить в список, заключается в том, что дизайнеры отказались от идеи коробки и убрали эффект 3D. . Они еще не были готовы сделать простой логотип, поэтому к эмблеме шоу добавили синюю рамку. Буквы были добавлены тем же тоном, что и упомянутая нами кромка. Остальная часть квадрата была темно-синей.
. Они еще не были готовы сделать простой логотип, поэтому к эмблеме шоу добавили синюю рамку. Буквы были добавлены тем же тоном, что и упомянутая нами кромка. Остальная часть квадрата была темно-синей.
2013 – 2015
В 2013 году Adobe Photoshop представил новую версию и, конечно же, новое изменение в дизайне своей айдентики. Этот новый дизайн был изменен минимально, была изменена только толщина границы, которая сопровождала квадрат.
2019 – 2020
В первый год компания решила, что пришло время внести небольшое изменение в дизайн своего логотипа, поэтому принято решение скруглить углы квадрата, которым сопровождалась аббревиатура. Также обратите внимание, что буквы идентификатора теперь используют белый цвет.
2020-настоящее время
Для выпуска последней версии программы редактирования дизайнеры они тщательно пересмотрели логотип и начали принимать решения в пользу гораздо более простого дизайна. Они окончательно удалили границу, которая сопровождала квадрат, изменили цвета фона и изменили ширину и цвет шрифта.
Они окончательно удалили границу, которая сопровождала квадрат, изменили цвета фона и изменили ширину и цвет шрифта.
Мы смогли проверить, как великий бренд сегодня прошел через разные этапы, чтобы достичь того, чем он является сегодня, не только из-за проблем с обновлением его системы, но и из-за постоянной работы над его идентичностью для достижения текущего логотипа. Постоянная и напряженная работа, которая демонстрирует важность дизайна и дизайнеров в обществе. Логотип, который прошел через множество стилей, пока не пришел к простому, элегантному дизайну, который отлично работает.
Как создать логотип с помощью Adobe Photoshop
Разработка логотипа – это не такой лёгкий процесс, как может показаться на первый взгляд. Над некоторыми работают целые студии и команды профессиональных дизайнеров и маркетологов. Правда, даже самые лучшие дизайн студии используют для создания логотипов специализированные программы, которые имеются в открытом доступе. Одна из таких программ – Adobe Photoshop. Она идеально вам подойдёт в том случае, если требуется сделать простой логотип собственными силами. Вы, конечно же, может в нём сделать и более сложное лого, но для этого потребуется очень хорошо знать и уметь работать с программой.
Она идеально вам подойдёт в том случае, если требуется сделать простой логотип собственными силами. Вы, конечно же, может в нём сделать и более сложное лого, но для этого потребуется очень хорошо знать и уметь работать с программой.
Также стоит оговориться, что Фотошоп изначально не разрабатывался для рисования иллюстраций, логотипов и прочих элементов брендинга. Однако в последних версиях для этого имеются все нужные инструменты – возможность свободного рисования, редактирование фигур, добавление готовых растровых элементов. Благодаря тому, что процесс работы сильно завязан на слоях, вы можете взаимодействовать одновременно с большим количеством графических элементов и оперативно вносить в них какие-либо корректировки, если это потребуется в ходе работы.
Содержание
- Как создать логотип в Adobe Photoshop
- Этап 1: Настройка документа
- Этап 2: Создание первичных форм
- Этап 3: Расстановка элементов
- Этап 4: Заливка фигур
- Этап 5: Добавление текста
- Этап 6: Сохранение документа
Для создания логотипа мы бы больше рекомендовали использовать программу Adobe Illustrator. Она во многом похожа на Фотошоп, а также поставляется от одного разработчика, однако весь её функционал заточен именно на работу с векторной графикой – иллюстрации, логотипы и т.д.
Она во многом похожа на Фотошоп, а также поставляется от одного разработчика, однако весь её функционал заточен именно на работу с векторной графикой – иллюстрации, логотипы и т.д.
Однако и в Фотошопе можно сделать полноценный логотип. Для удобства восприятия материала поделим весь процесс на этапы, для каждого из которых дадим подробную инструкцию. Правда, для того, чтобы создать лого по этим инструкциям вам всё равно потребуются хотя бы самые базовые навыки работы в программе, а также представления об её интерфейсе и функциях.
Этап 1: Настройка документа
Перед тем, как приступать к работе, нужно создать сам документ. Здесь нет каких-либо чётких требований, которые были бы стандартны для всех случаев. Вам может потребоваться документ со совсем другими параметрами, нежили те, которые рассматриваются в статье. Мы же создадим документ по максимально стандартным параметрам, что используются при создании логотипов:
- Запустите программу Photoshop. В новых версия прямо на экране приветствия нажмите на кнопку «Создать».
 Если этой кнопки нет, то кликните на «Файл», что расположен в верхней панели программы. Из контекстного меню выберите вариант «Создать».
Если этой кнопки нет, то кликните на «Файл», что расположен в верхней панели программы. Из контекстного меню выберите вариант «Создать». - В новой версии Photoshop настройка документа происходит в правой части открывшегося окна. Для примера мы укажем размер 1000 на 1000 пикселей, чтобы сделать квадратную ориентацию. У вас могут быть другие размеры и другая ориентация в зависимости от того, какой логотип вы хотите сделать.
- В поле «Разрешение» можно оставить значения, которые там установлены по умолчанию – 72. Однако, если логотип будет использоваться для печати (даже в теории) рекомендуется установить более высокое разрешение. В идеале 300 пикселей на дюйм.
- Цветовой режим опять же нужно выбирать в зависимости от того, где будет использован логотип. Если речь идёт о печатной продукции, то здесь лучше выбрать цветовую палитру CMYK. Если же лого будет использовано только в интернет-пространстве, то выбирайте цветовую палитру RGB. Ничего страшного, если вы изначально выбрали не ту палитру, однако вам нужно быть готовым к тому, что например, цвета на печати будут немного отличаться от тех, которые показаны в рабочей области.

- Фон можно оставить по умолчанию белым, сделать его прозрачным или задать какой-либо произвольный цвет. Здесь уже на ваш выбор.
Подготовительный этап завершён и документ был успешно создан для работы. Далее процесс будет сильно зависеть от того, какой именно логотип вам нужно изобразить. Возможно, вам некоторые инструкции из статьи не понадобятся, а возможно, что нужной для вашего случая информации не будет ни в одной из них. Несмотря на это, рекомендуется ознакомиться с ними.
Этап 2: Создание первичных форм
Для начала определитесь, как будет выглядеть ваш будущий логотип. Возможно, вам хватит только тех примитивных фигур, которые по умолчанию уже представлены в Фотошопе, а возможно, что вполне вероятно, эти фигуры придётся дополнительно редактировать. Итак, давайте рассмотрим весь процесс в деталях:
- В панели инструментов Фотошопа выберите нужную вам фигуру – круг, прямоугольник, многоугольник и т.д.
- Обратите внимание, что при выборе той или иной фигуры вы можете настраивать её определённые параметры.
 Настройка этих элементов расположена в верхней части рабочей области. Здесь, обычно, меняется цвет самой формы, настраивается обводка, устанавливаются какие-либо дополнительные значения, например, количество углов. В качестве примера мы выбрали прямоугольник.
Настройка этих элементов расположена в верхней части рабочей области. Здесь, обычно, меняется цвет самой формы, настраивается обводка, устанавливаются какие-либо дополнительные значения, например, количество углов. В качестве примера мы выбрали прямоугольник. - В качестве примера мы создали стандартный прямоугольник, но согласитесь, что это не логотип. Давайте попробуем «срезать» ему один из верхних углов. Чтобы это сделать выберите соответствующий инструмент в панели. Он называется «Выделение контура» и вызывается кнопкой A (английской) на клавиатуре.

- Теперь курсором мышки нажмите по точке, находящейся на угле прямоугольника. Эта точка должна выделиться цветом на фоне остальных.
- Переместите её ниже, чтобы «срезать» верхний угол. Перемещать можно с помощью клавиш со стрелочками или зажав левую кнопку мыши.
- Закончив работать с этой точкой нажмите на клавишу Enter, чтобы применить изменения.
- Если вам нужно внести изменения другим точкам, то проделайте над ними аналогичные действия, что были описаны в пунктах выше. Стоит отметить, что вы можете выбрать несколько точек одновременно, просто нажав по ним с зажатой клавишей Ctrl. В таком случае изменения будут применены ко всем выбранным точкам.
Обратите внимание, что все созданные вами фигуры автоматически переносятся на новые слои, благодаря чему вы можете редактировать каждую из них в отдельности и в любой момент времени. Также с помощью слоёв можно перемещать её позицию относительно других объектов композиции. Однако, если вы используете старые версии Фотошопа, то рекомендуется для каждой отдельной фигуры создавать новый слой, чтобы вы могли быстро вернуться к её редактированию.
Таким образом вы можете изменить чуть ли не до неузнаваемости стандартные фигуры из набора Фотошопа. Однако довольно часто бывают ситуации, когда нужно создать что-то нестандартное. В этом случае лучше воспользоваться инструментом «Перо» и нарисовать фигуру для вашего логотипа с нуля. Инструкция для этого случая выглядит следующим образом:
- Для новой произвольной фигуры рекомендуется создать отдельный слой.
 Чтобы это сделать, в панели слой нажмите на иконку добавления нового.
Чтобы это сделать, в панели слой нажмите на иконку добавления нового. - Теперь в панели инструментов найдите «Перо» (расположение отмечено на скриншоте). Его можно также вызвать, воспользовавшись клавишей P на английской клавиатуре.
- На холсте задайте несколько точек, чтобы схематично получилась та фигура, которую вы планируете изобразить в итоге.
- Чтобы фигура была более плавная, расставляйте точки с зажатой левой кнопкой мыши. У вас напротив новой точки должны будут появиться кривые бизье (отмечены на скриншоте). Если нужно «вывернуть» контуры, сделать их более плавными, то попробуйте подвигать эти манипуляторы.
- Завершите формирование фигуры, замкнув последнюю точку с первой, то есть просто поставив последнюю точку на первую.
- Если фигура, которую вы хотели изобразить получилась не идеальной, то не стоит этим же инструментом исправлять недочёты, так как по умолчанию при повторном нажатии на уже созданных точках они удаляются. Вместо этого нужно выбрать инструмент «Угол».
 Для этого нажмите правой кнопкой по иконке «Перо», чтобы получить доступ к контекстному меню с инструментами.
Для этого нажмите правой кнопкой по иконке «Перо», чтобы получить доступ к контекстному меню с инструментами. - С помощью инструмента «Угол» внесите «финальные» корректировки. Также вы можете немного поменять расположение точек с помощью этого инструмента.
- Теперь нажмите по полученному контуру правой кнопкой мыши. Из контекстного меню выберите пункт «Залить субконтур».
- Давайте вкратце рассмотрим, какие тут есть параметры:
- «Содержание». Здесь определяется, как будет происходить заливка. Например, вы можете указать какой-то произвольный цвет, выбрать основной или цвет фона;
- «Режим». Выберите режим наложения цвета. По умолчанию стоит «Нормальный», однако если изменить режим наложения, то в некоторых случаях может сильно меняться сам цвет и текстура заливки;
- «Непрозрачность». По умолчанию стоит значение 100%, если вы установите значение на 0%, то объект станет невидимым, то есть абсолютно прозрачным;
- «Радиус растушёвки». Нужно применять в основном в тех случаях, когда требуется сделать границы объекта более мягкими.

Обратите внимание, что вы можете задать абсолютно произвольный цвет заливки фигуры. Окончательный цвет будет подобран вами позже в зависимости от самой композиции.
Читайте также:
Как сделать визитку в Photoshop
The Logo Creator: обзор программы для создания логотипов
Как в Фотошопе (Photoshop) добавить рамку — подробная инструкция
Как изменить размер изображения в Adobe Photoshop
Этап 3: Расстановка элементов
По сути самое сложное уже позади. Теперь вам осталось полученные формы размножить и разместить в нужном порядке, а также подкорректировать, если вам это будет необходимо. Изначально рассмотрим, как можно размножить получившиеся элементы:
- На панели слоёв выделите нужный вам элемент и нажмите сочетание клавиш Ctrl+J. Либо можно кликнуть по нужному слою правой кнопкой мыши и выбрать из контекстного меню вариант «Копировать слой».
- Теперь в слоях выберите скопированный слой.
- В панели инструментов выберите инструмент «Перемещение».
 С помощью него передвиньте скопированную фигуру в нужное вам место на холсте.
С помощью него передвиньте скопированную фигуру в нужное вам место на холсте. - Если вам нужно изменить её размер, то воспользуйтесь комбинацией клавиш Ctrl+T. По бокам от фигуры появятся специальные манипуляторы. Тяните за них, чтобы изменить размеры фигуры. Если вам нужно, чтобы размер менялся пропорционально, то двигайте манипуляторы с зажатой клавишей Shift.
- В разделе трансформирования размера фигуры вы также можете изменять её перспективу, деформировать и т.д. Чтобы получить доступ к этим вариантам трансформирования, нажмите комбинацию клавиш Ctrl+T, а затем правой кнопкой мыши по трансформируемой фигуре.
- Расставьте фигуры в нужной вам композиции и переходите к следующему этапу.
Этап 4: Заливка фигур
Данный этап может быть необязательным в том случае, если вы уже залили её нужным цветом на предыдущих этапах. Однако, если требуется какая-то более сложная заливка, например, градиентная, то её придётся добавлять отдельно. В качестве примера добавим одной из фигур градиентной заливки.
- В панели со слоями выберите слой нужной фигуры. По нему нужно нажать два раза левой кнопкой мышки, чтобы открыть окно редактирования стиля слоя.
- В правой части открывшегося окошка установите галочку напротив пункта «Наложение градиента». Также нажмите на этот пункт, чтобы перейти к его более детальным настройкам.
- Здесь вы можете настраивать следующие параметры:
- «Режим наложения». По умолчанию стоит «Нормальный». В программу их встроено много, поэтому каждый из них рассматривать подробно не имеет смысла. Если считаете нужным, то можете «поиграться» с ними и выбрать оптимальный вариант;
- «Непрозрачность». Если её значение стоит на нуле, то градиент не будет виден, а вместо него вы увидите стандартную заливку. Если значение стоит на 100%, то градиент полностью закроет фигуру;
- «Градиент». Здесь выбирается сам шаблон наложения градиента и настраивается более подробно. Именно в этом пункте можно настроить цвета, плавность их перехода, добавить различные точки и т.
 д;
д; - «Стиль». Здесь задаётся стиль наложения градиента. Например, в случае с «Радиальным» градиент идёт из центра фигуры, если выбран «Линейный», то градиент накладывается с определённого края;
- «Угол». Применяется в основном при наложении в линейном стиле, отвечает за то, из какого угла будет «падать» градиент;
- «Масштаб». Отвечает за размытие градиентной заливки по фигуре.
- Если вы хотите, чтобы градиент полностью залил полученную фигуру, то обязательно в пункте «Непрозрачность» установите значение на 100%.
Наложение градиента на фигуру может показаться сложной процедурой для неопытных пользователей Фотошопа, однако после нескольких попыток вам это не покажется таким сложным.
Этап 5: Добавление текста
В большинстве логотипов добавляется текст, где пишется наименование компании и, не всегда, слоган фирмы. Текст добавляется и редактируется следующим образом:
- В панели инструментов выберите инструмент «Текст». Чтобы начать писать, кликните в нужное место на холсте.
 Также вы можете выделить место для написания текста. Для этого просто зажмите левую кнопку мышки и укажите область.
Также вы можете выделить место для написания текста. Для этого просто зажмите левую кнопку мышки и укажите область. - Напишите текст. Если помимо названия фирмы вы планируете написать ещё слоган или какой-то дополнительный текст, то делайте всё это на отдельных слоях. В новых версиях под каждое нажатие на холст или выделение области с использованием инструмента «Текст» создаётся редактируемый текстовый слой.
- При необходимости создайте дополнительный текстовый слой, который будет использован в качестве слогана или блока с дополнительной информацией о компании.
- Текст в этих слоях можно редактировать как вам будет угодно. Например, вы можете изменить его размер, шрифт, выравнивание, цвет и другие параметры. Для этого обратите внимание на верхнюю панель с настройками.
- Если вам нужно получить доступ к более расширенным настройкам, то нажмите на иконку, что отмечена на скриншоте. Здесь вы можете менять размеры расстояние между буквами и строками, указывать высоту и ширину букв, задавать более продвинутые стили для текста, например, подчёркивание, выделение жирным и т.
 д.
д. - Также тексту можно задать градиентную заливку и/или тень. Делается это через окно «Стиль слоя» практически по аналогии с инструкцией из предыдущего этапа.
Этап 6: Сохранение документа
Завершив работу над логотипом вам нужно его сохранить для дальнейшего использования. Это наиболее простой этап из всех рассмотренных в инструкции:
- Нажмите в верхней части интерфейса на кнопку «Файл». Из контекстного меню выберите вариант «Сохранить как».
- Теперь вам требуется определиться с расширением файла. Всего есть несколько расширений, в которых рекомендуется сохранять готовый логотип:
- PSD – это формат самого Photoshop, в который программа предлагает сохранить файл по умолчанию. Рекомендуется обязательно иметь при себе файл логотипа с данным расширением. Дело в том, что в таком случае вы сможете снова открыть его в Фотошопе, если вдруг придётся что-то отредактировать спустя некоторое время;
- PDF – тоже распространённый формат. В зависимости от настроек сохранения его можно будет также впоследствии открыть в Фотошопе для дальнейшей работы с логотипом;
- PNG – это обычная картинка с прозрачным фоном.
 Редактировать её также, как два предыдущих расширения не получится, но вы сможете вставить её в какой-нибудь документ или другой файл при необходимости;
Редактировать её также, как два предыдущих расширения не получится, но вы сможете вставить её в какой-нибудь документ или другой файл при необходимости; - JPG – во многом похож на предыдущий вариант, но фон у него заливается каким-либо цветом, обычно белым, если не задан другой.
- Выберите нужный вам формат и нажмите на кнопку «Сохранить».
Рекомендуется сохранять готовую работу во всех или как минимум в первых трёх из указанных форматов. Это необходимо в тех случаях, если вам, например, вдруг потребуется отредактировать логотип и/или вставить его в какой-либо документ. Также стоит упомянуть, что Фотошоп поддерживает сохранение и в других форматах, однако их использование целесообразно только в каких-то отдельных случаях.
Создать логотип в Adobe Photoshop можно без каких-либо серьёзных проблем. Попрактивовшись и получив более широкое представление о различных функциях Фотошопа, вы сможете сами без проблем делать и более сложные логотипы уже без инструкций.
Создаём красочный логотип в Фотошоп / Creativo.one
Создаём красочный логотип в Фотошоп / Creativo.oneФильтры
ГлавнаяУрокиДизайнЛогоСоздаём красочный логотип в Фотошоп
Создаём красочный логотип в Фотошоп
В этом уроке вы узнаете, как при помощи фигур и стилей слоя создать красивый логотип в Фотошоп.
Сложность урока: Легкий
Содержание
- #Шаг 2
- #Шаг 3
- #Шаг 4
- #Шаг 5
- #Шаг 6
- #Шаг 7
- #Шаг 8
- #Шаг 9
- #Шаг 10
- #Шаг 11
- #Шаг 12
Сегодня я покажу вам, как с помощью фигур и стилей слоя создать красивый логотип Apple WWDC в программе Photoshop CS5. Вы узнаете, как создать красивый логотип, при этом, не используя множество технических приёмов. Ссылка на PSD файл урока указана в конце урока. Итак, давайте приступим!
Вы узнаете, как создать красивый логотип, при этом, не используя множество технических приёмов. Ссылка на PSD файл урока указана в конце урока. Итак, давайте приступим!
Примечание переводчика: WWDC (Apple Worldwide Developers Conference) — всемирная конференция разработчиков на платформе Apple. Проводится ежегодно в Калифорнии, США.
Скачать архив с материалами к уроку
Итоговый результат
Шаг 1
 При необходимости, вы можете увеличить масштаб изображения с помощью инструмента Свободная трансформация (Free Transform (Ctrl+T)).
При необходимости, вы можете увеличить масштаб изображения с помощью инструмента Свободная трансформация (Free Transform (Ctrl+T)).
Шаг 2
Мы получим следующий результат.
Шаг 3
Итак, мы создали контур логотипа. Теперь мы добавим к нему следующий квадратик. В данном случае, я выбрал инструмент Прямоугольник со скруглёнными углами (Rounded Rectangle Tool (U)), в настройках данного инструмента установил Радиус (Radius) 15 px, далее, удерживая клавишу (Shift)+нарисуйте следующий квадратик, как показано на скриншоте ниже. Далее, с помощью инструмента

Уменьшите значение Заливки (Fill) до 0% для слоя с квадратиком. Далее щелкните по значку Добавить стиль слоя (Add a layer style) в нижней части панели слоев, чтобы применить стиль слоя Тень (Drop Shadow).
Далее, примените стиль слоя Наложение градиента (Gradient Overlay):
Зайдите в настройки градиента. Установите цвета градиента, которые указаны на скриншоте ниже. Нажмите кнопку OK, чтобы закрыть окно настроек редактора градиента.
Поменяйте режим наложения для слоя с квадратиком на Жёсткий свет (Hard Light).
Мы получили следующий результат.
Шаг 4
Мы должны растрировать новый слой. Для этого, создайте новый слой поверх слоя с квадратиком, далее, выделите оба слоя, а затем, нажмите клавиши (CTRL+E), чтобы объединить их вместе. Теперь, с помощью инструмента Перемещение (Move Tool (V)), мы можем расположить квадратик внутри контура логотипа. При использовании инструмента
Теперь, с помощью инструмента Перемещение (Move Tool (V)), мы можем расположить квадратик внутри контура логотипа. При использовании инструмента
Шаг 5
Для дубликатов слоёв с квадратиками мы применим другое значение Заливки (Fill).
Примечание переводчика: для оригинального слоя с квадратиком значение заливки было 0%, для дубликатов слоёв с квадратиками значение заливки будет 70%.
Далее, мы также поменяем цвет квадратиков.
Примечание переводчика: автор к розовым квадратикам добавляет синие квадратики.
В данном случае, создайте ещё один дубликат слоя с квадратиком (выбрав инструмент Перемещение (Move Tool (V)) + удерживая клавишу (Alt)+потяните мышкой квадратик, чтобы создать дубликат слоя). Далее, нажмите клавиши (CTRL+U) и в диалоговом окне коррекции Цветовой тон / Насыщенность (Hue/Saturation) сместите бегунок опции Цветовой тон (Hue) влево, чтобы изменить цветовой тон квадратика.
Далее, нажмите клавиши (CTRL+U) и в диалоговом окне коррекции Цветовой тон / Насыщенность (Hue/Saturation) сместите бегунок опции Цветовой тон (Hue) влево, чтобы изменить цветовой тон квадратика.
Теперь, продублируйте слой с синим квадратиком. Расположите дубликаты синих квадратиков, как показано на скриншоте ниже:
Примечание переводчика: не забывайте варьировать размер дубликатов квадратиков.
Шаг 6
Продолжайте добавлять квадратики, на этот раз уже другого цвета. Чтобы поменять цвет, используйте ту же самую команду коррекции Цветовой тон / Насыщенность (Hue/Saturation). Теперь, несколько раз продублируйте слой с квадратиком, используя технику, которая описана выше.
Мы получили следующий результат.
Шаг 7
Слои с квадратиками должны располагаться друг за другом.
Теперь, несколько раз продублируйте слой с квадратиком, используя технику, которая описана выше.
Шаг 8
Продолжайте добавлять квадратики различных цветовых оттенков. Создайте дубликат самого первого слоя с квадратиком, используя технику, которая описана выше. А затем, поменяйте цвет дубликата квадратика с помощью коррекции Цветовой тон / Насыщенность (Hue/Saturation (CTRL+U)).
Мы получили следующий результат.
Шаг 9
Используя вышеописанную технику, добавьте ещё квадратики различных цветовых оттенков.
Шаг 10
В центральной части логотипа, мы добавим разноцветные квадратики размером побольше. Примените к этим слоям различную степень Непрозрачности (Opacity), а также различные режимы наложения, например, Перекрытие (Overlay), Жёсткий свет (Hard Light), Мягкий свет (Soft Light). Варьируйте размер квадратиков с помощью Свободной трансформации (Free Transform (Ctrl+T)).
Примените к этим слоям различную степень Непрозрачности (Opacity), а также различные режимы наложения, например, Перекрытие (Overlay), Жёсткий свет (Hard Light), Мягкий свет (Soft Light). Варьируйте размер квадратиков с помощью Свободной трансформации (Free Transform (Ctrl+T)).
Шаг 11
Теперь, удалите слой с контуром логотипа.
Шаг 12
Нажав на значок «Создать новый корректирующий слой или слой-заливку» (Create new fill or adjustment layer) в нижней части панели слоев, добавьте корректирующий слой Кривые (Curves) поверх всех слоёв. Установите кривую, как показано на скриншоте ниже, чтобы провести небольшую коррекцию цвета.
Поздравляю, мы завершили урок!
Урок в формате PSD
Автор: designstacks. net
net
Источник: designstacks.net
Новые работы пользователей
По заданным фильтрам работы не найдены
Попробуйте изменить критерий поиска или сбросить фильтры
Смотреть все работы
Хотите взять максимум?
Активируй Premium подписку и получи 15 преимуществ на Creativo
Premium-контент
110 видеоуроков только для Premium-пользователей.
Закрытые трансляции
Регулярные трансляции с профессионалами, обычным аккаунтам они доступны платно.
Приоритет в проверке работ
Все работы в вашем портфолио рассматриваются в приоритетном порядке.
Статистика переходов в соцсети
Сколько человек перешли по ссылкам из вашего профиля
Возможность
скачивать видеоуроки
Вы сможете скачивать все бесплатные видеоуроки без ограничений
Premium-статус
на аватаре
На вашей аватарке будет отображаться значок, обозначающий Premium-статус.
Короткая именная ссылка
Получите именную ссылку на профиль вида https://creativo.one/sasha
Возможность отложенной
публикации постов
Вы сами решаете, в какое время пост появится в ленте.
Светлая / темная
тема сайта
Меняйте тему оформления сайта под свое настроение.
Расширенные возможности опросов
Голосования с прогрессивным рейтингом, создание викторин
Поддержка от кураторов
Напрямую получайте поддержку от кураторов команды Creativo.
Поддержка в телеграм-чате
Обменивайтесь опытом, делитесь заказами и отвечайте на вопросы друг друга в закрытом чате.
Подарки, призы, розыгрыши
Получите возможность выиграть ценные призы и подарки от команды Creativo и партнеров.
Разбор работ от авторов
Ежемесячные тренировочные интерактивы по разным направлениям для отточки мастерства и разбора работ.
Активировать Premium
Хотите узнавать
обо всех событиях?
Выберите, куда хотите получать уведомления
Скопировать ссылку
Работа скрыта
Войти, чтобы проголосовать
 title»/>
{{percent(index)}}
title»/>
{{percent(index)}}
{{(index + 1)}}.
Изображение удалено
{{percent(index)}}
Всего проголосовало: {{total}}
Вы можете выбрать до {{max_variants}} вариантов. Голос будет распределён равномерно между всеми выбранными.
{{item.title}}
Изображение удалено
Создать опрос
Сделать мультиголосование
Можно выбрать несколько вариантов. Максимум
{{lex(‘response’, max_variants)}}
Максимум
{{lex(‘response’, max_variants)}}
Название опроса
Ответ {{(index + 1)}} Удалить ответ
Добавить ответ
Прогрессивный подсчет результатов
Автоматически завершить опрос 0″> через {{lex(‘days’,closeday)}}
{{lex(‘feed_type_’ + tp)}} {{counts[tp]}}
Сортировка:
По релевантности По дате По популярности
Показывать превью
subtitle»>{{item.subtitle}}
Закреплен
Опрос
По вашему запросу ничего не найдено
Попробуйте изменить критерий поиска, или сбросить фильтры.
Не удалось загрузить работу. Возможно она была удалена.
= 0}»> GIF {{work.bite}} Мб Загрузить
Редактировать Удалить
18+
Работа имеет содержимое для 18+ лет
Жалоба
Опишите суть жалобы, при необходимости добавьте ссылки на скриншоты
Спасибо! Ваше обращение ушло на рассмотрение.
1. Название и описание
2. Миниатюра
3. Исходник
4. Тэги
5. Прочие настройки
Название и описание
2. Миниатюра
3. Исходник
4. Тэги
5. Прочие настройки
Название работы
Описание работы (необязательно)
Комментарий
Скрывать в портфолио (доступ по ссылке)
Ваша миниатюра:
Название:
{{name}}
Описание:
Исходник:
{{source.name}} {{source.name}}
Тэги:
#{{tag.label}}Есть ли у вас исходник к работе?
Исходник — это файл из исходных изображений, которые использовались для создания вашей работы. Исходник позовляет лучше понять вашу работу. Он не обязателен, но работы с исходниками получают больше лайков и имеют право на участие в еженедельных конкурсах.
Исходник позовляет лучше понять вашу работу. Он не обязателен, но работы с исходниками получают больше лайков и имеют право на участие в еженедельных конкурсах.
jpg-файл, максимальный размер 1920x1080px
Пример исходника
Выберете тэги работы:
Тэги позволяют лучше находить вашу работу другим пользователям. Подумайте какие тэги описывают вашу работу лучше всего и проставьте их. Это даст вам больше просмотров, лайков и комментариев.
Стиль работы Тематика Ятаквижу
Стиль работы:
#{{tag.label}}
Тематика:
#{{tag.label}}
Ятаквижу:
#{{tag.label}}
Не более десяти тэгов на одну работу
Работа 18+
Отключить комментарии
Комментарии к работе будут отключены, на их месте будет выведена реклама.
После добавления работы:
Автоматически перейти в портфолио
Остаться на текущей странице
Запланировать публикацию
{{pub_dates[pub_date] || pub_dates[0]}}
Отменить планирование
Запланировать
Используя данный сайт, вы даёте согласие на использование файлов cookie, данных об IP-адрес, помогающих нам сделать его удобнее для вас. Подробнее
логотипов Photoshop | Photoshop Logo Maker
Изображение для предварительного просмотра логотипаГеометрическая буква R
by brandcrowd
Редактировать
Загрузить
Изображение для предварительного просмотра логотипаКрасочная кубическая буква М
от LogoBrainstorm
Редактировать
Загрузить
Изображение для предварительного просмотра логотипаТехнология красочных пикселей
от LogoBrainstorm
Редактировать
Скачать
Изображение для предварительного просмотра логотипаГеометрическая квадратная буква K
by brandcrowd
Редактировать
Загрузить
Изображение для предварительного просмотра логотипаГеометрическое синее окно
by wasih
Редактировать
Загрузить
Изображение для предварительного просмотра логотипаМольберт для холста
by shad
Редактировать
Скачать
- Страница 1 из 1
- 1
1 — 6 из 6 логотипы в фотошопе
Создайте логотип Photoshop онлайн. Введите название своей компании и создайте потрясающий логотип Photoshop, созданный специально для вас. Попробуйте бесплатно!
Введите название своей компании и создайте потрясающий логотип Photoshop, созданный специально для вас. Попробуйте бесплатно!
Вот еще несколько логотипов фотошопа, которые могут вам понравиться
Изображение для предварительного просмотра логотипаГеометрическая абстрактная студия
от Alexxx
Изображение для предварительного просмотра логотипаХудожественная галерея «Красочная площадь»
by royallogo
Изображение для предварительного просмотра логотипаКрасочное поп-сердце
by bertthebuildr
Изображение для предварительного просмотра логотипаКрасочный геометрический кирпич
от CreativePixels
Изображение для предварительного просмотра логотипаВеселая медиа буква М
от Inovalius
Изображение для предварительного просмотра логотипаКуб креативного дизайна
от JoeyRay
Изображение для предварительного просмотра логотипаГеометрический дизайн интерьера
от RasaBranding
Изображение для предварительного просмотра логотипаГолубое квадратное окно
by восемьдесятLOGOS
Изображение для предварительного просмотра логотипаПрограммное обеспечение для красочного искусства
от LogoBrainstorm
Изображение для предварительного просмотра логотипаКрасочные B & D
by wasih
Изображение для предварительного просмотра логотипаО и С Дизайн
от MusiqueDesign
Изображение для предварительного просмотра логотипаСова Дизайн Фирма
от Mypen
Изображение для предварительного просмотра логотипаВитраж
by royallogo
Изображение для предварительного просмотра логотипаАбстрактная геометрическая буква K
by royallogo
Изображение для предварительного просмотра логотипаКреативное деловое письмо W
от Inovalius
Изображение для предварительного просмотра логотипаОбщее квадратное письмо
от chole
Изображение для предварительного просмотра логотипаЗолотая буква К
от ernestjdx
Изображение для предварительного просмотра логотипаКрасочный куб со стрелкой
by wasih
Изображение для предварительного просмотра логотипаЗолотые пиксельные квадраты
от royallogo
Изображение для предварительного просмотра логотипаКреативное маркетинговое письмо М
от Inovalius
Изображение для предварительного просмотра логотипаСиний квадрат G
по городам
Изображение для предварительного просмотра логотипаТехнология пикселей со стрелками
от rhizaaditya
Изображение для предварительного просмотра логотипаКрасочная квадратная стрелка
от AMCstudio
Изображение для предварительного просмотра логотипаКреативное агентство Письмо М
Иновалюс
Изображение для предварительного просмотра логотипаСовременный абстрактный куб
от Riri
Изображение для предварительного просмотра логотипаАбстрактный зеленый куб
от Riri
Изображение для предварительного просмотра логотипаКрасочная абстрактная мозаика
от Dessy
Изображение для предварительного просмотра логотипаМногоугольная оконная мозаика
от Alexxx
Изображение для предварительного просмотра логотипаАбстрактный синий куб
от Riri
Изображение для предварительного просмотра логотипаКрасочный квадрат R
by wasih
Изображение для предварительного просмотра логотипаКрасочный дошкольный куб
от LogoBrainstorm
Изображение для предварительного просмотра логотипаФлаг приложения Квадратное окно
по шэду
Создайте больше логотипов Photoshop, просто введите название своей компании!
Другие логотипы, похожие на логотипы Photoshop
- логотипы цветочных магазинов
- логотипы аптек
- логотипы винных магазинов
- логотипы чайных магазинов
- логотипы винных магазинов
- логотипы кондитерских
- логотипы интернет-магазинов
- лофт логотипы
- логотипы кондитерских
- логотипы брендов одежды
- логотипы магазинов серфинга
- логотипы фруктовых магазинов
- логотипы модных магазинов
- ковровые логотипы
- логотипы магазинов приложений
- логотипы парикмахерских
- логотипы компьютерных магазинов
- логотипы магазина бутылок
- тушеные логотипы
- обновить логотипы
- логотипы на бирках
- выгодные логотипы
- фехтование логотипы
- логотипы торговых центров
- цемент логотипы
- логотипы магазина инструментов
- гарантия логотипы
Создать логотип Photoshop легко с помощью BrandCrowd Logo Maker
Создайте профессиональный логотип в фотошопе за считанные минуты с помощью нашего бесплатного конструктора логотипов в фотошопе. Создатель логотипа BrandCrowd прост в использовании и позволяет полностью настроить его для получения желаемого логотипа фотошопа!
Создатель логотипа BrandCrowd прост в использовании и позволяет полностью настроить его для получения желаемого логотипа фотошопа!
Выберите логотип фотошопа
Выберите один из логотипов фотошопа на этой странице или обновите параметры поиска.
Настройте свой логотип в Photoshop
Измените цвета, шрифты, добавьте слоган… Наш конструктор логотипов в Photoshop на 100 % настраиваемый и простой в использовании.
Загрузите свой логотип фотошопа!
Загрузите свой логотип фотошопа и начните делиться им со всем миром!
Введите любое ключевое слово и мы начнем делать логотипы для вас
Как создать логотип в фотошопе, который вам понравится.
Хотите крутой логотип фотошопа? Тогда вы находитесь в правильном месте! У BrandCrowd есть сотни логотипов фотошопа, которые вы можете настроить всего за несколько кликов. Вы можете бесплатно попробовать программу для создания логотипов фотошоп!
Вы можете бесплатно попробовать программу для создания логотипов фотошоп!
Чтобы создать идеальный дизайн для Photoshop, просто выполните следующие действия:
1. Просмотрите библиотеку профессионально разработанных логотипов для Photoshop
2. Найдите понравившийся дизайн и измените цвета, шрифт и макет
3. Как только вы будете довольны своим логотипом Photoshop, немедленно загрузите
Какие элементы делают красивый логотип в фотошопе?
Легко создать логотип в фотошопе с помощью конструктора логотипов BrandCrowd, но убедитесь, что вы правильно используете эти элементы дизайна, чтобы ваш логотип был идеальным. Ваш логотип фотошопа должен представлять ваш бренд, помогать людям запоминать вас и давать представление о ваших услугах. Выбор правильных цветов, макета, шрифтов и форм является ключом к тому, чтобы ваш логотип Photoshop был выше конкурентов.
Тип логотипа
На выбор предлагается множество различных типов логотипов. Нужна ли вашему логотипу Photoshop иконка или просто текст? Должен ли он иметь комбинацию обоих?
Нужна ли вашему логотипу Photoshop иконка или просто текст? Должен ли он иметь комбинацию обоих?
Узнать больше
Цвета логотипа
Хотите передать надежность? Хотите казаться веселым и общительным? Выбор правильных цветов для вашего логотипа Photoshop имеет большое значение.
Узнать больше
Шрифт логотипа
Точно так же, как цвета могут передавать значение, шрифты и типографика тоже могут это делать. Нужен серьезный фотошоп логотип или может быть что-то более нежное? Обязательно выбирайте шрифты с умом.
Узнать больше
Часто задаваемые вопросы
Создать идеальный логотип в фотошопе с помощью BrandCrowd несложно, но на всякий случай вот несколько часто задаваемых вопросов, которые помогут вам начать работу.
Что такое производитель логотипов BrandCrowd для фотошопа?
Средство для создания логотипов для фотошопа от BrandCrowd позволяет создавать и настраивать выдающиеся логотипы для фотошопа за считанные минуты. BrandCrowd предоставляет вам доступ к профессиональной библиотеке тысяч настраиваемых логотипов в Photoshop, что делает создание вашего логотипа в Photoshop недорогим и простым. Наши логотипы, созданные дизайнерами со всего мира, открывают перед вами неограниченные возможности.
BrandCrowd предоставляет вам доступ к профессиональной библиотеке тысяч настраиваемых логотипов в Photoshop, что делает создание вашего логотипа в Photoshop недорогим и простым. Наши логотипы, созданные дизайнерами со всего мира, открывают перед вами неограниченные возможности.
Получу ли я прозрачную версию своего логотипа Photoshop?
Абсолютно! Прозрачная версия вашего логотипа Photoshop предоставляется при загрузке в формате PNG. Даже если вы выбрали сплошной фон для своего логотипа в Photoshop, для вашего удобства мы предоставим версию вашего логотипа с прозрачным фоном, которая идеально подходит для использования на вашем веб-сайте.
Какой макет лучше всего подходит для логотипов Photoshop?
Вы хотите, чтобы ваш логотип Photoshop выделялся среди конкурентов. Ваш логотип должен говорить вашей аудитории, клиентам, поклонникам и конкурентам, что вы настроены серьезно. Не существует однозначного ответа на вопрос, какой макет должен иметь ваш логотип в Photoshop, но имейте в виду, какое сообщение вы хотите передать с помощью своего логотипа. Простой макет может передать элегантность и изысканность, в то время как более динамичный макет может означать веселье или приключение. Найдите дизайн в нашей коллекции логотипов, а затем настройте его в соответствии со своими потребностями. Помните, что вы также можете изучить логотипы Photoshop — обратите внимание на их макет, выбор цвета, темы дизайна и шрифты.
Простой макет может передать элегантность и изысканность, в то время как более динамичный макет может означать веселье или приключение. Найдите дизайн в нашей коллекции логотипов, а затем настройте его в соответствии со своими потребностями. Помните, что вы также можете изучить логотипы Photoshop — обратите внимание на их макет, выбор цвета, темы дизайна и шрифты.
Какой текст мне выбрать для логотипа фотошопа?
Что в имени? Если у вас еще нет названия для вашего логотипа в Photoshop, вот несколько советов. Вы хотите использовать текст и имя, которые описывают ваш бизнес, качество предоставляемых вами услуг и то, что находит отклик у клиентов. Если вы в тупике, поищите идеи логотипов в других компаниях с фотошопами. Помните, что у вашего логотипа Photoshop должно быть броское и не оскорбительное название, которое хорошо подходит всей команде. Старайтесь, чтобы текст логотипа был коротким и простым, используя жирный чистый шрифт, чтобы его было легко узнать на логотипе Photoshop.
Как найти правильный логотип фотошопа?
Проще говоря, логотипы Photoshop — это визуальное представление того, чем занимается ваш бизнес. Выбранный вами логотип станет синонимом вашего бренда, поэтому стоит выбирать его с умом. BrandCrowd предлагает доступ к библиотеке с логотипами Photoshop, созданными профессиональными дизайнерами со всего мира. Найти идеальные логотипы для фотошопа так же просто, как найти в библиотеке, настроить логотип по своему вкусу и загрузить. Помните, если ваш логотип Photoshop будет простым, с тремя или менее цветами и чистыми шрифтами, вы получите эффективный и привлекательный логотип.
Как мне добавить слоган к моему логотипу Photoshop?
Логотип Photoshop можно легко улучшить с помощью слогана. Слоган обычно добавляется внизу вашего логотипа и состоит из короткого фрагмента текста, такого как девиз или крылатая фраза. Слоганы, которые работают, включают от трех до семи запоминающихся слов. Как рекламный джингл или популярная песня, этот дополнительный текст на вашем логотипе Photoshop помогает еще больше связать ваш дизайн с вашим брендом. Вы можете добавить слоган в несколько кликов с помощью бесплатного конструктора логотипов BrandCrowd.
Как рекламный джингл или популярная песня, этот дополнительный текст на вашем логотипе Photoshop помогает еще больше связать ваш дизайн с вашим брендом. Вы можете добавить слоган в несколько кликов с помощью бесплатного конструктора логотипов BrandCrowd.
Могу ли я сразу загрузить свой логотип фотошопа?
Да. Теперь, когда вы создали идеальный логотип в фотошопе, пришло время приступить к работе над вашим дизайном. BrandCrowd позволяет мгновенно загрузить логотип и получить доступ ко всем необходимым файлам. BrandCrowd предоставляет файлы, идеально подходящие для создания визитных карточек, маркетинговых и печатных материалов, для использования на вашем веб-сайте или в блоге, а также для брендинга этих сообщений в социальных сетях. Все необходимые файлы логотипов доступны в вашем аккаунте.
Могу ли я получить свой логотип фотошопа в векторном формате?
Конечно. Ваш логотип фотошопа от BrandCrowd предоставляется в нескольких форматах, включая векторные файлы (PDF и SVG). Независимо от того, насколько большой вы хотите свой логотип в Photoshop, он будет выглядеть великолепно. Векторные файлы используются для создания печатных макетов и иллюстраций, поскольку они обеспечивают одинаковое качество во всех форматах и размерах.
Независимо от того, насколько большой вы хотите свой логотип в Photoshop, он будет выглядеть великолепно. Векторные файлы используются для создания печатных макетов и иллюстраций, поскольку они обеспечивают одинаковое качество во всех форматах и размерах.
Как использовать фотошоп для редактирования векторного логотипа, растрового и векторного файла
Когда вы работаете с графикой, вы, скорее всего, в какой-то момент обнаружите, что работаете в Photoshop. Adobe Photoshop, пожалуй, самое известное и популярное программное обеспечение для графического дизайна в мире, и поэтому оно является лидером отрасли на протяжении десятилетий.
Это не значит, что научиться пользоваться им легко. Или что его использование интуитивно понятно. Многие дизайнеры сталкиваются с проблемами, когда учатся работать в Photoshop. И для многих из этих дизайнеров трудности не прекращаются после того, как они освоят программу. Одна из самых распространенных трудностей, с которыми сталкиваются дизайнеры, — это работа с векторными изображениями в Photoshop.
Если вы знакомы с Photoshop, то наверняка знаете, что эта программа предназначена для работы с растровыми изображениями. Но знаете ли вы, что он также может работать с векторными изображениями? Это не совсем общеизвестное знание, но это знание, которое может полностью изменить то, как вы работаете с программой, и типы изображений, которые вы получаете. Читайте дальше, чтобы узнать, как использовать векторные изображения в Photoshop (обещаем, это не так сложно!)
Векторные и растровые изображения
Прежде чем мы перейдем к тому, как вы можете использовать векторные изображения в Photoshop, мы хотим пройтись по различия между векторными и растровыми изображениями.
Растровые изображения — это изображения, состоящие из крошечных точек, также известных как пиксели, на экране. Растровые изображения также известны как растровые изображения. Чем больше пикселей в изображении, тем оно четче. Эта четкость известна как разрешение изображения.
Векторное изображение – это изображение, состоящее из линий, форм и других геометрических компонентов. Эти геометрические компоненты формируют изображения с помощью своих уникальных математических формул.
Итак, почему вы хотите использовать векторное изображение вместо растрового? Чтобы изменить его размер легко. Из-за того, как они устроены, растровые изображения не могут быть легко изменены. Когда вы пытаетесь изменить размер растрового изображения, оно может растянуться, деформироваться и стать пиксельным, что испортит ваше изображение. С другой стороны, размер векторного изображения можно легко изменить, потому что составляющие его математические формулы остаются неизменными и сохраняют одно и то же отношение друг к другу независимо от того, насколько большим или маленьким вы его сделаете.
Однако это не означает, что векторный файл — идеальный выбор для любого изображения. Растровые изображения могут быть намного более детализированными, что делает их идеальными для фотографий и других высококачественных изображений. С другой стороны, векторы идеально подходят для логотипов и другой графики, в первую очередь из-за их масштабируемости.
С другой стороны, векторы идеально подходят для логотипов и другой графики, в первую очередь из-за их масштабируемости.
Узнайте больше о векторных изображениях в нашей подробной статье о векторных файлах
Открытие векторных изображений в Photoshop
Открытие векторного изображения в Photoshop на самом деле довольно просто. Просто выполните следующие действия:
1. Нажмите «Файл» в строке меню.
2. Нажмите «Открыть как смарт-объект». . Установите разрешение для изображения
И все. Теперь у вас есть векторное изображение, открытое в Photoshop.
Что теперь?
Теперь вы можете масштабировать векторное изображение вверх и вниз без потери качества. Это основное преимущество превращения вашего векторного изображения в смарт-объект. Другие вещи, которые вы можете делать со смарт-объектом, включают его наклон, деформацию, вращение и настройку перспективы, с которой вы его видите. Что бы вы ни делали со своим смарт-объектом, вы не потеряете исходные данные изображения. В этом весь смысл смарт-объекта — позволить вам вносить изменения в размер и размеры изображения, не изменяя его основные данные.
Что бы вы ни делали со своим смарт-объектом, вы не потеряете исходные данные изображения. В этом весь смысл смарт-объекта — позволить вам вносить изменения в размер и размеры изображения, не изменяя его основные данные.
Работа с векторными изображениями в Photoshop
Открыв векторное изображение как смарт-объект, вы можете редактировать его по своему усмотрению, не внося необратимых изменений. Работа с изображением как со смарт-объектом не повлияет на качество изображения, чего нельзя сказать о работе с изображением как с обычным объектом. Взгляните на эти примеры:
Видите разницу? Вам нужна такая функциональность, если вы хотите изменить размер изображений, таких как логотипы, чтобы они соответствовали разным фонам. Подумайте об этом — у вас есть логотип, и вам нужно, чтобы он одинаково хорошо смотрелся на визитной карточке, канцелярских принадлежностях, фотографии на обложке Facebook, фотографии профиля в Instagram, футболке… иметь возможность легко изменить его размер без ущерба для качества изображения.
Если ваши векторные изображения имеют формат .pds и вы используете слои-фигуры, вы можете редактировать изображение. В противном случае вы также можете внести изменения в свое изображение, открыв файл в Adobe Illustrator. На самом деле это рекомендуется, если вы планируете внести значительное количество изменений в свое векторное изображение, потому что Illustrator оборудован для графического редактирования, тогда как Photoshop в основном предназначен для редактирования фотографий.
И если вам нужно преобразовать изображение в растр, вы тоже можете это сделать. Просто нажмите «Слой», затем «Смарт-объекты», затем «Растрировать», и вы получите текущее изображение в растровой форме, готовое к дальнейшему редактированию.
Зачем мне растрировать векторное изображение?
Некоторые процессы проектирования легче выполнять с растровыми изображениями… а некоторые можно выполнять только с растровыми изображениями. К ним относятся:
— выделение
— аэрография
— исправление цветов
— сглаживание и смешивание
В целом, если вы хотите создать фотореалистические изображения, они должны быть растущими файлами. Делайте это, когда вам нужно создать изображения высокого качества. Если вам нужно изменить размер изображения, вы всегда можете взять отредактированное растровое изображение и превратить его в вектор, используя процесс, описанный выше.
Делайте это, когда вам нужно создать изображения высокого качества. Если вам нужно изменить размер изображения, вы всегда можете взять отредактированное растровое изображение и превратить его в вектор, используя процесс, описанный выше.
Имейте в виду, что если вы планируете печатать, вам нужно будет напечатать векторную версию вашего изображения — поскольку они состоят из линий и кривых, а не из пикселей, в большинстве случаев они более оптимальны для печати.
Использование растровых и векторных изображений
Знание того, когда использовать растровое и когда векторное изображение, может привести к путанице. К счастью, между двумя типами файлов можно легко переключаться, чтобы использовать изображение по мере необходимости.
Вот краткое руководство по тому, что лучше всего подходит для каждого типа изображения, чтобы помочь вам определить, что вам нужно для каждой конкретной работы:
Для дизайнера важно быть экспертом как в Photoshop, так и в Illustrator. Таким образом, вы можете легко переключаться между растровыми и векторными изображениями по мере необходимости и использовать все возможности обоих типов изображений. В конце концов, ваш бренд не должен иметь только одно изображение в своей библиотеке активов — важен ваш логотип, но также важна графика вашего веб-сайта, изображения в социальных сетях и фотографии, которые вы используете в своем маркетинге. Каждое изображение должно быть оптимизировано, чтобы оно выглядело наилучшим образом, и для каждого изображения это означает работу с ограничениями, налагаемыми типом файла, а не против них.
Таким образом, вы можете легко переключаться между растровыми и векторными изображениями по мере необходимости и использовать все возможности обоих типов изображений. В конце концов, ваш бренд не должен иметь только одно изображение в своей библиотеке активов — важен ваш логотип, но также важна графика вашего веб-сайта, изображения в социальных сетях и фотографии, которые вы используете в своем маркетинге. Каждое изображение должно быть оптимизировано, чтобы оно выглядело наилучшим образом, и для каждого изображения это означает работу с ограничениями, налагаемыми типом файла, а не против них.
Редактирование логотипа Далее
Когда вы получаете логотип от Logogenie, это векторный файл. Возможно, вам не нужно редактировать его в Photoshop, но если вы это сделаете, вам нужно будет открыть его как смарт-объект. Есть и другие способы работы с векторами в Photoshop, но работать с ними как со смарт-объектами — самый простой и эффективный способ.
Когда вам нужно внести существенные изменения в свой логотип, самый простой способ, скорее всего, отредактировать его в самом редакторе Logogenie. Все, что вы использовали, от шрифтов до графики и формы вашего логотипа, уже является частью нашего редактора и может быть легко заменено. Сохраните Photoshop для изменения размера и редактирования, которое лучше всего подходит для растровых изображений, например тонкого смешивания и цветокоррекции.
Все, что вы использовали, от шрифтов до графики и формы вашего логотипа, уже является частью нашего редактора и может быть легко заменено. Сохраните Photoshop для изменения размера и редактирования, которое лучше всего подходит для растровых изображений, например тонкого смешивания и цветокоррекции.
Создайте логотип с идеальными цветами для себя
Если в вашем бюджете нет лишних денег на логотип, не отчаивайтесь. Хотя в прошлом у вас, возможно, были ограниченные возможности, в настоящее время технологии продвинулись так, что практически каждый может создать свой собственный логотип с помощью онлайн-инструмента для создания логотипов, такого как logogenie.
В нашу цифровую эпоху программное обеспечение для проектирования зависит не столько от технических навыков ваших рук, сколько от ваших творческих идей. Вам не нужно осваивать мазки кистью или штриховку карандашом — вам даже не нужны твердые руки. С создателями цифровых логотипов все, что вам нужно, это идея.
Logogenie и другие инструменты онлайн-дизайна используют шаблоны, чтобы сделать дизайн быстрым и легким даже для новичков. Сначала вы выбираете свою отрасль из выпадающего меню.
Мы классифицировали наши шаблоны в соответствии с потребностями и потребностями ведущих отраслей, поэтому найти свой — это первый шаг. Затем наш алгоритм сгенерирует лучшие варианты для вашей отрасли.
Просто выберите тот, который вам нравится, и начните редактирование. Вы можете настроить каждый шаблон по своему усмотрению, персонализировав свой выбор для:
— Основные изображения
— Название компании и слоган
— Шрифт и типографика
— Цветовые схемы
— Размеры текста и изображений
— Размещение текста и изображений
— Добавление новых значков
— Наслоение или перед другими)
Вы можете выбрать из нашей внутренней библиотеки из более чем 200 иконок. Беглый взгляд показывает, что существует множество интеллектуальных образов, о которых мы упоминали выше, в том числе деревья с радужными листьями, гербы щитов, книги, выпускные шапки и многое другое.
Беглый взгляд показывает, что существует множество интеллектуальных образов, о которых мы упоминали выше, в том числе деревья с радужными листьями, гербы щитов, книги, выпускные шапки и многое другое.
Используя инструмент для создания логотипов своими руками, такой как logogenie, вы можете создать логотип профессионального уровня всего за несколько минут. Когда вы закончите, вы можете купить все разрешения и коммерческую лицензию за 24,90 доллара США, что навсегда предоставит вам ваш логотип.
Хотя дизайн в стиле шаблона хорошо подходит для новичков, вы получите лучшие результаты, если заранее освоите некоторые основы графического дизайна. Продолжайте читать наш блог, чтобы узнать о специальных советах по дизайну от опытных дизайнеров.
Начните создавать свой логотип прямо сейчас
Дизайн логотипов Photoshop, темы, шаблоны и загружаемые графические элементы на Dribbble
Просмотр иллюстрации | Значок Adobe Photoshop CC для Adobe MAX ’19
Иллюстрация | Значок Adobe Photoshop CC для Adobe MAX ’19
Посмотреть Иллюстрация к курсу компьютерной графики от Videosmile
Иллюстрация к курсу компьютерной графики от Videosmile
Посмотреть 3D дизайн иконок ( фотошоп )
3D дизайн иконок ( фотошоп )
Посмотреть Загадочную коробку Colorama от Бенни Голда и Эмира Аюни из G.


 Если этой кнопки нет, то кликните на «Файл», что расположен в верхней панели программы. Из контекстного меню выберите вариант «Создать».
Если этой кнопки нет, то кликните на «Файл», что расположен в верхней панели программы. Из контекстного меню выберите вариант «Создать».
 Настройка этих элементов расположена в верхней части рабочей области. Здесь, обычно, меняется цвет самой формы, настраивается обводка, устанавливаются какие-либо дополнительные значения, например, количество углов. В качестве примера мы выбрали прямоугольник.
Настройка этих элементов расположена в верхней части рабочей области. Здесь, обычно, меняется цвет самой формы, настраивается обводка, устанавливаются какие-либо дополнительные значения, например, количество углов. В качестве примера мы выбрали прямоугольник.
 Чтобы это сделать, в панели слой нажмите на иконку добавления нового.
Чтобы это сделать, в панели слой нажмите на иконку добавления нового. Для этого нажмите правой кнопкой по иконке «Перо», чтобы получить доступ к контекстному меню с инструментами.
Для этого нажмите правой кнопкой по иконке «Перо», чтобы получить доступ к контекстному меню с инструментами.
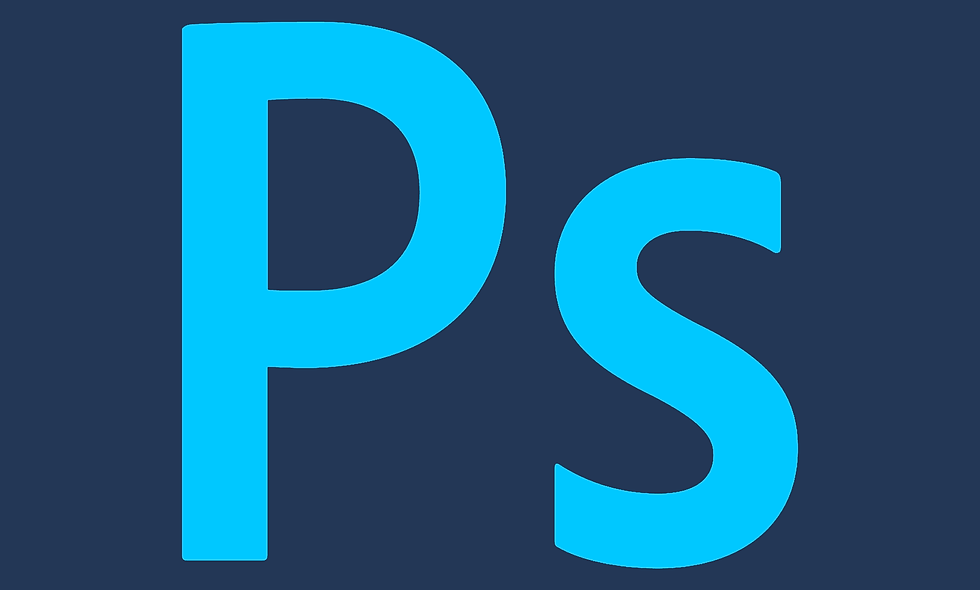 С помощью него передвиньте скопированную фигуру в нужное вам место на холсте.
С помощью него передвиньте скопированную фигуру в нужное вам место на холсте. Также вы можете выделить место для написания текста. Для этого просто зажмите левую кнопку мышки и укажите область.
Также вы можете выделить место для написания текста. Для этого просто зажмите левую кнопку мышки и укажите область. д.
д. Редактировать её также, как два предыдущих расширения не получится, но вы сможете вставить её в какой-нибудь документ или другой файл при необходимости;
Редактировать её также, как два предыдущих расширения не получится, но вы сможете вставить её в какой-нибудь документ или другой файл при необходимости;