Как создать логотип в фотошопе?
Нередко при создании сайта нужно разработать логотип, который должен быть ярким и запоминающимся. Почему это так важно? Логотип – это своего рода эмблема, символ компании или сайта, который используется в качестве рекламы и повышения узнаваемости. Поэтому логотип это важный атрибут каждой организации, который представляет ее имя.
Хороший логотип должен отвечать следующим требованиям:
- запоминаемость – желательно, чтобы логотип запоминался человеком после пары взглядов на него;
- уникальность – логотип должен быть не похож ни на одни из уже существующих логотипов на рынке. Более того, он должен выделяться на их фоне;
- оригинальность – в логотипе должна заключаться интересная «фишка», которая также влияет на узнаваемость и запоминаемость;
- лаконичность – логотип не должен быть перегруженным информацией;
- ассоциативность – логотип должен оставлять четкую ассоциацию с компанией.
Логотипы делятся на три типа:
- Название, которое представлено в оригинальной графической обработке;
- Фирменный знак;
- Фирменный блок – симбиоз названия и фирменного знака.

Создание логотипа
Крупные компании и организации пользуются услугами профессиональных дизайнеров. Но когда идет речь о создании эмблемы, к примеру, для своего сайта, можно обойтись собственными силами и при помощи Photoshop выполнить работу собственноручно. Поэтому далее в статье будет описано, как сделать логотип в фотошопе.
Перед началом урока стоит упомянуть об онлайн-сервисах генерации логотипов таких как: www.logaster.ru, ogotypecreator.com и т.д. Конечно, это удобно, но в таком случае отсутствует элемент личного творчества и не всегда пользователь будет удовлетворен результатом. В то время как создание логотипа в фотошопе дает полную свободу и возможность сделать логотип максимально отвечающим задумке автора.
Итак, начнем.
- После запуска программы Photoshop необходимо создать новый файл. Для примера будет установлена ширина и высота 300 на 250 пикселей соответственно;
- Выполнить заливку фона. Для этого в меню «Слои» выбрать пункт «Новый слой-заливка», «Цвет»:
- В меню «Фильтр» переходим через пункт «Галерея фильтров» и выбираем подходящий фильтр:
- Далее рисуем логотип в фотошопе с помощью инструмента «Эллипс» и заливаем его цветом:
- После этого в меню «Слои» выбираем «Стиль слоя».
 В появившемся окне переходим на вкладку «Обводка»:
В появившемся окне переходим на вкладку «Обводка»:
-Текущий результат представлен ниже:
- Теперь нужно выполнить надпись, чтобы получить красивый логотип в фотошопе. Так как на данный момент создана только заготовка – фон логотипа. Используя инструмент «Горизонтальный текст», создаем надпись нужного цвета:
- Затем необходимо деформировать текст и использовать «Обводку», как это было сделано ранее, а также применить стиль «Тень». Все настройки стилей слоя и инструментов устанавливаются в зависимости от своих предпочтений:
И в завершение урока о том, как создать логотип в фотошопе добавим тематические изображения к уже созданной эмблеме. Для этого в Photoshop необходимо открыть картинки, которые будут добавлены на логотип, выделить нужные участки и перетащить их на слой с фоном. В результате получается довольно интересный логотип:
Этот урок дает общее представление о том, как делать логотипы в фотошопе. Любой пользователь ознакомившись с приведенной информацией сможет по такому же плану создать свой логотип, используя другие цвета и формы.
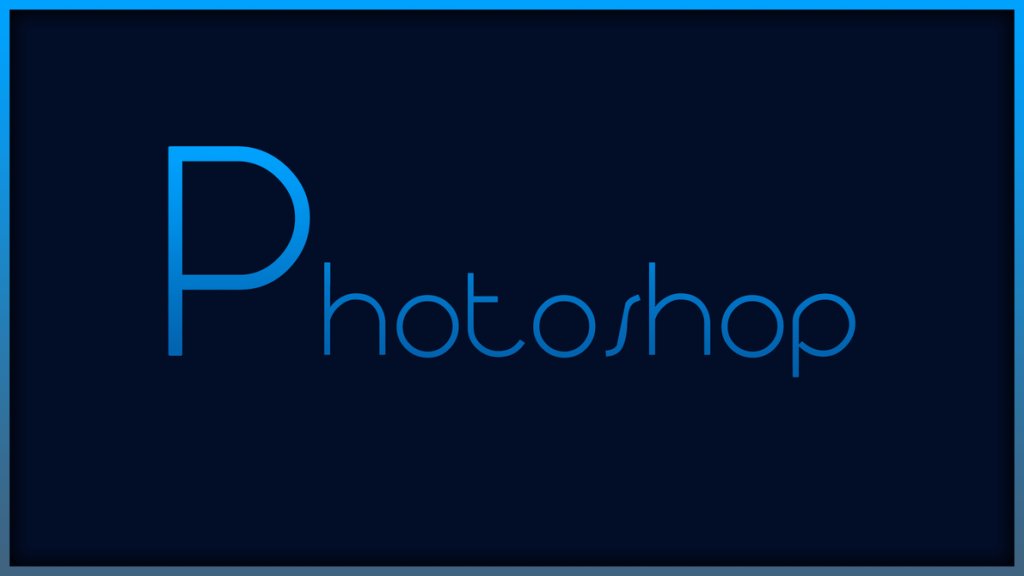
Таким образом, графический редактор сэкономит средства человека, которому необходим логотип и который нарисует его сам без помощи профессионалов. В статье представлена информация о том, как нарисовать логотип в фотошопе, дающая общее представление о процессе самостоятельного «изготовления» эмблем.
Adobe выпустила новый логотип Photoshop и обновила свой в рамках «эволюции бренда»
С момента выпуска Creative Cloud компания меняла свою айдентику – вы наверняка помните лого с закругленными углами и идеальную цветовую гамму. Сегодня Adobe делает большой шаг вперед и меняет логотипы приложений, логотип Creative Cloud и даже сам логотип Adobe.
В блоге компании Соня Эрнандес объясняет, что эти изменения «обеспечат простоту и удобство навигации и понимания нашего портфолио». Кроме того, обновленный вид создаст ощущение свежести и новизны.
Три главных обновления:
Во-первых, логотип Adobe становится одноцветным. Он полностью красный, и этот цвет тоже новый: его обновили, «чтобы он стал теплее и современнее».![]()
Во-вторых, логотип Creative Cloud больше не белый на красном. Вместо этого фон представляет собой разноцветную радугу: новый цвет лого Adobe, а также различные оттенки синего, пурпурного и зеленого цвета других продуктов Adobe, таких как Premiere, Photoshop и Dreamweaver.
Наконец, логотип каждого приложения, начиная с Photoshop, получает значительный редизайн. Все углы округлены, яркая цветная рамка вокруг каждого логотипа исчезнет, в некоторые продукты добавлена трехбуквенная мнемоника (Photoshop Camera -> PsC). Кроме того, цвета логотипа обновлены – так компания разделяет их по категориям.
Чтобы лучше продемонстрировать изменения, Adobe выпустила гифку.
Удалением рамки и редизайном иконок компания создает унифицированный дизайн: теперь на всех платформах логотипы будут выглядеть одинаково.
Что еще изменилось
В компании также рассказали об обновлении Adobe Document Cloud – теперь Adobe будет использовать трилистник на всех продуктах Document Cloud, а цвет фона поможет их отличать.
Также логотип обновили и для Experience Cloud. Обновленная версия использует инвертированную форму логотипа Adobe и располагается на плитке с новым красным цветом Adobe.
Читайте также:
Affinity и Creative Cloud можно получить бесплатно на несколько месяцев
Adobe выпустила масштабное обновление Photoshop для десктопов и iPad
8 инструментов для Windows, которые заменят вам Photoshop
Рисуем логотип в Фотошоп / Creativo.one
В этом уроке я собираюсь показать Вам, как можно создать логотип в web 2.0 стиле.
Предварительный просмотр финального изображения:
Шаг 1. Создайте новый документ размером 600 х 300 пикселей и залейте его белым цветом.
Шаг 2. Создайте новый слой. Выберите Polygon Tool ( Многоугольник), установите 3 стороны и в настройках выберите
Создайте новый слой. Выберите Polygon Tool ( Многоугольник), установите 3 стороны и в настройках выберите
Установите основной цвет # 91D638 и нарисуйте такую фигуру:
Шаг 4. На этом же слое перейдите в меню Layer> Layer Style> Blending Options> Stroke (Слой — Стиль слоя — Параметры наложения — Обводка).
Шаг 5. Создайте новый слой. Добавьте белый многоугольник чуть меньше, чем зелёный многоугольник.
Шаг 6.
Шаг 7. На этом слое перейдите на Layer> Layer Style> Blending Options ( Слой — Стиль слоя — Параметры наложения) и добавьте следующие стили:
Шаг 8. Объедините все видимые слои в один кроме фонового слоя. Дублируйте слой и поверните его вниз головой. У вас получится что-то похожее на это:
Объедините все видимые слои в один кроме фонового слоя. Дублируйте слой и поверните его вниз головой. У вас получится что-то похожее на это:
Заключение
Теперь добавим текст, используя шрифт Myriad Pro, полужирный, Гладкий, 47p пикселей и залейте его цветом # 888888.
Вы можете делать логотип с различными цветами:
Автор: photoshopstar
Источник: www.photoshopstar.com
Как создать логотип в Фотошопе
Как создать логотип в Фотошопе
Разработку логотипов принято считать сферой деятельности профессиональных художников-иллюстраторов и дизайн-студий. Однако бывают случаи, когда дешевле, быстрее и эффективнее оказывается создать логотип своими силами.
Создание логотипа в Фотошопе
Photoshop CS6 идеально подходит для создания логотипов благодаря функциям свободного рисования и редактирования фигур, а также возможности добавления готовых растровых изображений. Послойная организация элементов графики позволяет работать с большим количеством объектов на холсте и оперативно их редактировать.
Примечание: Если Photoshop отсутствует на вашем компьютере, установите его согласно инструкции, которая приведена в этой статье.
После установки программы можно приступать к рисованию логотипа.
Примечание: Процедура создания логотипа, показанная далее — это лишь один из множества возможных примеров. Мы просто показываем что и как можно сделать в Photoshop для решения имеющейся задачи, взяв, а точнее, создав в качестве основы максимально простой рисунок.
И когда мы пишем — переместите фигуру так-то, увеличьте ее или уменьшите, задайте такой-то цвет — это не значит, что и вы должны действовать точно так же со своим рисунком. Все зависит от предпочтений и/или требований.
Этап 1: Настройка холста
Перед тем как сделать логотип, зададим параметры рабочего холста в Фотошопе CS6. Выбираем «Файл» — «Создать». В открывшемся окне заполняем поля. В строке «Имя» придумываем название нашему логотипу. Задаем холсту квадратную форму со стороной в 400 пикселей (можно указывать большие или меньшие значения, все зависит от того, каких размеров должно быть создаваемое вами изображение). Разрешение лучше выставить как можно выше — 300 точек/сантиметр будет оптимальным. В строке «Содержимое фона» выбираем
Этап 2: Рисование свободной формы
- Вызываем панель слоев и создаем новый слой.
Панель слоев можно активировать и скрыть горячей клавишей F7.
Чертим свободную форму, после чего редактируем ее узловые точки с помощью инструментов «Угол» и «Стрелка».
Следует заметить, что рисование свободных форм — не самая простая задача для новичка, однако, овладев инструментом «Перо», вы научитесь красиво и быстро рисовать что угодно.
Щелкнув правой кнопкой мыши по образовавшемуся контуру, нужно выбрать в контекстном меню
Затем следует выбрать цвет для заливки.
Цвет заливки можно назначить произвольно. Окончательные варианты цветов можно подобрать в панели параметров слоя.
Этап 3: Копирование формы
Чтобы быстро скопировать слой с залитым контуром формой, выделяем его, на панели инструментов нажимаем «Перемещение» и, с зажатой клавишей «Alt», двигаем фигуру в сторону. Повторяем этот шаг еще один раз. Теперь мы имеем три одинаковых фигуры на трех разных слоях, которые создались автоматически. Нарисованный контур можно удалить.
Нарисованный контур можно удалить.
Этап 4: Масштабирование элементов на слоях
Выделив нужный слой, выбираем в меню «Редактирование» — «Трансформация» — «Масштабирование». Удерживая клавишу Shift, уменьшаем фигуру, перемещая угловую точку рамки. Если отпустить Shift, фигуру можно масштабировать непропорционально. Таким же образом уменьшаем еще одну фигуру.
Примечание: Трансформацию можно активировать сочетанием клавиш Ctrl+T
На глаз или более точно подобрав оптимальную форму фигур, выделяем слои с ними, щелкаем правой кнопкой мыши в панели слоев и объединяем все выделенные нами. После этого с помощью уже известного инструмента трансформации увеличиваем фигуры соразмерно холсту.
Этап 5: Заливка фигуры
Теперь нужно задать слою индивидуальную заливку. Щелкаем правой кнопкой на слое и выбираем «Параметры наложения». Заходим в бокс «Наложение градиента» и выбираем тип градиента, которым заливается фигура. В поле «Стиль» ставим «Радиальный», задаем цвет крайних точек градиента, настраиваем масштаб. Изменения мгновенно отображаются на холсте. Экспериментируйте и остановитесь на приемлемом варианте.
Заходим в бокс «Наложение градиента» и выбираем тип градиента, которым заливается фигура. В поле «Стиль» ставим «Радиальный», задаем цвет крайних точек градиента, настраиваем масштаб. Изменения мгновенно отображаются на холсте. Экспериментируйте и остановитесь на приемлемом варианте.
Этап 6: Добавление текста
Самое время добавить свой текст в логотип. В панели инструментов выбираем инструмент «Текст». Вводим нужные слова, после чего выделяем их и экспериментируем со шрифтом, размером и положением на холсте. Чтобы перемещать текст, не забывайте активировать инструмент «Перемещение».
В панели слоев автоматически создался текстовый слой. Для него можно задавать такие же параметры наложения, как и для других слоев.
Итак, наш логотип готов! Осталось выполнить его экспорт в подходящем формате. Фотошоп позволяет сохранить изображение в большом количестве расширений, среди которых самые популярные PNG, JPEG, PDF, TIFF, TGA и прочие.
Заключение
Вот мы и рассмотрели один из способов самостоятельного создания логотипа. Нами было применено свободное рисование и послойная работа. Попрактиковавшись и ознакомившись с другими функциями Фотошопа, через некоторое время вы сможете рисовать логотипы красивее и быстрее. Как знать, может это станет вашим новым бизнесом!
Отблагодарите автора, поделитесь статьей в социальных сетях.
Логотип в фотошопе – подробная инструкция в 5 шагов
Вступительное слово: в этой статье я расскажу, как создать качественный логотип в Photoshop, используя определенный набор действий. Для начинающих я приведу шесть основных правил, которые следует соблюдать при разработке логотипа, чтобы убедиться, что вы находитесь на правильном пути дизайна логотипа перед использованием фотошоп.
В конце мы расскажем про наш онлайн конструктор «Логотип онлайн» – как легкую альтернативу создания логотипа в Photoshop.
Вы считаете что самостоятельно придумать дизайн свеого логотипа сложно? Да, никто никогда и не говорил, что это будет легко.
Логотип для вашего бренда и компании — это как лицо человека. Поэтому нет необходимости подчеркивать важность создания хорошего лого. В следующих параграфах мы будем использовать версию Photoshop – PS CC в качестве главного инструмента. Вы также узнаете про полезные быстрые клавиши в PS.
При разработке или редизайне логотипа учитывайте план компании, маркетинг и видение, поскольку эти компоненты имеют основополагающее значение для успеха вашего бизнеса. Верьте или нет, логотип, как зеркало, невообразимо влияет на ваш бизнес. Прежде чем перейти к следующему шагу, я хотел бы поделиться шестью основными правилами оформления логотипа:
- Согласованность. Убедитесь, что зрители воспринимают ваш логотип и бренд одинаково. Когда люди видят новый логотип, они сразу же задумаются и представят ваши услуги, качество и видение. Нежелательно кардинально изменять дизайн вашего логотипа, так как это может показаться ненадежным для ваших клиентов.
- Простота запоминания. Сделайте ловушку простой для клиентов. Как правило, у всех нас есть кратковременная память. Вложение слишком большого объема информации в дизайн логотипа не будет разумным вариантом, намного разумнее будет использовать простые и понятные формы.
- Узнаваемость – сделайте логотип уникальным. Важно гарантировать, что дизайн логотипа уникален. Люди не откладывают в памяти что-то похожее на то, что они уже видели.
- Тематика. Убедитесь, что изображения в логотипе связаны с вашим сервисом и темой. Используйте графику, похожую на символы, ассоциирующиеся с вашей категории. Не используйте абстрактную графику в логотипе, иначе никто не поймет, что она означает.
- Подарите эстетическое наслаждение – убедитесь, что ваш фирменный знак правильно сделан с точки зрения дизайна, композиции, колористики и других аспектов. Более качественный дизайн – отличное конкурентное преимущество и еще один шаг к доминированию на рынке. Кто скажет «Нет» компании, которая решает ваши проблемы и ведет себя как прирожденный лидер?
- Чувство владения – подарите пользователям чувство чего-то нового и того, на что они не могут не согласиться. Дайте волю эмоциональному аспекту, что бы фирменный знак заставлял на секунду затаить дыхание.
Показ ваших ценностей и видения вашим клиентам через дизайн логотипа — это умный ход.
Проверьте свой логотип с помощью предыдущих шести правил: если у него есть все эти преимущества, будьте уверенными и смело используйте свой новый лого. В противном случае доработайте его.
Как создать логотип в Photoshop?
Эта часть представляет собой инструкцию по дизайну логотипа, основанную на использовании Photoshop CC.
Что делать, если вы установили другие версии Photoshop? Не волнуйтесь, скорее всего это никак не повлияет на процесс и вы не заметите разницы! Просто имейте в виду, что функции PS остаются теми же и шаги будут примерно одинаковыми.
А теперь давайте насладимся процессом самостоятельной разработки логотипа в Photoshop и возьмем лого кофейни в качестве примера для инструкции.
Шаг 1. Исходный уровень.
Откройте PS CC и нажмите [Файл] – [Создать новый].
Либо вы просто можете нажать клавиши [Ctrl] + N.
Введите название вашего проекта логотипа и выставите ширину и высоту документа.
Обычно я устанавливаю ширину 1920 пикселей и высоту 1080 пикселей. Но вы можете ввести свой размер для необходимого логотипа здесь. Выберите цвет фона, например ffffff (это белый цвет), для своего логотипа и нажмите [Создать].
Как создать фоновый слой в PS.
Шаг 2: Добавляем кофейный слоган – текст нашего логотипа.
Добавьте новый слой, выбрав [Слой] – [Новый].
Или используя комбинацию клавиш Photoshop: [Ctrl] + [Shift] + N.
Выберите инструмент [Текст] из панели инструментов слева. Введите свой слоган – текст вашего логотипа, выберите стиль шрифта и цвет шрифта.
Также вы можете изменить текст на изогнутый, опция находится рядом с опцией [Цвет шрифта] сверху. Но в нашем примере мы не будем использовать эту функцию.
Помимо этого, Photoshop предлагает более широкий набор расширенных опций для текста, который можно легко найти в разделе [Дополнительно]. Здесь мы просто используем эти функции и настраиваем наш логотип, чтобы он выглядел стильно.
Чтобы изменить положение текста, дважды щелкните английскую [T] на слое текста логотипа, переместите курсор мыши вне текста (вы увидите изменение формы курсора) и перетащите его для перемещения.
Что еще? Щелкните правой кнопкой мыши на слой «Текст логотипа», нажмите на [Параметры наложения], затем вы увидите окна Стили слоя. Просто попробуйте поэкспериментировать с данными стилями и заметить, что логотип стал лучше.
Шаг 3. Добавьте иконку кофе в наш логотип.
Для нашего логотипа мы собираемся использовать изображение кофейных зерен.
Используйте [Файл] + [Поместить встроенное], чтобы открыть ваше изображение с кофейными зернами внутри нашего файла.
Изменяем размер и выравниваем изображение так, чтобы органично смотрелось с нашим названием.
Шаг 4. Пересматриваем текст логотипа и его композицию.
Отдохните буквально 5 минут, чтобы взглянуть на свою работу свежим взглядом. Часто после добавления изображения нужно снова поменять шрифт или размер названия, а также пересмотреть его положение в композиции фирменного знака.
Шаг 5: Сохраняем свой логотип.
Идем [Файл] – [Быстрый экспорт в PNG] или одновременно нажимам клавиши [Alt] + [Shift] + [Ctrl] + W.
Полезный совет: Сделали что-то плохое на предыдущем шаге, когда фотошопили? Нажмите [Ctrl] + [Alt] + Z.
После прохождения данных шагов мы осознали, что использование Photoshop для самостоятельной разработки логотипа вполне реально, но не настолько эффективно.
Является ли Photoshop идеальным инструментом для дизайна логотипа? Есть ли лучшие альтернативы?
Многие выдающиеся дизайнеры выступили и высказались за то, что создание логотипа в Photoshop может привести вас к повторной разработке логотипа снова и снова, так как большинство пользователей не могут правильно выставить физический размер фирменного знака и требованиям к разрешению, что бы логотип не «покрылся пикселями».
А альтернативы? Попробуйте наш онлайн конструктор логотипов https://logotip.online – самый простой сервис по созданию логотипа, в котором вы можете абсолютно бесплатно создавать и редактировать лого до тех пор, пока он вас полностью не удовлетворит.
Предположим, вы также хотите создать логотип для кофейной компании. Сервис сгенерирует для вас десятки профессиональных вариантов, учитывая ваши критерии. Несмотря на то, что данный способ наиболее прост и самостоятельно предлагает варианты лого, конструктор имеет полную возможность вывода дизайна лого в векторном формате.
Все логотипы, разработанные на нашем сайте, могут быть загружены в формате SVG без потери качества.
Photoshop абсолютно точно поможет вам успешно создать логотип, но это может быть не лучшим инструментом именно для вас.
Особенно если вы не хотите тратить собственное время на изучение функционала программы и правил дизайна для брендинга.
Надеюсь данная статья оказалась для вас полезной, если это так, поделитесь ей в социальных сетях, спасибо!
Как создать логотип в Photoshop
Как правило, считается что разработкой логотипов занимаются специальные студии, в которых работают квалифицированные художники-иллюстарторы. Но в некоторых случаях создание логотипа не является особо трудоемким процессом, поэтому быстрее и выгоднее будет заняться этим самому.
В этой статье представлено подробное руководство, как создать логотип в Фотошопе самостоятельно и в хорошем качестве. Стоит отметить, что в практически во всех версиях графического редактора, включая CS5 и CS6, алгоритм действий почти не отличается.
Photoshop отлично подходит для создания логотипов, благодаря тому что в нём можно рисовать в векторе или добавлять растровые заготовки. А возможность создания множества слоев позволяет работать с огромным числом объектов и быстро их редактировать.
А теперь давайте перейдем к содержанию самого урока:
Создаем и настраиваем холст
Перед началом работы, необходимо задать параметры для рабочего стола. Переходим в пункт “Файл”, далее “Создать”. В окне выбираем поле “Имя” — сюда пишем название для вашего проекта. Размер холсту задаем квадратный, 500×500 (вы можете выбрать любой другой квадратный размер). Разрешение лучше делать высоким, но оптимальным будет 300 пикселей/дюйм. В пункте “Содержимое фона” выбираем белый цвет. Применяем все настройки, нажав “ОК”.
Рисуем простые векторные формы
В панели слоев выбираем пункт “Создать новый слой”. (Показать и скрыть эту панель можно при помощи клавиши “F7”). Можно сделать это быстрее, нажав на кнопку, на которую указывает стрелка на скриншоте:
Как создать логотип в Фотошопе самому в хорошем качестве
На панели инструментов, которая по умолчанию находится слева, выбираем “Перо”.
Создаём любую свободную форму, а затем корректируем её, использую узловые точки, благодаря “Углу” в раскрывшемся списке, как показано на скриншоте:
И “Стрелке”. см. скриншот ниже:
Возможно для новичка овладеть этими инструментами в самом начале будет не так просто, но спустя некоторое время тренировок, рисовать пером станет намного легче, а за счёт этого быстрее и красивее.
На этом моменте мы решили перерисовать фигуру и сделать мини-звезду. Стоит отметить, что мы делали все очень быстро, лишь для того, чтобы продемонстрировать вам, дорогие читатели, функционал.
Нажав пкм (правой кнопкой мыши) по контуру объекта, в контекстном меню следует найти пункт “Выполнить заливку контура” и подобрать необходимый для этого цвет. Можно долго не думать над выбором, т.к. цвет всегда можно будет поменять в панели параметров слоя.
Но если вы решили сразу залить фигуру нужным цветом, то делаем так, как показано на скриншоте. Стрелка указывает на палитру, где можно выбрать цвет заливки:
Копируем формы
Если необходимо скопировать в буфер обмена слой с объектом, то нужно выделить его, далее в инструментах выбрать “Перемещение”, зажать “Alt” и передвинуть фигуру в необходимую сторону. Если повторить эти действия еще раз, то в итоге получится три абсолютно идентичных фигуры, находящихся на трех различных слоях, которые благодаря ранее отмеченной комбинации клавиш были созданы автоматически. После этого контур, который был нарисован ранее, можно удалить.
Масштабируем и компонуем элементы на слоях
Нужно выделить необходимый слой, зайти в “Редактирование”, далее “Трансформирование” и наконец “Масштабирование”. Затем зажать “Shift” и уменьшить объект, путем перемещения угловой точки, возникшей вокруг него рамки. Если не применять шифт, то масштабирование будет происходить хаотично, т.е. без пропорциональности. Аналогично можно уменьшить другой объект.
Если нужно быстро активировать такую трансформацию, то можно нажать “Ctrl” + “C”.
Далее следует подобрать подходящую форму фигур, выделить слой с ними, нажать пкм на панели слоев и выбрать пункт “Объединить слои”.
После этого можно, используя трансформацию, увеличить фигуру под размер холста.
Заливаем объекты цветом
Пришло время подобрать заливку к каждой фигуре. Нажимаем пкм на слой и выбираем пункт “Параметры наложения”. Далее откроется окно, в котором нужно найти “Наложение градиента” и затем выбрать его тип, который подойдет для заливки объекта. В поле, с названием “Стиль”, выбираем “Линейная”. Подбираем цвет для крайних точек градиента и параметры масштаба градиента. Все применяемые изменения мгновенно показываются на самом холсте. Путем подбора нужно остановиться на наиболее подходящем варианте.
Добавляем текст
Теперь в логотип следует добавить текст, если он вообще вам нужен. В инструментах для этого есть специальный пункт, с названием “Текст”. Затем пишем необходимую аббревиатуру или же слова, выделяем написанное и подбираем шрифт, наиболее подходящее положение. Для передвижения текста следует выбрать инструмент “Перемещение”.
В слоях автоматически создается слой с текстом. У него можно выбирать параметры наложения, как и любого другого слоя.
Быстрый экскурс по созданию логотип в фотошопе подошел к концу! Последним шагом будет его сохранение в нужном формате. В Photoshop их очень большое количество. Самые популярные это PNG, а также JPEG.
Это был элементарный способ создания логотипа, при помощи векторного рисования. Если попрактиковаться и изучить другие функции программы, то можно будет легко создавать более сложные логотипы. До создания сложных логотипов мы еще дойдем в наших следующих уроках Photoshop.
Как сделать логотип в фотошопе
Логотип является одной из важных составляющих бренда компании, он должен быть запоминающимся и оригинальным, т.е. отличным от логотипов компаний конкурентов. Качественный логотип – это логотип, который выполняет ряд важных функций, в которые входит уникальность, индивидуальность, идентификация и коммуникация. Для того, чтобы сделать качественный логотип компании необходимо знать основные принципы разработки логотипа.
Поскольку в данном уроке я буду рассматривать сам процесс разработки логотипа в программе фотошоп, основы разработки затронуты не будут, так как тема достаточно большая и требует отдельного внимания. Если вы хотите в подробностях узнать основные принципы разработки логотипа, то можете ознакомиться со статьей “Основы создания логотипа”.
Профессионально логотипы разрабатываются в векторном формате, соответственно не в программе фотошоп, которая является растровым редактором, а в векторных редакторах, таких как Adobe Illustrator, Corel Draw и т.п.. Векторный формат в отличии от растрового легко масштабируется, т.е. логотип в вкторном формате можно распечатать на поверхность любого размера, без потери качества.
Не смотря на все выше сказанное в фотошопе можно так же разработать логотип, после чего просто перевести его в векторный формат. Если же вам логотип нужен просто для печати на визитках, небольших брошюрах или для размещения в сети интернет (на сайте, в социальной сети), то в векторный формат его переводить не потребуется, размера будет вполне достаточно. О том, как перевести логотип в векторный формат вы можете узнать из этого урока “Как перевести логотип, картинку в вектор”.
В данном уроке я покажу как сделать красивый логотип без умения рисовать от руки, на самом деле все достаточно просто. В качестве примера сделаем логотип туристической компании.
1. Создаем новый документ, я обычно устанавливаю размер холста 1024x1024px, данный размер подойдет для того, чтобы в дальнейшем можно было распечатывать логотип на визитки и небольшие брошюры, а так же в таком размере его будет не сложно перевести в векторный формат, если потребуется.
2. Я буду делать круглый логотип, поэто с помощью инструмента “Элипс” в левой панели программы нарисую по центру окружность. Чтобы получился круг, а не овал, необходимо при рисовании удерживать клавишу “Shift”.
Круг я нарисовал желтого цвета, так как планирую изобразить на логотипе караван, идущий по барханам, пирамиды египетские и самолет. Сам логотип будет символизировать солнце.
3. Теперь находим в интернете какие-нибудь подходящие изображение с караваном и самолотетом в нужных ракурсах, после чего вырезаем караван и самолет с найденных изображений для дальнейшего размещения в композиции логотипа. Можно найти сразу изображения в формате png, которые уже вырезаны с фона, изображение самолета я нашел в нужном мне ракурсе и в формате png. Изображение каравана в png найти не удалось, поэтому буду его вырезать с найденной картинки.
Так как караван изображен на однотонном фоне, его можно легко вырезать с помощью инструмента “волшебный ластик”, а не утруждаться вырезанием с помощью пера. В левой панели программы выбираем инструмент “волшебный ластик” и кликаем левой кнопкой мыши по участкам фона, которые необходимо удалить.
После удаления основного фона с помощью “волшебного ластика” я удалю фон грунта, по которому идет караван с помощью простого ластика, просто сотру не нужные части.
Как видите, я просто стер ластиком ненужный фон и примерно вырезал ноги верблюдов. Стараться особо не нужно, поскольку самих ступней на логотипе видно не будет. Так же лучше стереть мелкие детали, которые так же не нужны, к примеру волоски у верблюда или весящие веревки. Необходимо добиться фигуры простой, чем проще, тем лучше, главное чтобы при взгляде на нее было сразу понятно, что это верблюд, а не корова.
После этого выбираем в левой панели инструментов “Лассо” и обводим им вырезанный караван, затем берем в левой панели меню инструмент “Перемещение”, расположенный в самом верху и с помощью него удерживая левую кнопку мыши перетаскиваем изображение каравана на холст с логотипом.
4. Теперь выделяем в панели слоев слой с караваном, кликнув по нему левой кнопкой мыши и в верхнем меню выбираем “Изображение” – “Коррекция” – “Уровни”, либо нажимаем комбинацию клавишь Ctrl + L. Далее в появившемся окне настроек уровней перетаскиваем средний ползунок в крайнее правое значение.
Таким образом мы затемнили изображение каравана и сделали его абсолютно черным.
5. Далее в верхнем меню выбираем “Редактирование” – “Свободное трансформирование”, либо комбинация клавишь Ctrl + T и удерживая клавишу Shift мышкой изменяем размер изображения до нужного и располагаем его в нужное место.
Тоже самое проделываем с другими объектами, в данном случае с самолетом, вырезаем его, если он не вырезан со слоя, затемняем с помощью уровней и размещаем в нужном месте на логотипе.
6. Теперь я обрежу немного основу логотипа – круг, символизирующий солнце, чтобы логотип был интереснее и имел не обычную форму. Для этого в левой панели меню я возьму инструмент “Перо” и с помощью него нарисую следующую фигуру, чтобы в дальнейшем ее вырезать.
Я изобразил волну, при этом снизу соединил точки линий. Далее нажимаем на выделенной части правой кнопкой мыши и выбираем “Выделить область”.
В появившемся окне настроек выставляем “радиус растушевки” в значение “0” (ноль), если стоит другое значение и просто наживаем “Ок”.
После этого область, обведенная кривой выделиться и ее можно будет удалить.
Для того чтобы удались выделенную область окружности необходимо сначала растрировать данную фигуру. Для этого выделяем в панели слоев слой с фигурой, кликаем по нему правой кнопкой мыши и в открывшемся меню вибираем “Растрировать слой”.
После этого просто нажимаем клавишу “Delete” и выделенная часть окружности будет удалена. Далее не убирая выделения так же в панели слоев выделяем слой с караваном, кликнув по нему левой кнопкой мыши и жмем “Delete”, чтобы удалить ненужные части ног по контуру вырезанной области окружности.
После этого нажимаем комбинацию клавишь Ctrl + D, чтобы отключить выделение выделение.
7. Теперь можно приукрасить логотип, наложив на солнце градиент, а так же цвета на самолет и караван. Устанавливаем в левой панели цвета для градиента, для этого кликаем по каждому из них левой клавишей мыши и выбираем нужный цвет в открывшейся палитре. Сделаем градиент переходом из светлооранжевого в темнооранжевый цвет.
Далее в панели слоев кликаем правой кнопкой мыши по слою с солнцем и в появившемся меню выбираем “Параметры наложения” и в открывшемся окне настроик включаем “наложение градиента”, кликнув по нему левой кнопкой мыши. После чего в открывшейся вкладке настраиваем градиент.
Выставляем угол в 90 градусов, линейный стиль и выбираем заданные ранее нами цвета. Для выбора своих цветов необходимо кликнуть по градиенту левой кнопкой мыши и в открывшемся окне “Редактор градиентов” выбрать ваш градиент, который отобразиться в самом верхнем левом углу.
8. Далее красим фигуры самолета и каравана, для этого кликнув по слою с караваном правой кнопкой мыши выберем “Параметры наложения”, как и в предыдущем шаге и токль теперь вместо “наложение гоадиента” мы выберем “Наложение цвета” и зададим нужный цвет, я выбрал белый. Точно так же задаем цвет самолету и в итоге получаем более симпатичный логотип.
9. Последним моментом дорисуем пирамиды на заднем фоне и напишем название компании под изображением логотипа. Пирамиды я нарисую с помощью инструмента “перо”. Как и в случае с выделением области в шаге №6, я возьму инструмент “перо”, создам новый слой в панели слоев и на нем нарисую пером пирамиду. Слой для пирамиды я создам над слоем с солнцем, но под слоями с самолетом и караваном, чтобы пирамида была на заднем плане.
И далее, все как и ранее – кликаю по пирамиде правой кнопкой мыши, выбираю “Выделить область..”, в настройках радиус растушевки должен быть равен нулю и нажимаем “Ок”. После этого с помощью инструмента “заливка” заливаем область нужным цветом. Таким образом дорисовываем пирамиды на заднем плане, можно нарисовать одну, потом просто ее скопировать и немного уменьшить.
Ну и пишем название компании под изображением логотипа, выбрав необходимый шрифт и его цвет, сочетающийся с самим изображением логотипа. В результате получился вот такой вот логотип туристической компании.
Если вы захотите перевести логотип в векторный формат, то на урок по данной теме имеется ссылка в начале данной статьи. Ну и как обычно, все изображения в к данному уроку и исходник вы можете скачать в правом столбце сверху.
Создаём красочный логотип в Фотошоп / Creativo.one
Сегодня я покажу вам, как с помощью фигур и стилей слоя создать красивый логотип Apple WWDC в программе Photoshop CS5. Вы узнаете, как создать красивый логотип, при этом, не используя множество технических приёмов. Ссылка на PSD файл урока указана в конце урока. Итак, давайте приступим!
Примечание переводчика: WWDC (Apple Worldwide Developers Conference) — всемирная конференция разработчиков на платформе Apple. Проводится ежегодно в Калифорнии, США.
Скачать архив с материалами к уроку
Итоговый результат
Шаг 1
Вначале создайте новый документ (Ctrl+N) в программе Adobe Photoshop CS5 со следующими размерами: 1920 px х 1200 px (цветовой режим RGB), разрешение 72 пикселей на дюйм (pixels/inch). Выберите инструмент Заливка (Paint Bucket Tool (G)) и залейте слой с задним фоном цветовым оттенком #120807. Подберите логотип Apple в формате PNG. Добавьте выбранный логотип на наш рабочий документ, я использовал логотип, ссылка на который дана в начале урока. При необходимости, вы можете увеличить масштаб изображения с помощью инструмента Свободная трансформация (Free Transform (Ctrl+T)).
Примечание переводчика: цвет заливки для слоя с задним фоном будет зависеть от ваших предпочтений, а также, всё будет зависеть от того, на каком фоне будет расположен логотип Apple.
Шаг 2
Мы получим следующий результат.
Шаг 3
Итак, мы создали контур логотипа. Теперь мы добавим к нему следующий квадратик. В данном случае, я выбрал инструмент Прямоугольник со скруглёнными углами (Rounded Rectangle Tool (U)), в настройках данного инструмента установил Радиус (Radius) 15 px, далее, удерживая клавишу (Shift)+нарисуйте следующий квадратик, как показано на скриншоте ниже. Далее, с помощью инструмента Свободная трансформация (Free Transform (Ctrl+T)), поверните квадратик на 45 градусов.
Уменьшите значение Заливки (Fill) до 0% для слоя с квадратиком. Далее щелкните по значку Добавить стиль слоя (Add a layer style) в нижней части панели слоев, чтобы применить стиль слоя Тень (Drop Shadow).
Далее, примените стиль слоя Наложение градиента (Gradient Overlay):
Зайдите в настройки градиента. Установите цвета градиента, которые указаны на скриншоте ниже. Нажмите кнопку OK, чтобы закрыть окно настроек редактора градиента.
Поменяйте режим наложения для слоя с квадратиком на Жёсткий свет (Hard Light).
Мы получили следующий результат.
Шаг 4
Мы должны растрировать новый слой. Для этого, создайте новый слой поверх слоя с квадратиком, далее, выделите оба слоя, а затем, нажмите клавиши (CTRL+E), чтобы объединить их вместе. Теперь, с помощью инструмента Перемещение (Move Tool (V)), мы можем расположить квадратик внутри контура логотипа. При использовании инструмента Перемещение (Move Tool (V)), удерживайте клавишу (Alt)+потяните за квадратик, чтобы создать дубликат квадратика. Создайте несколько квадратиков. С помощью инструмента Свободная трансформация (Free Transform (Ctrl+T)), варьируйте размеры квадратиков.
Шаг 5
Для дубликатов слоёв с квадратиками мы применим другое значение Заливки (Fill).
Примечание переводчика: для оригинального слоя с квадратиком значение заливки было 0%, для дубликатов слоёв с квадратиками значение заливки будет 70%.
Далее, мы также поменяем цвет квадратиков.
Примечание переводчика: автор к розовым квадратикам добавляет синие квадратики.
В данном случае, создайте ещё один дубликат слоя с квадратиком (выбрав инструмент Перемещение (Move Tool (V)) + удерживая клавишу (Alt)+потяните мышкой квадратик, чтобы создать дубликат слоя). Далее, нажмите клавиши (CTRL+U) и в диалоговом окне коррекции Цветовой тон / Насыщенность (Hue/Saturation) сместите бегунок опции Цветовой тон (Hue) влево, чтобы изменить цветовой тон квадратика.
Теперь, продублируйте слой с синим квадратиком. Расположите дубликаты синих квадратиков, как показано на скриншоте ниже:
Примечание переводчика: не забывайте варьировать размер дубликатов квадратиков.
Шаг 6
Продолжайте добавлять квадратики, на этот раз уже другого цвета. Чтобы поменять цвет, используйте ту же самую команду коррекции Цветовой тон / Насыщенность (Hue/Saturation). Теперь, несколько раз продублируйте слой с квадратиком, используя технику, которая описана выше.
Мы получили следующий результат.
Шаг 7
Слои с квадратиками должны располагаться друг за другом. Далее, мы возвращаемся на слой с первым квадратиком, создаём дубликат слоя (с помощью инструмента Перемещения (Move Tool (V))+клавиши (Alt)). А затем, меняем цвет квадратика с помощью коррекции Цветовой тон / Насыщенность (Hue/Saturation (CTRL+U)).
Теперь, несколько раз продублируйте слой с квадратиком, используя технику, которая описана выше.
Шаг 8
Продолжайте добавлять квадратики различных цветовых оттенков. Создайте дубликат самого первого слоя с квадратиком, используя технику, которая описана выше. А затем, поменяйте цвет дубликата квадратика с помощью коррекции Цветовой тон / Насыщенность (Hue/Saturation (CTRL+U)).
Мы получили следующий результат.
Шаг 9
Используя вышеописанную технику, добавьте ещё квадратики различных цветовых оттенков.
Шаг 10
В центральной части логотипа, мы добавим разноцветные квадратики размером побольше. Примените к этим слоям различную степень Непрозрачности (Opacity), а также различные режимы наложения, например, Перекрытие (Overlay), Жёсткий свет (Hard Light), Мягкий свет (Soft Light). Варьируйте размер квадратиков с помощью Свободной трансформации (Free Transform (Ctrl+T)).
Шаг 11
Теперь, удалите слой с контуром логотипа.
Шаг 12
Нажав на значок «Создать новый корректирующий слой или слой-заливку» (Create new fill or adjustment layer) в нижней части панели слоев, добавьте корректирующий слой Кривые (Curves) поверх всех слоёв. Установите кривую, как показано на скриншоте ниже, чтобы провести небольшую коррекцию цвета.
Поздравляю, мы завершили урок!
Урок в формате PSD
Автор: designstacks.net
Источник: designstacks.net
Как сделать круглый логотип в фотошопе
Выделение
Имеющийся в распоряжении файл с нужным графическим элементом открываем в программе Adobe Photoshop. Это приложение по праву позиционируется в сегменте профессионального дизайна, что не означает невозможность использования его в простых целях и не очень подготовленными людьми. Итак…
- Запускаем программу, открываем картинку.
- Активизируем инструмент «Овальная область». Он по умолчанию находится в одной вкладке с прямоугольником (клавиатурное сокращение М).
- Зажимаем клавишу shift и от угла до угла формируем круглое выделение. Если требуется овал, делаем его без дополнительной кнопки. При необходимости корректировки положения созданного выделения, действуем стрелками, либо нажатием правой кнопки мыши внутри круга вызываем контекстное меню и выбираем строку «Трансформирование выделенной области».
- В меню «Слой» находим позицию «Новый» и выбираем «Скопировать на новый слой». Или применяем клавиатурное сокращение ctrl+J.
- В результате в панели слоёв появляется новая позиция – вырезанный в круг логотип.
Теперь здесь же выделяем нижнюю строку с исходным изображением и удаляем её, перетаскивая в корзину.
Оставшийся слой сохраняем в формате png, поддерживающем прозрачность. Теперь его можно использовать для дальнейшей работы.
Обтравочная маска
Предлагаемый способ никак нельзя отнести к простым – применение масок, как правило, остаётся для дилетантов китайской грамотой, в которую они предпочитают не вникать. Но когда-нибудь нужно начинать изучать более продвинутые приёмы действий в фотошопе.
- Шаг первый – открываем исходный документ в AdobePhotoshop.
- Шаг второй – нажимаем клавиши ctrl и кликаем по иконке создания нового слоя. В панели он появится ниже уровня логотипа.
- Шаг третий – на чистом нижнем слое создаём выделение нужной формы и заливаем его белым цветом.
- Устанавливаем курсор мыши на границу между двумя слоями, нажимаем клавишу alt (при этом форма курсора превратится в повёрнутую вниз стрелку с небольшим квадратиком справа) и кликаем. В панели слоёв произойдёт изменение.
- Теперь в поле видимости остаются лишь те фрагменты логотипа, которые попадают в размер белой заливки маски. Активизируем инструмент «Перемещение» (клавиатурное сокращение V) и ставим эмблему в нужное положение. При этом допускается изменять её размеры и производить вращение.
Обратите внимание, что к белому кругу можно применять растушёвку, стили слоя или другие визуальные эффекты. Завершив редактирование, объединяем слои (ctrl+E) и сохраняем проект в формате png. Круглый логотип на прозрачном фоне готов к дальнейшему использованию.
Как создать простой логотип в фотошопе
Фотошоп может сделать гораздо больше, чем просто редактировать фотографии
, Это не так мощно, как Illustrator или InDesign
но он все еще более чем способен к простой работе над дизайном. Сегодня я собираюсь показать вам, как сделать простой геометрический логотип в Photoshop.
Чистые, современные логотипы легко создавать и отлично выглядеть. Если у вас небольшой бизнес и вы не можете позволить себе профессионального дизайнера
, имеет смысл собрать что-то вместе. Я собираюсь создать образец логотипа для своего бизнеса в сфере приключенческой фотографии. Затем вы можете использовать все инструменты и трюки, которые я покажу, чтобы сделать свои собственные.
В коротком скриншоте ниже вы можете увидеть, как я работаю над процессом создания моего нового логотипа; продолжайте читать, чтобы точно узнать, что я делаю.
Придумывать идеи
Самая сложная часть дизайна логотипа — это хорошие идеи. Зимой я делаю много приключенческих фотографий, поэтому я хотел, чтобы мой логотип отражал это. Я провел мозговой штурм по различным концепциям и придумал идею использовать простые геометрические треугольники в качестве гор. Это придаст моему логотипу чистый, современный вид, сохраняя при этом атмосферу на открытом воздухе, которую я хотел.
Когда вы придумываете идеи для своего логотипа, подумайте, что вы хотите, чтобы он представлял. Нарисуйте несколько идей на листе бумаги — это быстрее, чем в Photoshop — и поиграйте с разными формами. Круги, квадраты, треугольники и другие, более сложные формы легко работать и комбинироваться в Photoshop. Я просто использую три треугольника, но вы можете использовать любую комбинацию фигур, которая вам нравится.
Как только вы поймете, каким должен быть логотип, самое время перейти к Photoshop.
Шаг первый: настройка холста
Начните с создания нового документа. Для своего логотипа я создал холст размером 1000 на 1000 пикселей. Это дает мне достаточно гибкости, чтобы работать через пару различных конфигураций.
Далее вам нужно создать несколько направляющих, чтобы упростить размещение элементов логотипа. Идти к Вид> Новое руководство и создать как горизонтальный а также вертикальный вести в 50%. Вы можете создать больше руководств, если вам нужно.
Шаг второй: построение базовой формы
Для этого логотипа я использую три прямоугольных треугольника. Самый простой способ их создания — начать с квадрата.
Выберите Инструмент Прямоугольник (его сочетание клавиш U) и убедитесь, форма выбран. Удерживать сдвиг ключ, чтобы ограничить пропорции и нарисовать квадрат примерно в 220 пикселей в любую сторону на холсте.
Затем возьмите Pen Tool и нажмите на нижнюю правую опорную точку квадрата, который вы только что нарисовали. Это удалит опорную точку и превратит фигуру в прямоугольный треугольник.
Используйте сочетание клавиш Command- или Control-T превратить треугольник. Поверните его так, чтобы прямой угол был направлен вверх.
С помощью инструмента перемещения (сочетание клавиш В) расположите треугольник так, чтобы его правый угол находился в центре холста.
Шаг третий: позиционирование фигур
Теперь, когда базовый треугольник построен, выберите его и продублируйте (Command или Control + J) дважды.
Возьмите одну из копий и с помощью инструмента перемещения расположите ее так, чтобы ее левый угол находился в центре холста, касаясь другого треугольника.
Выберите другую копию и трансформируйте ее так, чтобы она была на 125% больше по вертикали и по горизонтали. С Переехать инструмента, расположите его так, чтобы его основание было совмещено с двумя другими треугольниками, а его верхний угол был расположен на центральной направляющей.
Шаг четвертый: раскраска фигур
Чтобы создать ощущение глубины, я хочу, чтобы горы ближе были темнее, чем горы на расстоянии. Выберите Прямоугольник инструмент, а затем выберите один из передних треугольников. Изменить его заполнить а также Инсульт в черный. Сделайте то же самое для другого треугольника переднего плана.
Для фонового треугольника измените его заполнить а также Инсульт в темно-серый. я использовал # 404040. Если фоновый треугольник появляется над любым из треугольников переднего плана, перетащите его в конец стека слоев.
Шаг пятый: добавление текста
С фактической формой логотипа пришло время добавить текст. С помощью текстового инструмента (сочетание клавиш T) щелкните где-нибудь на холсте и введите название своего бизнеса; для меня это Гарри Гиннесс фотография.
Выровняйте текст по центру и выберите шрифт, который соответствует вашему внешнему виду. я пошел с Готэм Болд во всех кепках. С Переехать а также преобразование инструменты, расположите текст так, чтобы он работал с логотипом.
Чтобы закончить и связать текст и логотип, я изменил цвет фотография к тому же темно-серому я использовал для большого треугольника.
Шаг шестой: попробуйте разные варианты
Секрет хорошего дизайна логотипа состоит в том, чтобы пробовать множество различных вариаций. Вы вряд ли впервые наткнетесь на идеальный логотип. Когда я работал над этим логотипом, я попробовал множество других вариантов, связанных с той же идеей. Вы можете увидеть их ниже.
Некоторые варианты будут работать, некоторые не будут. Хитрость заключается в том, чтобы объединить все биты, которые работают. Как только вы сделали свой первый вариант, вернитесь и посмотрите, какие изменения вы можете внести. Если вы использовали цвет, попробуйте его черно-белым. Если вы только что использовали контуры, попробуйте их с формами и наоборот. Продолжайте экспериментировать, пока не получите что-то удивительное.
Завершение
Photoshop — очень мощная программа, с которой вы мало что можете сделать. Создание простого логотипа использует только часть доступных инструментов дизайна. Если вы заинтересованы в изучении более продвинутых дизайнерских навыков, посмотрите эти великолепные курсы
,
Я хотел бы видеть любые логотипы, которые вы создаете, следуя этой статье. Поделитесь ими и задайте любые интересующие вас вопросы в комментариях ниже.
Как изменить цвет вашего логотипа в Photoshop (2 лучших способа)
Вместо того, чтобы придерживаться единой цветовой схемы для вашего логотипа, вы можете быстро изменить цвет с помощью Photoshop. В программе есть множество простых техник изменения цвета, и они отлично подходят для логотипов. Всего несколькими щелчками мыши вы можете добавить новый цвет к своему логотипу и быть готовым продемонстрировать его всему миру.
Самый простой способ изменить цвет логотипа — применить наложение цвета.Убедившись, что ваш логотип представляет собой файл PNG с прозрачным фоном, дважды щелкните слой с логотипом, чтобы открыть диалоговое окно «Стили слоя». Выберите «Наложение цвета» в меню стилей и выберите новый цвет для вашего логотипа. Нажмите «ОК», чтобы сохранить изменения и применить обновленный цвет логотипа.
Прежде чем вы попытаетесь изменить цвет логотипа в Photoshop, убедитесь, что это файл PNG с прозрачным фоном. Это означает, что у самого логотипа нет белого фона.
Если у вас есть белый фон вокруг вашего логотипа, вы можете быстро удалить его, следуя приведенным здесь советам.
Когда у вашего логотипа появится прозрачный фон, вы готовы приступить к работе с помощью любого из двух методов, описанных ниже!
1. Использование цветного наложения
Метод наложения цвета лучше всего работает, если вы хотите применить к своему логотипу совершенно другой цвет. Например, если ваш логотип черный, а вы хотите сделать его красным, то проще всего будет использовать наложение цвета.Этот метод позволяет напрямую нанести новый цвет на ваш логотип, поэтому не требует особой доработки.
Вот как это сделать:
Шаг 1. Откройте диалоговое окно «Стили слоя»
Когда ваш логотип открыт в Photoshop, сначала убедитесь, что у него прозрачный фон . Это легко понять, посмотрев на эскиз слоя с логотипом. В этом случае за миниатюрой логотипов нет белого цвета, только серая и белая шахматная доска. Это означает, что он прозрачный!
Для работы этой техники решающее значение имеет прозрачный фон.Если у вас все еще есть белый фон позади вашего логотипа, нажмите здесь, чтобы узнать, как его удалить.
Чтобы открыть стили слоя, просто дважды щелкните слой с логотипом.
Появится новое окно под названием «Диалоговое окно стилей слоя».
Шаг 2. Выберите «Наложение цвета»
В меню «Стили» установите флажок «Наложение цвета».
Если ваши настройки не изменились автоматически, просто нажмите на слова «Color Overlay», чтобы отобразить их настройки.
Шаг 3. Выберите новый цвет логотипа
Во-первых, убедитесь, что для режима наложения установлено значение «Нормальный», а непрозрачность — 100%.
Затем щелкните поле наложения цвета.
Появится цветовая палитра, из которой вы можете выбрать любой цвет. Если вы хотите скопировать определенный цвет в свое изображение, вы можете щелкнуть в любом месте холста, чтобы взять образец цвета.
Выбрав новый цвет, нажмите «ОК», чтобы применить наложение цвета к логотипу.
Теперь у вас остался новый цветной логотип, созданный с помощью Photoshop!
Как определить место применения нового цвета логотипа
Если у вас есть текст на вашем логотипе, как у меня, маловероятно, что вы хотите, чтобы все было одного цвета. В этом случае я хочу, чтобы эмблема была только нового цвета, а текст остался нетронутым. С помощью маски слоя это можно исправить за секунды.
Сначала начните с дублирования слоя с логотипом, выделив его и нажав Command + J (Mac) или Control + J (ПК).
Выделив новый слой, щелкните правой кнопкой мыши значок FX и выберите «Очистить стиль слоя».
Ваш логотип будет преобразован обратно в нормальный, а в нижележащий слой будут добавлены корректировки цвета.
Затем добавьте маску слоя к дублированному слою с логотипом.
Затем выберите Brush Tool ( B ) и установите цвет переднего плана на черный.
Выделив маску слоя, начните закрашивать части вашего логотипа, цвет которых должен отображаться.В этом случае я закрашу черным значок своего логотипа. Это сделает эту область слоя прозрачной, и через нее будет виден новый цветной логотип снизу.
После настройки маски вы успешно изменили цвет логотипа выборочно!
Вы можете использовать этот же процесс для добавления дополнительного цвета к вашему логотипу. Вместо удаления стиля слоя вы можете обновить наложение цвета, а затем использовать маску слоя, чтобы она отображалась только в определенных местах.
2. Использование корректирующего слоя «Насыщенность оттенка»
Этот второй метод работает лучше всего, если вы хотите внести в свой логотип в основном корректировку оттенка. Это не очень хорошо подходит для преобразования черного или белого в цветной. Однако он очень хорошо работает для превращения одного цвета в другой.
Например, значок ярко-синий с моим логотипом, поэтому его будет легко изменить. С другой стороны, черный текст не изменится при такой настройке.
Имея это в виду, давайте разберемся, как использовать эту технику:
Шаг 1. Создайте корректирующий слой «Насыщенность оттенка»
Для начала создайте новый корректирующий слой насыщенности оттенка над слоем с логотипом.
Эту настройку можно создать с помощью панели настроек или в нижней части панели «Слои».
Шаг 2. Отрегулируйте ползунки основного оттенка
Первое, что вы видите, открывая слой регулировки насыщенности оттенка, — это вкладка «Мастер».Здесь находятся все глобальные настройки оттенка, насыщенности и яркости вашего логотипа.
Поскольку вы хотите изменить цвет, начните с регулировки ползунка оттенка, чтобы изменить оттенок вашего логотипа.
Чтобы еще больше настроить цвет, отрегулируйте ползунки насыщенности и яркости по мере необходимости.
Всего за два шага вы изменили цвет вашего логотипа с помощью корректирующего слоя насыщенности оттенка в Photoshop!
Если вы хотите изменить только цвета, не трогая черный или белый, это самый простой способ.
Как выборочно применить корректировку оттенка к вашему логотипу
Допустим, у вас есть два цвета в вашем логотипе, но вы хотите, чтобы эти настройки оттенка влияли только на один из цветов. Поскольку вы используете корректирующий слой, очень легко замаскировать любую настройку цвета, которая вам не нравится.
Выбрав маску корректирующего слоя насыщенности оттенка, возьмите инструмент «Кисть» ( B ) и установите черный в качестве цвета переднего плана.
Убедившись, что маска корректирующего слоя выбрана, закрасьте те части вашего логотипа, к которым не нужно применять новый цвет.Поскольку вы используете маску слоя, это сделает корректировку оттенка невидимой, где бы вы ни рисовали.
После завершения вы увидите корректировки оттенка только в тех частях маски, которые все еще видны. Теперь просто экспортируйте свой логотип в формате PNG, и все готово!
Итак, теперь, когда вы знаете, как изменить цвет логотипа в Photoshop, нет предела возможностей для создания образов. Если вы хотите провести ребрендинг или получить логотипы различных цветов для новых товаров, с Photoshop это упростит.
Если вы хотите изменить все цвета в своем логотипе (включая черный и белый), то лучшим выбором будет метод Color Overlay. Однако, если вы хотите настроить только уже окрашенные области вашего логотипа, корректирующий слой Hue Saturation сделает все немного более упорядоченным. Тем не менее, они оба предлагают отличное решение для изменения цвета логотипа в Photoshop!
Чтобы увидеть больше способов изменения цвета в Photoshop, ознакомьтесь с уроками ниже:
Счастливого редактирования,
Брендан 🙂
Adobe Illustrator против Photoshop для дизайна логотипов
Почему логотипы следует разрабатывать в Adobe Illustrator, а не в Photoshop и InDesign
В области графического дизайна существует ряд качественных программ, которые позволяют пользователям создавать потрясающие дизайны для самых разных Приложения.Adobe Illustrator, Photoshop и InDesign, несомненно, являются наиболее широко используемыми из доступных программ, однако широкая публика может не понимать, что каждая из этих дизайнерских программ уникально специализирована для определенного нишевого набора задач. Короче говоря, не все программы одинаковы.
Конечно, хотя одна программа может свободно достигать подвигов других, этим программам присущи сильные и слабые стороны, которые делают одну более подходящей инструментом, чем другая, для любая заданная задача.На самом деле это вопрос оценки масштабов вашего проекта и желаемых результатов проектирования, а затем определения лучшего инструмента для работы.
Говоря конкретно о дизайне логотипа, клиенты очень часто просят дизайнеров использовать Adobe Photoshop для проекта, чтобы они могли редактировать логотип сами в будущем. Хотя в этом есть смысл, поскольку Photoshop является более доступной и удобной программой, поэтому ее предпочитают начинающие дизайнеры, она просто не является подходящим инструментом для профессионального дизайна логотипов.
Тогда возникает вопрос, почему бы и нет?
Хотя ответ может быть непростым, он ясен. На этом мы решили продолжить обсуждение; обсуждение сильных и слабых сторон трех программ проектирования, их ограничений и, что наиболее важно, основных различий между ними, которые в конечном итоге определяют их правильное использование.
Adobe Illustrator — Создан для разработки логотипов:
Наиболее отличительной особенностью Illustrator является то, что это инструмент для векторного рисования, то есть выходной файл представляет собой векторную графику, размер которой можно изменять в любой степени без потери качества. .Как вы, возможно, догадались, это абсолютно необходимо для дизайна логотипа из-за динамического разнообразия его приложений — вам нужно, чтобы логотип функционировал в пространствах размером с визитную карточку и размером с рекламный щит. Удобно, что векторные файлы позволяют вам уменьшать или увеличивать готовый дизайн без какого-либо ухудшения графической целостности.
Подробнее о векторных файлах:
Для более подробного объяснения того, как именно работают векторные файлы, программное обеспечение по существу использует математическое решение для построения контуров и штрихов по осям X и Y в пределах заданной рабочей области, чтобы установить «контрольные точки», которые повсеместно контролируют формы в процессе проектирования.Когда дизайн завершен, он сохраняется в векторном формате, таком как Adobe AI или EPS. Эти форматы файлов можно рассматривать как мастер-файлы, которые можно полностью редактировать в той программе, в которой они были созданы.
Если этого недостаточно, более подробное и разумное объяснение векторной графики можно найти здесь → https://en.wikipedia.org/wiki/Vector_graphics
Illustrator также обладает отличными возможностями рисования, которые сделайте его лучшим методом для создания более органических, плавных форм, выходящих за рамки основных предустановок кругов и квадратов.Хотя клиенты могут быть напуганы этими расширенными функциями, уникальная способность программы рисовать фигуры следующего уровня, а затем сохранять их в виде векторного файла, размер которого можно свободно изменять без потери качества, делает Illustrator наиболее подходящим инструментом и понятным программным обеспечением. выбор для профессионального дизайна логотипа.
Adobe Photoshop — Сильные и слабые стороны:
Как следует из названия, Photoshop является мастером в области обработки и редактирования фотографий.Благодаря этой силе, он является предпочтительным инструментом при разработке всего, что содержит фотографии, например, брошюр, плакатов, открыток, листовок и т. Д.
Подумайте об этом так; Напротив, Illustrator лучше всего подходит для создания с нуля отдельных элементов, которые затем размещаются в Photoshop, чтобы сформировать более крупный и собирательный документ. В то время как Illustrator работает в основном с векторными файлами, Photoshop — это в первую очередь растровая программа, которая создает растровые изображения.
Подробнее о растровой графике:
Растровая графика синонимична растровой графике, поскольку обе они по существу относятся к компьютерным изображениям, которые сформированы посредством прямоугольной сетки пикселей или отдельных точек цвета.
Источник: printcnx.com Если этого недостаточно, более подробное и разумное объяснение растровой графики можно найти здесь → https://en.wikipedia.org/wiki/Raster_graphics В то время как Photoshop не Лучшая программа для создания профессиональных логотипов, в первую очередь из-за отсутствия у нее способностей к векторному рисованию, она по-прежнему является мощной программой.Это фантастическое приложение для фотографов из-за потрясающих элементов управления, доступных для работы с фотографиями, а также из-за того, что это популярная программа для неподготовленных дизайнеров из-за встроенных творческих фильтров, которые позволяют даже новичку сделать что-то хорошо с очень мало усилий.
Источник: wikipedia Кроме того, из-за своей растровой базы Photoshop отлично подходит для веб-дизайнеров, поскольку позволяет оптимизировать графику для использования в Интернете, что приводит к уменьшению размеров файлов и, следовательно, более быстрой загрузке страниц.Веб-дизайнеры также могут оценить, что Photoshop предоставляет относительно простой форум для нарезки графики для формирования отдельных онлайн-элементов, таких как фоны и кнопки, для компоновки веб-страниц и каркасов. Можно с уверенностью сказать, что кривая обучения Photoshop в конечном итоге довольно плоская, и поскольку его обычно дешевле приобрести, чем Illustrator, он, как правило, привлекает менее опытных любителей, чем опытных профессионалов в области дизайна логотипов. Да, при всех сильных сторонах Photoshop в общем дизайне, когда дело доходит до дизайна логотипа, у него есть некоторые недостатки, которые необходимо устранить.Прежде всего, очевидная разница заключается в том, что при увеличении файлов растровых изображений они теряют качество. По мере того, как отдельные биты становятся больше, в определенный момент процесса увеличения вы начинаете видеть рваные края (результат отдельных квадратов, составляющих растровый рисунок, в отличие от гладких краев, образованных векторным изображением). Очевидно, эта воспринимаемая пикселизация становится серьезной проблемой при увеличении изображения до размеров рекламного щита. Зная это, когда дело доходит до создания логотипа, Photoshop просто не подходит.Логотипы должны быть универсальными по своей природе, но поскольку Photoshop не позволяет создавать векторный файл, вам нужно будет либо создать исходный файл размером с рекламный щит (и уменьшить его оттуда), либо вам буквально нужно будет каждый раз переделывать логотип в новом размере, что, конечно же, нелепо.
Adobe InDesign — сильные и слабые стороны:
Хотя Adobe InDesign является наименее распространенным из трех, у Adobe InDesign все же есть собственная область знаний.В то время как Illustrator идеально подходит для создания отдельных элементов, а Photoshop идеально подходит для редактирования фотографий или создания одностраничного документа, InDesign выделяется тем, что является авторитетным специалистом в области многостраничных элементов, таких как дизайн книг, многостраничные брошюры, годовые отчеты. , каталоги и т. д.
Несмотря на то, что в нем используются многие из тех же пунктов меню, что и в двух других программах Adobe Creative Suite, упомянутых выше, объем его возможностей действительно весьма нишевый — это не в деле создания элементов с нуля, а в большей степени специализируется на размещении нескольких страниц информации для процесса печати.Да, поскольку в нем отсутствуют инструменты для рисования и креативные фотофильтры, вы, вероятно, создадите некоторые элементы для каталога, который составляете в Illustrator и Photoshop, а затем разместите их в InDesign, когда будете готовить их к печати.
Распространенные заблуждения о взаимозаменяемости:
В качестве основного источника вдохновения для этой статьи клиенты имеют много неправильных представлений о взаимозаменяемости между вышеупомянутыми программами. Хотя все они являются частью Adobe Creative Suite и, таким образом, имеют некоторые функциональные сходства, суть в том, что каждый из них дает разные типы файлов, которые могут быть совместимы или несовместимы с их аналогами.Ниже приведены некоторые из наиболее распространенных заблуждений о работе между этими программами. • Обычно не понимается, что дизайн можно редактировать только с помощью программного обеспечения, в котором он был создан. Да, Photoshop и InDesign могут импортировать окончательное векторное изображение из Illustrator, а затем включить его в общий дизайн, но когда дело доходит до фактического редактирования этого отдельного элемента, это нужно делать в его собственной программе. • Даже зная, что дизайнер использовал Illustrator для создания своего логотипа, клиенты часто просят редактируемый файл Photoshop.Это просто невозможно — они были созданы в разных программах и поэтому должны редактироваться в соответствующих программах. • Файлы Photoshop, импортированные в Illustrator, не будут преобразованы в векторный формат, если файл Photoshop изначально не был векторным. Проблема здесь в том, что существует множество ограничений в использовании Photoshop для векторных целей, поскольку он может работать с определенной векторной графикой, но в конечном итоге ограничен в том, что можно достичь с помощью векторов. • Сложные векторные изображения в Photoshop невозможны, поэтому он обычно не подходит для экспорта векторных логотипов (которые, как правило, более сложны, чем базовые, предварительно установленные векторные формы Photoshop).В конце концов, Photoshop является наиболее распространенным программным обеспечением из группы, что заставляет клиентов тяготеть к его использованию, однако важно понимать, что существуют определенные ограничения, когда речь идет о взаимозаменяемости между программами. Каким бы неудобным это ни было, клиенты должны позволять своим дизайнерам создавать программы, наиболее подходящие для работы, в отличие от программ, с которыми они наиболее знакомы.
Доставка окончательных файлов:
Когда дело доходит до доставки окончательного логотипа клиенту, следует исходить из того, что клиент не знает, как редактировать или преобразовывать файл, и что логотип будет использоваться на всех размерах материалы, с этого момента.При этом, вместо того, чтобы отправлять один-единственный файл, при опасном предположении, что клиент может «взять его отсюда», дизайнерам рекомендуется отправлять файлы в следующих форматах, чтобы обеспечить выполнение всех потребностей своего клиента в Интернете и печати. . • Файл EPS — это их главный файл. Его можно редактировать в Adobe Illustrator, и это векторный файл, что означает, что его размер можно изменять без потери качества. Это тип файла, который потребуется большинству профессионалов. • Файл PSD — это просто экспорт из файла EPS, его нельзя редактировать.Этот файл можно открыть в Adobe Photoshop, он имеет прозрачный фон. • Файл PNG — этот файл также имеет прозрачный фон, но не требует специального программного обеспечения для его открытия. • Файл TIF — этот файл имеет цвет CMYK для литографической печати. Этот файл может отличаться по цвету от других типов файлов, но убедите их не беспокоиться; это просто потому, что компьютерный монитор не может правильно отображать цвет CMYK (поскольку все компьютерные мониторы работают на языке RGB). • Файлы JPG — сообщите клиенту, что он получит четыре разных файла JPG.Файлы JPG можно открывать на любом компьютере, они идеально подходят для использования дома / в офисе, так как их можно импортировать в приложения Microsoft, такие как Word и PowerPoint. Поскольку файлы JPG плохо изменяются, отправьте им файлы трех разных размеров, а также файл JPG в оттенках серого для регистрации товарного знака. Многие клиенты думают об использовании своего логотипа в краткосрочной перспективе, поэтому предоставление такого разнообразия форматов файлов удовлетворит их потребности, когда дело доходит до изменения размера дизайна для всех различных носителей в будущем.Хотя клиент может намереваться использовать только новый логотип на своем веб-сайте, где подойдет Photoshop, история показывает, что, как только его бизнес начнет расти, расширится его маркетинговый план. В условиях такого роста компаниям необходимо смотреть на общую картину своего бренда. Несмотря на то, что они могут запросить логотип Photoshop для обработки любых дополнительных изменений дизайна внутри компании, предоставление логотипа Illustrator, который в конечном итоге будет профессионально использоваться, гораздо важнее, чем предоставление логотипа Photoshop, с которым клиент может справиться самостоятельно. в краткосрочной перспективе.Проще говоря, использование Illustrator дает клиенту максимальную гибкость при продвижении своего бренда. Хотя они, возможно, не смогут редактировать логотип в Photoshop, у них будет тип файла, который будет служить им вечно. Хотя все три программы Adobe в той или иной степени могут создавать логотипы, перечисленные выше специализированные возможности сделали Illustrator окончательным отраслевым стандартом для профессиональных дизайнеров логотипов. Эта программа-премьер, наиболее часто используемая во всем мире для векторной графики, предлагает максимальную гибкость в долгосрочной перспективе и является предпочтительным форматом при работе с профессиональными принтерами, изготовителями вывесок и вышивальщиц.С такой широко распространенной реализацией и динамическими возможностями при изменении размера для больших носителей можно сказать, что, если у вас нет логотипа Illustrator, у вас может вообще не быть его.
Простой дизайн логотипа в Photoshop
Как запустить логотип
Кажется, в наши дни логотип нужен всем. К счастью, создать простой логотип может быть довольно легко, и существует множество программ, которые могут помочь вам в этом, включая Photoshop!
Начиная с типа
Большинство логотипов начинаются с базовой типографики, а многие логотипы состоят только из шрифта (называемого логотипом).Если вы ищете первоначальное вдохновение для логотипа, мы рекомендуем использовать такие службы, как Adobe Fonts, чтобы найти гарнитуру или определенные шрифты, которые представляют бренд, который вы имеете в виду.
В нашем примере мы создали воображаемую чайную компанию, поэтому мы использовали Adobe Fonts, чтобы найти некоторые семейства шрифтов, которые выглядят дружелюбно и органично. Для этого идеально подходят скриптовые шрифты.
Adobe Fonts позволяет очень легко добавлять новые шрифты в Photoshop, поскольку он активирует и устанавливает их через вашу учетную запись Creative Cloud.
Как только вы найдете шрифт или шрифт, который вам нравится, просто переключите переключатель с надписью «Активировать». Он будет добавлен в список шрифтов, доступных во всех ваших программах Adobe.
Добавление значков
Если вам нужно немного больше, чем простой шрифт, добавление дополнительных фигур и значков может создать больше визуального интереса. (Просто убедитесь, что все, что вы добавляете, имеет отношение к бренду, который вы пытаетесь представлять!)
Ресурсы, такие как The Noun Project, — еще один отличный способ найти вдохновение для логотипа.
Для нашей воображаемой чайной компании иконка в виде листа показалась подходящей.
Мы решили загрузить значок в виде файла SVG, который является векторным. Это означает, что мы можем масштабировать его до любого размера или до любого размера без потери разрешения.
Это даст нам больше возможностей для экспериментов, поскольку мы пытаемся интегрировать это с типом.
Сочетание значков и типа
Когда у вас будет готовый значок, самое время поработать над своими дизайнерскими навыками! Цель должна заключаться в том, чтобы безупречно объединить все элементы логотипа вместе, чтобы он сохранял желаемое для бренда ощущение, оставаясь при этом читабельным.
Мы решили разместить лист как продолжение буквы «h» в конце названия компании.
Но обычно никогда не бывает так просто, как просто приклеить значок где-нибудь вдоль шрифта. Вам нужно, чтобы он имел те же изгибы и форму, что и шрифт, чтобы он выглядел как естественное продолжение.
Кроме того, иногда бывает полезно добавить дополнительный текст под основным логотипом. Это может помочь получить больше информации о компании или бренде.
Вам решать, сколько информации вы хотите передать в своем логотипе. Просто имейте в виду, что когда люди читают или видят ваш логотип с разных расстояний, вы хотите, чтобы каждый элемент был читабельным.
Создание вариаций логотипа
Обычная практика — использовать несколько вариантов логотипа. Это упростит отображение в более широком диапазоне настроек. Например, заголовок на вашем веб-сайте и изображение профиля в ваших учетных записях в социальных сетях могут иметь очень разные размеры.
Для небольших приложений хорошо иметь гораздо меньший и более простой логотип или значок, который по-прежнему представляет бренд и по-прежнему тесно связан с исходным логотипом.
При любых вариациях лучше начать с копирования оригинала. Это даст вам те же элементы, с которыми можно работать, не разбирая исходную работу.
Поскольку буква «h» и лист являются наиболее знаковыми частями созданного нами логотипа, мы решили попробовать превратить эту эмблему в небольшой значок.Создать подобный вариант так же просто, как взять один кусок большого логотипа и затем разместить его отдельно или поверх однотонной формы.
Мы решили поместить его поверх черного круга, изменив цвет шрифта и цвет значка на белый.
В результате получился поразительный значок, который до сих пор очень похож на наш оригинальный полнотекстовый логотип. Но вы можете пойти еще дальше.
Это всегда хорошая практика, чтобы некоторые варианты логотипа были только черно-белыми.Однако после создания этих ресурсов вы можете поэкспериментировать с цветом, градиентами и текстурами, чтобы создать более подробный дизайн. Они идеально подходят для веб-сайтов, значков приложений, изображений профиля — любой платформы, на которой вы хотите использовать как можно больше инструментов, чтобы больше рассказывать о своем бренде.
Поскольку мы работаем с темой круга, мы решили использовать инструмент Elliptical Marquee Tool, чтобы создать выделения, а затем создать градиенты внутри этих выделений.
Вы даже можете комбинировать несколько эллиптических выделений с разными градиентами, чтобы создать привлекательный эффект отражения в стекле!
Целью здесь должно быть использование простых инструментов для экспериментов и создание различных логотипов, связанных друг с другом и связанных с брендом, который они должны представлять.
И хотя другие программы, такие как Adobe Illustrator, идеально подходят для этого типа работы, если вы гуру Photoshop, вы все равно можете выполнить работу с впечатляющими результатами!
Как векторизовать логотип PNG с помощью Photoshop
В этом уроке я продемонстрирую, как векторизовать логотип PNG с помощью Photoshop, что на самом деле довольно просто и очень удобно для начинающих. Я должен предварять это, предупреждая, что Photoshop не идеальный инструмент для создания векторов .В идеале вы должны использовать Illustrator, но если Photoshop — ваш единственный вариант, вам не повезло. Есть несовершенное (но приемлемое) решение.
Ниже приводится краткий обзор шагов, предпринятых для векторизации логотипа PNG с помощью Photoshop. Полные пошаговые инструкции с голосовым комментарием, , см. В обучающем видео в верхней части страницы .
Векторизация логотипа PNG с помощью Photoshop
Чтобы векторизовать логотип PNG с помощью Photoshop, вы должны создать контуры вокруг формы вашего логотипа, а затем экспортировать его как файл AI (Adobe Illustrator).Откройте файл PNG в Photoshop, и мы начнем.
Шаг 1. Создайте выделение вокруг вашего логотипа
Предполагая, что ваш логотип в формате PNG отформатирован как мой, с отрицательным пространством вокруг него и внутри него, создайте выделение вокруг вашего логотипа, удерживая Control и щелкнув предварительный просмотр эскиза в окне Layers .
Вы узнаете, что создали выделение правильно, если увидите движущуюся пунктирную линию, очерчивающую форму вашего логотипа.
Если этот метод не работает, потому что ваш PNG имеет сплошной цвет фона или потому что в границах вашего логотипа есть цвет заливки, я бы выполнил шаги в этом видео, чтобы создать ваш выбор по цвету, а затем перейду к шагам 2, 3 и 4.
Шаг 2: Преобразуйте выделенную область в рабочие пути
Теперь мы должны преобразовать наше выделение в пути. Для этого просто возьмите инструмент Rectangle , щелкните правой кнопкой мыши свой логотип на холсте и выберите Make Work Path .
Пути будут обозначены черными опорными точками, соединенными сплошной тонкой линией.
Шаг 3. Экспорт путей в файл Illustrator
Теперь все, что нам нужно сделать, это просто экспортировать наш документ в редактируемый векторный формат, используя функцию экспорта контуров в Illustrator в Photoshop. Просто перейдите в File> Export> Paths To Illustrator и выберите, где вы хотите сохранить файл.
Это сгенерирует .ai (Adobe Illustrator), который можно открывать и редактировать с помощью Illustrator (или его бесплатной альтернативы, например Inkscape) или любой другой программы для работы с векторной графикой.
Шаг 4. Настройте файл в Illustrator по мере необходимости
Все, что вам нужно сделать, это открыть файл .ai в Illustrator и внести необходимые изменения. Нажмите Control + Y на клавиатуре, чтобы перейти в режим контура и увидеть, где именно находятся ваши векторные контуры.
Теперь вы можете заполнить свой логотип любыми цветами, сохранить / экспортировать его в желаемом векторном формате, и все готово! Вот как вы можете векторизовать логотип PNG с помощью Photoshop.
Logos By Nick LLC является участником программы Amazon Services LLC Associates, партнерской рекламной программы, предназначенной для предоставления сайтам средств для получения рекламных сборов за счет рекламы и ссылок на Amazon.com. Как партнер Amazon я зарабатываю на соответствующих покупках. Прочтите раскрытие информации об аффилированных лицах здесь.
Как сделать логотип прозрачным в Photoshop
Итак, вы готовы к запуску и хотите создать логотип. Как это сделать?
, если вы читаете эту статью, то, без сомнения, вы уже думали о том, чтобы получить этот четкий, крутой тег с прозрачным фоном, который вы можете прикрепить к своим фотографиям.Это также называется водяными знаками на фотографиях.
В наши дни существует множество ресурсов, на которые вы можете потратить деньги, чтобы разработать очень простой, но элегантный логотип с прозрачным фоном для вашей фотографии.
Однако, если вы хотите решить эту проблему самостоятельно, эта статья проведет вас через пошаговый процесс создания изображения с прозрачным фоном на ваших условиях и добавления его к своим фотографиям.
Зачем нужен водяной знак?
Есть несколько причин, но, пожалуй, самая большая — это кража авторских прав на вашу тяжелую работу.С легкостью цифрового распространения становится все более важным защитить ваши изображения или, по крайней мере, отговорить других использовать вашу работу без вашего разрешения или, что еще хуже, заявить о вашей работе как о своей собственной.
Однако здесь следует иметь в виду одну вещь: реальность заключается в том, что невозможно гарантировать, что путем добавления водяных знаков на вашу работу или утверждения ее как своей собственной, она по-прежнему не будет использоваться без вашего согласия. Эта статья просто поможет вам создать простой водяной знак самостоятельно и применить его к вашим фотографиям.
Начало работы
Первое, что вам нужно определить, это то, хотите ли вы, чтобы ваш водяной знак был «только текстом», или вы, возможно, добавляете или создаете графику, которая будет дополнять его.
Хорошие новости! Я проведу вас через оба. Не забывайте проявлять творческий подход, получать удовольствие и быть собой во всех аспектах фотографии, включая водяные знаки.
Примечание по использованию Photoshop
Это руководство будет основано на использовании программы Adobe Photoshop CC.Некоторые функции могут не передаваться в версию, которую вы можете использовать. В таких случаях обратитесь к онлайн-руководствам или получите доступ к справке через меню программ
Как сделать логотип прозрачным в Photoshop
- Откройте файл: Нажмите «Файл» и откройте файл изображения в Adobe Photoshop.
- Добавить прозрачный слой: На панели слоев выберите «Слой»> «Новый слой» в меню панели слоев. Перетащите этот новый пустой слой под слой вашего логотипа и выберите слой содержимого на панели слоев.
- Сделайте фон прозрачным: Используйте инструмент «Волшебная палочка» или инструмент «Лассо», с помощью инструмента «Волшебная палочка» выберите область изображения, которую вы хотите сделать прозрачной. Используя настройку допуска 32 в инструменте волшебной палочки, поэкспериментируйте с различными настройками, чтобы получить желаемый прозрачный фон.
- Удалить фон: После того, как вы выделите всю область, которую хотите, чтобы волшебная палочка стала прозрачной, удалите фон, и прозрачный фон станет видимым.
- Повторить на других участках изображения: Возможно, вам придется повторить этот процесс выделения и удаления на этих других участках изображения, в зависимости от его формы, чтобы получить прозрачный фон.
- Сохраните файл с логотипом: Когда вы будете довольны своим изображением и его прозрачным фоном, не забудьте сохранить его как изображение PNG. Щелкните «Файл» -> «Сохранить как». Выберите «PNG (* .PNG) в качестве формата файла. Сохраните его и нажмите ОК.
Обратите внимание, что хотя прозрачный фон будет выглядеть клетчатым, на самом деле он будет выглядеть прозрачным в окончательном файле PNG.
Как создать водяной знак только для текста
Самый простой способ создать логотип. Иногда даже самые мелкие детали могут отвлечь нас от финала, который в данном случае заключается в том, чтобы убедиться, что у вас есть водяной знак, чтобы заявить о своей работе.
Помните, что этот метод просто фокусируется на создании текста на прозрачном фоне, поэтому, если вы не один из тех, кто занимается дизайном логотипа, это то, что вам нужно. Давайте начнем.
Сначала создайте новый проект.
Откройте изображение, на которое вы хотите нанести водяной знак.После открытия создайте новый пустой слой.
Этот новый слой будет вашим слоем «Текст». Выберите текстовый инструмент и поместите курсор в нужное место на фотографии. Мы рекомендуем нижний правый или левый угол изображения, чтобы не отвлекать от вашего красивого изображения.
Перед сохранением изображения убедитесь, что вас устраивает внешний вид водяного знака, состоящего только из текста, с точки зрения шрифта и цвета текста. Мы рекомендуем использовать нейтральный цвет фона, поскольку он лучше отображается на изображениях, чем темный, или черный цвет с прозрачным фоном.
Когда вы будете довольны, сохраните как JPEG, сохраните его и нажмите ОК. Теперь ваше изображение будет сохранено с водяным знаком, состоящим только из текста. Теперь вы можете создать изображение водяного знака только для текста с прозрачным фоном.
Как создать водяной знак для логотипа
Этот процесс похож, но немного отличается. Мы создадим файл с логотипом, который вы можете сохранить отдельно, а затем легко добавить к фотографиям, встроив их, что мы скоро сделаем.
Сначала создайте новый проект.
Для простоты убедитесь, что поле, с которым мы работаем, имеет размер 600 x 400 пикселей и выбран параметр пикселей. На этом этапе вы также должны убедиться, что в раскрывающемся списке фона выбрано значение «Прозрачный». Если вы пропустите этот шаг, ваш водяной знак будет иметь сплошной фон, который вы не сможете удалить.
Создайте новый слой, если это еще не сделано. Давайте сделаем это «изображение» только для этого урока. Выберите текстовый инструмент и поместите курсор в нужное место в поле.
Введите свой водяной знак. Это может быть ваше имя, название компании, но убедитесь, что оно соответствует тому, как вы себя представляете.
Убедитесь, что вам нравится шрифт, и проверьте, нужно ли вам работать над исправлением водяного знака. Если вас все устраивает, пора нажать «Сохранить».
Щелкните «Сохранить для Интернета». Когда откроется меню, выберите «PNG-24». Это сохранит прозрачный фоновый слой, так что вы можете разместить водяной знак на любом изображении, и вы будете видеть только свой водяной знак.
Используйте нейтральный цвет фона, так как вы заметите это лучше, чем темные цвета на прозрачном фоне. (Здесь использовался черный шрифт, чтобы узнать, где находится «логотип» в рамке)
Как применять водяной знак
Откройте изображение, на которое вы хотите нанести водяной знак, и создайте новый слой поверх него, как это делалось ранее в пошаговом режиме только для текста. Этот новый слой будет «слоем с логотипом». Откройте меню и выберите «Поместить встроенный»
.Выберите изображение из папки, в которой вы его сохранили.Затем разместите водяной знак там, где он не слишком отвлекает от изображения. Помните, что вы по-прежнему хотите, чтобы в центре внимания было качество вашей работы на изображении, а не водяной знак.
Когда вы будете довольны размещением водяного знака, сохраните изображение. Ваш водяной знак теперь встроен в фотографию.
Примечание об изображениях в логотипах
Некоторым может быть интересно узнать, что существует множество доступных ресурсов, которые предлагают бесплатные изображения с иконками, связанными с фотографией, и векторной графикой.Поэкспериментируйте с тем, что подходит для вашего фотобизнеса, и убедитесь, что помимо фотографии, изображения являются мощными. Помните, что любое изображение или искусство, которое вы выбираете для своего бренда, не должно быть неуместным для ваших увлечений фотографией.
Заключение
Как видите, создать логотип в фотошопе совсем не сложно. Я бы порекомендовал сделать это простым, но повеселитесь и поэкспериментируйте с инструментом фигур или поиграйте с изображениями, не требующими лицензионных отчислений. всегда гарантирует, что вы представляете себя профессионально , продолжайте работать над тем, чтобы стать лучшим фотографом и развивать стиль, который говорит о вас и который нравится вашим клиентам и аудитории.
Теперь, когда вы можете создать логотип в Photoshop, давайте сделаем несколько действительно потрясающих изображений.
До следующего раза.
Джей
50+ уроков по созданию логотипа в Photoshop
Как владелец бизнеса иметь логотип для вашего бизнеса очень важно, особенно для создания идентичности вашего бренда.
Но вы должны быть осторожны при выборе одного. и одним из соображений при разработке логотипа является то, что логотип должен быть подходящим, эстетичным и отражать авторитет компании.
Сегодня мы собрали 55 очень полезных уроков по фотошопу, которые помогут вам создать потрясающий логотип для вашего собственного бизнеса.
Лучшие уроки по дизайну логотипов в Photoshop
Учебное пособие по Photoshop Firefish
Джонатан Олсен,
В этом руководстве по Photoshop вы узнаете, как создать талисман на основе логотипа Firefox и имитировать эффект огня с помощью инструмента «Перо» и градиентов.
Создайте потрясающее объявление в Photoshop
by Abduzeedo
Этот урок — просто упражнение, которое я выполнял с моим другом Кэмероном, пытаясь создать рекламу Nike, это не коммерческое, это просто потому, что нам нравятся некоторые из их рекламы, и мы хотели бы иметь возможность создать ее, может быть. когда-нибудь.Итак, в этом уроке мы будем использовать некоторые изображения и поиграться с режимами наложения и настройками цвета, чтобы создать действительно классную рекламу Nike в Photoshop.
Дизайн в стиле зеленого яблока
по ART-D
В этом уроке вы узнаете, как создавать интересные и современные обои.
Создайте крутой музыкальный логотип на гранж-фоне
Кайл Перо
Мне очень нравятся изображения, которые используются на веб-сайте Pitchfork, поэтому я решил воссоздать что-то подобное в Photoshop и сделать руководство о том, как я это сделал.Эти методы можно использовать для создания логотипа и фона для классного веб-сайта в стиле гранж.
Футбольный логотип Photoshop Stock Photo
от Fun Tutorials
Привет, друзья! Сегодня я расскажу вам о том, как создать футбольный логотип в Photoshop Stock Photo.
Как сделать крутой логотип WordPress
by Jon
На днях я был в магазине и прошел мимо вывески с логотипом, который имел удивительный блестящий / металлический вид. Итак, я достал свой мобильный телефон и сфотографировал его.Я потратил некоторое время, пытаясь воссоздать внешний вид, но придумал что-то немного другое. Я применил этот вид к логотипу WordPress. Вот как я это сделал…
Дизайн логотипа Google Chrome
по ART-D
Подробное руководство о том, как создать этот потрясающий логотип Google Chrome.
Photoshop Logo Jelly Remake
от Renyn
Новый путь…. МОЙ способ сделать все «желе» ~ Наслаждайтесь и получайте удовольствие.
Создание логотипа 3D Glossy Box в Photoshop
Тайлер Брамер,
Создайте трехмерный логотип в виде глянцевой коробки в этом удивительном уроке Photoshop.
Создать Flash-логотип
by MICK MOOLHUIJSEN
Дублируйте логотип Macromedia’s Flash, который мне приходится часто использовать в школе. Логотип довольно просто сделать, и я научу вас, как его делать.
Эффект дизайна логотипа программного обеспечения Adobe
по adobeperson
Мы так часто используем Adobe Photoshop и другое программное обеспечение, что я подумал, что создам знаменитый графический или текстовый логотип Adobe, так что наслаждайтесь!
Создание 3D-логотипа с помощью инструмента «Многоугольное лассо»
, автор — Виган Тафили
Сегодня у меня есть отличный учебник, сделанный для вас nagiViTy, дизайнером, который принес нам много вдохновения.В этом уроке он покажет вам, как создать 3D-логотип в Photoshop с помощью инструмента «Многоугольное лассо».
Учебное пособие по Photoshop с логотипом Aurora
от Good Looking Design
В этом уроке Good Looking Design вы узнаете, как создать логотип Aurora.
Учебное пособие по логотипу Skype
by ART-D
Полезное руководство по фотошопу для создания логотипа Skype
Создание логотипа в стиле Web 2.0 с помощью Photoshop
в Photoshop Star
В этом уроке я покажу вам, как создать один логотип с помощью Web 2.0 стиль.
Узнайте, как создать футуристический логотип в Photoshop.
by Anum
Это руководство поможет вам создать футуристический логотип, с которым вы можете поиграть и изменить, чтобы создать свой собственный.
Учебное пособие по Photoshop для логотипа электронной коммерции
Автор: Fun Photo Art
В сегодняшнем уроке мы продемонстрируем, как создать реалистичный крутой логотип электронной коммерции, используя стили слоя, инструмент осветления и затемнения. Давайте начнем!
a1m.at Учебное пособие по дизайну логотипа
by eccemedia
Недавно мы подарили наш a1m.у логотипа свежий вид с необходимым макияжем. Поэтому мы решили показать вам, как разрабатывается новый дизайн.
Руководство по созданию 3D-логотипа в Illustrator и Photoshop
по ENTHEOS
Сегодня мы собираемся сделать 3D футуристический логотип в Adobe Illustrator и Photoshop. Мы воспользуемся Adobe Illustrator для создания всей формы и цветовых текстур, а затем для завершающих штрихов воспользуемся программой Photoshop.
Логотип бизнес-решений
by ART-D
Из этого туториала Вы узнаете, как создать современный логотип для вашей компании или веб-сайта.
Учебное пособие по Photoshop для фитнеса с логотипом
автор: Димитрис
В этом руководстве объясняется простой способ создания логотипа, связанного с фитнесом, с использованием в основном фигур. Учебник по логотипу
Planet
by Mopacity
Из этого туториала Вы узнаете, как создать эффективный логотип с лентами в форме планеты.
Создание концептуального веб-логотипа в Photoshop
Автор: OriginMaker
Поручить профессионалу сделать дизайн логотипа вашей компании — дорогостоящий процесс.В этом уроке вы узнаете, как создать эффективный веб-логотип в фотошопе.
Руководство по созданию профессионального логотипа
by ART-D
Вот отличный способ создать логотип, который мы можем использовать для любого сайта или бизнеса.
Учебное пособие по созданию логотипа для профессиональной студии веб-дизайна
от Марка
Узнайте, как создать профессиональный логотип для веб-дизайна. В этом руководстве мы покажем вам несколько способов работы с текстом.
Создание фирменного стиля логотипа
by Alan Wardle
Этот урок вдохновлен нашим вымышленным фрилансером, который учился в Японии. Мы выбрали для этого проекта название «Juritsu», что в переводе с японского означает «создавать».
Создать логотип оригами
по zenelements
Создайте логотип оригами в Photoshop с помощью этого урока, чтобы немного познакомиться с одной из прогнозируемых тенденций в дизайне логотипов 2009 года.
Учебное пособие по логотипу Umbrella Corporation
by ART-D
The Umbrella Corporation — вымышленная биоинженерная фармацевтическая компания, появляющаяся в серии игр ужасов на выживание Resident Evil от Capcom и в ее адаптациях к фильмам. В этом уроке по Adobe Photoshop мы создадим логотип Umbrella Corporation.
Деревянный текстовый эффект в Photoshop
от Джонсон Ко
Учебник по фотошопу для создания красивого деревянного текстового эффекта.
Эффект текста из бумаги
от PhotoshopRoadmap
Wired Magazine представил в сентябрьском номере 2008 года новый дизайн заголовка, созданный Марио Хьюго. Этот крутой дизайн заголовка поразил меня своей красотой и простотой. Поэтому я решил превратить этот эффект в урок Photoshop.
Акварельный текст на влажной бумаге
автор: PhotoshopRoadmap
Это красивый и простой эффект с великолепными результатами.Мы узнаем, как создать эффект акварельного текста, нарисованного на мокрой бумаге.
Учебное пособие по Photoshop с логотипом Windows Vista
by PSD Graphics
Простое пошаговое руководство — как сделать логотип Windows Vista — Руководство по Photoshop. Узнайте, как создавать зеркальные и глянцевые эффекты, а также как использовать инструменты Photoshop — градиент, инструмент «Перо», скос и тиснение, инструмент «Ластик» и т. Д.
Учебное пособие по созданию логотипа ATI в Photoshop
пользователя Jeka!
Здравствуйте и добро пожаловать в создание учебника по логотипу ATI.Для этого мы будем использовать Photoshop и простую мышь. Мы будем использовать базовые техники PS и немного стилизации слоев.
Photoshop Создание логотипа Crest Logo Tutorial в Photoshop
от gnews
Привет, друзья. . . вы знаете, как создать учебник по созданию логотипа в Photoshop в Photoshop? Посмотрим, как творить.
Изготовление металлических трансформаторов Logo
от Джонсон Ко
Замечательный учебник по созданию логотипа металлического трансформера.
Учебное пособие по Photoshop «Удивительный логотип Человека-паука»
by ART-D
Украсьте свой рабочий стол этой удивительной концепцией обоев с логотипом человека-паука.
ЕВРО 2008 Дизайн логотипа
пользователя Jeka!
Здравствуйте и добро пожаловать в разработку дизайна логотипа ЕВРО-2008. Я подумал, что создать этот урок во время чемпионата Европы будет отличной идеей. Так что я надеюсь, что буду хорошим.
Рисунок логотипа Volkswagen
, автор Dr Diablo
Из этого туториала Вы узнаете, как нарисовать легендарный логотип Volkswagen с эмблемой Volkswagen, используя стили слоя, радиальные градиенты и инструмент выделения «Многоугольное лассо», чтобы выполнить трассировку.
Создание ретро-логотипа
по Aviva Directory
Всем привет, добро пожаловать! В этом уроке я постараюсь показать вам, как я обычно делаю свои фотографии в стиле ретро!
Ярко-мерцающий интенсивный свет 3D-логотип
by marco folio
Сейчас я научу вас создавать светящийся и сверкающий интенсивный свет трехмерный светящийся логотип. В этом уроке показаны различные техники, которым я научился за последние пару недель, и они наверняка поразят других.
Versus Inspired Photoshop Logo Tutorial
Автор: Джон Уорд,
Это руководство по Adobe Photoshop покажет вам, как создать закругленный логотип, вдохновленный кабельной сетью Versus.
Создание радужных логотипов с деформированной сеткой
, автор Fabio
Это руководство — просьба другого пользователя. Это простой прием, но я уверен, что вы сможете использовать его во всех видах дизайна. Это очень универсально. В этом случае я использовал эту технику для логотипа, но я мог также использовать ее для создания сеток со световыми эффектами.
Логотип Sony Ericsson
пользователя Jeka!
В этом уроке мы сделаем логотип Sony Ericsson примерно за 20 минут. Кроме того, вы поймете, как сэкономить свое время, изменяя стили слоя и используя копии вашего первоначального эффекта или формы.Итак, начнем.
Сделайте свой логотип трехмерным с помощью Photoshop
by Yahya
В этом уроке мы не объяснили, как создать логотип, но как преобразовать его в трехмерную форму с помощью Photoshop.
Создание логотипа лягушки в Photoshop
автор: marco folio
В этом уроке я попытаюсь научить вас основам «Pen Tool», так как многим людям будет сложно использовать его в первый раз. Конечно, вы можете использовать эту технику с другими животными для создания логотипов или значков.
Учебное пособие по созданию логотипа 3D Encide (PSD включен!)
by Axertion
Полноразмерное видео 3D-логотипа, созданного в Photoshop. Нет никаких звуковых или голосовых инструкций, но все видео имеет субтитры ниже. Наслаждайтесь
Создание акварельного логотипа в Photoshop
Рисование облаков
Создайте акварельный логотип, используя разные текстуры акварели и бумаги, изучая разные техники работы с кистями и маской слоя. Несколько недель назад я создал обои для сайта. Я подумал, что это может стать интересным уроком для любого дизайнера уровней. Надеюсь, вы оцените создание.
Векторный дизайн логотипа Flame
by ART-D
Из этого простого урока вы узнаете, как создать крутой векторный логотип Flame!
Используйте Photoshop CS5 Extended для создания простого 3D-логотипа — Screencast
Зорана Джи
В этом руководстве вы получите краткое введение в рабочее пространство 3D в Photoshop и несколько отличных советов о том, как включить 3D в рабочий процесс Photoshop.
Дизайн логотипа (видеоурок)
by Corey
Кори воссоздает логотип видеоигры, создавая сетчатый фон и круговую цель, используя команды определения шаблона и искажения полярных координат.
Создание логотипа неба
от дизайнера Тутса
В этом уроке я объясню очень простой и понятный способ создания последнего логотипа Sky. Мы будем использовать стили слоев и корректирующие слои для достижения эффекта прозрачного стекла, который пригодится и для многих других графических изображений.
Прямоугольный стеклянный логотип
by Photoshop Tutor
Я таился в Интернете в поисках вдохновения для графического дизайна и увидел концепцию веб-дизайна с прямоугольным стеклянным логотипом на Monster Templates, поэтому я решил: «Эй, почему бы не сделать урок по Photoshop?» Итак, в этом уроке Photoshop мы узнаем, как использовать нашу аэрографию для достижения очень крутого эффекта стекла.
Dezining the Dezinerfolio’s Logo — Web 2.0’ish
Автор deziner folio
Один из наших читателей задал вопрос о том, как мы разработали наш логотип. Вместо объяснения того, как мы создали наш логотип, мы разместили полное руководство по созданию логотипов в стиле Web 2.0 (взяв наш логотип в качестве примера).
Современный зеленый логотип
by PSFreak
Отличное руководство по созданию удивительного зеленого логотипа.
Руководство по созданию профессионального логотипа
Автор: Photoshop Force
В этом уроке вы узнаете, как создать элегантный логотип, который будет хорошо смотреться в любой дизайнерской компании.
Учебное пособие по созданию логотипов в Photoshop [Easy Ways]
Представляем апрельский комплект от TheHungryJPEG — огромный набор шрифтов и элементов дизайна, с которыми вы можете повеселиться!
В этом уроке по созданию логотипа в Photoshop мы покажем вам простые способы создать собственный логотип компании с помощью этого набора элементов дизайна.
Во-первых, у вас должен быть сам Photoshop на вашем устройстве. Получите Photoshop бесплатно прямо сейчас и начните создавать свой логотип.
Начнем!
Прежде чем мы начнем, посмотрите, что вы будете создавать:
И, конечно же, нам нужно скачать несколько файлов.Все изображения и шрифт, которые я использую для создания этого логотипа, взяты из «The April Bundle» от TheHungryJPEG .
1. Создайте холст
Шаг 1
Создайте новый файл, щелкнув меню «Файл» -> «Новый».
Шаг 2
Назовите файл и установите размер 1000 × 1000 пикселей, затем нажмите «ОК»
Шаг 3
Теперь создайте руководство, щелкнув меню «Вид» -> «Новое руководство».
Шаг 4
Установите положение на 50% в «Горизонтальном» и «Вертикальном»
2.Ставим Образ
Шаг 1
Открыть файл, щелкнув меню «Файл» -> «Открыть»
Шаг 2
Откройте папку «Племенной акварельный пакет» и выберите файл «41».
Шаг 3
Выберите изображение, щелкнув меню «Выбрать» -> «Все»
Шаг 4
Дублируйте изображение, выбрав меню «Правка» -> «Копировать».
Шаг 5
Откройте свой первый файл и вставьте изображение, щелкнув меню «Правка» -> «Вставить».
Шаг 6
Преобразуйте изображение слоя с силуэтом оленя в смарт-объект, выбрав меню «Слой» -> «Смарт-объекты» -> «Преобразовать в смарт-объект».Мы должны преобразовать изображение в смарт-объект, чтобы, если мы изменим размер изображения позже, изображение не потеряет свое реальное разрешение.
Шаг 7
Измените размер изображения, щелкнув [ctrl] + [T] на клавиатуре. и поставить по центру холста
3. Поместите все элементы и реорганизуйте
Шаг 1
Тот же процесс с шагом «Поместить изображение». Откройте файл «54-01» из папки «The Tribal Painting Pack» и поместите изображение, как на картинке.
Шаг 2
Поместите файл изображения «42» из папки «Племенной акварельный пакет» на наш холст.
Шаг 3
Поместите файл изображения «52-01» из папки «Племенной акварельный пакет» на наш холст.
4. Добавьте текст
Шаг 1
Напишите что-нибудь на ленте шрифтом Castellia размером 120pt и цветом: белый (#FFFFFF)
Шаг 2
Добавьте тень за текстом, щелкнув меню «Слой» -> «Стиль слоя» -> «Тень».
Шаг 3
Заполните непрозрачность до 50%, угол: 120 и расстояние до 5 пикселей
Шаг 4
Щелкните меню «Тип» -> «Деформировать текст»
Шаг 5
Выберите стиль: арка и изгиб: + 15%
Шаг 6
Напишите другой текст шрифтом «Broadkast».


 В появившемся окне переходим на вкладку «Обводка»:
В появившемся окне переходим на вкладку «Обводка»: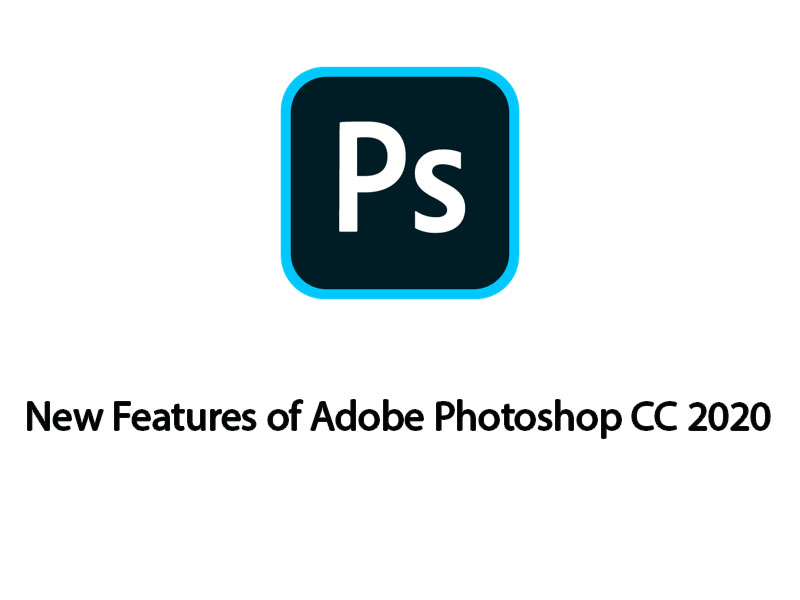 И когда мы пишем — переместите фигуру так-то, увеличьте ее или уменьшите, задайте такой-то цвет — это не значит, что и вы должны действовать точно так же со своим рисунком. Все зависит от предпочтений и/или требований.
И когда мы пишем — переместите фигуру так-то, увеличьте ее или уменьшите, задайте такой-то цвет — это не значит, что и вы должны действовать точно так же со своим рисунком. Все зависит от предпочтений и/или требований.