Как сделать логотип в фотошопе на прозрачном фоне
Прозрачный логотип – что это такое и как получить?
Современные логотипы обладают целым рядом особенностей, отличающих их от других видов графических изображений. Прежде всего, к ним относят широкую сферу применения – как в печатном, так и в веб-формате. Во многих случаях лого является зависимым элементом, который должен оптимально разместиться на фоне страницы сайта или каких-либо полиграфических материалов. Чтобы добиться такого результата, предварительно нужно избавиться от цветного фона, сделав логотип полностью прозрачным.
Где используют логотип на прозрачном фоне?
Особенно часто логотипы с прозрачным фоном используются на сайтах или в социальных сетях (на страницах или в группах компании, бренда, продукта).
Главное их преимущество – это универсальность, позволяющая оптимально вписаться в дизайн с любым расположением элементов и цветов. Такую графику можно легко и быстро загружать на различные сайты, не беспокоясь о том, как встроить ее в фон каждого из них.
Кроме того, прозрачные логотипы нередко применяют в качестве водяного знака для картинок – товаров в каталогах интернет магазинов и т.д.
С их помощью вы сможете эффективно защитить любой графический контент от воровства и при этом не навредить его внешнему виду. Еще такие лого оптимально подходят для полиграфической продукции, особенно при печати материалов небольших размеров. Например, если вы разрабатываете дизайн сувениров, визиток, календарей, то на них может не найтись отдельного места для лого с собственным фоном. А прозрачный объект быстро размещается где-угодно без особых сложностей.
Форматы логотипов с прозрачным фоном
Для создания данного типа графики подходят далеко не все существующие форматы, а только некоторые из них. В частности, к ним относятся:
Логотип в PNG формате. Наиболее популярное расширение для прозрачных логотипов – свободный растровый формат, позволяющий эффективно сжимать изображение без потери его качества. PNG был разработан в 1996 году, как некоммерческий аналог GIF, однако активно используется по сей день, благодаря своему удобству и широким возможностям для редактирования файлов.
Логотип в GIF формате. Старейший растровый формат (изобретенный в 1987 году) частично поддерживает прозрачность фона, поэтому в нем также можно создавать соответствующие логотипы. Для этого достаточно назначить прозрачным один из его 256 цветов, после чего сквозь картинку будет проступать фон веб-страницы. Важным недостатком GIF считается невозможность регулировать степень прозрачности, что делает это расширение не самым популярным в наши дни;
Логотип в SVG формате. Для создания подобной графики еще применяют векторный формат SVG, доступный в открытом стандарте. Сделать это в нем можно, благодаря свойству fill-opacity, позволяющему плавно изменять прозрачность фона картинки при помощи числовых значений. SVG имеет большое количество преимуществ, включая удобство обработки (даже в текстовых редакторах) и отличную масштабируемость. Данные файлы очень легко встраиваются в разметку веб-страниц, так как формат был создан на основе популярного языка разметки XML. При этом логотипы в SVG наиболее часто применяются профессиональными дизайнерами в сложных и объемных проектах, поэтому данный формат редко используется большинством обладателей лого.
Данные файлы очень легко встраиваются в разметку веб-страниц, так как формат был создан на основе популярного языка разметки XML. При этом логотипы в SVG наиболее часто применяются профессиональными дизайнерами в сложных и объемных проектах, поэтому данный формат редко используется большинством обладателей лого.
Как сделать логотип прозрачным?
Большинство профессиональных дизайнеров по умолчанию оформляют свои логотипы на прозрачном фоне, если у клиента не было особых пожеланий по этому поводу. Однако что делать, если вы получили лого с цветной подложкой и теперь хотите от нее избавиться? Сделать это довольно легко и быстро вам помогут современные графические редакторы – например, Adobe Photoshop. Смотрите видео ниже как убрать фон логотипа в Photoshop.
Если у вас есть исходники логотипа в формате PSD, то откройте изображение в Photoshop и первым делом выделите все слои его объектов, за исключением фонового.
Для получения новой пустой папки нажмите на пиктограмму, расположенную в нижней правой половине панели слоев. После этого перейдите на строку инструментов, относящихся к фоновому слою – вам понадобится пиктограмма с глазом, находящаяся на ее левом краю. Щелкнув по ней, вы сможете полностью отключить видимость фона, без особого труда сделав свой логотип на 100% прозрачным.
Создать прозрачный логотип онлайн при помощи сервиса Логастер
Существует еще один, более простой и оперативный способ добиться такого результата, не тратя свое время на работу в графических редакторах. В частности, получить прозрачный логотип за считанные секунды вам поможет сервис Логастер – здесь вы можете с легкостью создать оригинальную эмблему для своего бренда, товара или услуги, а затем скачать ее в таком виде прямо на свой компьютер.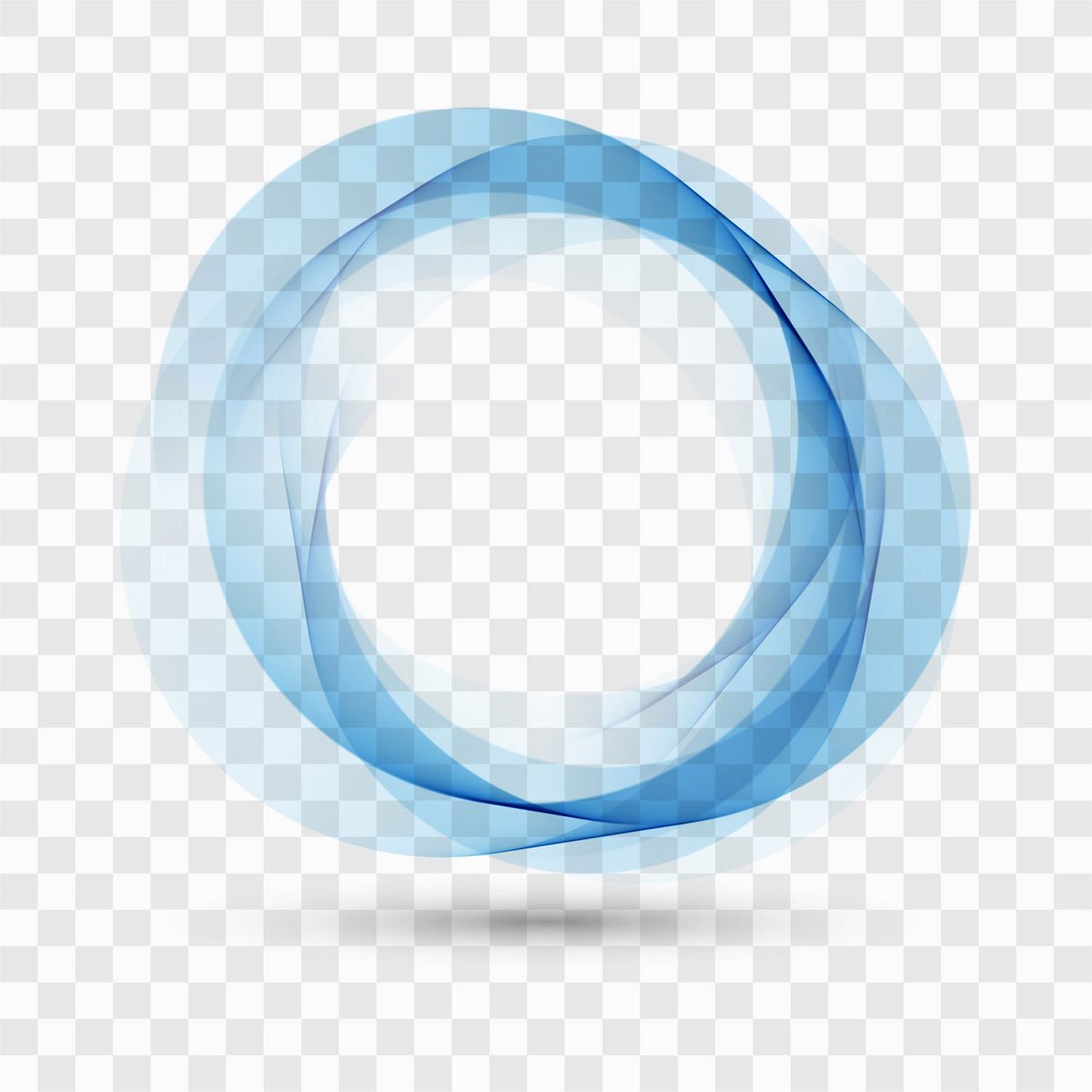
После того, как ваш лого будет готов, перейдите в раздел скачивания и выберите для этого формат PNG, PDF или SVG.
Затем на ваш жесткий диск мгновенно загрузится архив с логотипом в различных версиях, две из которых (полноцветная и черно-белая) будут иметь прозрачный фон. Определить их можно по слову transparent, присутствующему в названии файла.
Таким образом, сервис Логастер быстро поможет вам создать прозрачный логотип, чтобы затем без каких-либо ограничений использовать его для оформления интернет-сайтов или полиграфических материалов. Вот более детальная статья как получить логотип с прозрачным фоном, который созданный на сайте Логастер.
Логотип на прозрачном фоне: что это такое и как его создать
Почти каждый человек на земле видел порядка десяти или двадцати логотипов различных компаний. Логотипы представляют собой изображение, состоящее из графической и текстовой части. Знак любой фирмы должен красиво выглядеть как в печатно-бумажном исполнении, так и в веб-версии. Вот почему чаще всего рекомендуется не использовать цветной фон, а отдать предпочтение логотипу на прозрачном фоне. И в этой статье, мы расскажем, почему.
Вот почему чаще всего рекомендуется не использовать цветной фон, а отдать предпочтение логотипу на прозрачном фоне. И в этой статье, мы расскажем, почему.
Нажмите кнопку «Создать» и мы бесплатно создадим варианты логотипа, на основе которых можно разработать фирменный стиль.
Области применения логотипа с прозрачным фоном
Чаще всего лого такого вида можно встретить на сайтах компании, страничках в социальных сетях, блогах о продукции или рекламных постах.
Основной причиной, почему компании выбирают логотип с прозрачным фоном является его универсальность. Такие лого могут отлично вписаться в дизайн любого сайта, прекрасно сочетаться с уже используемым набором цветов на веб-странице и гармонировать с другими соседними элементами.
В последнее время все чаще и чаще логотипы стали использовать в качестве водяного знака, которые можно также найти на бумажных деньгах на территории любой страны мира. Это позволяет сделать продукцию уникальной и избежать подделок. Из этого вытекает существенный плюс таких лого: их можно использовать, как юридический гарант оригинальности и качества.
Из этого вытекает существенный плюс таких лого: их можно использовать, как юридический гарант оригинальности и качества.
Все свадебные фотографы добавляют логотип со своим именем на фотографии для клиентов, что позволяет им делать бесплатную рекламу. Молодожены обязательно разошлют фотографии всем знакомым, а те посмотрят их и обратят внимание на марку создателя потрясающих снимков. Также это сделает отличную рекламу в социальных сетях, где иногда сложно определить, чьей руке принадлежит фотография и где найти автора.
Форматы изображений для логотипов с прозрачным фоном
Но, к сожалению, у логотипов есть небольшой недостаток. Не все современные форматы цифровых изображений могут подойти для создания и сохранения готово результата. В данном разделе мы расскажем о наиболее подходящих форматах.
Логотип в PNG формате
Пожалуй, это самый популярный вариант, представляющий собой растровый формат изображения, который позволяет сохранять сжатые изображения с минимальными потерями качества.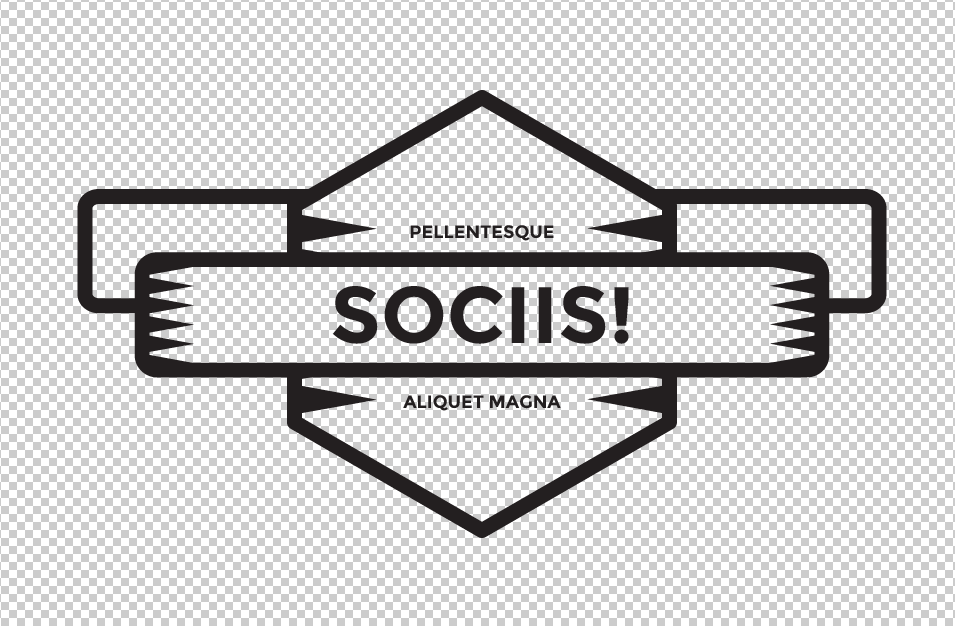 Он был придуман в конце двадцатого века, а именно в 1996 году, в качестве неофициальной (пиратской) версии популярного в те времена GIF.
Он был придуман в конце двадцатого века, а именно в 1996 году, в качестве неофициальной (пиратской) версии популярного в те времена GIF.
Наверное, из-за своей удобности и большому спектру возможностей для редакторов изображений, формат вошел в активное использование и стал очень популярным.
Еще одним плюсом является то, что PNG поддерживается всеми современными редакторами изображений (Adobe Photoshop, Adobe LightRoom и illustrator, и др.)
Более восьмидесяти процентов современных лого были сделаны в этом формате и использованы для оформления веб страниц многих успешных компаний.
Логотип в GIF формате
Об этом формате уже мельком упоминалось выше в статье. Этот старый формат, хоть и был вытеснен PNG, но по прежнему применяется в некоторых случаях. Пожалуй, самым популярным его использованием на сегодняшний день является загрузка мемов в социальных сети. Формат был разработан в далеком 1987 году. Нельзя сказать, что это самый удобный лого-формат, но есть некоторые способы сделать фон прозрачным с помощью него. Например, назначить прозрачным один из двухсот пятидесяти шести цветов, тогда пользователь сможет видеть фон бумажной продукции или веб-сервиса. Но вот тут возникает минус: отрегулировать степень прозрачными у GIF невозможно. Именно поэтому его используют лишь в самых редких случаях всего несколько процентов современных компаний.
Например, назначить прозрачным один из двухсот пятидесяти шести цветов, тогда пользователь сможет видеть фон бумажной продукции или веб-сервиса. Но вот тут возникает минус: отрегулировать степень прозрачными у GIF невозможно. Именно поэтому его используют лишь в самых редких случаях всего несколько процентов современных компаний.
Логотип в SVG формате
Векторный формат SVG обладает одним свойством, которое позволяет сделать различную степень прозрачности фона, используя fill-opacity (в основе лежит изменение числовых значений, что скорее интересно лишь программистам, а не обычным пользователям). Формат был создан на основе XML (язык разметки), что существенно упрощает размещение логотипа на сайте.
Отметим, что чаще всего SVG применяется настоящими профессионалами, дизайнерами и программистами. Если же вы обычный пользователь с основными знаниями персонального компьютера, как и большинство создателей новых компаний, то, скорее всего, вам не подойдет такой тип изображения.
Прозрачный логотип за несколько шагов
Как правило, все логотипы создаются на прозрачном фоне (при заказе у фрилансеров и профессиональных графических дизайнеров), если заранее не обговорено наличие цветной заливки. В случаях получения лого на цветном фоне не стоит сразу расстраиваться. Если вы передумали и желаете сделать прозрачный, то на помощь придет знаменитый Фотошоп. В интернете есть много обучающих видео, помогающих вырезать фон и сохранить полученное изображение в одному из форматов, о которых говорилось выше.
Для заказчиков, которым повезло, и они получили работу в формате PSD (файл программы Adobe Photoshop), — все гораздо проще. Откройте файл, выделите все слои, используя клавишу ctrl/cmd, кроме фонового. Нажмите комбинацию клавиш CTRL+C, создайте новый проект и зажмите CTRL+V. Теперь вы имеете логотип на прозрачном фоне, как и хотели. По желанию можно отредактировать цветовую гамму, добавить недостающие элементы — помощником станет YouTube с большим числом обручающих роликов.
Что делать, если нет Photoshop и других графических редакторов?
Вы хотите создать логотип для своей компании и понимаете его важность и необходимость, но, к сожалению, не умеете пользовать ни одним из графических редакторов и не желаете платить фрилансерам за эту услугу? Хотите сделать все самостоятельно, но не знаете как? На помощь прибегут онлайн сервисы по созданию логотипов, которые осваиваются за несколько минут и направлены на получение отличного результата за смешные деньги.
Одним из таких сервисов является онлайн-конструктор Turbologo! Большое количество рисунков, текстовых заготовок и символов станут отличными помощниками и заметно сэкономят время на создание своего собственного и качественного логотипа.
После создания логотипа его очень легко сохранить на компьютер во всех необходимых форматах.
Вот так просто можно создать прозрачный логотип для своего интернет-магазина, рекламной кампании и бумажной продукции начинающегося бизнеса. В конце хочется пожелать вам не сдаваться и тогда компания поднимется на вершину горы под названием «Успех».
В конце хочется пожелать вам не сдаваться и тогда компания поднимется на вершину горы под названием «Успех».
Photoshop. Как сделать изображение прозрачным
Из этого туториала Вы узнаете, как сделать фон изображения прозрачным в Photoshop.
Photoshop. Как сделать изображение прозрачнымДля того чтобы сделать фон изображения/логотипа прозрачным в Photoshop, Вам необходимо сделать следующее:
Нажмите правой кнопкой мыши на слой изображения в Photoshop. Выберите ‘Слой из фона’ (Layer From Background).
Выберите инструмент ’Волшебная палочка’ (Magic Wand Tool) из панели слева (left panel) в Photoshop:
Выберите область изображения (image area), которую вы хотите сделать прозрачной, используя инструмент ’Волшебная палочка’:
Выбрав нужную область, нажмите на ‘Удалить’ (Delete) на вашей клавиатуре. После этого Вы должны видеть прозрачный фон вокруг изображения.
Если какие-либо области фона остаются непрозрачными, следуйте вышеприведённым шагам для каждой из этих областей:
Для сохранения изображения нажмите на ‘Сохранить файл для Веб и устройств’ (File-Save for Web and Devices) в Photoshop, затем выберите изображение и нажмите ‘Сохранить’ (Save):
Вы можете также ознакомиться с детальным видео-туториалом ниже:
Photoshop. Как сделать изображение прозрачнымКак сделать прозрачным фон логотипа?
В отличие от большинства типов изображений особенность использования логотипов в том, что их чаще всего приходится применять как один из элементов оформления гипертекстовых или бумажных документов. Логотип в документах — элемент несамостоятельный, его приходится встраивать в существующий дизайн, поэтому желательно иметь его изображение на прозрачном фоне. Такие картинки удобно создавать в графическом редакторе Adobe Photoshop.
Вам понадобится
- Графический редактор Adobe Photoshop.
Инструкция
Логотип на прозрачном фоне PNG | Cоздайте онлайн
Логотип на прозрачном фоне широко используется в разных направлениях, так как его удобно наносить или накладывать поверх разных поверхностей.
Другими словами, иметь логотип в формате png (формат, который поддерживает сохранение логотипа без фона) является крайне удобным решением.
Конечно иметь файлы вашего лого в других форматах было бы также очень удобно, но первостепенным является именно такой формат.
В нашем сервисе вы сможете самостоятельно создать, отредактировать и скачать файлы вашего фирменного знака во всех необходимых размерах и расширениях.
Будь то минималистичный знак, текстовый лого, или классический логотип с иконкой, вы сможете найти подходящее изображение среди сотен вариантов дизайна, который сгенерирует наш конструктор.
Вот лишь несколько креативных примеров дизайна, которые были созданы в нашем сервисе.
Но если вы не хотите ждать, вы можете перейти к созданию собственного логотипа в прямо сейчас. Перейти в конструктор.
Креативные примеры логотипа на прозрачном фоне
Создать ваш собственный логотип очень легко
Настройте
Введите название своей компании и выберите стили, цвета и символы логотипа — это займет всего 2 минуты!
Наш конструктор логотипов на базе искусственного интеллекта будет использовать ваши предпочтения при создании вариантов дизайна.
Выберите
Вам будут представлены сотни различных макетов логотипа на основе ваших пожеланий.
Добавьте несколько из них в избранное и посмотрите, как они смотрятся на футболках, визитках и многом другом.
Доведите до идеала
Используйте наш специальный редактор, чтобы усовершенствовать дизайн и воплотить в жизнь свое видение.
Вы можете легко изменить цвета, шрифты, формы и размеры — никаких навыков дизайна не требуется!
Превратите свое творческое видение в бренд, которым вы будете гордиться. Перейти к созданию логотипа.
На что стоит обратить внимание при выборе?
Цвет
Создавая логотип, ищите цвета, которые отражают настроение и посыл, который вы хотели бы передать.
Конструктор предложит вам готовые цветовые решения, чтобы вам было легче найти желаемое, но вы сможете редактировать цвета вашего лого на любом шаге.
Создавая свою палитру, постарайтесь ограничиться одним или двумя цветами.
Форма
Будет ли размещен ваш логотип на веб-сайте?
Будете ли вы печатать его на одежде сотрудников и вашей команды?
Лучшая форма логотипа для вашего бренда — это та, которая подходит для носителей, на которых вы будете чаще всего использовать свой логотип, будь то физические или цифровые, большие или маленькие.
К счастью, наш сервис покажет вам, как ваш лого будет выглядеть в различных местах и на разных поверхностях еще до покупки, а также предоставит файлы во всех форматах, чтобы у вас сразу же был логотип на прозрачном фоне.
Шрифт
Уделите внимание подбору правильного шрифта для вашего фирменного знака.
Типографика, также как и цвет, способна передать настроение и посыл вашей аудитории.
Не ленитесь и протестируйте несколько разных шрифтов, посмотрите столько вариантов, сколько потребуется, чтобы найти подходящий.
Создание и редактирование вашего лого абсолютно бесплатно. Купите готовые файлы, только если останетесь довольны дизайном. Создать логотип онлайн.
Создать логотип на прозрачном фоне за 400 рублей
Логотип
Разработать логотип для компании, занимающейся маркетингом, дизайном и технологиями
Anna P.
Подготовить план перепланировки жилого помещения
Планируется объединить 2 квартиры в одну. Нужен план перепланировки помещения (для Мосжилинспекции). Нужно что-то сделать с 2мя кухнями и 2-мя санузлами. Возможно, сносить часть стен, т.к. нынешняя планировка…
Тася
Наклеить наклейку
Наклеить как на фото!
Артур М. Ленинский проспект, 75А, Москва
Нарисовать свадебный эскиз
Отрисовать эскиз свадебного декора в зале. Если у вас нет в портфолио подобных работ, пожалуйста, давайте не будем тратить время друг друга🙏🏻
Елена М.
Паттерн
Нарисовать паттерны для одежды.
Ксения Л. Ленинградская улица, 68, посёлок Песочный, Курортный район, Санкт-Петербург, Россия
Как сделать прозрачный фон в Фотошопе
Довольно часто можно найти в Интернете подходящее изображение, например, чтобы вставить его на веб-сайт. А возможно, Вы делаете коллаж, и нужно на один рисунок добавить другие. Вот только нужные изображения обычно имеют какой-либо фон.
Давайте разберемся, как можно сделать прозрачный фон для картинки с помощью редактора Adobe Photoshop. У меня установлена англоязычная версия Adobe Photoshop CS5, поэтому показывать буду на нем. Постараюсь приводить различные сочетания горячих клавиш.
Если у Вас еще не установлен фотошоп, Вы им очень редко пользуетесь или он на английском, можете сделать прозрачный фон в Paint.net. Это простой русскоязычный редактор изображений, который займет не много места на жестком диске. Перейдя по ссылке, Вы можете прочесть подробную статью. Скачать программу Paint.net можно с нашего сайта.
Для начала рассмотрим простой пример. Предположим, у Вас есть изображение на однотонном фоне, это может быть логотип или название чего-либо. Сделаем этот логотип или надпись на прозрачном фоне в фотошоп.
Открываем нужное изображение в редакторе. Теперь сделаем прозрачный фон для слоя. В окне «Слои» кликаем два раза мышкой по добавленному слою – напротив него будет стоять замочек. Откроется окно «Новый слой», нажмите в нем «ОК». После этого замочек исчезнет.
Выбираем инструмент «Волшебная палочка». В строке свойств укажите уровень чувствительности, позадавайте разные значения, чтобы понять, как он работает, например 20 и 100. Чтобы снять выделение с рисунка нажмите «Ctrl+D».
Задаем чувствительность и нажимаем волшебной палочкой на область фона. Чтобы добавить к выделенному фону, те части, которые не выделились, зажмите «Shift» и продолжайте выделение. Для удаления выделенных областей нажмите «Delete».
Теперь вместо фона шахматная доска – это значит, что у нас получилось сделать белый фон прозрачным. Снимаем выделение – «Ctrl+D».
Чтобы правильно сохранить изображение на прозрачном фоне, выберите формат PNG или GIF, в любом другом формате, оно сохраниться на белом фоне.
Если у Вас изображение или фотография, на которой много различных цветов и объектов, рассмотрим, как сделать прозрачный фон для изображения в фотошопе.
В этом случае, воспользуемся инструментом «Быстрое выделение». Кликаем по волшебной палочке левой кнопкой мыши с небольшой задержкой и выбираем из меню нужный инструмент.
Теперь нужно выделить объект, который мы хотим оставить на прозрачном фоне. В строке свойств устанавливайте различные размеры и кликайте на объект, добавляя к нему области. Если ошибочно выделится ненужный фон, нажмите «Alt» и уберите его.
Для просмотра результата нажмите «Q». Розовым будут выделены те части изображения, которые станут прозрачными.
Копируем выделенные области, нажав «Ctrl+C». Дальше создаем новый файл, «Ctrl+N», с прозрачным фоном.
Вставляем в него скопированные фрагменты, «Ctrl+V». Если на них остались ненужные части фона, уберите их, используя инструмент «Ластик». Сохраняем сделанные на прозрачном фоне картинки в формате PNG или GIF.
Делайте белый фон рисунка прозрачным, или делайте прозрачный фон для отдельных фрагментов цветного изображения или фотографии в фотошопе. После этого, можно их использовать там, где это необходимо: вставлять на сайт, добавлять на другой рисунок или делать интересные коллажи.
Оценить статью: Загрузка… Поделиться новостью в соцсетях
Об авторе: Олег Каминский
Вебмастер. Высшее образование по специальности «Защита информации». Создатель портала comp-profi.com. Автор большинства статей и уроков компьютерной грамотности
Дизайн простого логотипа по вашему техзаданию. На выходе png на прозрачном фоне
Описание услуги
Сделаю три варианта логотипа по вашему техзаданию, используя за основу бесплатные стоковые иллюстрации. Используя опции, вы можете заказать:
- уникальную графическую часть по вашему эскизу
- разработку полностью уникального лого с нуля
- дополнительные варианты
- разработку брифа для вашего проекта
- векторный формат + редактируемый исходник
- и многое другое
Объём услуги
три варианта логотипа, доработка выбранного,
Необходимая информация для начала работы
от вас:
1. ТЗ или примеры того, что вам нравится (или заказ опции «лого с нуля»
либо «составление брифа»)
2. готовность оперативно вносить свои коррективы
После сдачи заказа никакие претензии не принимаются. Любые исправления — платно.
Дополнительные опции
Сколько раз заказать базовую услугу?
Например, если услуга — написать статью, то заказав её сразу 5 раз, вы получите 5 статей.
1 раз (500 руб)2 раза (1,000 руб)3 раза (1,500 руб)4 раза (2,000 руб)5 раз (2,500 руб)
составление брифа (1,000 руб)составление брифа (1,000 р)
1 дополнительный вариант (200 руб)1 дополнительный вариант (200 р)
срочность (менее суток) (1,600 руб)срочность (менее суток) (1,600 р)
векторный формат + редактируемый исходник (800 руб)векторный формат + редактируемый исходник (800 р)
разработка полностью уникального лого с нуля (6,000 руб)разработка полностью уникального лого с нуля (6,000 р)
уникальная графическая часть по вашему эскизу (800 руб)уникальная графическая часть по вашему эскизу (800 р)
Заказать сейчас
Page not found (404)
Toggle navigation-
Packs
- Значок пакеты недавно Загрузил
- Самых популярных значок пакеты
- Эксклюзивные наборы значков
-
категории
- Сельское хозяйство Иконки
- Животные Иконки
- Аватар и смайлики Иконки
- Красота и мода Иконки
- Бизнес и финансы Иконки
- Мультфильм Иконки
- Кино, телевидение и фильмы Иконки
- Одежда и аксессуары Иконки
- Преступление и безопасность Иконки
- Культура, религия и фестивали Иконки
- Дизайн и разработка Иконки
- Экология, окружающая среда и природа Иконки
- Электронная торговля и покупки Иконки
- Электронные устройства и оборудование Иконки
- Файлы и папки Иконки
- Флаги и карты Иконки
- Дизайн и разработка Иконки
- Экология, окружающая среда и природа Иконки
- Gym и Fitness Иконки
- Здравоохранение и медицина Иконки
- Промышленность и инфраструктура Иконки
- Инфографика Иконки
- Дети Иконки
- люблю Иконки
- Разное Иконки
- Музыка и мультимедиа Иконки
- Сеть и связь Иконки
- Недвижимость и строительство Иконки
- Школа и образование Иконки
- Наука и технологии Иконки
- SEO и Web Иконки
- Sign и Symbol Иконки
- Социальные медиа и логотипы Иконки
- Спорт и игры Иконки
- Инструменты, строительство и оборудование Иконки
- Транспорт и транспортные средства Иконки
- Путешествия, отели и каникулы Иконки
- Пользовательский интерфейс и жесты Иконки
- Погода и сезоны Иконки
-
стили значков
- 3D Иконки
- Badge Иконки
- Filled outline Иконки
- Flat Иконки
- Glyph Иконки
- Handdrawn Иконки
- Long shadow Иконки
- Outline Иконки
- Photorealistic Иконки
-
Популярные поиски
- Instagram Иконки
- Vk Иконки
- телефон Иконки
- Папки Иконки
- деньги Иконки
- Социальные Иконки
- Facebook Иконки
- Telegram Иконки
- Viber Иконки
- корзина Иконки
- Whatsapp Иконки
- стрелка Иконки
- Youtube Иконки
- дом Иконки
- Phone Иконки
- люди Иконки
- почта Иконки
- папки Иконки
- человек Иконки
- доставка Иконки
- галочка Иконки
- папка Иконки
- музыка Иконки
- Mail Иконки
- компьютер Иконки
- вк Иконки
- Steam Иконки
- Instagram Иконки
- сайт Иконки
- фото Иконки
- Log in
- Register
404 Icon by Laura Reen
Логотип на аватарку прозрачный фон создать. Как сделать прозрачный логотип
Видели ли вы надписи на фотографиях? Знаете, такие маленькие картинки или слова, указывающие имя фотографа? Они называются водяными знаками. Фотографы часто наносят водяные знаки на свои фотографии, чтобы обезопасить их от неправомерного использования. Вот несколько способов нанесения водяных знаков в Photoshop и Lightroom.
Водяные знаки в PhotoshopВы можете создать водяной знак в Photoshop несколькими разными способами. Вот некоторые из них.
1. Слой с текстомПервый способ – это создание слоя с текстом. Это отличный способ для водяных знаков, которые содержат слова. Вы можете написать свое имя или название вашей компании. Здесь есть возможность настроить прозрачность, которую считаете нужной. Попробуйте изменить режим наложения, чтобы ваш водяной знак выглядел так, как вы хотите. Чтобы добавить символ ©, нажмите комбинацию «option+g» на Mac, или «Alt+0169» на ПК.
Обычный режим наложения с черным шрифтом и непрозрачностью 100%.
Обычный режим наложения с непрозрачностью 63% и черным шрифтом.
Режим наложения Перекрытие с черным шрифтом и непрозрачностью 100%.
2. Файл с логотипомЕсли у вас есть логотип, вы можете нанести его на изображение. Вам нужно убедится, что логотип имеет прозрачный фон. Обычно это PNG файл, GIF или даже векторная графика. Если вы не уверенны, уточните это у дизайнера, который разрабатывал ваш логотип. Выберите место, куда бы вы хотели нанести логотип. Опять же, вы можете регулировать непрозрачность и режимы наложения, чтобы получить желательный эффект.
PNG-файл с прозрачным фоном. Паттерн говорит о том, что фон прозрачный.
Выберите «Поместите связанные» в меню Файл в Photoshop. Затем выберите файл, который хотите разместить.
Разместите файл и установите желаемый размер. (Удерживайте Shift для изменения размера и сохранения пропорций вашего логотипа)
Вы можете снова установить непрозрачность и режим наложения для желаемого результата.
2 a . Как сделать фон логотипа прозрачнымЕсли файл с вашим логотипом не имеет прозрачного фона, тогда придерживайтесь этих простых шагов, чтобы сделать его таким. Сначала откройте ваш файл в Photoshop. Теперь разблокируйте этот слой (двойным щелчком, затем нажмите Enter).
Фоновый слой заблокирован.
Теперь слой разблокирован.
Далее используйте волшебную палочку, чтобы выбрать фон. Если ваш фон не однотонный, тогда выделите логотип и инвертируйте выделение. Теперь, когда ваш фон выделен, просто вырежьте его. Используйте для этого комбинацию «cmd+x» (Mac) или «ctrl+x» для Windows.
Выберите только фон.
Ваше изображение теперь имеет прозрачный фон. Сохраните его как.PNG (JPG не поддерживает прозрачность) и вы готовы двигаться дальше.
Область с сеткой теперь прозрачная.
3. Используя инструмент КистьБолее простым способом нанесения водяного знака является создание Кисти. Вам не придется проходить все эти три этапа каждый раз, когда вы захотите нанести водяной знак на изображение.
Чтобы создать кисть с заданным текстом, нужно создать новый документ в Photoshop. Убедитесь, что ваш документ имеет прозрачный фон. Напишите информацию, которую будет содержать ваш водяной знак. Убедитесь, что он выглядит так, как вы желаете. Когда водяной знак готов, перейдите в Изображение-Тримминг-Прозрачные пикселы. Далее, Редактирование-Определить кисть. Назовите свою кисть и следуйте дальше. То же можно проделать с вашим логотипом.
Это простые установки, которые прекрасно работают в большинстве случаев. Убедитесь, что фон установлен, как «Прозрачный».
Учтите, что шрифт написан очень крупно.
Убедитесь, что применили тримминг к тексту.
Текст не должен содержать свободного пространства вокруг.
Сохраните свою кисть в меню Редактирование.
Присвойте кисти имя.
Учтите, что кисть теперь находится в вашей палитре кистей. Вы можете видеть ее в правом нижнем углу этой картинки.
Теперь вы можете использовать свою кисть, как любую другую. Чтобы нанести водяной знак, просто создайте новый слой и выберите кисть с его изображением. Простым щелчком вы нанесете водяной знак на фотографию. Вы можете установить размер, непрозрачность и режим наложения в соответствии с вашими пожеланиями.
Водяные знаки в LightroomLightroom имеет прекрасную встроенную опцию, которая позволяет наносить водяной знак на ваши фотографии при экспорте. Чтобы использовать эту опцию, вам сперва нужно создать водяной знак, и чтобы сделать это, перейдите Lightroom>Редактировать Водяной знак.
Вы можете выбрать изображение или текст. Здесь есть несколько разных установок, которые позволят вам создать желаемый водяной знак. Помните, чтобы получить наилучший результат, используйте файл PNG с прозрачным фоном. Иначе у вас будет белый блок вокруг логотипа. Нужно будет назвать и сохранить водяной знак.
Для текстового водяного знака просто напишите необходимую информацию в белом блоке. Вы можете изменить шрифт, цвет, тень и размер вашего водяного знака. Взгляните на изображение и убедитесь, что достигли желаемого результата. Используйте опцию Якорь, чтобы задать место расположения водяного знака, и опцию Вставка для дальнейших манипуляций.
Шрифт, непрозрачность, размер и расположение могут быть изменены по вашему желанию.
Убедитесь, что используете логотип из файла с прозрачным фоном, чтобы избежать белого блока. Файлы JPEG не могут иметь прозрачный фон.
Теперь, когда ваш водяной знак готов, давайте применим его к фотографии. Перейдите в Экспорт и Водяные знаки. Здесь вы можете выбрать из имеющихся у вас готовых водяных знаков. Ваша фотография будет экспортирована в указанное место вместе с выбранным водяным знаком.
На эту фотографию был нанесен водяной знак в Lightroom с использованием теней.
При создании логотипа весьма желательно иметь возможность сделать его фон прозрачным — в этом случае он будет более органично вписываться в любое оформление, будь то страница веб-сайта, документ в формате Word, флэш- или видео-ролик и т.д. Кроме того полупрозрачный логотип можно накладывать в качестве ватермарки на изображения и фотографии. Наиболее распространенный инструмент для проведения такого рода графических работ — Adobe Photoshop.
Инструкция
Запустите графический редактор и загрузите или создайте с нуля сам логотип — эта часть работы целиком зависит от ваших художественных предпочтений и исходных данных (названия компании, клана или организации, символики, которую надо разместить на логотипе и т.д.).
Поместите все слои psd-документа в одну папку — в этом случае отпадет необходимость регулировать прозрачность каждого слоя персонально, а можно будет делать это для всей папки целиком. Для этого щелкните в правой нижней части панели слоев пиктограмму, при наведении мыши на которую всплывает надпись «Создать новую группу», а затем выделите слои и перетащите их в созданную папку. Если в документе существует и фоновый слой, то его перемещать не нужно — оставьте за пределами папки.
Выключите видимость фонового слоя щелчком по пиктограмме с изображением глаза у левого края строки, относящейся к этому слою. Собственно, редактирование на этом можно заканчивать, если сам логотип должен быть непрозрачным, а прозрачным должен быть только его фон — в этом случае пропустите следующий шаг.
Выделите созданную папку (щелкните по ней курсором мыши), если необходимо логотип сделать частично прозрачным. Затем раскройте выпадающий список рядом с надписью «Непрозрачность» и с помощью ползунка подберите наиболее подходящую степень прозрачности логотипа .
Обрежьте лишнее пространство вокруг логотипа — так будет проще использовать его в дальнейшем. Раскройте в меню графического редактора раздел «Изображение» и выберите команду «Тримминг». В окошке, которое в результате откроется, поставьте отметку в поле «прозрачных пикселов» и нажмите кнопку «OK». Редактор сам изменит размеры в соответствии с шириной и высотой вашего логотипа .
Сохраните созданный логотип в собственном формате Adobe Photoshop. Этот файл вам понадобится в том случае, если потребуется внести какие-либо изменения. Диалог сохранения открывается нажатием сочетания клавиш ctrl + s.
Создайте оптимизированный файл с логотипом, который можно будет помещать в нужные вам документы. Для этого нажмите сочетание клавиш alt + shift + ctrl + s и окно оптимизации изображения откроется. Оно предназначено для того, чтобы вы имели возможность выбрать наиболее подходящий графический формат, и подобрали для него такие настройки изображения, которые дают оптимальное соотношение качества и веса создаваемого файла. Второй сверху выпадающий список содержит возможные типы файлов — выберите в нем либо gif, либо png. Эти два формата поддерживают прозрачность, в отличие, например, от формата jpeg. Имейте в виду, что формат png не всегда правильно отображается браузерами Internet Explorer. Затем убедитесь, что в чекбоксе «Прозрачность» выставлена метка и нажмите кнопку «Сохранить».
Укажите место сохранения в вашем компьютере и название файла логотипа , а затем еще раз щелкните кнопку «Сохранить».
При создании логотипа весьма желательно иметь возможность сделать его фон прозрачным — в этом случае он будет более органично вписываться в любое оформление, будь то страница веб-сайта, документ в формате Word, флэш- или видео-ролик и т.д. Кроме того полупрозрачный логотип можно накладывать в качестве ватермарки на изображения и фотографии. Наиболее распространенный инструмент для проведения такого рода графических работ — Adobe Photoshop.
Спонсор размещения P&G Статьи по теме «Как сделать прозрачный логотип» Как сохранить картинку на прозрачном фоне Как сверстать буклет Как в Фотошопе сделать панораму
Инструкция
Запустите графический редактор и загрузите или создайте с нуля сам логотип — эта часть работы целиком зависит от ваших художественных предпочтений и исходных данных (названия компании, клана или организации, символики, которую надо разместить на логотипе и т.д.).
Поместите все слои psd-документа в одну папку — в этом случае отпадет необходимость регулировать прозрачность каждого слоя персонально, а можно будет делать это для всей папки целиком. Для этого щелкните в правой нижней части панели слоев пиктограмму, при наведении мыши на которую всплывает надпись «Создать новую группу», а затем выделите слои и перетащите их в созданную папку. Если в документе существует и фоновый слой, то его перемещать не нужно — оставьте за пределами папки.
Выключите видимость фонового слоя щелчком по пиктограмме с изображением глаза у левого края строки, относящейся к этому слою. Собственно, редактирование на этом можно заканчивать, если сам логотип должен быть непрозрачным, а прозрачным должен быть только его фон — в этом случае пропустите следующий шаг.
Выделите созданную папку (щелкните по ней курсором мыши), если необходимо логотип сделать частично прозрачным. Затем раскройте выпадающий список рядом с надписью «Непрозрачность» и с помощью ползунка подберите наиболее подходящую степень прозрачности логотипа.
Обрежьте лишнее пространство вокруг логотипа — так будет проще использовать его в дальнейшем. Раскройте в меню графического редактора раздел «Изображение» и выберите команду «Тримминг». В окошке, которое в результате откроется, поставьте отметку в поле «прозрачных пикселов» и нажмите кнопку «OK». Редактор сам изменит размеры в соответствии с шириной и высотой вашего логотипа.
Сохраните созданный логотип в собственном формате Adobe Photoshop. Этот файл вам понадобится в том случае, если потребуется внести какие-либо изменения. Диалог сохранения открывается нажатием сочетания клавиш ctrl + s.
Создайте оптимизированный файл с логотипом, который можно будет помещать в нужные вам документы. Для этого нажмите сочетание клавиш alt + shift + ctrl + s и окно оптимизации изображения откроется. Оно предназначено для того, чтобы вы имели возможность выбрать наиболее подходящий графический формат, и подобрали для него такие настройки изображения, которые дают оптимальное соотношение качества и веса создаваемого файла. Второй сверху выпадающий список содержит возможные типы файлов — выберите в нем либо gif, либо png. Эти два формата поддерживают прозрачность, в отличие, например, от формата jpeg. Имейте в виду, что формат png не всегда правильно отображается браузерами Internet Explorer. Затем убедитесь, что в чекбоксе «Прозрачность» выставлена метка и нажмите кнопку «Сохранить».
Укажите место сохранения в вашем компьютере и название файла логотипа, а затем еще раз щелкните кнопку «Сохранить».
Как простоДругие новости по теме:
Добавление логотипа на фотографии – несложное, но полезное действие, которое приходится выполнять перед загрузкой изображений в интернет в случае, когда требуется указать владельца авторских прав. Наложить логотип можно в любом графическом редакторе, который может работать со слоями. Вам
Не все графические форматы поддерживают прозрачность изображения, поэтому если требуется создать файл картинки, содержащей невидимые области, необходимо использовать приложение, которое имеет опцию сохранения результата работы в нужных форматах. Наиболее распространенным графическим редактором,
Изображение с прозрачным цветом легко создать с помощью программы Adobe Photoshop. Это может потребоваться, например, для логотипа, который впоследствии будет накладываться на различные фотографии. Чтобы не вырезать фон из логотипа для каждой иллюстрации, можно один раз сделать его изображение в
Водяные знаки в графическом редакторе Adobe Photoshop можно сделать отдельно, сохранить, а затем использовать многократно. Ниже описана процедура создания двух типов знаков и нанесения их на готовое изображение. Вам понадобится Графический редактор Adobe Photoshop Спонсор размещения P&G Статьи по
Как правило, логотип размещается на сайтах в формате изображения, а конкретный способ его вставки в уже существующие страницы зависит от их дизайна и использованного способа верстки. В некоторых случаях можно обойтись вообще без редактирования исходного кода, в других поможет визуальный редактор
Сделать цветное изображение черно-белым можно почти в любой программе, предназначенной для редактирования графики. Если воспользоваться Adobe Photoshop CS4, то способов это сделать будет не один и даже не три. Несколько наиболее простых вариантов действий по приведению цветной картинки к
Добавить текст в изображение PNG
В этом примере белый текст с полупрозрачным оттенком добавляется в абсолютный центр изображения PNG. Если не указывать положение и размер метки, текстовое поле растягивается до полного размера изображения, а текст автоматически центрируется внутри поля.
Необходимые опцииЭти параметры будут использоваться автоматически, если вы выберете этот пример.
Эмоциональная цитата.Нить Текст для добавления к изображению.
Цвет текста Цвет текста.
Фоновый цвет Цвет фона текстового поля.
Размер шрифта Размер шрифта текста в пикселях.
RobotoMonospaceSerifSans-SerifCustom (импорт из URL-адреса)
Шрифт Шрифт текстаСделать текст жирным
Сделать текст курсивом
Верхняя позиция Позиция Y текстового поля.
Левая позиция Позиция X текстового поля.
Ширина этикетки Ширина текстового поля.
Этикетка Высота Высота текстового поля.
Как сделать логотип с прозрачным фоном в GIMP или Photoshop? : Survey Anyplace
Хотите добавить к изображению логотип, но не можете избавиться от фона? Тогда это руководство решит эту проблему с помощью всего нескольких простых шагов! Вам не нужно специальное программное обеспечение.
GIMP — это совершенно бесплатный инструмент с открытым исходным кодом, который также имеет множество функций, которые может предложить Photoshop. В этом руководстве мы обсудим:
- GIMP
- Photoshop
ПРИМЕЧАНИЕ
Если вы не хотите загружать внешнее программное обеспечение, вы можете найти руководство о том, как сделать свой фон прозрачным с помощью онлайн-редактора Picmonkey прямо здесь или с помощью Fotor.
1 GIMP
Шаг 1. Настройка GIMP
Итак, вы установили GIMP и запустили его, вероятно, будет выглядеть так же, как , на этот .
Чтобы открыть GIMP в одном окне, перейдите в Windows> Режим единого окна
Шаг 2: Сделайте фон прозрачным
Теперь откройте изображение , которое вы хотите сделать прозрачным. Я выбрал это изображение:
Но вы можете использовать любое изображение, которое вам нравится. Чтобы открыть изображение, выберите «Файл»> «Открыть» и выберите свой файл. Или вы можете нажать CTRL + O .
Отличие GIMP и Photoshop от Paint и подобных программ заключается в том, что они используют слои.Каждый слой можно редактировать индивидуально, поэтому вы можете редактировать части изображения, не касаясь другого.
Эти слои можно найти в правом верхнем углу экрана. Чтобы добавить прозрачность, щелкните слой правой кнопкой мыши и выберите « Добавить альфа-канал ».
Чтобы сделать фон прозрачным, воспользуемся инструментом Select By Color Tool . Вы можете использовать его, нажав Shift + O или перейдя в Инструменты> Инструменты выделения> По выбору цвета.
Нажмите в любом месте вокруг логотипа на белом пространстве, которое вы хотите стереть. Вокруг него должна появиться движущаяся пунктирная линия. Нажмите удалить , и должен появиться фон, похожий на клетку, например:
Если это не так, убедитесь, что вы добавили альфа-канал к своему изображению, и не осталось никаких других слоев. Если у вас есть слой «Фон», вы можете удалить его, щелкнув его правой кнопкой мыши и выбрав «Удалить слой».
Поздравляем, ! Вы сделали свой первый логотип с прозрачным фоном!
Шаг 3. Экспорт вашего логотипа
Вы не можете просто «Сохранить» свое изображение или «Сохранить как».Вы сохраните свое изображение в формате .xcf, таким образом оно подходит только для графического редактора. Чтобы использовать его на своем сайте, вы должны экспортировать изображение . Для этого выберите «Файл»> «Экспортировать как» или нажмите Shift + Ctrl + E.
Вы также можете перезаписать файл, но тогда исходное изображение будет потеряно. Появится меню с вопросом, где сохранить файл. Вы также можете изменить имя своего изображения, не забудьте добавить .png в конце. Форматы, такие как .jpg, пока не поддерживают прозрачность.png делает.
Теперь нажмите « Export », и все готово!
Чтобы украсить свой опрос прозрачным логотипом, мы создали специальное руководство в наших документах.
Теперь давайте посмотрим, как это можно сделать с помощью Photoshop:
2 Photoshop
В этом уроке используется Photoshop CS6. Производительность останется прежней, независимо от того, используете вы старую или новую версию, меню просто могут выглядеть немного иначе.
Метод 1: Инструмент «Волшебная палочка»Шаг 1: Откройте изображение
. Для этого выберите
Файл> Открыть или нажмите сочетание клавиш Ctrl + O . Шаг 2. Выбор инструмента «Волшебная палочка»Вы можете увидеть значок справа от экрана на вертикальной панели инструментов. Щелкните правой кнопкой мыши 4-й значок и выберите Magic Wand Tool . Вы также можете нажать W как ярлык.
Шаг 3. Удаление фонаНажмите в любом месте фонового пространства, которое вы хотите удалить. Появится пунктирная линия, указывающая область, которую вы собираетесь удалить. Если область недостаточно велика, вы всегда можете добавить что-то к своему выделению, удерживая нажатой клавишу Shift + щелкнув область , которую вы хотите добавить.
Если вы пропустили щелчок, вы можете удалить весь выбор, щелкнув правой кнопкой мыши и выбрав Отменить выделение .
На изображении должен появиться фон в виде клетки.
Шаг 4. Сохранение изображенияТеперь пора сохранить изображение. Перейдите в Файл> Сохранить как . Не все типы изображений отображают прозрачность. Убедитесь, что ваше изображение сохранено как файл PNG.
Выберите вариант PNG:
Теперь нажмите « Сохранить ».
Чтобы украсить свой опрос прозрачным логотипом, мы создали специальное руководство в наших документах.
Ta-da ! Теперь у вас есть прозрачный логотип. Но есть второй способ сделать это:
Метод 2: Инструмент «Многоугольное лассо»Если фон слишком загроможден, инструмента «Волшебная палочка» не всегда будет достаточно. В этом случае мы воспользуемся инструментом Polygonal Lasso Tool.
Шаг 1. Откройте изображение. Для этого выберите
Файл> Открыть или нажмите сочетание клавиш Ctrl + O . Шаг 2. Инструмент «Многоугольное лассо»Вы можете увидеть значок справа от экрана на вертикальной панели инструментов. Щелкните правой кнопкой мыши третий значок и выберите инструмент «Многоугольное лассо». Если вы уже выбрали его, просто нажмите L как ярлык.
Шаг 3. Удаление фонаТеперь вы можете нарисовать контур вокруг того, что вы хотите удалить с изображения. Для более точного выбора вы всегда можете нажать Ctrl и «+» для увеличения.Чтобы завершить выбор, нажмите Ctrl + щелкните на последней части созданного пути. Нажмите Удалить. чтобы удалить элемент, на месте объекта должен появиться фон в виде клетки.
Шаг 4: Сохранение изображенияПерейдите в Файл> Сохранить как . Убедитесь, что ваше изображение сохранено как файл PNG. Другие типы изображений не всегда поддерживают прозрачность.
Выберите вариант PNG:
Теперь нажмите « Сохранить ».
Чтобы украсить свой опрос прозрачным логотипом, мы создали специальное руководство в наших документах.
У-у-у ! Удачи, собирая данные!
Что такое прозрачный логотип и зачем он нужен
Что такое прозрачный формат?Прозрачный логотип — это логотип в PNG или векторном формате. Их легко распознать, поскольку фон изображения невидим, в отличие от других форматов, таких как JPEG.Поэтому очень легко использовать прозрачный логотип для создания различных частей вашего бренда.
PNG является аббревиатурой от Portable Network Graphics и был создан в 1995 году, чтобы конкурировать с форматом GIF, который работал в системе лицензионных отчислений. В настоящее время формат GIF в основном используется для изображений с небольшим количеством цветов или анимированных изображений.
Когда следует использовать PNG или векторный формат?Используйте PNG или векторный формат, когда фон вашего изображения должен быть прозрачным, а не белым.Это может быть ваша подпись в электронной почте, значок, корпоративный логотип или изображение профиля в социальной сети. Как вы понимаете, важно иметь прозрачный логотип, поскольку вам, вероятно, придется использовать его на разных платформах. Прозрачный фон будет очень кстати. Возможно, вы встречали сайт, на котором логотип или изображение компании имели белую рамку. Это означает, что формат PNG или векторный формат не использовался. Кроме того, это производит впечатление небрежной работы.
ФайлыPNG также не влияют на качество изображения при сжатии.В отличие от JPEG, этот формат использует сжатие без потерь, поэтому он обеспечивает гораздо лучшее качество изображения для любого изображения, которое включает иллюстрации, градиент или сплошной цвет. Однако в целом такое качество изображения приводит к увеличению размера файла. Поэтому необходимо руководствоваться собственным суждением при принятии решения, когда использовать PNG. Мы рекомендуем использовать формат PNG, когда есть прозрачность, градиентные цвета, четко определенные сплошные цвета или текст.
Следует отметить, что файлы PNG не являются векторными. Вы не можете играть с размерами изображения, так как оно будет пикселизировано.Мы советуем использовать векторные форматы, такие как SVG, если вам нужно увеличить или уменьшить свой логотип. Векторные форматы также очень популярны среди графических дизайнеров и полиграфистов.
И FreeLogoDesign во всем этом?FreeLogoDesign знает, как важно иметь профессионально выглядящий бренд. Итак, наш редактор логотипов предлагает бесплатный логотип размером 200 х 200 пикселей в формате PNG. Обратная сторона вашего логотипа будет невидимой, и вы сможете использовать ее, например, на своем веб-сайте или визитной карточке! Не делайте ошибки, используя файл JPEG с белым фоном для вашего логотипа, если фон другого цвета.Вы можете получить векторный формат вашего логотипа, выбрав наш пакет с высоким разрешением.
В заключение, в следующий раз, когда кто-то спросит у вас ваш прозрачный логотип, вы поймете, о чем они говорят! Наличие вашего логотипа с невидимым фоном позволит вам использовать его на нескольких носителях, особенно в Интернете! А если вам нужно изменить размеры вашего логотипа без потери качества, подумайте об использовании векторного формата!
Как сделать ваш логотип прозрачным PNG
Чем больше способов использовать брендинг вашей компании, тем более универсальным должен быть ваш логотип.Оптимальный вариант — прозрачный логотип, который можно использовать где угодно, независимо от фона. Но как сделать прозрачную версию изображения вашего логотипа?
Что вам нужно, так это инструмент, который позволяет автоматически удалять больших участков фона вашего логотипа, а также дает вам точный ластик для точной настройки удаления фона. Я рекомендую использовать Kapwing , бесплатный онлайн-редактор изображений и видео — вот что вам нужно сделать, чтобы удалить фон менее чем за минуту:
- Загрузите свой логотип в Kapwing Studio
- Удалите его фон
- Процесс и загрузка
Шаг 1: Загрузите фотографию в Kapwing Studio
Вы можете найти свой логотип везде, где он используется в Интернете (Facebook, Instagram, Twitter, Google Images, Google Drive и т. д.), поскольку Kapwing позволяет легко импортировать изображения практически с любого сайта. Все, что вам нужно сделать, это скопировать ссылку на фотографию или ее веб-страницу. А если вы сохранили свои изображения на своем устройстве, просто убедитесь, что знает, где они находятся, в браузере файлов .
Чтобы загрузить свой контент, просто перейдите на Kapwing.com и нажмите Начать редактирование , чтобы войти в Kapwing Studio. Войдя в Studio, либо нажмите кнопку «Загрузить» и выполните поиск в браузере файлов, либо вставьте ссылку на изображение, которое хотите загрузить.Если ваше изображение легко доступно, вы также можете перетащить его в окно Studio, и оно загрузится автоматически.
Шаг 2. Удалите любую часть фотографии.
После того, как изображение вашего логотипа будет полностью загружено в Studio, щелкните его и выберите « Erase » в меню справа. Первое, что вам нужно сделать, это щелкнуть по части фона с помощью инструмента «волшебная палочка» , который автоматически выберет большую часть фона — или, для однотонного фона, целиком — для удаления.Дважды проверьте выделенную область и нажмите « Удалить пиксели » в правом меню.
Если вам нужен более точный контроль, часто по краям вашего логотипа или в областях с незначительной градацией цвета, выберите « Erase » из правого меню, а затем щелкните и перетащите курсор на участки вашей фотографии, которые вы хочу сделать прозрачным. Если ластик слишком большой или слишком маленький, измените его диаметр, перетащив кнопку « Eraser Size » влево или вправо.
Шаг 3. Обработка и загрузка
После того, как вы сделали свой логотип прозрачным, нажмите « Опубликовать » в правом верхнем углу. Kapwing автоматически сотворит чудеса, и ваша картинка в формате PNG будет готова к загрузке в кратчайшие сроки! По завершении обработки изображения щелкните « Загрузить » в правой части экрана.
Если вы не вошли в учетную запись Kapwing, войдите в систему или зарегистрируйтесь , используя свою учетную запись Google или Facebook — после того, как вы вошли в учетную запись Kapwing, водяной знак в правом нижнем углу будет удален с вашего последнего изображение.
Не забывайте отмечать нас @KapwingApp всякий раз, когда делитесь своим контентом в социальных сетях — нам нравится видеть, чем увлечены наши создатели! А если вас интересуют другие советы и руководства по креативному брендингу и цифровой стратегии в 2021 году, загляните на канал Kapwing на YouTube , где мы публикуем несколько новых видео каждую неделю.
Статьи по теме:
• Как сделать онлайн-арт на канале YouTube
• Как создать высококачественное видео-эссе в Интернете
• Как сделать силуэт Изображение
• Как создать собственные эмоции для Twitch
Сохранить изображение с прозрачным фоном
Есть много причин для сохранения изображения с прозрачным фоном. Вы можете создать коллаж, например, наложив одно изображение на другое.Или, что более вероятно, вам может потребоваться использовать изображение в Интернете на фоне, созданном веб-сайтом. Это общий подход для всего, от портретов и фотографий продуктов до логотипов и графики, которым для правильного отображения требуется прозрачный фон. Вот как сохранить изображение с прозрачным фоном в Photoshop.
Первый шаг — изолировать нужное изображение на отдельном слое. Вы можете сделать это, скопировав фоновое изображение на новый слой, залив фон сплошным контрастным цветом во время работы, а затем удалив или, что еще лучше, замаскировав ту часть изображения, которую вы хотите сделать прозрачной.Мне нравится использовать маску слоя, потому что она предлагает больше контроля, чем просто стирание информации, формирующей изображение.
Как только слой показывает только ту часть изображения, которую вы хотите сохранить, пора убрать фон. Недостаточно сделать фон белым, черным или любым другим цветом — он действительно должен быть прозрачным перед сохранением. Итак, чтобы добиться этого, вам нужно полностью удалить фоновый слой. Посмотрите на панели «Слои», какой слой активен.Активный слой обозначается тонкой подсветкой. Щелкните фоновый слой, чтобы сделать его активным, а затем просто щелкните значок корзины в правом нижнем углу панели «Слои», чтобы удалить его.
Когда останется только слой изображения, вы увидите видимую часть изображения вместе с мозаичным фоном в серо-белом цвете. Где бы вы ни видели этот фон в виде шахматной доски, это способ Photoshop показать, что эта часть изображения на самом деле прозрачна. Пришло время сохранить файл.
Вы можете сохранять файлы изображений для веб-использования в формате JPEG, но файлы JPEG не поддерживают прозрачный фон. Поэтому вместо этого вам нужно использовать такой формат, как GIF, TIF или, в идеале, PNG. Файл PNG достаточно мал для использования в Интернете, но при этом обеспечивает высокое качество и прозрачность. Если ваше изображение представляет собой логотип в текстовом стиле, вам может подойти GIF, но для фотографий с непрерывным тоном вам лучше подойдет PNG.
В более ранней версии Photoshop «Сохранить для Интернета и устройств» в меню «Файл» было способом выполнить сохранение изображения с прозрачным фоном для этой цели.Теперь этот параметр находится под заголовком «Экспорт» в меню «Файл». Когда оно открыто, диалоговое окно предлагает варианты для всего, от готовых размеров и размера файла до формата файла и многого другого. Он предлагает ряд элементов управления для точной настройки готового изображения — если они вам нужны.
Если вы предпочитаете более простой вариант сохранения, просто убедитесь, что ваше изображение уже имеет желаемый размер (а если это не так, используйте элементы управления размером изображения, находящиеся в меню «Изображение», чтобы изменить размеры), и выберите «Сохранить как» под Меню файла.Затем выберите соответствующий формат файла (например, PNG) в раскрывающемся списке «Формат». Теперь этот файл готов к использованию в Интернете или в любой другой ситуации, когда необходим прозрачный фон.
Первоначально опубликовано 5 сентября 2018 г.
Бесплатный логотип Супермена на прозрачном фоне, Скачать бесплатно логотип Супермена на прозрачном фоне png изображений, Free ClipArts on Clipart Library
прозрачный фон логотип супермена
черно-белый логотип супермена
анимация логотипа супермена
логотип супермена png
супермен логотип 3d png
Логотипдля футбольной лиги мечты 2018
логотипов футбольной лиги мечты 2018
логотип супермена png
легкий рисунок логотипа супермена
логотип супермена png
тонкая синяя линия логотип супермена
логотип супермена клипарт
человек из стали логотип png
логотип супермена png
логотип супермена png
png логотип супермена
черно-белый логотип супермена
логотип супермена
вектор супермен логотип png
супермен логотип клипарт черный и белый
прозрачный супермен картинки
лига справедливости супермен прозрачный фон супермен мультфильм
дизайн футболки с логотипом супермена
темный супермен белый логотип png
католическая церковь святого семейства
мультфильм супермен логотип
логотип супермена png черный
логотип супермена без фона
супермен логотип черный и красный
католическая церковь святого семейства
черный логотип супермена png
логотип супермена без фона
статуя единства
логотип супермена png черно-белый
супер девушки логотип png
cineplexx
прозрачный фон supergirl логотип png
католическая церковь святого семейства
клипарт супермен логотип png
логотип супермена png скачать
католическая церковь святого семейства
логотип супермена png
прозрачный фон логотип супермена png
логотип супермена черно-белый png
супермен логотип лига мечты футбол
статуя единства
супермен логотип
католическая церковь святого семейства
Как сделать изображение прозрачным фоном в Photoshop
Иногда вам нужно загрузить изображение, которое требует прозрачности, чтобы смотреть на исходный фон.В таких случаях было бы удобно загрузить изображение PNG, так как оно может обеспечить желаемое преобразование.
В этой статье вы подробно познакомитесь с тем, как удалить фон изображения и сделать изображение прозрачным в Photoshop.
Как сделать изображение прозрачным в Photoshop
Создание файла
Шаг: 1
Первый шаг — создать файл. Для этого откройте Adobe Photoshop и выберите «Создать» в меню «Файл» вверху страницы.
Шаг: 2
Затем в появившемся окне «Новый документ» создайте файл желаемого размера и убедитесь, что разрешение документа составляет 72 пикселя на дюйм (поскольку файл предназначен для использования на Интернет). Кроме того, выберите Прозрачный в раскрывающемся списке «Содержимое фона».
Когда вы создаете PNG с прозрачным фоном в Photoshop, вы должны указать размер изображения, которое будет загружено в качестве фона. Ниже приведен пример, который иллюстрирует следующее: ширина 3000 пикселей, высота 1730 пикселей, что является рекомендуемым размером для загрузки изображений HD.
После настройки параметров нажмите «ОК», чтобы открыть новый документ.
Шаг: 3
Затем на панели «Слои» убедитесь, что вы работаете с прозрачным слоем, а не с фоном.
После того, как вы закончили создание, вы должны сохранить прозрачное изображение, в зависимости от версии Photoshop, которую вы используете, в меню «Файл».
Сохранение файла
Перед тем, как сделать фотографию прозрачной в Photoshop, необходимо знать, что с CC 2015 параметр «Сохранить для Интернета и устройств» в меню «Файл» помечен как устаревший ( устаревший, ).И заменен новой опцией «Экспорт» ( Экспорт ), которая предлагает идентичную функциональность с более быстрым сохранением в файл меньшего размера и лучшего качества. Чтобы использовать параметр «Экспорт», щелкните меню «Файл» и выберите «Экспортировать как».
Напоминание: Adobe по-прежнему предлагает параметр «Сохранить для Интернета и устройств» в Photoshop CC 2015, и он доступен через меню «Файл»> «Экспорт» или с помощью Command + Option + Shift + S (для Mac) или Ctrl + Alt + Shift + S (для ПК).
Затем в появившемся окне выберите PNG в раскрывающемся меню «Формат» и убедитесь, что выбраны «Прозрачность» и «Преобразовать в sRGB».
Поля «Размер изображения» и «Размер холста» должны автоматически заполнять значения, которые вы задали при создании файла. Но вы можете изменить эти настройки перед тем, как сделать Photoshop прозрачным, если хотите.
По завершении щелкните « Экспортировать все ».
Как обрезать и выпрямить изображения
в Photoshop? ПОДРОБНЕЕ
Как сделать изображение полупрозрачным в Photoshop
Полупрозрачные изображения используются на веб-сайтах в качестве фона или миниатюр для сообщений, коллажей и других работ.
Шаг: 1
Для демонстрации нам понадобится несколько изображений. Я взял этот —
Когда вы посмотрите на палитру слоев, вы увидите, что слой заблокирован (значок замка на слое). Это означает, что мы не сможем его редактировать.
Чтобы разблокировать слой, просто нажмите на замок.
Теперь вы все готовы.
Шаг: 2
Прозрачность (называемая «Непрозрачность» в Photoshop) меняется очень просто.Для этого ищем в палитре слоев поле с соответствующим именем.
Если щелкнуть стрелку рядом со значением непрозрачности, появится ползунок для настройки значения. Вы также можете ввести точное число в это поле.
В общем, это все, что вам нужно знать о том, как сделать изображение прозрачным.
Давайте установим значение 60%.
Как видим, машина стала полупрозрачной; и через него появился фон в виде квадратов.
Тогда нам нужно сохранить картинку в нужном формате. Прозрачность поддерживается только в формате PNG.
Нажмите комбинацию клавиш CTRL + S (CMD + S) и в открывшемся окне выберите нужный формат.
После того, как мы выбрали место и дали файлу имя, нажмите «Сохранить». Полученное изображение в формате PNG выглядит следующим образом:
Как использовать инструмент «Лечебная кисть» в Photoshop?
ПОДРОБНЕЕКак сделать белый фон изображения прозрачным в Photoshop
Часто фон изображения покрывает намного больше.В этом и подобных случаях полезно иметь возможность сделать фон прозрачным.
Шаг: 1
Теперь мы будем работать с изображением, которое вы видите ниже — у нас там есть большая дорога; и в дорогу ставим машину. Как видите, вокруг машины белый фон, который испортил весь вид:
Итак, нам нужно удалить этот белый фон с сохранением размера изображения и сделать его прозрачным.
Шаг: 2
Для удаления белого фона можно применить три различных способа, которые я объясню последовательно следующим образом.
Первый метод:
Волшебная палочка — Шаг: 1
Мы будем использовать инструмент «Волшебная палочка».
Откройте изображение в графическом редакторе Photoshop. Справа в слоях, как обычно, щелкаем левой кнопкой мыши по замку.
Magic Wand — Шаг: 2
Теперь нажмите на инструмент «Magic Wand» и в «Tolerance» установите параметр «10»:
Вот и все, фон исчез. .
Второй метод:
Инструмент «Магнитное лассо» — Шаг: 1
Удалите фон с помощью инструмента «Магнитное лассо», нам нужно его сначала выбрать —
Инструмент «Магнитное лассо» — Шаг: 2
Щелкните рядом автомобиль и просто наведите на него курсор. После этого по контуру будет проведена сама линия.
Инструмент «Магнитное лассо» — Шаг: 3
После выбора перейдите в верхнее меню к «Выделение» => «Инверсия» или просто нажмите Ctrl + Shift + I (Cmd + Shift + I)
И нажмите клавишу Delete на клавиатуре, чтобы сделать фон прозрачным.
Напоминание: Хочу обратить ваше внимание, что Первый и Второй способ можно использовать, если фон изображения однообразный, например только белый или только красный и т. Д. Но если фон разноцветный или имеет остальные изображения позади, лучше использовать третий способ.
Третий метод:
Быстрая маска — Шаг: 1
Удалите фон, используя режим «Быстрая маска». Он расположен внизу:
Быстрая маска — Шаг: 2
Щелкните «Быструю маску», выберите инструмент «Кисть» и просто аккуратно нарисуйте автомобиль, не затрагивая фон:
Когда вы рисуете машину, нужно нажать кнопку «Быстрая маска».
И на клавиатуре нажмите клавишу «Удалить». Это оно! Фон не будет.
Как сохранить изображение с прозрачным фоном
Если изображение сохранено в формате JEPG, оно будет белым, а не прозрачным фоном. Следовательно, вам необходимо сохранить его в формате PNG или GIF.
Итак, сохраняем:
Нажмите «Файл» => «Сохранить как…» в меню:
В «Имя файла:» дайте картинке имя, в «Тип файла» найдите и выберите формат «PNG. ».Щелкните по кнопке «Сохранить».
Ладно, проверим результат.
Теперь, если мы поместим машину на дорогу, мы увидим, что фон машины прозрачный.
Как сделать часть изображения полупрозрачной:
Кроме того, мы можем применить знания в некоторых других процессах, чтобы сделать изображение реальным. Поскольку окна в машине обладают свойствами полупрозрачного фона, давайте применим эффект полупрозрачности только к переднему стеклу автомобиля.
Шаг: 1
Для этого мы повторно открываем наш файл с автомобилем и с помощью любого из 3 методов, упомянутых выше, выбираем переднее окно.
Шаг: 2
Теперь щелкните правой кнопкой мыши по стеклу и выберите «Слой через разрез». Теперь наше стекло находится на другом слое, и в свойствах слоя мы можем выбрать прозрачность. Например, мы установим 80%.
Сохраните автомобиль в формате PNG и посмотрим на результат.
Теперь мы можем видеть фон изображения через стекло.
Кроме того, вы можете воспользоваться помощью такого эксперта, как оффшорная компания по производству трафаретов, для обработки вашего срочного изображения.
Как использовать инструмент «Пластика» в Photoshop?
УЗНАТЬ БОЛЬШЕКак сделать логотип прозрачным в Photoshop
Наконец, в статье рассказывается, как разместить логотип на любом фоне по шагам.
Шаг: 1
Давайте сначала откроем логотип.Для этого нажмите «Файл», затем «Открыть» в верхнем левом меню.
Шаг: 2
Затем выберите файл с логотипом и поместите его.
Шаг: 3
Выбираем любой из трех инструментов:
- «Волшебная палочка»
- «Магнитное лассо».
- «Маска» + «Кисть»
Мы ценим использование любого из трех способов для достижения желаемого эффекта. Но первый вариант — «Волшебная палочка» — предпочтительный путь вперед.Ведь с помощью волшебной палочки мы можем выделить все элементы за пару кликов.
Напоминание: «Магнитное лассо» также выделит фрагменты, но мы потратим много времени на рисование контура. Это лучший способ использовать для фотографий или для элементов с разноцветным фоном и содержанием, которое «Волшебная палочка» не распознает правильно.
«Маска + кисть — еще более трудоемкий способ выбора, но это наиболее точный способ выбора.Я рекомендую его, если вам нужно выделить сложную и красочную область для большей точности.
Итак, мы остановились на Magic Wand. Выберите инструмент на левой панели.
Шаг: 4
Затем щелкните левой кнопкой мыши по белому полю. Мы получим следующий эффект:
Как мы видим, внутри логотипа и текста все еще есть белые области.
Шаг: 5
Вот почему необходимо щелкнуть левой кнопкой мыши по всем белым областям внутри, удерживая клавишу «Shift».Теперь мы выбрали все области:
Шаг: 6
После того, как мы выбрали все белые области, просто нажмите «Del».
Шаг: 7
Все, что нам нужно сделать, это сохранить наш логотип, следуя приведенным ниже инструкциям:
- Нажмите «Файл» в верхнем меню и выберите «Сохранить как.
- Выберите «PNG (* .PNG) в качестве формата.
- Нажмите «Сохранить», чтобы подтвердить изменения.
