Как восстановить страницу в ВК, если забыл логин и пароль, быстро?
Главная / FAQ / Как восстановить страницу, если забыл логин и пароль
21.06.2019
Как восстановить страницу в ВК (В Контакте), если забыл логин и пароль — вопрос непростой, однако добросовестные пользователи могут вернуть свой профиль. В статье описаны пошаговые инструкции, как вернуть аккаунт при потере электронной почты, телефона и/или пассворда.
Забыли код доступа, что делать?
Достаточно распространённая проблема — как восстановить страницу в ВК, если забыл пароль; решается в несколько кликов мышкой. Для этого потребуется:
- Открыть соцсеть (в браузере или приложении).
- На странице авторизации выбрать «Забыли данные для входа».
- Ввести логин — номер телефона или мейл, привязанные к профилю.
- На телефон поступит одноразовый код, его надо ввести в специальное поле.
- Откроется форма, в которой сервис попросит дважды ввести новый пассворд.

Так как этот алгоритм подходит не всем, разработчики предусмотрели и другие сценарии.
Данные забыты и к телефону нет доступа: как вернуть аккаунт
Чуть сложнее восстановить страницу «В Контакте», если забыл пароль, а телефон утерян или просто находится вне досягаемости. Но разработчики предусмотрели и эту ситуацию, для восстановления доступа потребуется:
- Открыть мобильное приложение.
В онлайн-версии нет функции вернуть аккаунт, если пользователь помнит логин — доступно либо восстановление только пассворда, либо восстановление профиля при полной утере данных для входа. Чтобы не использовать мобильное приложение, можно воспользоваться инструкцией, «Как восстановить страницу ВКонтакте, если не помнишь логин и пароль», которая находится разделом ниже.
- Нажать «Забыли данные для входа».
- Ввести телефон или электронную почту, которые использовались для регистрации страницы.
- Сервис спросит фамилию, указанную в учётной записи.

- На этапе, когда сервис предложит отправить одноразовый код на телефон, надо кликнуть «Нет доступа к номеру».
- Ввести ссылку на профиль.
Откроется форма с просьбой ввести контактный мобильный, а также вспомнить старые пассворд и логин (мэйл и телефонный номер). Если пользователь этого не вспомнит, сервис попросит сделать снимок пользователя рядом с листком бумаги, на котором указан уникальный код (на снимок даётся 3 минуты).
По результатам заполнения сформируется заявка.
После того, как Вам удастся войти в свой профиль, измените номер телефона на удобный для Вас. Это сэкономит Ваше время в дальнейшем.
Ничего не помню — как восстановить аккаунт
Ну и крайний вариант, когда требуется восстановить пароль ВКонтакте, если не помнишь логин и пароль — функция доступна и в мобильном приложении, и в онлайн-версии.
Для этого потребуется:
- На стартовой странице авторизации тапнуть «Забыли пароль», а затем «Не могу указать эти данные».

- Сервис попросит указать ссылку на восстанавливаемый профиль.
- Откроется форма с просьбой указать доступный (контактный) мобильный, а также старые данные: логин (телефонный номер, электронную почту) и пассворд.
- Если пользователь никаких старых данных не вспомнит, то приложение сообщит о пропущенном пассворде — надо согласиться на отправку заявки. Онлайн-версия соцсети в этом случае предложит заполнить расширенную форму заявки — надо нажать соответствующую ссылку.
Приложение попросит сфотографироваться с листком бумаги, на котором указан пароль, уникальный для каждой заявки (на снимок даётся 3 минуты). Онлайн-версия попросит сфотографироваться рядом с ПК на фоне заполняемой заявки (потребуется снимок высокого качества).
Поэтому восстановить страницу ВК, если забыл логин и/или пасссворд можно либо с помощью номера телефона и мейла (подойдут и старые), либо с помощью снимка. Фейковые аккаунты восстановить при утере данных для входа — невозможно.
Фейковые аккаунты восстановить при утере данных для входа — невозможно.
ПопулярноеНовости
Как убрать сохраненный логин и пароль ВКонтакте в Яндекс.Браузере
Как убрать сохраненный пароль ВКонтакте в браузере Яндекс? Этот вопрос возникает в тех случаях, если пользователь ввел неправильный пароль при входе, да еще и сохранил его. Вот тогда нужно знать все о том, как его удалить. В этом материале мы расскажем о том, как выполнить сие действие. Вообще, для удаления паролей в Яндекс Браузере есть несколько способов. Однако один из них слишком уж жесткий. Он очистить не только комбинацию для входа в ВК, но и все остальные коды. Тем не менее, эти два способа реально могут помочь. И поэтому мы рассмотрим их все. Стоит отметить, что в Яндекс Браузере реализована весьма неплохая защита паролей. Настоятельно рекомендуем ею воспользоваться.
Содержание
- Вариант 1. Используем менеджер паролей
- Вариант 2.
 Инструмент очистки кэша
Инструмент очистки кэша - Заключение
Вариант 1. Используем менеджер паролей
Это самый простой и логичный способ. В менеджере хранятся данные для доступа ко всем сайтам, на которые заходили при помощи конкретного веб-обозревателя. И менеджер позволяет управлять комбинациями.
Для осуществления задуманного нам придется попутешествовать по настройкам Яндекс Браузера. Менеджер паролей вовсе не скрыт. И это радует. Но на всякий случай мы предоставим подробную инструкцию, рассказывающую о том, что и как нужно делать.
- Нажимаем на кнопку с тремя горизонтальными полосками. Она находится в правом верхнем углу окна.
- Теперь появится меню, в котором нужно выбрать пункт «Пароли и карты».
- Ищем запись «ВКонтакте» и просто кликаем по ней. Для выделения галочкой.
- Далее внизу появится кнопка «Удалить». Щелкаем по ней.
- Перезапускаем веб-обозреватель (на всякий случай).
Вот так можно удалить код доступа к ВКонтакте при помощи Яндекс Браузера и его менеджера паролей.
Вариант 2. Инструмент очистки кэша
Да, эта штука тоже может удалить пароли. Правда, со всех сайтов. Но тем не менее, проблема будет решена. Все, что нам нужно – немного покопаться в настройках Яндекс Браузера. Причем даже не в скрытых.
Стоит отметить, что использовать этот инструмент нужно с известной долей осторожности. Иначе можно удалить что-нибудь не то. И тогда появятся другие проблемы. Впрочем, вот подробная инструкция, рассказывающая, как и что нужно делать.
- Нажимаем на кнопку с тремя горизонтальными полосками. Ее можно найти в правом верхнем углу окна.
- В появившемся меню переходим на пункт «История».
- Далее снова кликаем по пункт «История», но уже в другом меню.
- Мы попадаем в список посещенных сайтов. Здесь ищем кнопку «Очистить историю».

- В окне выбора параметров выбираем все, что есть и жмем «Очистить».
- Подтверждаем действие путем нажатия на кнопку
Через несколько секунд все данные будут удалены. В том числе, все коды для доступа ко всем сайтам. Зато пароль ВКонтакте точно удалится. Это весьма радикальный, но зато действенный способ, позволяющий удалить все и сразу.
Заключение
А теперь пришло время сделать выводы и обобщить информацию. В рамках данного материала мы поговорили о том, как удалить пароль ВК при входе в Яндекс Браузере. Оказалось, что это можно сделать несколькими способами.
Для первого достаточно найти код в менеджере паролей и стереть запись. Второй способ более радикален. Он удаляет все подряд. Зато есть стопроцентная гарантия, что нужная информация точно будет ликвидирована.
Руководство по безопасности для более безопасных логинов и паролей
Все больше и больше конфиденциальных и ценных вещей в нашей жизни охраняются через защищенные паролем онлайн-аккаунты — любовные письма, медицинские записи, банковские счета и многое другое.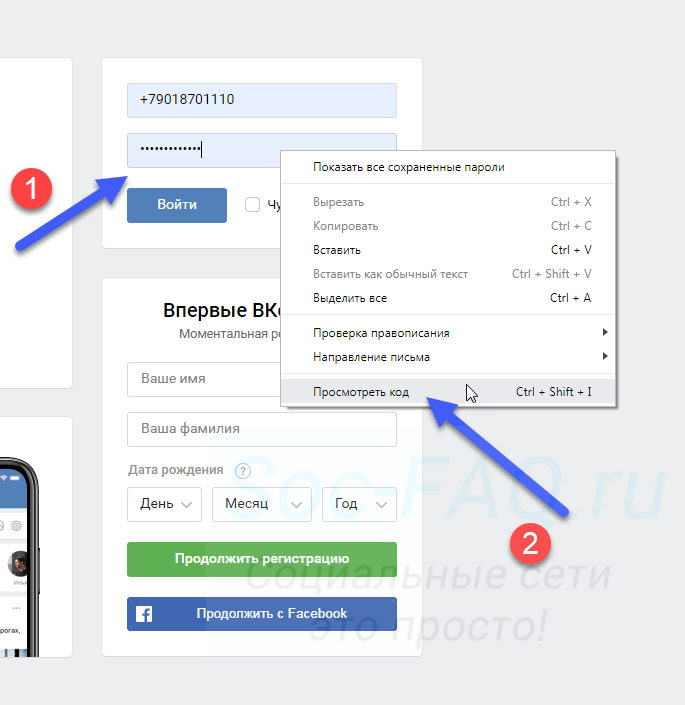 Веб-сайты используют процедуры входа в систему для защиты этих ценных вещей. Как правило, пока кто-то не может войти в вашу учетную запись, он не может прочитать вашу электронную почту или перевести деньги с вашего банковского счета. Поскольку мы живем в Интернете, как мы должны защитить наши логины?
Веб-сайты используют процедуры входа в систему для защиты этих ценных вещей. Как правило, пока кто-то не может войти в вашу учетную запись, он не может прочитать вашу электронную почту или перевести деньги с вашего банковского счета. Поскольку мы живем в Интернете, как мы должны защитить наши логины?
тл;др:
- Используйте случайные пароли и используйте разные пароли для каждого сайта
- Обратите внимание на сигналы безопасности браузера и будьте подозрительны
- Сделайте ваши ответы на контрольные вопросы такими же надежными, как ваши пароли
- Используйте диспетчер паролей, чтобы упростить создание и запоминание паролей
- Используйте «двухфакторную аутентификацию» везде, где это возможно
Трудно там для пароля
Сегодня большинство входов защищены паролем. Если злоумышленник сможет получить ваш пароль, он сможет получить доступ к вашей учетной записи и сделать все, что вы можете сделать с этой учетной записью.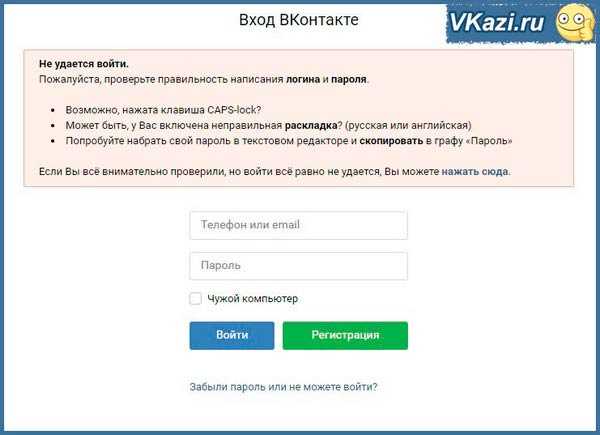
- Увидев, что вы используете его с незашифрованным веб-сайтом
- Угадай
- Кража файла, содержащего ваш пароль
- Обманом заставить вас отдать им
Чтобы ваш логин был безопасным, вам нужно предотвратить как можно больше таких ошибок. Каждый риск имеет свое соответствующее снижение.
Найдите замок в браузере
Легко предотвратить кражу вашего пароля злоумышленниками при входе на незашифрованный веб-сайт: дважды подумайте, прежде чем вводить пароль, если вы не видите значок замка в адресной строке, например:
Блокировка означает, что веб-сайт, который вы используете, зашифрован, поэтому, даже если кто-то наблюдает за вашим просмотром в сети (например, другой человек в общедоступной точке доступа Wi-Fi), он не сможет увидеть ваш пароль.
Ваш браузер также помогает информировать вас о том, насколько надежными являются сайты, чтобы уберечь вас от фишинга. С одной стороны, когда вы пытаетесь посетить веб-сайт, известный как фишинговый, Firefox (и любой другой браузер) отобразит полноэкранное предупреждение — обратите внимание и дважды подумайте, прежде чем использовать этот сайт!
В общем, лучшая защита от фишинга — с подозрением относиться к тому, что вы получаете , будь то электронная почта, текстовое сообщение или телефон. Вместо того, чтобы принимать меры в отношении того, что вам прислали, посетите сайт напрямую. Например, если в сообщении электронной почты говорится, что вам необходимо сбросить пароль PayPal, не нажимайте ссылку. Введите paypal.com самостоятельно. Если банк звонит, перезвоните им.
Сила в разнообразии
Секрет предотвращения угадывания, кражи или сброса пароля заключается во множестве случайностей. Когда злоумышленники пытаются угадать пароли, они обычно делают две вещи: 1) используют «словари» — списки общих паролей, которые люди используют постоянно, и 2) делают несколько случайных догадок. Чем длиннее и случайнее ваш пароль , тем меньше вероятность того, что любой из этих методов угадывания найдет его.
Когда злоумышленники пытаются угадать пароли, они обычно делают две вещи: 1) используют «словари» — списки общих паролей, которые люди используют постоянно, и 2) делают несколько случайных догадок. Чем длиннее и случайнее ваш пароль , тем меньше вероятность того, что любой из этих методов угадывания найдет его.
Когда злоумышленник крадет базу данных паролей для используемого вами сайта (например, LinkedIn или Yahoo), вы ничего не можете сделать, кроме как изменить свой пароль для этого сайта. Это плохо, но ущерб может быть намного больше, если вы повторно использовали этот пароль на других веб-сайтах — тогда злоумышленник также может получить доступ к вашим учетным записям на этих сайтах. Чтобы сдержать ущерб, всегда используйте разные пароли для разных сайтов.
Используйте Firefox Monitor, чтобы следить за адресами электронной почты, связанными с вашими учетными записями. Если ваш адрес электронной почты фигурирует в известной утечке корпоративных данных, вы будете предупреждены и предоставят инструкции по защите затронутой учетной записи.
Контрольные вопросы: девичья фамилия моей матери «Ff926AKa9j6Q»
Наконец, большинство веб-сайтов позволяют восстановить пароль, если вы его забыли. Обычно эти системы заставляют вас отвечать на некоторые «вопросы безопасности», прежде чем вы сможете сбросить свой пароль. Ответы на эти вопросы должны быть такими же секретными, как и ваш пароль. В противном случае злоумышленник может угадать ответы и установить пароль на то, что ему известно.
Случайность может быть проблемой, поскольку контрольные вопросы, которые часто используют сайты, — это то, что люди, как правило, знают о вас, например, ваше место рождения, день рождения или имена ваших родственников, или которые можно почерпнуть из таких источников, как социальные сети. Хорошая новость заключается в том, что сайту все равно, настоящий ответ или нет — вы можете соврать! А вот врать продуктивно: Дайте ответы на контрольные вопросы, которые являются длинными и случайными, как ваши пароли.
Получить помощь от диспетчера паролей
Все это звучит довольно пугающе. Человеческий разум не способен придумывать длинные последовательности случайных букв, не говоря уже о том, чтобы запоминать их. Вот тут-то и появляется менеджер паролей. Встроенный прямо в браузер Firefox спросит, хотите ли вы сгенерировать уникальный сложный пароль, а затем надежно сохранит вашу информацию для входа, к которой вы можете получить доступ в любое время в about:logins.
Когда вы вошли в Firefox со своей учетной записью Firefox, вы можете синхронизировать все свои устройства и получить доступ к своим паролям из мобильного браузера Firefox. Узнайте больше о том, как использовать встроенный менеджер паролей в полной мере здесь.
Двухфакторная аутентификация (2FA)
2FA — отличный способ повысить уровень безопасности. При настройке новой учетной записи некоторые сайты предоставят вам возможность добавить «второй фактор» в процесс входа в систему. Часто это означает привязку вашего номера телефона к вашей учетной записи, поэтому после ввода пароля вам будет предложено ввести код безопасности, отправленный непосредственно вам. Таким образом, если хакеру удалось получить ваш пароль, он все равно не сможет войти в ваш аккаунт, так как у него нет вашего телефона.
Часто это означает привязку вашего номера телефона к вашей учетной записи, поэтому после ввода пароля вам будет предложено ввести код безопасности, отправленный непосредственно вам. Таким образом, если хакеру удалось получить ваш пароль, он все равно не сможет войти в ваш аккаунт, так как у него нет вашего телефона.
Ваша учетная запись Firefox, например, может быть защищена с помощью 2FA, о которой вы можете узнать больше здесь.
2FA обеспечивает гораздо лучшую безопасность, чем одни только пароли, но не каждый веб-сайт поддерживает ее. Вы можете найти список веб-сайтов, поддерживающих 2FA, по адресу https://2fa.directory, а также список сайтов, которые не поддерживают 2FA, и способы, которыми вы можете попросить их добавить поддержку.
Сильный, разнообразный и многофакторный
Хорошо это или плохо, но в обозримом будущем мы будем использовать пароли для защиты наших онлайн-аккаунтов. Используйте пароли надежный и разные для каждого сайта , и используйте менеджер паролей чтобы помочь вам безопасно их запомнить.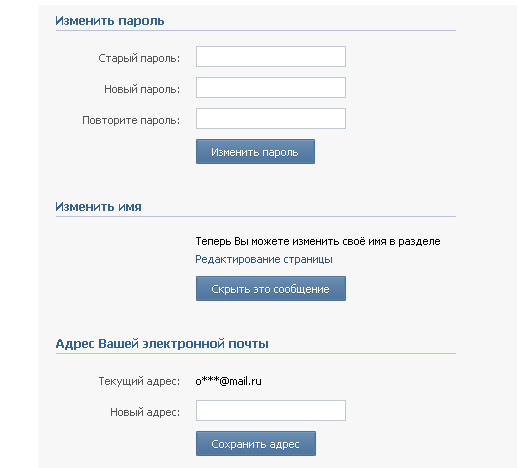 Установите длинных случайных ответа на контрольные вопросы (даже если они не соответствуют действительности). И используют двухфакторную аутентификацию на любом сайте, который ее поддерживает.
Установите длинных случайных ответа на контрольные вопросы (даже если они не соответствуют действительности). И используют двухфакторную аутентификацию на любом сайте, который ее поддерживает.
В современном Интернете, где каждый день крадут тысячи паролей, а учетные записи продаются на черном рынке, стоит приложить усилия для обеспечения безопасности своей онлайн-жизни. Когда вы используете продукты Firefox, некоторые усилия облегчаются, потому что все наши продукты созданы для соблюдения нашего обещания конфиденциальности. И Firefox всегда руководствуется миссией Mozilla, некоммерческой организации, которая нас поддерживает, по созданию лучшего Интернета.
Password Manager — Запоминание, удаление и редактирование логинов и паролей в Firefox
Настройте Firefox
Обновить Firefox
- Как это работает?
- Скачать свежую копию
Firefox надежно хранит ваши имена пользователей и пароли для доступа к веб-сайтам, автоматически заполняет их для вас при следующем посещении веб-сайта и позволяет вам управлять сохраненными логинами с помощью встроенной функции управления паролями. Эта статья покажет вам, как запоминать, просматривать, редактировать, управлять, удалять и защищать ваши логины в Firefox, а также как отключить эту функцию.
Эта статья покажет вам, как запоминать, просматривать, редактировать, управлять, удалять и защищать ваши логины в Firefox, а также как отключить эту функцию.
- Чтобы ваши пароли были везде, где вы используете Firefox, включите синхронизацию.
- Если вы используете приложение Firefox Lockwise на мобильном устройстве Android или iOS: поддержка этого приложения Mozilla закончилась 13 декабря 2021 года. Подробности см. в разделе Прекращение поддержки Firefox Lockwise.
Содержание
- 1 Заставить Firefox запоминать имена пользователей и пароли
- 2 Управление несколькими учетными записями для сайта
- 3 Управление именами пользователей и паролями
- 3.1 Удалить все сохраненные логины
- 4 Экспорт данных для входа
- 5 Защита ваших паролей
- 6 Отключить функцию управления паролями Firefox
- 7 Возникли проблемы с именами пользователей и паролями?
Когда вы вводите имя пользователя и пароль, которые вы еще не сохранили для веб-сайта, Firefox спросит, хотите ли вы их сохранить.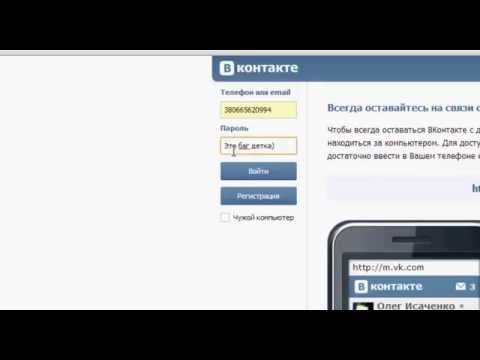
Совет: Если щелкнуть за пределами приглашения Сохранить, оно скроется. Чтобы вернуть его, просто нажмите значок ключа в левой части адресной строки. Если Firefox не предлагает вам сохранить пароли, см. статью Имена пользователей и пароли не сохраняются.
В подсказке:
- Чтобы Firefox запомнил ваше имя пользователя и пароль , нажмите Сохранить. При следующем посещении веб-сайта Firefox автоматически введет ваше имя пользователя и пароль.
- Если вы сохранили неправильное имя пользователя или пароль, просто введите правильный на веб-сайте, и Firefox предложит вам сохранить его. Чтобы сохранить новое имя пользователя и пароль, нажмите «Обновить».
- Чтобы Firefox никогда не запоминал имена пользователей и пароли для текущего веб-сайта , щелкните раскрывающееся меню и выберите «Никогда не сохранять». В дальнейшем при входе на сайт вам не будет предложено сохранить имя пользователя и пароль.

- Если вы позже передумаете и захотите, чтобы Firefox просил вас сохранить имена пользователей и пароли для этого сайта, вам нужно будет зайти в настройки Firefox. и удалите запись сайта из списка исключений панели конфиденциальности и безопасности.
- На этот раз пропустить сохранение имени пользователя и пароля , нажмите «Не сохранять». Вам будет предложено сохранить имя пользователя и пароль при следующем посещении сайта.
Примечание: Некоторые веб-сайты предлагают оставить вас в системе, установив флажок на сайте. Это функция веб-сайта, и она будет работать независимо от того, сохранили ли вы свое имя пользователя и пароль в Firefox.
Вы также можете вручную добавить логины веб-сайтов. Нажмите кнопку меню и выберите Пароли. Нажмите кнопку «Создать новый логин» в нижней левой части страницы about:logins, чтобы вручную добавить адрес веб-сайта, логин и пароль.
Если у вас есть более одной учетной записи для сайта, Firefox может сохранить все ваши логины. Каждый раз, когда вы входите на сайт, вы можете выбрать информацию для входа, которую вы хотели бы использовать в Firefox.
Каждый раз, когда вы входите на сайт, вы можете выбрать информацию для входа, которую вы хотели бы использовать в Firefox.
Добавить другую учетную запись для входа : Чтобы сохранить дополнительную учетную запись для входа на сайт, введите учетные данные для входа и нажмите Сохранить при появлении запроса. Используйте стрелку раскрывающегося списка, чтобы увидеть список сохраненных имен пользователей для этого сайта. Вы также можете начать печатать, чтобы сузить результаты.
Если для веб-сайта сохранено несколько логинов, список имен пользователей появится при нажатии на поле логина. Выберите имя пользователя, под которым хотите войти.
Чтобы просмотреть пароли для определенного сайта , щелкните поле имени пользователя для этого сайта, затем нажмите «Просмотреть сохраненные логины» (см. выше).
- Нажмите кнопку меню, чтобы открыть панель меню.
- Щелкните Логины и пароли Пароли.
 Страница Firefox Lockwise about:logins откроется в новой вкладке.
Страница Firefox Lockwise about:logins откроется в новой вкладке.
Отсюда вы можете просматривать, копировать, редактировать или удалять сохраненные логины.
Примечание: Вы можете ввести сайт, имя пользователя или пароль в текстовое поле Искать логины , чтобы отфильтровать логины, перечисленные слева.
После выбора записи из списка логинов вы можете выполнить следующие действия:
- Щелкните Копировать, чтобы скопировать имя пользователя или пароль.
- Нажмите, чтобы увидеть пароль.
- Нажмите Изменить , чтобы изменить имя пользователя или пароль.
- Нажмите Удалить , чтобы удалить логин из Firefox.
Дополнительные сведения см. в этой статье.
Удалить все сохраненные логины
- Нажмите кнопку меню, чтобы открыть панель меню.
- Щелкните Логины и пароли Пароли.
- Щелкните меню с тремя точками в правом верхнем углу.

- Выберите «Удалить все логины».
Если вы хотите создать резервную копию сохраненных имен пользователей и паролей или перенести их в другое приложение, вы можете экспортировать эти данные в файл .csv 9.0261 (значения, разделенные запятыми). Дополнительную информацию см. в этой статье.
Если вы используете один и тот же простой пароль для всего, вы будете более уязвимы для кражи личных данных. В статье Создание безопасных паролей для защиты вашей личности показан простой способ создания безопасных паролей и управления вашими паролями, как описано выше, чтобы помочь вам запомнить их все.
Несмотря на то, что Firefox хранит ваши имена пользователей и пароли на вашем жестком диске в зашифрованном формате, кто-то, имеющий доступ к вашему профилю пользователя на компьютере, все равно может их увидеть или использовать. В статье Использование основного пароля для защиты сохраненных логинов и паролей показано, как предотвратить это и защитить себя в случае потери или кражи компьютера.
Firefox предлагает запоминать имена пользователей и пароли по умолчанию. Чтобы изменить настройки:
В строке меню в верхней части экрана нажмите Firefox и выберите «Настройки». Нажмите кнопку меню и выберите «Настройки».Выберите панель Конфиденциальность и безопасность и перейдите в раздел Логины и пароли .- Чтобы Firefox не сохранял логины и пароли для определенного веб-сайта, нажмите кнопку Исключения… справа от Попросить сохранить логины и пароли для сайтов и добавить адрес сайта.
- Чтобы Firefox не сохранял логины и пароли для всех сайтов, снимите галочку рядом с Запрашивать сохранение логинов и паролей для сайтов .
Закройте страницу about:preferences . Любые внесенные вами изменения будут автоматически сохранены.
Примечание : Если параметр Запрашивать сохранение логинов и паролей для веб-сайтов неактивен, Firefox может быть настроен так, чтобы никогда не запоминать историю или всегда использовать приватный режим просмотра. Чтобы восстановить нормальный просмотр, перейдите в настройки конфиденциальности и безопасности в разделе 9.0043 История и снимите флажок рядом с Всегда использовать приватный режим просмотра или выберите Запомнить историю в раскрывающемся меню, а затем перезапустите Firefox.
Чтобы восстановить нормальный просмотр, перейдите в настройки конфиденциальности и безопасности в разделе 9.0043 История и снимите флажок рядом с Всегда использовать приватный режим просмотра или выберите Запомнить историю в раскрывающемся меню, а затем перезапустите Firefox.
Эти статьи помогут вам решить любые проблемы с именами пользователей и паролями:
Автозаполнение логинов в FirefoxИмена пользователей и пароли не сохраняютсяСброс основного пароля, если вы его забылиСоздавайте безопасные пароли для защиты вашей личностиДиспетчер паролей Firefox — Оповещения о взломанных веб-сайтахКак сгенерировать безопасный пароль в Firefox
Поделитесь этой статьей: https://mzl.la/3vTLorI
Эти замечательные люди помогли написать эту статью:
AliceWyman, Chris Ilias, philipp, Tonnes, Michele Rodaro, Michael Verdi, scoobidiver, Swarnava Sengupta, soucet, mluna, Mike Cooper, FredMcD, Lan, pollti, scootergrisen, Joni, Artist, Ламонт Гарденхайр, Мэтью Н.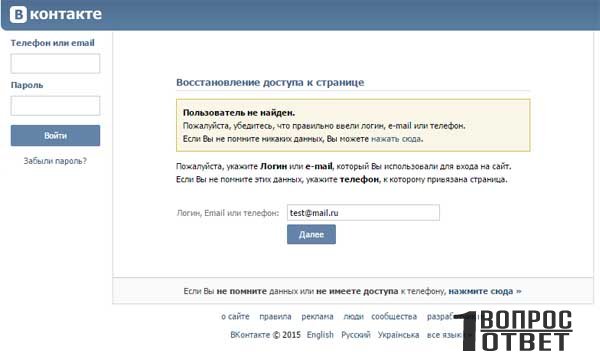


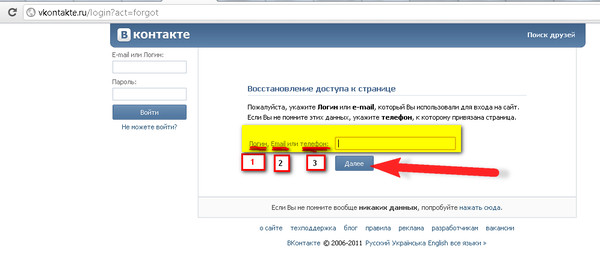
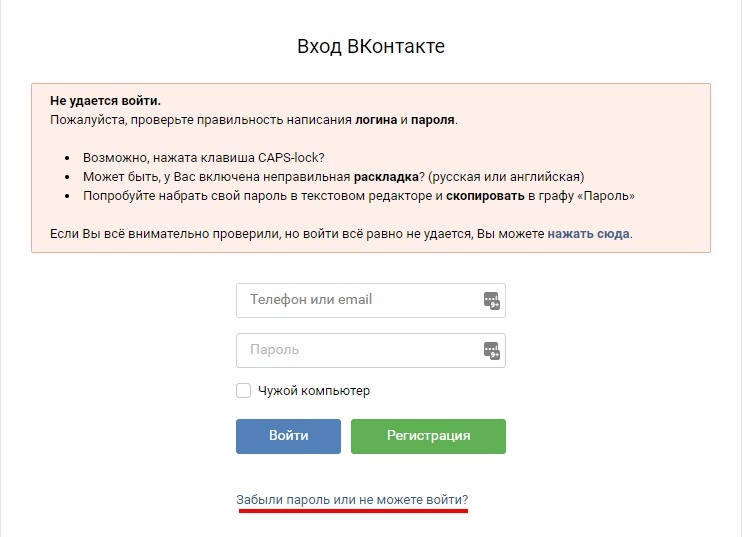
 Инструмент очистки кэша
Инструмент очистки кэша

 Страница Firefox Lockwise about:logins откроется в новой вкладке.
Страница Firefox Lockwise about:logins откроется в новой вкладке.