Как восстановить страницу в ВК, если забыл логин и пароль, быстро?
Главная / FAQ / Как восстановить страницу, если забыл логин и пароль
30.01.2023
Как восстановить страницу в ВК (В Контакте), если забыл логин и пароль — вопрос непростой, однако добросовестные пользователи могут вернуть свой профиль. В статье описаны пошаговые инструкции, как вернуть аккаунт при потере электронной почты, телефона и/или пассворда.
Забыли код доступа, что делать?
Достаточно распространённая проблема — как восстановить страницу в ВК, если забыл пароль; решается в несколько кликов мышкой. Для этого потребуется:
- Открыть соцсеть (в браузере или приложении).
- На странице авторизации выбрать «Забыли данные для входа».
- Ввести логин — номер телефона или мейл, привязанные к профилю.
- На телефон поступит одноразовый код, его надо ввести в специальное поле.
- Откроется форма, в которой сервис попросит дважды ввести новый пассворд.

Так как этот алгоритм подходит не всем, разработчики предусмотрели и другие сценарии.
Данные забыты и к телефону нет доступа: как вернуть аккаунт
Чуть сложнее восстановить страницу «В Контакте», если забыл пароль, а телефон утерян или просто находится вне досягаемости. Но разработчики предусмотрели и эту ситуацию, для восстановления доступа потребуется:
- Открыть мобильное приложение.
В онлайн-версии нет функции вернуть аккаунт, если пользователь помнит логин — доступно либо восстановление только пассворда, либо восстановление профиля при полной утере данных для входа. Чтобы не использовать мобильное приложение, можно воспользоваться инструкцией, «Как восстановить страницу ВКонтакте, если не помнишь логин и пароль», которая находится разделом ниже.
- Нажать «Забыли данные для входа».
- Ввести телефон или электронную почту, которые использовались для регистрации страницы.
- Сервис спросит фамилию, указанную в учётной записи.

- На этапе, когда сервис предложит отправить одноразовый код на телефон, надо кликнуть «Нет доступа к номеру».
- Ввести ссылку на профиль.
Откроется форма с просьбой ввести контактный мобильный, а также вспомнить старые пассворд и логин (мэйл и телефонный номер). Если пользователь этого не вспомнит, сервис попросит сделать снимок пользователя рядом с листком бумаги, на котором указан уникальный код (на снимок даётся 3 минуты).
По результатам заполнения сформируется заявка.
После того, как Вам удастся войти в свой профиль, измените номер телефона на удобный для Вас. Это сэкономит Ваше время в дальнейшем.
Ничего не помню — как восстановить аккаунт
Ну и крайний вариант, когда требуется восстановить пароль ВКонтакте, если не помнишь логин и пароль — функция доступна и в мобильном приложении, и в онлайн-версии.
Для этого потребуется:
- На стартовой странице авторизации тапнуть «Забыли пароль», а затем «Не могу указать эти данные».

- Сервис попросит указать ссылку на восстанавливаемый профиль.
- Откроется форма с просьбой указать доступный (контактный) мобильный, а также старые данные: логин (телефонный номер, электронную почту) и пассворд.
- Если пользователь никаких старых данных не вспомнит, то приложение сообщит о пропущенном пассворде — надо согласиться на отправку заявки. Онлайн-версия соцсети в этом случае предложит заполнить расширенную форму заявки — надо нажать соответствующую ссылку.
Приложение попросит сфотографироваться с листком бумаги, на котором указан пароль, уникальный для каждой заявки (на снимок даётся 3 минуты). Онлайн-версия попросит сфотографироваться рядом с ПК на фоне заполняемой заявки (потребуется снимок высокого качества).
Поэтому восстановить страницу ВК, если забыл логин и/или пасссворд можно либо с помощью номера телефона и мейла (подойдут и старые), либо с помощью снимка. Фейковые аккаунты восстановить при утере данных для входа — невозможно.
Фейковые аккаунты восстановить при утере данных для входа — невозможно.
ПопулярноеНовости
Что делать, если забыл логин и пароль от страницы Вконтакте. Как восстановить логин и пароль в ВК
Для входа на свою страницу Вконтакте, вы должны ввести логин и пароль. Такой принцип авторизации используется на большинстве веб-сайтов. Когда информация у нас есть, мы без проблем можем изменить пароль.
Не редко случается ситуация, когда вы забываете свои учетные данные, теряете или не имеете доступ к ним. Как быть в таком случае?
Вконтакте существует механизм, позволяющий восстановить логин и пароль. Эта функция поможет Вам восстановить доступ к своей странице. Сейчас мы подробно разберем этот процесс.
Содержание
- Как выглядит форма ввода учетных данных. Учимся пользоваться ей
- Как следует действовать, если забыл логин (имя пользователя)?
- Как восстановить забытый или утерянный пароль от страницы Вконтакте
- Используем инструмент восстановления
- Отправка заявки на восстановление доступа
- Часто задаваемые вопросы
- Видео гид.
 Как восстановить забытый логин или пароль Вконтакте
Как восстановить забытый логин или пароль Вконтакте
Как выглядит форма ввода учетных данных. Учимся пользоваться ей
Вкратце давайте освежим в памяти механизм авторизации.
Если вы хотите осуществить вход в социальную сеть, необходимо перейти по адресу:
https://vk.com
На стартовой странице есть форма входа. Ниже показаны варианты, в зависимости от устройства, с которого вы работаете.
- С компьютера.
Внешний вид формы входа, при работе с компьютера
- С телефона.
Вот так выглядит форма входа, при просмотре через мобильный браузер
- Через мобильное приложение.
Форма входа через мобильное приложение
Как видите, в независимости от того, каким устройством вы пользуетесь, форма входа будет неизменна. В ней всего два поля:
- Email или телефон — это поле для ввода логина.
- Пароль — здесь все понятно.
Но вернемся к нашей проблеме — данные указать не можем, потому что забыли или потеряли их.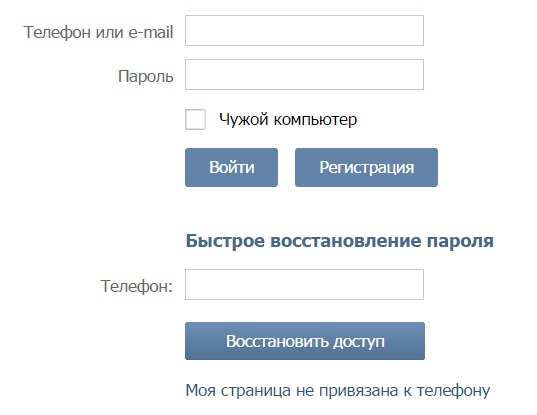
Как следует действовать, если забыл логин (имя пользователя)?
С этой информацией дело обстоит несколько проще. Если Вы внимательно читали информацию выше, то уже наверняка заметили подсказку. В качестве логина, Вконтакте можно использовать номер мобильного телефона или ваш Email адрес. Это сильно облегчает нам задачу.
Как правило, обычный человек имеет один, от силы два номера мобильного телефона. Тоже самое и с почтой. И когда он регистрирует страницу Вконтакте, в 99% случаев, он указывает именно эти данные.
Таким образом, мы можем сделать вывод, что чаще всего Ваш логин — это телефон или Email.
Зная пароль, проверить это несложно. Достаточно попробовать войти, указав поочередно эти данные.
Если войти получилось — значит, удалось выполнить поставленную задачу. Если нет, то с большой долей вероятности, проблема с паролем. Здесь уже сложнее. Но и его можно восстановить.
Как восстановить забытый или утерянный пароль от страницы Вконтакте
Здесь есть ряд мер. Давайте разберем каждую из них.
Давайте разберем каждую из них.
Используем инструмент восстановления
Если вы ранее работали с Интернет, то наверняка замечали, что на любом сайте, где есть функция авторизации, доступен инструмент восстановления забытого пароля. Функция очень распространена — пользователи достаточно часто теряют свои учетные данные. И им нужно помочь их вспомнить (или сбросить). Социальная сеть Вконтакте — не исключение. Здесь этот механизм тоже доступен.
Для удобства, мы разберем процесс в полной версии сайта, при работе с компьютера. Через телефон и приложение будет по аналогии.
Возвращаемся на главную страницу социальной сети, и снова обращаем свое внимание на форму входа. Чуть ниже полей для ввода данных, мы видим ссылку «Забыли пароль?«. Нажмите на нее.
Ссылка для восстановления пароля ВконтактеНа следующей странице нас попросят указать свой номер телефона или email. Введите данные в форму и нажмите на кнопку «Далее«.
Ввод промежуточных данныхВозможно, система попросит подтвердить, что вы не робот. Отмечаем галочку в появившемся окне.
Отмечаем галочку в появившемся окне.
Далее начинается проверка Ваших данных. Для подтверждения того, что именно вы являетесь владельцем страницы, требуется ввести фамилию, которая указана в вашем профиле. Набираем и нажимаем «Далее«.
Введите фамилиюОбратите внимание. Многие пользователи любят указывать не свои реальные данные. И в случае утери логина и пароля, им не получается восстановить доступ. Нужно помнить про этот момент. Если вы укажите не свою персональную информацию, есть вероятность того, что восстановления доступа к странице будет недоступно, и вы потеряете возможность использовать ее.
Не поможет даже отправка документов в администрацию Вконтакте — если ФИО в паспорте и на странице будет отличаться, доступ Вам не восстановят.
Продолжаем. Если вы указали верные данные, то должна определиться ваша страница. Будет указано ФИО и аватарка. И вопрос — «Это та страница, к которой необходимо восстановить доступ?«. Если найдена ваша — нажимаем на кнопку «Да, это нужна страница«.
Если найдена ваша — нажимаем на кнопку «Да, это нужна страница«.
После этого система вышлет нам СМС с кодом — это нужно для подтверждения операции. Проверяем, чтобы в форме был указан наш номер телефона, и нажимаем на кнопку «Получить код«.
Получение смс кодаВведите полученный код в поле формы, и нажмите «Отправить код«.
Вводим и отправляем полученный кодВы перейдете к форме ввода новых данных. Укажите пароль, который вы хотите использовать. И его подтверждение. Когда заполните — нажимаем кнопку «Отправить«.
Вводим новый пароль для страницыДанные будут изменены — можно использовать их для входа на страницу.
Отправка заявки на восстановление доступа
Особых проблем нет, когда Вы имеете доступ к своему телефону. Как видно из инструкции выше, достаточно получить на него код через смс, и сбросить пароль.
Проблема будет в том случае, если у Вас нет доступа к телефону, который был привязан к странице.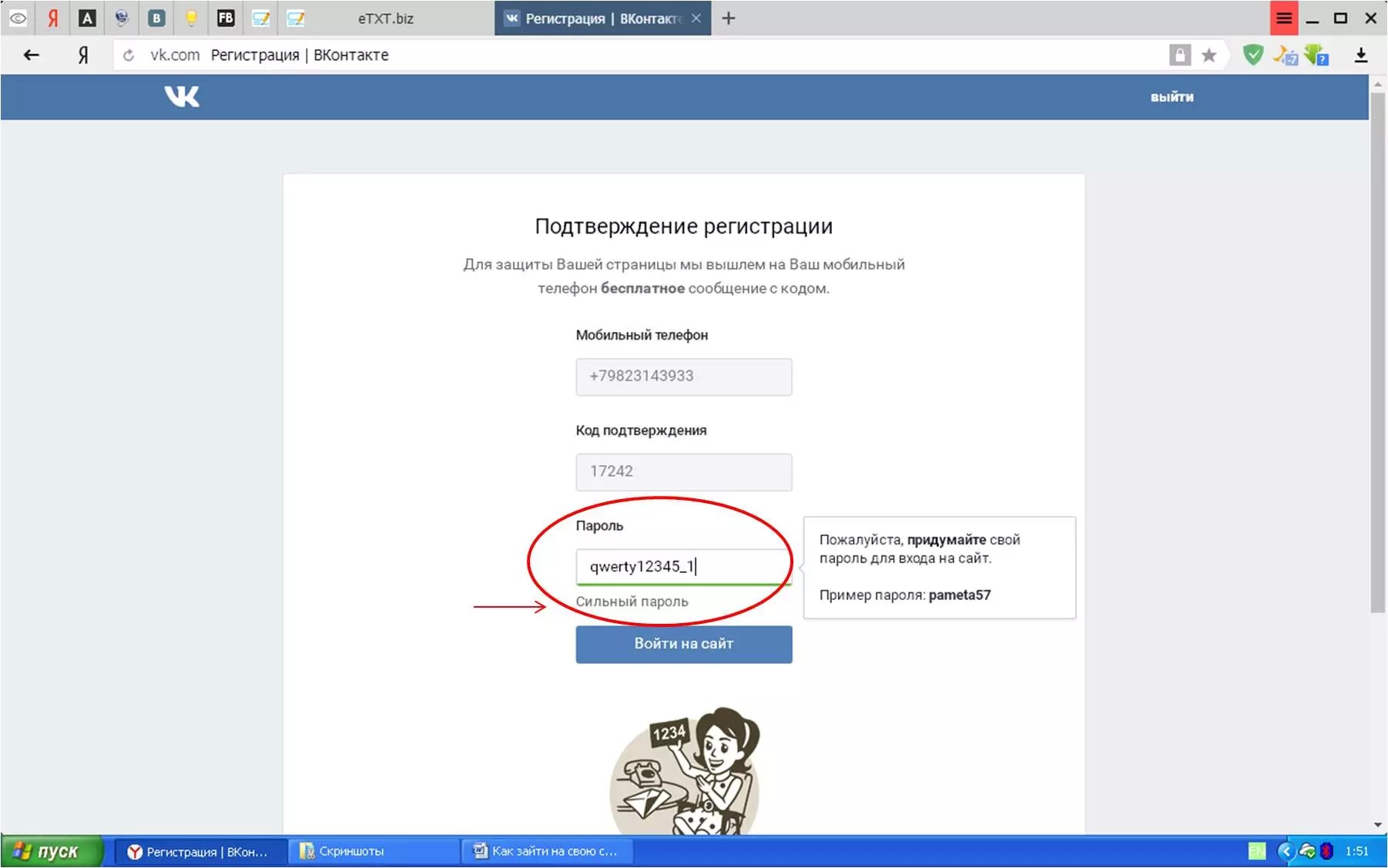 Но и в этом случае есть шанс восстановить учетные данные.
Но и в этом случае есть шанс восстановить учетные данные.
Снова возвращаемся к первому шагу формы, где нужно было ввести почту или номер телефона. На этот раз нам нужна ссылка «Нажмите сюда«, в блоке «Если Вы не помните данных или не имеете доступа к телефону«.
Ссылка для перехода к форме подачи заявки на восстановлениеНа этот раз от нас требуется указать ссылку на нашу страницу (id). Вы можете прочитать наше руководство, в котором подробно описан процесс получения айди вашего профиля Вконтакте. Там же показано, как получить ссылку — читать инструкцию.
Когда нужные данные получены, вставьте их в форму и нажмите «Далее«.
Указываем ссылку на свою страницуЕсли все было выполнено верно, вы перейдете на страницу заполнения заявки. Здесь будет указан Ваш профиль. Служба поддержки потребует от Вас указать как можно больше данных — это необходимо для подтверждения того, что именно вы являетесь владельцем страницы. Заполняем следующие поля:
- Доступный номер телефона;
- Старый номер телефона;
- Старый email страницы;
- Старый пароль.

Когда форма будет заполнена, нажимаем на кнопку «Подать заявку«.
Подача заявки на восстановления доступа к странице — заполняем как можно больше данныхПосле этого нужно дождаться ответа специалистов. Если Ваш запрос удовлетворят — Вам пришлют инструкцию с новыми данными для входа. Если нет — к сожалению, страница будет утеряна.
Часто задаваемые вопросы
Возникает ошибка при вводе данных
Иногда наблюдаются временные неполадки на стороне Вконтакте. Вы указываете в форме входа верные данные — но получаете ошибку. Достаточно подождать пару минут, и попробовать снова
Ошибка: превышено ограничения количества запросов в сутки
При попытке восстановить доступ, вы получаете ошибку с таким текстом. Она возникает при попытке работать с социальной сетью, подключаясь к Интернет в общедоступном месте (кафе, торговый центр). Необходимо подождать некоторое время, или использовать другую сеть для подключения
Видео гид. Как восстановить забытый логин или пароль Вконтакте
Google Password Manager — безопасно и легко управляйте своими паролями
Google Password Manager надежно сохраняет ваши пароли и помогает вам быстрее входить в систему.
Начать
Выполняйте вход на сайты и в приложения на любом устройстве без необходимости запоминать или повторно использовать пароли. Google Password Manager встроен в Chrome (на всех платформах) и в каждое приложение для Android.
Выполняйте вход на сайты и в приложения на любом устройстве без необходимости запоминать или повторно использовать пароли. Google Password Manager встроен в Chrome (на всех платформах) и в каждое приложение для Android.
вы знали?
Миллиарды
паролей ежегодно скомпрометированы в результате утечки данных.
вы знали?
4 из 10
Американцы говорят, что их личная информация была скомпрометирована в Интернете.
вы знали?
Миллиарды
паролей ежегодно скомпрометированы в результате утечки данных.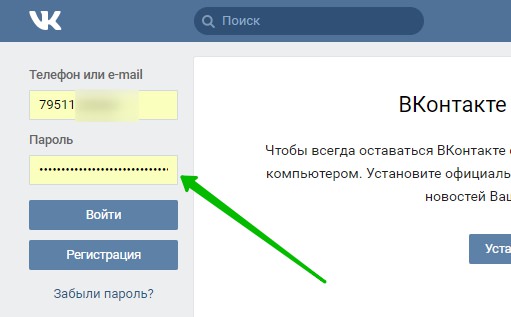
вы знали?
4 из 10
Американцы говорят, что их личная информация была скомпрометирована в Интернете.
Защита на заднем планеНаша служба безопасности всегда ищет утечки данных. Если мы обнаружим скомпрометированный пароль, мы сообщим вам и поможем изменить его всего за несколько шагов.
Держите каждый пароль надежным
Сохраняйте надежность каждого пароля
Password Checkup автоматически выявляет проблемы с безопасностью ваших паролей и помогает исправить учетные записи, подверженные риску.
Попробуйте проверить парольПовысьте уровень безопасности
Повысьте уровень безопасности
Добавьте дополнительный уровень безопасности к своим паролям с помощью шифрования, чтобы убедиться, что только вы можете видеть свои пароли.
Простой импорт паролей
Простой импорт паролей
Добавляйте пароли из других менеджеров паролей за считанные секунды и сразу же начинайте их использовать. Чтобы гарантировать безопасный запуск, мы сообщим вам, если какие-либо импортированные пароли не являются безопасными.
Узнать больше об импортеВсегда включен и готов для вас
Менеджер паролей Google надежно сохраняет ваши пароли в одном месте, поэтому вы можете использовать их на любом устройстве в любое время. Просто синхронизируйте свою учетную запись Google в Chrome или Android.
Узнать больше о настройкеУзнайте больше о безопасности в Интернете
YOUTUBE
Как работает Google Password Manager?
Смотреть видеоКЛЮЧЕВОЕ СЛОВО
Разрушение мифов о безопасности и генеральная уборка
Читать статьюКЛЮЧЕВОЕ СЛОВО
Безопасность в Интернете с помощью Google Password Manager
Читать статьюПодробнее о Google Password Manager
Настройте Google Password Manager в Chrome или Android
Менеджер паролей Google встроен в веб-браузер Chrome и на устройства Android, поэтому его не нужно устанавливать. В Chrome просто включите синхронизацию. А в Android выберите Google в качестве службы автозаполнения, перейдя в «Настройки», выполнив поиск «служба автозаполнения» и убедившись, что выбран «Google».
В Chrome просто включите синхронизацию. А в Android выберите Google в качестве службы автозаполнения, перейдя в «Настройки», выполнив поиск «служба автозаполнения» и убедившись, что выбран «Google».
Используйте Google Password Manager на iOS
Диспетчер паролей Google на iOS работает лучше всего, когда вы используете его с веб-браузером Chrome. Сначала включите синхронизацию в Chrome. Затем сделайте Chrome сервисом автозаполнения паролей:
- На iPhone или iPad откройте «Настройки».
- Прокрутите вниз и выберите Пароли.
- Выберите «Автозаполнение паролей», а затем Chrome.
- Выберите «Включить автозаполнение».
Выбрав Chrome в качестве поставщика автозаполнения, вы также можете использовать Google Password Manager в любом приложении на своем телефоне iOS:
- На iPhone или iPad перейдите в приложение, в которое хотите войти.

- На странице входа коснитесь поля имени пользователя или пароля.
- На клавиатуре выберите Пароли.
- Чтобы включить автозаполнение, вам может потребоваться снова войти в систему на вашем устройстве.
- Выберите пароль, который хотите использовать.
Просмотр и использование паролей
Ваши пароли сохраняются в вашей учетной записи Google. Чтобы просмотреть список учетных записей с сохраненными паролями, перейдите на passwords.google.com в любом браузере или просматривать свои пароли в Chrome. Для просмотра паролей необходимо снова войти в систему.
- Для просмотра пароля: Выберите учетную запись и просмотрите пароль.

- Чтобы удалить пароль: Выберите учетную запись, а затем Удалить.
- Чтобы экспортировать пароли: Выберите «Настройки», а затем «Экспортировать пароли».
Узнайте, как Google обеспечивает безопасность и конфиденциальность вашей информации
Мы защищаем ваши данные с помощью передовой системы безопасности. Сервисы Google, такие как Chrome, имеют встроенную систему безопасности. Это означает, что вы защищены от вредоносных сайтов, вредоносных программ и других угроз. С Google Password Manager ваши пароли защищены и зашифрованы. Кроме того, мы создали инструменты конфиденциальности, которые позволяют вам контролировать использование ваших данных.
Импортируйте свои пароли, ничего не теряя
Вы можете переключиться на Google Password Manager в три этапа.
- Перейдите к диспетчеру паролей, отличному от Google, и загрузите свои пароли в виде CSV-файла.
- Импорт паролей в Google Password Manager. Перейдите на passwords.google.com и выберите «Настройки» > «Импорт» > «Выбрать файл».
- Удалите загруженный файл паролей в формате CSV, чтобы хакеры не могли его взломать или получить к нему доступ.
Экспорт паролей из Google Password Manager
Перейдите в «Настройки» в Chrome или Android и выберите «Пароли». Затем выберите «Экспорт паролей». Вы также можете экспортировать пароли в настройках на сайте passwords.google.com.
Узнайте, как ваши пароли остаются в безопасности, даже если вы вышли из Chrome
Если вы вышли из Chrome, ваши пароли остаются локальными — это означает, что они доступны только в Chrome и недоступны на других устройствах.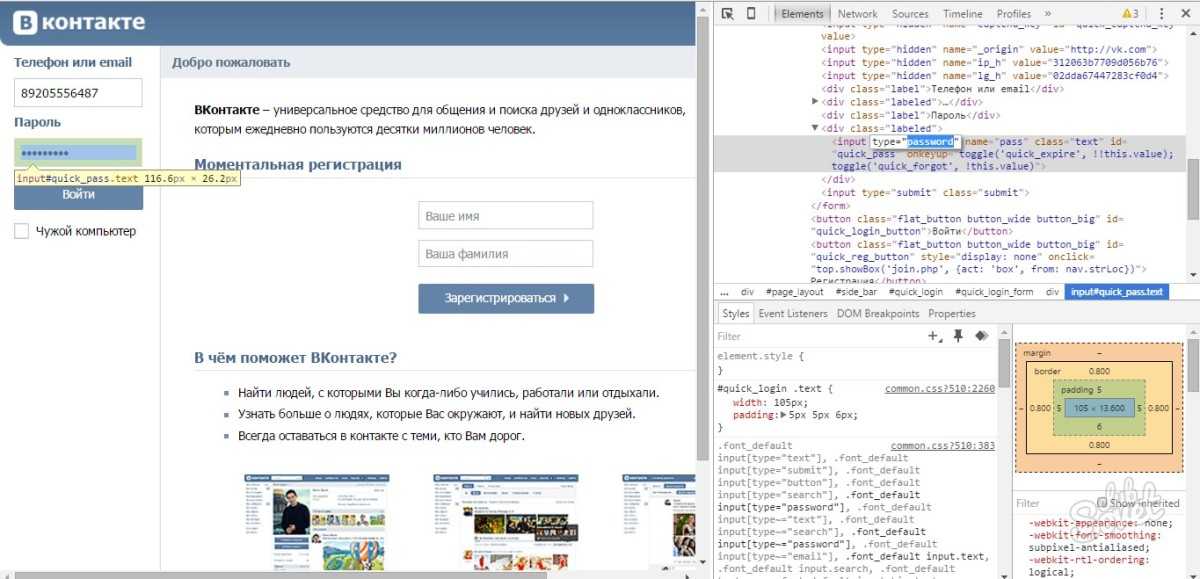
Password Manager — Запоминание, удаление и редактирование логинов и паролей в Firefox
Настройте Firefox
Обновить Firefox
- Как это работает?
- Скачать свежую копию
Firefox надежно хранит ваши имена пользователей и пароли для доступа к веб-сайтам, автоматически заполняет их для вас при следующем посещении веб-сайта и позволяет вам управлять сохраненными логинами с помощью встроенной функции управления паролями. Эта статья покажет вам, как запоминать, просматривать, редактировать, управлять, удалять и защищать ваши логины в Firefox, а также как отключить эту функцию.
- Чтобы ваши пароли были везде, где вы используете Firefox, включите синхронизацию.
- Если вы используете приложение Firefox Lockwise на мобильном устройстве Android или iOS: поддержка этого приложения Mozilla закончилась 13 декабря 2021 г.
 Подробности см. в разделе Прекращение поддержки Firefox Lockwise.
Подробности см. в разделе Прекращение поддержки Firefox Lockwise.
Содержание
- 1 Заставить Firefox запоминать имена пользователей и пароли
- 2 Управление несколькими учетными записями для сайта
- 3 Управление именами пользователей и паролями
- 3.1 Удаление всех сохраненных логинов
90 092 4 Экспорт данных для входа - 5 Защита вашего пароли
- 6 Отключить функцию управления паролями Firefox
- 7 Статьи по теме
Когда вы вводите имя пользователя и пароль, которые вы еще не сохранили для веб-сайта, Firefox спросит, хотите ли вы их сохранить.
Совет: Если щелкнуть за пределами приглашения Сохранить, оно скроется. Чтобы вернуть его, просто нажмите значок ключа в левой части адресной строки. Если Firefox не предлагает вам сохранить пароли, см. статью Имена пользователей и пароли не сохраняются.
В подсказке:
- Чтобы Firefox запомнил ваше имя пользователя и пароль , нажмите Сохранить.
 В следующий раз, когда вы посетите веб-сайт, Firefox автоматически введет ваше имя пользователя и пароль.
В следующий раз, когда вы посетите веб-сайт, Firefox автоматически введет ваше имя пользователя и пароль.- Если вы сохранили неправильное имя пользователя или пароль, просто введите правильный на веб-сайте, и Firefox предложит вам сохранить его. Чтобы сохранить новое имя пользователя и пароль, нажмите «Обновить».
- Чтобы Firefox никогда не запоминал имена пользователей и пароли для текущего веб-сайта , щелкните раскрывающееся меню и выберите Никогда не сохранять. В дальнейшем при входе на сайт вам не будет предложено сохранить имя пользователя и пароль.
- Если вы позже передумаете и захотите, чтобы Firefox попросил вас сохранить имена пользователей и пароли для этого сайта, вам нужно будет зайти в настройки Firefox. и удалить запись сайта с панели конфиденциальности и безопасности Список исключений .
- Чтобы на этот раз не сохранять имя пользователя и пароль , нажмите «Не сохранять».
 Вам будет предложено сохранить имя пользователя и пароль при следующем посещении сайта.
Вам будет предложено сохранить имя пользователя и пароль при следующем посещении сайта.
Примечание: Некоторые веб-сайты предлагают оставить вас в системе, установив флажок на сайте. Это функция веб-сайта, и она будет работать независимо от того, сохранили ли вы свое имя пользователя и пароль в Firefox.
Вы также можете вручную добавить логины веб-сайтов. Нажмите кнопку меню и выберите Пароли. Нажмите кнопку «Создать новый логин» в нижней левой части страницы about:logins, чтобы вручную добавить адрес веб-сайта, логин и пароль.
Если у вас есть более одной учетной записи для сайта, Firefox может сохранить все ваши логины. Каждый раз, когда вы входите на сайт, вы можете выбрать информацию для входа, которую вы хотели бы использовать в Firefox.
Добавить другую учетную запись для входа : Чтобы сохранить дополнительную учетную запись для входа на сайт, введите учетные данные для входа и нажмите Сохранить при появлении запроса. Используйте стрелку раскрывающегося списка, чтобы увидеть список сохраненных имен пользователей для этого сайта. Вы также можете начать печатать, чтобы сузить результаты.
Используйте стрелку раскрывающегося списка, чтобы увидеть список сохраненных имен пользователей для этого сайта. Вы также можете начать печатать, чтобы сузить результаты.
Если для веб-сайта сохранено более одного логина, список имен пользователей появится при нажатии на поле логина. Выберите имя пользователя, под которым хотите войти.
Чтобы просмотреть пароли для определенного сайта , щелкните поле имени пользователя для этого сайта, затем нажмите «Просмотреть сохраненные логины» (см. выше).
- Нажмите кнопку меню, чтобы открыть панель меню.
- Нажмите Логины и паролиПароли.
Страница Firefox about:logins откроется в новой вкладке.
Отсюда вы можете просматривать, копировать, редактировать или удалять сохраненные логины.
Примечание: Вы можете ввести сайт, имя пользователя или пароль в текстовое поле Искать логины , чтобы отфильтровать логины, перечисленные слева.
После выбора записи из списка логинов вы можете выполнить следующие действия:
- Нажмите Копировать, чтобы скопировать имя пользователя или пароль.
- Нажмите, чтобы увидеть пароль.
- Нажмите Изменить , чтобы изменить имя пользователя или пароль.
- Нажмите Удалить , чтобы удалить логин из Firefox.
См. Редактирование или удаление логина с помощью Менеджера паролей Firefox для получения дополнительной информации.
Удалить все сохраненные логины
- Нажмите кнопку меню, чтобы открыть панель меню.
- Нажмите Логины и паролиПароли.
- Щелкните меню с тремя точками в правом верхнем углу.
- Выберите «Удалить все логины».
Если вы хотите сделать резервную копию сохраненных имен пользователей и паролей или переместить их в другое приложение, вы можете экспортировать эти данные в .csv (значения, разделенные запятыми). Дополнительную информацию см. в разделе Экспорт данных для входа из Firefox.
Дополнительную информацию см. в разделе Экспорт данных для входа из Firefox.
Если вы используете один и тот же простой пароль для всего, вы будете более уязвимы для кражи личных данных. В статье Создание безопасных паролей для защиты вашей личности показан простой способ создания безопасных паролей и управления вашими паролями, как описано выше, чтобы помочь вам запомнить их все.
Несмотря на то, что Firefox хранит ваши имена пользователей и пароли на вашем компьютере в зашифрованном формате, кто-то, имеющий доступ к вашему профилю пользователя, все равно может их увидеть или использовать. В статье Использование основного пароля для защиты сохраненных логинов и паролей показано, как предотвратить это и защитить себя в случае потери или кражи компьютера.
Firefox предлагает запоминать имена пользователей и пароли по умолчанию. Чтобы изменить настройки:
- В строке меню в верхней части экрана нажмите Firefox и выберите «Настройки». Нажмите кнопку меню и выберите «Настройки».

- Выберите панель Конфиденциальность и безопасность и перейдите в раздел Логины и пароли .
- Чтобы Firefox не сохранял логины и пароли для определенного веб-сайта, нажмите кнопку Исключения… справа от Попросить сохранить логины и пароли для сайтов и добавить адрес сайта.
- Чтобы Firefox не сохранял логины и пароли для всех сайтов, снимите галочку рядом с Запрашивать сохранение логинов и паролей для сайтов .
- Закройте страницу настроек. Любые внесенные вами изменения будут автоматически сохранены.
Примечание : Если параметр Запрашивать сохранение логинов и паролей для веб-сайтов неактивен, возможно, Firefox настроен так, чтобы никогда не запоминать историю или всегда использовать приватный режим просмотра. Чтобы восстановить нормальный просмотр, перейдите в настройки конфиденциальности и безопасности в разделе 9.




 Как восстановить забытый логин или пароль Вконтакте
Как восстановить забытый логин или пароль Вконтакте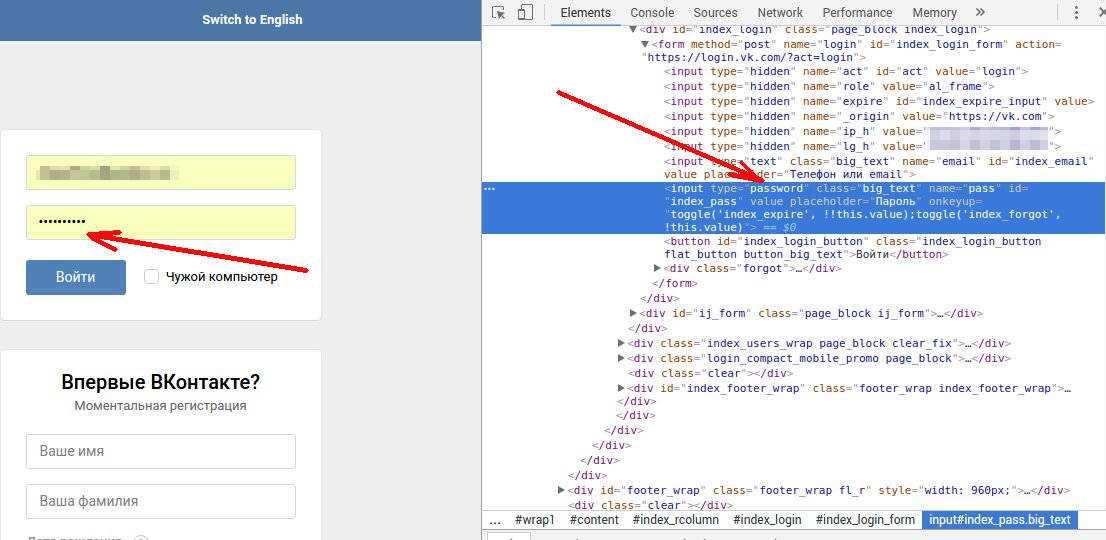

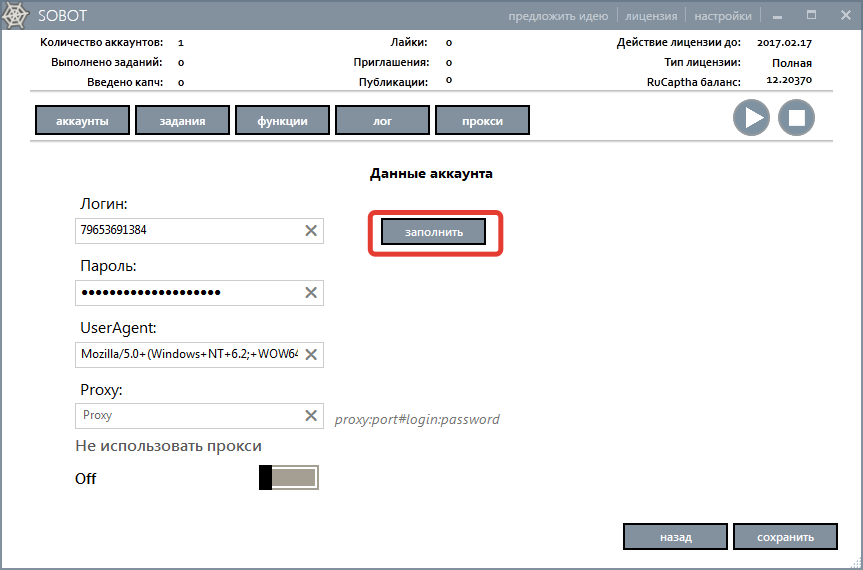
 Подробности см. в разделе Прекращение поддержки Firefox Lockwise.
Подробности см. в разделе Прекращение поддержки Firefox Lockwise. В следующий раз, когда вы посетите веб-сайт, Firefox автоматически введет ваше имя пользователя и пароль.
В следующий раз, когда вы посетите веб-сайт, Firefox автоматически введет ваше имя пользователя и пароль. Вам будет предложено сохранить имя пользователя и пароль при следующем посещении сайта.
Вам будет предложено сохранить имя пользователя и пароль при следующем посещении сайта.