плавные линии вектор eps ai
плавные линии вектор eps ai | UIDownload плавные линии вектор eps ai- Абстрактный фон красные и белые плавные линии ai eps
- Диагональные плавные линии на синем фоне eps ai
- Плавные линии eps
- Абстрактный фон плавные линии 2803 eps
- Волнистые плавные линии узор фона eps
- Волнистые плавные линии узор фона eps
- плавные линии вектор дизайн ai eps
- Волнистые плавные линии узор фона eps
- темный фон с блестящими плавными линиями eps
- Образец контурной линии svg eps
- Черная визитка с глянцевыми линиями psd
- Синие плавные линии eps
- Тема плавной воды eps
- org/ImageObject»> Цветочные угловые векторные линии eps
- Абстрактные фоны линии потока eps ai
- СВОБОДНАЯ ЛИНИЯ ПОЛИЦИИ ВЕКТОР eps
- синий комический фон с линиями и полутонами eps
- Бесплатные причудливые линии вектор ai
- Дизайн линий мандалы svg ai
- Розовые плавные линии фона иллюстратор ai eps
- Динамические плавные линии eps
- Геометрический узор с линиями и точками eps
- Красочный алфавит с пунктирными линиями eps
- абстрактные диагональные линии узор фона eps
- Минимальные геометрические линии узор фона eps
- Линии цветов — вектор eps
- org/ImageObject»> Контурная линия вектор svg ai
- Векторный рисунок линии орла eps
- Технологический фон с синими линиями и точками eps
- 22 векторных гранж линии svg ai eps csh
- Шаблон бизнес-брошюры с дизайном плавных линий eps
- Абстрактный фон с плавными линиями дизайна eps
- org/ImageObject»> Фон с черными линиями eps
- Рождественский синий вектор фон со снежинками и плавными линиями eps
- Фиолетовый фон плавные линии ai eps
- Пунктирная линия круга вектор cdr
- Абстрактная крышка с плавными линиями. eps
- Синий комический фон с линиями и полутонами eps
- Ретро линии бесшовные модели eps ai
- Чернильные линии кисти векторные иллюстрации ai eps
- Ретро волнистые линии eps
- Граница европейских линий eps
Рисование простых линий и фигур в Illustrator
Руководство пользователя Отмена
Поиск
Последнее обновление Aug 24, 2022 09:02:50 AM GMT
- Руководство пользователя Illustrator
- Основы работы с Illustrator
- Введение в Illustrator
- Новые возможности в приложении Illustrator
- Часто задаваемые вопросы
- Системные требования Illustrator
- Illustrator для Apple Silicon
- Рабочая среда
- Основные сведения о рабочей среде
- Ускоренное обучение благодаря панели «Поиск» в Illustrator
- Создание документов
- Панель инструментов
- Комбинации клавиш по умолчанию
- Настройка комбинаций клавиш
- Общие сведения о монтажных областях
- Управление монтажными областями
- Панель свойств
- Установка параметров
- Рабочая среда «Сенсорное управление»
- Поддержка Microsoft Surface Dial в Illustrator
- Отмена изменений и управление историей дизайна
- Повернуть вид
- Линейки, сетки и направляющие
- Специальные возможности в Illustrator
- Безопасный режим
- Просмотр графических объектов
- Работа в Illustrator с использованием Touch Bar
- Файлы и шаблоны
- Инструменты в Illustrator
- Краткий обзор инструментов
- Выбор инструментов
- Выделение
- Частичное выделение
- Групповое выделение
- Волшебная палочка
- Лассо
- Монтажная область
- Выделение
- Инструменты для навигации
- Рука
- Повернуть вид
- Масштаб
- Инструменты рисования
- Градиент
- Сетка
- Создание фигур
- Градиент
- Текстовые инструменты
- Текст
- Текст по контуру
- Текст по вертикали
- Текст
- Инструменты рисования
- Перо
- Добавить опорную точку
- Удалить опорные точки
- Опорная точка
- Кривизна
- Отрезок линии
- Прямоугольник
- Прямоугольник со скругленными углами
- Эллипс
- Многоугольник
- Звезда
- Кисть
- Кисть-клякса
- Карандаш
- Формирователь
- Инструменты модификации
- Поворот
- Отражение
- Масштаб
- Искривление
- Ширина
- Свободное трансформирование
- Пипетка
- Смешать
- Ластик
- Ножницы
- Быстрые действия
- Ретротекст
- Светящийся неоновый текст
- Старомодный текст
- Перекрашивание
- Преобразование эскиза в векторный формат
- Введение в Illustrator
- Illustrator на iPad
- Представляем Illustrator на iPad
- Обзор по Illustrator на iPad.

- Ответы на часто задаваемые вопросы по Illustrator на iPad
- Системные требования | Illustrator на iPad
- Что можно и нельзя делать в Illustrator на iPad
- Обзор по Illustrator на iPad.
- Рабочая среда
- Рабочая среда Illustrator на iPad
- Сенсорные ярлыки и жесты
- Комбинации клавиш для Illustrator на iPad
- Управление настройками приложения
- Документы
- Работа с документами в Illustrator на iPad
- Импорт документов Photoshop и Fresco
- Выбор и упорядочение объектов
- Создание повторяющихся объектов
- Объекты с переходами
- Рисование
- Создание и изменение контуров
- Рисование и редактирование фигур
- Текст
- Работа с текстом и шрифтами
- Создание текстовых надписей по контуру
- Добавление собственных шрифтов
- Работа с изображениями
- Векторизация растровых изображений
- Цвет
- Применение цветов и градиентов
- Представляем Illustrator на iPad
- Облачные документы
- Основы работы
- Работа с облачными документами Illustrator
- Общий доступ к облачным документам Illustrator и совместная работа над ними
- Публикация документов для проверки
- Обновление облачного хранилища для Adobe Illustrator
- Облачные документы в Illustrator | Часто задаваемые вопросы
- Устранение неполадок
- Устранение неполадок с созданием или сохранением облачных документов в Illustrator
- Устранение неполадок с облачными документами в Illustrator
- Основы работы
- Добавление и редактирование содержимого
- Рисование
- Основы рисования
- Редактирование контуров
- Рисование графического объекта с точностью на уровне пикселов
- Рисование с помощью инструментов «Перо», «Кривизна» и «Карандаш»
- Рисование простых линий и фигур
- Трассировка изображения
- Упрощение контура
- Определение сеток перспективы
- Инструменты для работы с символами и наборы символов
- Корректировка сегментов контура
- Создание цветка в пять простых шагов
- Рисование перспективы
- Символы
- Рисование контуров, выровненных по пикселам, при создании проектов для Интернета
- 3D-объекты и материалы
- Подробнее о 3D-эффектах в Illustrator
- Создание трехмерной графики
- Проецирование рисунка на трехмерные объекты
- Создание трехмерного текста
- Подробнее о 3D-эффектах в Illustrator
- Цвет
- О цвете
- Выбор цветов
- Использование и создание цветовых образцов
- Коррекция цвета
- Панель «Темы Adobe Color»
- Цветовые группы (гармонии)
- Панель «Темы Color»
- Перекрашивание графического объекта
- Раскрашивание
- О раскрашивании
- Раскрашивание с помощью заливок и обводок
- Группы с быстрой заливкой
- Градиенты
- Кисти
- Прозрачность и режимы наложения
- Применение обводок к объектам
- Создание и редактирование узоров
- Сетки
- Узоры
- Выбор и упорядочение объектов
- Выделение объектов
- Слои
- Группировка и разбор объектов
- Перемещение, выравнивание и распределение объектов
- Размещение объектов
- Блокировка, скрытие и удаление объектов
- Копирование и дублирование объектов
- Поворот и отражение объектов
- Переплетение объектов
- Перерисовка объектов
- Кадрирование изображений
- Трансформирование объектов
- Объединение объектов
- Вырезание, разделение и обрезка объектов
- Марионеточная деформация
- Масштабирование, наклон и искажение объектов
- Объекты с переходами
- Перерисовка с помощью оболочек
- Перерисовка объектов с эффектами
- Создание фигур с помощью инструментов «Мастер фигур» и «Создание фигур»
- Работа с динамическими углами
- Улучшенные процессы перерисовки с поддержкой сенсорного ввода
- Редактирование обтравочных масок
- Динамические фигуры
- Создание фигур с помощью инструмента «Создание фигур»
- Глобальное изменение
- Текст
- Дополнение текстовых и рабочих объектов типами объектов
- Создание маркированного и нумерованного списков
- Управление текстовой областью
- Шрифты и оформление
- Форматирование текста
- Импорт и экспорт текста
- Форматирование абзацев
- Специальные символы
- Создание текста по контуру
- Стили символов и абзацев
- Табуляция
- Текст и шрифты
- Поиск отсутствующих шрифтов (технологический процесс Typekit)
- Обновление текста из Illustrator 10
- Шрифт для арабского языка и иврита
- Шрифты | Часто задаваемые вопросы и советы по устранению проблем
- Создание эффекта 3D-текста
- Творческий подход к оформлению
- Масштабирование и поворот текста
- Интерлиньяж и межбуквенные интервалы
- Расстановка переносов и переходы на новую строку
- Усовершенствования работы с текстом
- Проверка орфографии и языковые словари
- Форматирование азиатских символов
- Компоновщики для азиатской письменности
- Создание текстовых проектов с переходами между объектами
- Создание текстового плаката с помощью трассировки изображения
- Создание специальных эффектов
- Работа с эффектами
- Стили графики
- Создание тени
- Атрибуты оформления
- Создание эскизов и мозаики
- Тени, свечения и растушевка
- Обзор эффектов
- Веб-графика
- Лучшие методы создания веб-графики
- Диаграммы
- SVG
- Создание анимации
- Фрагменты и карты изображений
- Рисование
- Импорт, экспорт и сохранение
- Импорт
- Помещение нескольких файлов в документ
- Управление связанными и встроенными файлами
- Сведения о связях
- Извлечение изображений
- Импорт графического объекта из Photoshop
- Импорт растровых изображений
- Импорт файлов Adobe PDF
- Импорт файлов EPS, DCS и AutoCAD
- Библиотеки Creative Cloud Libraries в Illustrator
- Библиотеки Creative Cloud Libraries в Illustrator
- Диалоговое окно «Сохранить»
- Сохранение иллюстраций
- Экспорт
- Использование графического объекта Illustrator в Photoshop
- Экспорт иллюстрации
- Сбор ресурсов и их массовый экспорт
- Упаковка файлов
- Создание файлов Adobe PDF
- Извлечение CSS | Illustrator CC
- Параметры Adobe PDF
- Информация о файле и метаданные
- Импорт
- Печать
- Подготовка к печати
- Настройка документов для печати
- Изменение размера и ориентации страницы
- Задание меток обреза для обрезки и выравнивания
- Начало работы с большим холстом
- Печать
- Наложение
- Печать с управлением цветами
- Печать PostScript
- Стили печати
- Метки и выпуск за обрез
- Печать и сохранение прозрачных графических объектов
- Треппинг
- Печать цветоделенных форм
- Печать градиентов, сеток и наложения цветов
- Наложение белого
- Подготовка к печати
- Автоматизация задач
- Объединение данных с помощью панели «Переменные»
- Автоматизация с использованием сценариев
- Автоматизация с использованием операций
- Устранение неполадок
- Проблемы с аварийным завершением работы
- Восстановление файлов после сбоя
- Проблемы с файлами
- Поддерживаемые форматы файлов
- Проблемы с драйвером ГП
- Проблемы устройств Wacom
- Проблемы с файлами DLL
- Проблемы с памятью
- Проблемы с файлом настроек
- Проблемы со шрифтами
- Проблемы с принтером
- Как поделиться отчетом о сбое с Adobe
- Повышение производительности Illustrator
Чтобы нарисовать один прямой отрезок линии, используйте инструмент «Отрезок линии». Обучающую игру с демонстрацией инструмента «Отрезок линии» см. в разделе Использование инструмента «Отрезок линии».
Обучающую игру с демонстрацией инструмента «Отрезок линии» см. в разделе Использование инструмента «Отрезок линии».
Выберите инструмент «Отрезок линии» .
Выполните одно из следующих действий:
Поместите указатель в ту точку, где должна начинаться линия, и перетащите его в точку ее окончания.
Щелкните в том месте, где должна начинаться линия. В диалоговом окне укажите значения длины и угла линии. Чтобы окрасить линию в текущий цвет заливки, выберите параметр Окрашивать отрезок в цвет заливки. Затем нажмите ОК.
Нажмите и удерживайте инструмент «Отрезок линии» (). Выберите инструмент «Дуга» .
Выполните одно из следующих действий:
Щелкните в том месте, где должна начинаться дуга. Чтобы определить точку, из которой будет нарисована дуга, щелкните в диалоговом окне квадратик на локаторе неподвижной точки .
 После этого задайте любые из следующих параметров и нажмите кнопку ОК.
После этого задайте любые из следующих параметров и нажмите кнопку ОК.Длина по оси Х. Определяет ширину дуги.
Длина по оси Y. Определяет высоту дуги.
Тип. Определяет, каким контуром будет этот объект: замкнутым или открытым.
Вдоль. Определяет направление дуги. Выберите «Ось X» или «Ось Y» в зависимости от того, вдоль какой оси должна располагаться база дуги: горизонтальной (x) или вертикальной (y).
Наклон: определяет направление наклона дуги. Чтобы получить вогнутую дугу, введите отрицательное значение. Чтобы получить выгнутую дугу, введите положительное значение. При нулевом значении наклона получается прямая линия.
Окрашивать дугу в цвет заливки. Дуга окрашивается в текущий цвет заливки.
Примечание. Для динамического просмотра дуги по мере ввода параметров дважды щелкните инструмент «Дуга» на панели «Инструменты».
Параметры инструмента «Отрезок дуги»
Видеоролик с инструкциями по использованию инструментов для рисования фигур см. в разделе Рисование основных фигур.
в разделе Рисование основных фигур.
Нажмите и удерживайте инструмент «Отрезок линии» (). Выберите инструмент «Спираль» .
Выполните одно из следующих действий:
Перетащите курсор, пока не получите спираль нужного размера. Чтобы повернуть спираль, перетащите указатель в дуге.
Щелкните в том месте, где должна начинаться спираль. В диалоговом окне задайте любые из следующих параметров и нажмите кнопку ОК.
Радиус. Определяет расстояние от центра до самой дальней точки спирали.
Рост. Определяет величину, на которую каждый виток спирали будет уменьшаться по сравнению с предыдущим витком.
Число сегментов. Определяет количество сегментов в спирали. Каждый полный виток спирали состоит из четырех сегментов.
Стиль. Определяет направление спирали.
Видеоролик с инструкциями по использованию инструментов для рисования фигур см.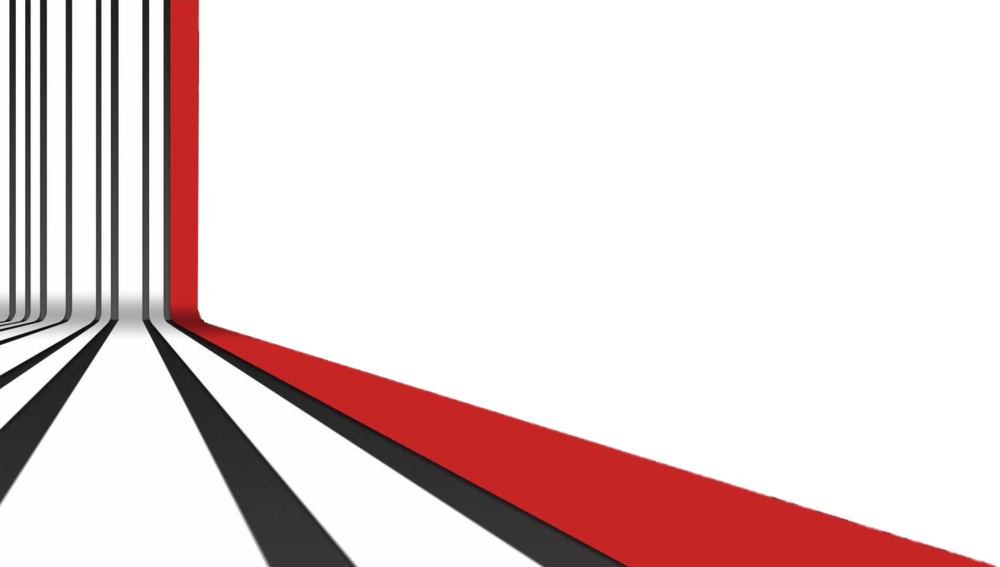 в разделе Рисование основных фигур.
в разделе Рисование основных фигур.
Инструменты сеток используются для быстрого рисования прямоугольных и полярных сеток. Инструмент «Прямоугольная сетка» создает прямоугольные сетки заданного размера с заданным количеством разделителей. Инструмент «Полярная сетка» создает концентрические круги заданного размера с заданным количеством разделителей.
Рисование прямоугольных сеток
Нажмите и удерживайте инструмент «Отрезок линии» (). Выберите инструмент «Прямоугольная сетка» .
Выполните одно из следующих действий:
Перетащите курсор, пока не получите сетку нужного размера.
Щелкните, чтобы задать неподвижную точку сетки. Чтобы определить точку, из которой будет нарисована сетка, щелкните в диалоговом окне квадратик на локаторе неподвижной точки . После этого задайте любые из следующих параметров и нажмите кнопку ОК.
Размер по умолчанию. Определяет ширину и высоту всей сетки.
Горизонтальные разделители.
 Определяет количество горизонтальных разделителей между верхним и нижним краями сетки. Значение «Асимметрично» позволяет распределять горизонтальные разделители неравномерно с увеличением их частоты в сторону верхнего или нижнего края сетки.
Определяет количество горизонтальных разделителей между верхним и нижним краями сетки. Значение «Асимметрично» позволяет распределять горизонтальные разделители неравномерно с увеличением их частоты в сторону верхнего или нижнего края сетки.Вертикальные разделители. Определяет количество вертикальных разделителей между левым и правым краями сетки. Значение «Асимметрично» позволяет распределять вертикальные разделители неравномерно с увеличением их частоты в сторону левого или правого края сетки.
Использовать внешний прямоугольник в качестве рамки. Заменяет верхний, нижний, левый и правый сегменты отдельным прямоугольным объектом.
Окрашивать сетку в цвет заливки. Сетка окрашивается в текущий цвет заливки (в противном случае заливка не задается).
Рисование круговых (полярных) сеток
Нажмите и удерживайте инструмент «Отрезок линии» (). Выберите инструмент «Полярная сетка» .

Выполните одно из следующих действий:
Перетащите курсор, пока не получите сетку нужного размера.
Щелкните, чтобы задать неподвижную точку сетки. Чтобы определить точку, из которой будет нарисована сетка, щелкните в диалоговом окне квадратик на локаторе неподвижной точки . После этого задайте любые из следующих параметров и нажмите кнопку ОК.
Размер по умолчанию. Определяет ширину и высоту всей сетки.
Концентрические разделители. Определяет количество круговых концентрических разделителей в сетке. Значение «Асимметрично» позволяет распределять концентрические разделители неравномерно с увеличением их частоты в сторону внутренней или внешней части сетки.
Радиальные разделители. Определяет количество радиальных разделителей между центром и периферической частью сетки. Значение «Асимметрично» позволяет распределять радиальные разделители неравномерно с увеличением их частоты по часовой стрелке или против часовой стрелки.

Создать составной контур на основе эллипсов. Преобразует концентрические круги в отдельные составные контуры и добавляет в них заливку через один.
Окрашивать сетку в цвет заливки. Сетка окрашивается в текущий цвет заливки (в противном случае заливка не задается).
Выберите инструмент «Прямоугольник» или «Прямоугольник со скругленными углами» .
Выполните одно из следующих действий:
Чтобы нарисовать прямоугольник, перетащите курсор по диагонали, пока не получите прямоугольник нужного размера.
Чтобы нарисовать квадрат, нажмите клавишу Shift и, не отпуская ее, перетащите указатель по диагонали, пока не получите квадрат нужного размера.
Чтобы создать квадрат или прямоугольник путем ввода значений, щелкните в той точке, где должен находиться левый верхний угол фигуры. Укажите ширину и высоту (а также радиус угла для прямоугольника со скругленными углами), затем нажмите кнопку ОК.

Видеоролик с инструкциями по использованию инструментов для рисования фигур см. в разделе Рисование основных фигур.
Указание радиуса угла в прямоугольнике со скругленными углами
Радиус угла определяет скругление углов прямоугольника. Пользователь может изменять радиус, заданный по умолчанию, для всех новых прямоугольников, а также радиус отдельных прямоугольников в процессе рисования.
Чтобы изменить радиус угла по умолчанию, выберите Редактирование > Установки > Основные (Windows) или Illustrator > Установки > Основные (macOS) и введите новое значение для параметра Радиус угла. Альтернативный способ: выберите инструмент «Прямоугольник со скругленными углами», щелкните в окне документа и введите новое значение для параметра Радиус угла. Радиус по умолчанию применяется только к новым прямоугольникам со скругленными углами, а не к существующим.
Чтобы изменить радиус угла при перетаскивании с помощью инструмента «Прямоугольник со скругленными углами», нажмите клавишу «Стрелка вверх» или «Стрелка вниз».
 Когда будет достигнуто нужное скругление углов, отпустите клавишу.
Когда будет достигнуто нужное скругление углов, отпустите клавишу.Чтобы получить прямые углы при перетаскивании с помощью инструмента «Прямоугольник со скругленными углами», нажмите клавишу «Стрелка влево».
Чтобы получить углы с максимальным скруглением при перетаскивании с помощью инструмента «Прямоугольник со скругленными углами», нажмите клавишу «Стрелка вправо».
После создания прямоугольника со скругленными углами невозможно изменить радиус скругления. Если необходимо изменить радиус скругления, создайте обычный прямоугольник и выберите Эффект > Преобразовать в фигуру > Прямоугольник со скругленными углами, затем укажите параметры прямоугольника со скругленными углами. Чтобы настроить радиус скругления или другие параметры, измените параметры эффекта на палитре Оформление.
Нажмите и удерживайте инструмент «Прямоугольник» (). Выберите инструмент «Эллипс» .

Для получения дополнительной информации о выборе инструментов см. Выбор инструмента.
Выполните одно из следующих действий:
Перетащите курсор по диагонали, пока не получите эллипс нужного размера.
Щелкните в той точке, где должен находиться левый верхний угол ограничительной рамки эллипса. Укажите ширину и высоту эллипса, затем нажмите кнопку ОК.
Примечание. Чтобы нарисовать круг, удерживайте клавишу Shift при перетаскивании. Чтобы указать размеры, после ввода значения ширины щелкните слово Высота, чтобы скопировать введенное значение в поле Высота.
Видеоролик с инструкциями по использованию инструментов для рисования фигур см. в разделе Рисование основных фигур.
Нажмите и удерживайте инструмент «Прямоугольник» (). Выберите инструмент «Многоугольник» .
Выполните одно из следующих действий:
Перетащите курсор по диагонали, пока не получите многоугольник нужного размера.
 Чтобы повернуть многоугольник, перетащите указатель в дуге. Для добавления и удаления сторон многоугольника нажимайте клавиши «Стрелка вверх» и «Стрелка вниз».
Чтобы повернуть многоугольник, перетащите указатель в дуге. Для добавления и удаления сторон многоугольника нажимайте клавиши «Стрелка вверх» и «Стрелка вниз».Щелкните в той точке, где должен находиться центр многоугольника. Укажите радиус и количество сторон многоугольника, затем нажмите ОК.
Треугольники — тоже многоугольники! Их рисуют точно так же, как и любые другие многоугольники.
Видеоролик с инструкциями по использованию инструментов для рисования фигур см. в разделе Рисование основных фигур.
Нажмите и удерживайте инструмент «Прямоугольник» (). Выберите инструмент «Звезда» .
Выполните одно из следующих действий:
Перетащите курсор, пока не получите звезду нужного размера. Чтобы повернуть звезду, перетащите указатель в дуге. Для добавления и удаления концов звезды нажимайте клавиши «Стрелка вверх» и «Стрелка вниз».

Щелкните в той точке, где должен находиться центр звезды. В поле «Радиус 1» укажите расстояние от центра звезды до наиболее близких к нему точек. В поле «Радиус 2» укажите расстояние от центра звезды до наиболее далеких от него точек. В поле «Концы» укажите количество концов звезды. Затем нажмите ОК. Рисуя звезду, вы также можете использовать клавиши «Стрелка вверх» и «Стрелка вниз» для увеличения или уменьшения количества лучей звезды.
Видеоролик с инструкциями по использованию инструментов для рисования фигур см. в разделе Рисование основных фигур.
Вы можете включить функцию рисования и редактирования в реальном времени, чтобы улучшить живой внешний вид объектов при работе с ними. Чтобы включить эту функцию, выполните следующие действия.
- [Windows] Выберите Правка > Установки > Производительность > Рисование и редактирование в реальном времени.

- [macOS] Выберите Illustrator > Установки > Производительность > Рисование и редактирование в реальном времени.
Инструмент «Блик» создает блики с ярким центром, ореолом, лучами и кольцами. С помощью этого инструмента можно создавать эффект, напоминающий блики оптики на фотографиях.
Блик имеет центральный и концевой маркеры. С помощью этих маркеров задается расположение самого блика и его колец. Центральный маркер находится в ярком центре блика — в этой точке начинается контур блика.
Компоненты бликаA. Центральный маркер B. Концевой маркер C. Лучи (для наглядности показаны черным цветом) D. Ореол E. Кольца
Создание блика
Создание блика по умолчанию
Нажмите и удерживайте инструмент «Прямоугольник» (). Выберите инструмент «Блик» .
Нажмите клавишу Alt (Windows) или Option (macOS) и щелкните в том месте, где должен быть центральный маркер блика.

Совет. Лучше всего блики смотрятся, если их рисовать поверх существующих объектов.
Рисование блика
Выберите инструмент «Блик».
Нажмите кнопку мыши, чтобы разместить центральный маркер блика в нужной части рисунка, затем перетащите курсор, чтобы задать размер центральной части, размер ореола и угол лучей.
Прежде чем отпустить кнопку мыши, нажмите Shift, чтобы зафиксировать лучи с заданным углом. С помощью клавиш «Стрелка вверх» и «Стрелка вниз» добавляйте и удаляйте лучи. Чтобы центр блика оставался на месте, нажмите клавишу Ctrl (Windows) или Command (macOS).
Отпустите кнопку мыши, когда получите нужный центр, ореол и лучи.
Еще раз нажмите кнопку мыши и перетащите курсор, чтобы добавить в блик кольца и разместить концевой маркер.
Прежде чем отпустить кнопку мыши, добавьте или удалите нужное количество лучей с помощью клавиш «Стрелка вверх» или «Стрелка вниз».
 Для случайного распределения колец используйте клавишу «~».
Для случайного распределения колец используйте клавишу «~».Отпустите кнопку мыши, когда концевой маркер будет в нужном месте.
Все элементы блика (центральная часть, ореол, кольца и лучи) имеют заливку цветом с различными параметрами непрозрачности.
Создание блика с помощью диалогового окна «Параметры инструмента «Блик»»
Выберите инструмент «Блик» и щелкните в том месте, где должен находиться центральный маркер блика.
В диалоговом окне «Параметры инструмента «Блик»» выполните какие-либо из следующих действий и нажмите кнопку «OК».
- Задайте общий диаметр, непрозрачность и яркость центра блика.
- Задайте параметр «Увеличение» для ореола в процентах от общего размера и укажите значение разброса (0 — четкий, 100 — размытый).
- Чтобы добавить в блик лучи, выберите параметр «Лучи» и укажите их количество, длину самого длинного луча (в процентах от длины среднего луча) и значение разброса для лучей (0 — четкие, 100 — размытые).

- Чтобы добавить в блик кольца, выберите параметр «Кольца» и укажите длину контура от центральной точки ореола (центрального маркера) до центральной точки самого дальнего кольца (концевого маркера), количество колец, размер самого большого кольца (в процентах от размера среднего кольца) и направление или угол колец.
Редактирование блика
Выполните любое из следующих действий:
- Выберите блик и дважды щелкните значок инструмента «Блик». Откроется диалоговое окно Параметры инструмента «Блик». Измените параметры в диалоговом окне.
Совет. Чтобы восстановить значения параметров блика по умолчанию, нажмите кнопку Сбросить, удерживая клавишу Alt (Windows) или Option (macOS).
- Выберите блик и инструмент «Блик». Измените длину или направление блика. Для этого перетащите конечную точку от центрального или концевого маркера.
- Выберите блик, затем нажмите Объект > Разобрать.
 Элементы блика станут доступны для редактирования аналогично элементам переходов.
Элементы блика станут доступны для редактирования аналогично элементам переходов.
Связанные материалы
- Галерея инструментов для рисования
- Основы рисования
- Рисование с помощью инструментов «Перо», «Карандаш» и «Кривизна»
- Комбинации клавиш для рисования
- Обзор панели «Инструменты»
Вход в учетную запись
Войти
Управление учетной записью
Линии векторов скачать бесплатно графика
Линия векторов скачать бесплатно новую коллекцию Расширенный поиск Запросить дизайн
[ Векторы ] шаблон фона абстракции динамических линий ( .ai .eps 55.71MB )
All-free-download.com
[ Векторы ] абстрактный фон яркие красочные круги закрученные линии декор (ai, eps 5. 78MB)
78MB)
All-free-download.com
[ Векторы ] абстрактный фон желтый дизайн изогнутые линии круги декор ( ai , eps 4.24MB )
All-free-download.com
[ Векторы ] элементы волнового дизайна изогнутые синие линии украшения (ai, eps 1.94MB)
All-free-download.com
[Векторы] красочные абстрактные векторные изогнутые линии (ai, eps 697.99KB)
Все-бесплатно-download.com
[Векторы] Фон с плавными линиями (ai, eps 1.43MB)
All-free-download.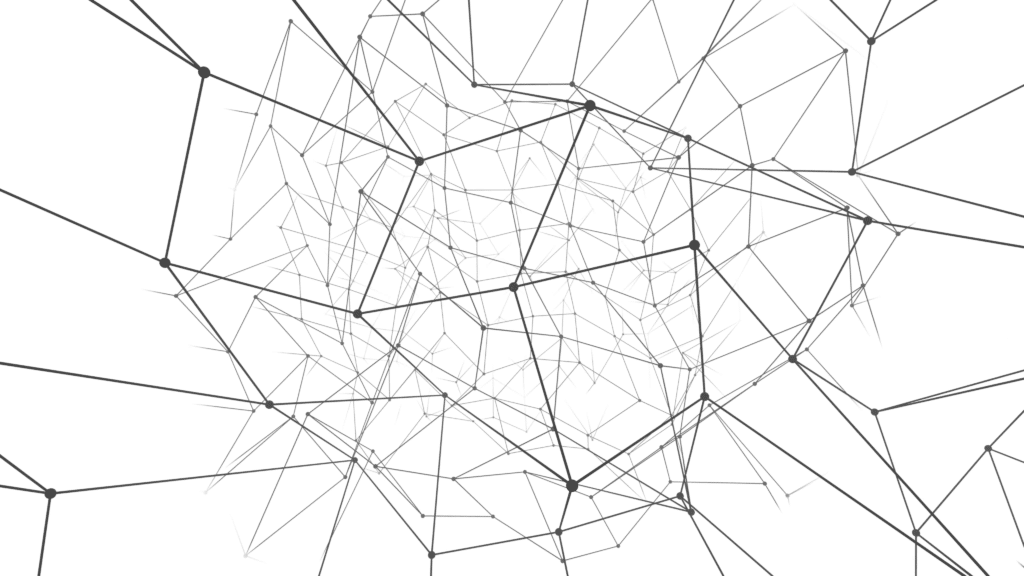 com
com
[ Векторы ] абстрактный фон шаблон современные контрастные изогнутые линии (ai, eps 3.27MB)
All-free-download.com
[ Векторы ] технология фон темные вертикальные динамические линии декор ( ai , eps 4.38MB )
Скачать все бесплатно.com
[Векторы] коллекция иконок деревьев различных форм украшения линий (ai, eps 2.99MB)
All-free-download.com
[ Векторы ] абстрактные полосы фон прямые линии украшения (ai, eps 2.90MB)
All-free-download.com
[Векторы] 3d линии вектор фон (ai, eps 1. 09MB)
09MB)
All-free-download.com
[ Векторы ] абстрактный фон шаблон зеленый динамические изогнутые линии декор (ai, eps 4.02MB)
All-free-download.com
[ Векторы ] абстрактный фон шаблон современный 3d декор линии движения (ai, eps 4.20MB)
All-free-download.com
[Векторы] элементы волнового дизайна различные изогнутые линии изоляция (ai, eps 957,64 КБ)
All-free-download.com
[ Векторы ] старинный шаблон рамки зеленые линии украшения (ai, eps 5.98MB)
All-free-download. com
com
линия вектор бесплатно скачать линии завитки бесплатные векторные элементы линии бесплатно векторные конструкции линии скачать линии конструкции вектор линии графики векторные линии графики вектор вихревые линии линии графики бесплатные векторные графики линии вектор бесплатные линии бесплатные линии векторов векторов линии бесплатно
[ Векторы ] Красные линии ( ai, eps 2.49MB )
All-free-download.com
[ Векторы ] абстрактный узор зигзагообразные линии эскиз иллюзия дизайн ( ai , eps 3.91MB )
All-free-download.com
[ Векторы ] абстракция фон шаблоны витые линии пятна украшения ( ai , eps 2.66MB )
All-free-download. com
com
[ Векторы ] абстрактный фон различные разноцветные линии украшения (ai, eps 5.77MB)
All-free-download.com
[ Векторы ] абстрактный шероховатый винтажный фон красочные линии украшения (ai, eps 4.18MB)
All-free-download.com
[ Векторы ] Линия в форме сердца ( ai , eps 3.76MB )
All-free-download.com
[ Векторы ] декоративный фон темные элегантные золотые линии орнамент ( ai , eps 11.03MB )
All-free-download.com
[ Векторы ] декоративный фон черный белый динамический 3d линии декор (ai, eps 5. 04MB)
04MB)
All-free-download.com
[ Векторы ] элементы волнового дизайна изогнутые линии украшения (ai, eps 2.80MB)
Все-бесплатно-download.com
[Векторы] абстрактный бесшовный дизайн фоновых линий и точек стиль (ai, eps 1.96MB)
All-free-download.com
Загрузка дополнительных элементов, пожалуйста, подождите…
Идет загрузка дополнительных элементов, пожалуйста, подождите…
Критерий поиска:
Тип поиска:
Совпадение с любымСовпадение со всеми
Искать в:
ВекторыИконкиФотоШрифтыШаблоны сайтовPSD
Лицензия:
Все лицензииРазрешить коммерческое использование
Результат сортировки:
Сначала лучшее совпадениеСначала новыеСначала много загрузокСначала меньше загрузок
- Дом
- Лицензии
- Срок
- Конфиденциальность
- О
- Связаться с
Объяснение урока: Уравнение прямой линии: векторная форма
В этом объяснении мы узнаем, как найти уравнение прямой линии в векторной форме.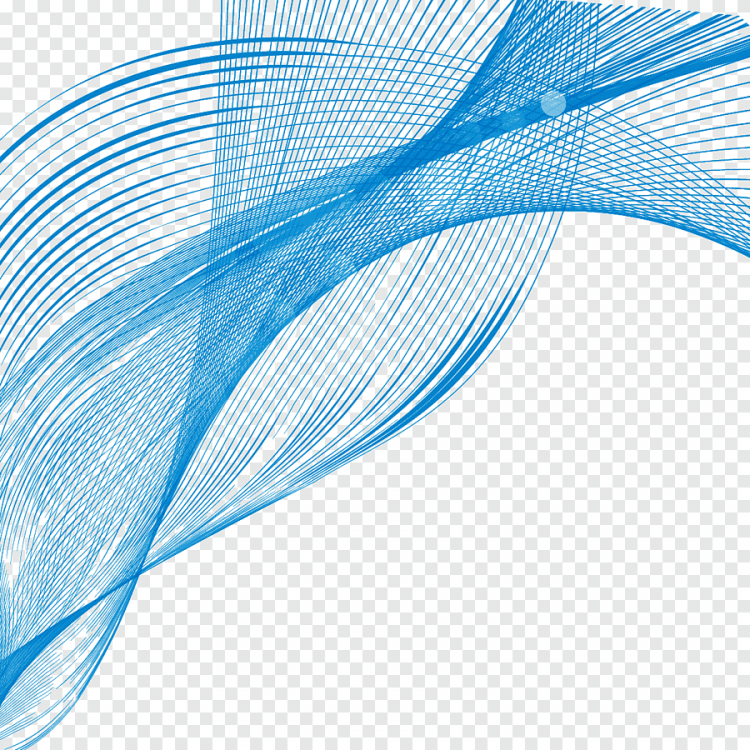
Существует множество различных способов представления прямой линии на плоскости. На самом деле, каждое из этих различных представлений может быть полезным в разных ситуациях. Например, мы помним, что если мы знаем 𝑦-перехват, 𝑏, линии и ее наклон, 𝑚, то мы можем записать уравнение линии в форме наклона-перехвата: 𝑦=𝑚𝑥+𝑏.
Однако эта форма уравнения прямой линии предполагает, что мы знаем как наклон, так и 𝑦-пересечение нашей линии, и начертить линию, заданную в этой форме, затруднительно. Также предполагается, что линия не является вертикальной (поскольку наклон вертикальной линии не определен). Если бы вместо этого нам была дана точка на прямой вместе с наклоном, мы могли бы использовать эту информацию для нахождения 𝑦-перехвата и, следовательно, уравнения прямой в форме наклона-перехвата. Однако эту линию проще представить в виде точка-наклон, которая определяется следующим образом.
Резюме: форма точка–наклон уравнения прямой в двух измерениях
Линия, проходящая через точку 𝑃(𝑥,𝑦) с наклоном 𝑚, имеет уравнение 𝑦−𝑦=𝑚(𝑥−𝑥).
Это называется уравнением точки–наклона прямой.
Это известно как форма точка-наклон для уравнения линии, потому что нам нужно знать только одну точку на линии и ее наклон, чтобы найти уравнение линии в этой форме.
Однако с этой формой все еще есть некоторые проблемы. Во-первых, поскольку форма «точка-наклон» требует существования наклона линии, предполагается, что линия не является вертикальной. Во-вторых, нам не всегда будет известен наклон линии, а это значит, что нам нужно будет вычислить наклон, чтобы найти его уравнение. Наконец, начертить линию в таком виде непросто, так как мы не знаем ни одного из ее пересечений.
Существует еще одна форма уравнения прямой линии, известная как стандартная форма, которую легче нарисовать, чем две предыдущие формы.
Резюме: Стандартная форма уравнения прямой в двух измерениях
Если 𝐴, 𝐵 и 𝐶 — целые числа, где 𝐴 неотрицательно, то 𝐴𝑥+𝐵𝑦=𝐶 называется стандартной формой уравнения прямой.
Максимум одно из 𝐴 или 𝐵 может быть равно нулю.
Стандартная форма уравнения прямой имеет несколько преимуществ по сравнению с другими формами, указанными выше. Во-первых, если взять 𝐵=0, то можно построить уравнение любой вертикальной прямой.
Например, если 𝐴=3, 𝐵=0 и 𝐶=6, у нас есть линия 3𝑥+0𝑦=6, то есть вертикальная линия 𝑥=2. Во-вторых, если и 𝐴, и 𝐵 отличны от нуля, мы можем легко найти 𝑥- и 𝑦-перехваты прямой в этой форме, подставив 𝑦=0 и 𝑥=0 соответственно.
Найдем 𝑥-перехват, подставив 𝑦=0: 𝐴𝑥+𝐵(0)=𝐶𝑥=𝐶𝐴, а 𝑦-перехват подставив 𝑥=0: 𝐴(0)+𝐵𝑦=𝐶𝑦=𝐐.
Так как мы можем легко найти обе точки пересечения, мы можем использовать эту форму, чтобы начертить линию, построив обе точки пересечения и нарисовав линию, проходящую через эти две точки.
Однако эта форма уравнения прямой также имеет некоторые недостатки. Во-первых, не всегда возможно найти целые значения для 𝐴, 𝐵 и 𝐶; это означает, что мы не можем писать каждую строку в стандартной форме. Во-вторых, мы не можем легко увидеть наклон линии в стандартной форме.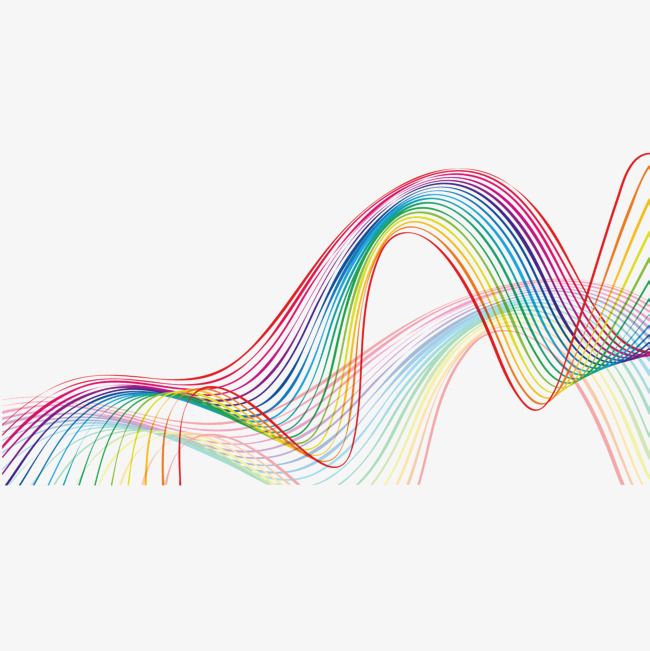 Наконец, стандартную форму трудно найти, и обычно она включает в себя манипулирование одной из других форм уравнения прямой или получение обеих точек пересечения.
Наконец, стандартную форму трудно найти, и обычно она включает в себя манипулирование одной из других форм уравнения прямой или получение обеих точек пересечения.
Это приводит нас к векторной форме уравнения прямой. Как мы видели в форме точка-наклон, мы можем думать о линии как о точке на линии и наклоне, представляющем направление линии. Проблема с использованием наклона заключается в том, что он предполагает, что линия не является вертикальной. Однако, вспомнив, что направление также можно представить с помощью векторов, мы можем решить эту проблему. Давайте сначала рассмотрим, как найти векторное уравнение любой линии, а затем рассмотрим, как это применимо в случае вертикальной линии.
Мы можем найти вектор положения любой точки на прямой, используя известную точку 𝑃(𝑥,𝑦) на прямой, которая имеет вектор положения ⃑𝑟 вместе с любым ненулевым вектором ⃑𝑑, то есть параллельно прямой. Вектор ⃑𝑑 называется вектором направления прямой.
Если точка 𝑃(𝑥,𝑦) лежит на прямой, параллельной ненулевому вектору ⃑𝑑, то мы можем найти вектор положения любой точки на прямой, добавив к вектору положения скаляр, кратный ⃑𝑑 из 𝑃: ⃑𝑟=(𝑥,𝑦).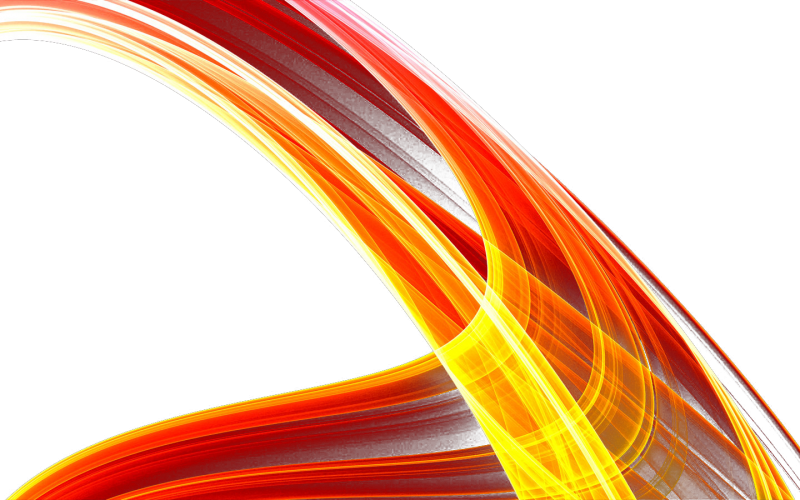 Это дает нам следующее уравнение для линии, называемой векторной формой линии.
Это дает нам следующее уравнение для линии, называемой векторной формой линии.
Определение: векторная форма уравнения прямой в двух измерениях
Вектор положения ⃑𝑟 любой точки на прямой, содержащей точку 𝑃(𝑥,𝑦), с вектором положения ⃑𝑟, определяется выражением ⃑𝑟=⃑𝑟+𝑡⃑𝑑, где ⃑𝑑 — вектор направления линии, а 𝑡 — любое скалярное значение.
Поскольку ⃑𝑟 зависит от значения скаляра 𝑡 , мы часто записываем это уравнение как ⃑𝑟(𝑡)=⃑𝑟+𝑡⃑𝑑.
Например, мы можем нарисовать линию ⃑𝑟=(1,1)+𝑡( 1,2). Когда 𝑡=0, мы имеем ⃑𝑟=(1,1). Это вектор положения точки на прямой. Следовательно, эта прямая проходит через точку (1,1). Далее, вектор направления этой линии равен (1,2). Помните, что первый компонент говорит нам о горизонтальном смещении, а второй компонент говорит нам о вертикальном смещении.
Таким образом, вектор (1,2) представляет одну единицу перемещения вправо за две единицы перемещения вверх. Это дает нам следующее.
Двигаемся по прямой из точки (1,1) на скаляр, кратный вектору направления (1,2).
Например, двигаясь из точки (1,1) с вектором направления (1,2), скалярно кратным 1, мы достигаем точки (2,3).
Если скалярное кратное вместо 2, то мы перемещаем 2(1,2)=(2,4) из точки (1,1) в точку (3,5).
Мы также можем использовать отрицательные значения для нашего скаляра; если бы скаляр был равен −1, то мы бы переместились −(1,2)=(−1,−2) из точки (1,1) в точку (0,−1).
На самом деле любой ненулевой вектор, параллельный прямой, является эквивалентным вектором направления прямой, поскольку мы можем брать любые скалярные кратные вектора направления.
Мы можем использовать векторную форму уравнения прямой, чтобы найти 𝑥- и 𝑦-пересечения линии.
Практическое руководство. Нахождение 𝑥- и 𝑦-перехватов из векторной формы уравнения прямой
Чтобы найти 𝑥- и 𝑦-перехваты, мы устанавливаем каждую компоненту векторного уравнения равной нулю, а затем находим 𝑡. Например, в строке ⃑𝑟=(1,1)+𝑡(1,2) для нахождения 𝑦-перехвата приравняем первую компоненту к нулю: (0,𝑦)=(1,1)+𝑡 (1,2),(0,𝑦)=(1,1)+(𝑡,2𝑡),(0,𝑦)=(1+𝑡,1+2𝑡).
Все компоненты в левой и правой частях этого уравнения должны быть равны. Это дает нам два уравнения: 0=1+𝑡,𝑦=1+2𝑡.
Чтобы первое уравнение было верным, мы должны иметь 𝑡=−1. Затем мы можем подставить это значение во второе уравнение: 𝑦=1+2(-1)=-1.
Следовательно, 𝑦-перехват находится в 𝑦=−1. Следуя тому же процессу со вторым компонентом, мы обнаруживаем, что линия имеет 𝑥-перехват в точке 𝑥=12.
Как мы видели, нахождение точек пересечения включает в себя нахождение значения скаляра 𝑡 и затем подстановку этого значения в уравнение. Это кажется более трудоемким, чем другие формы прямой линии. Однако, как мы отмечали ранее, использование векторной формы уравнения прямой имеет одно большое преимущество. То есть мы можем найти векторную форму уравнения любой прямой, в том числе и вертикальной. Давайте посмотрим на пример.
Как написать уравнение вертикальной прямой в векторной форме
Прямая 𝑥=−1 проходит через точку (−1,0) и направлена вертикально.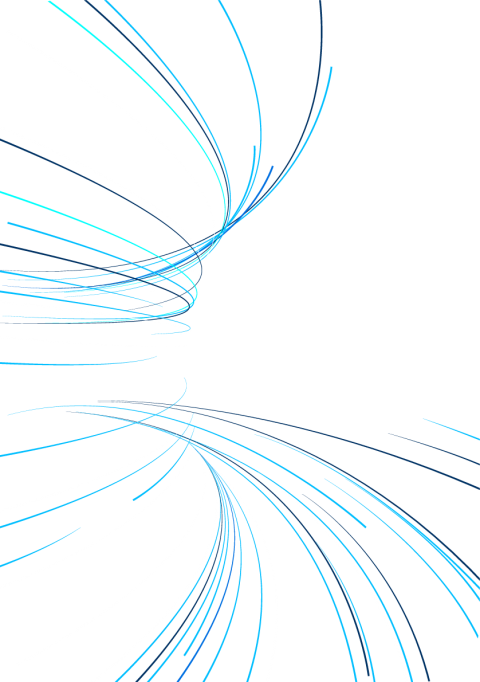 Это означает, что он вообще не имеет горизонтального направления. Следовательно, первая компонента вектора направления будет равна 0. Поскольку 𝑡 — любое скалярное значение, мы можем выбрать любую ненулевую константу для второй компоненты. Мы выберем вектор направления (0,1), но важно помнить, что мы можем выбрать любой ненулевой скаляр, кратный этому вектору.
Это означает, что он вообще не имеет горизонтального направления. Следовательно, первая компонента вектора направления будет равна 0. Поскольку 𝑡 — любое скалярное значение, мы можем выбрать любую ненулевую константу для второй компоненты. Мы выберем вектор направления (0,1), но важно помнить, что мы можем выбрать любой ненулевой скаляр, кратный этому вектору.
Это дает нам уравнение ⃑𝑟=(−1,0)+𝑡(0,1), которое проиллюстрировано на следующем рисунке.
В нашем следующем примере мы сформируем векторное уравнение линии, учитывая вектор положения точки на линии и вектор ее направления.
Пример 1. Нахождение векторного уравнения прямой, проходящей через точку с вектором направления
Запишите векторное уравнение прямой, проходящей через точку (6,−9) с вектором направления (9,− 2).
- ⃑𝑟=(9,−2)+𝑘(6,−9)
- ⃑𝑟=(6,−9)+𝑘(9,−2)
- ⃑𝑟=(−6,9)+⃑𝑘( −9,2)
- ⃑𝑟=(−9,2)+⃑𝑘(−6,9)
Ответ
Напомним, что векторное уравнение прямой имеет вид ⃑𝑟=⃑𝑟+𝑡⃑𝑑, где вектор положения любой точки на линии, а ⃑𝑑 — вектор направления линии. Нам говорят, что прямая проходит через точку с вектором положения (6,−9) и что прямая имеет вектор направления (9,−2). Подстановка этих векторов в векторное уравнение прямой дает нам ⃑𝑟=(6,−9)+𝑡(9,−2).
Нам говорят, что прямая проходит через точку с вектором положения (6,−9) и что прямая имеет вектор направления (9,−2). Подстановка этих векторов в векторное уравнение прямой дает нам ⃑𝑟=(6,−9)+𝑡(9,−2).
Наконец, значение 𝑡 в этом уравнении представляет собой любое скалярное число; чтобы соответствовать вариантам, мы будем называть это 𝐾.
Следовательно, векторное уравнение прямой, проходящей через точку (6,−9) с направляющим вектором (9,−2), имеет вид ⃑𝑟=(6,−9)+𝐾(9,−2).
Следовательно, ответ — вариант B.
В нашем следующем примере, чтобы найти векторную форму уравнения линии, мы увидим, как вычислить вектор направления линии с учетом ее наклона.
Пример 2. Нахождение векторного уравнения прямой по заданному наклону прямой и точке на прямой
Найдите векторное уравнение прямой линии, наклон которой равен −83 и которая проходит через точку (4, −9).
- ⃑𝑟=(−9,4)+𝐾(3,−8)
- ⃑𝑟=(4,−9)+𝐾(8,−3)
- ⃑𝑟=(4,−9)+𝐾( 3,−8)
- ⃑𝑟=(3,−8)+𝐾(4,−9)
Ответ
Напомним, что векторное уравнение прямой есть ⃑𝑟=⃑𝑟+𝐾⃑𝑑, где 𝑟 вектор положения любой точки на линии, ⃑𝑑 — вектор направления линии, а 𝐾 — любое скалярное значение.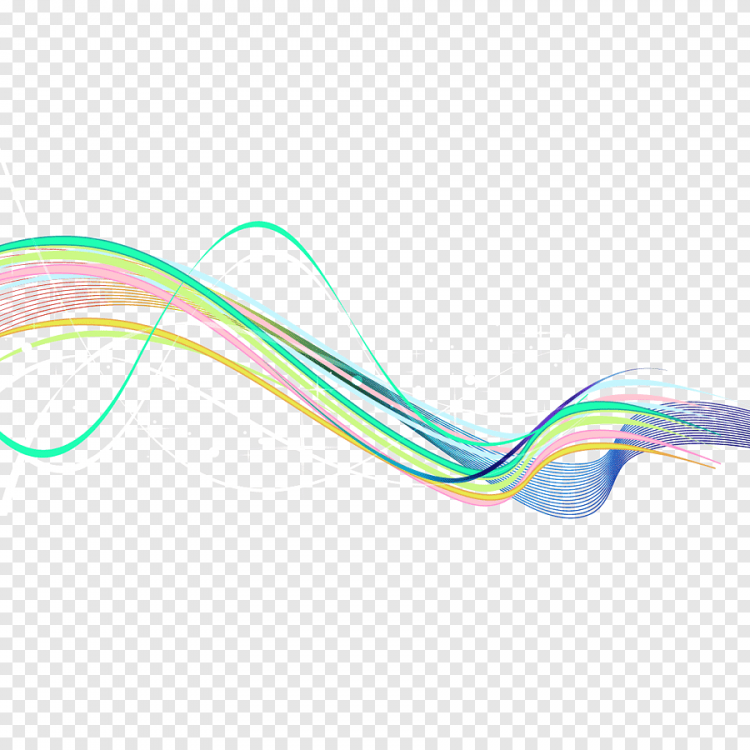
Нам говорят, что прямая проходит через точку (4,−9), имеющую позиционный вектор (4,−9), и в векторном уравнении прямой это наша точка с позиционным вектором ⃑𝑟.
Следовательно, чтобы найти векторную форму уравнения этой прямой, нам нужно только найти ее направляющий вектор ⃑𝑑.
Мы можем сделать это, вспомнив, что подразумевается под наклоном линии. Наклон линии равен изменению 𝑦, деленному на изменение 𝑥. Следовательно, если наклон линии равен −83, это означает, что на каждые три единицы, которые мы перемещаем по горизонтали, мы должны перемещаться на 8 единиц по вертикали. Есть два эквивалентных способа записать это как вектор.
Мы можем думать об этом как о перемещении на 3 единицы вправо и на 8 единиц вниз или на 3 единицы влево, а затем на 8 единиц вверх. Это два вектора, (3,−8) и (−3,8) соответственно. На самом деле они эквивалентны; они оба являются векторами направления линии. В параметрах отображается только вектор (3,−8), поэтому мы выберем его в качестве вектора направления.
Следовательно, векторное уравнение линии имеет вид ⃑𝑟=(4,−9)+𝐾(3,−8), что является вариантом C.
Этот пример демонстрирует полезное свойство для нахождения вектора направления заданной линии его наклон. Поскольку наклон линии — это изменение 𝑦 по сравнению с изменением 𝑥, мы всегда можем найти вектор направления невертикальной линии, приняв изменение 𝑥 за 1, а затем изменение 𝑦 за наклон. Следовательно, линия будет иметь вектор направления (1, 𝑚), где 𝑚 — наклон линии.
Определение: вектор направления линии с учетом ее наклона
Если линия имеет наклон 𝑚, то линия будет иметь вектор направления (1, 𝑚).
Если 𝑚=𝑝𝑞 — рациональное число, мы можем умножить вектор направления на знаменатель, 𝑞, чтобы получить вектор направления в целых числах. Следовательно, его вектор направления равен (𝑞,𝑝).
В нашем следующем примере, чтобы определить векторное уравнение линии, нам нужно будет найти вектор направления, учитывая две различные точки на линии.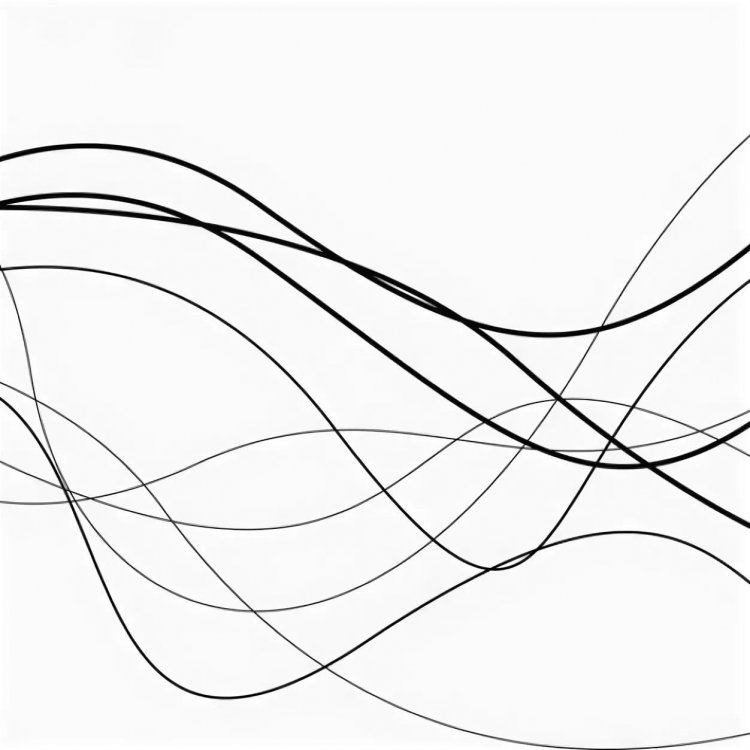
Пример 3. Нахождение векторного уравнения прямой по двум точкам на прямой
Найдите векторное уравнение прямой, проходящей через точки (6,−7) и (−4,6).
- ⃑𝑟=(6,−7)+𝐾(10,−13)
- ⃑𝑟=(−4,6)+𝐾(−13,10)
- ⃑𝑟=(6,−4)+𝐾( −7,6)
- ⃑𝑟=(−4,6)+𝐾(10,13)
Ответ
Напомним, что векторное уравнение прямой имеет вид ⃑𝑟=⃑𝑟+𝐾⃑𝑑, где вектор положения любой точки на линии, ⃑𝑑 — вектор направления линии, а 𝐾 — любой скаляр. Нам даны две точки, обе из которых лежат на прямой, и мы можем выбрать любую из них, чтобы определить векторное уравнение для этой прямой. Мы выберем точку (6,−7), которая имеет вектор положения (6,−7). Это будет наш вектор ⃑𝑟.
Чтобы найти векторную форму уравнения этой прямой, все, что нам нужно сейчас, это вектор направления прямой. Мы можем найти это, вспомнив, что вектор между двумя точками 𝐴(𝑥,𝑦) и 𝐵(𝑥,𝑦) задается формулой 𝐴𝐵=(𝑥,𝑦)−(𝑥,𝑦)=(𝑥− 𝑥,𝑦−𝑦).
Если 𝐴 и 𝐵 — различные точки прямой, то 𝐴𝐵 будет направляющим вектором этой прямой.
Порядок точек не важен, поэтому, например, выбирая 𝐴(6,−7) и 𝐵(−4,6), имеем ⃑𝑑=(−4,6)−(6,−7) =((−4)−6,6−(−7))=(−10,13).
Однако это не вектор направления ни одного из заданных вариантов, но мы можем найти вектор, эквивалентный 𝐴𝐵, умножив на скаляр −1, который будет равен 𝐵𝐴; это дает ⃑𝑑=-(-10,13)=(10,-13).
Следовательно, подстановка этого вектора направления и вектора положения в векторную форму уравнения прямой дает нам ⃑𝑟=(6,−7)+𝐾(10,−13), что является вариантом A.
Это Стоит повторить, что векторная форма уравнения прямой не уникальна. Мы можем взять любую точку на нашей прямой в качестве вектора положения ⃑𝑟, а любой вектор направления линии — в качестве вектора направления ⃑𝑑.
Таким образом, в приведенном выше примере все следующие будут правильными векторными уравнениями одной и той же прямой: (−10,13),⃑𝑟=(−4,6)+𝐾(10,−13),⃑𝑟=(−4,6)+𝐾(−10,13).
Приведенный выше пример дает нам полезный результат о нахождении вектора направления линии, когда нам даны две различные точки на линии.
Определение: векторная форма уравнения прямой в двух измерениях
линия, проходящая через 𝐴 и 𝐵, задается как ⃑𝑟=(𝑥,𝑦)+𝑡(𝑥−𝑥,𝑦−𝑦).
Мы можем использовать это, чтобы определить, являются ли три или более точек в 𝑥𝑦-плоскости коллинеарными, как мы увидим в нашем следующем примере.
Пример 4. Определение коллинеарности трех точек с использованием векторной формы уравнения прямой линии
Используя векторную форму уравнения прямой линии, определить, являются ли точки (−7,5), (−1 ,2) и (5,−1) коллинеарны.
Ответ
Напомним, что список точек называется коллинеарным, если все точки лежат на одной прямой. Есть несколько способов проверить, являются ли три заданные точки коллинеарными, один из которых состоит в том, чтобы найти уравнение между одной парой точек, а затем проверить, удовлетворяет ли третья точка уравнению. Сделаем это, найдя векторную форму уравнения прямой между (−7,5) и (−1,2).
Мы используем тот факт, что векторная форма уравнения прямой между двумя различными точками, 𝐴(𝑥,𝑦) и 𝐵(𝑥,𝑦), задается как ⃑𝑟=(𝑥,𝑦)+ 𝑡(𝑥−𝑥,𝑦−𝑦),, где 𝑡 — любой скаляр.
Подстановка координат двух точек дает нам ⃑𝑟=(−7,5)+𝑡((−1)−(−7),2−5)=(−7,5)+𝑡(6,− 3), что можно записать как (−7,5)+𝑡(6,−3)=(−7+6𝑡,5−3𝑡).
Если три точки лежат на одной прямой, наша третья точка (5,−1) будет лежать на этой прямой. Давайте проверим, так это или нет. Эта точка имеет вектор положения (5,−1), и подстановка вектора положения в векторное уравнение прямой для вектора ⃑𝑟 дает (5,−1)=(−7+6𝑡,5−3𝑡).
Чтобы точка лежала на прямой, должно быть значение 𝑡, удовлетворяющее уравнению.
Приравнивание первой компоненты каждого вектора дает нам 5=−7+6𝑡, что мы можем затем решить для 𝑡:12=6𝑡𝑡=2.
Теперь, подставив это значение 𝑡 в векторное уравнение, мы получим (−7+6(2),5−3(2))=(−7+12,5−6)=(5,−1), который является вектором положения точки (5,−1), поэтому он также лежит на этой прямой, содержащей точки (−7,5) и (−1,2). Следовательно, точки лежат на одной прямой.
Мы могли бы проверить, являются ли эти точки коллинеарными, найдя векторы между каждой парой точек.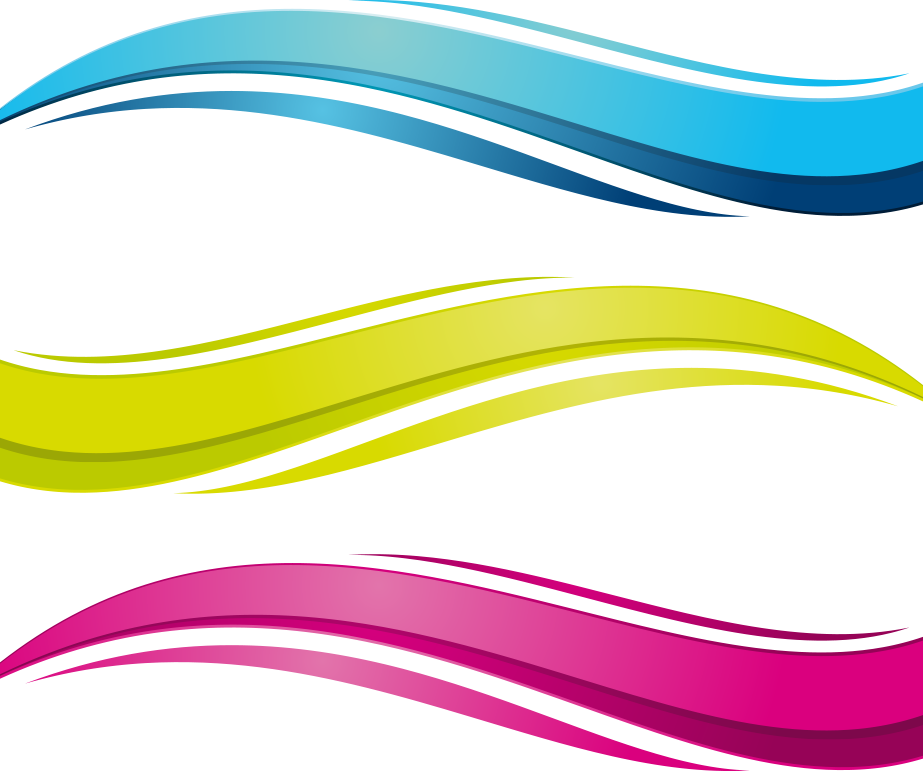 Если три точки лежат на одной прямой, то все векторы между любой парой точек должны быть параллельны.
Если три точки лежат на одной прямой, то все векторы между любой парой точек должны быть параллельны.
Мы можем вычислить эти векторы: ⃑𝑑=(−7,5)−(−1,2)=(−6,3),⃑𝑑=(−7,5)−(5,−1)=(−12 ,6),⃑𝑑=(−1,2)−(5,−1)=(−6,3).
Тогда мы видим, что ⃑𝑑=2⃑𝑑=2⃑𝑑.
Следовательно, все три вектора параллельны, и мы знаем, что все три точки должны быть коллинеарны.
В нашем последнем примере мы определим векторное уравнение линии, заданной в форме наклона и точки пересечения.
Пример 5. Преобразование уравнения из формы наклона–отрезка в векторную форму
Уравнение прямой линии задается формулой 𝑦=7𝑥−3. Какое из следующих векторных уравнений представляет одну и ту же прямую?
- ⃑𝑟(𝑡)=(0,3)+𝐾(1,7)
- ⃑𝑟(𝑡)=(0,−3)+𝐾(2,7)
- ⃑𝑟(𝑡)=(3, 18)+𝐾(7,3)
- ⃑𝑟(𝑡)=(3,7)+𝐾(2,14)
- ⃑𝑟(𝑡)=(−1,−10)+𝐾(3,21)
Ответ
Напомним, что векторное уравнение прямой задается формулой любой скаляр. Следовательно, точка с вектором положения ⃑𝑟 должна лежать на прямой, а вектор ⃑𝑑 должен быть параллелен прямой.
Линия, данная нам в вопросе, имеет форму наклона-перехвата, то есть форму 𝑦=𝑚𝑥+𝑏, где 𝑚 — наклон, а 𝑏 — 𝑦-отрезок. Следовательно, линия имеет наклон 7 и 𝑦-пересечение −3. Наклон линии, равный 7, означает, что на каждую единицу движения линии в положительном горизонтальном направлении она перемещается на 7 единиц в положительном вертикальном направлении, и мы можем представить это как вектор (1,7), который является одним из возможных векторов направления. линии.
Любой ненулевой скаляр, кратный этому вектору, также будет параллелен прямой; это означает, что ⃑𝑑 должно быть скалярным числом, кратным (1,7). Из приведенных вариантов мы видим, что только варианты A, D и E имеют векторы направления, скалярно кратные (1,7): (1,7)=1(1,7),(2,14)= 2(1,7),(3,21)=3(1,7).
Поскольку векторы направлений в вариантах B и C не являются скалярными кратными (1,7), линии в вариантах B и C не являются возможными векторными уравнениями прямой 𝑦=7𝑥−3.
В векторной форме уравнения прямой вектор ⃑𝑟 должен быть вектором положения точки на прямой. Мы можем проверить три оставшихся варианта, A, D и E, чтобы увидеть, лежат ли точки, в каждом случае представляющие векторы положения ⃑𝑟, на прямой.
Мы можем проверить три оставшихся варианта, A, D и E, чтобы увидеть, лежат ли точки, в каждом случае представляющие векторы положения ⃑𝑟, на прямой.
Сравнивая с нашим общим векторным уравнением прямой, мы видим, что в варианте A ⃑𝑟=(0,3), поэтому, чтобы проверить, находится ли (0,3) на прямой 𝑦=7𝑥−3, подставляем 𝑥 =0: 𝑦=7(0)−3,𝑦=−3.
Так как в варианте А соответствующая 𝑦-координата при 𝑥=0 равна 𝑦=3, а не −3, то можно сделать вывод, что точка (0,3) не лежит на прямой 𝑦=7𝑥−3, а вариант А не представляет эту линию. На самом деле, поскольку векторы направления этих прямых параллельны, а прямые различны, мы показали, что это параллельная прямая.
В варианте D, чтобы проверить, лежит ли (3,7) на прямой, подставляем 𝑥=3 в строку 𝑦=7𝑥−3, что дает 𝑦=7(3)−3𝑦=18.
Следовательно, точка (3,7) не лежит на прямой 𝑦=7𝑥−3 и, следовательно, вариант D не представляет эту прямую. Еще раз, поскольку эти две линии различны и имеют параллельные векторы направления, эти линии должны быть параллельны.

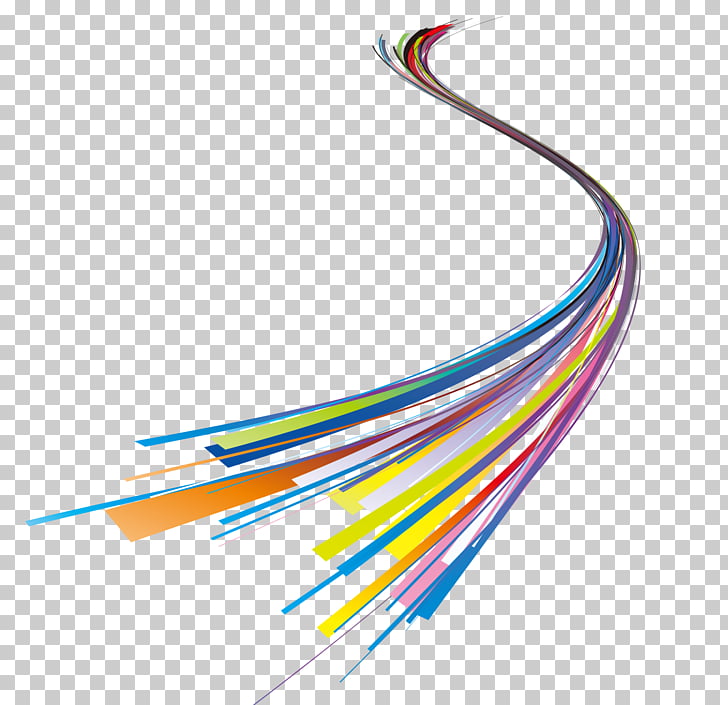
 После этого задайте любые из следующих параметров и нажмите кнопку ОК.
После этого задайте любые из следующих параметров и нажмите кнопку ОК.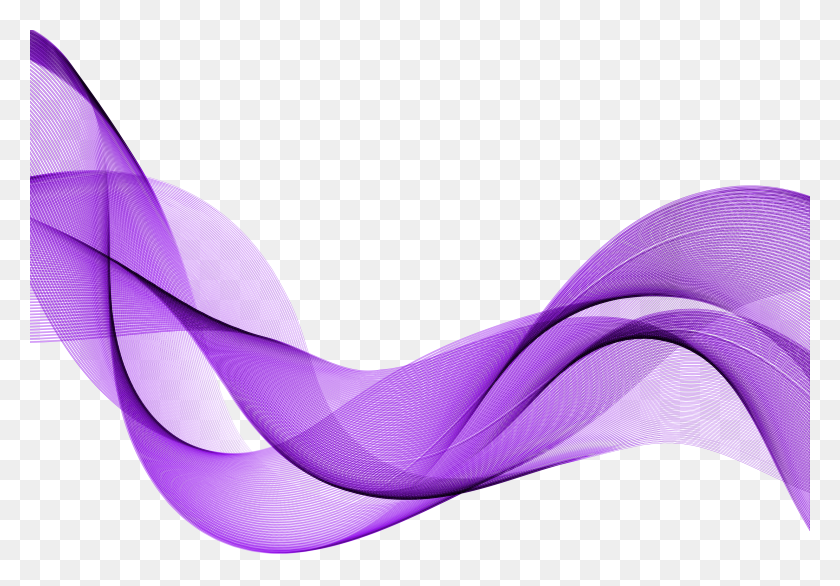 Определяет количество горизонтальных разделителей между верхним и нижним краями сетки. Значение «Асимметрично» позволяет распределять горизонтальные разделители неравномерно с увеличением их частоты в сторону верхнего или нижнего края сетки.
Определяет количество горизонтальных разделителей между верхним и нижним краями сетки. Значение «Асимметрично» позволяет распределять горизонтальные разделители неравномерно с увеличением их частоты в сторону верхнего или нижнего края сетки.
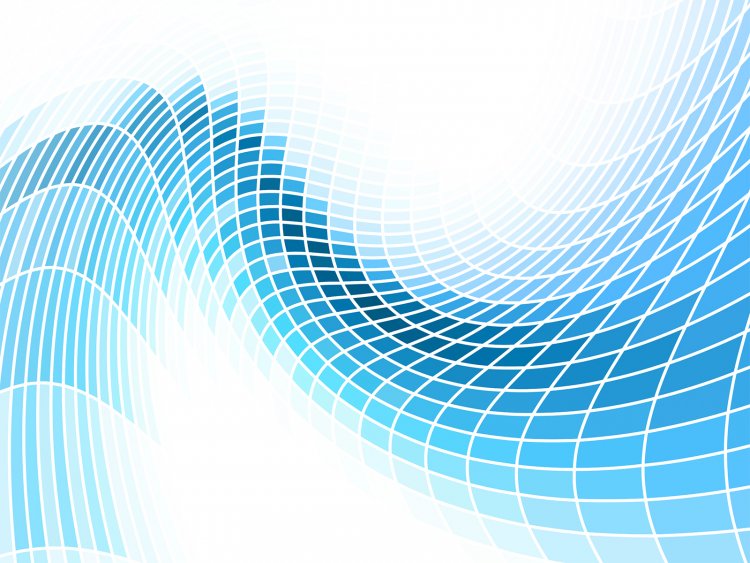

 Когда будет достигнуто нужное скругление углов, отпустите клавишу.
Когда будет достигнуто нужное скругление углов, отпустите клавишу.
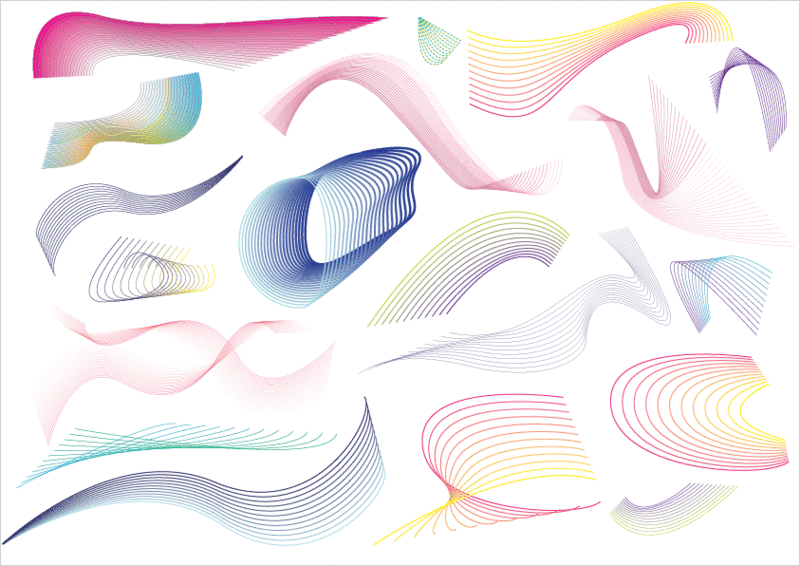 Чтобы повернуть многоугольник, перетащите указатель в дуге. Для добавления и удаления сторон многоугольника нажимайте клавиши «Стрелка вверх» и «Стрелка вниз».
Чтобы повернуть многоугольник, перетащите указатель в дуге. Для добавления и удаления сторон многоугольника нажимайте клавиши «Стрелка вверх» и «Стрелка вниз».


 Для случайного распределения колец используйте клавишу «~».
Для случайного распределения колец используйте клавишу «~».
 Элементы блика станут доступны для редактирования аналогично элементам переходов.
Элементы блика станут доступны для редактирования аналогично элементам переходов.