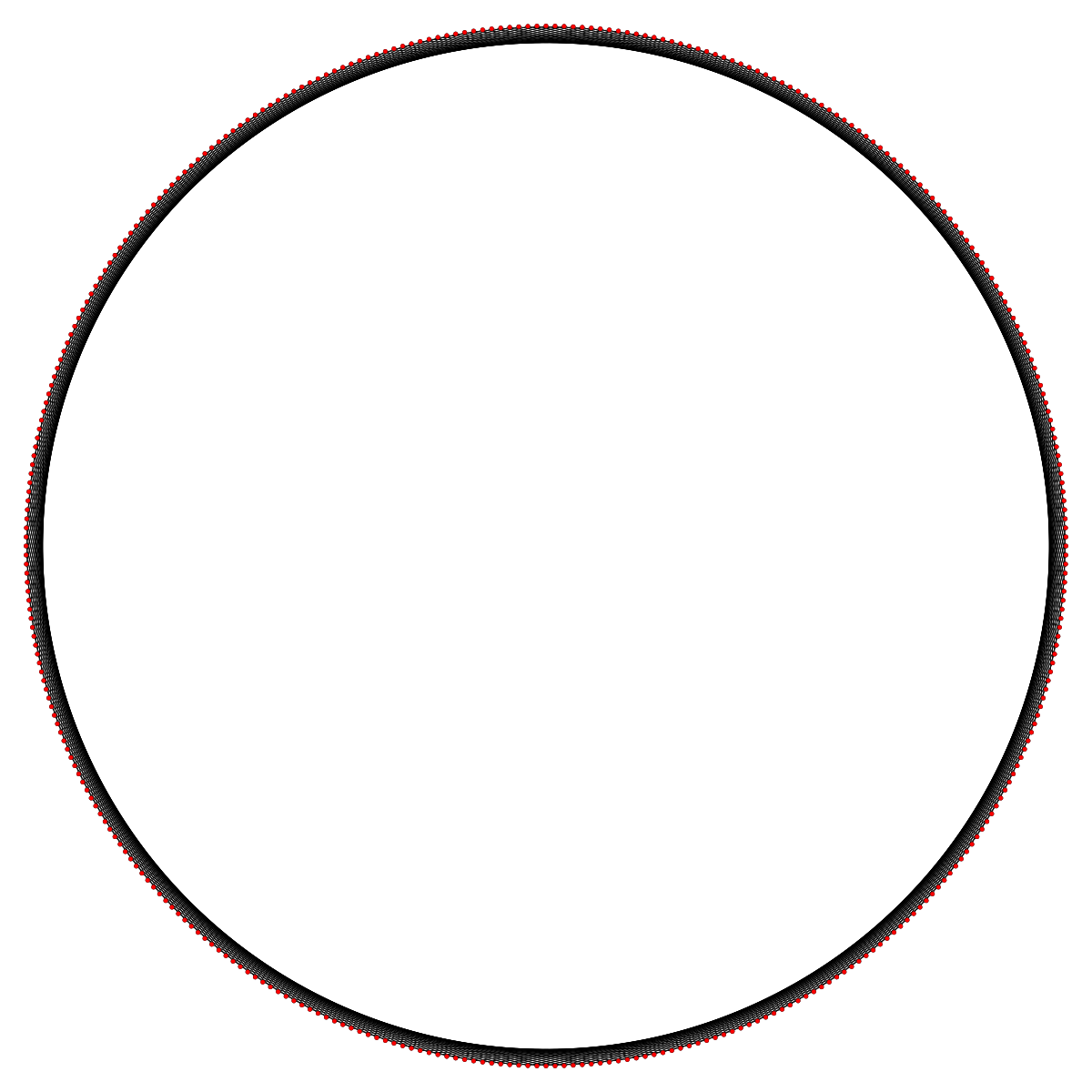Рамка, Фоторамка, Цепочка, Фотошоп, Круг, Круг, png
Рамка, Фоторамка, Цепочка, Фотошоп, Круг, Круг, pngтеги
- Рамка,
- Фоторамка,
- Цепочка,
- Фотошоп,
- Круг,
- png,
- прозрачный,
- бесплатная загрузка
Об этом PNG
- Размер изображения
- 1280x1277px
- Размер файла
- 524KB
- MIME тип
- Image/png
изменить размер PNG
ширина(px) высота(px)Лицензия
Некоммерческое использование, DMCA Contact Us
- Фоторамка, Рамка, Картинка, Фотошоп, Коллаж, Портрет, Дизайн, png 914x1280px 1.8MB
- Рамка, Фоторамка, Шаблон, Фотошоп, Прозрачный Фон, Картинка, Серебро, Металл, png
960x1280px
298.
 14KB
14KB - Рамки Круг, рамка круг, Рамка круга, монохромный, черный png 1764x1837px 174.92KB
- черная рамка иллюстрации, Цепочки, цепочки, браслет, техника, без лицензионных платежей png 800x800px 52.13KB
- Роза, Цветы, Тарелка, Рамка, Фоторамка, Красный, Прозрачный Фон, Для Интернета, Для Фотошопа, Круг, png 1280x626px 302.73KB
- Роза, Цветы, Тарелка, Рамка, Фоторамка, Красный, Прозрачный Фон, Для Интернета, Для Фотошопа, Праздник, png
1000x1280px
376.
 03KB
03KB - Рамка, Фоторамка, Шаблон, Фотошоп, Прозрачный Фон, Фотография, Серебро, Ювелирные изделия, Сапфир, Синий, png 905x1280px 828.86KB
- Открытка, Рамка, Фоторамка, Фотошоп, Баннер, Любовь, Дизайн, Сердечки, Праздник, Сердце, png 1280x830px 303.1KB
- Роза, Цветы, Рамка, Фоторамка, Красный, Прозрачный Фон, Для Сети, Для Фотошопа, Круг, Праздник, png 1280x1280px 374.09KB
- Открытка, Рамка, Фоторамка, Фотошоп, Баннер, Любовь, Дизайн, Сердечки, Праздник, Сердце, png 1065x1280px 385.93KB
- Фоторамка, Золото, Стиль, Творчество, Дизайн, Рамка, Овальная Рамка, Прозрачный Фон, Для Интернета, Для Фотошопа, png
1280x1280px
155.

- Цепочка, круглая рамка, браслет, фотография, техника png 2400x2400px 186.1KB
- Рамки, Фоторамки, Пустой, Фотография, png 1280x800px 1.2MB
- черно-белая рамка, фоторамка, фоторамка, фотоаппарат, прямоугольник, фоторамка, графический дизайн png 512x512px 11.56KB
- черная рамка иллюстрации, рамки и рамки Фоторамки, винтажная рамка, разная, текстуры, текст png 1782x2694px 837.33KB
- Фиолетовый, Рамка Для Рисунка, Фоторамка, png 1280x1013px 101.34KB
- Рамка, Барокко, Цветочный, Вырезать, Фоторамка, Скрапбукинг, Photoshop, Фоторамки, png
1104x1280px
1.
 42MB
42MB - Фон, Рамка, Фоторамка, Ребёнок, png 1280x1279px 669.55KB
- Овал, Тень, Открытка, Рамка, Фоторамка, Фотошоп, Баннер, Любовь, Дизайн, Сердечки, png 1065x1280px 524.03KB
- Фоторамка, Открытка, 14 Февраля, Любовь, Свадьба, Фотошоп, Прозрачный Фон, Рамка, Сердечки, Баннер, png 1280x496px 306KB
- Канун Нового Года, Фоторамка, Картинка, Рамка, Прозрачный Фон, Фотошоп, Коллаж, png 1280x894px 2MB
- org/ImageObject»> Открытка, Баннер, Вывеска, Прайс-лист, Рамка, Фоторамка, Фотошоп, Сердечки, Сердечко, Праздник, png 1280x909px 342.36KB
- Фоторамка, Фото, Деревянные Рамы Для Картин, Рамка, Настенная Рамка, png 1280x1280px 21.09KB
- Рамка, Фоторамка, Фотошоп, Цифровая Рамка, Нежность, Романтика, Цветы, Лук, Белый, Розовый, png 1280x1018px 984.2KB
- Рамка, Фоторамка, Цветная Рамка, Дети, Яркий, Радуга, png 1280x846px 207.84KB
- Рамки Круг, цветочный круг, синий, филиал, зеркало png 2535x2535px 1.19MB
- Рамка, Фоторамка, Photoshop, Скрапбукинг, Для Фотошопа, Для Фото, Цифровая Рамка, Романтика, Нежность, Свадьба, png
1280x1280px
2.

- Круг Гребешок, Рамка Круг с, фиолетовый, прямоугольник, авторское право png 594x600px 31.92KB
- Фоторамка, Прозрачный Фон, Рамка, Фотошоп, Поздравление, Свадьба, Красный, Открытка, Баннер, 14 Февраля, png 1280x706px 337.93KB
- Рамка, Декор, Дизайн, Орнамент, Декоративные, Фотошоп, Элемент, Автономная, Скрапбукинг, Фоторамка, png 568x1280px 220.79KB
- Круг Золотой, Круглая золотая рамка, Круглая золотая рамка, Химический элемент, клипарт, прямоугольник png
7979x8000px
6.
 36MB
36MB - Рамка, Фоторамка, Хэллоуин, Тыква, Призрак, png 1280x905px 586.29KB
- Фоторамка, Диапазон, Яркая, Красивая Рамка, png 1280x940px 273.59KB
- Рамка, Фоторамка, Фотошоп, Цифровая Рамка, Нежность, Романтика, Цветы, Лук, Белый, Синий, png 1256x1280px 784.57KB
- Роза, Цветы, Тарелка, Рамка, Фоторамка, Красный, Прозрачный Фон, Для Интернета, Для Фотошопа, Праздник, png 1280x626px 388.33KB
- org/ImageObject»> Рамка, Фоторамка, Фотошоп, Цифровая Рамка, Любовь, Нежность, Романтика, Розы, Жемчуг, Виньетка, png 1280x1280px 1.07MB
- Рамка, Фоторамка, Photoshop, Скрапбукинг, Для Фотошопа, Для Фото, Цифровая Рамка, Романтика, Нежность, Свадьба, png 1280x1280px 2.64MB
- Фоторамка, Фоторамка, Без Фото, Изображение Без, Деревянная Рамка Для Фото, Деревянная Рамка, Крупный план, Свобода Дизайна, png 1280x1280px 1.06MB
- Рамка, Фоторамка, Портрет, Фотошоп, Прозрачный Фон, Открытка, Макет, Дизайн, Декоративный, Сердце, png 1280x960px 547.02KB
- круглая сине-белая рамка, рамка Круг, рамка Круг, синий, чернила, Форматы файлов изображений png
1000x750px
209.
 64KB
64KB - Рамка, Фоторамка, Цветы, Сердца, Декор, Дизайн, Орнамент, Фотошоп, Автономный, Скрапбукинг, png 740x1280px 584.41KB
- рамка черного круга, черно-белый круг монохромный, тонкий, угол, белый, фотография png 1600x1600px 47.95KB
- Рамка, Фоторамка, Береза, Три Фото, png 1280x720px 1.09MB
- Шаблон, Дизайн, Декоративные, Фотошоп, Альбом, Рамка, Скрапбукинг, Орнамент, Декор, Фоторамка, png 1280x1280px 3.57MB
- белый и розовый круг иллюстрации, круг, поляроидная рамка, пурпурный, фоторамки, точка png 800x800px 50.95KB
- org/ImageObject»> Рамка, Фоторамка, Цветы, Цветок, Тюльпан, png 905x1280px 1.61MB
Как вырезать круг в Adobe Photoshop
25 Июль 2019
Photoshop – растровый графический редактор, способный выделять объекты, вырезать контуры, рисов…
Photoshop – растровый графический редактор, способный выделять объекты, вырезать контуры, рисовать фигуры, выполнять наложение фотографий и т.д.
Подробные
алгоритмы позволят понять, как вырезать
круг в Фотошопе, выделить фигуру и
придать ей оттенок.
Как нарисовать круг в Фотошопе
Круг – базовая фигура в графических редакторах. И если обработка фотографий не требует знаний, как выделить круг в Фотошопе, то в создании виньеток, портретов и коллажей не обойтись без упомянутого умения.
Прежде чем изучать вопрос, как обрезать по кругу в Фотошопе, следует выяснить, как изобразить базовую фигуру и что при этом учесть.
Чтобы нарисовать круг, следует:
- Создать новый документ (CTRL+N или команда «Файл» – «Создать»).
- Найти на боковой панели инструмент «Эллипс» (кликнуть правой кнопкой мыши на инструмент «Прямоугольник» и выбрать необходимую опцию).
- Кликнуть по инструменту левой кнопкой мыши.
- Для создания ровного круга нажать и удерживать SHIFT и при зажатой левой кнопке мыши рисовать фигуру.
Примечание.
Нарисовать
круг от центра поможет зажатая клавиша
ALT.
После окончания рисования отпустите
ALT и только потом SHIFT. Иначе на листе
вместо круга отобразится овал.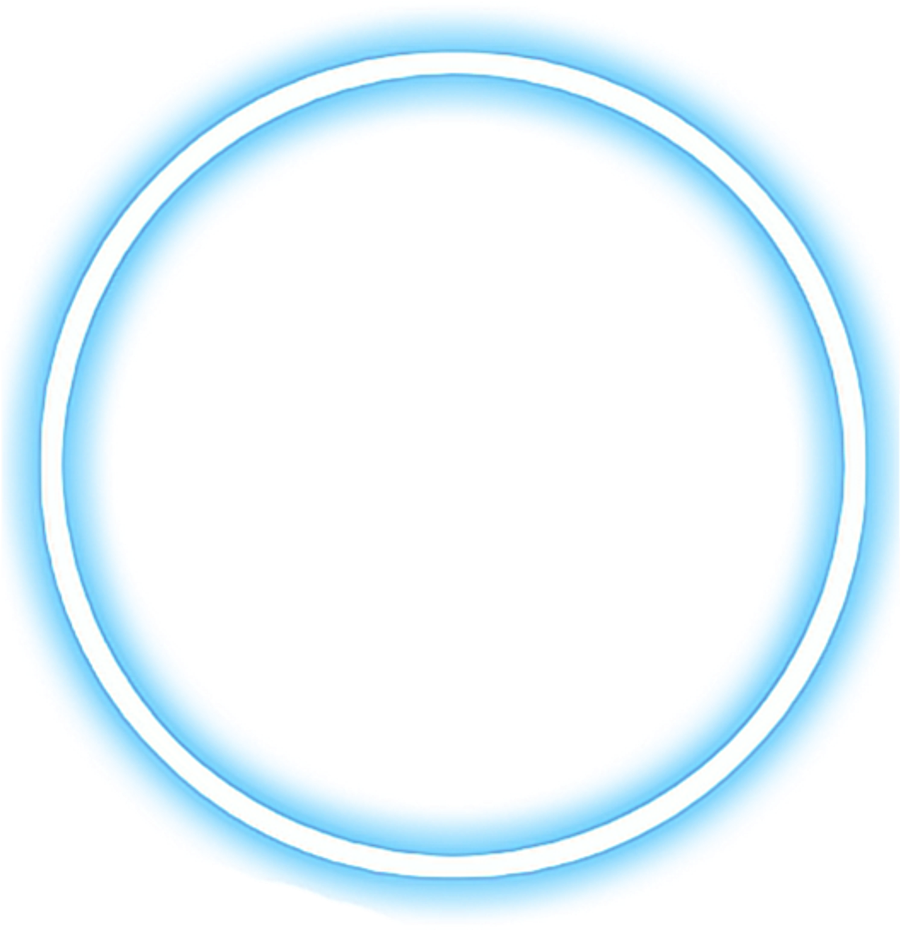
Как выделить круг в Фотошопе
Рисование базовой фигуры возможно при помощи инструмента «Овальная область» в пиктограмме «Выделение». Инструмент «Рамка» не позволит вырезать по кругу в Фотошопе фотографию. Чтобы в Фотошопе изображение обрезать по кругу, применяют именно овальное выделение.
Нарисовать окружность можно таким способом:
- Активировать пиктограмму «Выделение».
- Выбрать инструмент «Овальная область».
- Нарисовать фигуру при зажатой клавише SHIFT.
- Перейти к палитре цвета.
- Выбрать нужный оттенок.
- Подтвердить действие нажатием на ОК.
- Найти инструмент «Заливка».
-
Активировать
пиктограмму и кликнуть по выделенной
области.

- Снять выделение при помощи CTRL+D или команды «Выделение – Снять выделение».
При
создании круглой рамки или элемента
дизайна для web-страницы к этому алгоритму
прибавятся дополнительные действия.
- Выполните пункты 1-3 из предыдущего алгоритма.
- Примените команду «Редактирование – Выполнить обводку».
- Укажите цвет и толщину линии в пикселях.
- Снимите выделение.
Как в Фотошопе изображение обрезать по кругу
Научившись создавать базовую фигуру в графическом редакторе или выполнять выделение в виде овала, пользователь сможет обрезать фотографию по кругу. Для создания круглого изображения необходимо:
- Открыть фотографию в приложении.
-
Перейти
на панель слоев.

- Перетащить значок «замка» в «корзину» для получения обычного слоя из фонового.
- Переименовать слой (кликнуть правой кнопкой мыши по строке со слоем и выбрать пункт «Параметры слоя»).
- Выбрать на панели инструментов функцию «Выделение – Овальная область».
- При зажатой клавише SHIFT создать базовую фигуру (фигура может располагаться отдельно от выделяемого участка).
- Отпустить клавишу мыши, затем кнопку на клавиатуре.
- Для перемещения круга кликнуть внутри выделенной области и переместить фигуру в нужное место (в верхней панели инструментов активизируется пиктограмма «Новая выделенная область»).
- Инвертировать выделенный участок — перейти в «Выделение – Инверсия» или нажать SHIFT+CTRL+I.
-
Нажать
кнопку удаления (Delete или Backspace).

- Снять выделение клавишами CTRL+D или командой «Выделение – Снять выделение».
- Для удаления участков «шахматной доски» перейти в «Изображение – Тримминг».
- Установить переключатель «Прозрачных пикселей».
- Убедиться, что в блоке «Обрезка» активированы все переключатели.
- Подтвердить действие через нажатие на ОК.
- Сохранить готовое изображение с расширением .PNG, поскольку .JPEG отображает прозрачные слои как белый фон (выполнить команду «Файл – Сохранить как», указать формат .PNG, имя файла, путь сохранения изображения и нажать на «Сохранить»).
- При сохранении формата PNG параметры по умолчанию можно оставить без изменений.
Приложения к статье
Windows
★ 4
Версия 23. 4.1.547
(2.41 МБ)
4.1.547
(2.41 МБ)
Версия (2.41 МБ)
Windows
★ 4
Как нарисовать круг в Photoshop — Brendan Williams Creative
Есть много причин, по которым вам может понадобиться знать, как рисовать круг в Photoshop, например, при создании логотипов или обрезке и кадрировании фотографии. Сегодня я объясню, как сделать идеальный круг несколькими способами, чтобы вам больше никогда не пришлось беспокоиться о рисовании продолговатой или шаткой формы.
Я покажу вам, как создать круг с помощью инструмента «Эллипс», но это только верхушка айсберга. Вы также узнаете, как заполнить круг цветом, градиентом или узором. Вы узнаете, как изменить цвет и форму контура круга и настроить параметры нового контура. Наконец, вы узнаете, как обрезать изображение в круг и создать круглую рамку вокруг обрезанного изображения.
Как нарисовать идеальный круг в Photoshop
Чтобы нарисовать идеальный круг в Photoshop, сначала выберите инструмент «Эллипс», нажав клавишу U.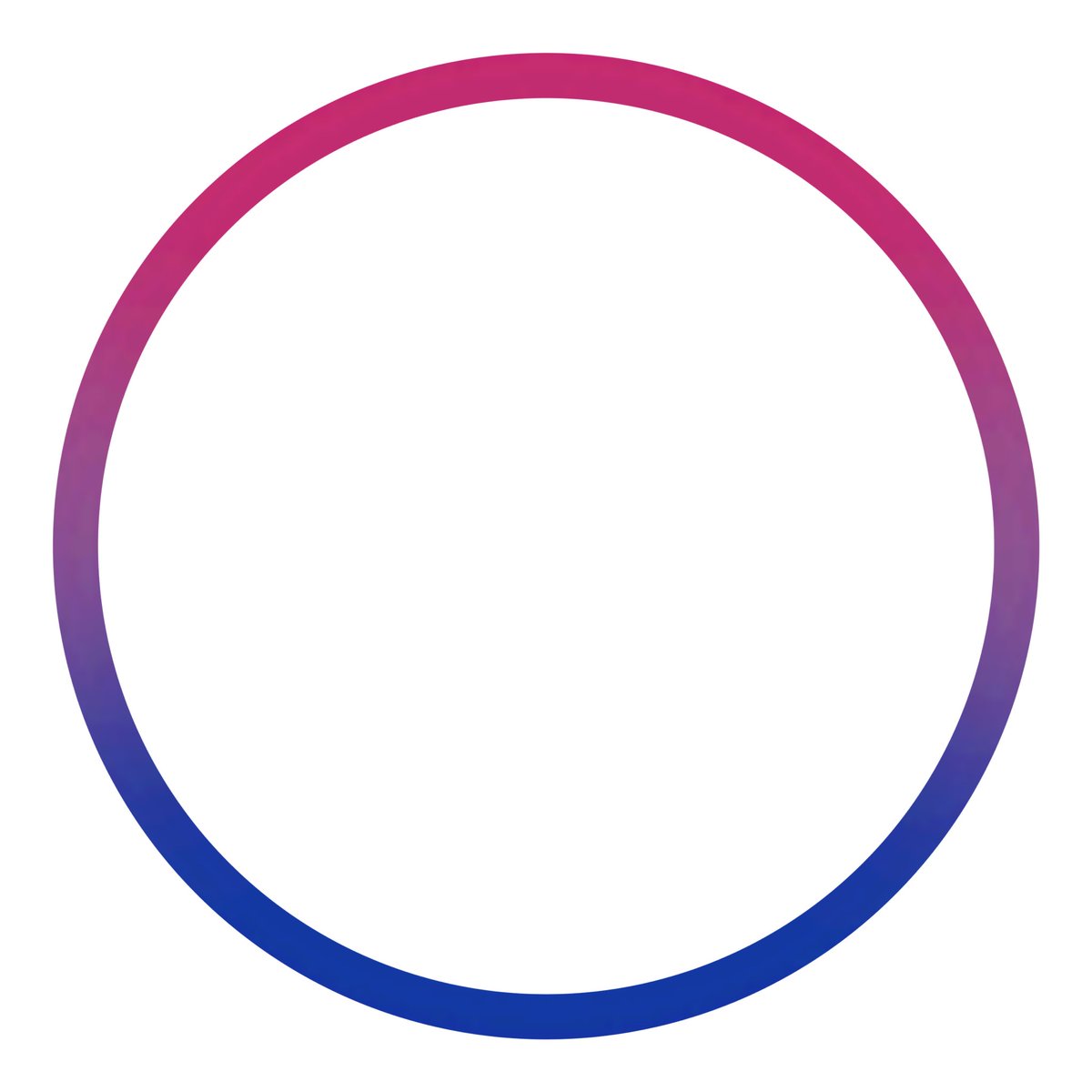 Затем щелкните и перетащите на холсте, удерживая клавишу Shift, чтобы фигура оставалась симметричной. Отпустив мышь, у вас остался идеальный круг.
Затем щелкните и перетащите на холсте, удерживая клавишу Shift, чтобы фигура оставалась симметричной. Отпустив мышь, у вас остался идеальный круг.
Давайте рассмотрим этот вариант более подробно, а также рассмотрим альтернативный метод. Второй вариант выполняется быстрее с помощью Elliptical Marquee Tool, но имеет меньше параметров настройки.
Вариант 1. Инструмент «Эллипс»
Чтобы создать идеальный круг, щелкните Инструмент «Эллипс» (U) . Если вы не видите инструмент, щелкните и удерживайте инструмент Rectangle Tool , чтобы открыть его.
Щелкая и перетаскивая на холсте, чтобы создать фигуру с помощью инструмента «Эллипс», вы можете заметить, что создаваемая фигура является продолговатой, а не идеальным кругом.
Чтобы сделать идеальный круг с помощью эллиптического инструмента, нужно удерживать .Смена Ключ . Удерживая нажатой клавишу Shift, соотношение сторон будет зафиксировано в форме идеального круга, когда вы перетаскиваете мышь по холсту.
Изменение цвета вашего круга с помощью параметра «Заливка»
После того, как вы нарисовали свой идеальный круг на холсте, вы можете изменить его цвет в любое время на панели параметров , нажав «Заливка» . Это даст вам список папок с различными тематическими палитрами, из которых вы сможете выбирать.
Вы также можете нажать на Палитра цветов в углу и выберите цвет, который вы, возможно, имеете в виду.
Изменение заливки на градиент
Вам не обязательно придерживаться скучного старого сплошного цвета. Вы можете изменить заливку на градиент, щелкнув значок градиента в окне параметров заливки .
Когда вы нажимаете на значок градиента, вам предоставляется список папок с тематическими градиентами на выбор.
Вы можете поиграться с настройками в нижней части окна, но наиболее полезным является Опция Угол . Нажмите и перетащите циферблат, чтобы найти лучший угол для вашего градиента.
Изменение заливки на узор
Еще одна интересная особенность изменения заливки фигуры заключается в том, что она даже не обязательно должна быть цветом. Вы можете заполнить фигуру узором, щелкнув значок узора в окне параметров заливки .
Щелчок по значку узора откроет список тематических узоров, из которых вы сможете выбрать.
Существует не так много настроек для заливки узором, но Масштаб — это параметр, который вы, вероятно, захотите настроить, поскольку узоры часто слишком велики для заливки. Отрегулируйте процент вверх и вниз, пока ваш рисунок не станет разборчивым в пределах вашего круга.
Изменение заливки на прозрачную
Вы даже можете изменить заливку на отсутствие заливки с помощью параметра Прозрачная заливка в окне Параметры заливки . Это сделает внутреннюю часть вашего круга прозрачной, поэтому вы должны убедиться, что вы выбрали обводку, чтобы увидеть свой круг.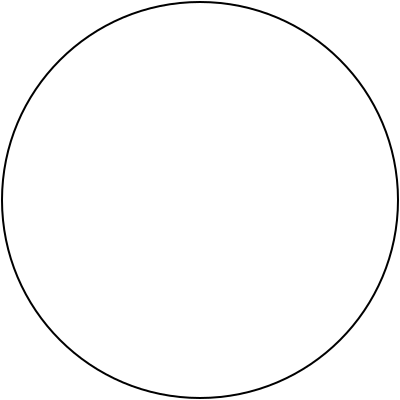
Изменение цвета обводки
Вы можете изменить внешний вид обводки с помощью Параметр обводки на панели параметров . При нажатии на значок выбора цвета откроется список тематических папок, из которых можно выбрать цвета.
Вы также можете нажать на Color Picker в правом верхнем углу, чтобы выбрать любой цвет, который вам может понадобиться.
Изменение обводки на градиент
Обводка, как и заливка, не обязательно должна быть сплошного цвета. Вы можете сделать свой штрих градиентом с помощью Значок градиента в окне параметров обводки .
Вы можете настроить параметры в нижней части окна, но наиболее важным является параметр Angle . Всегда полезно повернуть угол несколько раз, чтобы увидеть, что лучше всего подходит для вашего проекта.
Преобразование обводки в узор
Вы можете изменить обводку на узор с помощью значка узора в окне параметров обводки .![]() Список тематических шаблонных папок будет доступен для выбора.
Список тематических шаблонных папок будет доступен для выбора.
Подобно использованию узора с заливкой, вам, скорее всего, потребуется изменить Масштаб узора, чтобы он выглядел правильно внутри обводки.
Делаем обводку прозрачной
Как и в случае с заливкой, обводку можно стереть, щелкнув значок Прозрачная обводка в окне Параметры обводки . Это сотрет вашу обводку, поэтому у вас должна быть активна заливка, чтобы увидеть вашу форму.
Изменение размера и формы штриха
Размер обводки можно изменить с помощью параметра «Установить ширину обводки формы ». Переместите ползунок вправо или влево, чтобы увеличить или уменьшить размер штриха.
Вы также можете изменить фактическую форму обводки с помощью параметра Установить тип обводки формы .
Обводку можно изменить со сплошной линии на пунктирную или пунктирную.
Вам также не нужно довольствоваться стандартной пунктирной или пунктирной линией. Существует множество настроек, позволяющих изменить форму линии, нажав кнопку 9.0009 Кнопка «Дополнительные параметры» .
Существует множество настроек, позволяющих изменить форму линии, нажав кнопку 9.0009 Кнопка «Дополнительные параметры» .
Я рекомендую вам попробовать все варианты, чтобы увидеть, что лучше всего подходит для вашего проекта. Наиболее часто используемыми и полезными вариантами являются варианты Dash и Gap .
- Настройка Dash добавит или уменьшит количество штрихов в вашем штрихе
- Настройка Gap изменит размер промежутка между каждым тире
Вот краткий совет по настройке этих параметров. Если вы наведете указатель мыши на слово «Dash» или «Gap», ваш курсор изменится на курсор прокрутки, что позволит вам щелкнуть и перетащить влево или вправо, чтобы изменить количество или размер ваших тире.
Нажмите OK , когда закончите редактирование.
Вариант 2. Инструмент эллиптического выделения
Второй способ создания идеального круга – использование инструмента Elliptical Marquee Tool . Вы можете найти этот инструмент, нажав и удерживая инструмент Rectangular Marquee Tool .
Вы можете найти этот инструмент, нажав и удерживая инструмент Rectangular Marquee Tool .
Убедитесь, что для параметра Feather установлено значение 0 на панели параметров .
Затем вам нужно создать новый слой, нажав кнопку Кнопка «Добавить новый слой» и убедитесь, что выбран новый слой.
Удерживая нажатой клавишу Shift , проведите мышью по холсту, чтобы создать идеальный круг.
Теперь, когда у вас есть выбор круга, вам нужно заполнить его цветом. Щелкните правой кнопкой мыши (Win) или Control + щелкните (Mac) по кругу и выберите Заполнить в списке параметров.
Появится окно с вопросом, чем вы хотите заполнить выделенный круг. Выберите Цвет , чтобы быстро заполнить выделение нужным цветом. Нажмите OK , чтобы подтвердить свой цвет.
Чтобы завершить свой круг, отмените выбор, нажав Control + D (Win) или Command + D (Mac).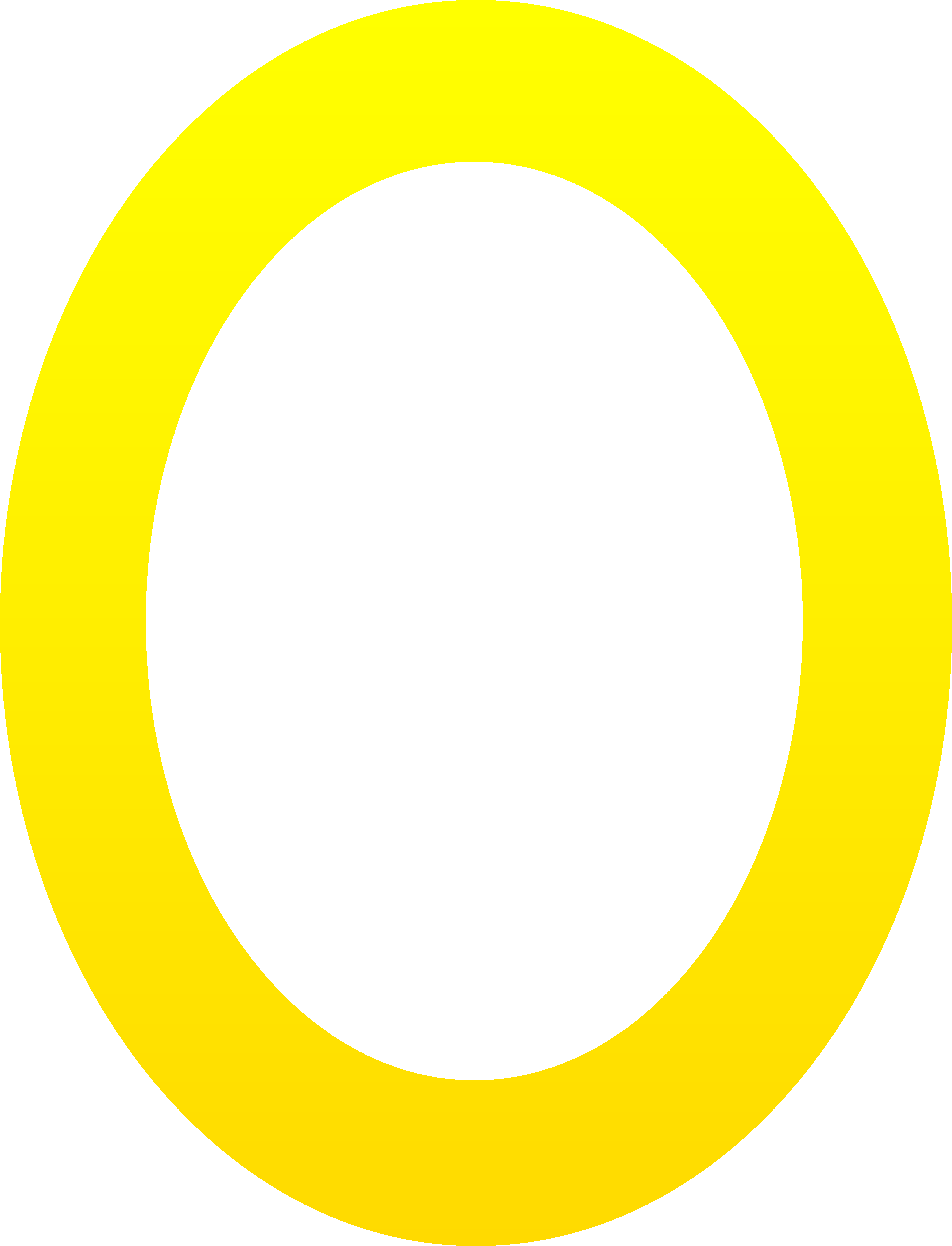
Это быстрый способ сделать идеальный круг в Photoshop. Однако вы не сможете редактировать заливку или обводку, как при использовании инструмента «Форма эллипса».
Как обрезать изображения или слои в круг в Photoshop
Обрезать изображения до формы круга так же просто, как сделать круг в Photoshop. Вот как вырезать круг на изображении и как правильно экспортировать изображение.
Чтобы начать этот процесс, щелкните Elliptical Marquee Tool (M) . Удерживайте нажатой клавишу Shift , чтобы сделать круг идеальным.
Вы также можете удерживать нажатой клавишу пробела , удерживая нажатой клавишу Shift, чтобы легко изменить положение выделения.
После того, как вы сделали выделение, пришло время вырезать остальную часть изображения с помощью маски слоя. Выбрав слой, нажмите кнопку Добавить маску слоя .
Само изображение будет обрезано в пределах формы круга.
Пока что ваше обрезанное изображение выглядит великолепно, но прежде чем экспортировать его на компьютер, лучше всего вырезать лишний холст, который вам не нужен в конечном изображении. Это можно сделать, обрезав изображение. Перейдите к Изображение > Обрезать .
Это можно сделать, обрезав изображение. Перейдите к Изображение > Обрезать .
Появится окно параметров. В разделе На основе убедитесь, что выбран параметр Прозрачные пиксели , а в разделе Обрезать отмечены все четыре направления. Это позволит Photoshop автоматически изменить размер холста, чтобы сделать ваш окончательный файл именно таким, каким он должен быть.
Теперь, когда ваше изображение имеет нужный размер, вы можете экспортировать его, выбрав File > Export > Export As .
Когда Появится окно параметров экспорта , выберите PNG в разделе Format . Это позволит вам сохранить прозрачность изображения, установив флажок Transparency .
Не забудьте установить этот флажок. В противном случае при экспорте изображения фон будет белым, а не прозрачным.
Когда вы будете готовы, нажмите Экспорт , чтобы загрузить изображение на свой компьютер.
Как создать рамку круга в Photoshop
После вырезания изображения в круг вы можете добавить границу в форме круга к окончательному изображению. Существует множество настроек, чтобы заставить все работать, но как только вы все настроите, у вас будет много вариантов для настройки границы.
Чтобы начать этот процесс, возьмите инструмент Elliptical Marquee Tool (M) и, удерживая клавишу Shift , перетащите мышь, чтобы создать идеальный круг на изображении. Вы можете удерживать клавишу пробела, чтобы перемещать весь выбор по мере его создания, чтобы найти идеальное место.
Когда ваш выбор сделан, нажмите кнопку Добавить маску слоя , чтобы скрыть остальную часть изображения.
Вам понадобится больше места, чтобы создать контур позади изображения. Возьмите Move Tool (V) и переместите фотографию в середину холста.
Теперь, когда у вас достаточно места для работы, возьмите инструмент Ellipse Shape Tool (U) . Удерживайте нажатой клавишу Shift , чтобы сделать идеальный круг и закрыть изображение.
Удерживайте нажатой клавишу Shift , чтобы сделать идеальный круг и закрыть изображение.
Круг, который вы только что сделали, станет вашим контуром к концу этого процесса. В Панель слоев , перетащите слой с эллипсом под исходный слой.
С вашим контуром позади изображения вы сначала заметите, что он не выровнен правильно.
Чтобы убедиться, что ваше изображение идеально выровнено, удерживайте Control (Win) или Command (Mac) и щелкните саму маску слоя на панели Layers . Это создаст выделение вокруг вашей маски.
С выбранной маской щелкните слой с эллипсом, а затем Инструмент перемещения (V) .
На панели параметров нажмите Выровнять центры по горизонтали и Выровнять центры по вертикали , чтобы идеально выровнять изображение по контуру.
Когда вы закончите, нажмите Control + D (Win) или Command + D (Mac), чтобы отменить выбор.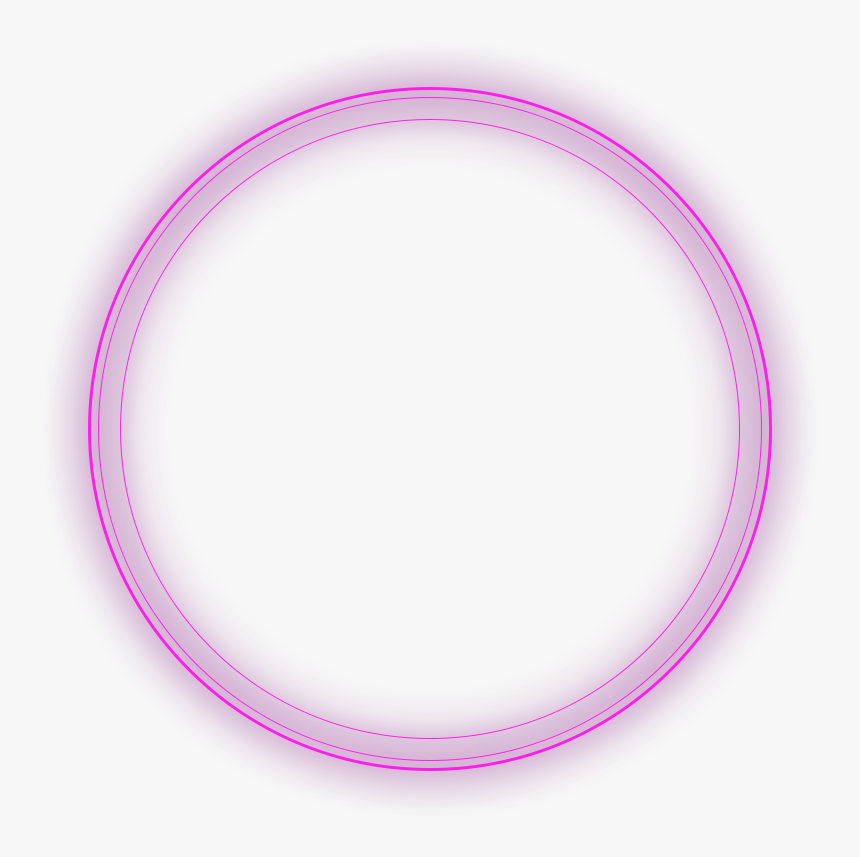
Если вам кажется, что ваш контур слишком толстый или тонкий, вы можете использовать Инструмент «Перемещение» (V) , чтобы увеличить или уменьшить ваш контур, потянув за угловые маркеры, а затем снова выровняв изображение и контур, как описано выше.
Теперь, когда ваша рамка идеального размера, ваши возможности для настройки контура практически безграничны.
Для начала убедитесь, что выбран слой с эллипсом, и щелкните Инструмент «Форма эллипса» , чтобы получить доступ к настройкам на панели параметров .
Теперь вы можете настроить контур множеством разных способов. Например, вы можете начать с изменения цвета контура, щелкнув цвет заливки .
Вы можете добавить дополнительную обводку к слою формы контура, создавая эффект двойного контура.
Вы можете изменить форму обводки на пунктирную или пунктирную линию с помощью Задать тип формы обводки .
Вы можете изменить заливку со сплошного цвета на градиент.
Вы даже можете использовать прозрачную заливку, которая создаст эффект штриха, очерчивающего изображение.
Вы можете часами настраивать внешний вид своей рамки. Дайте волю своему воображению с помощью этих советов и приемов!
Как создать круглую фотографию с помощью обтравочных масок Photoshop
Этот пост содержит партнерские ссылки. Прочитайте полное описание здесь
Если вы когда-либо работали с Photoshop, вы, вероятно, слышали выражение: «В Photoshop есть миллионы способов сделать одно и то же».
Это правда. Особенно, когда дело доходит до создания круглой фотографии с прозрачным фоном (идеально подходит для использования в боковых панелях на сайтах, возможно, вы видели такое?). Самый простой способ — использовать инструмент выделения области, чтобы обрезать существующую фотографию, и покончить с этим.
Мне не нравится этот метод по одной важной причине: он разрушительный. Вы теряете возможность перемещать изображение.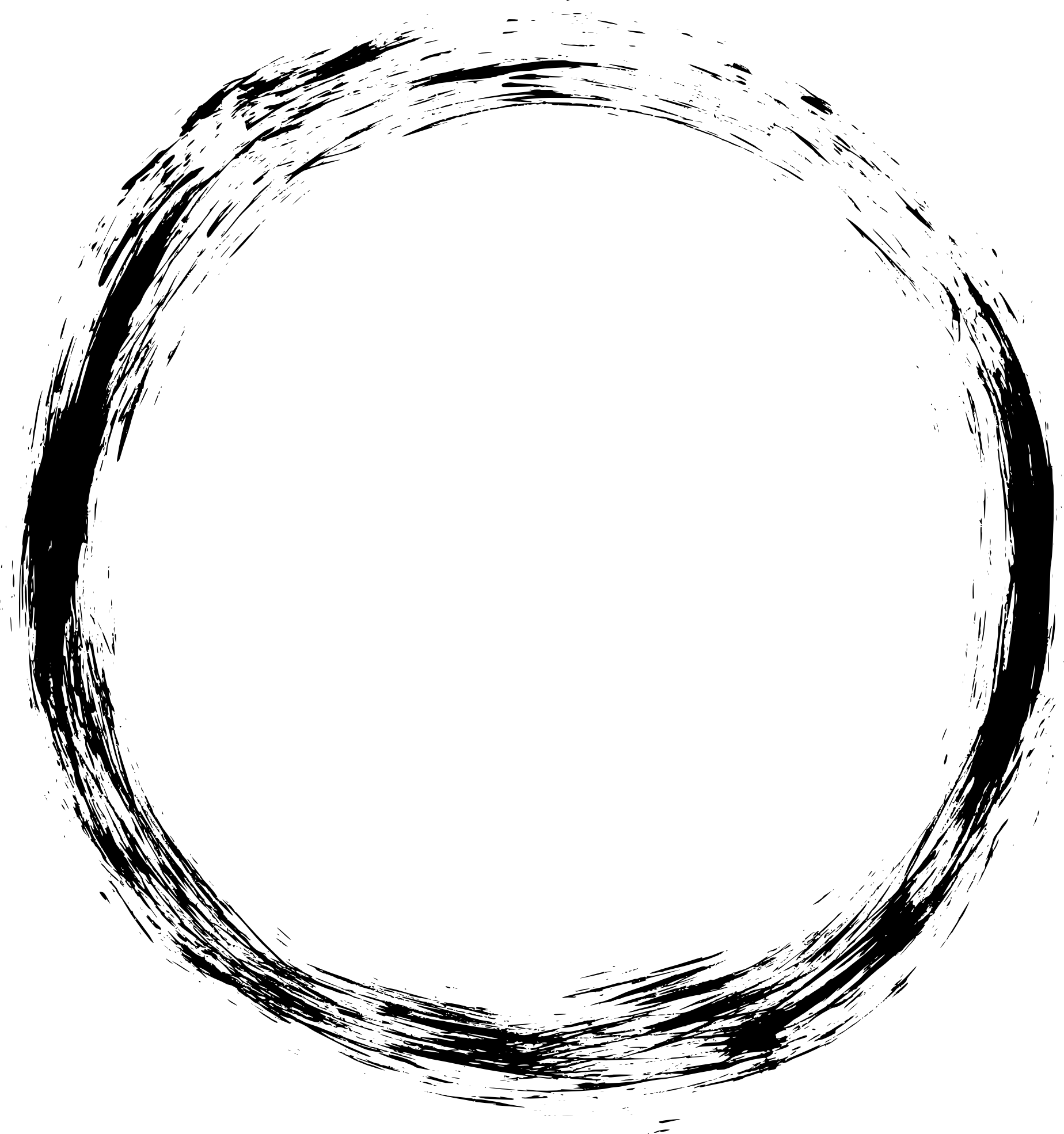 Как только вы обрежете, все готово. Вам лучше нравится то, что вы сделали, иначе вы обречены вернуться и попробовать, попробовать еще раз.
Как только вы обрежете, все готово. Вам лучше нравится то, что вы сделали, иначе вы обречены вернуться и попробовать, попробовать еще раз.
Использование обтравочных масок решает эту проблему, поскольку сначала вы создаете фигуру, а поверх нее размещаете изображение. Вы можете уменьшить или увеличить изображение, отрегулировать масштаб и т. д.
Кроме того, использование обтравочных масок — хороший навык для более сложных проектов в Photoshop.
Но я забегаю вперед.
Как создать круглую фотографию с помощью обтравочных масок Photoshop — Видеоурок
Я сделал видеоурок с пошаговыми инструкциями:
Как создать круглую фотографию с помощью обтравочных масок Photoshop — Разбивка
— разбивка текста, если вы изучаете письменное слово.
1. Начните с создания прозрачного файла. Перейдите в окно, чтобы открыть палитру «Слои», если она не открыта.
2. Создайте фигуру с помощью инструмента выделения выделения (есть и другие инструменты, которые вы можете использовать, но здесь мы начинаем с простого). Добавьте цвет заливки к фигуре.
3. Отмените выбор. Для этого снова щелкните инструмент выделения, затем щелкните фигуру, чтобы убрать выделение, известное как «марширующие муравьи».
4. Откройте фотографию и перетащите ее прямо в файл. Это автоматически создаст новый слой.
5. Щелкните правой кнопкой мыши слой, выберите «Создать обтравочную маску».
6. Перемещайте изображение, пока оно вас не удовлетворит. Чтобы изменить размер, нажмите command + T. Затем, удерживая нажатой команду + Shift, перетащите углы внутрь или наружу, чтобы сжать или расширить их пропорционально.
7. Сохраните это как PSD на случай, если вам понадобится внести изменения позже. Затем щелкните правой кнопкой мыши слой с фотографией «Объединить видимые». (сочетание клавиш: command+E)
Затем щелкните правой кнопкой мыши слой с фотографией «Объединить видимые». (сочетание клавиш: command+E)
8. Сохраните файл в формате PNG, чтобы сохранить прозрачность.
Ура! Теперь, когда вы освоили эту технику, вы готовы работать с несколькими слоями для создания более сложных дизайнов Photoshop. Оставайтесь с нами (подпишитесь на мой канал YouTube), чтобы получать обновления, когда я делаю новый учебник.
Чему вы всегда хотели научиться в Photoshop? Расскажите мне в комментариях, и есть шанс, что на ваш вопрос можно будет ответить в будущем быстром и простом руководстве!
Если вы когда-либо работали с Photoshop, вы, вероятно, слышали выражение: «В Photoshop есть миллионы способов сделать одно и то же».
Это правда. Особенно, когда дело доходит до создания круглой фотографии с прозрачным фоном (идеально подходит для использования в боковых панелях на сайтах, возможно, вы видели такое?). Самый простой способ — использовать инструмент выделения области, чтобы обрезать существующую фотографию, и покончить с этим.
Мне не нравится этот метод по одной важной причине: он разрушительный. Вы теряете возможность перемещать изображение. Как только вы обрежете, все готово. Вам лучше нравится то, что вы сделали, иначе вы обречены вернуться и попробовать, попробовать еще раз.
Использование обтравочных масок решает эту проблему, поскольку сначала вы создаете фигуру, а поверх нее размещаете изображение. Вы можете уменьшить или увеличить изображение, отрегулировать масштаб и т. д.
Кроме того, использование обтравочных масок — хороший навык для более сложных проектов в Photoshop.
Но я забегаю вперед.
Как создать круглую фотографию с помощью обтравочных масок Photoshop — Видеоурок
Я сделал видеоурок с пошаговыми инструкциями:
Как создать круглую фотографию с помощью обтравочных масок Photoshop — Разбивка
ученик.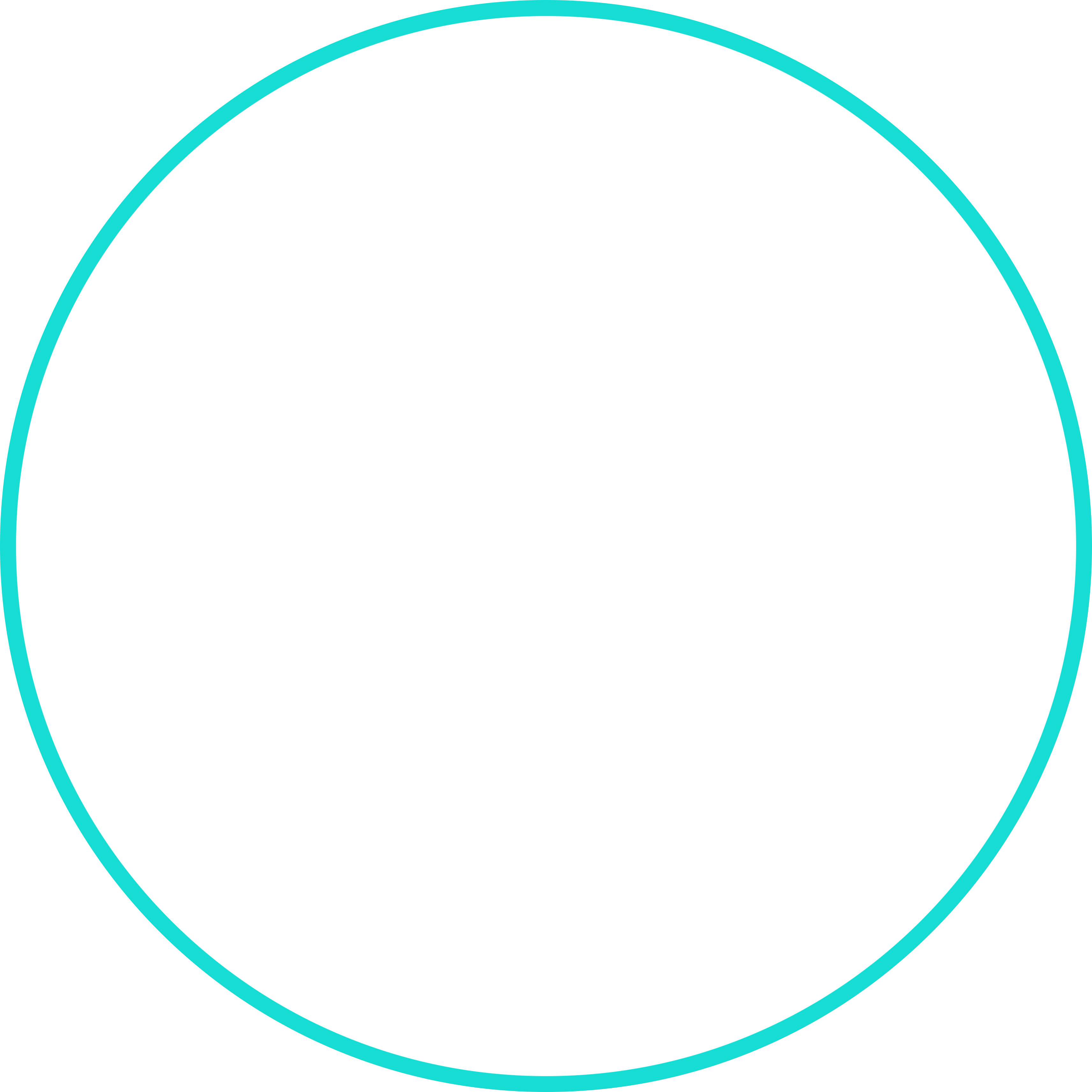
- Начните с создания прозрачного файла. Перейдите в окно, чтобы открыть палитру «Слои», если она не открыта.
- Создайте фигуру с помощью инструмента выделения выделения (есть и другие инструменты, которые вы можете использовать, но здесь мы начинаем с простого). Добавьте цвет заливки к фигуре.
- Отменить выбор. Для этого снова щелкните инструмент выделения, затем щелкните фигуру, чтобы убрать выделение, известное как «марширующие муравьи».
- Откройте фотографию и перетащите ее прямо в файл. Это автоматически создаст новый слой.
- Щелкните правой кнопкой мыши слой, выберите «Создать обтравочную маску».
- Перемещайте изображение, пока оно вас не удовлетворит. Чтобы изменить размер, нажмите command + T. Затем, удерживая нажатой команду + Shift, перетащите углы внутрь или наружу, чтобы сжать или расширить их пропорционально.
- Сохраните это как PSD на случай, если вам понадобится внести изменения позже.


 14KB
14KB 03KB
03KB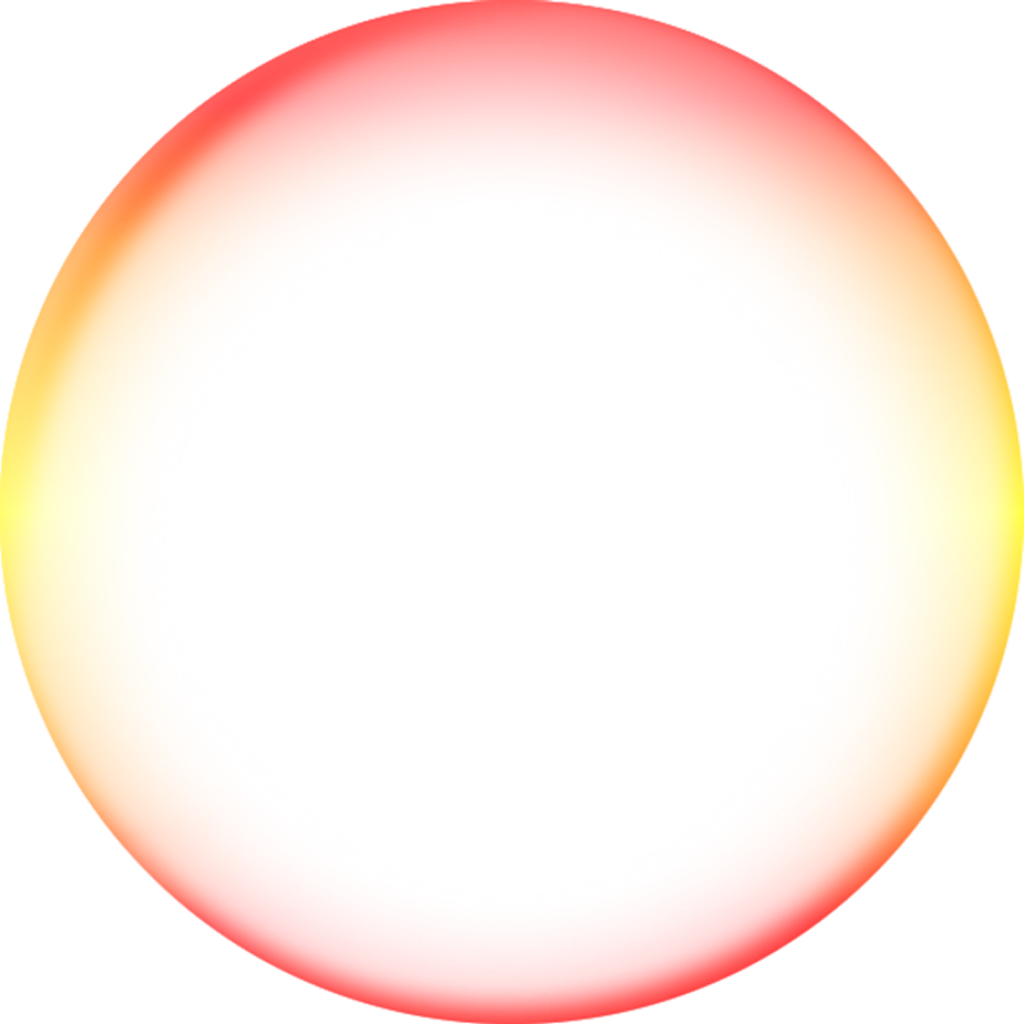
 42MB
42MB
 36MB
36MB 64KB
64KB