Обои на которых есть «однотонные обои» для Android, iPhone и компьютера.
Обои на которых есть «однотонные обои» для Android, iPhone и компьютера.Обои на которых есть
однотонные обоифон однотонные обои круг круги черный темные обои текстура1680 x 1050, 264 кБ
во весь экрансохранитьобои для рабочего стола обои на рабочий стол лучшие обои для рабочего стола заставки для рабочего стола широкоформатные обои широкоэкранные обои обои широкоформатные скачать обои обои для рабочего сто1920 x 1200, 187 кБ
во весь экрансохранитьобои для рабочего стола — 3d графика прикольные обои для пк1920 x 1200, 172 кБ
во весь экрансохранитьобои вырос красные скарлет цветок красивые обои для рабочего стола природа роза красная алая цветы лепестки красота нежность капли роса1920 x 1200, 247 кБ
во весь экрансохранитьобои обоина мятая грандж ретро винтаж винтажные обои блеклый потертый изношенный текстура узор1920 x 1281, 232 кБ
во весь экрансохранитьобои для рабочего macintosh яблоко mac фон компьютер фиолетовый обои эмблема1920 x 1200, 162 кБ
во весь экрансохранитьобои для рабочего стола — 3d графика прикольные обои для пк1920 x 1200, 154 кБ
во весь экрансохранитьобои для рабочего стола — 3d графика прикольные обои для пк1920 x 1200, 537 кБ
во весь экрансохранитьобои для рабочего письмо macintosh стиль технология свет яблоко белый mac ключи фон компьютер черный клавиатура обои macbook современный1920 x 1200, 357 кБ
во весь экрансохранитьобои для рабочего стола — 3d графика прикольные обои для пк1920 x 1200, 198 кБ
во весь экрансохранитьобои для рабочего краски цветочный разноцветные природа фон лист миг-15 розовый цветы цветок обои цвета растение оставить1920 x 1200, 300 кБ
во весь экрансохранитьобои для рабочего вечером закат пирс фильтр фокус свет озеро природа палатка отражение дерево весной фон вода обои фотография1920 x 1200, 524 кБ
во весь экрансохранитьЕщё картинки
открыть корзинуочистить корзинуФон для сторис в Инстаграм как сделать красивым, поменять и залить новый
Многие продвинутые люди не представляют жизни без инстаграма.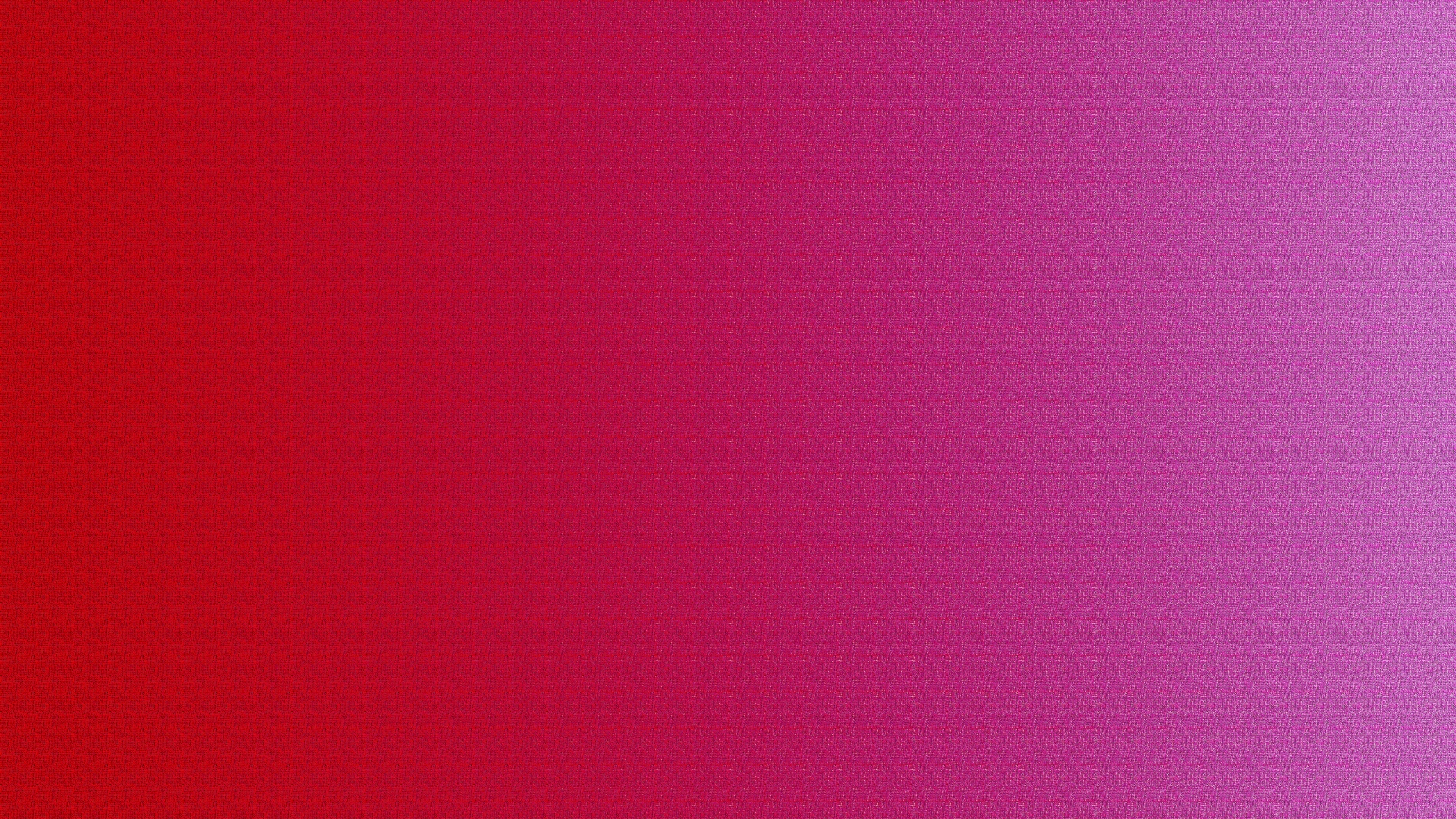 Его использование не вызывает практически ни у кого вопросов и затруднений, однако, что делать, если впервые решили вести свой блог и еще не знакомы с принципами раскрутки? Конечно, необходимо изучить как можно больше информации, в том числе, как залить фон для сторис в инстаграм прежде чем приступать к делу!
Его использование не вызывает практически ни у кого вопросов и затруднений, однако, что делать, если впервые решили вести свой блог и еще не знакомы с принципами раскрутки? Конечно, необходимо изучить как можно больше информации, в том числе, как залить фон для сторис в инстаграм прежде чем приступать к делу!
Как сделать и сохранить фон для сторис
Итак, каждый новичок задается вопросом, как сделать историю в инсте? Первым делом необходимо выбрать и залить фон. Сделать это можно как стандартными средствами приложения, так и с помощью расширений или других программ. Сначала рассмотрим алгоритм действий при создании собственной истории:
- Нажимаем на значок фотоаппарата в правом верхнем углу.
- Делаем фотографию, снимаем видео или добавляем старое фото из галереи.
- Добавляем при желании стикеры или текст.
- Нажимаем «сохранить» в нижней части экрана.
- Наконец, публикуем сторис при нажатии на «+».
Где взять готовую картинку для сторис?
Если нет времени для того, чтобы подбирать и менять цвет фона, заливки, то есть возможность скачать готовую картинку для вашей истории! Нет ничего проще, чем забить в поиске «icons for instagram stories», перейти в «картинки» и выбрать то изображение, которое придется вам по душе!
Как поменять фон для сторис через программы?
Не всегда для того, чтобы изменить изображение хватает подручных средств инстаграм. Если фантазия требует большего, то воспользуйтесь программами, чтобы изменить фоновый режим в сторис. Как изменить его быстро и качественно вам подскажет алгоритм для работы с двумя наиболее популярными программами: Unfold и Story maker.
Если фантазия требует большего, то воспользуйтесь программами, чтобы изменить фоновый режим в сторис. Как изменить его быстро и качественно вам подскажет алгоритм для работы с двумя наиболее популярными программами: Unfold и Story maker.
Unfold
Для начала программу нужно скачать. Сделать это можно как в Google play, так и в App store.
- После установки заходим в приложение и нажимаем на «+» внизу рабочей зоны, чтобы создать новую историю.
- Вводим название и кликаем на клавишу «Создать».
- Снова нажимаем на «+» и выбираем обложку будущей истории. Эскизы макетов можно увидеть на панели в нижней части экрана. Надо заметить, что макет может предусматривать добавление текста или фото к сторис. Не пренебрегаем этой возможностью!
- Чтобы посмотреть результат, нажимаем на изображение глаза в левом нижнем углу.
 Приложение сразу покажет готовую модель так, как она будет выглядеть в инсте.
Приложение сразу покажет готовую модель так, как она будет выглядеть в инсте. - Если результат оправдал ваши ожидания, то сохраняйте продукт, нажав на стрелочку в правом верхнем углу. Кроме того, есть возможность сразу же отправить готовую сторис в инстаграм.
Storymaker
Скачиваем приложение через магазины для Андроид или Айфона.
- После установки запускаем и выбираем один из бесплатных готовых макетов. Это может быть картинка с надписью или целая сетка картинок.
- Нажимаем на кнопку «Фон», которая находится внизу экрана.
- В выборе руководствуемся чувством стиля и фантазией. Выбираем фото из галереи, делаем моментальную фотографию, заливаем изображение одним цветом или выбираем готовую текстуру.
- Если макет подразумевает под собой написание текста, то после установки фона нажимаем на область для текста и пишем там свои мысли.
 Шрифт можно изменять, как вам заблагорассудится.
Шрифт можно изменять, как вам заблагорассудится. - Внизу экрана выбираем кнопку «Галерея» и загружаем фотографию, которой хотим поделиться.
- Теперь можно все проверить, изменить, если что-то не нравится и сохранить, нажав на соответствующую клавишу вверху.
Стандартные средства
Конечно, начинающему пользователю лучше ознакомиться в первую очередь с набором стандартных инструментов инстаграм. Создание фона с помощью них отличается не только незамысловатостью и легкостью, но и наличием необходимого минимума средств. Чтобы обойтись инструментами инстаграм, придерживаемся следующего алгоритма:
- Кликнуть на кнопку «Ваша история».
- Сделать фото или выбрать фотографию из галереи.
- Появится меню для редактирования изображения. В нем выбираем инструмент для рисования.
- Теперь определяемся с цветом фона. После того как выберете, удерживайте палец на любом месте экрана до тех пор, пока не произойдет заливка.
- Проявляем фотографию, потому что заливка происходит поверх фото.
 Выбираем ластик и просто стираем фон на том месте, где должна быть фотография.
Выбираем ластик и просто стираем фон на том месте, где должна быть фотография. - Сохраняем сторис, нажав на галочку в правом верхнем углу.
После изучения материала о том, как создать фон для истории в инстаграм, приступайте непосредственно к практике и верьте, что у вас все получится! Не бойтесь экспериментировать и фантазировать! Ваш аккаунт, благодаря нестандартным историям о любопытных деталях вашей жизни, быстро наберет популярность. Сделайте первый шаг к раскрутке своего профиля в инстаграм.
Как поменять задний фон у видео (аналогично, как это делается с картинками в Photoshop)
Всем доброго времени!
Наверное, всех удивляли фильмы, в которых актеры плавали среди опасных аллигаторов и акул, перебирались по канату над пропастью, выходили в открытый космос и т.д. и т.п.
На самом деле, в большинстве таких захватывающих эпизодов применялся один «фокус»: с помощью спец. ПО задний фон у видео менялся на нужный режиссеру. Именно благодаря этому сейчас удается снимать такие впечатляющие сцены!
Так вот, к чему это всё я. .. Дело в том, что сегодня у любого из нас на домашнем ПК есть возможность применять подобные эффекты. Например, можно записать себя стоящим в комнате (дома), а потом с помощью замены фона сделать такое видео, будто бы вы находитесь в пустыне или на необитаемом острове…✔
.. Дело в том, что сегодня у любого из нас на домашнем ПК есть возможность применять подобные эффекты. Например, можно записать себя стоящим в комнате (дома), а потом с помощью замены фона сделать такое видео, будто бы вы находитесь в пустыне или на необитаемом острове…✔
В этой заметке приведу пошаговый пример решения подобной задачи — мы из обычного интервью сделаем «интервью из средневековья» (согласитесь, это существенно может оживить ролик). В качестве примера — см. скриншот ниже, на нем показано, о чем идет речь…
Пример (превью)
*
Меняем задний фон у видео
❶
Выбор и подготовка основного видео
Во-первых, основное видео (у которого мы будем менять фон) необходимо записать специальным образом: задний фон должен быть однотонным (например, зеленым, синим, белым и т.д.).
Во-вторых, крайне желательно, чтобы фон не пересекался с цветами одежды и волос того, кто записан на этом видео. Чтобы было наглядно видно, что нужно получить — я привел один кадр из видео ниже.
Скрин из интервью
Длина видео, формат сжатия, и пр. моменты — не так важны (в большинстве случаев, программе-редактору все равно, что кодировать).
❷
Выбор ПО, создание проекта
Для решения текущей задачи я буду использовать видеоредактор для начинающих — 👉 Видео-Монтаж (ссылка на офиц. сайт). Кстати, не смотря на свой простой интерфейс, этот редактор позволяет делать удивительные вещи!
Установка видео-редактора стандартная (как и у любой другой программы), поэтому ее не рассматриваю.
Собственно, после запуска редактора — выберите в меню задачу «Хромакей». См. пример ниже на картинке.
Удобная замена одноцветного фона
❸
Выбор основного видео и нового фона
В первом же шаге программа попросит указать основное видео (с однотонным фоном). Просто укажите его и нажмите «Далее».
Выбираем нужное видео
После, нужно указать новый фон: т.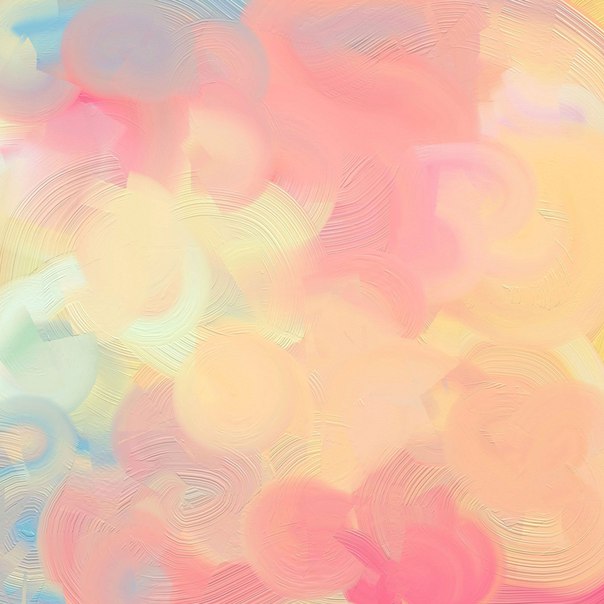 е. тот фон, который заменит наше однотонное полотно. В качестве такого фона можно взять либо какую-нибудь картинку, либо другое видео (в нашем примере указана картинка со средневековым замком).
е. тот фон, который заменит наше однотонное полотно. В качестве такого фона можно взять либо какую-нибудь картинку, либо другое видео (в нашем примере указана картинка со средневековым замком).
Выбираем новый фон (может быть картинкой или видео)
❹
Замена фона: смешивание, растворение
Теперь видео-редактор попросит вручную указать фон, который будет заменен (на основном видео). В нашем примере это зеленое полотно, именно его и указываем.
Указываем цвет фона
Далее программа автоматически удалит тот цвет, который вы указали и подставит новый фон. Нам же в этом шаге нужно:
- задать размер и положение главного действующего лица;
- «до-настроить» параметры смешивания и допуска (от этого зависит резкость, яркость, качество совмещения и пр. параметры).
Когда всё будет размещено идеально (так, как требуется) нажмите «Далее».
Настраиваем смешивание и растворение одного объекта над другим
❺
Обрезка видео (опционально)
Теперь можно обрезать видео по длине. Например, это часто требуется для начала и концовки ролика (когда в кадр попадают какие-нибудь приготовления или посторонние люди…). В общем-то, шаг не обязательный — можно и не выполнять…
Например, это часто требуется для начала и концовки ролика (когда в кадр попадают какие-нибудь приготовления или посторонние люди…). В общем-то, шаг не обязательный — можно и не выполнять…
Обрезаем видео при необходимости
❻
Добавление музыки (при необходимости)
Если вы хотите наложить доп. тематическую музыку — просто нажмите на «Плюсик» в левом меню окна и выберите нужную композицию. Кстати, несколько заготовок под разные проекты уже есть в самом редакторе, возможно они вас устроят…
Накладываем музыку (при необходимости)
❼
Сохранение полученного видео
Ну и последний штрих — сохранение полученного видео. Если вы делаете видео для просмотра на ПК, ТВ и пр. — рекомендуется выбрать формат AVI или MP4 (HD-видео).
Кстати, «Видео-Монтаж» на этапе сохранения позволяет указать не только кодек и разрешение кадра, но и вручную задать битрейт (причем, заранее сообщая вам итоговый размер видео!). Согласитесь, это весьма удобно, если вам видео нужно уместить на флешку или компакт-диск…
Согласитесь, это весьма удобно, если вам видео нужно уместить на флешку или компакт-диск…
Выбор формата и качества ролика
❽
Результат
В общем-то, после кодирования видео — его можно открыть в любом плеере (я использовал стандартный, встроенный в Windows). Как видите, изображение в целом получилось достаточно яркое, сочное, и на первый взгляд для неискушенного пользователя всё выглядит вполне реалистично — как будто сняли на самом деле в замке… ✌
Было — стало
*
На этом у меня сегодня всё…
Ни пуха ни пера!..
👋
Первая публикация: 09.11.2019
Корректировка: 19.11.2020
Полезный софт:
- Видео-Монтаж
Отличное ПО для начала создания своих собственных видеороликов (все действия идут по шагам!).
Видео сделает даже новичок!
- Ускоритель компьютера
Программа для очистки Windows от мусора (ускоряет систему, удаляет мусор, оптимизирует реестр).

Другие записи:
Как сделать праздничные снимки в домашних условиях. Советы фотографа
У всех уже новые аватарки в социальных сетях, а ты только мечтаешь о праздничной, и нет времени создать новогоднее настроение? Есть решение! Можно сделать эффектные снимки, не выходя из дома.
Секретами и советами, как сделать красивые праздничные кадры в домашних условиях, поделилась в эфире телеканала «Санкт-Петербург» фотограф Мила Николаенко. По ее словам, подготовка к фотосессии — это 50% успеха. Важен правильно подобранный образ.
Гирлянда
Для создания огоньков-бликов на переднем плане понадобится гирлянда. Мила Николаенко советует использовать желтую или холодную гирлянду, а не разноцветную.
«Одноцветная гирлянда выигрышнее смотрится в кадре», — отмечает фотограф.
Мила Николаенко советует расположить гирлянду как можно ближе к объективу. Так она добавит некой атмосферы волшебства.
Бенгальские свечи
Весь секрет в настройках фотоаппарата, говорит Мила Николаенко. Важно правильно выставить выдержку и снимать на 1/100 или 1/60.
Важно правильно выставить выдержку и снимать на 1/100 или 1/60.
«Лучше бенгальские свечи будут смотреться на темном фоне. Чем темнее фон, тем большие выделяются огни», — подчеркивает фотограф.
Чем ближе свечи будут расположены к камере, тем более размытым получиться фон на фотографии. В идеале нужно, чтобы свет был только на огнях, а не на человеке.
Дым свечи
Рекомендации здесь те же, что и с бенгальскими огнями: также важен темный фон и выдержка.
«Желательно подсвечивать дым каким-то источником света, чтобы он еще больше выделялся. Задний фон также должен быть потемнее».
В качестве реквизита можно использовать красивое фигурное печенье, рождественские леденцы.
Мила Николаенко отмечает, что такие фотографии можно сделать с естественным светом и без использования профессиональной техники.
Другие выпуски программы «Утро в Петербурге» смотрите на сайте телеканала «Санкт-Петербург».
Подписывайтесь на нас:
Фото: pixabay.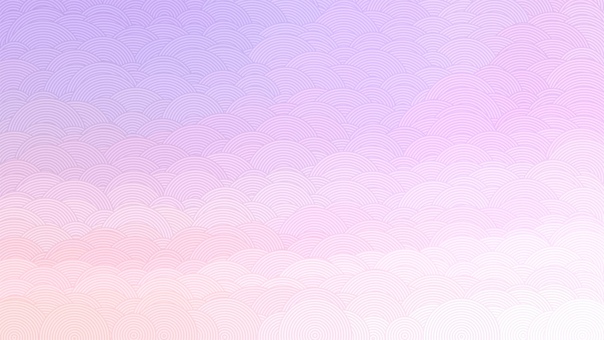 com
com
Видео: телеканал «Санкт-Петербург»
как сделать красивый, поменять цвет фона
Бывает, возникает необходимость поменять фон на фото. Также многих интересуют разные возможности, предоставляемые графическим редактором: как размыть фон, сделать его прозрачным для создания коллажей или другой работы с изображениями.
В Photoshop вы можете обработать фон ваших фотографий: удалить, заменить или размыть его
Как поменять фон в Фотошопе? Замена фона в видеоинструкции
Для того, чтобы знать, как поменять фон в Фотошопе, необходимо владеть навыками выделения объекта на фото.
В данном примере мы используем два изображения:
- На первом – молодой человек, которого необходимо перенести на другую фотографию, чтобы изменить фон позади него
- Второе – фото карнавала в Италии. Оно и будет нашим фоном
Как поменять фон на фотографии в Фотошопе:
- Выделите необходимую часть изображения
- Настройте край в “Уточнить край”
- Нажмите “ОК”
- С помощью инструмента “Перемещение” перетащите выделенное изображение на необходимый фон
- Подгоните размер, если необходимо, с помощью трансформирования (Ctrl+Shift+T)
- С помощью редактирования изображения, доведите перенесённую область так, чтобы она была похожа по цветам, контрасту и другим параметрам на фон
- Инструментом “Размытие” немного размажьте контур перенесённой области (делать это необходимо на слое этой области), чтобы края не казались такими острыми и чёткими
Весь процесс замены фона отображён в видео:
Если после перенесения фона на изображение – его не видно, возможно, основной слой, с которого была скопирована/вырезана выделенная область находится выше слоя с фоном.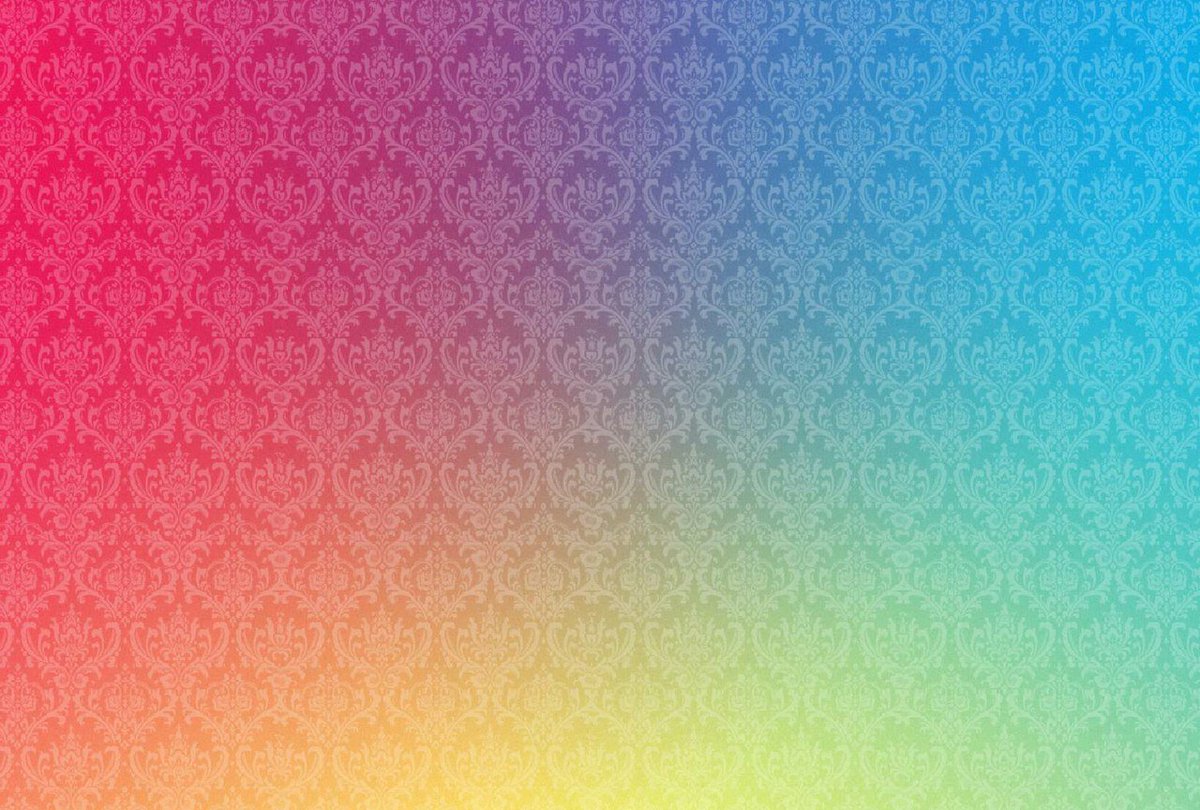 Просто отключите основной слой или опустите его ниже слоя фона, чтобы поменять фон на фото в Фотошопе.
Просто отключите основной слой или опустите его ниже слоя фона, чтобы поменять фон на фото в Фотошопе.
Корректируем цвета объекта
Теперь, используя вот этот типа тепловизор мы будем подгонять цветовой тон объекта, девушки, под цветовой тон самого фона. Для этого создадим корректирующий слой с выборочной коррекцией цвета. Кликаем по значку, выбираем «Выборочная коррекция цвета» и накладываем этот слой на слой с девушкой, чтобы он воздействовал только на наш объект.
Наводим курсор между слоями, удерживая Alt и при появлении пинтограммы «стрелка» кликаем левой кнопкой мыши.
Выделяем значок корректирующего слоя и теперь в параметрах мы можем корректировать цвета. Здесь вот имеются все основные цвета, которые можно откорректировать по отдельности, но все цвета корректировать — это достаточно долгая процедура, можно взять только белый, нейтральный, чёрный и красный.
Начнём с белого, выбираем его и если мы будем перемещать ползунок, то увидим, что на объекте изменяются места, которые содержат белый, а именно зубы, браслет и немного немного вот здесь на руке рефлекс имеется.
Чтобы подогнать белый на объекте под оттенки фона, давайте посмотрим где на фоне имеются такие оттенки. Отключим слои и видим, что на фоне белый с различными оттенками, тут с желтоватым, тут с зелёным, здесь с синим.
Если нам нужно сделать белый с синеватым оттенком, так как тут весь фон имеет такой оттенок, то смотрим как выглядит нужный нам цвет. Сделаем белый на объекте, как вот в этом месте на столбике. Включаем слои и видим, что тут зеленоватый такой цвет.
Такой же нам нужно настроить и на объекте. Уменьшаем тут голубой, пурпурный и жёлтый, добиваемся похожего результата.
Получается как-то вот так.
Нет, если вы хотите сделать зубы и браслет максимально белыми, то просто выкручиваете все ползунки на -100%. Но, в таком случае и рефлекс на коже будет слишком белый.
С белым разобрались, теперь берём нейтральный цвет.
Здесь задача состоит в том, чтобы все цвета объекта максимально были похожи на окружающие цвета фона, ну в данном случае они и так достаточно идентичны, просто в другой ситуации они могут значительно отличаться и выбиваться из общего плана. Корректируем тут так же настройки цветов и добиваемся максимальной идентичности. Между делом, отключайте слои и смотрите, что у вас получается.
Корректируем тут так же настройки цветов и добиваемся максимальной идентичности. Между делом, отключайте слои и смотрите, что у вас получается.
Далее, переходим к красному цвету. Выбираем его в настройках корректирующего слоя и немного убавляем во всех цветах, подгоняем, как и в случае с нейтральным, потому что на объекте отсутствует ярко-выраженный красный.
Если бы на объекте было что-то красное, то нужно было бы настраивать оттенок под какой-нибудь красный на самом фоне, а в данном случае мы просто немного убавим его и подгоним под общий фон.
Ну и переходим к черному, выбираем его в настройках корректирующего слоя и смотрим где максимально черный тон у нас на объекте и где на самом фоне. На фоне я за пример возьму вот в этом месте, а на объекте буду ориентироваться на складки одежды, тут максимально тёмные места.
Смотрим как выглядит черный на фоне. Он имеет такой синий оттенок с вкраплениями зелёного. Вот под такой результат подгоняем тени складок на одежде.
Примерно вот так, ну и смотрим, что у нас получается.
Вот объект до цветокоррекции и после неё.
Этот способ достаточно точный, но нужно немного принаровиться. По началу может показаться всё сложным, возможно у вас будет не получаться что-то. Тут самое главное понимать в какую сторону изменять цвет на корректирующем слое убавлять его или наоборот прибавить, нужно не просто выкручивать настройки на бум, а думать. Например, если вы заметили, при корректировке чёрного я его немного убавил, потому что чисто чёрного на фоне вообще нет. Зато, при корректировке других цветов я черный вообще не трогал, чтобы цвета не потускнели.
Для точной корректировки цвета нужна тренировка и практика, поэтому всё в ваших руках. При коррекции цвета глаз «замыливается» и перестаёт точно отличать оттенки. Для того, чтобы глаза отдыхали можно сделать ваше изображение чёрно-белым и время от времени смотреть на него в ходе работы. Это типа, как при выборе парфюма, чтобы рецепторы отдыхали вам консультант предлагает понюхать кофе.
Поделиться:
Комментарии ()
- Crazy Man 28 августа 2020, 10:38 0
Всё просто супер, спасибо!ответить
- Азамат Ж 28 августа 2020, 10:39 0
супер!!!
ответить
Как поменять фон на фото в Фотошопе
Вы можете поменять задний фон на фотографии, оставив выделенный объект на том же изображении. Как поменять фон на фото бесплатно:
- Загрузите фото, на котором хотите поменять задний фон и изображение, которое будете использовать в качестве фона
- Выделите всё, что планируете оставить на переднем плане
- В настройках “Уточнить край” укажите, что выделенную область необходимо перенести на новый слой
Если вы забыли это указать и нажали “ОК” на настройках “Уточнить край” – не расстраивайтесь. Кликните правой кнопкой мыши по выделенной области и выберите пункт “Вырезать на новый слой” или “Скопировать на новый слой”.
Выделите фон, который нужно перенести с другой фотографии. Перетащите его на второе изображение с помощью инструмента “Перемещение”.![]() Обратите внимание, что изображение, на которое вы переносите фон, должно совпадать по размеру с фоном.
Обратите внимание, что изображение, на которое вы переносите фон, должно совпадать по размеру с фоном.
Обратите внимание, что перенесённый слой фона должен находиться ниже слоя, на который вы скопировали или вырезали выделенную область.
Можно ли поменять фон другим способом? Да. Но если что-то касательно вопроса “Как поменять фон на фотографии” осталось непонятным – пишите нам в комментариях. Мы с удовольствием ответим и поможем вам разобраться.
Удаление
Рассмотрим, как убрать фон в Фотошопе. Есть несколько путей. Вначале откройте ваше изображение, преобразуйте его в слой, кликнув два раза на него в слоях.
- Если фон одноцветный с чёткими границами у объекта, который нужно оставить, удобно воспользоваться инструментом «Волшебная палочка». Выделяете им места фона, затем нажимаете Delete, и выделенное удалится, образуя прозрачный фон. Снимаем выделение Ctrl+D.
- Так же при однородном фоне с чёткими границами оставляемого изображения. Если оно выполнено в иных цветах, можно применять инструмент «Фоновый ластик».
 Им проводите по картинке, начав с места, где есть только фон. Ластик «запомнит» цвета, и сама картинка не будет удалена, даже если вы нечаянно зайдёте потом за границы. Но здесь есть нюансы в настройках. Нужно устанавливать уровень допуска. Если вы поставите допуск 1%, убираться будет строго тот цвет, на который вы кликнете первым, а оттенки его останутся. Если поставить допуск больше, то будет стираться не только цвет, ставший отправной точкой, но и близкие ему оттенки.
Им проводите по картинке, начав с места, где есть только фон. Ластик «запомнит» цвета, и сама картинка не будет удалена, даже если вы нечаянно зайдёте потом за границы. Но здесь есть нюансы в настройках. Нужно устанавливать уровень допуска. Если вы поставите допуск 1%, убираться будет строго тот цвет, на который вы кликнете первым, а оттенки его останутся. Если поставить допуск больше, то будет стираться не только цвет, ставший отправной точкой, но и близкие ему оттенки. - Инструмент «Волшебный ластик» тоже поможет заменить обычный фон на прозрачный. Поставьте нужный допуск (например, 80) и не проводите, а просто кликните в любой точке фона. Весь фон станет прозрачным. Если допуск будет меньше, то удалится только часть.
- Если картинка вся разноцветная и сложная, то нужно выделить объект, который вы хотите сохранить, любым способом (Лассо, Перо). Затем скопировать его Ctrl+C, создать новый файл, проставив параметр «Прозрачный», затем в открывшееся поле перенести скопированную картинку из буфера обмена клавишами Ctrl+V.

Если фон однородный и контрастирует с вырезаемым элементом, воспользуйтесь «Волшебной палочкой»
Сохраняйте картинку в форматах GIF, PNG8 либо PNG24. Учтите: формат JEPG не поддерживает прозрачный фон, преобразуя его в белый.
Замена цвета фона в Фотошопе
Замена цвета фона в Фотошопе по этому методу, отличается от других заливкой другим цветом неосновного слоя.
Как поменять цвет фона в фотошопе:
- Проделайте выделение необходимой области, до уточнения её края
- Перейдите в настройки “Выделение” – “Уточнить край” и доведите выделенную область до той, которая вам необходима
- В графе “Вывод в:” выберите “Новый слой” и нажмите “ОК”
- Создайте новый слой через “Слои” – “Новый” – “Слой…”
- Перетащите это слой под тот, на котором находится выделенная область. Новый слой должен быть активным
- Залейте активный слой необходимым цветом
Непрозрачность слоя можно менять. Чем ближе значения непрозрачности к 100%, тем насыщенней цвет и меньше видно слой, который находится под ним.
Все манипуляции отображены на видео:
Создание слоя с заливкой 50% серого
Первым делом, необходимо поверх всех слоёв сделать слой с заливкой 50% серого, чуть позже я объясню для чего это нужно. Создаём новый слой
и выбираем в верхнем меню «Редактировать» — «Выполнить заливку», в содержании ставим 50% серого и нажимаем «Ок».
Выставим этому слою параметры наложения яркость.
Movavi – программа для замены фона на фото
Movavi – программа для замены фона на фото. Скачать программу для замены фона на фото можно с официального сайта. Затем установите программу:
- Запустите установочный файл
- В первом окне нажмите “Далее”
- Отметьте галочкой условия соглашения и жмите “Далее”
- В следующем окне оставьте или снимите галочки с пунктов, в которых предлагают установить дополнительное ПО. Перейдите дальше
- Укажите путь установки программы
- Нажмите “Установить” и дождитесь завершения процесса установки
Замена заднего фона на фото в Movavi
Чтобы заменить задний фон нужна программа, а именно – фоторедактор. Фоторедактор с заменой заднего фото – Movavi. Замена заднего фона на фото:
Фоторедактор с заменой заднего фото – Movavi. Замена заднего фона на фото:
- Установите программу, чтобы бесплатно заменить задний фон на фото
- Загрузите фото в программе (Перетащите или через кнопку “Открыть файл”)
- Нажмите “Замена фона”
- На панели справа выберите кисть зелёного цвета и обведите контур объекта, который не хотите вырезать с фото
- Выберите кисть красного цвета и выделите фон, который хотите заменить
- Нажмите “Следующий шаг”
- Ещё раз проделайте манипуляции с кистями, чтобы детализировать объект (настройте в “Уточнить край”)
- Нажмите ещё раз “Следующий шаг”
- Нажмите “Добавить изображение”, выберите и загрузите фото с фоном
- Нажмите “Применить”, когда всё будет готово
Теперь вы знаете, как заменить задний фон на фото.
Как изменить цвет фона при репосте
Когда вы делаете репост Истории, то Инстаграм автоматически подбирает цвет фона, который также нельзя изменить официально. Вы также можете попробовать вышеприведенный метод, однако он ограничивает видимость самой картинки. В таком случае лучше использовать другой метод.
Вы также можете попробовать вышеприведенный метод, однако он ограничивает видимость самой картинки. В таком случае лучше использовать другой метод.
Шаг 1: Нажмите на кнопку «Рисовать» и выберите самый последний пункт.
Шаг 2: Выберите желаемый цвет, вы даже можете выбрать цвет прямо с самой картинки, используя специальный инструмент в левом нижнем углу.
Шаг 3: Разукрасьте фон самостоятельно, вы можете использовать несколько цветов.
Замена фона онлайн на сайте IMGonline
Замена фона онлайн удобна в том случае, когда нет возможности или времени установить полноценный фоторедактор. Чтобы бесплатно заменить фон на фото онлайн, перейдите в поисковик и в строку поиска “Бесплатная замена заднего фона на фото онлайн”. В результате вы увидите множество оналйн редакторов, чтобы заменить фон на фото. Мы используем сайт IMGonline. Как происходит замена фона на фотографии онлайн:
- Откройте сайт
- Прокрутите страницу немного ниже
- В первом пункте выберите фото, нажав на соответствующую кнопку
- В следующих пунктах выставьте настройки
- Нажмите ОК
Дальше вам остается только сохранить изображение. Его можно скачать или открыть в новой вкладке.
Его можно скачать или открыть в новой вкладке.
Фоны Канва для презентаций, буклетов и других документов
Редактор Канва онлайн облегчит вам жизнь, если нужно сделать презентацию, визитку или другой документ, а у вас нет ни идей, ни картинок. При входе в канву на первом экране выберите соответствующий макет и в нем вы найдете массу готовых шаблонов с дизайнерскими решениями. Фоны, шрифты, картинки и прочее уже вставлены в макеты, согласованы по цветам, вам остается только пользоваться.
Все инструкции по работе в графическом редакторе Canva найдете в рубрике «canva com».
Мастер-класс по рисованию фона цветными карандашами. Как нарисовать красивый фон для детской аппликации Самой последней будет текстура масляными красками
Перевод статьи, автор – Bob Davies
Фон является неотъемлемой частью картины, независимо от того, что на ней изображено.
Даже если вы решите оставить просто белое пятно вокруг изображения, вы все равно таким образом создаете фон для него, так как холст или бумага, будь они белые или тонированные, в конечном итоге будут также восприниматься как часть законченной картины.
Таким образом, очень важно правильно подобрать фон для картины, а не просто “нарисовать что-нибудь”, чтобы поскорее закончить работу.
Давайте в этой статье попробуем разобраться, на что стоит обратить внимание художнику, когда приходит время подумать над фоном картины.
Я подготовил и собрал работы художников-педагогов и их студентов, с той целью, чтобы прокомментировать выбор фона на каждой из них.
Несколько типов фонов:
1.Чистый лист
Фон не добавляется.
Эта картина прекрасно выглядит без добавления фона.
В этом сделанном цветными карандашами рисунке Джейн Лэзенби теплый оттенок тонированной бумаги прекрасно выступает и в качестве основного цвета в портрете собаки, и в качестве нетронутого фона.
2. Виньетирование
Часть фона прорисовывается для того, чтобы сосредоточить внимание зрителя на главном объекте, при этом области по краям рисунка остаются нетронутыми.
Роб Дадли намерено оставил в своем натюрморте такие большие непрокрашенные участки по краям. Такой подход позволил ему привлечь внимание зрителя к главным элементам картины, в особенности к прекрасным отражениям на металлическом чайнике.
Такой подход позволил ему привлечь внимание зрителя к главным элементам картины, в особенности к прекрасным отражениям на металлическом чайнике.
3. Простой и незамысловатый фон
Серия плавных цветовых переходов.
Выбрав такой вариант фона для своей работы с подсолнухами, Мэриан Даттон смогла не только подчеркнуть и ясно выделить головки цветов, благодаря плавным цветовым переходам фона, но также при его помощи установила источник света справа.
Добавленная тень от вазы позволила ей не зависнуть в воздухе, а твердо встать на стол, даже несмотря на то, что никакого прорисованного стола на картине нет.
4. Более детальный фон
Интерьер дальней стороны комнаты, например, или фон из листьев и деревьев в зарисовках с природы.
В этой работе Мэриан решила подчеркнуть птицу и привлечь к ней больше внимания, сделав фон за ней бледным и простым.
Очень просто и схематично нарисованные поверх фона листья в остальной части картины мягко указывают на главный предмет изображения, подчеркивают его красоту.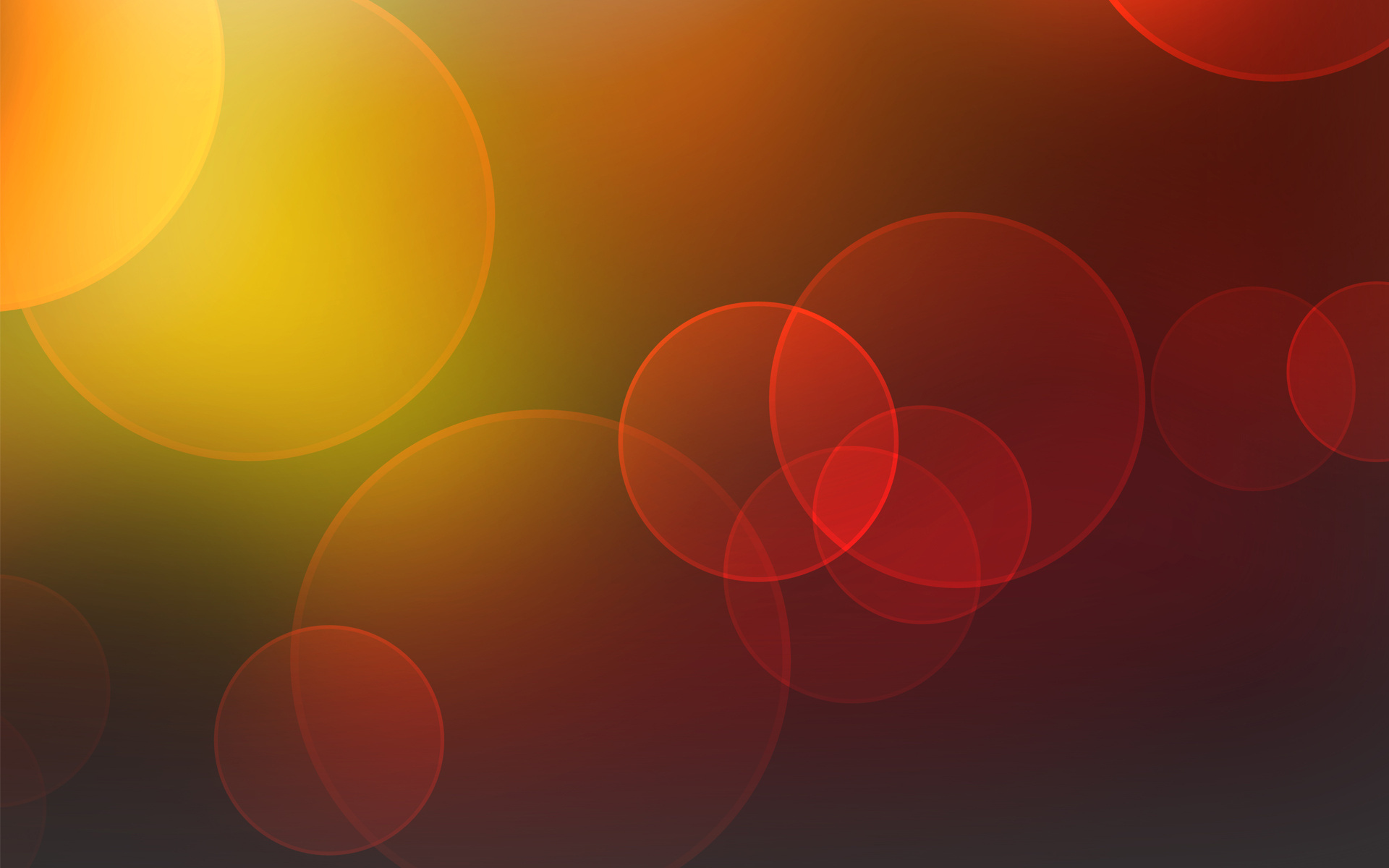
5. Фон как главный объект
Расположение фона на ближнем/среднем плане позволяет ему исполнять поддерживающую, связующую роль.
В этом пейзаже Роба Дадли с драматичным вечерним небом нет ярко выраженного центра картины, так что все внимание привлекает к себе множество оттенков, которыми художник передал жар летнего вечера.
Центром этой картины мог бы стать город, но он здесь прорисован лишь силуэтом на заднем плане картины, он сам стал фоном для того, чтобы подчеркнуть красоту вечернего неба.
Если вы закроете нижнюю часть картины рукой, то останется видно только небо и его переливающиеся оттенки. Чтобы получить гармоничное сочетание, отлично работающее вместе, вам нужны и сюжет картины, и фон.
Мы рассмотрели лишь пять примеров различных вариантов фона. На самом деле их может быть много больше, в соответствии с огромным количеством существующих картин. Все зависит от желаемой степени детализации, прорисовки, силы воздействия фона на зрителя.
3 фактора для хорошего фона:
1) Фон дополняет картину, но не конкурирует с главным изображением.
Посмотрите как Джейн Лэзенби в этой зарисовке пейзажа Невады ослабила горы вдали, чтобы передать ощущение глубины пейзажа. По сути, для дальних гор использованы те же цвета, что и для гор переднего плана, но они в достаточной мере приглушены белым цветом.
Таким образом, горы дальнего плана никак не конкурируют за внимание с главным центром картины, но в то же время они создают хороший массивный фон, который выгодно оттеняет и подчеркивает скалы на переднем плане.
2) Фон объединяет картину
В этой работе Мэриан Даттон при написании фона сделала несколько мазков теми же оттенками красок, которые она использовала при написании птицы и цветов на переднем плане.
Этот прием сделал фон более интересным, как бы намекая зрителю, что вдали то же есть цветы и птицы, но сам фон достаточно размыт, чтобы не отвлекать на себя внимание зрителя от главных объектов картины.
3) Фон улучшает картину
В этом прекрасном простом снежном пейзаже Джеффа Кирси я удалил при помощи программы на компьютере группу деревьев дальнего плана.
Несмотря на то, что они были нарисованы в технике по-сырому быстро и без детализации, посмотрите, как сильно меняется впечатление от картины без них.
Совет начинающим художникам: Потратьте какое-то время заранее на то, чтобы продумать фон для своей работы.
Больше интересной и полезной информации о рисовании
от художника Марины Трушниковой
Вы найдете в электронном журнале “Жизнь в Искусстве”.
Получайте номера журнала на свой e-mail!
Типичные ошибки при рисовании фона
Довольно часто, даже для опытных художников, выбранный фон получается не таким, каким задумывался, или не дает нужного эффекта.
1. Слишком сильный тон
Рассмотрим сначала правую картинку без фона. Диана нарисовала ее акварелью (да-да, это акварель, а не фотография!) без намека на фон потому, что была уверена – сюжет картины говорит сам за себя и достаточно силен для того, чтобы обойтись без фона.
Воспользовавшись программой редактирования фотографий я добавил к ее работе синий фон. Посмотрите как сильно проигрывает работа с наличием фона оригинальной версии Дианы.
Итак, если картина самодостаточна сама по себе, без наличия фона, пусть будет так!
2. Фон слишком детальный и отвлекает на себя внимание.
Если бы Барбара при работе над своей картиной стала бы просто копировать оригинальный снимок со всем его несметным количеством мелких деталей, то это убило бы ее живопись.
Вместо этого фон вдали она нарисовала в виде солнечного летнего неба. Кроме того, на переднем плане картины вся область травы была обобщена с использованием техники виньетирования, чтобы позволить зрителю сфокусироваться на тележке с цветами.
Запомните, что фон – это не то, что прячется где-то там вдали за главными объектами картины. Фон выполняет поддерживающую, связующую роль в картине, и может проявляться также и на переднем плане, как в этом примере.
3. При прорисовке фона допущена ошибка, которая сразу же притягивает к себе взгляд.
Посмотрев внимательно на эти две картинки, подготовленные Сиан Дадли, мы без труда заметим, что ошибки, допущенные в левом варианте работы, неизменно притягивают к себе взгляд зрителя.
На правой же картинке эти ошибки уже исправлены, так что мы можем полностью сосредоточиться на прекрасных нарциссах.
4. Цвета для фона подобраны неверно, в таком случае фон и основной сюжет картины кажутся частями разных работ.
На этой своей работе Джилл Фаркухарсон изобразила прекрасный закат на фоне городского венецианского пейзажа.
Обратите внимание на то, как хорошо подобраны цвета для теплого неба, зданий и воды, все они гармонируют друг с другом.
На правом варианте картины я заменил теплый оттенок неба на более холодный. На первый взгляд, мы не видим ничего ужасного. Однако смешение на одной картине теплых и холодных оттенков в данном случае полностью нарушило баланс в картине Джилл.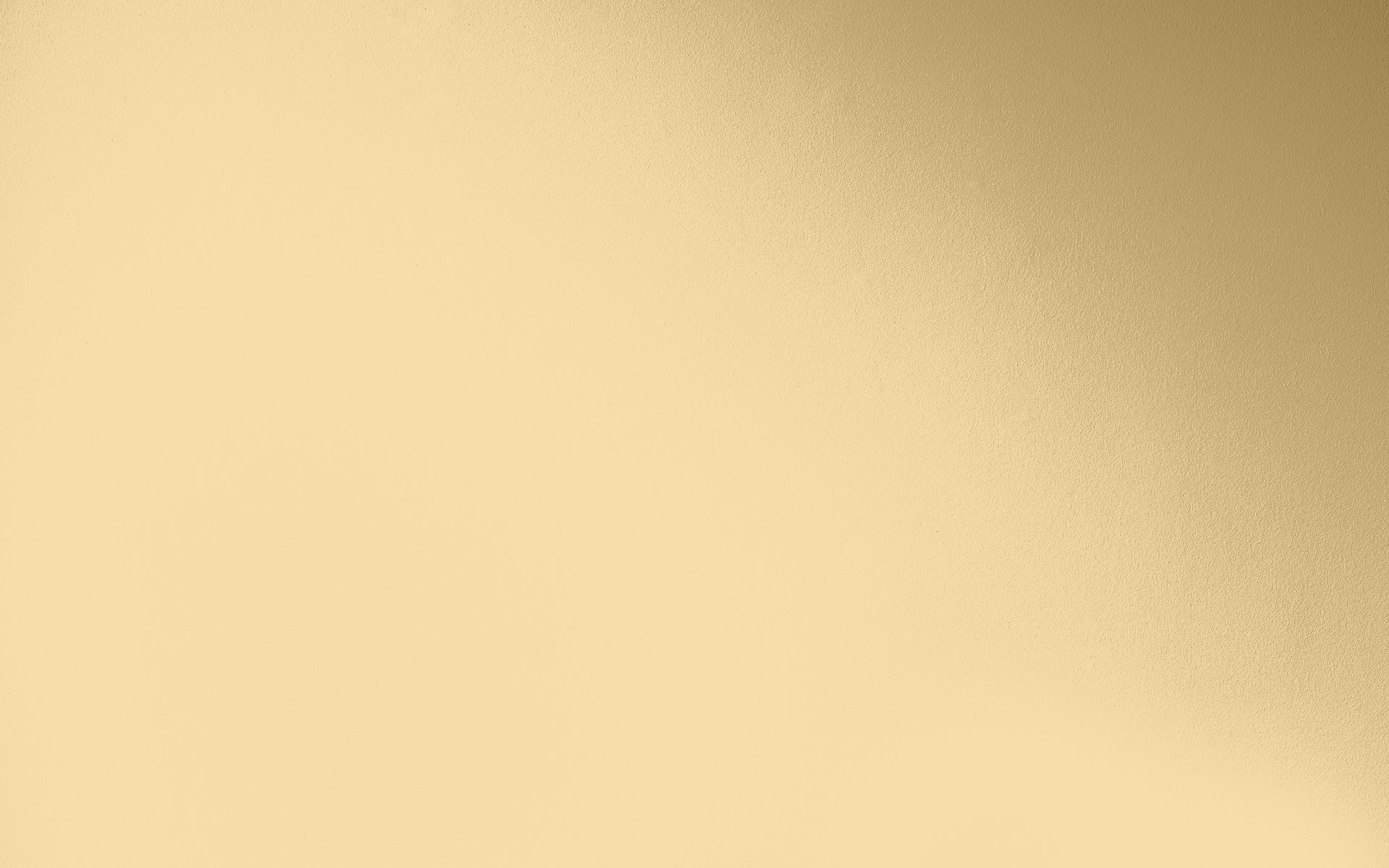 В том числе, это произошло и из-за того, что отражение неба в воде теперь тоже будет намного холоднее. Сам по себе новый вариант неба вовсе не плох, но в этой картине он не сработает ей на пользу.
В том числе, это произошло и из-за того, что отражение неба в воде теперь тоже будет намного холоднее. Сам по себе новый вариант неба вовсе не плох, но в этой картине он не сработает ей на пользу.
5. Фон занимает собой большую часть работы, при этом сам по себе он неинтересен.
Независимо от изображаемого сюжета, в любой картине желательно создавать спокойные, “тихие” области, чтобы уравновесить и привести в гармонию области интереса и центр картины.
Однако иногда вы можете увлечься и сделать фон чересчур спокойным, тогда необходимо немного изменить его при помощи наложения текстур или добавления нескольких деталей. Вам нужно успеть вовремя остановиться, главная задача – сделать фон не скучным, но при этом он не должен конкурировать с главными элементами картины.
Прекрасный пример к написанному выше – работа Мари с уличной танцовщицей. При помощи цветных карандашей Мари сумела ухватить суть движений девушки, динамику танца.
Мари оставила фон практически белым, однако подчеркнула динамичность танца несколькими штрихами, следующими за движениями рук танцовщицы, а также добавила намек на стену за спиной девушки.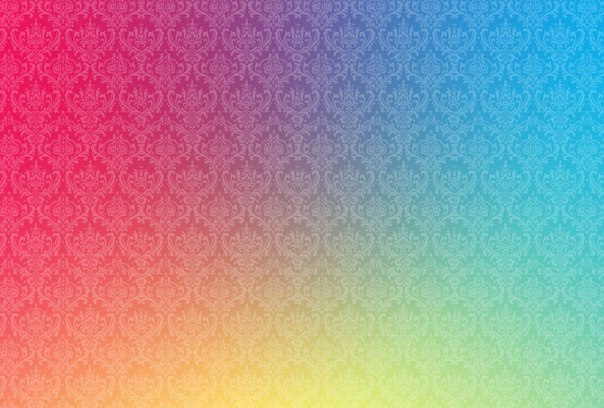
Вроде бы не очень заметные, но в тоже время важные дополнения. Эти действия с фоном позволили Мари значительно улучшить ее работу.
Как же выбрать фон для своей картины?
Надеюсь, что к этому моменту вы уже поняли, что выбор фона – очень важная часть работы над картиной. Фон должен соответствовать выбранной вами теме работы, будь то пейзаж, натюрморт, портрет и так далее.
Давайте рассмотрим пример с натюрмортом. С какой стороны находится источник освещения? Работа будет выполняться в высоком или низком ключе, будет ли она выполнена в светлых или темных тонах?
Обратите внимание, что понятия высокого и низкого ключа отнюдь не подразумевают под собой чересчур светлые или темные работы.
Это просто обозначает, что оттенки, используемые в работах, выполненных в низком ключе, будут более сближены, чем оттенки в работах, выполненных в высоком ключе, где мы можем наблюдать больший диапазон использованных оттенков – от самых светлых до самых темных.
Посмотрите на натюрморты, выполненные Кэрол Мэсси.
Обратите внимание на то, как на выполненном в высоком ключе натюрморте слева используется свет, чтобы подчеркнуть кувшин, добавить яркие блики на бокал, помочь инжиру и винограду светиться.
Свет также отражается от каменной стены и столешницы. А это значит, что есть и более темный тон на передней стороне стола, которая остается в тени.
Чтобы сделать более интересным участок стены за основной композицией, туда были добавлены несколько трещин.
Теперь посмотрим на натюрморт справа. Он выполнен в низком ключе. Мы также можем видеть свет на картине, который в данном случае куда более рассеянный и не такой яркий.
Посмотрите, верхняя и передняя поверхности стола сближены по тону, в отличие от рассмотренного нами ранее натюрморта. Такой приглушенный свет дает возможность белым лепесткам цветов засиять на основном фоне.
Выбор цветового и тонового решения работы следует продумать заранее, это так же важно, как и выбор места расположения и количества ключевых элементов вашей работы.
Так, при работе над сложной пейзажной сценой, вам нужно продумать как упростить детали для фона и приглушить местами цвета, чтобы получить спокойные участки вашей работы, не отвлекающие внимание зрителя от главного изображения.
Джеймс Уиллис изобразил на своей работе весьма оживленную уличную сценку с множеством людских фигур, занятых разговорами или просто гуляющих по городу.
Джеймс уравновесил такую оживленную сценку при помощи простого синего неба, а также упростил дома вдали улицы, нарисовав их блоками, без детализации, но лишь с намеками на окна, двери и балконы.
Если вы рисуете с фотографии, не нужно в точности копировать все, что вы там видите, особенно это касается фона.
Что касается портретов, то очень часто фон не соответствует изображаемому объекту и иногда способен даже ухудшить общее впечатление от картины, нежели сделать ее лучше.
Посмотрите на портрет девочки, выполненный Питером Киганом в технике “по-сырому”.
На фотографии видно, что за спиной девочки находится часть гладильной доски и холодильник. Все очень современное, но согласитесь – это не подходящий фон для того, чтобы включить его в портрет вашего ребенка!
Все очень современное, но согласитесь – это не подходящий фон для того, чтобы включить его в портрет вашего ребенка!
Питер принял решение не добавлять фон к своей работе, и в результате мы получили портрет, где ничто не отвлекает нас от лица ребенка.
Вот еще один портрет Питера. Как мы можем видеть, на исходной фотографии фон настолько пестрый и детальный, что отвлекает наше внимание от лица мужчины.
Питер решил эту проблему так – выбрал для фона всего лишь один желтый цвет, а также применил технику виньетирования, позволяющую еще больше сосредоточить внимание зрителей на лице.
Желтый цвет, как дополнительный для фиолетового, прекрасно сочетается с фиолетовым и синим цветами на бабочке и костюме мужчины.
Однако, иногда у вас будет возникать желание, чтобы фон вокруг предметов соответствовал реальности.
На этой картине изображены мои собаки Блейз и Визз. Я нарисовал ее в подарок для своего друга много лет назад.
Мы хотели поймать сущность маленького чертенка в Виззе, который щенком был большим шалуном, а также запечатлеть его брата Блейза в естественной для них обстановке у нас дома.
Наблюдая за ними, мы подметили, что кожаная танкетка – любимое место Визза, куда он бежит сразу же, как чувствует, что ему грозят неприятности.
А небольшая резиновая игрушка, выглядывающая из-под танкетки – это была любимая вещь их обоих, так что ее обязательно нужно было включить в композицию.
Мы нашли угол в гостиной с правильным расположением двери и отсутствием какого-либо беспорядка. Узор на ковре отсутствовал, и в результате мы нашли фон, который был совершенно подлинен с точки зрения реальности, но дополнен и ненавязчив с художественной точки зрения.
Иногда бывают случаи, когда сложно понять, где заканчивается основной сюжет картины и начинается фон. Однако это не должно стать для вас проблемой, если вы заранее обдумаете этот вопрос.
Джоанн Бун-Томас – автор чудесных спонтанных акварелей, и ее яркими цветочными работами справедливо восхищаются.
Посмотрите на фотографию мальвы. Цветы сфотографированы на фоне бледного облачного неба. Картинка статична и скучна.
А теперь сравните ее с акварелью справа, где фотография использовалась лишь для того, чтобы определиться с формой цветов, к которым художница добавила буйство красок и движение, и картина стала смотреться совсем иначе.
Несмотря на то, что фон кажется сложным, а отдельные его участки даже темнее по тону, чем изображенные цветы, все это было сделано специально, чтобы усилить, подчеркнуть бледно-розовые лепестки цветов так, чтобы внимание зрителя сфокусировалось на них.
При написании фона Джоанн была сконцентрирована на том, чтобы цвета фона причудливо сочетались с самими цветами. Большую часть работы с фоном она выполнила в технике по-сырому, позволяя пятнам краски растекаться причудливо, сливаться друг с другом и самим создавать фон для картины.
Примеры фонов
Я бы хотел завершить эту статью подборкой других работ, которые вы могли бы рассмотреть более близко, а возможно и вдохновиться для написания ваших собственных картин.
Посмотрите на этот морской пейзаж Дейва Джеффри.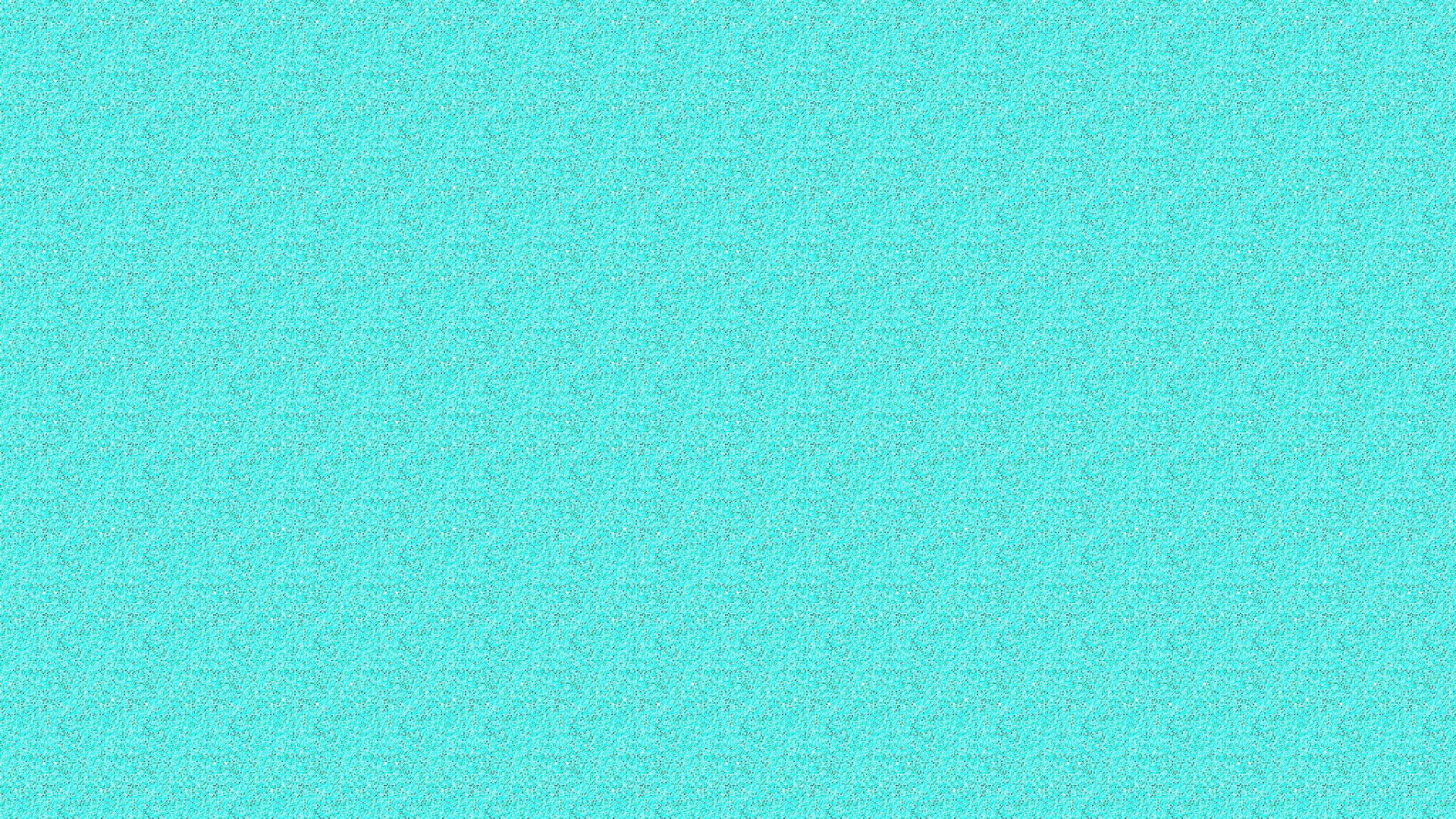 Облака на дальнем плане прорисованы при помощи полусухой кисти, что придает картине особое настроение.
Облака на дальнем плане прорисованы при помощи полусухой кисти, что придает картине особое настроение.
Более плотные и большие облака были написаны мазками в разных направлениях, чтобы подчеркнуть ветреную погоду, а нижняя часть облаков прорисована мазками слева направо, увлекая взгляд зрителей к яхтам.
Все это вместе позволяет передать атмосферу ветреного дня у воды.
В этом прекрасном пейзаже с совой художник Пол Эппс так же использовал подобный прием, однако тут мы видим, что травы на переднем плане также образуют часть фона, чтобы еще эффектнее выделить главного героя картины – сову.
Такого эффекта удалось добиться используя бледные кремовые и оранжевые цвета для травы, мягко сливающейся с небом. Фон не перегружен деталями, но смотрится очень хорошо и спокойно из-за правильно подобранного цветового решения.
Ребекка Де Мендонка для своей прекрасной пастельной работы с балериной решила вообще практически не добавлять фон.
Работа выполнена на темной бумаге, которая прекрасно контрастирует со светлыми оттенками, использованными для рисования балерины.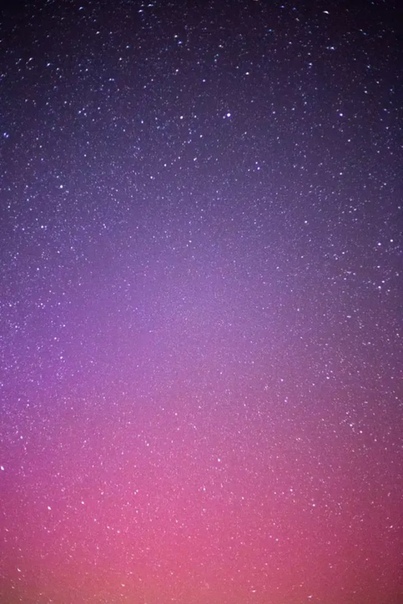
Так что художница лишь подчеркнула ее, добавив картине жизни и движения при помощи нескольких ярких штрихов желтого и оранжевого в качестве фона.
Глинис Барнес-Меллиш известная акварелистка, отдающая предпочтение портретам.
Посмотрите на ее работу с купающейся девушкой. Здесь хорошо видно, как в некоторых случаях прекрасно работает сдержанный фон.
Основной фокус сделан на теплые, нежные тона кожи девушки и ее затылок. Поэтому приглушенные и более прохладные оттенки бледно-голубого, серого, использованные для стен, ванны, мыла, полотенец не отвлекают наше внимание от ее фигуры, но призваны лишь еще больше подчеркнуть ее.
А теперь давайте посмотрим другую работу. Кэрол Масси пишет акрилом натюрморт с бутылкой вина и бокалом.
В этом случае она использовала акриловую бумагу с подходящей текстурой холста и нарисовала фон при помощи валика и красок.
Я сделал два скрина из ее видео мастер-класса, которые более наглядно отражают то, что я хотел сказать.
Никогда не бойтесь экспериментировать с различными текстурами, особенно в части, касающейся прорисовки фона!
А вот великолепный тигр Джонатана Ньюи, нарисованный на простом зеленом фоне.
Это идеальный вариант, когда главный объект картины несет в себе слишком много различных деталей, как в данном случае пестрый меховой окрас тигра.
Обратите внимание на то, что хотя дальний план и прорисован всего несколькими большими уверенными мазками, они создают ощущение листвы за силуэтом зверя.
Черный лабрадор с картины Джейн Лэзенби, тревожно озирающийся по сторонам, изображен на размытом светлом фоне. Однако мы понимаем, что собака находится в поле благодаря нескольким более детальным мазкам на переднем плане, изображающим травы.
В картине Роба Дадли с изображением устья реки художник использовал одинаковые цвета для неба и его отражения в воде. Внимательно присмотревшись, вы увидите повторяющиеся синие и бледно-желтые цвета.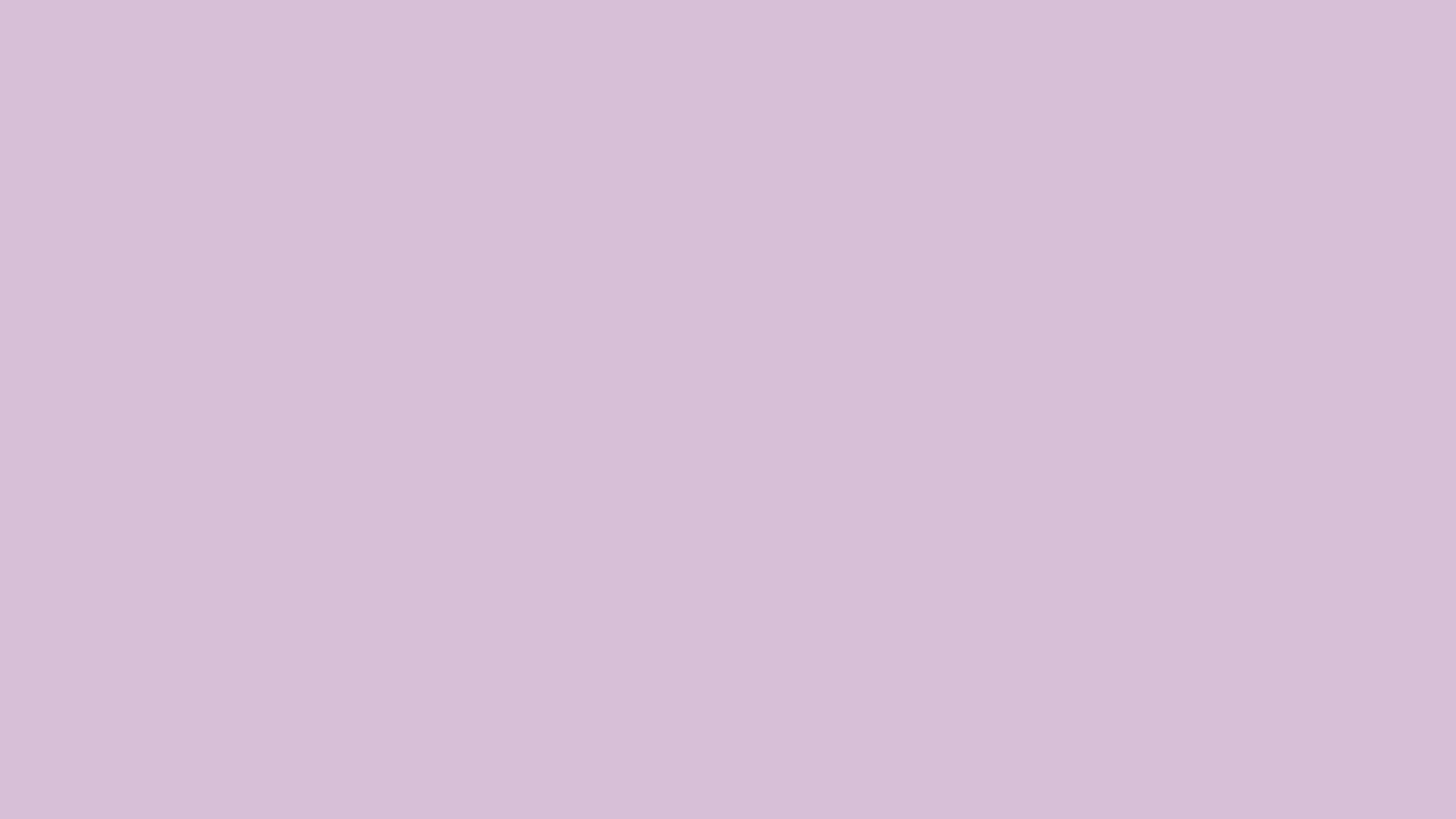
Возможно, для вас это очевидно, однако новички в акварельной живописи часто забывают об этом.
Такие вещи объединяют вашу работу. Запомните, что небо и море должны быть нарисованы вами в первую очередь, до того, как вы решите добавить на рисунок что-то еще.
Фон важен для любой работы, также и для работ, нарисованных при помощи угля.
Взгляните на картину Джоанн Бун-Томас, на которой изображен сельский дом. Я удалил с нее все нарисованные Джоанн облака, и вот что у меня получилось.
А теперь посмотрите на оригинальный рисунок Джоанн, где все облака находятся именно там, где она их нарисовала.
Обратите внимание на то, насколько иначе воспринимается версия Джоанн, хотя она всего лишь добавила несколько размазанных силуэтов облаков тут и там.
Давайте посмотрим на еще одну учебную работу Джоанн с изображением путешественников.
Бывали ли случаи, когда вы считали свои акварели испорченными после того, как на них образовывались так называемые “хлопья” в местах смешения красок?
Если да, то у меня есть отличные новости для вас!
В процессе работы над своим этюдом с путешественниками, Джоанн была сосредоточена на том, чтобы фигуры и фон были нарисованы с использованием одних и тех же цветов. Этот прием позволяет сразу же объединить всю картину.
Этот прием позволяет сразу же объединить всю картину.
Джоанн прекрасно удалось передать ощущение яркого света, используя очень насыщенные оттенки фона в тех местах, где он вплотную подходит к фигурам, а также оставляя белые ореолы вокруг части самих фигур путешественников.
Оставив незакрашенной правую часть картины, Джоанн смогла усилить ощущение яркого солнечного света. Посмотрите на сам фон за фигурами путешественников – там отчетливо видны “хлопья”.
Однако в данном случае они не разрушают всю работу, а наоборот делают более интересной за счет применения такой необычной текстуры для фона.
Подведем итоги
Итак, повторим… Планируйте и создавайте фоны для своих работ таким образом, чтобы они:
- дополняли работу, но не конкурировали за внимание с основным объектом;
- помогали объединять картину;
- повышали уровень всей работы в целом.
Мы могли бы рассмотреть еще много разных картин, но моя задумка была в том, чтобы научить вас рассматривать фон как неотъемлемую часть ваших работ, даже если вы добавляете или исправляете его позже, в процессе рисования.
Хотелось бы также надеяться, что вы разобрались с тем, почему конкретный фон в некоторых случаях работает, а в других нет.
И я вполне уверен, что преуспел в своей затее, потому что раз вы дочитали эту статью до конца, то уже не сможете не обращать внимания на фон в своих или чужих работах.
Теперь вы будете в состоянии помочь себе в своих творческих поисках.
Давайте определимся с карандашами. Речь пойдет о профессиональных марках…
Мастер-класс по рисованию фона цветными карандашами.
Для начала предлагаю определиться, что и чем мы будем рисовать.
Любой карандашный фон – это наслоение нескольких цветов карандашей. Взгляните на чистое летнее небо: даже если кажется, будто оно исключительно голубое, в нем все равно присутствуют оттенки: от лазури до васильковой синевы. Чем ближе к горизонту, тем небо светлее, при этом меняется не только интенсивность цвета, но и оттенок. Закатное небо приобретает целый спектр новых цветов. Ночное в реальности так же светлеет на горизонте, а в звездные туманности можно впихнуть, наверное, всю палитру карандашей!
В идеале в любом фоне должно быть как минимум три цвета.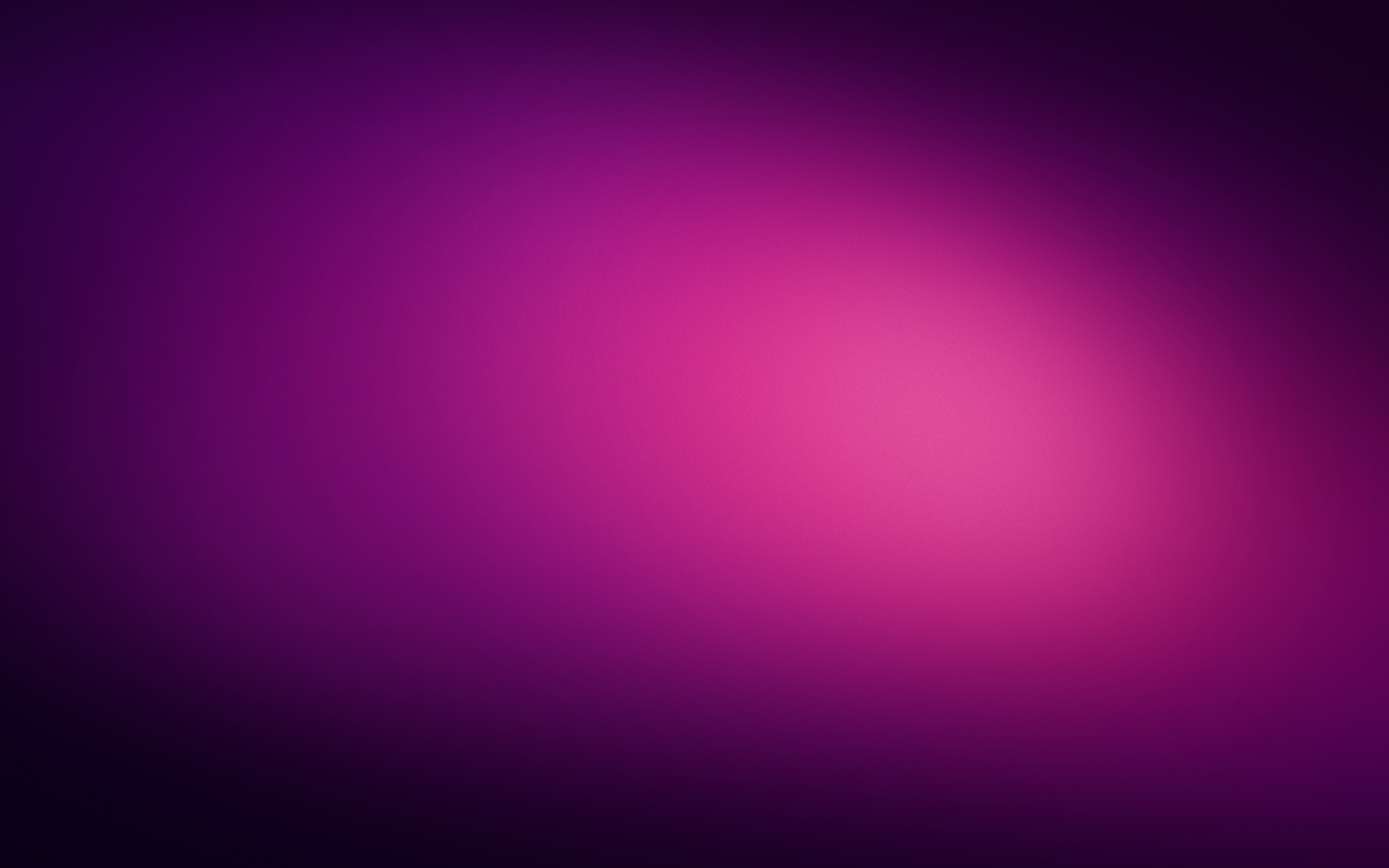
Давайте определимся с карандашами. Речь пойдет о профессиональных марках, т.к. детские карандаши со скрипом дают в лучшем случае два-три слоя, после чего намертво «запирают» бумагу: на ней уже ничего не нарисуешь. Профессиональные в этом плане предлагают миллион возможностей, хотя опять же многое зависит от марки. Твердые карандаши: Irojiten, Derwent Artists, Lyra Rembrandt Polycolor– хороши в прорисовке мелких деталей и светлых полупрозрачных фонов; ночное звездное небо ими рисовать я бы не стала (хотя Лира, пожалуй, является чем-то средним по твердости). Мягкие: Derwent Coloursoft, Polychromos от Faber-Castell, Cretacolor Marino и, конечно, любимые многими Prismacolor – отлично подойдут для ярких и темных фонов. Вообще, мягкие карандаши при легком касании с бумагой дают зернистый слой, которому требуется хороший блендер (и не факт, что из этого выйдет что-то путное).
Пример можно наблюдать на данном скане. Отчетливо видна зернистость. Правая часть тестовой полоски размыта блендером от Derwent, но на самых светлых участках он оказался бесполезен.
Итак, для светлых фонов берем что пожестче, для темных – помягче.
Поскольку среди раскрасок огромное количество любителей ярких и мягких карандашей, для данного МК выбрала карандаши Coloursoft.
1) Давайте попробуем самое простое – заливку неба. Для этого возьмем три цвета.
Начинаем с самого светлого. Отступим немного от линии горизонта и начнем закрашивать фон (штриховка параллельно линии), регулируя нажим на карандаш от самого слабого до более интенсивного. При этом ни в коем случае нельзя оставлять четкую границу сверху, т.е. ваша заливка должна быть одинаково размыта как у линии горизонта, так и вверху – там, где будет наложение нового цвета. Взгляните на типичные ошибки. В первом случае цвета не перекрывают друг друга, т.е. нет размытой верхней границы. Во втором размытая верхняя граница есть, но каждый новый цвет начинается намного выше, чем положено. В результате видны белесые полосы.
Я заостряю на этом внимание, т.к. на правильном смешении цвета построена вообще любая работа с карандашами. Сделали плавный переход – получили красивый рисунок.
Сделали плавный переход – получили красивый рисунок.
А вот так должна выглядеть правильная заливка.
Первый цвет – нежно-голубой (C340). Отступить от горизонта и двигаться сначала от светлого к интенсивному, а затем обратно – к светлому.
Добавляем следующий цвет (C330). Обратите внимание, где начинается его самый светлый тон. Нижняя карандашная линия – начало следующего цвета. Верхняя – конец предыдущего.
Итого, голубой у нас использован вот здесь, на рисунке цифра 1.
Наконец, закрашиваем оставшееся место третьим цветом (C320). Теперь наше небо выглядит вот так.
Правило размытых границ применимо не только тогда, когда мы рисуем полосы от темного к светлому, но и при рисовании любого пятна: круглого, овального, извилистого – любой формы.
2) Давайте теперь попробуем сделать более сложную заливку из нескольких оттенков и разных форм. Вот наши используемые карандаши.
Для начала светло-песочным (C580) цветом заливаем левый верхний угол листа, чуть вытягивая его вправо.
Следующий этап – добавление третьего цвета. Можно добавить тот же песочный, как я сделала это слева (заметьте место, где было белесое пятно между затемнениями желто-зеленого). А можно ввести следующий цвет – в моем случае это серо-зеленый (C390). Все зависит от того, в какую гамму вы собираетесь уходить. Я предполагаю уйти в цвет морской волны – соответственно, нужно продумать переходные тона от песочного к морскому.
Уже сейчас видно, что заметно провисает песочно-желтый – самый первый наш цвет. В середину так и просится пятно потемнее. Усиливаем здесь песочный тон – получается хорошее такое желтое пятно. Чуть добавим по нижнему краю зелено-желтого, чтобы не было резкой границы внизу, и вот смотрите: уже вырисовывается что-то интересное.
Теперь в глаза бросается белое пятно слева – его тоже заполним песочным цветом, а по нижнему краю добавим зелени. Вот что получилось.
Вернемся к нашему серо-зеленому цвету, на котором остановились (С390).
Вообще, желательно, чтобы кончик карандаша был сточен наискосок под углом примерно 45 градусов и имел такую круглую площадку. Тогда каждый штрих будет получаться широким и размытым. Если карандаш заточен остро, лучше сточить его немного о лист для палитры (ни для кого не секрет, что такой листик для пробы карандашей всегда должен быть под рукой?).
Штриховать можно (и нужно) в разные стороны.
Вот пример того, как может наноситься штриховка: что называется, кто в лес, кто по дрова. Заметьте, что чем больше наслоений вы делаете, тем глубже становится цвет и тем больше у нас появляется новых оттенков.
Итак, плоским сточенным грифелем наносим на бумагу несколько размытых пятен.
Первый, желтый, добавлять смысла уже нет – он остался на «предыдущем уровне», а вот второй желто-зеленый (С450) пока еще можно. Он у нас как бы вклинивается в серо-зеленый. Не бойтесь штриховать поверх другого цвета: смешение цветов даст глубину. Очень аккуратно, постепенно углубляя цвет штрихуем до тех пор, пока белесые пятна на бумаге не начнут исчезать под слоем карандаша.
Двигаемся вниз, штриховка серо-зеленая (С390). Можно закрыть довольно большую часть площади. Прямо поверх – желто-зеленые пятна.
Добавляем последний – морской (С380) – цвет в наш фон. Обратите внимание, что штриховка направлена в разные стороны. Здесь я сделала это довольно грубо – для наглядности, – но при рисовании старайтесь не допускать таких отрывистых, резких штрихов: в дальнейшем их будет трудно замаскировать. Старайтесь, чтобы всегда получались размытые туманности.
Теперь моя задача, во-первых, сгладить штриховку (будь она чуть аккуратнее,более размыта, делать этого не пришлось бы, а так – лишняя работа). А во-вторых, надо добавить предыдущий цвет. Он как раз хорошо сгладит грубые штрихи. Поскольку тон у нас уже довольно насыщенный, давить на карандаш придется серьезно. Итак, закрываем прорехи между штрихами.
Как видите, низ и верх фона между собой не очень взаимодействуют, нужно влить одно в другое, т.е. низу добавить верхний тон, а верх немного подкрасить нижним.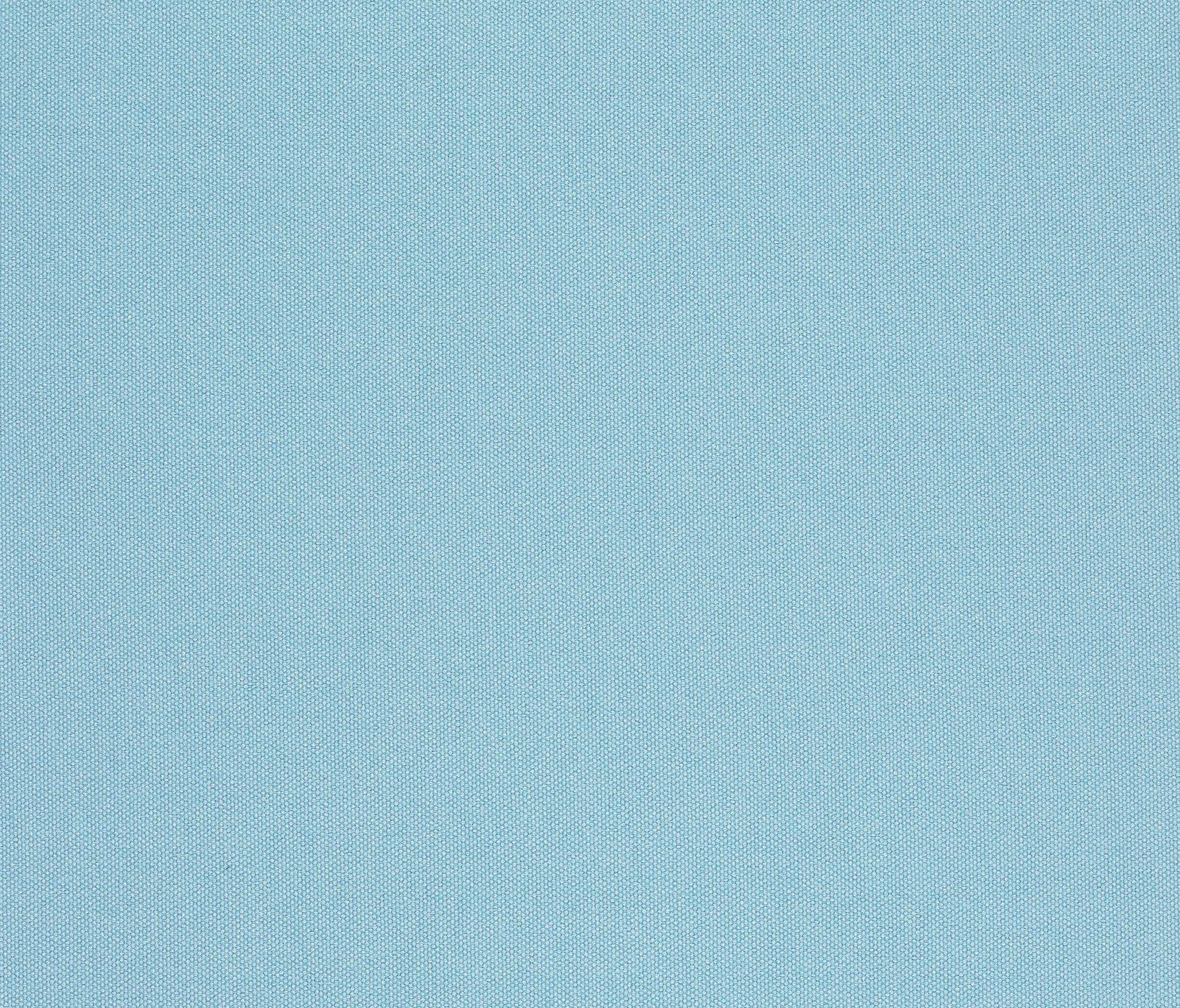 Добавим глубины всем серо-зеленым (С390, третий цвет) пятнам, которые есть на нашем рисунке.
Добавим глубины всем серо-зеленым (С390, третий цвет) пятнам, которые есть на нашем рисунке.
А теперь подкрасим низ вторым – желто-зеленым – цветом. И пройдемся пятнами вверх совсем темным – морским – вплоть до самого верха, чтобы не было ощущения разорванности низа и верха. Понимаю, что сходу это звучит не совсем понятно. В общем, в низ – зелени, в верх – синевы!
Таким образом, путем наложения пятен, можно создавать самые разнообразные фоновые эффекты. Добавляйте пятна поверх уже нарисованного (карандаш едва касается бумаги; где нужно будет нажать сильнее, вы почувствуете сами) там, где эти пятна сами просятся: например, там, где недостаточно интенсивно наложен предыдущий цвет.
Есть желание превратить рисунок в звездную туманность? Возьмите остро заточенный ластик (а лучше ластик в карандаше) и нанесите несколько точек в самых светлых местах рисунка. Можно использовать гелевую ручку, но ластик позволит делать точки размытыми, сияющими. Никто не мешает потом добавить и более четкие точки ручкой.
Вот что получается с помощью ластика в карандаше.
И последнее замечание. Важное. Готовый фон должен быть гладким. Рисуйте до тех пор, пока видите зернистости, белесые прорехи бумаги, лишние или слишком грубые штрихи. Пробуйте растушевывать блендером, а лучше – чуть более светлым тоном или даже белым карандашом (желательно твердым).
3) Давайте попробуем еще что-нибудь в качестве закрепления.
Я взяла первую попавшуюся коробочку карандашей Irojiten – глубокие тона 1. И задалась целью смешать их все в одном фоне. Как выяснилось, три последних карандаша оказались лишними, т.к. фон стал получаться осенним. Поэтому я их выкинула с фото: согласитесь, синий, фиолетовый и серый тут ни к селу ни к городу.
Итак, начинаем с одного цвета. Я взяла третий D-3, т.к. не представляла, что вообще буду рисовать, и следующий за ним D-4, и нанесла вразнобой несколько штриховых пятен в правый верхний угол листа (лист тестовый, 10 на 10 см).
И промежуточный D-5. То есть пошла по гамме: коричневый переходит в охру, охра – в желто-зеленый, желто-зеленый – в зеленый и так далее.
То есть пошла по гамме: коричневый переходит в охру, охра – в желто-зеленый, желто-зеленый – в зеленый и так далее.
Ну а дальше в каждом новом скане видно, как добавляются по два цвета: либо новые, либо углубляются уже использованные. Подробно описывать не стану, т.к. все происходит абсолютно так же, как уже было рассказано выше: размытые пятна, углубление тона, смешение с соседними.
В результате получилась такая сборная солянка.
Можно было оставить ее, как есть, можно превратить размытые светлые пятна в звездную туманность, как показано в предыдущем примере с фоном. А можно обвести несколько пятен, превратив их в круги, и чуть темнее закрасить области между ними. Получится вот такой фон боке.
Тут вы ограничены только собственной фантазией.
Надеюсь, мои объяснения для кого-то окажутся полезными. Желаю удачи в экспериментах!
Жду Ваших отзывов и предложений по раскраскам и тестированию карандашей!
Только безумцы думают, что могут изменить мир, и только они делают это
Стив Джобс
Для рисунка нам понадобятся собственные файлы: ветка елки [скачать файл с веткой ], много снежинок [скачать файл со снежинками ] и несколько красивых снежинок [снежинка 1 , снежинка 2 , снежинка 3 , снежинка 4 , снежинка 5 , снежинка 6 ].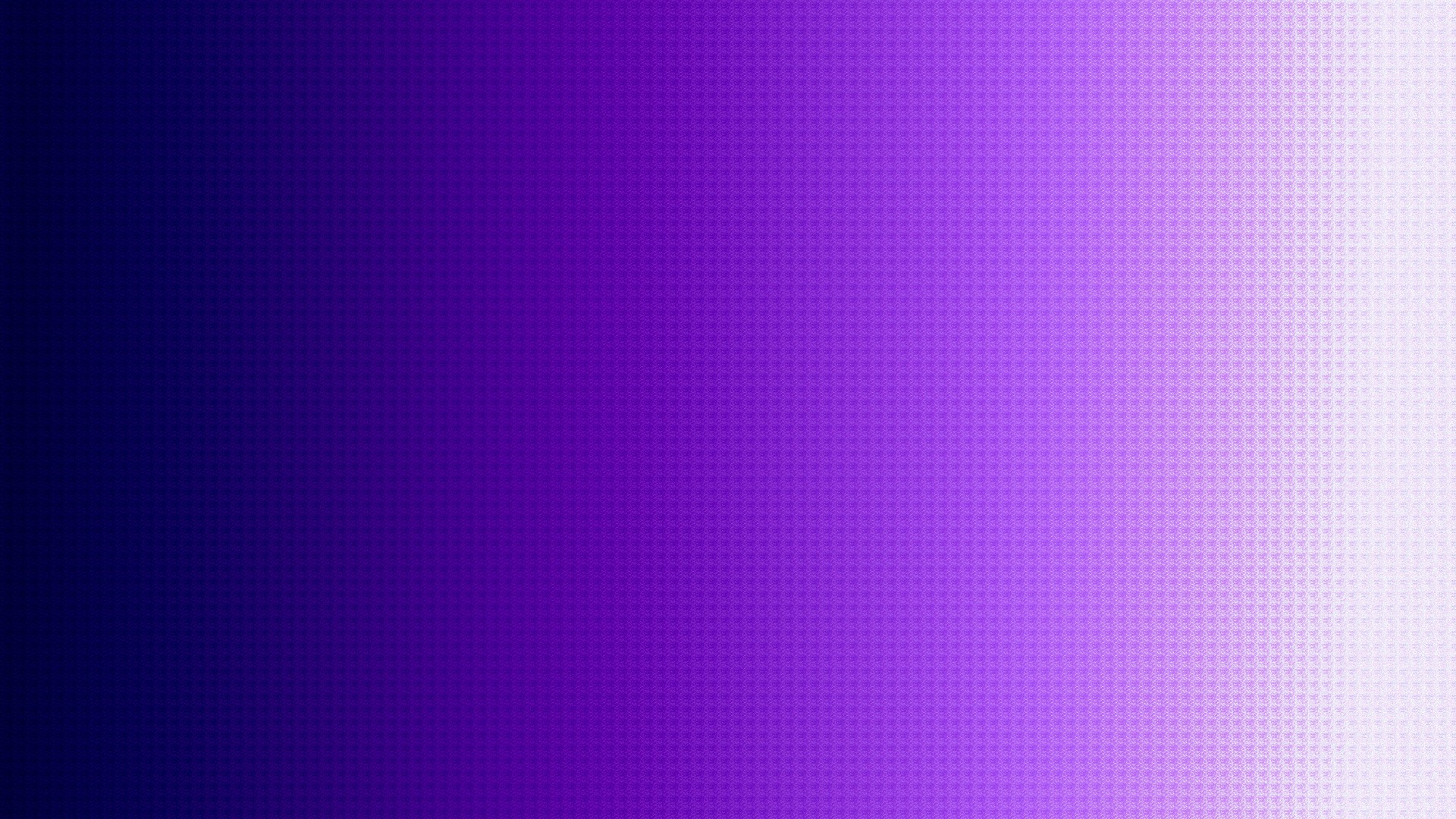
- Авторизуемся на сайте https://www.canva.com/ . Если у вас ещё нет доступа (логин + пароль) на сайт, сначала регистрируемся.
- Создаем файл нужного размера 1920х1200 пикселей: на верхней панели щелкаем по ссылке «Использовать специальные размеры», вводим ширину (1920) и высоту (1200), щелкаем по кнопке Создать .
Результатом получим белый прямоугольник нужного размера.
- Рисуем фон . Слева на Панели инструментов щелкаем по ссылке Фон . Выбираем цвет фона из показанных или щелкаем по значку + , чтобы вызвать цветовой круг и на нем выбрать цвет фона.
Результат — холст закрасится выбранным цветом.
- Загрузим нужные изображения . В бесплатной коллекции Canva я не нашла красивых снежинок, поэтому добавила их в свою коллекцию. Слева на панели инструментов выбираем Моё и щелкаем кнопку Добавьте собственные изображения .
Выбираем на компьютере сразу все файлы с изображениями: ветка, много снежинок, и шесть отдельных снежинок.
 Дожидаемся их загрузки.
Дожидаемся их загрузки. - Добавим на синий фон несколько слоев снежинок .
Выбираем в своей коллекции много снежинок — 1 .
Используем кнопку поворота для разворота картинки — 2 .
Растягиваем картинку за угловые маркеры — 3 .
Выбираем Фильтр, Расширенные параметры — 4 .
Устанавливаем коэффициент размытия примерно 40 — 5 .Сейчас рисунок выглядит примерно так:
Точно так же добавим ещё два слоя снежинок, поворачивая под разными углами, растягивая по-разному, размывая все меньше и меньше. Т.е. самый первый слой — самый размытый (коэфф. 40), второй размыт меньше (коэфф. 12), третий размыт чуть-чуть (коэфф. 7).
Сейчас рисунок выглядит примерно так:
- Добавим на рисунок ветки елки.
Выбираем в своей коллекции ветку елки — 1 .
Используем кнопку поворота для разворота ветки — 2 .
Так получится нижняя ветка.
Добавим ещё одну нижнюю ветку (выбираем ветку, разворачиваем и подвигаем), расположив её так, чтобы закрыть нижний правый угол. Сейчас рисунок выглядит так:
Добавим ещё ветку повыше, немного уменьшив размер.
Наконец, добавим в верхнем ряду ещё одну ветку, ещё больше уменьшив размер.
Сейчас картинка выглядит так:
Елка готова.
- Поверх ёлки добавим слой со снежинками .
- Добавим ещё несколько отдельных снежинок , располагаю их «красиво», уменьшая на свое усмотрение размер некоторых. Я добавила ещё 10 снежинок. Сейчас картинка выглядит так:
- Голубой шарик на ёлке . В бесплатной коллекции Canva (Элементы — Иллюстрации)
Нашелся красивый шарик
Щелкаю по шарику, уменьшаю его размер и двигаю на елку. Сейчас рисунок выглядит так:
Если шарик выделить (щелкнуть по нему, чтобы появились угловые маркеры), то те цвета, которые использованы для этого шарика появятся на панели инструментов.

Щелкнув по какому-нибудь цвету на Панели инструментов, можно его изменить. Я поменяла коричневый на красный, а светло-бирюзовый на бледно синий. Сейчас картинка выглядит так:
Для «пущей красоты» выберу в своей коллекции снежинку и надвину её на шарик. Получается симпатично:
Использую тот же шарик, но выберу другие цвета и размер шарика.
Окончательно рисунок выглядит так:
Можно клеить на сайт.
- Сохраняем фон к себе на компьютер: сначала щелкнем по дефолтному названию 1920 х 1200 Дизайн без названия и укажем название файла, например, Новый год . Потом скачиваем готовый фон на компьютер.
Вот ещё несколько изображений, склеенных только из элементов бесплатной коллекции Canva.
На каждой из них красится фон, выбирается иллюстрация, изменяется её размер, иллюстрация поворачивается, изменяются её цвета. Это, конечно, не шедевры, но делаются быстро и, главное, ни у кого больше не встречаются)).
На данном уроке мы рассмотрим, как добавлять фон к рисунку и на что при этом опираться.
Сначала выбираем персонажа. Наша
задача прийти от этого рисунка:
к этому:
Учтите, что упражнение требует знания программы Photoshop (то же самое можно сделать в программе Paint Shop Pro).
Цвет
Теперь у нас есть новый фон не серого цвета. Но постараемся добиться большего и используем для этого инструмент «Цвет-Насыщение» (Hue-Saturation), который позволит добавлять эффекты к цветам, уровням, кривым и пр. Устанавливаем галочку напротив пункта Colorize, и наш фон приобретает единый цвет. Передвигая ползунок «Цвет» (Hue), подбираем нужное значение. Экспериментируйте, пока не добьетесь желаемого результата, также не забывайте о ползунке «Насыщение» (Saturation). Если вы захотите вернуть первоначальный фон, просто спрячьте слой с эффектом. Как только закончили, щелкните на кнопке OK. На последнем этапе постараемся еще улучшить результат.
Выбираем маску в панели Adjustment Layer. Слой, который находится справа от
цепи — это маска слоя. Сейчас мы будем маскировать цветом и добавим синего цвета
к зеленому. Для этого берем инструмент «Градиент», выбираем пункт «От
Черного к белому» (Black to white) и заливаем градиентом. На рисунке показан
окончательный вариант.
Слой, который находится справа от
цепи — это маска слоя. Сейчас мы будем маскировать цветом и добавим синего цвета
к зеленому. Для этого берем инструмент «Градиент», выбираем пункт «От
Черного к белому» (Black to white) и заливаем градиентом. На рисунке показан
окончательный вариант.
Абсолютно всё (я не могу припомнить исключений), от простого куба до фигуры человека в сложном ракурсе, от чёрного квадрата до реалистического живописного пейзажа рисуется/пишется/изображается одними и теми же методами. Везде и всегда всё начинается с композиции, линий и пятен, от общего света и тени к детальной прописке. И в основе всегда лежит хороший рисунок.
Что такое хороший рисунок с точки зрения фона/пейзажа? Есть два варианта. Первый: пейзаж является самостоятельным произведением (самоцелью художника). Второй: пейзаж служит фоном для персонажа или иного главного объекта, который на этом фоне присутствует постоянно или может появляться время от времени (особенно актуально для анимации, кино, видеоигры или графического оформления).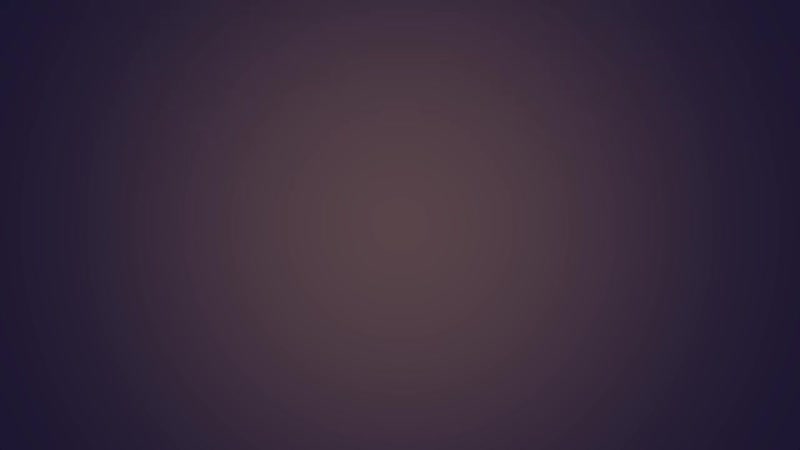 В первом случае все элементы, составляющие композицию, необходимо выстраивать в соподчинении в равных пропорциях, соблюдая такую важную штуку, как ритм (композиционный ритм), чтобы глазу было интересно «гулять по картине». Такой пейзаж обычно что-то выражает, поэтому некий композиционный и смысловой центр в нём присутствует, но не выделяется из общего настроения. Во втором случае все элементы пейзажа/фона обычно решаются более обобщённо и подчиняются главному объекту (например, герою), сообщаясь друг с другом через этот главный объект, либо место, в котором этот объект появляется.
В первом случае все элементы, составляющие композицию, необходимо выстраивать в соподчинении в равных пропорциях, соблюдая такую важную штуку, как ритм (композиционный ритм), чтобы глазу было интересно «гулять по картине». Такой пейзаж обычно что-то выражает, поэтому некий композиционный и смысловой центр в нём присутствует, но не выделяется из общего настроения. Во втором случае все элементы пейзажа/фона обычно решаются более обобщённо и подчиняются главному объекту (например, герою), сообщаясь друг с другом через этот главный объект, либо место, в котором этот объект появляется.
В композиции есть две такие штуковины: акцент и нюанс. Они отличаются от композиционного центра. И акцент и нюанс это небольшие элементы изображения (относительно композиционного центра). Акцент, как ясно из названия, обращает на себя внимание зрителя, отвлекая его от композиционного центра. Через акценты художник раскрывает композицию и создаёт смысловые центры в картине. Чем меньше акцентов, тем лучше. Все акценты находятся в соподчинении друг с другом и всегда есть главный. Старайтесь ограничиваться 3 акцентами. Нюансы незаметно встраиваются в общий фон, раскрывая зрителю дополнительные сюжетные/смысловые детали. Они поддерживают композиционный центр и усиливают акценты. Например, подпись художника обычно является нюансом композиции, а отблеск на клинке персонажа или свечение кристалла в посохе волшебника являются, как правило, акцентами.
Все акценты находятся в соподчинении друг с другом и всегда есть главный. Старайтесь ограничиваться 3 акцентами. Нюансы незаметно встраиваются в общий фон, раскрывая зрителю дополнительные сюжетные/смысловые детали. Они поддерживают композиционный центр и усиливают акценты. Например, подпись художника обычно является нюансом композиции, а отблеск на клинке персонажа или свечение кристалла в посохе волшебника являются, как правило, акцентами.
Наконец самое важное (помимо света разумеется) это глубина. При создании пейзажа перспектива — это ваше всё. Линейная перспектива обычно бывает не столь выражена, а вот воздушная перспектива здорово влияет на выразительность, глубину и достоверность изображаемого. Чем больше характерных черт воздушной перспективы сумеет соблюсти художник, тем качественнее и выразительнее будет его пейзаж или фон. Кстати в обобщённых фонах именно воздушная перспектива и работа от пятна делают всю погоду.
Начните с планов. Их много, но по большому счёту выделяют три: передний, средний, задний (ближний, средний, дальний).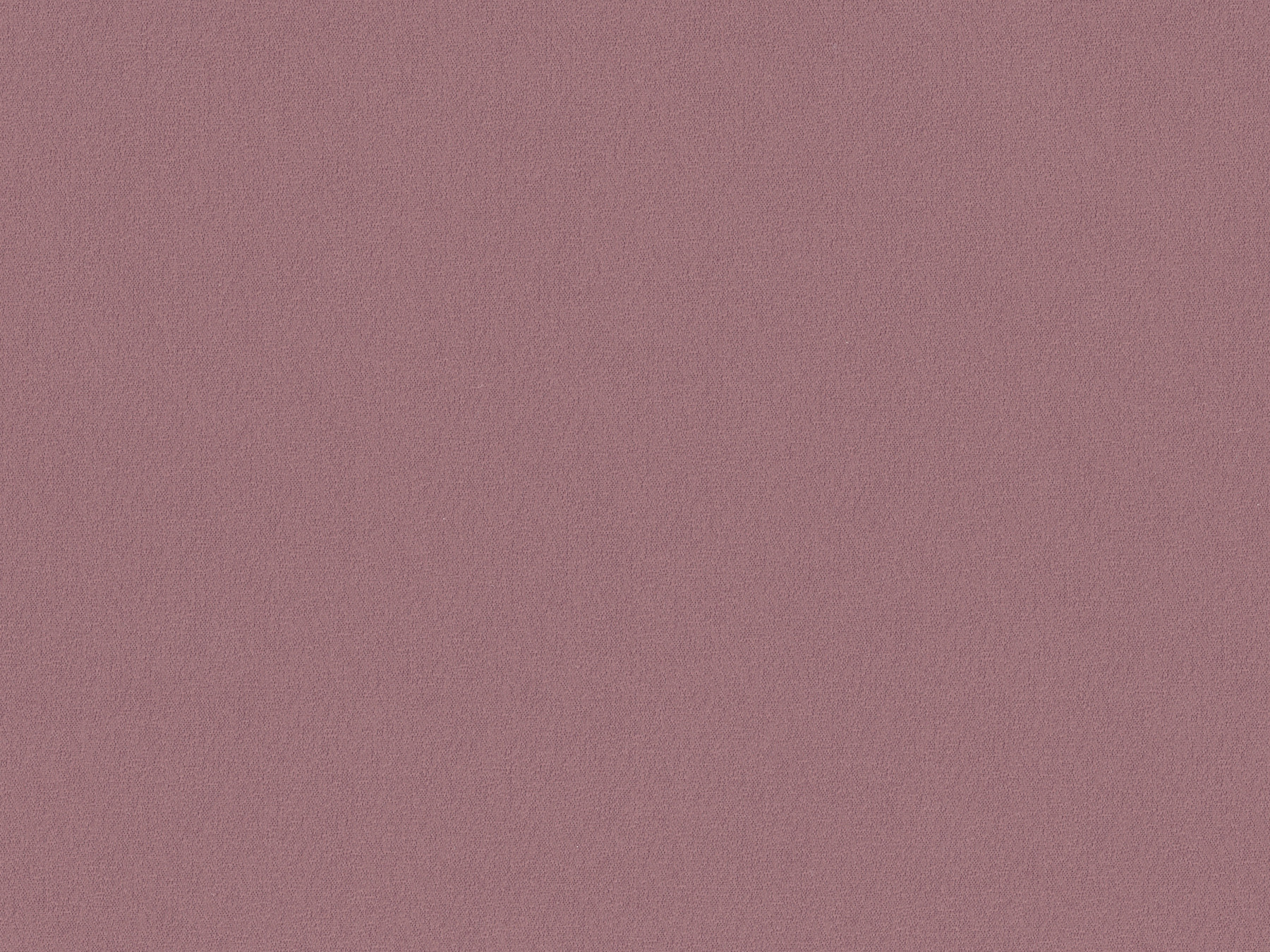 Вы можете получить хорошие результаты, играя с большими отношениями только с этими тремя планами. Не идите дальше, пока не уловите отношения больших масс. Как только вами созданы правила взаимоотношений трёх главных планов, вам предстоит, играя по этим правилам, заполнить пространство планов элементами средней величины, так же выдержав их в отношении друг с другом и объектами на соседних планах. Как правило, на этом этапе уже ведётся активная работа тоном. идёт основная прописка изображения. И это как раз тот этап, когда кажется, что окончание работы близко, или возникает желание наляпать фотографий и фототекстур, чтобы ускорить/приблизить этап детализации….
Вы можете получить хорошие результаты, играя с большими отношениями только с этими тремя планами. Не идите дальше, пока не уловите отношения больших масс. Как только вами созданы правила взаимоотношений трёх главных планов, вам предстоит, играя по этим правилам, заполнить пространство планов элементами средней величины, так же выдержав их в отношении друг с другом и объектами на соседних планах. Как правило, на этом этапе уже ведётся активная работа тоном. идёт основная прописка изображения. И это как раз тот этап, когда кажется, что окончание работы близко, или возникает желание наляпать фотографий и фототекстур, чтобы ускорить/приблизить этап детализации….
Не торопитесь. Словите кайф. Расслабьтесь и хорошенько рассмотрите то, что вы уже натворили. Почувствуйте себя игроком, хозяйкой положения, потому что художник — царь и Бог в своём произведении (но обязан играть по своим же правилам). Самое время разобрать по полочкам свойства воздушной перспективы и выстроить в соответствии с ними те массы тона и цвета, что вы уже наворотили. Изображение сразу же преобразиться и останется только детализировать его в нужных вам местах. Но обо всём по порядку:
Изображение сразу же преобразиться и останется только детализировать его в нужных вам местах. Но обо всём по порядку:
Итак:
Объекты вдали постепенно растворяются в воздушной дымке. Цвет этой дымки может быть разным (тут нужно наблюдать за живой природой), но в пейзажах он обычно синеватый, голубоватый, бежевый, бледно-молочный или фиолетовый (а при лунном свете, например, имеет сложный зелёно-голубой оттенок)
Тёмные тона вдали кажутся светлее, а светлые, наоборот темнее (относительно таких же тонов но на ближних планах)
Все цвета по мере удаления (независимо от общей яркости освещения) теряют насыщенность, растворяясь в той самой дымке, приобретая цвет этой дымки. А если в окружающей среде имеются густой туман, пылевая буря, облака, дождь, дым и тому подобное, то изменения по мере удаления проявляются ещё сильнее.
Объекты ближнего плана — многоцветные (имеют богатую палитру оттенков), а объекты дальнего плана — более одноцветные, разные оттенки в них слаборазличимы, нет резких переходов и краёв.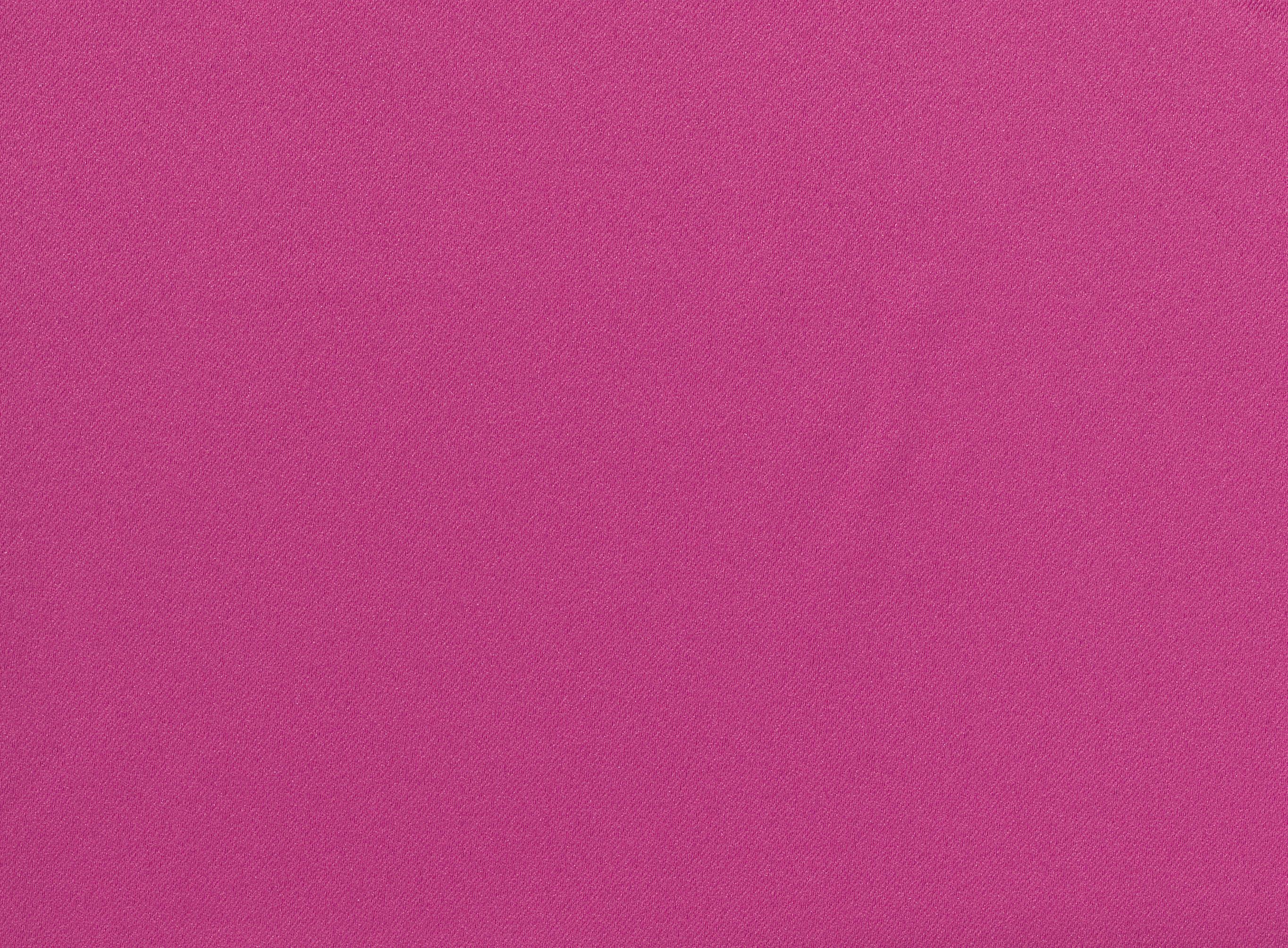
Заведомо тёплые оттенки по мере удаления холодеют
Близкие объекты — объёмные, с хорошо выраженной светотенью, а дальние — кажутся (и должны быть/изображаться) относительно плоскими со слабовыраженной светотенью
Объекты ближнего плана (либо главного плана, например внутреннего между передним и средним) — чёткие, детализированные, фактурные (тут можете выписывать детали сколько душе угодно), а вот удалённые объекты — обобщённые, без подробностей
Контуры объектов вблизи — резкие, и по мере удаления — смягчаются.
Если вы прошли этот там, дальше начинается настоящее рисование и самый смак — этап детализации и обобщения, когда вы можете самозабвенно вырисовывать детальки на главных объектах и кайфовать от глубины изображения, вы будете ощущать погружение, эффект присутствия в картине, благодаря тому что все общие отношения в картине уже выдержаны, дальний план ив сё окружение решены (их больше касаться не надо). Старайтесь не дробить (не даром этот этап называется детализация и. .. обобщение). На этом этапе, если ранее вы где-то перенасытили изображение излишней детализацией, все помарки должны быть сведены на нет в пользу главных объектов.
.. обобщение). На этом этапе, если ранее вы где-то перенасытили изображение излишней детализацией, все помарки должны быть сведены на нет в пользу главных объектов.
Что касается стилизации, правило тут только одно: «Если стилизуешь, стилизуй всё!» («Ломай меня полностью») То есть всё должно быть подчинено правилам, которые вы устанавливаете. Не только форма, но и объём, цвет, фактура, текстура, структура… словом — всё!
Я порыл у себя по сусекам, нашёл этап работы над пейзажем (75 х 55 см). На этом этапе я вплотную приблизился к следующей стадии «Детализации и обобщения». Мне предстояло обобщить цвета и проработать передний план. К сожалению фотографии итоговой работы не сохранилось, есть только этот. Здесь есть и акценты и нюансы (огрехов тоже хватает), тем не менее, я надеюсь вам этот пейзаж будет интересен для изучения, и как иллюстрация моей простыни вполне сгодится.
Как заменить фон фотографии в Фотошопе
Во время обработки фотографий довольно часто используется такой прием, как замена фона. Дело в том, что большая часть студийных снимков делается на однотипном и, чаще всего, одноцветном фоне. И чтобы сделать фотографию более эффектной, нужно заменить этот фон на более привлекательный. Давайте разберемся, каким образом это можно сделать в программе Photoshop.
Дело в том, что большая часть студийных снимков делается на однотипном и, чаще всего, одноцветном фоне. И чтобы сделать фотографию более эффектной, нужно заменить этот фон на более привлекательный. Давайте разберемся, каким образом это можно сделать в программе Photoshop.
Процесс замены фона
Всю процедуру замены фона можно разделить на несколько крупных этапов:
- Вырезание объекта с оригинальной фотографии;
- Наложение вырезанного объекта на новый фон;
- Создание тени;
- Финальные настройки для придания снимку большей реалистичности.
Обрабатывать мы будем фото знаменитой актрисы Марго Робби.
А в качестве нового фона будем использовать один из самых распространенных вариантов – кирпичную стену.
Этап 1: вырезаем объект с оригинального снимка
Для начала нам нужно получить чистое фото актрисы без заднего фона. В программе Фотошопе сделать это можно по-разному. Мы воспользуемся инструментом под названием “Перо”.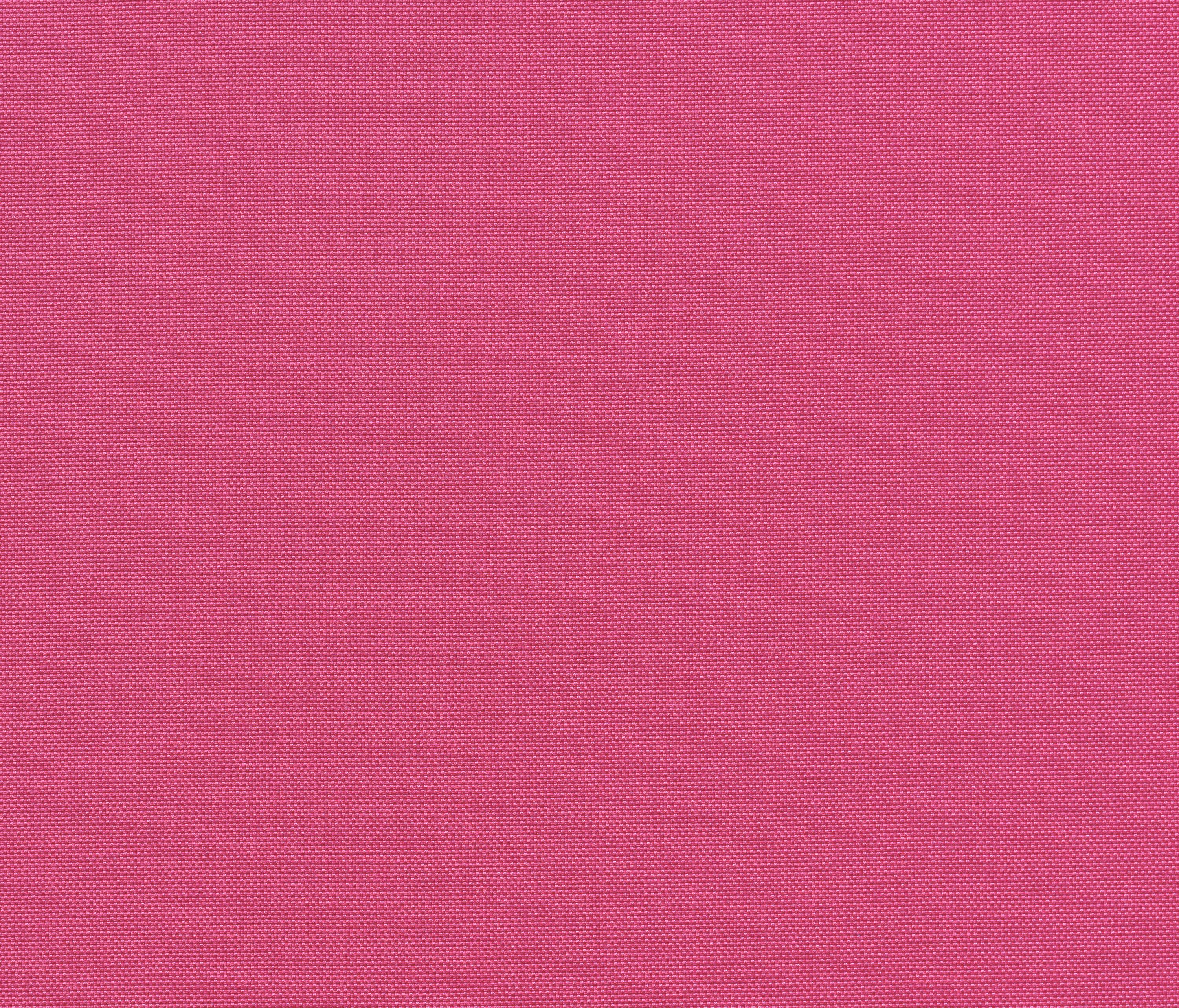
Как правильно работать с данным инструментом, а также, изучить другие способы отделения объекта от фона вы можете в нашей статье – “Как вырезать объект в Фотошопе”.
Результат, полученный после того, как мы отделили фон.
Этап 2: переносим объект на новый фон
Приступим к его переносу полученного изображения на новый фон.
- Открываем фото кирпичной стены, который будет служить новым фоном. Переходим обратно во вкладку с изображением актрисы. Нажимаем сочетание клавиш Ctrl+T, после это выбираем инструмент “Перемещение”, затем с помощью зажатой левой кнопки мыши перетягиваем выделенное изображение на вкладку с только что открытой стеной. Дожидаемся, пока программа нас переключит на выбранную вкладку, перемещаем указатель на область холста, после чего отпускаем кнопку мыши.Примечание: вместо переноса изображения, после того, как оно было выделено с помощью комбинации клавиш Ctrl+T, можно просто скопировать его любым удобным способом (например, нажав Ctrl+C), затем переключиться на вкладку с кирпичной стеной и нажать Ctrl+V для вставки.

- Настраиваем размер изображения, чтобы вписать его в рамки фона. Не забываем при этом зажимать клавишу Shift на клавиатуре, чтобы сохранять исходные пропорции изображения. В некоторых случаях, наоборот, нужно изменить размеры самого фона.
- На этом второй этап работ можно считать завершенным.
Этап 3: создаем тень от объекта
После переноса фото актрисы нужно поработать над тем, чтобы максимально реалистично “вписать” ее в новый фон. В этом нам помогут тени. Вот, что мы делаем.
- Двойным щелчком мыши по слою с актрисой открываем его свойства.
- В появившемся окне стиля слоя ставим галочку напротив пункта “Тень” и выставляем параметры на свое усмотрение. При этом можно ориентироваться на настройки на скриншоте ниже.
- После того, как мы нажмем OK, получим следующий результат.
Этап 4: финальная обработка изображения
- Переходим на самый верхний слой, нажимаем по кнопке создания корректирующего слоя и выбираем в открывшемся списке пункт “Цветовой тон/насыщенность”.

- Нажимаем на кнопку привязки и выставляем параметры таким образом, чтобы свести к минимум разницу между фоном и фотографией актрисы. В нашем случае требуются минимальные корректировки.
- Вот, что получилось после обработки фото.
- Теперь нужно немного поработать с кирпичной стеной, чтобы она, действительно, воспринималась как фон и не приковывала к себе слишком много внимания. В палитре слоев переключаемся на фон.
- Выбираем фильтр “Размытие по Гауссу”, который находится в группе “Размытие”, вкладка “Фильтр”.
- Выставляем небольшой радиус размытия и нажимаем OK.
- Также для фона создаем корректирующий слой “Кривые”.
- Слегка выгибаем линию вниз, чтобы сделать фоновый слой немного темнее.
- Теперь нужно сделать более видимыми детали на темных участках изображения. Для этого переключаемся на самый верхний слой (“Цветовой тон/насыщенность”) и также создаем новый корректирующий слой “Кривые”.

- Выгибаем линию вверх, пока не увидим очертания складок на юбке. Другие области изображения в данном случае нам не интересны, так как с помощью следующих шагов мы оставим полученный эффект только на нужных участках.
- Промежуточный результат выглядит таким образом.
- Далее, выбрав черный цвет в качество основного и находясь на маске слоя с кривыми, жмем комбинацию клавиш Alt+Del.
- В палитре слоев маска должна полностью окраситься в черный цвет, и мы перестанем замечать ранее полученный эффект.
- Выбираем инструмент “Кисть”, устанавливаем для нее белый цвет, мягкую круглую форму и непрозрачность на уровне 20-30%.
- Теперь осторожно проходим кистью по юбке, что позволит проявить ранее созданный эффект.Аналогичным образом можно обработать и другие темные участки изображения, если требуется (волосы, лицо, руки, одежда и т.д.). При это желательно непрозрачность кисти снизить (например, до 10%).
- Палитра слоев после всех проделанных действий выглядит так.

- Дальше, конечно же, можно еще поработать над контрастностью слоев, их насыщенностью, цветовыми тонами, чтобы наиболее органично сочетать их. Чем больше времени будет уделено точечной настройке, тем более качественным получится финальное изображение. Мы же на этом закончим и можем оценить результат наших трудов.
Заключение
Таким образом, потратив некоторое время на изучение и применение необходимых инструментов в Фотошопе можно заменить исходный фон изображения на любой другой. Конечный результат и его реалистичность полностью зависят от того, насколько скурпулезно вы обрабатывали изображение на каждом этапе, рассмотренном выше, и каким образом выставляли настройки применяемых инструментов.
30 веб-дизайнов с ярким плоским цветным фоном
Плоский дизайн по-прежнему популярен! Первоначально мы продемонстрировали ряд веб-дизайнов с однотонными фоновыми цветами, но с тех пор было выпущено так много новых дизайнов, что мы подумали, что стоит создать совершенно новый обзор.
Посмотрите эту коллекцию дизайнов веб-сайтов с ярким плоским цветным фоном. В этом дизайне текстуры, градиенты и узоры заменены яркими смелыми сплошными цветами.
Трэвис Герц разрабатывает пользовательские интерфейсы.Это веб-сайт его портфолио, на котором он демонстрирует свои работы, журналы и многое другое.
Adobe Muse позволяет создавать и публиковать профессиональные веб-сайты, которые отлично смотрятся в браузерах для настольных ПК и мобильных устройств, и все это с помощью простого холста и инструментов макета произвольной формы.
На этом веб-сайте используется плоский желтый цвет фона в сочетании с выделяющейся жирной белой типографикой.
Pagelanes — это инструмент управления социальными сетями, созданный для совместной работы в команде.Они используют плоские, очерченные иллюстрации в сочетании с красивым бирюзовым плоским фоном.
Это простой, минималистичный плоский дизайн веб-сайта мебельной компании. Плоский фон отлично сочетается с качественными реалистичными изображениями.
Плоский фон отлично сочетается с качественными реалистичными изображениями.
Это программное обеспечение, разработанное для Windows, для доступа к Twitter с простым дизайном и функциями в стиле Metro. В качестве фона используется плоский синий цвет.
Это веб-сайт небольшой команды дизайнеров и разработчиков, которые помогают стартапам создавать новые продукты.У них есть веб-сайт с плоским дизайном в темной тематике.
Connect Mania — это простая игра о соединении точек одного цвета. Игра имеет плоский дизайн, поэтому сайт соответствует общему стилю.
Это презентационный веб-сайт для агентства, которое специализируется на дизайне и создании веб-сайтов, веб-приложений, мобильных приложений и приложений для планшетов для широкого круга клиентов.
Это дизайн презентации компании, которая превращает исследования и понимание в запоминающийся веб-дизайн, разработку и стратегию бренда.
Friends of the Web проектирует и разрабатывает пользовательские веб-приложения и мобильные приложения. У них простой плоский дизайн для своего веб-сайта.
У них простой плоский дизайн для своего веб-сайта.
Это студия, которая помогает создавать креативные продукты. Они используют жирную, плоскую цветовую палитру, хорошие эффекты типографики и почти не используют изображения.
Buffalo — небольшое агентство веб-дизайна и разработки. На своем сайте они используют плоские элементы дизайна и красивую цветовую палитру.
Это сайт датского керамиста Малене Хельбак, на котором плоские цвета прекрасно сочетаются с высококачественными изображениями.
Это великолепное адаптивное одностраничное портфолио для немецкого дизайнера Хайко Бреммельстроте. В качестве фона используется ровный темно-красный цвет.
Evolve Wealth — это избранная команда финансовых профессионалов с богатым опытом и знаниями. Их веб-сайт презентаций использует тенденцию плоского дизайна, используя отличные иллюстрации и плоские цвета.
Это веб-сайт-портфолио цифрового агентства, специализирующегося на UI / UX-дизайне и разработке мобильных приложений и веб-сайтов.
Этот дизайн веб-сайта сочетает в себе плоские цвета с великолепными плоскими иллюстрациями и плоскими объектами. Он отлично выглядит, а также отзывчив и удобен в использовании.
Это веб-сайт семейства бесплатных шрифтов от Icon Works, которое вы можете загрузить и установить.
Brand Aid — креативное агентство, специализирующееся на создании уникальной рекламной продукции. Они используют много красного в своем дизайне в сочетании с обведенными плоскими значками и графическими элементами.
Этот дизайн веб-сайта — прекрасный пример того, как должны выглядеть плоский фон и плоский дизайн.
Это еще один сайт-презентация, на этот раз для агентства, которое помогает клиентам создавать и совершенствовать цифровые продукты.
Это веб-сайт с презентацией приложения, которое позволяет получить на свой телефон более миллиона актуальных паролей и точек доступа к Wi-Fi.
Sparkbox — это команда веб-дизайнеров и разработчиков со Среднего Запада. У них простой, удобный и отзывчивый дизайн веб-сайта, который следует тенденции плоского дизайна.
У них простой, удобный и отзывчивый дизайн веб-сайта, который следует тенденции плоского дизайна.
Этот веб-сайт поможет вам распечатать онлайн визитки, флаеры, буклеты плотностью 450 г / м2 и многое другое. Это отличный пример того, как плоский тренд можно использовать в веб-дизайне.
Это смелый, яркий дизайн веб-сайта для студии брендинга и дизайна в Мельбурне, специализирующейся на фирменной и визуальной идентичности, веб-дизайне и дизайне приложений, полиграфии и дизайне упаковки.
Этот дизайн веб-сайта идеально сочетает в себе две популярные тенденции веб-дизайна: разделенный экран и плоский дизайн.
Это простой веб-сайт-портфолио для интерактивного дизайнера, увлеченного красивыми руководствами по стилю. Типографика — это основное внимание в этом плоском веб-дизайне.
Это простой веб-сайт-портфолио веб-дизайнера Северо-Западного Лондона, который может создавать простые, ориентированные на клиента веб-сайты.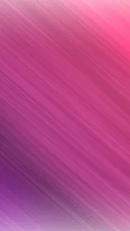
SpellTower — это видеоигра-головоломка, в которой игрок создает слова из набора плиток с буквами. Это сайт презентации.
красивая молодая женщина на твердом фоне Фотография, картинки, изображения и сток-фотография без роялти. Изображение 93308005.
красивая молодая женщина на твердом фоне Фотография, картинки, изображения и сток-фотография без роялти. Изображение 93308005.Красивая молодая женщина на твердом фоне
S M L XLТаблица размеров
| Размер изображения | Идеально подходит для |
| S | Интернет и блоги, социальные сети и мобильные приложения. |
| M | Брошюры и каталоги, журналы и открытки. |
| л | Плакаты и баннеры для дома и улицы. |
| XL | Фоны, рекламные щиты и цифровые экраны. |
Используете это изображение на предмете перепродажи или шаблоне?
Распечатать Электронный Всесторонний
7264 x 3680 пикселей | 61.5 см x 31,2 см | 300 точек на дюйм | JPG
Масштабирование до любого размера • EPS
7264 x 3680 пикселей | 61,5 см x 31,2 см | 300 точек на дюйм | JPG
Скачать
Купить одно изображение
6 кредита
Самая низкая цена
с планом подписки
- Попробовать 1 месяц на 2209 pyб
- Загрузите 10 фотографий или векторов.
- Нет дневного лимита загрузок, неиспользованные загрузки переносятся на следующий месяц
221 ру
за изображение любой размер
Цена денег
Ключевые слова
Похожие изображения
Нужна помощь? Свяжитесь со своим персональным менеджером по работе с клиентами
@ +7 499 938-68-54
Мы используем файлы cookie, чтобы вам было удобнее работать. Используя наш веб-сайт, вы соглашаетесь на использование файлов cookie, как описано в нашей Политике использования файлов cookie
Используя наш веб-сайт, вы соглашаетесь на использование файлов cookie, как описано в нашей Политике использования файлов cookie
Изменение фона доски — Trello Help
Вы можете настроить свои доски Trello, изменив фон доски. После того, как вы изменили фон доски, все остальные пользователи, просматривающие эту доску, также увидят тот же фон. Выбирайте между шестью разными цветами или красивыми фотографиями, чтобы выразить себя, а также упростить навигацию по странице ваших досок.Платные подписчики также могут загружать собственные фоновые изображения.
Изменение фона доски
Чтобы изменить фон вашей доски, перейдите в меню доски с правой стороны вашей доски и выберите «Изменить фон». Затем вы можете выбрать фон для доски.
Измените фон доски в настройках доски.
После того, как вы нажмете «Изменить фон», вы увидите новое меню, в котором вы можете выбрать между сплошным цветным фоном и фотографией. Выберите «Цвета», чтобы выбрать один из наших вариантов сплошного цвета, или нажмите «Фото», чтобы просмотреть красивые изображения с высоким разрешением из Unsplash.
Выберите «Цвета», чтобы выбрать один из наших вариантов сплошного цвета, или нажмите «Фото», чтобы просмотреть красивые изображения с высоким разрешением из Unsplash.
Выбирайте между сплошным цветом и фотографиями.
При поиске фотографий на Unsplash у нас есть несколько советов, которые помогут вам найти то, что вы ищете. Во-первых, мы рекомендуем использовать поиск по одному слову. Если вы хотите увидеть больше результатов, попробуйте использовать синонимы или поискать связанные понятия (например, если вы попробовали «пляж», попробуйте «песок»).Вы даже можете найти изображения, выполнив поиск по определенному цвету!
Попробуйте изучить другие ключевые слова.
Найдя понравившееся изображение, нажмите на него, чтобы применить его к своей доске, и наслаждайтесь новым красивым фоном доски!
Получайте удовольствие от фоновых фотографий высокого разрешения из Unsplash.
Если вам не хватает фотографий и текстурных фонов, которые были ранее доступны, не волнуйтесь — вы все равно можете найти их на этой доске.
Пользовательские фоны для досок
Платные подписчики могут загружать пользовательские фоны доски, щелкнув серое поле со знаком «+», расположенное в разделе «Пользовательский» в меню фонов доски.
Нажмите +, чтобы загрузить собственный фон доски.
Вы также можете навести указатель мыши на загруженное изображение и щелкнуть параметры, чтобы настроить отображение изображения и выбрать светлый или темный текст на доске в зависимости от цвета вашего изображения.
Выберите способ отображения пользовательского фона доски.
Поскольку Trello в браузере является динамическим, а фоновое изображение подстраивается под размер окна браузера, идеального разрешения в пикселях для пользовательского фона доски не существует. Для получения наилучших результатов рекомендуется использовать высококачественное изображение, снятое в ландшафтном режиме (шире, чем высота).
HD Solid Color Wallpaper (81+ изображений)
Что такое обои на рабочий стол? Когда вы загружаете компьютер, появляется начальный экран, на котором помещаются ваши папки, документы и ярлыки программного обеспечения. Фон этого экрана может быть одноцветным, многоцветным или каким-либо другим графическим представлением. Обои рабочего стола легко настраиваются, и вы можете придать своему индивидуальности, добавив свои изображения (в том числе фотографии с камеры) или загрузив красивые картинки из Интернета. Что вам нужно знать, так это то, что эти изображения, которые вы добавляете, не увеличивают и не уменьшают скорость вашего компьютера. Какая польза от обоев рабочего стола? Ну, добавлять обои на рабочий стол не обязательно.На самом деле, вы можете решить использовать темный цвет, и жизнь пойдет своим чередом. Однако этот элемент обладает чувством прекрасного. Они добавляют гламура вашему компьютеру и делают его эстетически привлекательным и очень презентабельным. Иногда люди выражают свои чувства с помощью обоев для рабочего стола. Интересно, а? Вы можете добавить изображение, которое показывает, что вы чувствуете, или изображение, которое что-то для вас значит. Добавление цитаты послужит напоминанием о том, что вдохновляет вас в повседневной жизни.
Фон этого экрана может быть одноцветным, многоцветным или каким-либо другим графическим представлением. Обои рабочего стола легко настраиваются, и вы можете придать своему индивидуальности, добавив свои изображения (в том числе фотографии с камеры) или загрузив красивые картинки из Интернета. Что вам нужно знать, так это то, что эти изображения, которые вы добавляете, не увеличивают и не уменьшают скорость вашего компьютера. Какая польза от обоев рабочего стола? Ну, добавлять обои на рабочий стол не обязательно.На самом деле, вы можете решить использовать темный цвет, и жизнь пойдет своим чередом. Однако этот элемент обладает чувством прекрасного. Они добавляют гламура вашему компьютеру и делают его эстетически привлекательным и очень презентабельным. Иногда люди выражают свои чувства с помощью обоев для рабочего стола. Интересно, а? Вы можете добавить изображение, которое показывает, что вы чувствуете, или изображение, которое что-то для вас значит. Добавление цитаты послужит напоминанием о том, что вдохновляет вас в повседневной жизни.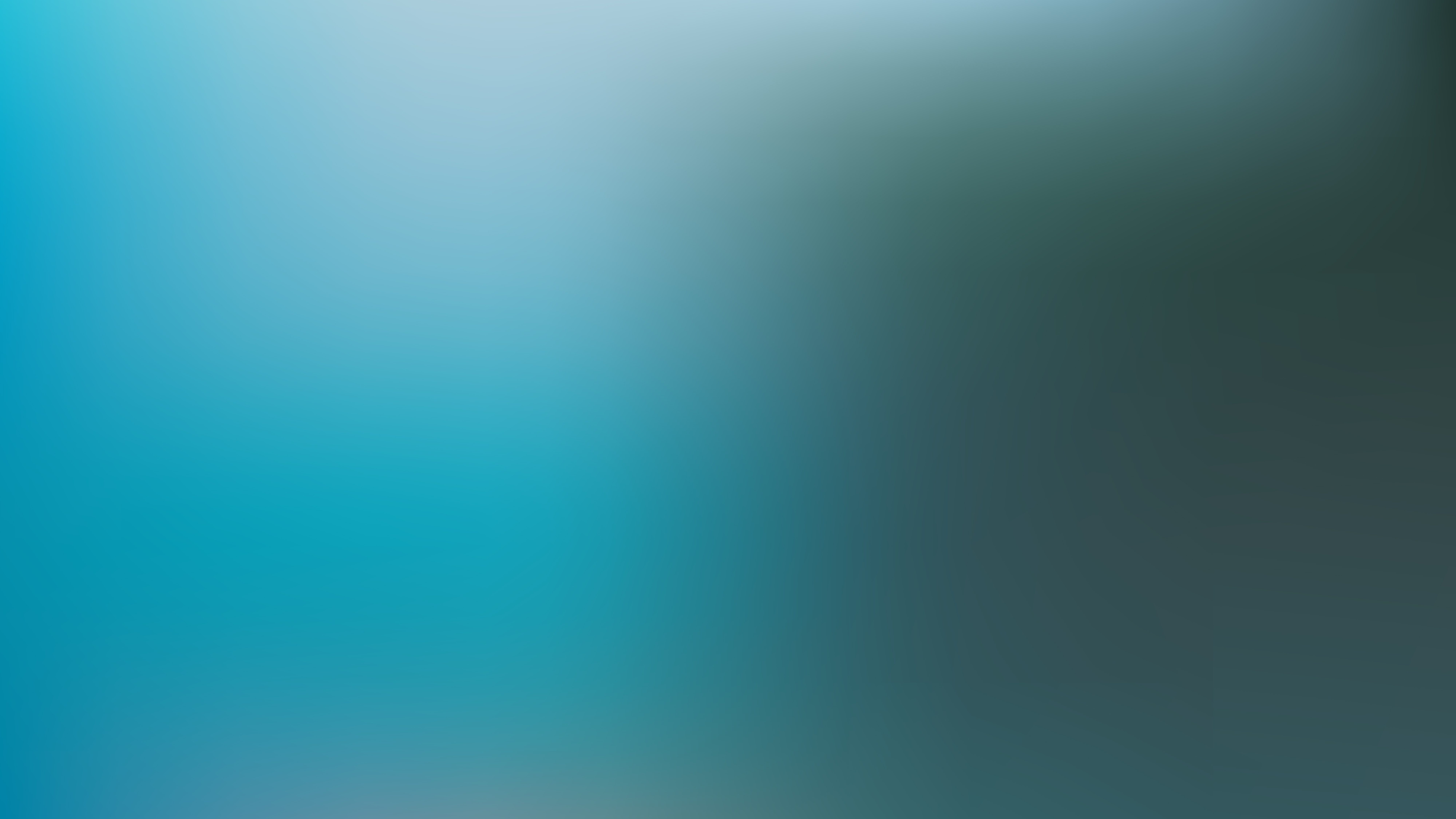 Тем не менее, обои для рабочего стола нельзя игнорировать, они означают разные вещи для разных людей. Могу ли я создать обои для рабочего стола? Да, можно! Для этого вам не нужно быть графическим дизайнером. Все, что вам нужно сделать, это знать, как сохранять изображения в качестве обоев, и готово! У вас будут обои, соответствующие вашим потребностям и предпочтениям. Как сделать изображение обоями рабочего стола? Вы можете сделать это, выполнив простой процесс: 1. Выберите фотографию из своей коллекции. 2. Щелкните изображение правой кнопкой мыши и выберите параметр, чтобы установить его в качестве фона. Когда вы закончите, вы можете поиграть с множеством доступных вариантов 3D, разрешения экрана и мозаики и выбрать тот, который вам подходит.
Тем не менее, обои для рабочего стола нельзя игнорировать, они означают разные вещи для разных людей. Могу ли я создать обои для рабочего стола? Да, можно! Для этого вам не нужно быть графическим дизайнером. Все, что вам нужно сделать, это знать, как сохранять изображения в качестве обоев, и готово! У вас будут обои, соответствующие вашим потребностям и предпочтениям. Как сделать изображение обоями рабочего стола? Вы можете сделать это, выполнив простой процесс: 1. Выберите фотографию из своей коллекции. 2. Щелкните изображение правой кнопкой мыши и выберите параметр, чтобы установить его в качестве фона. Когда вы закончите, вы можете поиграть с множеством доступных вариантов 3D, разрешения экрана и мозаики и выбрать тот, который вам подходит.
Android: установите сплошной цвет в качестве фона и избегайте загруженных обоев.
Большинство устройств Android по умолчанию поставляются с красивыми изображениями обоев, которые отображаются в качестве фонового изображения телефона или планшета.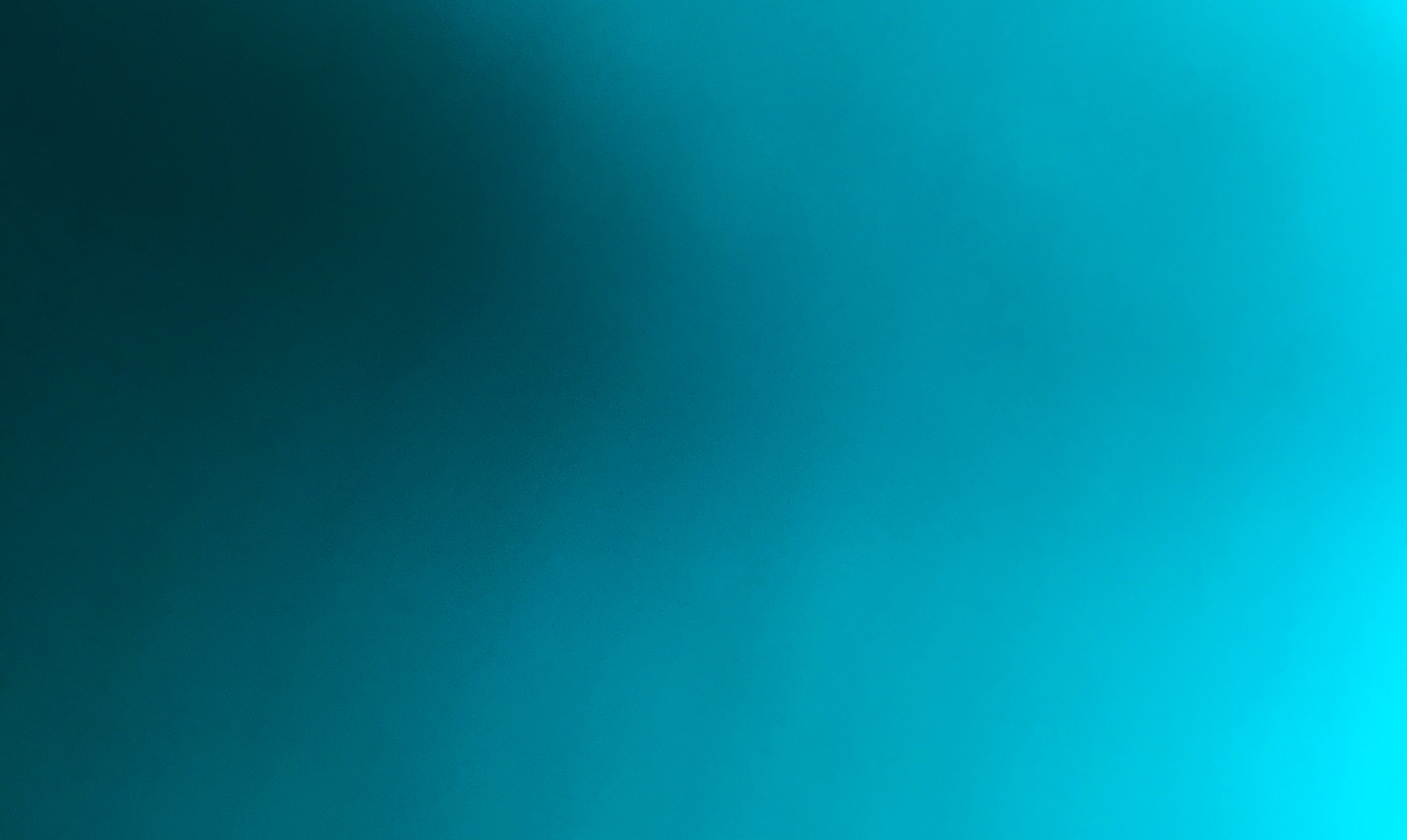 Хотя это, безусловно, привлекательно, некоторые пользователи могут предпочесть менее отвлекающий или загруженный фон, чтобы они могли больше сосредоточиться на просмотре приложений на определенной странице, или потому, что они предпочитают, чтобы вещи были минималистичными.
Хотя это, безусловно, привлекательно, некоторые пользователи могут предпочесть менее отвлекающий или загруженный фон, чтобы они могли больше сосредоточиться на просмотре приложений на определенной странице, или потому, что они предпочитают, чтобы вещи были минималистичными.
Android не имеет возможности установить сплошной цвет в качестве фона телефона или планшета.Если вы привыкли работать со сплошным цветом, как я, когда работаю на своем ПК с Windows, вы можете найти решение, которое привнесет эту функцию в операционную систему Android.
Цвета — это приложение, которое это делает. После того, как вы установили приложение в своей системе и запустили его, вам будет предложен набор предлагаемых цветов, которые вы можете применить к фону вашего устройства.
Цвета выделяются своим именем, цветовым кодом и пользователем, который их отправил. Чтобы установить однотонные обои, просто нажмите на них в приложении.Это отображает его предварительный просмотр на экране. На самом деле здесь нет ничего, что вы можете сделать, кроме как нажать кнопку установки, чтобы установить новый цвет фона, или отменить, чтобы вернуться в меню выбора цвета.![]()
Вы можете прокрутить предложенные цвета некоторое время, их, вероятно, около тысячи доступных. Если вы не можете найти подходящий цвет, вы можете вместо этого использовать палитру цветов.
Просто нажмите на выбор, чтобы открыть цветовое колесо на экране. Здесь вы можете выбрать собственный цвет, который хотите использовать в качестве обоев на вашем телефоне Android.
Здесь вы можете нажать на цветовое колесо, чтобы выбрать нужный цвет, и изменить свой выбор, нажав на полосу справа от него. К сожалению, нет возможности ввести шестнадцатеричный код прямо в интерфейсе.
Обои будут отображаться на экране виджетов и приложений устройства.
Вердикт
Если вы не возражаете против сплошного цветного изображения обоев или даже если оно вам нравится, потому что это делает экран телефона менее загруженным, то вы можете обнаружить, что Цвета — отличное приложение для вас, так как вы можете использовать его для установки одноцветный фон на вашем телефоне или устройстве.
С другой стороны, нет никаких опций, и требование подключения к Интернету для получения цветовых кодов с веб-сайта также не является оптимальным. Если вы можете смириться с этим, это отличный выбор.
Ручной способ
Как уже упоминали некоторые пользователи, вместо этого вполне возможно создать и применить самостоятельно созданное фоновое изображение. Вам необходимо выполнить несколько шагов:
- Узнайте разрешение вашего Android-устройства.Например, разрешение моего Galaxy Note II составляет 720×1280.
- Откройте редактор изображений, например Paint.net для Windows или GIMP.
- Создайте новое пустое изображение с правильным разрешением.
- Используйте инструмент «Цвет заливки», чтобы залить новое изображение сплошным цветом. Используйте цветовое колесо или селектор, чтобы выбрать один.
- Сохраните его в своей системе и перенесите на свое устройство Android.
- Воспользуйтесь файловым менеджером на своем устройстве, чтобы открыть изображение на нем.

- Используйте кнопку меню для отображения контекстного меню и выберите параметр «Установить как», чтобы применить его к главному экрану, экрану блокировки или обоим.
Solid Color Wallpaper APK 4.0.0
Сплошные цветные обои
Solid Color Wallpaper — Color Background это приложение содержит коллекцию лучших бесплатных одноцветных обоев и фонов для вашего смартфона. Все наши обои были отобраны лично, чтобы вы могли персонализировать свое устройство. Приложение для 3D-обоев с чистым цветным фоном украсит ваш домашний экран более чем тысячей вариантов цветового фона.Предлагайте высококачественные мобильные обои, которые можно использовать, чтобы легко персонализировать свой мобильный телефон. Простой способ установить свой любимый цвет в качестве обоев на телефоне. Добавление ярких обоев в любимую функцию упрощает использование приложения. вы можете легко получить доступ к избранному и быстрее установить цветные обои. Особенности сплошных цветных обоев — Цветной фон: # Изображение высокого качества. # Создайте свой собственный список любимых обоев. # Минимальный и простой пользовательский интерфейс. # Настройте обои, чтобы они соответствовали вашему экрану.# Полная поддержка обоих телефонов в портретном и ландшафтном режимах. # Сплошные цветные HD-обои для новых обоев Android. # Установка обоев в качестве экрана блокировки или домашнего экрана. Чистые однотонные обои — приложение Gradient Backgrounds дает вам большую коллекцию HD-изображений с оригинальными качественные однотонные обои. Это приложение предлагает вам множество обоев, таких как однотонные изображения, сплошные цветные обои HD, сплошные цветные обои 4k, сплошные цветные обои HD, бесплатные сплошные цветные обои для сплошных цветных фонов Android с высококачественными обоями.Solid Color Wallpaper HD предлагает неограниченную загрузку высококачественных и однотонных обоев с качеством HD. Сплошные черные обои — это однотонные обои для стен и многоцветные обои или приложение с цветным рисунком для стены и бесплатные обои для многоцветных обоев для Android.
Особенности сплошных цветных обоев — Цветной фон: # Изображение высокого качества. # Создайте свой собственный список любимых обоев. # Минимальный и простой пользовательский интерфейс. # Настройте обои, чтобы они соответствовали вашему экрану.# Полная поддержка обоих телефонов в портретном и ландшафтном режимах. # Сплошные цветные HD-обои для новых обоев Android. # Установка обоев в качестве экрана блокировки или домашнего экрана. Чистые однотонные обои — приложение Gradient Backgrounds дает вам большую коллекцию HD-изображений с оригинальными качественные однотонные обои. Это приложение предлагает вам множество обоев, таких как однотонные изображения, сплошные цветные обои HD, сплошные цветные обои 4k, сплошные цветные обои HD, бесплатные сплошные цветные обои для сплошных цветных фонов Android с высококачественными обоями.Solid Color Wallpaper HD предлагает неограниченную загрузку высококачественных и однотонных обоев с качеством HD. Сплошные черные обои — это однотонные обои для стен и многоцветные обои или приложение с цветным рисунком для стены и бесплатные обои для многоцветных обоев для Android. Сплошной цвет обоев предлагает вам удивительную коллекцию обоев для вашего смартфона или модных обоев HD или приложение для фоновых обоев с чистым цветом и приложение для живых обоев бесплатно или живые обои для Android.Красивые однотонные вариации, которые прекрасно смотрятся на вашем телефоне в качестве фона. Они очень легкие, приятные для глаз, выглядят потрясающе, однотонные обои с материальным дизайном, и они отлично сочетаются с любой темой телефона, значком и разрешением или черными обоями. Выбирая обои, вы можете решить, применять ли их простым щелчком мыши или загрузить и применить позже. Solid Color Wallpaper — Лучшая коллекция приложения для цветных фоновых обоев. Наслаждайтесь и делитесь своими любимыми красивыми HD-обоями и фоновыми изображениями для Android.Вам обязательно понравится это приложение на вашем устройстве. Все фоны имеют качество изображения HD. Приложение для подбора цветов или смешивания цветов и цветного экрана или цветных обоев — это красочные обои или однотонные обои, а также загрузка цветного приложения или фоновые рисунки.
Сплошной цвет обоев предлагает вам удивительную коллекцию обоев для вашего смартфона или модных обоев HD или приложение для фоновых обоев с чистым цветом и приложение для живых обоев бесплатно или живые обои для Android.Красивые однотонные вариации, которые прекрасно смотрятся на вашем телефоне в качестве фона. Они очень легкие, приятные для глаз, выглядят потрясающе, однотонные обои с материальным дизайном, и они отлично сочетаются с любой темой телефона, значком и разрешением или черными обоями. Выбирая обои, вы можете решить, применять ли их простым щелчком мыши или загрузить и применить позже. Solid Color Wallpaper — Лучшая коллекция приложения для цветных фоновых обоев. Наслаждайтесь и делитесь своими любимыми красивыми HD-обоями и фоновыми изображениями для Android.Вам обязательно понравится это приложение на вашем устройстве. Все фоны имеют качество изображения HD. Приложение для подбора цветов или смешивания цветов и цветного экрана или цветных обоев — это красочные обои или однотонные обои, а также загрузка цветного приложения или фоновые рисунки. Приложение Color Wallpapers hd предоставляет список цветов материального дизайна, вы также можете легко создать свой собственный любимый цвет и бесплатно скачать чистые однотонные обои. Предварительный просмотр цветных обоев перед установкой в качестве обоев на главном экране и экране запуска.Solid color wallpaper — это совершенно новое приложение, предназначенное для установки ваших любимых цветов в качестве обоев множества разных цветов, которые теперь у вас в кармане. Не тратьте время на поиски живых обоев, разряжающих аккумулятор, одноцветные обои — единственное приложение, которое вам нужно для настройки устройства Android. Создайте свой собственный список любимых обоев, и вы можете запустить службу, которая позволит вам автоматически менять фон. Установите простой, но элегантный одноцветный фон и однотонные обои, просто нажав на них.В поисках сплошных цветных обоев приложение темных фонов, чистых сплошных цветных изображений, сплошные цветные обои. Solid color wallpaper — приложение для поклонников однотонных обоев.
Приложение Color Wallpapers hd предоставляет список цветов материального дизайна, вы также можете легко создать свой собственный любимый цвет и бесплатно скачать чистые однотонные обои. Предварительный просмотр цветных обоев перед установкой в качестве обоев на главном экране и экране запуска.Solid color wallpaper — это совершенно новое приложение, предназначенное для установки ваших любимых цветов в качестве обоев множества разных цветов, которые теперь у вас в кармане. Не тратьте время на поиски живых обоев, разряжающих аккумулятор, одноцветные обои — единственное приложение, которое вам нужно для настройки устройства Android. Создайте свой собственный список любимых обоев, и вы можете запустить службу, которая позволит вам автоматически менять фон. Установите простой, но элегантный одноцветный фон и однотонные обои, просто нажав на них.В поисках сплошных цветных обоев приложение темных фонов, чистых сплошных цветных изображений, сплошные цветные обои. Solid color wallpaper — приложение для поклонников однотонных обоев. Однотонные обои очень красиво смотрятся на вашем телефоне или планшете. Загрузите и дайте нам обзор Solid Color Wallpaper — Color Background.
Однотонные обои очень красиво смотрятся на вашем телефоне или планшете. Загрузите и дайте нам обзор Solid Color Wallpaper — Color Background.
Фоны и границы — Изучите веб-разработку
В этом уроке мы рассмотрим некоторые творческие возможности, которые можно сделать с помощью фона и границ CSS.Благодаря добавлению градиентов, фоновых изображений и закругленных углов фоны и границы являются ответом на многие вопросы стилизации в CSS.
Свойство CSS background является сокращением для ряда полных свойств фона, с которыми мы познакомимся в этом уроке. Если вы обнаружите сложное свойство фона в таблице стилей, это может показаться трудным для понимания, так как одновременно может быть передано так много значений.
.box {
фон: linear-gradient (105deg, rgba (255,255,255 ,.2) 39%, rgba (51,56,57,1) 96%) center center / 400px 200px без повтора,
url (big-star.png) center no-repeat, rebeccapurple;
}
Мы вернемся к тому, как работает сокращение позже в руководстве, но сначала давайте посмотрим на различные вещи, которые вы можете делать с фоном в CSS, посмотрев на отдельные свойства фона.
Цвета фона
Свойство background-color определяет цвет фона для любого элемента в CSS. Свойство принимает любой допустимый <цвет> .Цвет фона простирается под полем содержимого и заполнения элемента.
В приведенном ниже примере мы использовали различные значения цвета, чтобы добавить цвет фона в поле, заголовок и элемент .
Поэкспериментируйте с ними, используя любое доступное значение
Фоновые изображения
Свойство background-image позволяет отображать изображение в качестве фона элемента.В приведенном ниже примере у нас есть два прямоугольника: в одном фоновое изображение больше, чем в поле, а в другом — маленькое изображение звезды.
Этот пример демонстрирует две вещи о фоновых изображениях. По умолчанию большое изображение не масштабируется до размера окна, поэтому мы видим только его небольшой угол, в то время как маленькое изображение размещается плиткой для заполнения поля. В этом случае фактическое изображение представляет собой всего лишь одну звезду.
В этом случае фактическое изображение представляет собой всего лишь одну звезду.
Если вы укажете цвет фона в дополнение к фоновому изображению, то изображение будет отображаться поверх цвета.Попробуйте добавить свойство background-color в приведенный выше пример, чтобы увидеть это в действии.
Управление повторением фона
Свойство background-repeat используется для управления мозаичным поведением изображений. Доступные значения:
-
no-repeat— запретить повторение фона полностью. -
repeat-x— повторять по горизонтали. -
repeat-y— повторять по вертикали. -
повторить— по умолчанию; повторить в обоих направлениях.
Попробуйте эти значения в примере ниже. Мы установили значение без повтора , поэтому вы увидите только одну звезду. Попробуйте разные значения — repeat-x и repeat-y — чтобы увидеть, каковы их эффекты.
Изменение размера фонового изображения
В приведенном выше примере у нас есть большое изображение, которое в конечном итоге было обрезано, так как оно больше, чем элемент, фоном которого оно является. В этом случае мы могли бы использовать свойство background-size , которое может принимать значения длины или процентов, чтобы размер изображения соответствовал фону.
Вы также можете использовать ключевые слова:
-
крышка— браузер сделает изображение достаточно большим, чтобы оно полностью покрыло область окна, сохраняя при этом его соотношение сторон. В этом случае часть изображения, скорее всего, окажется нестандартной. -
содержат— браузер сделает изображение нужного размера, чтобы оно поместилось внутри поля. В этом случае вы можете получить пробелы с обеих сторон или сверху и снизу изображения, если соотношение сторон изображения отличается от соотношения сторон окна.
В приведенном ниже примере я использовал увеличенное изображение из приведенного выше примера и использовал единицы длины, чтобы определить его размер внутри поля.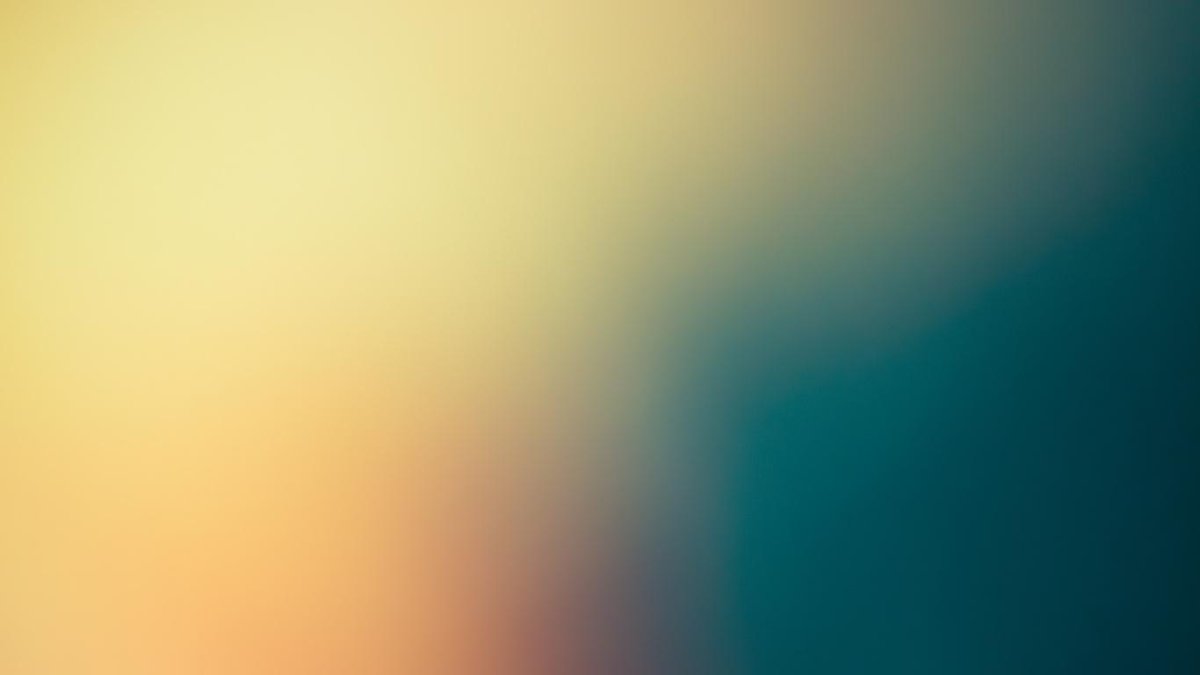 Вы можете видеть, что это исказило изображение.
Вы можете видеть, что это исказило изображение.
Попробуйте следующее.
- Измените единицы длины, используемые для изменения размера фона.
- Удалите единицы длины и посмотрите, что произойдет, если вы используете
background-size: coverилиbackground-size: contain. - Если ваше изображение меньше, чем поле, вы можете изменить значение
background-repeat, чтобы повторить изображение.
Размещение фонового изображения
Свойство background-position позволяет выбрать положение, в котором фоновое изображение будет отображаться в поле, к которому оно применяется. При этом используется система координат, в которой верхний левый угол поля равен (0,0) , а прямоугольник расположен вдоль горизонтальной ( x ) и вертикальной ( y ) осей.
Примечание : значение по умолчанию background-position равно (0,0) .![]()
Наиболее распространенные значения background-position принимают два отдельных значения — значение по горизонтали, за которым следует значение по вертикали.
Вы можете использовать такие ключевые слова, как вверху и справа (посмотрите остальные на странице background-position ):
.box {
фоновое изображение: url (star.png);
фон-повтор: без повторения;
background-position: верхний центр;
}
И Длина, и проценты:
.коробка {
фоновое изображение: url (star.png);
фон-повтор: без повторения;
background-position: 20px 10%;
}
Вы также можете смешивать значения ключевых слов с длинами или процентами, и в этом случае первое значение должно относиться к горизонтальному положению или смещению, а второе — по вертикали. Например:
.box {
фоновое изображение: url (star.png);
фон-повтор: без повторения;
background-position: 20px сверху;
} Наконец, вы также можете использовать синтаксис с 4 значениями, чтобы указать расстояние от определенных краев поля — единица длины, в данном случае, является смещением от значения, которое ей предшествует. Итак, в приведенном ниже CSS мы позиционируем фон на 20 пикселей сверху и на 10 пикселей справа:
Итак, в приведенном ниже CSS мы позиционируем фон на 20 пикселей сверху и на 10 пикселей справа:
.box {
фоновое изображение: url (star.png);
фон-повтор: без повторения;
background-position: верхние 20 пикселей вправо 10 пикселей;
} Используйте приведенный ниже пример, чтобы поиграть с этими значениями и переместить звезду внутри рамки.
Градиентный фон
Градиент — при использовании для фона — действует так же, как изображение, и также устанавливается с помощью свойства background-image .
Подробнее о различных типах градиентов и способах их использования можно узнать на странице MDN для типа данных <градиент> . Интересный способ поиграть с градиентами — использовать один из многих генераторов градиентов CSS, доступных в Интернете, например этот. Вы можете создать градиент, а затем скопировать и вставить исходный код, который его генерирует.
Попробуйте использовать разные градиенты в примере ниже. В двух полях, соответственно, у нас есть линейный градиент, растянутый на всю коробку, и радиальный градиент с заданным размером, который поэтому повторяется.
В двух полях, соответственно, у нас есть линейный градиент, растянутый на всю коробку, и радиальный градиент с заданным размером, который поэтому повторяется.
Несколько фоновых изображений
Также возможно иметь несколько фоновых изображений — вы указываете несколько значений background-image в одном значении свойства, разделяя каждое из них запятой.
Когда вы это сделаете, вы можете получить наложенные друг на друга фоновые изображения. Фоны будут наложены на слой с последним перечисленным фоновым изображением внизу стека, а каждое предыдущее изображение будет накладываться поверх того, которое следует за ним в коде.
Примечание : Градиенты можно легко смешивать с обычными фоновыми изображениями.
Другие свойства background- * также могут иметь значения, разделенные запятыми, так же, как background-image :
фоновое изображение: url (image1.png), url (image2. png), url (image3.png), url (image4.png);
фон-повтор: нет-повтор, повтор-х, повторение;
background-position: 10px 20px, вверху справа;
png), url (image3.png), url (image4.png);
фон-повтор: нет-повтор, повтор-х, повторение;
background-position: 10px 20px, вверху справа; Каждое значение различных свойств будет соответствовать значениям в той же позиции в других свойствах. Выше, например, значение image1 background-repeat будет равно no-repeat .Однако что происходит, когда разные свойства имеют разное количество значений? Ответ заключается в том, что меньшее количество значений будет циклически повторяться — в приведенном выше примере есть четыре фоновых изображения, но только два значения background-position . Первые два значения позиции будут применены к первым двум изображениям, затем они снова будут циклически повторяться — image3 получит первое значение позиции, а image4 получит второе значение позиции.
Давай поиграем.В приведенном ниже примере я добавил два изображения. Чтобы продемонстрировать порядок наложения, попробуйте переключить фоновое изображение в списке первым. Или поиграйте с другими свойствами, чтобы изменить положение, размер или повторяемость значений.
Или поиграйте с другими свойствами, чтобы изменить положение, размер или повторяемость значений.
Вложение фона
Еще одна опция, доступная для фонов, — это указание способа прокрутки при прокрутке содержимого. Это контролируется с помощью свойства background-attachment , которое может принимать следующие значения:
-
scroll: заставляет фон элемента прокручиваться при прокрутке страницы.Если содержимое элемента прокручивается, фон не перемещается. Фактически, фон фиксируется в той же позиции на странице, поэтому он прокручивается по мере прокрутки страницы. -
исправлено: Это приводит к тому, что фон элемента фиксируется на области просмотра, так что он не прокручивается при прокрутке страницы или содержимого элемента. Он всегда будет оставаться на одном и том же месте на экране. -
local: это значение было добавлено позже (оно поддерживается только в Internet Explorer 9+, тогда как другие поддерживаются в IE4 +), потому что значениеscrollдовольно сбивает с толку и на самом деле не делает то, что вы хотите во многих случаи. Локальное значение
Локальное значение
Свойство background-attachment имеет эффект только тогда, когда есть контент для прокрутки, поэтому мы сделали демонстрацию, чтобы продемонстрировать различия между тремя значениями — взгляните на background-attachment.html (также см. Источник код здесь).
Использование сокращенного свойства фона
Как я упоминал в начале этого урока, вы часто будете видеть фон, заданный с помощью свойства background .Это сокращение позволяет вам установить все различные свойства одновременно.
При использовании нескольких фонов необходимо указать все свойства для первого фона, а затем добавить следующий фон после запятой. В приведенном ниже примере у нас есть градиент с размером и положением, затем фон изображения с без повтора и положением, затем цвет.
Существует несколько правил, которые необходимо соблюдать при записи сокращенных значений фонового изображения, например:
- Цвет фона

- Значение
background-sizeможет быть включено только сразу послеbackground-position, разделенных символом ‘/’, например:center / 80%.
Взгляните на страницу MDN для background , чтобы увидеть все соображения.
Рекомендации по обеспечению доступности для фона
При размещении текста поверх фонового изображения или цвета следует позаботиться о том, чтобы у вас был достаточный контраст, чтобы текст был разборчивым для ваших посетителей.Если указывается изображение, и текст будет помещен поверх этого изображения, вы также должны указать background-color , который позволит тексту быть разборчивым, если изображение не загружается.
Программы чтения с экрана не могут анализировать фоновые изображения, поэтому они должны быть чисто декоративными; любой важный контент должен быть частью HTML-страницы, а не находиться в фоновом режиме.
Изучая модель бокса, мы обнаружили, как границы влияют на размер нашего бокса.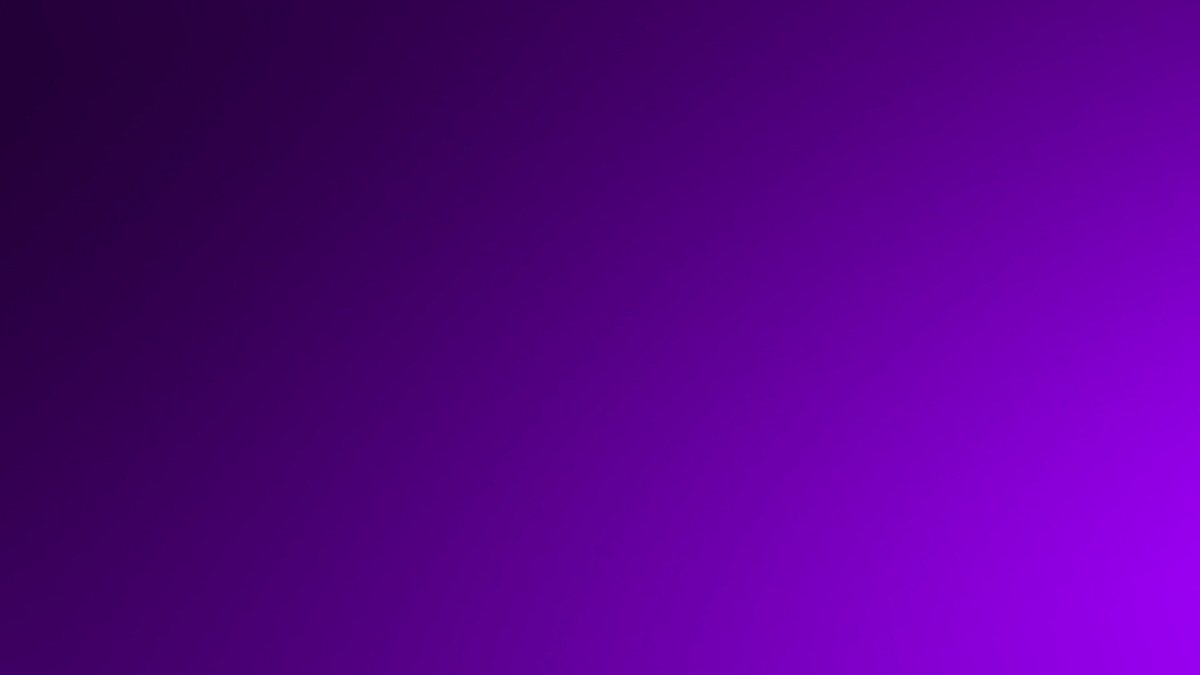 В этом уроке мы рассмотрим, как творчески использовать границы.Обычно, когда мы добавляем границы к элементу с помощью CSS, мы используем сокращенное свойство, которое устанавливает цвет, ширину и стиль границы в одной строке CSS.
В этом уроке мы рассмотрим, как творчески использовать границы.Обычно, когда мы добавляем границы к элементу с помощью CSS, мы используем сокращенное свойство, которое устанавливает цвет, ширину и стиль границы в одной строке CSS.
Мы можем установить границу для всех четырех сторон коробки с рамкой :
.box {
граница: сплошной черный 1px;
} Или мы можем нацелиться на один край рамки, например:
.box {
border-top: сплошной черный цвет 1px;
} Индивидуальные свойства для этих сокращений будут:
.коробка {
ширина границы: 1px;
стиль границы: сплошной;
цвет границы: черный;
} А для длинных рук:
.box {
ширина верхней границы: 1px;
стиль верхней границы: твердый;
цвет верхней границы: черный;
} Примечание : Эти свойства верхней, правой, нижней и левой границ также отображают логических свойства , которые относятся к режиму записи документа (например, текст слева направо или справа налево, или верхний снизу). Мы рассмотрим их в следующем уроке, который касается работы с разными направлениями текста.
Мы рассмотрим их в следующем уроке, который касается работы с разными направлениями текста.
Существует множество стилей, которые можно использовать для границ. В приведенном ниже примере мы использовали другой стиль границы для четырех сторон моего поля. Поиграйте со стилем, шириной и цветом границы, чтобы увидеть, как работают границы.
Закругленные углы
Закругление углов на прямоугольнике достигается за счет использования свойства border-radius и связанных длинных сторон, которые относятся к каждому углу поля. В качестве значения могут использоваться два значения длины или процента: первое значение определяет горизонтальный радиус, а второе — вертикальный радиус.Во многих случаях вы передаете только одно значение, которое будет использоваться для обоих.
Например, чтобы сделать все четыре угла коробки радиуса 10 пикселей:
.box {
радиус границы: 10 пикселей;
} Или, чтобы верхний правый угол имел горизонтальный радиус 1em и вертикальный радиус 10%:
. box {
граница-верх-правый-радиус: 1em 10%;
}
box {
граница-верх-правый-радиус: 1em 10%;
} Мы установили все четыре угла в примере ниже, а затем изменили значения для верхнего правого угла, чтобы сделать его другим.Вы можете поиграть со значениями, чтобы изменить углы. Взгляните на страницу свойств для border-radius , чтобы увидеть доступные параметры синтаксиса.
В этой статье мы рассмотрели многое, но можете ли вы вспомнить самую важную информацию? Вы можете найти дополнительные тесты, чтобы убедиться, что вы сохранили эту информацию, прежде чем двигаться дальше — см. Проверка своих навыков: фон и границы.
Мы рассмотрели довольно много здесь, и вы можете видеть, что добавление фона или границы к блоку — это довольно много.Изучите различные страницы свойств, если вы хотите узнать больше о каких-либо функциях, которые мы обсуждали. На каждой странице MDN есть больше примеров использования, с которыми вы можете поиграть и расширить свои знания.
В следующем уроке мы узнаем, как режим письма вашего документа взаимодействует с вашим CSS.

 Приложение сразу покажет готовую модель так, как она будет выглядеть в инсте.
Приложение сразу покажет готовую модель так, как она будет выглядеть в инсте. Шрифт можно изменять, как вам заблагорассудится.
Шрифт можно изменять, как вам заблагорассудится. Выбираем ластик и просто стираем фон на том месте, где должна быть фотография.
Выбираем ластик и просто стираем фон на том месте, где должна быть фотография. Им проводите по картинке, начав с места, где есть только фон. Ластик «запомнит» цвета, и сама картинка не будет удалена, даже если вы нечаянно зайдёте потом за границы. Но здесь есть нюансы в настройках. Нужно устанавливать уровень допуска. Если вы поставите допуск 1%, убираться будет строго тот цвет, на который вы кликнете первым, а оттенки его останутся. Если поставить допуск больше, то будет стираться не только цвет, ставший отправной точкой, но и близкие ему оттенки.
Им проводите по картинке, начав с места, где есть только фон. Ластик «запомнит» цвета, и сама картинка не будет удалена, даже если вы нечаянно зайдёте потом за границы. Но здесь есть нюансы в настройках. Нужно устанавливать уровень допуска. Если вы поставите допуск 1%, убираться будет строго тот цвет, на который вы кликнете первым, а оттенки его останутся. Если поставить допуск больше, то будет стираться не только цвет, ставший отправной точкой, но и близкие ему оттенки.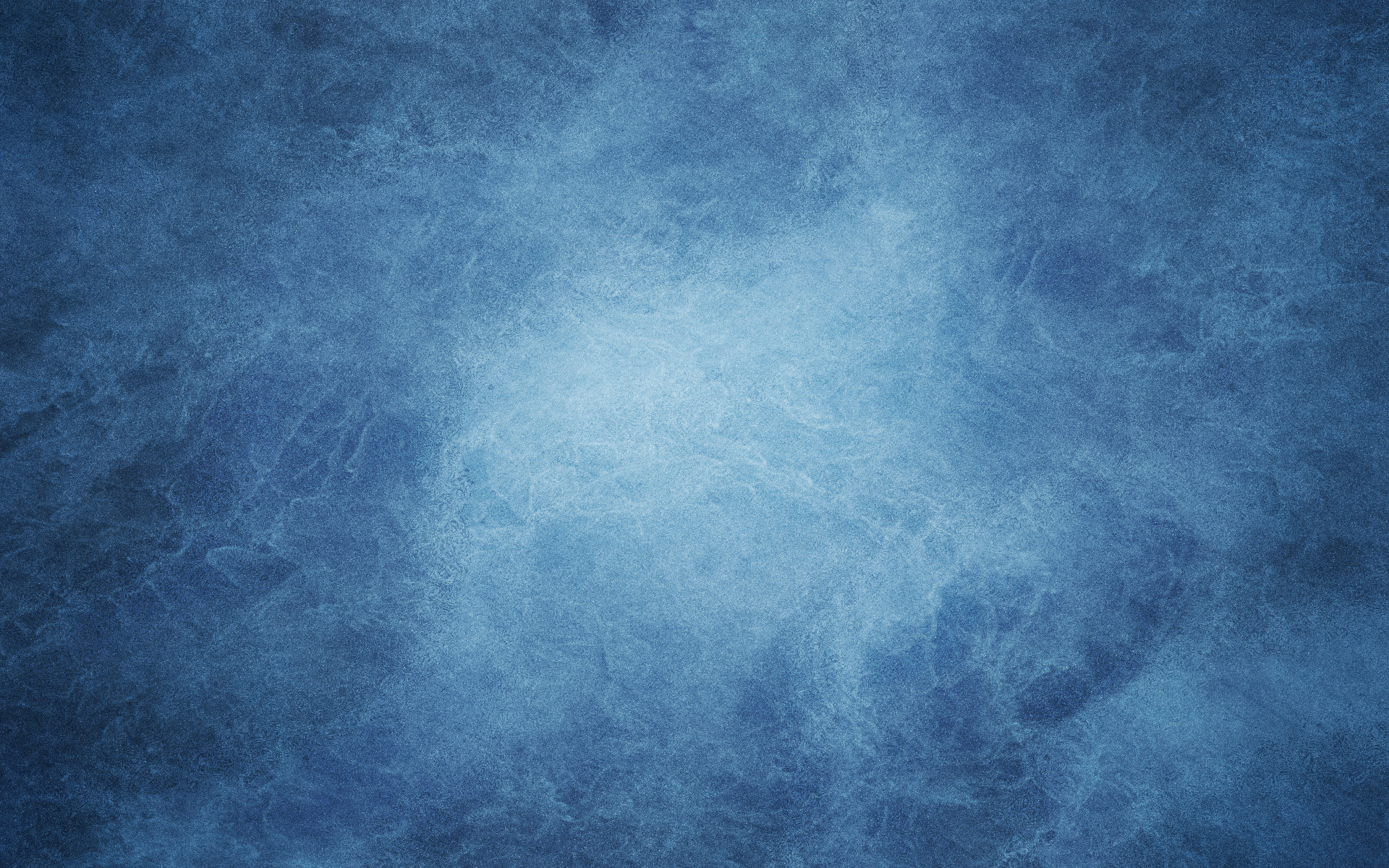
 Дожидаемся их загрузки.
Дожидаемся их загрузки.


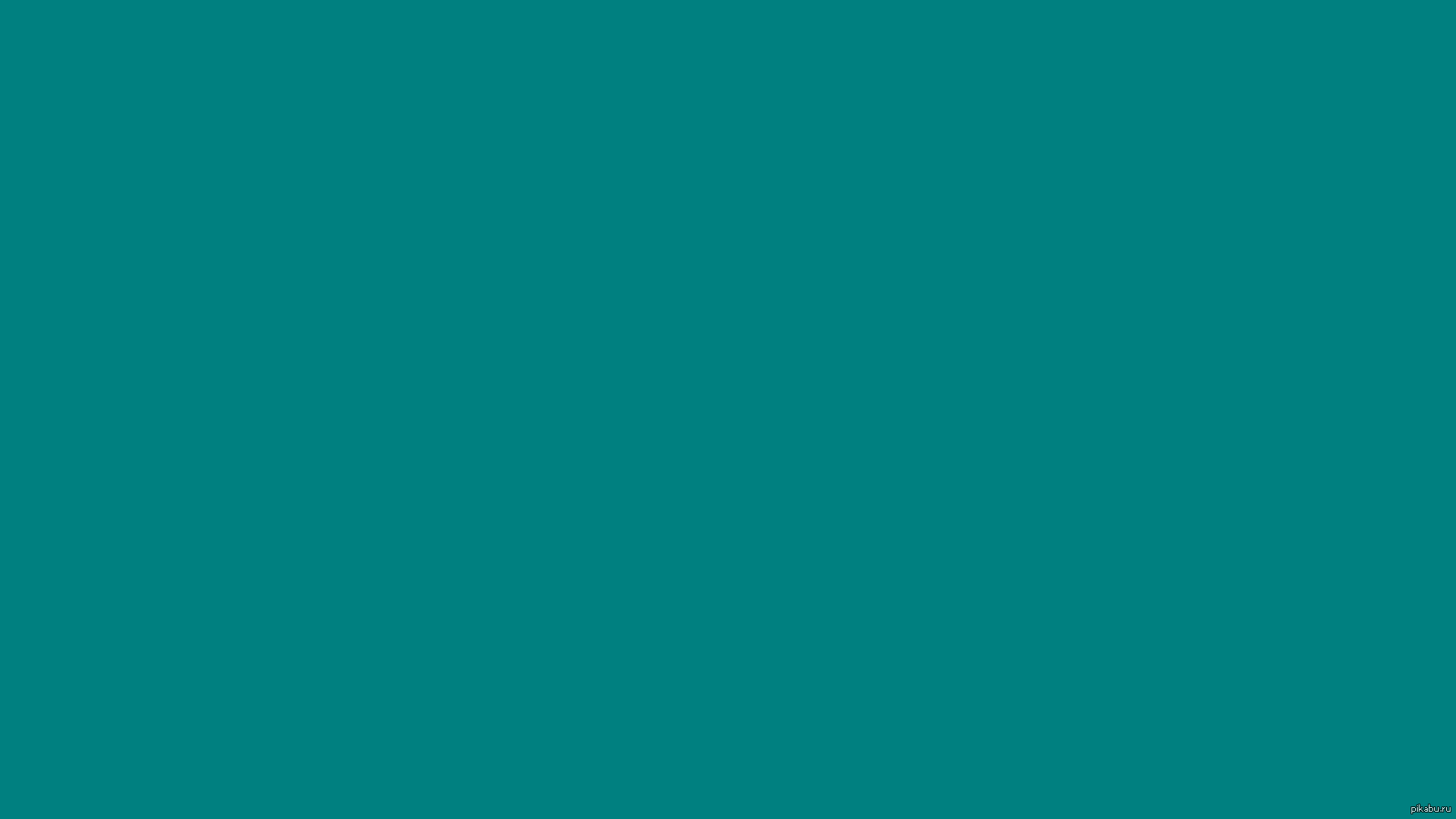



 png), url (image3.png), url (image4.png);
фон-повтор: нет-повтор, повтор-х, повторение;
background-position: 10px 20px, вверху справа;
png), url (image3.png), url (image4.png);
фон-повтор: нет-повтор, повтор-х, повторение;
background-position: 10px 20px, вверху справа; 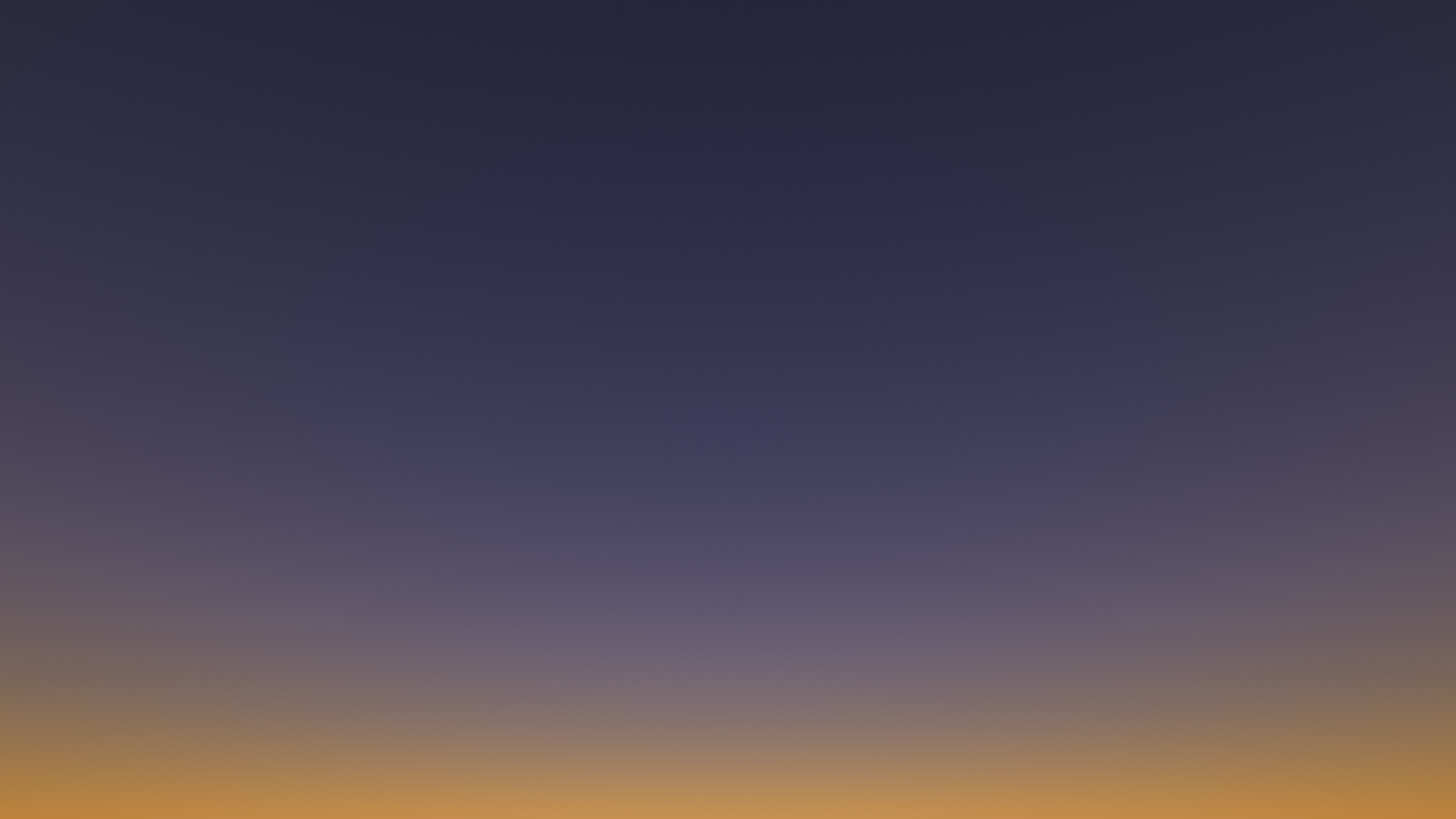 Локальное значение
Локальное значение 
 box {
граница-верх-правый-радиус: 1em 10%;
}
box {
граница-верх-правый-радиус: 1em 10%;
}