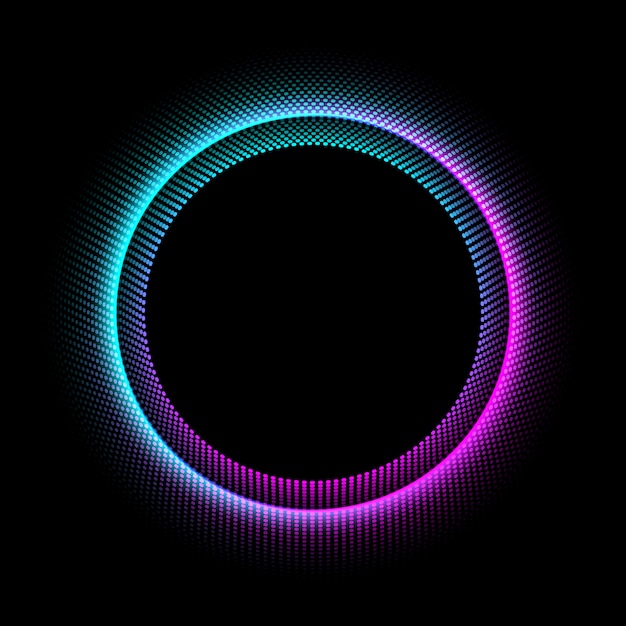Как в фотошопе нарисовать круг: быстро и просто
Содержание:
- Как нарисовать простые, ровные и красивые круги
- Еще один интересный эффект
- Для тех, кто хочет постигать
Доброго времени суток, уважаемые читатели. Что-то давно я не писал уроки по фотошопу. Надо срочно исправляться. Сегодня поговорим об одной очень простой штуке, которая будет полезна как для создания современных лендингов или иных элементов для сайтов, так и просто для красивых картинок и открыток.
Сейчас вы узнаете как в фотошопе нарисовать круг. Это очень просто, быстро и интересно. Я также покажу вам несколько интересных вариантов для изготовления собственных современных материалов для сайта, постов для групп в социальных сетях или просто открыток, которые будет не стыдно послать друзьям.
Как нарисовать простые, ровные и красивые круги
Первым делом вам нужно открыть программу Photoshop. Не забывайте, что у вас есть возможность воспользоваться онлайн версией pixlr. com.
com.
Не устаю говорить, что не стоит обращать внимание на простые (или другие) варианты типа Paint или еще какой-то глупости. Учитесь работать в профессиональных программах.
Сейчас прочитаете статью о решении одной задачи, завтра о другой и уже через год сможете выполнять очень здоровские проекты, даже если совсем не собирались этого делать. Ставьте перед собой глобальные цели. Но, вернемся к основной теме.
Создайте новый документ.
Допустим он будет в размере 500 х 500 пикселей. Это не важно.
Теперь находим в панели управления инструмент эллипс. Если не можете отыскать сразу, попробуйте несколько секунд удерживать зажатую клавишу мыши на кнопках меню слева. Возможно эллипс скрывается под прямоугольником.
Теперь рисуем окружность.
Чтобы круг получился ровный зажмите кнопку shift на клавиатуре. Она помогает сохранить пропорции.
После того, как вы закончите, у вас вылезет дополнительная панель управления. Она дублирует ту, что находится в верхней части экрана. Можете работать в любой, которая нравится больше, это не имеет значения.
Она дублирует ту, что находится в верхней части экрана. Можете работать в любой, которая нравится больше, это не имеет значения.
Если необходимо нарисовать фигуру нужного диаметра меняем вот эти значения на необходимые параметры. Пусть будет 500. Смотрите, если у вас по какой-то непонятной причине меняется только один показатель, не забудьте поменять и второй, а то нарисуете эллипс.
Далее заливка.
Вы можете сделать фигуру без заливки, использовать градиент, узор или выбрать один цвет. Откройте дополнительные панели, чтобы расширить собственные возможности.
Далее идет контур. Опять же, если вам нужен определенный размер – впишите показатель в графу рядом.
Здесь также можно использовать разные приемы: градиент, узор, один цвет или без обводки.
Если хотите изменить саму линию, посмотрите на следующую графу.
Кстати, совсем забыл сказать, если вы используете градиент для заливки, то попробуйте радиальный эффект, чтобы цвет шел из центра.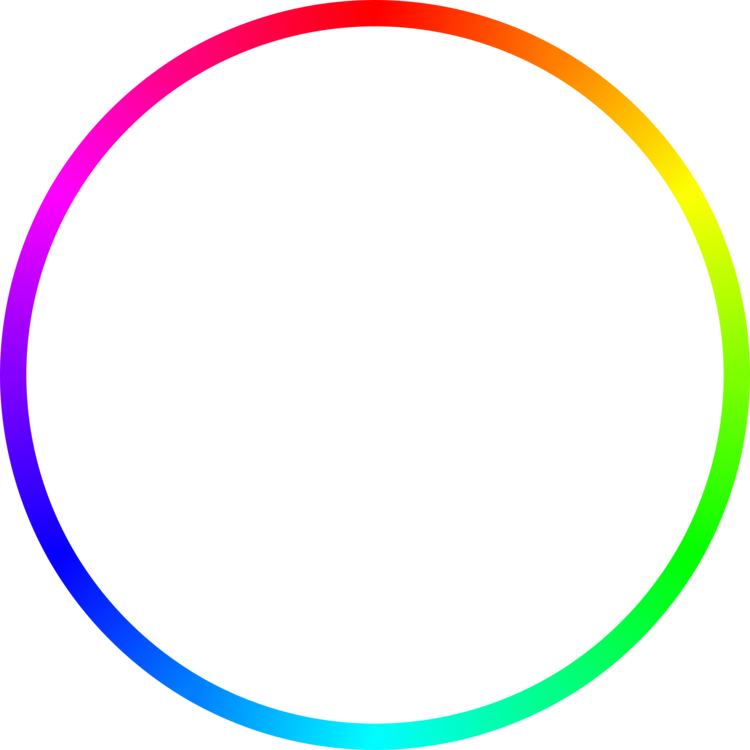
Еще один интересный эффект
Можно рисовать круг прямо на картинке или переместить его в фотку при помощи кнопок ctrl+c (копировать) и ctrl+v (вставить).
Теперь поработайте с непрозрачностью (в панели слева). Смотрите, чтобы в панели подсвечивался именно тот слой, с которым вы работаете. В данном случае – эллипс.
В круге можно написать какой-то текст.
Если возникают трудности, то можете скачать psd макет этой картинки, которую вы видите на скриншоте выше, и поковыряться в нем. Так учиться интереснее. Разберитесь в моем примере самостоятельно. Это совсем не сложно. (СКАЧАТЬ >>)
Есть слои: фотография саванны (фон), есть круг с градиентом (эллипс 1) и текст. Если вы скачаете этот файл, открыть его можно и нужно при помощи photoshop, а дальше развлекайтесь как хотите.
Или вот еще одна картинка, которую вы можете скачать (СКАЧАТЬ >>).
Чтобы ее создать, помимо тех моментов, о которых вы уже знаете, на каждом слое я нажал правой кнопкой мыши и поменял параметры наложения.
Скачайте этот макет и посмотрите сами, возможно вы сможете значительно улучшить результат! Не стесняйтесь и оставляйте свои варианты в комментариях.
Для тех, кто хочет постигать
Если вам нравится фотошоп и мои уроки, то советую вам подписаться на рассылку моего блога и получать информацию о свежих интересных публикациях прямо себе на почту. Это действительно удобно.
Однако, согласитесь, чтобы научиться и стать профессионалом придется ждать немало. Ведь помимо фотошопа, я рассказываю о вордпрессе, о том как продавать и создавать сайты, о плагинах и ведении переговоров с заказчиками.
Если вам хочется выучиться фотошопу для того, чтобы создавать сайты, могу порекомендовать еще два варианта. Первый – уроки вот отсюда — «[urlspan]ВЕБ-ДИЗАЙН для начинающих[/urlspan]». О них я уже подробно писал. В принципе, если захотите, то сможете многому научиться бесплатно, за три дня, которые предоставляются в качестве тестового периода. Очень полезно и здорово.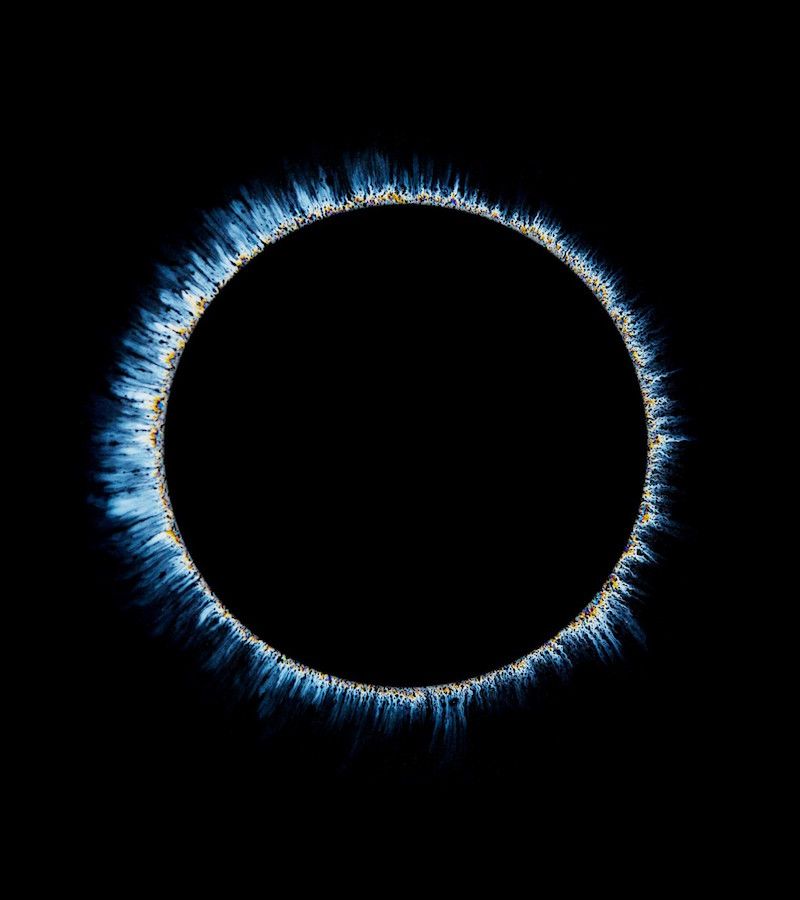
Однако, это круто в том случае, если вы учитесь для себя. Если же интересует заработок по-крупному, то обращайте внимание на Нетологию, а именно вот этот курс — «Веб-дизайнер: эффективный сайт от идеи до реализации»:
Да, цена, конечно, кусается.
Зато какая программа и какие преподаватели вас ждут.
Тут вам и директор Red Keds, и создатель интерфейсов из Лаборатории Касперского, и еще куча именитых и успешных ребят из компаний с мировым именем. По окончании вы получаете диплом. Этой действительно дорогого стоит.
Ну вот и все. Теперь вы знаете максимум и я могу со спокойной душой откланяться.
Успехов в работе!
Как нарисовать круг в фотошопе с заливкой и без заливки нужного диаметра
Как многие полагают, изучение программы Adobe Photoshop следует начинать с создания простейших элементов. Таких как линия, квадрат, круг и прочие. Я с этим согласна. Действительно, в этом имеется рациональное зерно. Я начинала именно с подобных азов. И могу вас заверить, что подобный метод обучения действительно работает. Потому, если вам хочется научиться работать в фотошопе, а с какого бока к нему подступиться не знаете, начинайте с круга.
И могу вас заверить, что подобный метод обучения действительно работает. Потому, если вам хочется научиться работать в фотошопе, а с какого бока к нему подступиться не знаете, начинайте с круга.
В этом уроке я расскажу, как нарисовать круг в фотошопе. С заливкой и без нее. И попробую расписать несколько методов. Следует знать все. В этом конкретном случае они взаимозаменяемы. Но если вы планируете продолжение изучения Photoshop, вам следует запомнить все.
Для начала создаем новый документ любого удобного размера. После чего при помощи комбинации клавиш ctrl+shift+n создаем новый слой.
Я предлагаю изучить метод рисования круга в фотошопе без заливки с помощью выделенной области. Ищем соответствующий инструмент на боковой панели инструментов.
Зажимая клавишу shift, рисуем ровную окружность. Именно эта хитрость позволит нарисовать идеально ровный круг. Причем заметьте! Круг нужного диаметра!
Теперь нас следует сделать обводку. Для чего во вкладке «редактирование» ищем соответствующую команду.
Толщину окружности и ее цвет вы можете задавать любую. На свое усмотрение.
Снять выделение можно при помощи комбинации ctrl+d. Ну и, собственно, все! Нереально быстро и просто!
Где можно использовать подобную окружность? Да практически везде. В веб-дизайне (создании макетов для сайтов) подобный элемент используется очень часто. Редко удается обойтись без него.
Не лишним он будет и при создании коллажей. Подобную штуку можно наложить на фото и получить подобие рамки.
Сводим слои документа и готово!
Как в фотошопе нарисовать круг с заливкой
Вот тут все еще проще. Для этого вам достаточно уметь пользоваться только одним инструментом. И это эллипс!
Не забываем, зажимаю клавишу shift, рисуя. Мы ведь задались целью сделать круг!
Нужный цвет вы можете выбрать здесь.
Как видите, и здесь ничего сложного.
Область применения такого элемента тоже довольно обширна. Это и кнопки сайта, и элемент баннера, и маркер для меню. Вариации можно перечислять просто бесконечно.
Расскажу о паре моментов, которые следует знать. Как вы уже успели заметить, мы рисовали круг от крайней точки. Но, допустим, вам необходимо нарисовать круг, центром которого будет являться какая-либо точка. Довольно неудобно высчитывать центральную точку круга. Потому, советую вам изменить метод рисования.
Эта панелька становится активной после того, как вы сделали активным инструмент «эллипс». Имейте ввиду! А то голову сломаете искавши.
Ставим галочку «от центра».
Там же имеется инструмент, позволяющий рисовать окружность нужного диаметра. Причем, на этот раз диаметр определяется не на глаз, а задается жестко.
Напоследок хотелось бы сказать, что возможна и комбинация методов. Создание окружности при помощи «выделенной области» и последующая заливка цветом. Довольно распространенный метод.
круглых фигур Photoshop | PSDDude
psddude Ресурсы Пользовательские формы 114947 15.05.2013 4:46:08 15.05.2018 00:00:00
Для сделать круг в Photoshop легко , любой может сделать это с помощью стандартного Photoshop Ellipse Tool .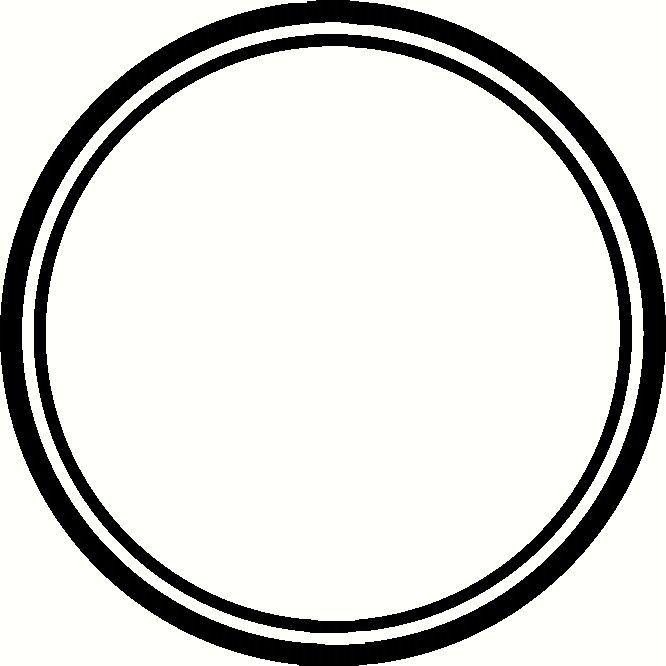 Мой новый список содержит 18 различных векторных кругов , сделанных из других форм, таких как звезды, точки или стрелки, и помещенных в форму круга. Загрузите бесплатно прямо сейчас и пополните свою коллекцию Photoshop этими красивыми векторов в форме круга . Вы можете легко создавать векторные штампы, используя эти круглых фигур
Мой новый список содержит 18 различных векторных кругов , сделанных из других форм, таких как звезды, точки или стрелки, и помещенных в форму круга. Загрузите бесплатно прямо сейчас и пополните свою коллекцию Photoshop этими красивыми векторов в форме круга . Вы можете легко создавать векторные штампы, используя эти круглых фигур
. Твит
Если вы ищете бесплатных высококачественных форм Photoshop , которые можно использовать в коммерческих проектах, вы можете проверить эти векторные фигуры, фигуры и силуэты в PhotoshopSupply.
Круговые векторные фигуры для Photoshop
Ниже вы найдете ссылку для скачивания круглых фигур Photoshop, которые вы можете установить и затем использовать в своих работах. Этот набор нестандартных форм был сделан с фотошопом CS4.
Этот файл содержит 1 файл CSH (18 кругов для Photoshop) и файл лицензии TXT. Надеюсь, вы найдете его достаточно полезным, чтобы поделиться им с друзьями. Бесплатная загрузка для всех наших
Зарегистрированные пользователи.
Бесплатная загрузка для всех наших
Зарегистрированные пользователи.
Лицензия
Этот файл CSH бесплатен для личного и коммерческого использования со ссылкой на наш блог. Вы не имеете права распространять, перепродавать без нашего письменного соглашение. Если вы размещаете эти формы на своем веб-сайте, вы должны разместить ссылку на эту страницу, а не ссылку на файл CSH/ZIP.
СКАЧАТЬ!(96.0KB)
Вставьте символ круга ● ◉ ◎ ◍ ◌ ○ ❂ в записи блога, текстовые сообщения, социальные сети. Просто скопируйте и вставьте текстовый символ (в качестве альтернативы посмотрите этот список звездочек).
Создайте форм Photoshop быстро и легко! Этот набор содержит 1 многослойный PSD-файл, который позволит вам создать векторный силуэт из любой фотографии/графики/изображения . Пакет также содержит экшен Photoshop, который можно использовать для создания пользовательских фигур 9.0006 .
Вы также можете попробовать этот экшен Photoshop; конвертировать изображение в вектор
 Вы получаете векторное изображение с цветами, а не просто форму/силуэт. Из JPG в вектор в 1 клик!
Вы получаете векторное изображение с цветами, а не просто форму/силуэт. Из JPG в вектор в 1 клик!Обрезать изображение в круг
Вы можете обрезать круг в Photoshop с помощью этого бесплатного экшена. Чтобы добавить изогнутый текст вокруг круга, используйте экшен Photoshop с круговым текстом из PhotoshopSupply.
Если у вас нет Photoshop, все эти векторные формы окружностей можно использовать онлайн с помощью инструмента графического дизайна MockoFun. Если вы хотите обрезать изображение в круг онлайн, используйте MockoFun.
4,9 ( 172 голоса)
Будь крутым чуваком!
Своим пожертвованием вы можете помочь нам поддерживать этот веб-сайт и продолжать выпускать бесплатные ресурсы в течение многих месяцев! Любая сумма имеет значение
НРАВИТСЯ НА FACEBOOK
- Уроки Photoshop в стиле поп-арт и экшен
- Лучший онлайн-текстовый редактор
- [БЕСПЛАТНО] Текстуры для Photoshop
Как нарисовать форму звезды, квадрата, круга в Photoshop CC
Привет! В этом видео мы будем делать фигуры, и еще фигуры, и другие фигуры, и ааа, прямоугольник с уголком на нем.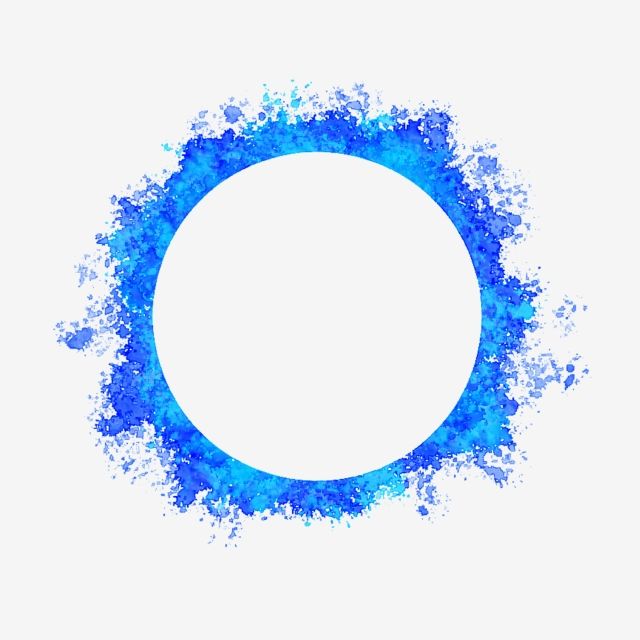
Для начала мы будем использовать вот этот маленький пункт меню. Поэтому я нажимаю, удерживаю и опускаю его. Я просто нажимаю, удерживаю, удерживаю, удерживаю клавишу мыши, пока не получу эти параметры. Начнем с инструмента Эллипс. Что мы собираемся сделать, это вверху здесь вы можете выбрать заливку для вашего эллипса. Так что щелкайте, щелкайте, а затем выбирайте все, что вам нравится. Если вы хотите выбрать более индивидуальный цвет, чем просто случайные, здесь. Вы можете нажать на этот маленький значок радуги здесь. Вы получаете палитру цветов, которую мы использовали несколько раз. Сдвиньте оттенок вверх, пока не найдете то, что хотите использовать. Выберите этот. Нажмите «ОК». Вы можете щелкнуть в любом месте здесь, чтобы избавиться от этого раскрывающегося списка «Заполнить».
Нам нужно нажать, удерживать и перетаскивать. И вы получите вид любой старой формы. Итак, если я перейду к «Редактировать», «Шаг назад». И то, что мы хотим сделать, это… мы сделали это с помощью инструмента Rectangle Marquee Tool. Кто помнит, какую клавишу мы удерживаем на клавиатуре, чтобы получить идеальный круг? Да, вы помните, это Shift. Так что, удерживая нажатой клавишу «Shift», высота и ширина зафиксируются. Если вы установите размер и скажете: «Нет, не совсем правильно», вам не нужно возвращаться назад, вы можете перейдите в «Редактировать», «Путь преобразования» и перейдите в «Масштаб». И то же самое, зажмите «Shift» на одном из этих краев, перетащите его, и вы можете сделать его красивым и большим. Я делаю свой супер большим. Что-то вроде того. Когда вы закончите, нажмите «Возврат» на клавиатуре, иначе не работает. Так что нажмите «Возврат». Вот как нарисовать эллипс.
Итак, если я перейду к «Редактировать», «Шаг назад». И то, что мы хотим сделать, это… мы сделали это с помощью инструмента Rectangle Marquee Tool. Кто помнит, какую клавишу мы удерживаем на клавиатуре, чтобы получить идеальный круг? Да, вы помните, это Shift. Так что, удерживая нажатой клавишу «Shift», высота и ширина зафиксируются. Если вы установите размер и скажете: «Нет, не совсем правильно», вам не нужно возвращаться назад, вы можете перейдите в «Редактировать», «Путь преобразования» и перейдите в «Масштаб». И то же самое, зажмите «Shift» на одном из этих краев, перетащите его, и вы можете сделать его красивым и большим. Я делаю свой супер большим. Что-то вроде того. Когда вы закончите, нажмите «Возврат» на клавиатуре, иначе не работает. Так что нажмите «Возврат». Вот как нарисовать эллипс.
Самое классное в использовании именно этого инструмента здесь, этих маленьких частей формы, это то, что они масштабируемы, они векторные. Они могут увеличиваться и уменьшаться в размерах, без проблем.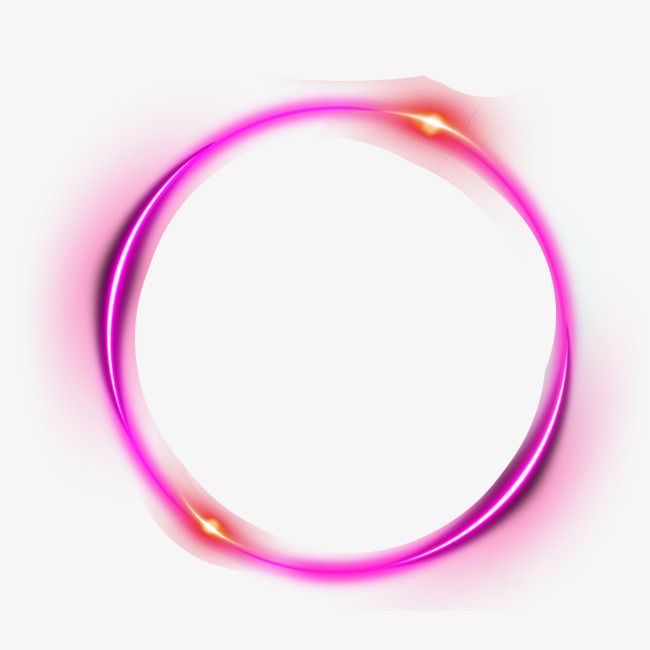
Что мы собираемся сделать, так это нарисовать прямоугольник примерно вот здесь. И вы такой: «Да, это прямоугольник, Дэн». Вам нужно увидеть вот эти Свойства. Самое интересное в использовании этого конкретного инструмента заключается в том, что их можно настраивать. Вы можете видеть, что Обводка здесь может быть сделана очень толстой. Это слишком толсто. Вы можете решить, где находится эта обводка, что это за вариант, я думаю здесь. Нет, именно этот вариант, первый. Итак, внутри квадрата, то есть через— вы можете видеть обе стороны этого квадрата. Или это снаружи квадрата. Я не хочу ни одного из них. Ты мне не нравишься, Штрих, я нажимаю на него. И я просто нажмите на обводку, вот этот маленький значок.
Вы можете видеть, что Обводка здесь может быть сделана очень толстой. Это слишком толсто. Вы можете решить, где находится эта обводка, что это за вариант, я думаю здесь. Нет, именно этот вариант, первый. Итак, внутри квадрата, то есть через— вы можете видеть обе стороны этого квадрата. Или это снаружи квадрата. Я не хочу ни одного из них. Ты мне не нравишься, Штрих, я нажимаю на него. И я просто нажмите на обводку, вот этот маленький значок.
Видите эту маленькую красную линию? Это означает: «Без инсульта», пожалуйста. Потрясающий! Другие вещи, которые вы можете делать с прямоугольниками, все еще не очень интересны, вот эти углы. Ваш, вероятно, по умолчанию имеет это, где он имеет темно-серую рамку. Смотри, нажимай. Это не совсем очевидно, но если он у вас отключен, он должен выглядеть вот так, и что я собираюсь сделать, так это то, что вы можете изменить один конкретный угол. Итак, что я собираюсь сделать, скажем, 20 пикселей в этом углу. Нажмите «Возврат», и вы увидите, что у меня есть радиус 20 пикселей.
Кто знает, что такое 50 пикселей, это действительно зависит от размера изображения. Итак, что я считаю весьма полезным, видите эти маленькие значки здесь? Почти все значки в Photoshop, вы можете навести на них курсор, видите это как маленькие стрелки ширины руки? Нажмите, удерживайте и перетащите вправо. Ты видишь, как он поднимается, и ты видишь мою маленькую — давай переоденемся здесь. Перетащите их обратно, чтобы перейти к площади, перетащите их обратно. Вы можете заблокировать их вместе, чтобы при перетаскивании вверх они все шли вместе или возвращались к 0.
Я просто хочу, чтобы этот был немного закруглен, и мы собираемся изменить его форму позже, когда будем делать наш Тип. В конце концов, это будет та самая коробка. Еще пару вещей, которые мы сделаем, это я уменьшу масштаб, ‘Command-‘ И я хочу сделать звезды в углу, вот эти ребята. Так что звезды не хитрые, но— смотрите это, нажмите и удерживайте там. Они входят в этот, который называется Инструмент «Многоугольник», дайте ему щелчок. И по умолчанию он даст мне полигон. Я не уверен, что это за форма, Пентагон? Я хочу сказать, Пентагон. И вы можете изменить стороны здесь, у меня может быть 10 сторон. Теперь это то, что я не могу назвать. Переходим к «Отменить». Я использую ярлык, поэтому «Изменить». ‘Шаг назад’. Вот этот. На Mac это довольно безумно, это «Command-Option-Z», шаги назад. На ПК это «Control-Alt-Z». Просто шаг назад. Я использую это совсем немного. Я, вероятно, собираюсь использовать это с этого момента в курсе. Если вы видите, что я иду назад и отменяю действия, я просто перехожу к этому варианту, используя свой хитрый ярлык.
В конце концов, это будет та самая коробка. Еще пару вещей, которые мы сделаем, это я уменьшу масштаб, ‘Command-‘ И я хочу сделать звезды в углу, вот эти ребята. Так что звезды не хитрые, но— смотрите это, нажмите и удерживайте там. Они входят в этот, который называется Инструмент «Многоугольник», дайте ему щелчок. И по умолчанию он даст мне полигон. Я не уверен, что это за форма, Пентагон? Я хочу сказать, Пентагон. И вы можете изменить стороны здесь, у меня может быть 10 сторон. Теперь это то, что я не могу назвать. Переходим к «Отменить». Я использую ярлык, поэтому «Изменить». ‘Шаг назад’. Вот этот. На Mac это довольно безумно, это «Command-Option-Z», шаги назад. На ПК это «Control-Alt-Z». Просто шаг назад. Я использую это совсем немного. Я, вероятно, собираюсь использовать это с этого момента в курсе. Если вы видите, что я иду назад и отменяю действия, я просто перехожу к этому варианту, используя свой хитрый ярлык.
Итак, что я хочу сделать, я хочу пятиконечную звезду, но что я хочу сделать, так это увидеть вот эту маленькую шестеренку? Прежде чем начать рисовать, нажмите «Звезда», поиграйте со вставкой, 50% даст вам традиционную звезду.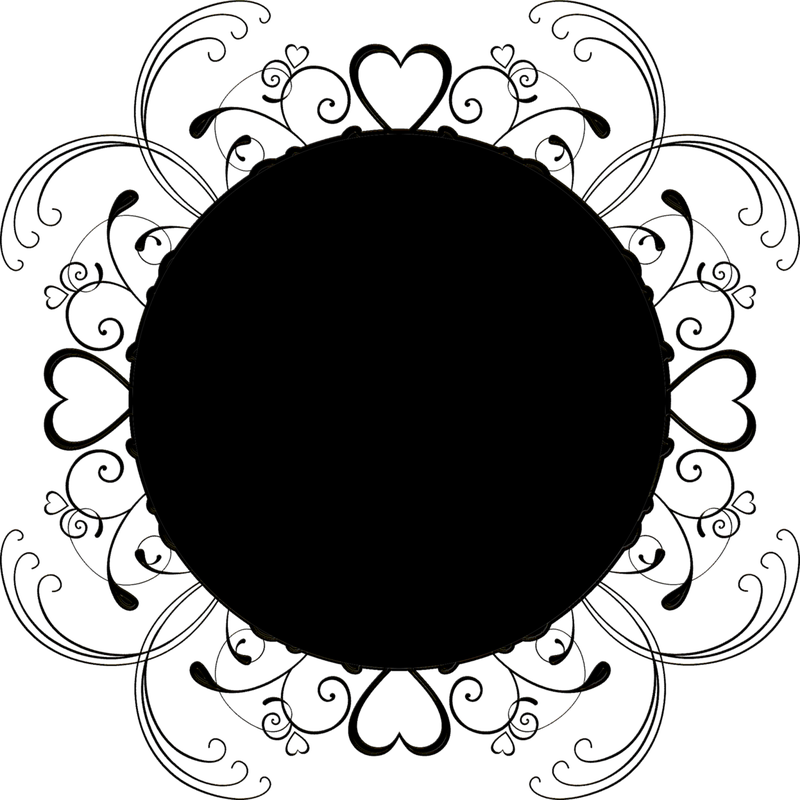 Посмотрите это здесь, вы можете отменить это и просто поэкспериментировать. Поиграйте немного с отступами, например… Мне очень нравится этот, если вы дойдете до 15, а затем увеличите стороны до 50, вы получите что-то вроде звездообразования. Это очень удобно, я не знаю. Как я покупаю вино? Я смотрю на этикетку, много ли на ней золотых наклеек? Я их даже не читаю, но так я покупаю вино.
Посмотрите это здесь, вы можете отменить это и просто поэкспериментировать. Поиграйте немного с отступами, например… Мне очень нравится этот, если вы дойдете до 15, а затем увеличите стороны до 50, вы получите что-то вроде звездообразования. Это очень удобно, я не знаю. Как я покупаю вино? Я смотрю на этикетку, много ли на ней золотых наклеек? Я их даже не читаю, но так я покупаю вино.
Выбрав этот слой, я нажму на корзину, чтобы избавиться от нее, и получу свою звезду. Итак, ‘Polygon Tool’, Side, назад к ‘5’. Нажмите на маленькую шестеренку, и я скажу 50%. Если вы дойдете до 80%, они будут супер колючими. Вы также можете сгладить его края, просто поэкспериментируйте. Просто собираюсь сделать традиционную звезду. Я собираюсь вытащить… если хочешь прямо, это наш волшебный ключ, который мы сделали. Мы уже использовали его несколько раз. На данный момент это будет любой старый размер. Итак, я собираюсь растянуть и зажать клавишу «Shift». Видите ли, это как бы запирает его в более удобные формы. Это не прямо вверх и вниз, я не знаю почему, но вы можете, вот так, вот так, в конце концов я понял. Так что держите «Shift» и просто вращайте его, пока не получите вид… он зафиксировал его в симметричную форму, вот что я хочу сказать.
Это не прямо вверх и вниз, я не знаю почему, но вы можете, вот так, вот так, в конце концов я понял. Так что держите «Shift» и просто вращайте его, пока не получите вид… он зафиксировал его в симметричную форму, вот что я хочу сказать.
Давайте посмотрим, как изменить цвет этого. Итак, выбрав этот слой, вверху я выберу белый цвет. Во-первых, скажем, этот цвет исчез, это, вероятно, потому, что вы используете инструмент «Перемещение». Если вы находитесь на этом слое с помощью инструмента «Перемещение» — он отлично подходит для перемещения, но если вы хотите вернуться к его форме, просто выберите этот инструмент, убедитесь, что этот слой выбран, и он снова появится. Вы можете уйти сейчас, потому что это почти все для форм. Я собираюсь посмотреть на некоторую непрозрачность, потому что я хочу воссоздать такой эффект звезды, и вот это. Подождите, я на самом деле собираюсь нарисовать этот круг и там внизу. Вы можете полностью уйти, если вы уже знаете, как изменить непрозрачность.
Я хочу превратить этого парня, чтобы он стал меньше. Итак, слой выбран, «Редактировать», «Трансформировать», «Масштабировать». Теперь то, что я собираюсь сделать до конца этого курса, это очень длинный путь, я собираюсь использовать ярлык, и это здесь, Free Transform. Он делает всего понемногу, действительно легко масштабируется. Я собираюсь использовать «Command T». Вам не обязательно, вы можете зайти сюда и использовать эту версию. «Command T» — это просто отличный быстрый способ научиться. Это «Control T» на ПК, поэтому держите «Command T» и то же самое, удерживая «Shift» в углах, и я могу изменить его размер. Так что я хочу, чтобы это было об этом, нажмите «Возврат». Мне нужна другая версия, поэтому я щелкну правой кнопкой мыши и скажу «Дублировать слой». «Многоугольник 2», нажмите «ОК». И то, что я собираюсь сделать, это, наверное, тот, что внизу. Так что этот парень сверху, этот парень снизу. Я собираюсь растянуть его, используя мой супер новый ярлык «Command T», и я собираюсь масштабировать его, поэтому, если я удерживаю «Shift», я могу перетащить его туда, тогда я все равно смогу схватиться за центр и попытайтесь выровнять их обратно, и это обычно работает.
Итак, слой выбран, «Редактировать», «Трансформировать», «Масштабировать». Теперь то, что я собираюсь сделать до конца этого курса, это очень длинный путь, я собираюсь использовать ярлык, и это здесь, Free Transform. Он делает всего понемногу, действительно легко масштабируется. Я собираюсь использовать «Command T». Вам не обязательно, вы можете зайти сюда и использовать эту версию. «Command T» — это просто отличный быстрый способ научиться. Это «Control T» на ПК, поэтому держите «Command T» и то же самое, удерживая «Shift» в углах, и я могу изменить его размер. Так что я хочу, чтобы это было об этом, нажмите «Возврат». Мне нужна другая версия, поэтому я щелкну правой кнопкой мыши и скажу «Дублировать слой». «Многоугольник 2», нажмите «ОК». И то, что я собираюсь сделать, это, наверное, тот, что внизу. Так что этот парень сверху, этот парень снизу. Я собираюсь растянуть его, используя мой супер новый ярлык «Command T», и я собираюсь масштабировать его, поэтому, если я удерживаю «Shift», я могу перетащить его туда, тогда я все равно смогу схватиться за центр и попытайтесь выровнять их обратно, и это обычно работает.
Еще один маленький способ, которым я хочу с вами поделиться. Я нажму «Esc», «Esc» означает «я не это имел в виду». Я собираюсь вернуться туда, где это было. У меня все еще есть две звезды друг над другом. В этом нижнем я нажму «Command T», «Control T» на ПК. Удерживание «Shift» делает это сверху слева. Если я удерживаю «Shift Option» на Mac или «Alt» на ПК, посмотрите вниз на клавиатуру, удерживайте «Shift», а если вы на Mac, удерживайте «Shift Option». Если вы на ПК, удерживайте «Shift Alt». Что он делает, вы видите разницу? Размер изменяется от центра. Я не хочу обманывать вас слишком много для ярлыков. Вам не нужно, вы можете просто выровнять его, использовать «Shift» и просто выровнять его, но я хочу сделать свой немного больше, чем он был, примерно там. На самом деле ничего не происходит, кроме вот этого нижнего. Я хочу понизить непрозрачность, видите здесь ползунок «Непрозрачность»? Он будет снижать его, пока я не найду то, что мне нравится. На самом деле я собираюсь использовать Transform. Я собираюсь сделать его немного больше. У нас есть Drop Shadows на этом. Это заставит его выглядеть лучше позже, но мы еще не там.
Я собираюсь сделать его немного больше. У нас есть Drop Shadows на этом. Это заставит его выглядеть лучше позже, но мы еще не там.
Если я захочу пере— я изменю размер и этого верхнего. На самом деле я хочу, чтобы оба были немного меньше. Удерживая обе эти клавиши. Ты, ты. Я собираюсь сделать то же самое для круга. Итак, этот парень выбрал, мой Эллипс, я собираюсь продублировать его. Итак, щелкните правой кнопкой мыши «Дублировать слой». Вы должны дать им имя. Я буду честен с вами, я никогда не беспокоюсь, если я не посылаю его кому-то, кого мне нужно произвести впечатление. Я иду к своей «Команде Т». Я собираюсь взять одну из этих боковых частей, удерживая «Shift Option» на своем Mac. Сделайте его немного больше. Что я, вероятно, собираюсь сделать, так это то, что у меня есть большой сверху, я собираюсь положить его снизу.
Выбрав его, я пойду сюда и выберу новый цвет. Мы рассмотрим конкретные цвета, которые могут соответствовать фону, в следующем уроке, но это то, чем я занимаюсь.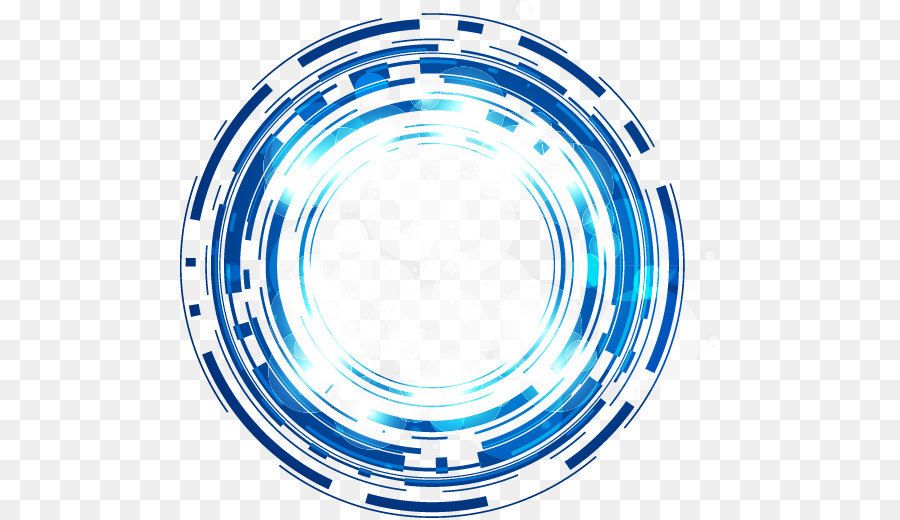 Итак, этот парень сверху, этот парень снизу, и он просто немного больше. Вы также можете поиграть с его непрозрачностью. Выглядит круто. Черная полоса здесь, я уменьшаю непрозрачность многих из них, просто чтобы как бы, я не знаю, начать просвечивать сквозь вещи. Это круто, когда есть немного прозрачности.
Итак, этот парень сверху, этот парень снизу, и он просто немного больше. Вы также можете поиграть с его непрозрачностью. Выглядит круто. Черная полоса здесь, я уменьшаю непрозрачность многих из них, просто чтобы как бы, я не знаю, начать просвечивать сквозь вещи. Это круто, когда есть немного прозрачности.
Последнее, что я хочу сделать, это получить это… Я хочу, чтобы оно было длиннее, поэтому я собираюсь использовать «Command T» на Mac, «Control T» на ПК и просто перетащить это из. Крутая вещь в живых формах, вы видите, что этот угол все еще сохранился. Не имеет значения, как долго, это не искажает вид. Так что я собираюсь перетащить его так, чтобы он был выключен, даже за край, это не имеет значения. «Введите» на моей клавиатуре, чтобы закончить, и я собираюсь использовать его как своего рода вне страницы в поле типа выпуска под обрез. Еще одна вещь, которую я хочу, это небольшой круг здесь. Я буду ленивым. Вместо того, чтобы рисовать эллипс и придавать ему цвет, я возьму этого парня, щелкну правой кнопкой мыши и продублирую его.