Красивый фон — 56 фото
Арт
Автомобили
Аниме
Девушки
Дети
Животные
Знаменитости
Игры
Красота
Мужчины
Природа
Фантастика
Фильмы
Фэнтези
Фоны 9 833 23 марта 2021
1
Трава цветы
2
Сиреневые блики
3
Розовые цветы
4
Фон лето
5
Разноцветный фон
6
Красивый фон для презентации
7
Абстрактный фон круги
8
Необычный фон
9
Голубой фон для презентации
10
Цветная абстракция
11
Фон цветы нежные
12
Зеленый фон
13
Фоновое изображение
14
Красивый фон для рекламы
15
Красивый синий фон
16
Текстура пузырьков воды
17
Японская Сакура
18
Яркая Весна
19
Обои абстракция
20
Красивая абстракция
21
Красивый фон для фотошопа
22
Яркий абстрактный фон
23
Красивый фон с узорами
24
Красивый нежный фон
25
Фон абстракт
26
Красивый фон для фотошопа
27
Салатовый фон
28
Красивая абстракция
29
Нежный фон
30
Зеленый фон
31
Розовое дерево
32
Синий фон
33
Нежные розовые цветы
34
Красивые голубые картинки на рабочий стол
35
Космос звезды
36
Яркий фон
37
Красивый розовый
38
Красивый фон для презентацииэ
39
Синий фон
40
Цветочные обои
41
Нежный цветочный фон
42
Яркий фон
43
Красивый фон для фотошопа
44
Красивый фон для презентации
45
Красивый фон для фотошопа
46
Спокойные цвета
47
Красивый фон для фотошопа
48
Голубой фон
49
Разные красивые фоны
50
Абстрактные обои
51
Приятный фон
52
Праздничный фон
53
Красивый необычный фон
54
Разные фоны для фотошопа
55
Фон блики
Оцени фото:
Комментарии (0)
Оставить комментарий
Жалоба!
Еще арты и фото:
Шикарные обои на самого высокого качества! Выберайте обои и сохраняйте себе на рабочий стол или мобильный телефон — есть все разрешения! Огромная коллекция по самым разным тематикам только у нас! Чтобы быстро найти нужное изображение, воспользутесь поиском по сайту. В нашей базе уже более 400 000 шикарных картинок для рабочего стола! Не забывайте оставльять отзывы под понравившимися изображениями.
В нашей базе уже более 400 000 шикарных картинок для рабочего стола! Не забывайте оставльять отзывы под понравившимися изображениями.
- абстракция
автомобили
аниме
арт
девушки
дети
еда и напитки
животные
знаменитости
игры
красота
места
мотоциклы
мужчины
общество
природа
постапокалипсис
праздники
растения
разное
собаки
текстуры
техника
фантастика
фэнтези
фильмы
фоны
Замена фона в Photoshop
НАЧАЛЬНЫЙ УРОВЕНЬ, СРЕДНИЙ УРОВЕНЬ, ВЫСОКИЙ УРОВЕНЬ · 1 MIN
За минуту вы научитесь изменять фоновое изображение.
Вам потребуется
Скачать Photoshop бесплатно
Теперь попробуйте сами
1. Чтобы воспользоваться перечисленными функциями, обновите Photoshop до последней версии.
2. Откройте make-new-background.psd — файл PSD с 2 слоями (New Background и Model). Или используйте собственный файл.
Выделение объекта
3. На панели Слои выберите слой Model.
4. Выберите Инструмент «Быстрое выделение».
5. Нажмите Выделить предмет и затем — Выделение и маска.
Уточнение выделения
6. Переместите ползунок Сместить край влево (-100%). Нажмите ОК.
7. На панели Слои нажмите Добавить слой-маску.
Примечание. При выходе из режима Выделение и маска фон возвращается. При применении маски фон исчезает.
Единообразие цвета
8. На панели Слои, удерживая нажатой клавишу Alt, перетащите слой New Background вверх и разместите его над слоем Model, так появится слой New Background копия.
9. Выберите слой New Background копия. Выберите Фильтр > Размытие > Среднее. Всё станет зеленым.
10. Удерживая Alt, нажмите между зеленым слоем и слоем Model, чтобы создать обтравочную маску. Зеленый цвет заполнит слой Model.
11. Выберите зеленый слой и задайте для опции Режим наложения параметр Мягкий свет. Уменьшите Непрозрачность до 45%.
Добавление цветового эффекта
12. На панели Слои выберите Создать новый корректирующий слой или слой-заливку и затем — Цвет.
13. На палитре выберите темно-синий цвет (например, #080c56). Нажмите ОК.
14. На панели Слои задайте для опции Режим наложения параметр Мягкий свет. Уменьшите Непрозрачность до 50%.
Вот и всё! Теперь ваша очередь. Замените фон за минуту в Photoshop. Скачайте наши материалы или используйте собственные. Опубликуйте готовую работу в Facebook, Twitter или Instagram с хештегом #MadewithPhotoshop. Получайте отзывы и общайтесь с другими творческими людьми.
Замените фон за минуту в Photoshop. Скачайте наши материалы или используйте собственные. Опубликуйте готовую работу в Facebook, Twitter или Instagram с хештегом #MadewithPhotoshop. Получайте отзывы и общайтесь с другими творческими людьми.
Скачать материалы к уроку
ПРИСОЕДИНЯЙТЕСЬ
Facebook: http://facebook.com/adobecreativecloud
Twitter: http://twitter.com/creativecloud
Instagram: http://www.instagram.com/adobecreativecloud
YouTube: https://www.youtube.com/channel/UCL0iAkpqV5YaIVG7xkDtS4Q
Behance: https://www.behance.net/live. Реальные профессионалы. Реальные проекты. Смотрите наши трансляции в прямом эфире и вдохновляйтесь.
App Store: Photo Background Changer
Описание
Photo Background Changer, приложение, в котором вы можете заменить свой фотофон более чем 100 красивыми HD-фонами и сделать так, будто вы находитесь в местах, где вы никогда не были, но хотите, или изменить уродливый фон на что-то потрясающее. Этот инструмент смены фона для фотографий представляет собой простой в использовании инструмент для редактирования фотографий, в котором вы можете легко и идеально вырезать любую часть вашей фотографии и добавлять различные фоны с различными категориями. Просто изображение вашей фотографии может быть отредактировано и изменено с фоном пляжей, градиентным фоном, горным фоном, равниной, дорогой и 3D-фоном или стиранием скучного фона чем-то более красочным или текстурированным. Все это теперь возможно на вашем мобильном телефоне с этим удивительным реальным приложением Photo Background Changer.
Этот инструмент смены фона для фотографий представляет собой простой в использовании инструмент для редактирования фотографий, в котором вы можете легко и идеально вырезать любую часть вашей фотографии и добавлять различные фоны с различными категориями. Просто изображение вашей фотографии может быть отредактировано и изменено с фоном пляжей, градиентным фоном, горным фоном, равниной, дорогой и 3D-фоном или стиранием скучного фона чем-то более красочным или текстурированным. Все это теперь возможно на вашем мобильном телефоне с этим удивительным реальным приложением Photo Background Changer.
— Различные категории для выбора фона, например:
Городские пляжи, градиент, горы, равнина, дорога и 3D-фоны.
— Более 100 HD-фонов для украшения вашего изображения.
— Добавить несколько фотографий на один фон.
— Инструмент настройки фоновых и передних изображений.
— Вырезать выбранное изображение в соответствии с вашими потребностями.

— Импортировать фото из галереи, делать фото с камеры.
— Делитесь фотографиями через самые популярные социальные сети, такие как facebook, twitter, instagram, Flickr и другие.
— Простота в использовании и многое другое.
Таким образом, друзья изменяют фон фотографии или заменяют фон фотографии с помощью этого простого в использовании приложения.
Версия 4.3
Привет, друзья..
* Больше креативных фонов.
* Это обновление содержит исправления ошибок и улучшения.
Рейтинги и обзоры
386 оценок
Хорошее приложение, но нужно немного доработать
Мне нравится играть с этим приложением, но единственная проблема, которая у меня есть, заключается в том, что на фотографиях, где есть руки людей, оно отрезает руки и руки, а также вокруг некоторых объектов есть заметная рамка.
Но я думаю, что не могу слишком много жаловаться, так как приложение бесплатное. Было бы неплохо добавить, где вы могли бы стереть части изображения, где показывается рамка, и дать пользователям возможность подправить изображения, удалив белый цвет, который приложение не удалило. Кроме этого замечательного приложения!
Типа мило!
Мне нравится это приложение. У него отличные фоны, из которых мне больше всего нравятся цветы и горы! Но когда есть добавление, и я удаляю его, мне приходится закрывать приложение и снова открывать его, потому что никуда не уйти. Измените его немного, и тогда, возможно, вы получите больше звезд!
Не позволит вам выбрать, что стереть
Вы загружаете фотографию, и она стирает то, что считает фоном, но не позволяет восстановить нужные части.
.. например, шляпу или зонт в руке. Выбор фона потрясающий, но с момента последнего обновления и невозможности выбрать, что стирать, это бесполезно. Я бы хотел изменить эту оценку на 5, если я что-то упускаю, но сейчас это не выглядит так. Я просто хочу, чтобы это не удалялось автоматически.
Разработчик Панкадж Кумар указал, что политика конфиденциальности приложения может включать обработку данных, как описано ниже. Для получения дополнительной информации см. политику конфиденциальности разработчика.
Данные, используемые для отслеживания вас
Следующие данные могут использоваться для отслеживания вас в приложениях и на веб-сайтах, принадлежащих другим компаниям:
- Расположение
- Данные об использовании
- Диагностика
Данные, связанные с вами
Следующие данные могут быть собраны и связаны с вашей личностью:
- Идентификаторы
- Данные об использовании
- Диагностика
Данные, не связанные с вами
Могут быть собраны следующие данные, но они не связаны с вашей личностью:
Методы обеспечения конфиденциальности могут различаться, например, в зависимости от используемых вами функций или вашего возраста. Узнать больше
Узнать больше
Информация
- Продавец
- Панкадж Кумар
- Размер
- 44,1 МБ
- Категория
- Фото и видео
- Возрастной рейтинг
- 4+
- Авторское право
- © «2015 csmartworld»
- Цена
- Бесплатно
- Тех. поддержка
- Политика конфиденциальности
Еще от этого разработчика
Вам также может понравиться
Редактируйте свои фотографии с помощью серии Galaxy S22
Камера вашего телефона Galaxy способна делать красивые фотографии, но знаете ли вы, что вы можете редактировать свои фотографии, чтобы сделать их еще лучше? Улучшите свои селфи и семейные портреты с помощью параметров редактирования на телефонах серии S22! Эффекты лица и стиль обеспечат готовность ваших селфи к публикации в социальных сетях, а параметры «Плашечный цвет» и «Смешение цветов» позволят вам поиграть с цветами и насыщенностью фотографии. Если вам нравится использовать портретный режим, вы будете рады узнать, что параметры фильтров доступны прямо в приложении «Камера», поэтому вы действительно можете проявить творческий подход к своим навыкам фотографии.
Если вам нравится использовать портретный режим, вы будете рады узнать, что параметры фильтров доступны прямо в приложении «Камера», поэтому вы действительно можете проявить творческий подход к своим навыкам фотографии.
Примечание: Параметр «Эффекты лица» появится только при редактировании фотографий людей или селфи.
У вас есть селфи, которому нужно немного больше внимания? Вы можете использовать параметры «Эффекты лица», чтобы убрать эффект красных глаз, осветлить тон кожи и даже увеличить глаза.
Найдите и откройте приложение Галерея , а затем выберите фотографию, которую хотите отредактировать.
Коснитесь значка Редактировать , коснитесь Дополнительные параметры (три вертикальные точки), а затем коснитесь Эффекты лица .
Можно выбрать различные параметры редактирования, такие как «Сглаживание», «Тон» и «Устранение эффекта красных глаз».
Нажав на параметр, следуйте инструкциям на экране или отрегулируйте ползунок , чтобы выбрать желаемую интенсивность.
 Например, Spot fixer позволит вам удалить пятна, нажав на области лица человека.
Например, Spot fixer позволит вам удалить пятна, нажав на области лица человека.Примечание: Вы можете нажать стрелки , чтобы отменить или повторить редактирование.
Когда вы закончите редактирование, нажмите Готово .
Если вам нужно начать сначала, нажмите Вернуть , а затем нажмите Вернуться к исходному .
Чтобы сохранить только что отредактированную фотографию, нажмите Сохранить , а затем снова нажмите Сохранить .
Примечание: Вы также можете сохранить исходную фотографию, нажав Дополнительные параметры (три вертикальные точки), а затем нажав Сохранить как копию .
Инструмент «Ластик объектов» удалит ненужные элементы с фотографий. Кроме того, вы можете легко отменить изменения, если допустили ошибку.
Найдите и откройте приложение Галерея , а затем выберите фотографию, которую хотите отредактировать.

Коснитесь значка Редактировать , коснитесь Дополнительные параметры (три вертикальные точки), а затем коснитесь Стирание объектов .
Затем обведите то, что хотите удалить. Например, вы можете нарисовать круг или квадрат вокруг объекта или просто коснуться объекта. Нажмите Сотрите , чтобы удалить его.
Примечание: При желании можно также нажать Стереть тени и Стереть отражения .
При необходимости коснитесь стрелок , чтобы отменить или повторить редактирование. Продолжайте удалять объекты с фотографии, пока не закончите, а затем нажмите Готово .
Если вам нужно начать сначала, нажмите Вернуть , а затем нажмите Вернуться к исходному .
Чтобы сохранить только что отредактированную фотографию, нажмите Сохранить , а затем снова нажмите Сохранить .
Примечание: Вы также можете сохранить исходную фотографию, нажав Дополнительные параметры (три вертикальные точки), а затем нажав Сохранить как копию .

Плашечный цвет позволяет добавлять или удалять цвета с фотографий. Возможно, вы хотите привлечь внимание к одному объекту на изображении; просто удалите окружающий цвет, чтобы объект вашей фотографии действительно выделялся.
Найдите и откройте приложение Галерея , а затем выберите фотографию, которую хотите отредактировать.
Коснитесь значка Редактировать , коснитесь Дополнительные параметры (три вертикальные точки), а затем коснитесь Плашечный цвет . Фотография станет черно-белой; коснитесь области, где вы хотите показать цвет.
Чтобы удалить цвет, коснитесь значка Удалить цвет в центре (пипетка со знаком минус), а затем коснитесь нужной области фотографии.
 Чтобы добавить больше цвета, коснитесь Добавить цветной значок (пипетка с плюсиком).
Чтобы добавить больше цвета, коснитесь Добавить цветной значок (пипетка с плюсиком).Чтобы вручную стереть цвет с частей фотографии, коснитесь значка Стереть цвет (он выглядит как ластик), а затем отрегулируйте ползунок до нужного размера. Затем проведите пальцем по фотографии.
Примечание: Вы можете нажать стрелки , чтобы отменить или повторить редактирование.
Когда вы закончите редактирование, нажмите Готово .
Если вам нужно начать сначала, нажмите Вернуть , а затем нажмите Вернуться к исходному .
Чтобы сохранить только что отредактированную фотографию, нажмите Сохранить , а затем снова нажмите Сохранить .
Примечание: Вы также можете сохранить исходную фотографию, нажав Дополнительные параметры (три вертикальные точки), а затем нажав Сохранить как копию .
Некоторые приложения для социальных сетей позволяют добавлять эффекты фильтров к вашим фотографиям, но с опцией «Стиль» вы можете сделать это прямо на своем телефоне!
Найдите и откройте приложение Галерея , а затем выберите фотографию, которую хотите отредактировать.

Коснитесь значка Редактировать , коснитесь Дополнительные параметры (три вертикальные точки), а затем коснитесь Стиль .
Пролистайте доступные фильтры и выберите тот, который вам нравится.
Примечание: Чтобы снова просмотреть исходную фотографию, коснитесь Оригинал .
Выбрав фильтр, вы можете отрегулировать интенсивность с помощью ползунок .
Коснитесь значка Добавить область (он выглядит как кисть), чтобы рисовать на фотографии. Если вам нужно удалить свой рисунок, коснитесь значка Удалить область (он выглядит как ластик).
Чтобы просмотреть эффекты отредактированной фотографии до и после, коснитесь значков Только фон и Только объект справа от ползунка (эти значки выглядят как человек).
Когда вы закончите редактирование, нажмите Готово .
Если вам нужно начать сначала, нажмите Вернуть , а затем нажмите Вернуться к исходному .

Чтобы сохранить только что отредактированную фотографию, нажмите Сохранить , а затем нажмите Сохранить еще раз .
Примечание: Исходную фотографию можно сохранить, нажав Дополнительные параметры (три вертикальные точки), а затем нажав Сохранить как копию .
Иногда цвета фотографии могут выглядеть не так, как вы хотите. В этом случае вы можете использовать параметры смешивания цветов, чтобы изменить интенсивность разных цветов на ваших фотографиях.
Найдите и откройте приложение Галерея , а затем выберите фотографию, которую хотите отредактировать.
Коснитесь значка Редактировать , коснитесь Дополнительные параметры (три вертикальные точки), а затем коснитесь Смешение цветов .
Коснитесь нужного цвета внизу экрана, чтобы начать редактирование. Вы можете отрегулировать ползунок , чтобы увеличить или уменьшить интенсивность цвета.

Коснитесь Оттенок , Насыщенность или Яркость , а затем отрегулируйте ползунок , чтобы добавить нужные эффекты.
Вы можете коснуться любого количества цветов, чтобы отредактировать цвета фотографии. Чтобы добавить свои собственные цвета, коснитесь значка инструмента «Пипетка» , а затем коснитесь нужной области фотографии с нужным цветом. Цвет будет добавлен в палитру внизу экрана.
Примечание: Нельзя добавить более трех пользовательских цветов.
Когда вы закончите редактирование, нажмите Готово .
Если вам нужно начать сначала, нажмите Вернуть , а затем нажмите Вернуться к исходному .
Чтобы сохранить только что отредактированную фотографию, нажмите Сохранить , а затем снова нажмите Сохранить .
Примечание: Вы также можете сохранить исходную фотографию, нажав Дополнительные параметры (три вертикальные точки), а затем нажав Сохранить как копию .

Вы можете не только делать потрясающие фотографии себя и других в портретном режиме, но и добавлять эффекты перед фотосъемкой! Кроме того, продолжайте редактировать фотографию как душе угодно, используя различные параметры освещения и фильтров.
Найдите и откройте приложение Камера , а затем коснитесь ПОРТРЕТ . Вы можете добавить эффекты перед съемкой фотографии, коснувшись значка Портретные эффекты в правом нижнем углу.
Затем выберите «Размытие», «Студия», «Высокий ключ, моно», «Низкий ключ», «Фон» или «Цветная точка». Отрегулируйте ползунок Сила эффекта внизу, пока фильтр не будет выглядеть правильно.
Вы также можете нажать значок Яркость справа от видоискателя, чтобы увеличить или уменьшить яркость.
Когда будете готовы, нажмите Захват .
Затем коснитесь миниатюры в левом нижнем углу, чтобы открыть фотографию в приложении Галерея.
 Нажмите на Изменить значок , чтобы начать редактирование фотографии.
Нажмите на Изменить значок , чтобы начать редактирование фотографии.Есть несколько вариантов редактирования на выбор! Например, вы можете повернуть или отразить фотографию, изменить соотношение сторон, отрегулировать горизонтальную или вертикальную ось или нарисовать часть фотографии, чтобы обрезать ее. Вы также можете добавить дополнительные фильтры, изменить световой баланс и экспозицию и даже добавить стикеры и текст.
Когда вы закончите редактирование, нажмите Готово .
Если вам нужно начать сначала, нажмите Вернуть , а затем нажмите Вернуться к исходному .
Чтобы сохранить только что отредактированную фотографию, нажмите Сохранить , а затем снова нажмите Сохранить .
Примечание: Вы также можете сохранить исходную фотографию, нажав Дополнительные параметры (три вертикальные точки), а затем нажав Сохранить как копию .

Другие ответы, которые могут помочь
Использование приложения «Камера» на серии S22
Различия между моделями Galaxy S22
Используйте S Pen с Galaxy S21 Ultra
Свяжитесь с нами
Свяжитесь с нами
Мы здесь для вас.
Напишите нам
Напишите нам начать онлайн-чат с Samsung
1-800-САМСУНГ Пн – Вс: 8:00 – 12:00 (EST)
Помощь в заказе
Акции Samsung
Позвоните нам
Нужна помощь прямо сейчас?
Использование электронной почты в качестве способа связи было прекращено с 3 апреля 2019 г. . Пожалуйста, свяжитесь с нами через чат для более быстрого ответа.
. Пожалуйста, свяжитесь с нами через чат для более быстрого ответа.
Позвоните нам
Чем мы можем вам помочь?
1-800-САМСУНГ 1-800-САМСУНГ
1-800-726-7864 1-800-726-7864
Мобильный 8:00–12:00 по восточному поясному времени 7 дней в неделю
Бытовая электроника и техника 8:00–12:00 по восточному поясному времени 7 дней в неделю
ИТ/вычисления 8:00 – 21:00 по восточному поясному времени 7 дней в неделю
Поддержка текста 24 часа в сутки
мобильные|телефоны|галактика-s|галактика-s22
© Samsung Electronics America, Inc.

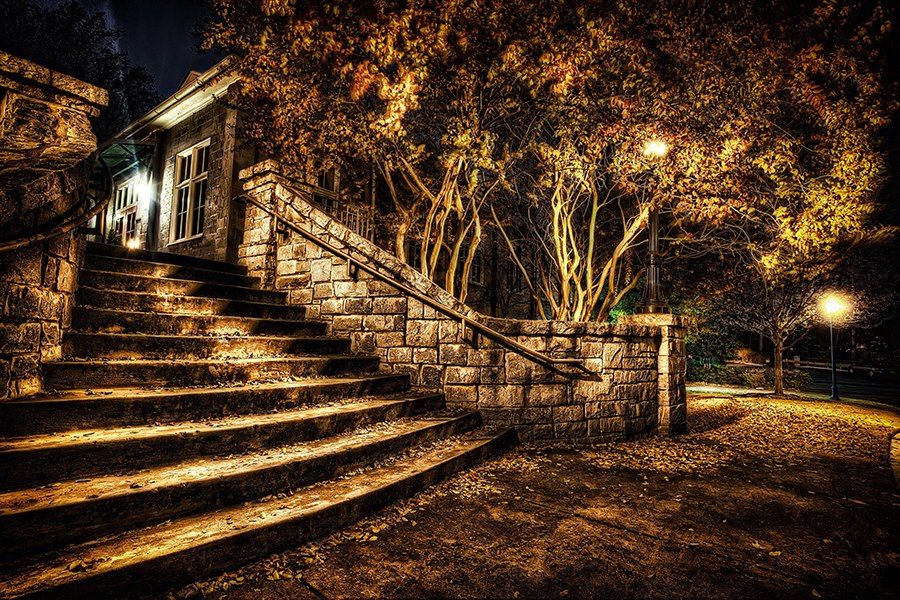
 .. например, шляпу или зонт в руке. Выбор фона потрясающий, но с момента последнего обновления и невозможности выбрать, что стирать, это бесполезно. Я бы хотел изменить эту оценку на 5, если я что-то упускаю, но сейчас это не выглядит так. Я просто хочу, чтобы это не удалялось автоматически.
.. например, шляпу или зонт в руке. Выбор фона потрясающий, но с момента последнего обновления и невозможности выбрать, что стирать, это бесполезно. Я бы хотел изменить эту оценку на 5, если я что-то упускаю, но сейчас это не выглядит так. Я просто хочу, чтобы это не удалялось автоматически. Например, Spot fixer позволит вам удалить пятна, нажав на области лица человека.
Например, Spot fixer позволит вам удалить пятна, нажав на области лица человека.

 Чтобы добавить больше цвета, коснитесь Добавить цветной значок (пипетка с плюсиком).
Чтобы добавить больше цвета, коснитесь Добавить цветной значок (пипетка с плюсиком).



 Нажмите на Изменить значок , чтобы начать редактирование фотографии.
Нажмите на Изменить значок , чтобы начать редактирование фотографии.