Матовый фон для надписи / Creativo.one
В этом небольшом и быстром уроке, демонстрируется, как улучшить текстовую надпись, создав матовый фон, который может улучшить вид Ваших фотографий или проектов.
Шаг 1. Откройте любое изображение в Photoshop. Автор использовал осеннюю фотографию. Вы можете использовать подобный снимок, если Вам нравится. Или выберите любое другое. Переименуйте слой, дважды щелкая по слою, назовите его «Листья».
Шаг 2. Создайте новый слой (Ctrl + Shift + N) сверху слоя Листья, и назовите его «Frosted Bar». Используя инструмент Прямоугольная область (M), проверьте, активным должен быть слой «Frosted Bar», сделайте выделение нужного Вам размера, выделение должно быть от одного края изображения до другого. Размещение бара Ваше дело. В случае автора: бар расположен у основания изображения, как показано ниже.
Шаг 3. Заполните выделение белым цветом, используя Инструмент Заливка (G) (#FFFFFF) и снимите текущее выделение (Ctrl) + D).
Шаг 4. Примените следующие стили слоя к «Frosted Bar» . (Параметры наложения: Нормальный — Непрозрачность заливки 20 %.
Обводка: Цвет белый (#FFFFFF) Размер 2 и Положение: снаружи и 50 % Непрозрачности.
Шаг 5. Мы должны будем отредактировать наше оригинальное изображение. Значит, лучше делать дубликат, таким образом Вы можете всегда полностью изменять его. Делаем копию слоя «Листья»((Ctrl) + J). Активный слой «copy Leaves» , загрузим выделение слоя с матовым изображением (Ctrl) + щелчок на слое «frosted bar» (по миниатюре изображения слоя). Примените

Шаг 6. Проработав основные моменты на слое «frosted bar». Создайте новый слой ((Ctrl) + Shift + N) сверху слоя «frosted bar», и назовите его «Highlights». Снова загрузите выделение слоя с матовым изображением, и выбираете инструмент
Шаг 7. На заключительном шаге, добавим текст. Используя инструмент Горизонтальный текст (T) добавте любой текст, который Вы захотите в пределах бара любого размера (В случае автора, размер шрифта 100px). Снизьте прозрачность до 40 % на слое с текстом, и измените режим наложения на Перекрытие.
Финальное изображение
Посмотрите на то, что должно было получиться. Надеюсь, что Вам понравился урок!
Надеюсь, что Вам понравился урок!
Автор: Aaron Vanston
Как выделить текст в Фотошопе или сделать обводку
Одним из самых используемых инструментов при работе в Фотошопе является “Текст”. И разработчики программы постарались наделить его широкими возможностями.
Помимо того, что мы можем в свойствах задать стандартные параметры жирности и наклона, текст можно еще и выделить, чтобы он обращал на себя больше внимания.
Этот урок будет целиком посвящен тому, как выделить текст в Фотошопе. Начнем!
Способов выделить надпись в программе немало, но мы потрудились и выбрали самые “ходовые” для работы, которыми и сами пользуемся.
Способ №1: Создаем слой с подложкой
Обычно текст выделяют в тех случаях, когда фоновое изображение сливается с ним. Для подобного примера мы возьмем наш логотип в белом цвете
и яркую фотографию. В нашем случае это будет прекрасное фото пляжа с белоснежным песком:
Логотип нужно будет разместить в правом нижнем углу. Выглядит это пока таким вот образом:
Выглядит это пока таким вот образом:
Чтобы иметь возможность регулировать контрастность конечного изображения, нужно добавить новый прозрачный слой, на котором нужно будет создать подложку. Для этого:
- На панели слоев создаем новый слой и размещаем его между текстовым и фоновым слоями.
- Затем необходимо взять инструмент “Выделение” -> “Прямоугольная область”.
- На созданном слое (между слоями с текстом и фоном) выделяем прямоугольную область вокруг текста. Перед тем, как это делать, мы убрали рамки вокруг логотип. Смотрите скриншот ниже:
- Остается только залить выделенную область желаемым цветом. Обычно для подложки используют черный цвет. Чтобы не прибегать к панели инструментов, воспользуемся комбинацией горячих клавиш SHIFT+F5. В появившемся окне выбираем в пункте “Содержание” -> “Черный” или любой другой подходящий вариант:
После того, как подложка закрашена, снимите выделение горячими клавишами CTRL+D, или кликнув инструментом выделение по любому месту на холсте.
- Чтобы подложка не смотрелась так “грубо”, нужно поиграть со значением “Непрозрачность” на слое. В нашем случае мы установили ползунок на отметке 50%.
- Почти готово. Остался последний штрих – добавление тени. Да, переходим в параметры наложения слоя, на котором находится текст. Для этого кликните правой кнопкой мыши на слой и выберите “Параметры наложения”.
Альтернативный способ вызова – двойной клик по нужному слою. Перед нами откроется окно с множеством настроек. Выбираем “Тень” и настраиваем, как у нас или на свой вкус:
Кликаем “ОК” и получаем неплохой результат, который является одним из самых распространенных.
Экспериментируйте с подложкой, ведь главное в этом деле – практика. Идем дальше.
Способ №2: Обводка текста
Есть еще один способ выделить надпись – сделать обводку. Данный способ подходит, когда у вас очень контрастное и разноцветное изображение. Мы взяли для пример черную версию нашего логотипа и фото леса:
Как видите, логотип практически незаметен.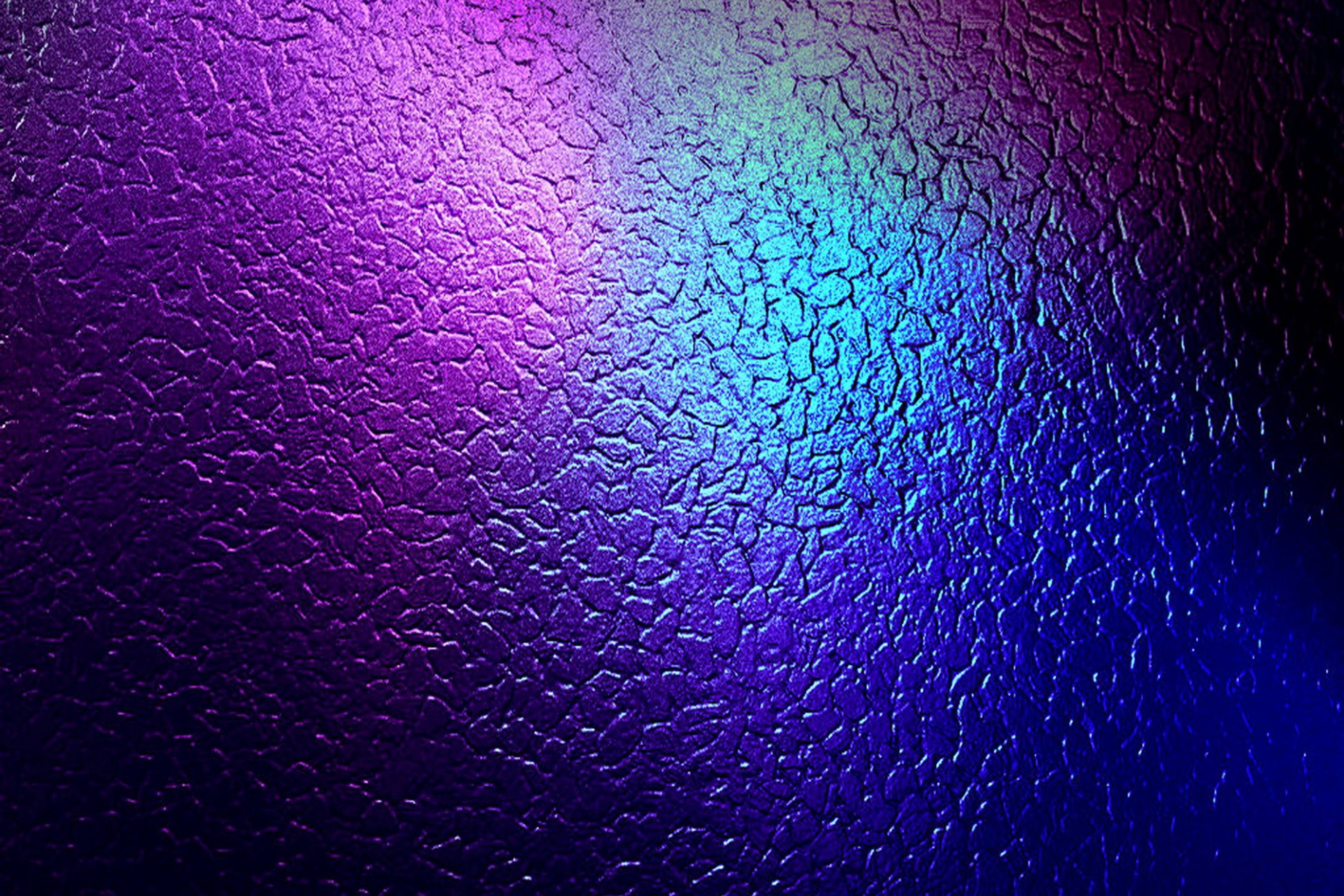 Приступим к выделению текста.
Приступим к выделению текста.
- В этот раз нам не понадобится создавать дополнительный слой, как в первом случае. Все куда проще. Кликаем на слой с логотипом/текстом ПКМ и выбираем “Параметры наложения”.
- После, устанавливаем галочку в пункте “Выполнить обводку”. Появятся настройки обводки. В нашем случае нам достаточно установить размер обводки в 3 пикс. и выбрать белый цвет, т.к. лого у нас черного.
- После настройки обводки, не закрывая окно, переходим к пункту “Тень”. Здесь все параметры тоже индивидуальны, но в нашем случае они таковы:
- После того, как мы ввели все необходимые параметры в пунктах “Выполнить обводку” и “Тень”, кликаем ОК и получаем результат:
Способ №3: Выделение текста при резкой смене цветов
Случается так, что фон, где вы хотите расположить надпись резко переходит с одного цвета на другой. Возьмем для примера наш белый логотип (выделен красным) и это фото:
А теперь давайте разбираться, как выйти из подобной ситуации.
- Для начала нужно зажать клавишу CTRL и кликнуть на панели слоев по миниатюре слоя с надписью. Таким образом Фотошоп автоматически создаст выделенную область вокруг лого:
- Затем необходимо перейти на слой с нашим фоновым изображением, кликнув ЛКМ по нему и, используя горячие клавиши CTRL+J, cкопировать выделение. Программа автоматически создаст новый слой с нашим текстом в цветах фонового изображения:
- Переходим к волшебству. Убираем видимость (галочку) с самого верхнего слоя, где расположена наша надпись. Теперь нужно инвертировать цвета слоя благодаря комбинации клавиш CTRL+I. Должно получиться примерно так:
- Получилось недурно, но еще есть над чем поработать. Давайте добавим нашему тексту немного обводки белого цвета в пункте “Выполнить обводку” в “Параметрах наложения”.
Затем “приправим” надпись немного тенями:
Вот и все! Кликаем “ОК” и получаем шикарный вариант выделенного текста на очень сложном фоне:
Если поработать с эффектами, которых в Photoshop предостаточно, чуть по дольше в каждом из способов, то можно получить результаты и получше тех, что продемонстрированы в этом уроке.
На этом все. Если остались вопросы, пишите об этом в комментариях. До встречи в наших следующих уроках.
Как сделать красивый текст в Фотошопе
В Adobe Photoshop CS6 можно не только создавать рисунки или ретушировать фотографии. В нём доступна работа с текстом. И не с обычными символами, которые есть и в Microsoft Word. Фотошоп ведь графический редактор — в нём можно сделать надпись с оригинальным дизайном. Хотя стандартные печатные знаки в утилите тоже есть. Разберитесь, как повернуть текст в Фотошопе, добавить к нему эффекты или текстуры, выбрать размер, форму. И вообще, как взаимодействовать с символами в данной программе.
В Фотошопе часто приходится сталкиваться с работой с текстом
Вы можете оформить открытку, листовку или поздравление, добавить красивый шрифт к фотоколлажу, создать ему обводку или тень, придать объём, освещение, градиент. Так у вас получится уникальный и привлекательный набор символов.
Обычный текст
Для начала надо разобраться, как вставить текст в Фотошопе. После этого уже можно с ним что-то делать.
После этого уже можно с ним что-то делать.
- Создайте новый рисунок. Или откройте картинку, к которой хотите добавить подпись.
- На панели слева найдите кнопку в виде заглавной буквы «T». Если навести на неё курсор, появится всплывающая подсказка «Горизонтальный» или «Вертикальный».
- Щёлкните по ней правой кнопкой мыши. Выберите направление надписи.
- Кликните на место, куда надо добавить символы. Или выделите область, в которой они должны располагаться.
- Следует написать то, что вам нужно.
- Если вы щёлкнули в произвольном месте, границы текста будут «растягиваться» по мере ввода. Можете переносить строки, нажимая Enter. Если выделяли область, придётся менять размеры рамки вручную.
- Чтобы расширить поле для печати, «потяните» мышью за маркеры на этой границе. Они будут активны, если нажата кнопка «T».
- Чтобы переместить блок с текстом, нажмите на пиктограмму в виде чёрного курсора и перекрестья. Она находится на панели слева. Обычно в самом верху.
 После этого просто перетащите объект. Это аналогично перемещению ярлыков в Windows.
После этого просто перетащите объект. Это аналогично перемещению ярлыков в Windows.
Сделать что-то с любым объектом можно лишь в том случае, если выделен слой, на котором он находится. Список всех слоёв отображён справа снизу. Чтобы поработать с одним из них, кликните на соответствующий пункт.
Редактирование
В Photoshop CS6 есть средства для редактирования надписей. Можно выбрать красивый шрифт, способ начертания, размер, цвет, выравнивание. Настройки появятся на верхней панели, если выделить слой с буквами и нажать на «T».
- Чтобы изменить каллиграфию, кликните на выпадающий список слева вверху. Появятся все шрифты, которые есть у вас на компьютере. Рядом с названием находится пример того, как будут выглядеть знаки. Можете скачать новые наборы символов, если не хватает предустановленных. Их надо вставить в папку «Шрифты», в которую можно войти через Пуск — Панель управления. И при следующем запуске Photoshop они появятся в списке. Каллиграфия имеет формат .
 TTF или .OTF.
TTF или .OTF. - Чтобы поменять оттенок знаков, надо их выделить и нажать на прямоугольник вверху. Он того же цвета, что и текст. Эта кнопка открывает палитру. Можно задать оттенок вручную, перемещая ползунок по шкале и подбирая яркость. Можно ввести параметры в виде цифр. А можно сразу написать название цвета, если оно вам известно. Оно выглядит, как код из цифр и латинских символов. Для акцентирования внимания на надписи создайте обводку другого оттенка.
- Чтобы перевернуть строку, нажмите ни иконку в виде буквы «T» с маленькими стрелочками. Она тоже находится наверху.
- Размер задаётся в выпадающем списке, в котором отображены числа с припиской «пт» (этот параметр измеряется в пикселях или пунктах — сокращённо «пт»).
- Для выстраивания по линии используйте кнопки «Выключка слева», «Выключка справа», «Выключка по центру». Это аналог опций «Выравнивание по левому краю», «Выравнивание по правому краю».
- Чтобы изменить начертание, выделите фрагмент надписи и кликните по нему правой кнопкой мыши.
 В контекстном меню будут пункты «Псевдополужирный» и «Псевдокурсивный».
В контекстном меню будут пункты «Псевдополужирный» и «Псевдокурсивный». - Там же можно настроить сглаживание: чёткое, насыщенное, плавное, жёсткое.
Чтобы применить изменения нажмите на галочку на верхней панели. Чтобы вернуть изначальное форматирование — на зачёркнутый круг.
Подобные опции доступны практически в любом текстовом процессоре. Их недостаточно для создания дизайнерских надписей. Однако это основа, без которой невозможно работать с символами. В Photoshop есть и другие инструменты. Самое время разобраться, как сделать красивый текст в Фотошопе CS6.
Деформация
На верхней панели есть кнопка «Деформация». Она отображена в виде искривлённой буквы «T» и полукруга. К этой же настройке можно перейти, если нажать правой кнопкой мыши на имя слоя.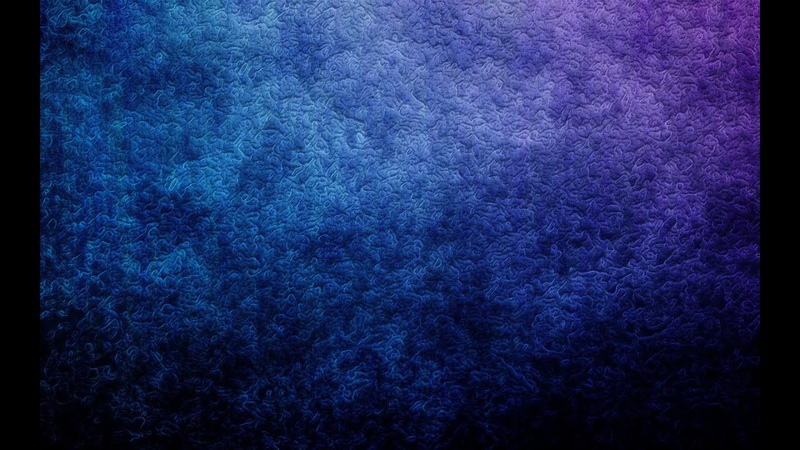 В выпавшем меню будет строчка «Деформировать текст».
В выпавшем меню будет строчка «Деформировать текст».
В открывшемся окне в поле «Стиль» выберите, как должна отображаться строка: дугой, аркой, волной, рыбой, пузырём. Так можно сделать неординарное оформление.
Эффекты
Самое сложное и разнообразное меню — это «Эффекты». В нём можно задать огромное число параметров. Настройки подробные — доступны даже незначительные детали. Веб-дизайнеры, используя эти опции, создают уникальные и удивительные творения.
Покажем возможности эффектов на конкретном примере. Вот как сделать обводку текста в Фотошопе CS6:
- Кликните на слой с надписью правой кнопкой мыши.
- Выберите «Параметры наложения».
- В списке слева найдите пункт «Создать обводку» или что-то подобное. Нажмите на него и отметьте его маркером.
- Там можно задать оттенок рамки, ширину, положение (снаружи, внутри, из центра), прозрачность, режим наложения.
- Чтобы изменить фактуру нажмите на список «Тип». Будет выбор между «Цвет», «Градиент» и «Узор».

- Градиент — это несколько оттенков. Изображение с ним переходит из одного цвета в другой. То есть в одной части рисунка будет насыщенный синий, в другой — светло-фиолетовый. Можно даже оформить обводку в виде радуги.
- Узор — это текстура. Перейдите к данному пункту — появится пример рисунка. Нажмите на стрелочку рядом с ним, указывающую вниз — там буде выбор между разными изображениями. В появившемся меню кликните на ещё одну стрелочку, направленную вбок. Откроется меню, в котором можно выбрать наборы стилей — в каждом своя коллекция текстур. Доступна загрузка новых узоров — они должны иметь формат .PAT.
Написать предложение и добавить к нему рамку — это самое простое. В меню эффектов можно наложить градиент и узор на сам текст, добавить к нему глянец, тиснение, освещение, тень. У каждой функции много внутренних параметров. К примеру, в разделе «Тень» есть размер, угол наклона, смещение и даже эффект шума (похож на телевизионную рябь).
У каждой функции много внутренних параметров. К примеру, в разделе «Тень» есть размер, угол наклона, смещение и даже эффект шума (похож на телевизионную рябь).
Можете поэкспериментировать с настройками. При изменении какой-то опции результат сразу отобразиться на картинке. В утилите есть список уже готовых эффектов. Он находится во вкладке «Стили». В них все параметры уже выставлены.
Профессиональные дизайнеры и художники работают сразу с несколькими слоями. Например, копируют надпись, делают прозрачной, добавляют освещение и накладывают на изначальные буквы. Потом опять дублируют, используют другие атрибуты, и снова помещают поверх предыдущих символов. Получается многослойная структура. Эффекты совмещаются.
Объём
Написать красивый текст можно и по-другому. Создать из него объёмные фигуры.
- Выберите слой. Не выделяйте область с надписью.
- Нажмите на «3D» в строке меню.
- Если у вас есть какая-то модель в виде 3D-файла, можете загрузить её и использовать.

- Чтобы сделать объёмный объект из самой надписи, наведите курсор на «Новая сетка из градаций серого». В данном меню очень скудный выбор характеристик.
- Параметр «Новая структура из слоя» преобразует весь слой. Он складывается в фигуру, как лист бумаги. В этом разделе много объектов: пирамида, конус, цилиндр, шар, куб и тому подобное.
Для создания 3D-текста лучше использовать меню эффектов. Можно поменять освещение, добавить тени — и полученная надпись будет выглядеть правдоподобно и естественно. Среди готовых стилей тоже есть объёмные.
Готовые эффекты
Текстовые эффекты можно скачать из сети. С ними вы сможете сделать удивительную надпись без всяких усилий. Создавать её с нуля, несомненно, интереснее. И конечный результат получается именно таким, какой вам нужен. Но вдруг вам подойдёт один из существующих дизайнов.
Неоновые вывески, отражения, буквы из лент, металла, дерева, песка и даже мороженого.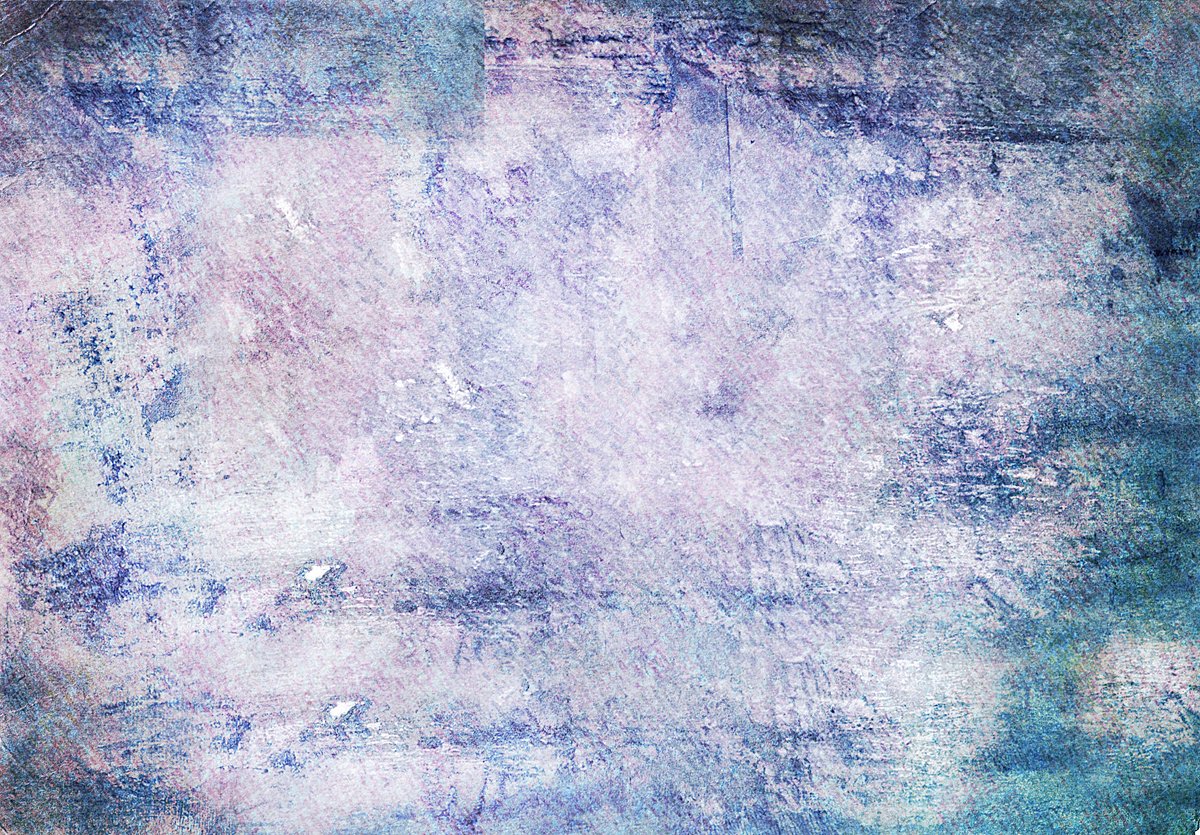 Просто введите в любом поисковике «Текстовые эффекты для Photoshop CS6» и просмотрите несколько сайтов. Возможно, желаемый шрифт уже кем-то создан, и вам незачем делать его самостоятельно.
Просто введите в любом поисковике «Текстовые эффекты для Photoshop CS6» и просмотрите несколько сайтов. Возможно, желаемый шрифт уже кем-то создан, и вам незачем делать его самостоятельно.
Стили распространяются в файлах .psd (их часто упаковывают в архивы RAR или ZIP). Это не надстройка или плагин, а изображения, которые можно редактировать. Там уже настроены все нужные цвета и эффекты. Достаточно открыть рисунок в Фотошопе и вставить свой текст. Копируйте и добавляйте его в другие картинки.
В некоторых стилях могут использоваться шрифты, которых нет у вас. Перед загрузкой эффекта проверьте, поставляется ли с ним файл с нужной каллиграфией. Или посмотрите, какой там набор символов (если эта информация есть в описании) и установите его заранее.
Если не хотите искать дополнительные шрифты, но вам понравился стиль, можете смело его качать. При открытии файла Фотошоп предупредит, что в его базе нет нужной каллиграфии, и заменит её на свою. Потом выберите любой набор символов из тех, что уже есть в программе.
Можно понять, как написать текст в Фотошопе и отредактировать его. Однако в утилите множество разнообразных текстур, стилей, эффектов, числовых параметров, в которых легко запутаться. Чтобы изучить программу и запомнить все её функции потребуется время. Но сделать интересную и необычную подпись сможет каждый. Для этого не надо досконально разбираться в Photoshop. Также в сети доступны уже готовые стили. В них эффекты уже расставлены. Достаточно вписать свой текст.
Пять способов выделить текст на фоновом изображении
Текст на фоне больших фотографий — это один из главных современных трендов. Несмотря на то, что этот прием кажется несложным в выполнении, все не так просто. Одна из главных проблем при создании подобного дизайна — отсутствие достаточного контраста между текстом и фоном. В этом уроке мы расскажем о пяти способах решить эту проблему. Все техники выполняются в Adobe Photoshop, однако понимая сам принцип, несложно выполнить то же в других программах или же непосредственно в верстке.
1. Наложение цвета
На нашем изображении видно что надпись теряется на фоне. Надпись очень сложно прочесть, так как фоновое изображение изобилует деталями и само по себе отвлекает. Текстура “Buffalo Wings” полностью теряется из-за перегруженности фотографии. Давайте исправим это.
Для начала создайте новый слой и назовите его “color-overlay”. Возьмите пипетку (нажав на клавишу «I»). Выберите цвет с рубашки стоящего слева мужчины. Залейте новый слой этим цветом (Shift + F5).
Укажите слою opacity/непрозрачность в 50% и перетащите его под слой с текстом.
Как вы можете заметить, появился контраст между надписью и фоном. Текст легко читается и текстура “Buffalo Wings” хорошо видна.
2. Тень
В этом случае у нас есть тонкий, изящный шрифт на фоне детализированной части изображения. Добиться контраста между надписью и фотографией в этом случае непросто.
Для начала нам нужно выбрать подходящий цвета для текста.
Конкретно в этом случае подойдет светлый оттенок, желательно вообще белый цвет.
Теперь укажите слою new layer style/новый стиль слоя и выберите вариант drop shadow/тень. Укажите opacity/непрозрачность в 52%. Настройте Spread/Размах на 16% и Size/Размер на 10px. Угол должен быть примерно в -144 градусов.
В результате простого наложения тени, у нас получилась отличная выделяющаяся на фоне надпись.
3. Линии
Это самый простой способ сделать надпись заметнее. Просто добавьте тексту две линии — одну ниже, вторую выше надписи — это выделит вашу типографику на фоне фотографии.
Всего две линии создают такой ощутимый контраст между фоном и текстом.
4. Подкладка
Еще один способ выделения надписи на фоне изображения — создание полупрозрачной подкладки под текстом. Смотрите как это делается.
Как мы видим, исходной версии не хватает контраста между текстом и фото. Надпись просто теряется на изображении из-за деталей здания.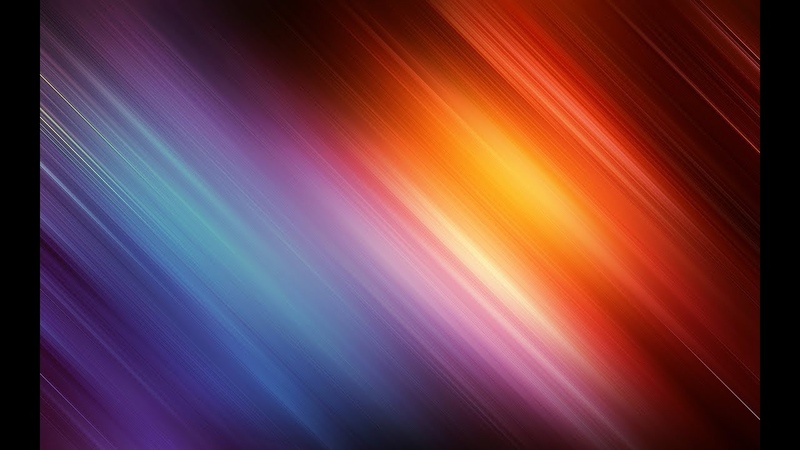
Чтобы исправить это, возьмите инструмент Custom Shapes/Заказные фигуры (U) и создайте фигуру. Не столь принципиально какой формы будет ваша подкладка. Вы можете сделать ее просто кругом или прямоугольником, или же создать фигуру в стиле ретро как в нашем примере.
Укажите фигуре черный цвет заливки и белую обводку толщиной в 3pt.
Перетащите подкладку под слой с текстом и укажите ей Opacity/Непрозрачность в 57%.
Результат выглядит профессионально и стильно. А главное — надпись отлично читается и выделяется на фоне изображения.
5. Размытие фона
Пятый и последний способ привлечь внимание к надписи — незначительное размытие фона.
Вновь возьмем пример, в котором текст теряется из-за детализированного изображения на фоне.
Для начала нам нужно конвертировать фон в смарт-объект. Для этого просто кликните правой кнопкой по слою и выберите Convert to Smart Object/Преобразовать в смарт-объект.
Затем в меню выберите Filters>Blur>Gaussian Blur/Фильтры>Размытие>Размытие по Гауссу.
Укажите радиус размытия в 3.8 px.
Мы добились желаемого контраста между фоном и текстом.
Автор урока Maria Wendt
Перевод — Дежурка
Смотрите также:
Как сделать прозрачный текст в Фотошопе
Создать прозрачный текст в Фотошопе несложно – достаточно снизить непрозрачность заливки до нуля и добавить стиль, подчеркивающий контуры букв.
Приступим.
Создаем новый документ нужного размера и заливаем фон черным цветом.
Затем меняем основной цвет на белый и выбираем инструмент «Горизонтальный текст».
Лучше всего будут смотреться шрифты, имеющие плавные линии. Я выбрал шрифт «Forte».
Пишем наш текст.
Создаем копию слоя с текстом (CTRL+J), затем переходим на оригинальный слой и дважды кликаем по нему, вызывая стили слоя.
Первым делом выбираем пункт «Тиснение». Выставляем настройки, как показано на скриншоте.
Затем выбираем пункт «Контур» и снова смотрим на скриншот.
Добавим Обводку с такими настройками:
И Тень.
Готово, нажимаем ОК.
Не переживайте, что ничего не видно, скоро все покажется…
Переходим на верхний слой и снова вызываем стили.
Снова добавляем Тиснение, но с такими настройками:
Затем определяем Контур.
Настраиваем Внутреннее свечение.
Нажимаем ОК.
Дальше самое интересное. Сейчас мы будем делать текст действительно прозрачным.
Все очень просто. Снижаем прозрачность заливки для каждого текстового слоя до нуля:
Стеклянный текст готов, осталось добавить фон, который, собственно, и будет определять прозрачность надписи.
В данном случае фон добавляется между текстовыми слоями. Обратите внимание, что непрозрачность размещенного изображения нужно снизить («на глаз»), чтобы через него проступил нижний текстовый слой.
Старайтесь не делать его слишком ярким, иначе эффект прозрачности будет не так хорошо выражен, как нам хотелось бы.
Фон можно взять готовый, либо нарисовать свой.
Вот, что получилось в итоге:
Внимательно настраивайте стили для текстовых слоев и получите вот такой красивый прозрачный текст. До встречи в следующих уроках.
Мы рады, что смогли помочь Вам в решении проблемы.Опишите, что у вас не получилось. Наши специалисты постараются ответить максимально быстро.
Помогла ли вам эта статья?
ДА НЕТКак сделать красивый текст в Photoshop с помощью глифов | GeekBrains
Рассказываем о мощном инструменте, который идеально подойдёт для рукописных шрифтов
https://d2xzmw6cctk25h. cloudfront.net/post/2334/og_image/ab2491b49ae33509fbd5963d2ef7d502.png
cloudfront.net/post/2334/og_image/ab2491b49ae33509fbd5963d2ef7d502.png
Некоторые шрифты можно сделать более броскими с помощью глифов и элементов, которые в английском языке называются swashes. Буквально это переводится как «плескаться» — но, разумеется, к водным процедурам это не имеет отношения.
Начертание swash — варианты букв с украшениями. Это могут быть завитки, необычные хвостики и другие элементы, которые делают символы интереснее. Глифы и swashes — необязательная добавка, они есть не для всех шрифтов. Но если есть, то они будут соответствовать общему стилю и, соответственно, впишутся органично.
Например, в рукописных шрифтах часто есть символы для украшения первых и последних букв в слове. Для каллиграфических предусмотрены орнаменты и дополнительные завитки. Если шрифт имитирует рукописный текст, для него, как правило, характерно несколько вариантов одного и того же символа. Это позволяет сделать имитацию реалистичной, так как от руки мало кто способен выводить одинаковые буквы. В шрифтах, использующихся для заголовков, встречаются различные мотивы и иконки. Для них нередко предусмотрены и границы в разных стилях.
В шрифтах, использующихся для заголовков, встречаются различные мотивы и иконки. Для них нередко предусмотрены и границы в разных стилях.
На сайте Envato Tuts+ вышла инструкция, как использовать все эти элементы. Мы её для вас перевели.
Что нужно для использования глифов в Photoshop
Разберёмся на примере шрифта Austria. К слову, если вы ищете необычные шрифты с интересными украшениями и глифами, вам будут полезны площадки Envato Elements и GraphicRiver. Там хранятся материалы для проектов — шаблоны, шрифты, иконки, логотипы и так далее. Первая работает по подписке, вторая — в формате стока.
Как найти глифы в Photoshop
Для начала создайте новый файл. Затем перейдите к Photoshop Glyphs: Window > Glyphs. По умолчанию будет отображаться последний использованный шрифт.
На панели будут показаны отдельные символы. Несколько советов по работе:
- Если хотите изменить шрифт, примерите опцию «Выбрать семейство шрифтов» (Set Font Family).

- В разделе категорий шрифта (Set Font Category) вы найдёте глифы, относящиеся к конкретному шрифту.
- Чтобы выбрать стиль — курсив, тонкий, обычный, полужирный, — используйте соответствующий раздел (Set Font Style).
- Ползунок масштаба (Glyphs zoom slider) и преобразователь (Glyphs scaler) помогут увеличить и уменьшить глифы, чтобы рассмотреть их в разных размерах.
Как добавить украшения шрифта в Photoshop
Используйте инструмент Text. Кликните по полю документа, чтобы добавить надпись. Выберите букву, и панель глифов автоматически найдёт её. Прокрутите страницу, чтобы посмотреть все доступные варианты символов. Чтобы заменить букву, дважды кликните по глифу.
На панели глифов можно выбрать Alternates for Selection в разделе категорий шрифта (Set Font Category). В этом случае вы увидите варианты украшений для выбранной вами буквы. Чтобы применить вариант, дважды кликните по нему.
Например, вот варианты для буквы m. В первом случае это обычный символ, во втором — со шлейфом, в третьем — с дополнительным элементом в начале. Украшенные варианты хороши для слов, которые начинаются или заканчиваются буквой m.
В первом случае это обычный символ, во втором — со шлейфом, в третьем — с дополнительным элементом в начале. Украшенные варианты хороши для слов, которые начинаются или заканчиваются буквой m.
Вот как это работает: в словосочетании Modern Mountain использованы разные варианты заглавной M и строчной n.
Глифы и завитки есть не у каждого шрифта. Но если вы работаете с Photoshop, в вашей библиотеке наверняка найдутся те, с которыми можно опробовать эту опцию. Благодаря ей рукописные шрифты в ваших работах станут выглядеть красивее и естественнее.
Но имейте в виду: с украшениями легко перестараться. Несколько лишних символов могут превратить изысканное начертание в нелепый китч. Потому надо знать меру и помнить об уместности.
Если хотите повелевать шрифтами, цветами и иллюстрациями на профессиональном уровне, этому можно научиться на факультете графического дизайна GeekUniversity. Преподаватели-практики всего за год прокачают вас так, что вы сможете сможете уверенно начать карьеру по специальности.
Замена фона в фотошоп
Автор Ирина Сподаренко. Ссылка на статью и автора обязательна.
Чаще всего при обработке фотографий люди сталкиваются с проблемой замены фона. Это наиболее часто выполняемая работа при обработке фотографий. Программа Adobe Photoshop отлично справляется с этой задачей.
Зачем нужна замена фона? В каких случаях нужно полностью заменить фон, а в каких только слегка подретушировать?
Рассмотрим несколько изображений:
Красивая старинная церковь, яркий насыщенный цвет и совершенно невнятное, бледное небо (а когда фотографировали, было ярко голубого цвета!). Небо очень часто оказывается пересвеченным на фото. Что делают в таких случаях? Да просто в фотошопе удаляют белое небо и меняют его на красивое синее небо с белыми облаками из другой фотографии. Замена неба на фотографии.
Море, пляж, отдых и ваше прекрасное фото на фоне волн испортили какие-то толстые тетки своим присутствием. Знакомая ситуация? Что нужно делать?
Знакомая ситуация? Что нужно делать?
Если посторонние объекты небольшие, можно воспользоваться инструментами ретуши Adobe Photoshop. А если чужие попы весьма обширные, тогда нужно отделить себя от фона и удалить фон в фотошопе полностью. Вместо удаленного фона вставить морской пейзаж. Красивых картинок с морем и пляжем найдется много.
Любая замена фона – это, по сути, разделение изображения на две или больше частей, каждая из которых затем размещается в отдельном слое. После этого самая важная часть фотографии остается неизменной, а второстепенные детали и фон ретушируются или вообще заменяются.
Чтобы поменять фон в фотошопе нужно отделить нужный объект от старого фона, этот старый фон удалить или скрыть, а вместо него вставить новый фон.
Задача замены фона в Photoshop – это, по сути, задача правильного выделения.
Вот только выделить не всегда просто. Для выделения есть много способов и инструментов, но выделить волосы человека, шерсть собаки сложно всегда. Если у вас есть время и вдохновение, то можете сильно увеличить свое фото и старательно отделять волоски от фона штук по 50 в день. Если времени нет, то ищите более простой и быстрый способ вырезать волосы из фона.
Если у вас есть время и вдохновение, то можете сильно увеличить свое фото и старательно отделять волоски от фона штук по 50 в день. Если времени нет, то ищите более простой и быстрый способ вырезать волосы из фона.
Рассмотрим несколько вариантов замены фона на фотографии.
Удаление фона в фотошоп для изображения с несложным фоном
1 способ. Удаление фона с помощью фонового ластика
На этом изображении фон однородный, светлый, волосы темные и хорошо контрастируют с фоном. Воспользуемся инструментом Photoshop Polygonal Lasso (Многоугольное Лассо) и выделим фон возле рук девушки. Удалим фон из этих областей. Теперь перейдем к более сложной задаче — вырезанию волос девушки.
Для выделения волос попробуем воспользоваться простым способом. Используем инструмент Background Erazer Tool (Фоновый ластик), который специально предназначен в фотошопе для быстрого удаления фона на изображении.
Настройки для инструмента задайте такие как на панели параметров.
Курсор у этого ластика имеет форму прицела. Щелкаем мышкой достаточно близко возле нашего объекта, волос, так, чтобы крестик оказался над пикселями фона. Выбранный таким образом цвет и будет образцом для удаления. Не отпуская кнопки мыши, передвигаем курсор вдоль линии волос. Ластик стирает только цвет-образец и близкие к нему цвета, не затрагивая пиксели другого цвета. Разброс цветов зависит от параметра Tolerance (Допуск). Чтобы взять другой цвет для образца, щелкните мышкой так, чтобы крестик попал на новый цвет, и повторите операцию.
Photoshop не только удаляет фон, но еще и делает полупрозрачными пиксели переходных цветов, близких к удаляемому цвету.
Кнопка Sampling (взятие образца) в виде пипетки в данном случае лучше выбрать Once (однократно). То есть образец берется один раз, в тот момент, когда вы щелкаете мышкой, и действует, пока вы перемещаете мышку по рисунку, не отпуская кнопки. Это удобно, если фон на фотографии однородный.
Если выбрать другую кнопку Sampling — Continuous (с продолжением), то программа будет сама брать новый образец, когда решит, что фон под курсором изменился уже настолько, что пора взять новую пробу и начать стирать другой цвет. При этом нужно очень осторожно перемещать курсор – легко можно стереть не только ненужный фон, но и часть волос.
Можно поставить галочку в строке Protect Foreground Color (защитить первый цвет) и щелкнуть с клавишей Alt по цвету волос, который следует защитить. Но волосы имеют блики, разброс цветов достаточно большой и нет возможности настроить более точно.
Этот способ дает неплохой результат в данном случае.
Недостатки этого способа: стирать фон нужно аккуратно, а поэтому этот процесс довольно медленный. Достоинства способа – не обязательно хорошо знать фотошоп, чтобы удалить фон, фоновый ластик – простой инструмент, доступный даже начинающему мастеру.
Если результат вас удовлетворяет, то под слоем с девушкой разместите слой с красивым фоном и внимательно просмотрите с увеличением контур – нет ли ореолов. Эти погрешности можно удалить, используя обычный ластик и выбрав кисть с мягкими краями.
Эти погрешности можно удалить, используя обычный ластик и выбрав кисть с мягкими краями.
Есть еще другой способ очистки фона в фотошопе — выделение с помощью тоновой коррекции одного из каналов изображения. Этот способ удаления фона из изображения более быстрый, но требует некоторых знаний и опыта работы в Photoshop.
2 способ. Замена фона с помощью тоновой коррекции одного из каналов изображения.
Волосы у девушки темные, фон гораздо светлее и мы воспользуемся этим.
Перейдите к палитре Channels (Каналы) и рассмотрите каждый канал по отдельности (красный, зеленый, синий). Выберите тот канал, в котором наиболее выражен контраст, между фоном и девушкой, в данном случае синий. Мышкой перетяните его на иконку Create new channel, в результате будет создан новый канал Blue copy.
Светлый фон должен стать совсем белым, а темные части изображения должны стать еще темнее, Для этого используем уровни.
Выберите только что созданный канал и нажмите (Ctrl + L) для вызова окна Levels (уровни), после чего усильте контраст между светом и тенью. В частности, можно установить такие значения как здесь.
На вашей фотографии все может выглядеть по-другому, экспериментируйте. Важно, чтобы хорошо контрастировали волосы с фоном, как в этом примере.
Волосы справа и слева четко отличаются от фона. Но на лице девушки остались светлые места, платье тоже светлое. Можно просто взять кисть и закрасить области лица и шеи черным. Чтобы не ошибиться в области рук и платья, эту часть тоже закрасим черным. С ней потом поработаем. В левом верхнем углу серое пятно закрасьте белым цветом.
Зажмите Ctrl и щелкните на канале Blue copy в палитре Channels (Каналы) (не наоборот! – сначала зажмите Ctrl и только потом щелкните на канале). У вас загрузится выделение и вы увидите, что выделены все светлые части изображения. Перейдите на общий канал RGB и вернитесь на палитру Layers (Слои).
Выделенная область хорошо охватывает фон вокруг волос девушки.
Воспользуйтесь клавишей Delete (Удалить) и очистите фон. Оставшиеся участки фона удалите инструментом Polygonal Lasso (Многоугольное Лассо)
Как видно из картинки, все выглядит вполне реалистично, удалось вырезать даже мелкие волосы. Такое удаление фона выполняется гораздо быстрее, но нужно иметь некоторые навыки работы в фотошопе.Вставка нового фона
Теперь в палитре Layers (Слои) под слоем с девушкой вставьте новый слой и в этот слой скопируйте красивый фон с другой фотографии. Если размер вставленного фрагмента не совпадает с исходным по размеру, используйте Edit (Редактирование) > Transform (Трансформация) > Scale (Масштаб) и инструмент Move Tool (Перемещение).
После этого проверьте светлые области по границам волос девушки. Картинку нужно сильно увеличить и просмотреть контуры. Все погрешности будут отчетливо видны, если фон будет темный. Эти погрешности можно удалить, используя Burn tool, в режиме highlights, и выбрав кисть с мягкими краями.
Эти погрешности можно удалить, используя Burn tool, в режиме highlights, и выбрав кисть с мягкими краями.
Замена сложного фона
Сложным фоном можно считать пестрый, разноцветный фон, содержащий темные и светлые участки. Примером может быть это изображение.
Волосы девушки на светлом фоне кажутся темными, на темном – светлыми, в некоторых местах почти сливаются с фоном. На фотографии выражен цветовой шум, что затруднит работу с фоновым ластиком – будет удаляться основной выбранный цвет, а шумовые пиксели останутся в виде ореола.
Такой фон можно удалить используя технологию работы с каналами, разделив фотографию на части и разместив эти части в разных слоях, например так:
Чтобы легко и быстро разделить изображение на части, размещенные в разных слоях, инструментом квадратное выделение выделите нужную вам часть изображения и используйте команду Layer (Слой) > New (Новый) >Layer Via Cut (Слой через вырезание) для создания нового слоя с выделенным фрагментом.
Тогда на отдельных слоях будут темные волосы на светлом фоне, светлые волосы на темном фоне, с помощью уровней можно увеличить контрастность изображения и удалить фон так, как в предыдущем случае.
В тех частях изображения, где волосы светлее фона, выделится светлая часть, волосы, а не фон. Нужно выполнить команду Select (Выделение) > Inverse (Инвертировать), после чего удалить фон.
Можете попробовать сделать это самостоятельно, но лучше задайте себе вопрос: вам действительно так дороги эти ваши тонкие волоски и пушинки на голове? Не проще ли вырезать объект без них, довольно грубо, но быстро, а потом просто дорисовать эти тонкие прядки, кудряшки и отдельные волоски используя специальные кисти для фотошопа?
Замена фона с помощью быстрой маски с дорисовкой кистями Photoshop
Используем фото на сложном фоне.
Выделите с помощью волшебной палочки любой фрагмент изображения девушки. Перейдите в режим быстрой маски (для перехода в этот режим используйте клавишу Q или кнопку внизу панели инструментов Photoshop Edit in Standard Mode (Редактировать в стандартном режиме)) и, используя черную кисть для добавления участков к маске и белую кисть для того, чтобы удалить ошибочно выделенные фрагменты, создайте маску для выделения. Сначала белой кистью большого диаметра прорисуйте человека в общих чертах, не пропуская внутренних областей, а затем, чередуя белую и черную кисть меньшего диаметра, пройдите по сложным участкам и подправьте маску. Крупные пряди волос включите в изображение, а всякие пушинки и ворсинки оставьте в покое. Не следует тратить много времени на это.
Сначала белой кистью большого диаметра прорисуйте человека в общих чертах, не пропуская внутренних областей, а затем, чередуя белую и черную кисть меньшего диаметра, пройдите по сложным участкам и подправьте маску. Крупные пряди волос включите в изображение, а всякие пушинки и ворсинки оставьте в покое. Не следует тратить много времени на это.
Все должно выглядеть примерно так:
Нажмите клавишу Q для перехода в обычный режим. Изображение девушки выделено.
На этом этапе можно инвертировать выделение и удалить фон, но лучше использовать маску слоя, — если не будете довольны результатом, сможете все исправить. На палитре Layers (Слои) нажмите кнопку Add Vector Mask (Добавить векторную маску):
Фон скрыт, результат примерно такой.
Пришло время дорисовать тонкие волосы для придания естественности. Для этого используют специальные кисти для фотошопа. Скачайте и загрузите подходящие Кисти Волосы из коллекции кистей.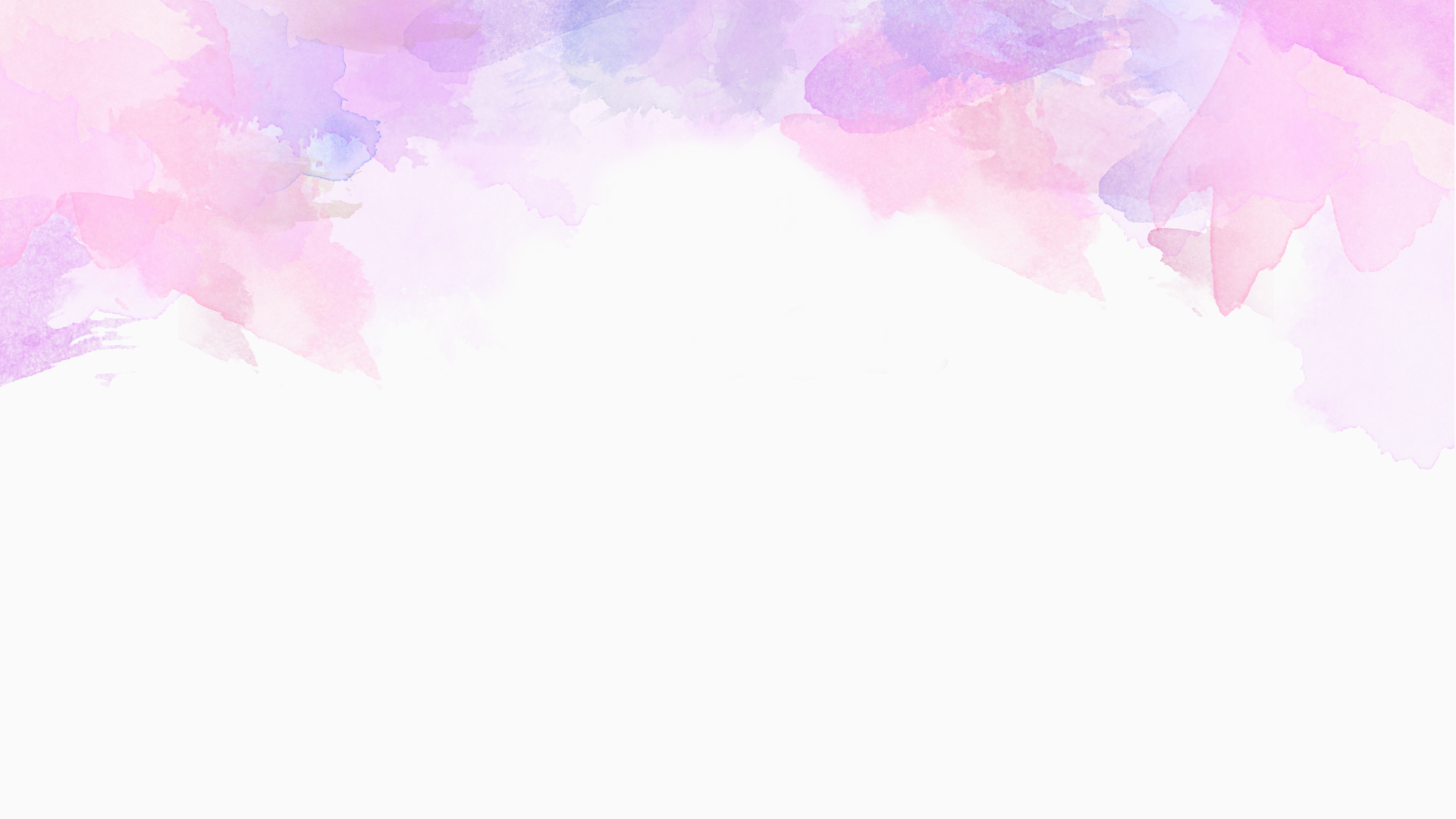
Инструментом Eyedropped (Пипетка) щелкните на волосах девушки и выберите цвет для рисования волос. Создайте новый слой под слоем с изображением. В новом слое щелкните кистью в некоторых местах так, чтобы из-под вырезанных волос были видны кончики или отдельные пряди нарисованных. Смените цвет кисти на более светлый или более темный или добавьте еще несколько прядей.
Внимание! Для получения хорошего качества лучше каждую отдельную прядь волос делать в новом слое. Слои с прядями можно дублировать и использовать трансформацию, если нужно увеличить, уменьшить или отразить горизонтально отпечаток кисти.
В результате этой работы должно получиться следующее:
А это отдельно слои с нарисованными волосами (слой с девушкой выключен).
Осталось объединить слои с нарисованными волосами и под ними добавить красивый фон.
Как заполнить текст изображениями в Photoshop
Оригинальная функция CreativePro по заполнению текста изображениями стала чрезвычайно популярной с момента ее публикации еще в 2009 году. Десять лет спустя пришло время для нового подхода — и есть новый способ сделать это с помощью Photoshop CC 2019.
Десять лет спустя пришло время для нового подхода — и есть новый способ сделать это с помощью Photoshop CC 2019.
Шаг 1. Выберите изображение
Это изображение серфера можно загрузить бесплатно, любезно предоставлено pixabay — и вы можете скачать его здесь. Это идеальное фоновое изображение.
Шаг 2. Добавьте текст
Выберите жирный шрифт, в идеале без засечек.Тонкие шрифты не будут работать так же хорошо, потому что сквозь них вы не сможете увидеть достаточно фона. Здесь я добавил слово SURF, написанное Acumin Condensed Black.
Еще после прыжка! Продолжайте читать ниже ↓Пользователи Free и Premium видят меньше рекламы! Зарегистрируйтесь и войдите в систему сегодня.
Шаг 3. Затяните
Чтобы не было больших промежутков между буквами, их стоит сблизить. С помощью инструмента «Текст» щелкните между каждой парой букв и используйте сочетание клавиш alt + левый курсор, чтобы приблизить буквы друг к другу.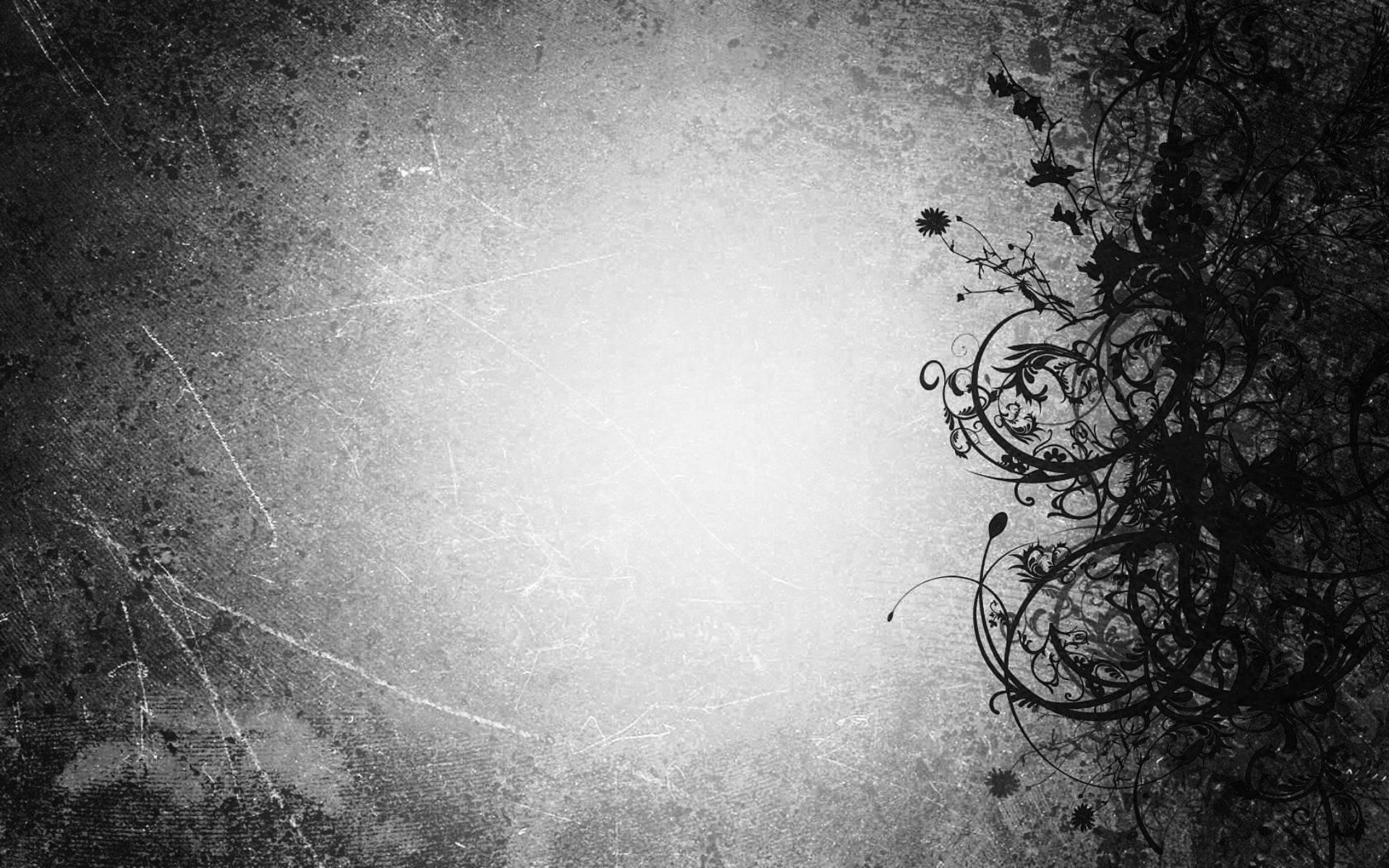
Шаг 4: Переместите фон
Дважды щелкните фоновый слой, чтобы превратить его в обычный слой, затем перетащите его над текстовым слоем. Выберите «Слой»> «Создать обтравочную маску» или воспользуйтесь сочетанием клавиш Command Option G / Ctrl Alt G. Вот как теперь должна выглядеть панель «Слои»: маленькая стрелка слева от фона показывает, что шрифт используется в качестве обтравочной маски.
Шаг 5: Результат
Вот как это выглядит: фон будет отображаться только там, где он перекрывает текст.
Шаг 6: Добавьте новый фон
Фон в виде шахматной доски появился, когда вы превратили исходный фон в обычный слой. Создайте новый слой и выберите «Слой»> «Создать»> «Фон из слоя». Это даст вам новый белый фон. Но положение серфера несколько неловкое.
Шаг 7: Переместите фон
Вы можете перемещать слой серфера независимо от текста, и он будет перемещаться внутри него. Я сдвинул его так, чтобы серфер был полностью виден внутри буквы R.
Шаг 8: Другой подход
В этой версии мы собираемся сделать так, чтобы слово выступало поверх фона. Это изображение леса взято из Википедии, и вы можете скачать его здесь.
Шаг 9: Добавьте свой текст
Как и раньше, выделите текст жирным шрифтом без засечек. Расположите его ближе к верху изображения.
Шаг 10: Добавьте пустую область
Создайте новый слой под текстовым слоем и нарисуйте прямоугольник с помощью инструмента «Прямоугольная область», покрыв весь текст.Нажмите D, чтобы сделать цвета переднего плана и фона черно-белыми по умолчанию, затем используйте Command Backspace / Ctrl Backspace, чтобы заполнить выделение цветом фона.
Шаг 11: Дублируйте фон
Выберите фоновый слой и используйте Command J / Ctrl J, чтобы продублировать его на новый слой. Перетащите его в верхнюю часть стека слоев, над слоем с текстом, затем используйте Command Option G / Ctrl Alt G, чтобы использовать слой с текстом в качестве обтравочной маски.
Шаг 12: Результат
Верхняя часть леса теперь сливается с надписью, а нижняя часть полностью видна под ней.
Шаг 13: подход Photoshop CC
Photoshop CC 2019 предлагает новый и более простой способ создания этой техники. Мы воспользуемся этим изображением Лондона из Википедии, которое вы можете скачать здесь.
Шаг 14: Добавьте свой текст
Добавьте текст, как прежде. Я установил слово «Лондон» так, чтобы восходящая буква «d» совпадала с часовой башней.
Шаг 15: Сделайте каркас
Выделите текстовый слой и выберите «Слой»> «Создать»> «Преобразовать в рамку».Поскольку это текстовый слой, он будет использовать текст в качестве своего имени.
Шаг 16: слой кадра
Вот как выглядит слой рамки: вы можете просто выделить текст в виде синих контуров.
Шаг 17: Поместите фон в рамку
Дважды щелкните фоновый слой, чтобы превратить его в обычный слой, и Photoshop автоматически поместит его в рамку. Ваша панель слоев теперь будет отображать только один слой.
Ваша панель слоев теперь будет отображать только один слой.
Шаг 18: Результат
Вот как это выглядит: фон теперь включен в текстовый слой.Когда слой выбран, вы увидите толстую серую границу вокруг слоя, но она не появится, когда вы выберете другой слой или сохраните файл.
Шаг 19: Перемещение содержимого вокруг
Слой состоит из двух частей: фрейма и содержимого. Если вы выберете рамку слева, вы переместите текст вместе с его содержимым. Но если вы выберете содержимое справа, вы можете перемещать (и масштабировать) фон внутри шрифта.
50 потрясающих руководств по текстовым эффектам в Photoshop — Smashing Magazine
Инструменты для работы с текстом и слоями в Photoshop можно использовать для создания действительно потрясающих эффектов.Мы составили список из 60 лучших руководств, которые мы смогли найти, чтобы помочь вам быть в курсе последних тенденций и методов. Вы найдете несколько действительно крутых стилей гранжа и стекла (плюс несколько сюрпризов!) И узнаете, как лучшие дизайнеры создают свои уникальные эффекты.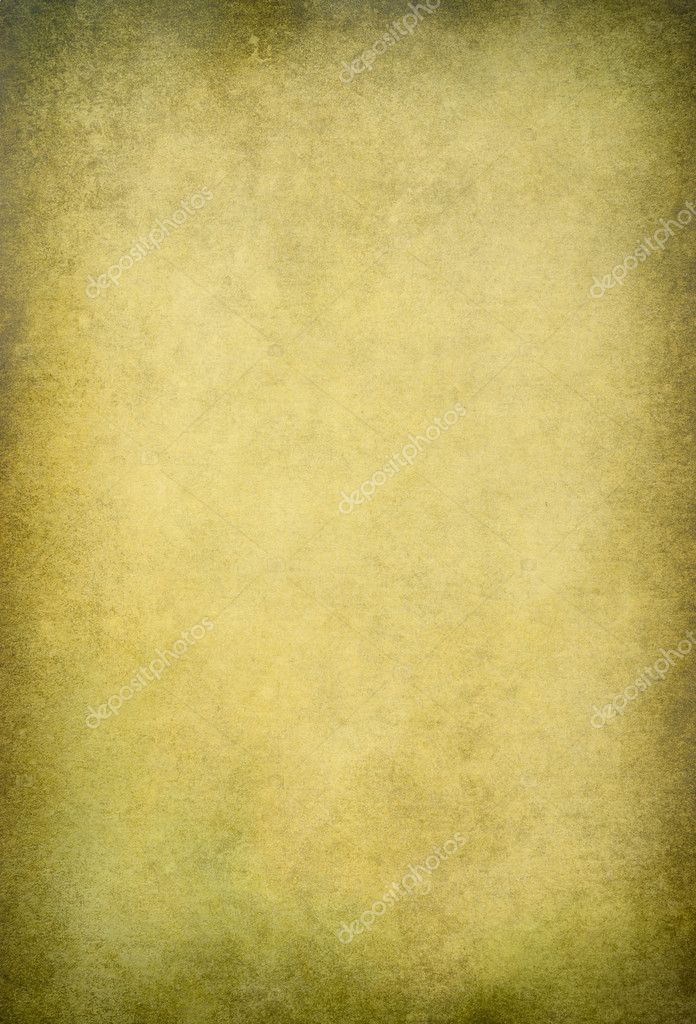
Инструменты Photoshop для текста и слоев можно использовать для создания действительно потрясающих эффектов. Мы составили список из 50 лучших руководств, которые мы смогли найти, чтобы помочь вам быть в курсе последних тенденций и методов.Вы найдете несколько действительно крутых стилей гранжа и стекла (плюс несколько сюрпризов!) И узнаете, как лучшие дизайнеры создают свои уникальные эффекты.
Вместо того, чтобы перечислять 100 с лишним руководств по Photoshop, которые вы поместите в закладки, чтобы никогда не возвращаться, мы решили познакомить вас с основами типографики, надеясь вдохновить, а затем научить. Типографика — это такое же искусство, как и любое другое. Вы должны чувствовать форму, любоваться изгибами и соединяться с потоком.
Дополнительная литература по SmashingMag:
Список руководств по текстовым эффектам Photoshop
Набор Photoshop для высокой печати ( партнерская ссылка )
Этот набор текстур и экшенов Photoshop позволяет имитировать старый стиль печати чернилами высокой печати с помощью всего лишь несколько кликов.
Эффект неонового света (партнерская ссылка )
Придайте тексту реалистичный вид неонового света с помощью этого эффекта Photoshop. Он имеет семь цветовых вариаций, разные фоны и два эффекта наложения нуар.
Текстовый эффект воздушного шара из фольги (партнерская ссылка )
Этот текстовый эффект воздушного шара обязательно добавит приятной атмосферы вашему проекту. А поскольку он использует смарт-объекты, вам нужно только щелкнуть смарт-объект, ввести текст, а Photoshop сделает все остальное.
Эффект текста названия старого фильма (партнерская ссылка )
Кто не любит хорошую классику? Эффект «Название старого фильма» обязательно придаст вашему тексту винтажного голливудского гламура.
Как создать невероятную типографскую иллюстрацию
Узнайте, как превратить простую пословицу в сложную типографскую иллюстрацию, которая обеспечивает определенный уровень реализма без использования каких-либо фотографий.
Учебник по Adobe Illustrator и Photoshop: Создание городского шрифта
Придайте вашей типографской иллюстрации свежий вид и экспериментируйте с традиционными и цифровыми материалами, смешивая узоры и текстуры.
Создайте типографский дизайн плаката с векторной графикой
Переместите векторную графику в Photoshop, чтобы серьезно огорчить вас, с помощью кистей, режимов наложения и многого другого.
Создание ретро-фальцованной типографики
В этом уроке вы собираетесь создать ретро-текст.
Как создать текстовый эффект шоколадных конфет в Photoshop
В этом уроке Photoshop вы научитесь создавать текстовый эффект шоколадных конфет.
Эффект «Декорированный деревянный текст»
Узнайте, как создать реалистичный деревянный текстовый эффект.
Создание трехмерной типографской иллюстрации
Создайте трехмерную типографскую иллюстрацию с помощью Cinema 4D для создания трехмерного изображения и Photoshop для последующей обработки.
Число свечей Текстовый эффект
В этом руководстве объясняется довольно простая техника создания трехмерного текста без использования каких-либо трехмерных инструментов.
Роскошный стиль текста
В этом уроке вы узнаете, как создать флаер для тематической вечеринки в честь Дня святого Валентина.
Эффект текста в стиле полосатой дороги
Из этого туториала Вы узнаете, как использовать инструмент «Перо» вместе с некоторыми кистями и режимами наложения для создания эффекта текста в стиле полосатой дороги (улицы).
Создание эффекта 3D-текста на осеннюю тему с помощью Photoshop CS6 Extended
Как использовать функции 3D для создания эффекта 3D-текста в осенней тематике.
Easy Glitter Glue Inspired, Текстовый эффект
Как создать блестящую текстуру, а затем использовать ее с парой стилей слоя, чтобы создать текстовый эффект, вдохновленный клеем блесток.
Создайте трехмерный текст в стиле Дня святого Валентина
Объедините Filter Forge и Photoshop, чтобы создать текстурированный текстурированный текстурный текст с деревом и простым сердцем из красного стекла.
Стиль ар-деко «Великий Гэтсби» в Illustrator и Photoshop
Создайте изображение в стиле ар-деко на основе плаката фильма «Великий Гэтсби» с помощью Illustrator и Photoshop.
Как создать чистый, глянцевый пластиковый текстовый эффект
Как использовать стили слоя, фильтры, текстуры, кисти и корректирующие слои для создания блестящих, чистых пластиковых текстовых эффектов.
Текстовый эффект Scrabble Tiles
Из этого туториала Вы узнаете, как создать свой собственный набор scrabble плиток с нуля, чтобы вы могли использовать их в любое время с любым фоном, который вам нравится.
Шоколадный текстовый эффект на День святого Валентина
Подсластите вещи, создав восхитительный шоколадный текстовый эффект с помощью стилей слоя!
Создание эффекта светящегося трехмерного текста
Как объединить Photoshop с Filter Forge для создания светящегося эффекта трехмерного текста.
Простой текстовый эффект боке
Очень простой способ создать ослепительно красивый текстовый эффект боке, используя простую кисть и эффект слоя.
Старые вывески в Photoshop 3D
Как создать красивый эффект старых вывесок с помощью Photoshop и стандартной фотографии.
Как создать обработку в стиле стимпанк в Photoshop
Расскажите нам о методах создания этой обработки в стиле стимпанк.
Эффект трафарета «Темный рыцарь: восстание» в Photoshop
В этом уроке вы создадите трафарет и эффект распыления, используя базовые фильтры и несколько кистей.
Текстовый эффект с вырезом из точки на бумаге
Как создать цветной текст с вырезом из точки на бумаге путем растрирования слоев текста, а затем создания и обводки рабочих контуров с помощью модифицированной круглой кисти.
Учебное пособие по Maxon Cinema 4D: Создание жидкого 3D-типа
Используйте Cinema 4D с Photoshop для создания этого удивительного эффекта шрифта.
Эффект акварельного текста
В этом уроке вы узнаете, как использовать различные кисти для создания эффекта акварельного текста.
Создайте эффект Easy Smoke Type с помощью инструмента Smudge Tool
Искажите текст вокруг дыма с помощью инструмента Smudge Tool.
Создание эффекта блестящего трехмерного текста
Как использовать трехмерную среду Photoshop и поэкспериментировать с настройками для создания блестящего, элегантного, бело-золотого эффекта трехмерного текста.
Создание типографики
Создание типографики с помощью простых геометрических фигур в Photoshop.
Как создать эффект винтажного текста в Illustrator
Добавьте подробные украшения к простому слову, чтобы превратить его в красивую часть гравированной типографики.
Создание типографики для хлеба в Photoshop
В этом уроке вы узнаете, как создать эту интересную типографику для хлеба.
Эффект текста муки
Как поиграться с настройками кисти, а также стилями слоя, чтобы создать беспорядочный текстовый эффект, вдохновленный мукой.
Как создать пользовательскую типографику Dirt
Создайте пользовательскую типографику, используя сочетание реальных материалов, фотографии и Photoshop.
Создание текстовых эффектов Photoshop с подсветкой
Как создать текстовый эффект, который освещен дорожками небольших огней, с помощью нескольких инструментов, включая векторные формы, кисти, стили слоя и корректирующие слои.
Рисование векторных сырных шрифтов
Создайте красивый сырный шрифт всего за несколько простых шагов.
Эффект светового текста Sparkler
Узнайте, как создать типографику Sparkler, используя любой тип шрифта и текст, который вы хотите.
Знак лампочки в стиле 3D казино
Добавьте множество тонких световых эффектов, чтобы добавить серию ярких лампочек.
Создание эффекта горячего текста магмы в Photoshop
Как создать эффект горячего текста магмы, используя стили слоя и текстуры в Photoshop.
Эффект мелового логотипа
Как применить эффект мела к иллюстрации.
Учебник по Photoshop: быстрые текстовые эффекты 1980-х годов
Как быстро создать эффектное искусство на основе шрифтов, хитро используя стили слоев Photoshop.
Создайте стилизованную типографику тюков сена в Photoshop
Как создать текст из сена с помощью трехмерных функций.
Как создать текстовый эффект быстрого эскиза
как использовать смарт-объекты, стили слоев и некоторые фильтры для создания простого текстового эффекта эскиза.
Эффект очень блестящего текста с блестками
Как создать трехмерный текст с блестками в Adobe Photoshop.
Текстовый эффект морской пены
Как создать текст или фигуры с текстурой пенопласта.
Создать вкусный текст в виде пончика
Проведите вас через процесс создания вкусного сладкого текста в Photoshop.
Текстовый эффект сладкого сахара в Photoshop
Узнайте, как создать сладкий сладкий текстовый эффект в Photoshop с помощью пользовательских кистей и стилей слоя.
3D-буквы на полке Текстовый эффект
Как использовать атрибуты формы Photoshop CC и возможности 3D для создания простых, но сложных 3D-букв на текстовом эффекте полки.
Эффект свежего глянцевого текста
Простой способ создать прохладный, свежий глянцевый текстовый эффект, используя стили слоя и несколько изображений.
Как создать блестящий летний текстовый эффект
Как создать блестящий летний текстовый эффект в Photoshop с помощью стилей слоя.
Создать простой текстовый эффект туманности
Этот текстовый эффект туманности можно быстро и легко сделать с помощью нескольких простых приемов.
Письма о лабораторной посуде
Узнайте, как создать реалистичный эффект стеклянного текста с помощью очень простых инструментов и техник, таких как эффекты стиля слоя и режимы наложения.
(al)Перекрытие текста с изображением в Photoshop
Автор Стив Паттерсон.
Каждый месяц, когда последние выпуски журналов наклеивают изображения моделей, кинозвезд, спортсменов, политиков и других известных людей на свои обложки, мы наблюдаем такой эффект, когда кажется, что макушка человека перекрывает название журнала.
Этот популярный эффект «перекрытия» существует уже много лет, и в этом уроке Photoshop мы увидим, как простое использование слоев делает воссоздание эффекта невероятно простым! Я буду использовать Photoshop CS5, но подойдет любая версия Photoshop.
Вот фото, которое я буду использовать для этого урока:
Исходное изображение.
А вот как это будет выглядеть после добавления текста позади игрока с мячом:
Окончательный результат.
Этот урок из нашей серии фотоэффектов. Давайте начнем!
Загрузите это руководство в виде готового к печати PDF-файла!
Как наложить текст на изображение
Шаг 1. Добавьте текст
Выберите инструмент Horizontal Type Tool на панели инструментов или нажмите букву T на клавиатуре, чтобы быстро выбрать его с помощью сочетания клавиш:
Выберите инструмент «Горизонтальный текст».
Выбрав инструмент «Текст», выберите тип, стиль, размер и цвет шрифта на панели параметров в верхней части экрана, затем щелкните внутри окна документа и добавьте текст. Я наберу слово «Бейсбол». Я добавил несколько стилей слоя, чтобы придать моему тексту немного больше дизайна, но, конечно, внешний вид вашего текста полностью зависит от вас:
Добавьте свой текст к изображению.
Обратите внимание, как текст в настоящее время закрывает изображение для просмотра, и это потому, что если мы посмотрим на панель «Слои», мы увидим текстовый слой, расположенный над изображением на фоновом слое.Слой над другим слоем на панели «Слои» появляется перед слоем в окне документа:
Текст появляется перед изображением, потому что текстовый слой появляется над фоновым слоем.
Шаг 2: выберите фоновый слой
Щелкните фоновый слой на панели «Слои», чтобы выбрать его. Он будет выделен синим цветом, давая нам понять, что теперь это активный слой:
.Щелкните фоновый слой, чтобы выбрать его.
Шаг 3: Выберите область, которая будет перекрывать текст
Для этого эффекта я хочу, чтобы бейсболист появился перед словом «Baseball», что означает, что мне нужно выбрать его.Поскольку текст затруднит выделение нужной нам области, давайте временно отключим его, щелкнув значок видимости слоя (глазное яблоко) в левой части текстового слоя на панели слоев. Текст исчезнет, в окне документа останется только исходное изображение:
Текст исчезнет, в окне документа останется только исходное изображение:
Временно скройте текст, щелкнув по глазному яблоку на панели «Слои».
Как я уже упоминал, я хочу, чтобы бейсболист появился перед текстом, но поскольку текст закрывает его только верхнюю половину, нет необходимости выделять его полностью.Нам нужно только выбрать область, которая действительно будет перекрывать текст. Используйте инструмент выделения по вашему выбору ( Lasso Tool , Magnetic Lasso Tool , Pen Tool и т. Д.), Чтобы нарисовать контур выделения вокруг нужной области. Здесь я выбрал область от верхней части его шлема до талии. Я могу игнорировать остальную часть его, так как она находится ниже того места, где появится текст:
Выберите область, которая будет перекрывать текст.
Шаг 4: скопируйте выделенную область на новый слой
Сделав выделение на месте, перейдите в меню Layer вверху экрана, выберите New , а затем выберите Layer через Copy . Или нажмите Ctrl + J (Win) / Command + J (Mac) на клавиатуре для сочетания клавиш:
Или нажмите Ctrl + J (Win) / Command + J (Mac) на клавиатуре для сочетания клавиш:
Выберите «Слой»> «Создать»> «Слой через копирование».
В окне документа ничего не произошло, но если мы снова посмотрим на панель «Слои», то увидим, что выделенная область была скопирована на новый слой («Слой 1») между текстовым слоем и фоновым слоем. Мы можем увидеть скопированную область, посмотрев на миниатюру предварительного просмотра нового слоя слева от имени слоя:
Выбранная область была скопирована на новый слой над фоновым слоем.
Чтобы лучше видеть, что именно было скопировано на новый слой, удерживайте нажатой клавишу Alt (Win) / Option (Mac) и щелкните значок видимости слоя для слоя 1. Это временно скроет все слои, кроме слоя 1, в окне документа, показывая нам, что находится на слое. В моем случае появляется только верхняя половина бейсболиста. Окружающий его узор в виде шахматной доски — это способ Photoshop представить прозрачность, то есть на слое больше ничего нет.Когда вы закончите, удерживайте Alt (Win) / Option (Mac) и еще раз щелкните значок видимости слоя для Layer 1, чтобы вернуться к нормальному виду:
Окружающий его узор в виде шахматной доски — это способ Photoshop представить прозрачность, то есть на слое больше ничего нет.Когда вы закончите, удерживайте Alt (Win) / Option (Mac) и еще раз щелкните значок видимости слоя для Layer 1, чтобы вернуться к нормальному виду:
Удерживайте Alt (Win) / Option (Mac) и щелкните по глазному яблоку для слоя 1, чтобы отобразить только содержимое этого конкретного слоя.
Шаг 5. Снова включите текстовый слой
Щелкните значок видимости текстового слоя на панели «Слои», чтобы снова включить текст в окне документа. На данный момент он все еще будет отображаться перед изображением, но мы исправим это следующим образом:
Снова включите текстовый слой.
Шаг 6. Перетащите слой 1 над текстовым слоем
Поскольку слой над другим слоем на панели «Слои» появляется перед слоем в окне документа, все, что нам нужно сделать, это переместить слой 1 над текстовым слоем. Нажмите на слой 1 на панели «Слои» и перетащите его над текстовым слоем, отпуская кнопку мыши, чтобы поместить его на место. Текстовый слой должен теперь отображаться между слоем 1 и фоновым слоем:
Текстовый слой должен теперь отображаться между слоем 1 и фоновым слоем:
Щелкните слой 1 и перетащите его над текстовым слоем на панели «Слои».
Теперь, когда верхняя половина бейсболиста перемещена над текстовым слоем, он появляется перед текстом в окне документа:
Теперь перед текстом появляется бейсболист.
И вот оно! Вот как в Photoshop создать эффект перекрытия текста с изображением! Посетите наш раздел «Фотоэффекты» для получения дополнительных уроков по эффектам Photoshop!
Изменение фона текстовых эффектов в Photoshop
Автор Стив Паттерсон.
В этом уроке я отвечаю на один из самых популярных вопросов, которые мне задают, а именно: как сохранить текстовый эффект с прозрачным фоном, чтобы его можно было переместить на другой фон? Обычно при создании текстового эффекта в Photoshop мы создаем его на простом цветном фоне, обычно черном или белом. Но как только эффект создан, мы часто хотим переместить его на другой фон, что означает, что нам нужен способ удалить исходный фон и заменить его прозрачностью.Итак, как нам это сделать? На самом деле это очень просто, и в этом уроке мы узнаем три способа сделать это.
Но как только эффект создан, мы часто хотим переместить его на другой фон, что означает, что нам нужен способ удалить исходный фон и заменить его прозрачностью.Итак, как нам это сделать? На самом деле это очень просто, и в этом уроке мы узнаем три способа сделать это.
Я буду использовать Photoshop CC, но подойдет любая последняя версия. Давайте начнем!
Загрузите это руководство в виде готового к печати PDF-файла!
Текстовый эффект
Вот текстовый эффект, который я буду использовать. Я покажу вам, как создать этот золотой текст в отдельном уроке. Обратите внимание, что эффект находится на черном фоне:
Оригинальный текстовый эффект на черном фоне.
Новый фон
А вот новый фон, на который я хочу поместить текст. Я загрузил это из Adobe Stock:
Новый фон для эффекта.
Как сделать фон прозрачным
Я вернусь к своему текстовому эффекту. И если мы посмотрим на панель Layers, мы увидим три слоя, которые составляют эффект. У нас есть слой «Sparkles» сверху и два слоя Type под ним. У нас также есть фоновый слой внизу, залитый черным:
У нас есть слой «Sparkles» сверху и два слоя Type под ним. У нас также есть фоновый слой внизу, залитый черным:
Слои текстовых эффектов плюс фоновый слой.
Отключение фонового слоя
Первое, что нам нужно сделать, это удалить исходный фон и заменить его прозрачным. Чтобы скрыть фон, просто отключите фоновый слой, щелкнув его значок видимости :
Отключение фонового слоя.
Это оставляет наш текст на прозрачном фоне. Photoshop представляет прозрачность с рисунком шахматной доски:
Фон за текстом заменен на прозрачность.
Как переместить текстовый эффект на новый фон
Итак, теперь, когда мы сделали фон прозрачным, как нам переместить эффект на новый фон? Есть несколько способов сделать это.
Метод 1. Использование формата файла PNG
Один из способов — сохранить эффект в формате файла, поддерживающем прозрачность. Формат JPEG не поддерживает прозрачность, поэтому он не будет работать. Но формат PNG подходит, и это тот формат, который нам нужен.
Но формат PNG подходит, и это тот формат, который нам нужен.
Как сохранить эффект как файл PNG
Чтобы сохранить текстовый эффект как файл PNG, перейдите в меню Файл в строке меню и выберите Сохранить как :
Переход к файлу> Сохранить как.
В диалоговом окне назовите свой файл (я назову свой «Золотой текст»), а затем установите Format на PNG . Выберите, где вы хотите сохранить его, а затем нажмите Сохранить :
Сохранение текстового эффекта как файла PNG.
Установка параметров формата PNG
Photoshop попросит вас выбрать параметр сжатия для файла PNG. Это будет выглядеть по-разному в зависимости от того, какую версию Photoshop вы используете, но я всегда выбираю вариант с наименьшим размером файла.Нажмите ОК, чтобы закрыть диалоговое окно:
Выбор минимального размера файла.
Открытие нового фона
С сохраненным файлом откройте новый фон:
Открытие нового фонового изображения.
Размещение файла PNG в документе
Перейдите в меню File и в Photoshop CC выберите Place Embedded . В Photoshop CS6 или более ранней версии выберите Place :
Переход к файлу> Поместить встроенный.
Выберите файл PNG, который вы только что сохранили, и нажмите Place :
Выбор файла PNG.
Photoshop помещает файл перед фоном:
Размещение файла в документе.
Вы можете использовать маркеры Free Transform для изменения размера текста, если это необходимо. Но в моем случае я просто приму это, нажав Enter (Win) / Return (Mac) на моей клавиатуре. И вот так текстовый эффект был перемещен на новый фон:
Текст появляется на новом фоне.
Если мы посмотрим на панель «Слои», то увидим, что наш текстовый эффект был добавлен как смарт-объект над изображением. Мы знаем, что это смарт-объект, по значку в правом нижнем углу миниатюры. В смарт-объектах замечательно то, что мы можем изменять их размер без потери качества. Вы можете узнать больше об изменении размера смарт-объектов в отдельном руководстве:
В смарт-объектах замечательно то, что мы можем изменять их размер без потери качества. Вы можете узнать больше об изменении размера смарт-объектов в отдельном руководстве:
Photoshop поместил файл как смарт-объект.
Метод 2: Скопируйте и вставьте
Итак, это один из способов переместить текстовый эффект на новый фон.Давайте рассмотрим второй способ, при котором нет необходимости сохранять документ как отдельный файл. Я удалю свой эффект, перетащив его в корзину в нижней части панели «Слои»:
Удаление текстового эффекта.
Остается только фоновое изображение:
Остается только фоновое изображение.
Я переключусь на свой документ с текстовыми эффектами, и поскольку фоновый слой все еще отключен, мы все еще видим прозрачный фон за текстом:
Возврат к текстовому эффекту.
Объединение текстового эффекта с новым слоем
Еще один способ перенести эффект на новый фон — скопировать и вставить его в другой документ. Чтобы упростить задачу, мы объединим слои, составляющие наш текстовый эффект, на новый слой.
Чтобы упростить задачу, мы объединим слои, составляющие наш текстовый эффект, на новый слой.
Во-первых, убедитесь, что ваш фоновый слой выключен, поэтому вы видите прозрачный фон позади текста. Затем щелкните верхний слой , чтобы выбрать его:
Выбор верхнего слоя (с выключенным фоновым слоем).
Чтобы объединить текстовый эффект на новый слой, на ПК с Windows нажмите Shift + Ctrl + Alt + E на клавиатуре. На Mac нажмите Shift + Command + Option + E . Это объединит все видимые слои в новый слой над ними. Этот новый слой содержит текстовый эффект и ничего больше:
Текстовый эффект был объединен в один слой.
Убедитесь, что объединенный слой выбран, затем перейдите в меню Edit и выберите Copy :
Идем в Edit> Copy.
Откройте новое фоновое изображение:
Переход на новый фон.
Затем вернитесь в меню Edit и выберите Paste :
Идем в Edit> Paste.
Photoshop вставляет текстовый эффект на новый фон:
Результат после вставки слоя текстового эффекта в новый документ.
На панели «Слои» мы видим слой с текстовым эффектом над изображением. На этот раз это обычный слой, а не смарт-объект:
Слой текстового эффекта появляется над фоновым слоем.
Загрузите это руководство в виде готового к печати PDF-файла!
Метод 3. Размещение документа с текстовым эффектом как смарт-объекта
Итак, есть два способа переместить текстовый эффект на новый фон. Давайте посмотрим еще на один способ, который тоже мой любимый. Опять же, я удалю свой эффект, перетащив его в корзину:
Удаление слоя с текстовым эффектом.
А затем я вернусь к своему документу с текстовыми эффектами:
Возврат к текстовому эффекту.
Возвращение фонового слоя на
Прежде чем продолжить, я собираюсь снова включить фоновый слой , щелкнув значок видимости на панели «Слои»:
Снова включение фонового слоя.
Восстанавливает исходный черный фон за текстом:
Возвращается исходный фон.
Удаление объединенного слоя текстового эффекта
Я также удалю свой слой с объединенным текстовым эффектом, выбрав его и нажав Backspace (Win) / Delete (Mac) на моей клавиатуре:
Выбор и удаление объединенного слоя.
Сохранение и закрытие документа
Теперь, когда я восстановил документ до исходного состояния, я сохраню его, перейдя в меню Файл и выбрав Сохранить :
Переход к файлу> Сохранить.
Затем я закрою свой текстовый эффект, вернувшись в меню Файл и выбрав Закрыть :
Переход к файлу> Закрыть.
Осталось только новое фоновое изображение:
Документ с текстовым эффектом закрыт.
Размещение текстового эффекта как смарт-объекта
Ранее мы узнали, что можем переместить наш текстовый эффект на новый фон, отключив фоновый слой, сохранив эффект как файл PNG, а затем поместив файл PNG в другой документ как смарт-объект. Но на самом деле мы можем разместить весь документ с текстовым эффектом как смарт-объект! Плюс в том, что документ останется редактируемым.
Но на самом деле мы можем разместить весь документ с текстовым эффектом как смарт-объект! Плюс в том, что документ останется редактируемым.
Чтобы разместить документ с текстовым эффектом в моем документе с фоновым изображением, я перейду в меню File и выберу Place Embedded .В Photoshop CS6 или более ранней версии я бы выбрал Place :
Переход к файлу> Поместить встроенный.
На этот раз вместо того, чтобы выбирать тот файл PNG, который я сохранил ранее, я собираюсь выбрать фактический документ Photoshop текстового эффекта (файл .psd). Я нажимаю на него, чтобы выбрать его, а затем нажимаю Place :
Выбор документа Photoshop для текстового эффекта.
Photoshop помещает текстовый эффект перед фоном, как и раньше:
Размещение документа с текстовым эффектом перед новым фоном.
Опять же, мы можем изменить его размер с помощью дескрипторов Free Transform, но я просто приму его, нажав Enter (Win) / Return (Mac). Однако обратите внимание, что исходный черный фон все еще отображается за текстом и блокирует просмотр нового фона. Это потому, что фоновый слой все еще был включен. Но это не проблема, потому что это легко исправить:
Однако обратите внимание, что исходный черный фон все еще отображается за текстом и блокирует просмотр нового фона. Это потому, что фоновый слой все еще был включен. Но это не проблема, потому что это легко исправить:
Текстовый эффект был добавлен, но исходный фон все еще отображается.
Редактирование содержимого смарт-объекта
Если мы посмотрим на панель «Слои», мы снова увидим текстовый эффект, добавленный в виде смарт-объекта над изображением:
Документ с текстовым эффектом был размещен как смарт-объект.
Но на этот раз смарт-объект хранит не файл PNG, а копию всего документа с текстовым эффектом. Чтобы открыть смарт-объект и просмотреть его содержимое, дважды щелкните его миниатюру:
Открытие смарт-объекта для просмотра документа с текстовым эффектом.
Откроется текстовый эффект:
Документ текстового эффекта внутри смарт-объекта.
И если мы посмотрим на панель Layers, мы увидим, что все наши слои остались нетронутыми:
Панель «Слои», показывающая слои с текстовыми эффектами и фоновый слой.
Отключение фонового слоя
Чтобы скрыть исходный фон, я отключу фоновый слой, щелкнув его значок видимости :
Отключение фонового слоя.
Это снова оставляет нам прозрачный фон:
Фон снова прозрачный.
Сохранение и закрытие смарт-объекта
Чтобы наше изменение отображалось в основном документе, нам нужно сохранить и закрыть смарт-объект.Чтобы сохранить его, перейдите в меню Файл и выберите Сохранить :
Переход к файлу> Сохранить.
А затем, чтобы закрыть его, вернитесь в меню Файл и выберите Закрыть :
Переход к файлу> Закрыть.
И снова в основном документе исходный фон исчез, и мы видим новый фон на его месте:
Результат после отключения фонового слоя в смарт-объекте.
Бонус: усиление эффекта
В завершение я собираюсь использовать фоновое изображение, чтобы быстро усилить эффект сверкания вокруг текста.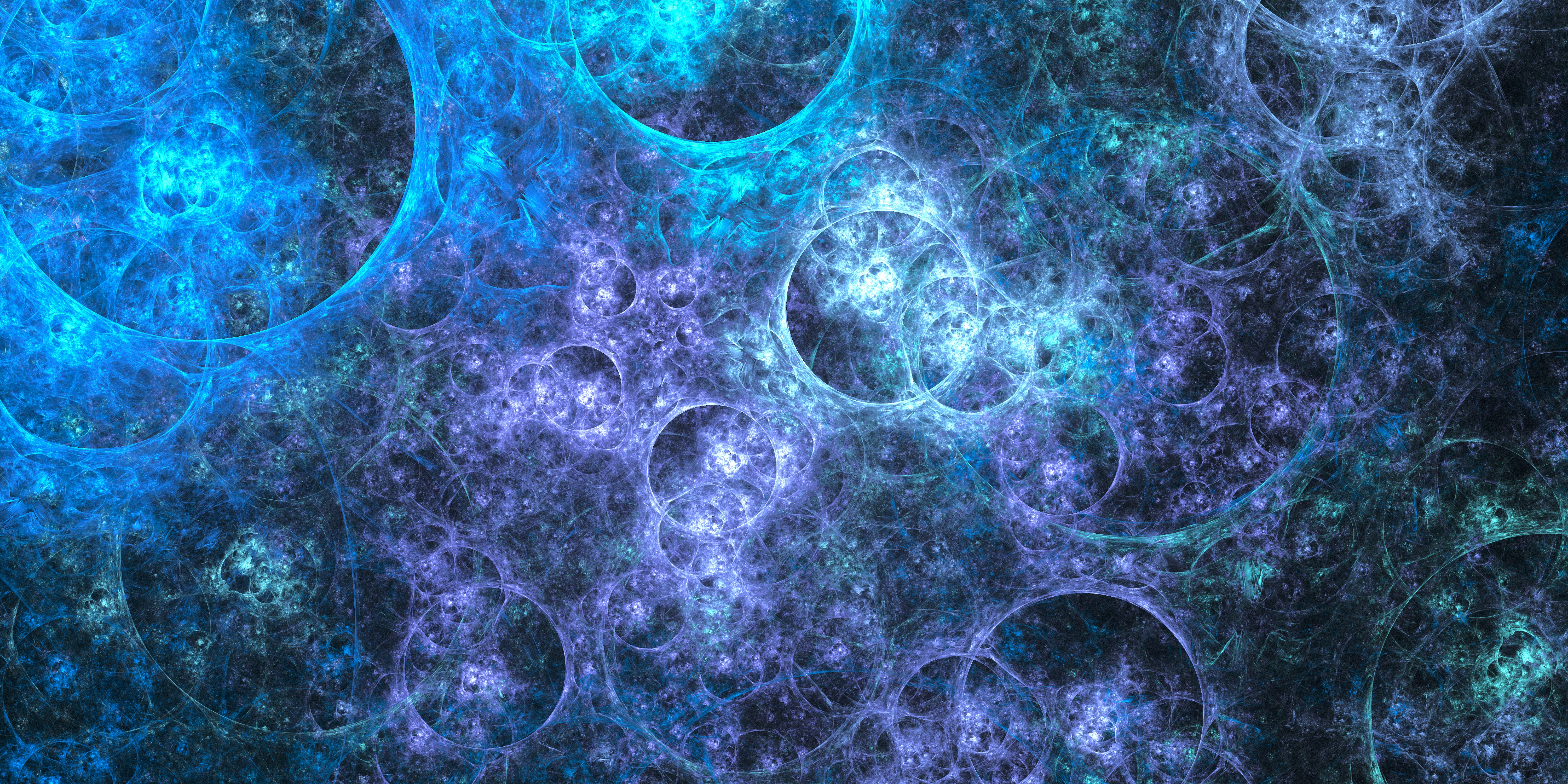 На панели «Слои» выбираю фоновый слой:
На панели «Слои» выбираю фоновый слой:
Выбор фонового слоя.
Затем я сделаю копию изображения, нажав Ctrl + J (Win) / Command + J (Mac). Копия появится над оригиналом:
Создание копии фонового изображения.
Я нажимаю на копию и перетаскиваю ее над текстовым эффектом:
Перетаскивание копии изображения над текстом.
Это временно блокирует просмотр текста:
Текстовый эффект временно скрыт.
Наконец, чтобы скрыть черные области и смешать золотые блестки с текстом, я изменю режим наложения изображения с Нормального на Экран:
Изменение режима наложения слоя на Screen.
И вот мой окончательный результат:
Последний, усиленный эффект.
И вот оно! Вот как перенести текстовый эффект на новый фон в Photoshop! Узнайте, как создать золотой текстовый эффект, используемый в этом уроке, или просмотрите раздел «Текстовые эффекты» для получения дополнительных уроков! И не забывайте, все наши руководства по Photoshop доступны для скачивания в формате PDF!
Создание эффекта затененного стилизованного текста в Photoshop
Типографика и текстовые эффекты имеют решающее значение в современном графическом и коммерческом дизайне. Зрителей становится все больше и больше ежедневной информации, и в результате они могут непреднамеренно «отфильтровывать» сообщения, которые не являются действительно отличительными. Стилизованная типографика — это эффективный способ вернуть внимание и привлекательность, которые в противном случае могут быть потеряны в ежедневном потоке визуальных данных. Вы можете общаться, привлекать и завоевывать свою аудиторию с помощью правильного типографского дизайна. Яркие, украшенные текстовые эффекты способствуют правильному отклику. Любовь к текстовым эффектам и типографскому дизайну никогда не устареет, потому что на рынке всегда есть новая тема и стиль, и вы всегда можете создавать новые стили, используя собственную творческую изобретательность.Вы можете использовать текстовые эффекты в плакатах, флаерах, логотипах и других полезных материалах для брендинга и маркетинга.
Зрителей становится все больше и больше ежедневной информации, и в результате они могут непреднамеренно «отфильтровывать» сообщения, которые не являются действительно отличительными. Стилизованная типографика — это эффективный способ вернуть внимание и привлекательность, которые в противном случае могут быть потеряны в ежедневном потоке визуальных данных. Вы можете общаться, привлекать и завоевывать свою аудиторию с помощью правильного типографского дизайна. Яркие, украшенные текстовые эффекты способствуют правильному отклику. Любовь к текстовым эффектам и типографскому дизайну никогда не устареет, потому что на рынке всегда есть новая тема и стиль, и вы всегда можете создавать новые стили, используя собственную творческую изобретательность.Вы можете использовать текстовые эффекты в плакатах, флаерах, логотипах и других полезных материалах для брендинга и маркетинга.
Итак, сегодня я принес очень интересный чистый, плоский стилизованный текстовый эффект в Photoshop. Мы узнаем, как использовать и реализовывать интересные инструменты и методы для достижения желаемого текстового эффекта. Мы будем использовать различные узоры, стили и варианты смешивания для достижения окончательного результата.
Мы будем использовать различные узоры, стили и варианты смешивания для достижения окончательного результата.
Ресурсы:
Набор тонких узоров
Давайте посмотрим на наш окончательный дизайн, прежде чем мы начнем.
(Загрузите готовый многослойный PSD-файл.)
Шаг 1:
Откройте Photoshop и создайте новый файл шириной 1000 пикселей и высотой 600 пикселей. Или вы можете настроить размер по своему усмотрению.
Шаг 2:
Теперь мы начнем с фона, поэтому создайте новый слой. Затем выберите инструмент «Ведро с краской» и залейте фон цветом # 006d68.
Шаг 3:
Выберите фоновый слой и нажмите «Слой»> «Стили слоя»> «Наложение градиента» (или дважды щелкните выбранный слой) и добавьте градиент «черный 7 белый».Уменьшите непрозрачность до 8% и установите масштаб 115%.
Шаг 4:
Выберите фоновый слой и нажмите «Слой»> «Стили слоя»> «Наложение узора» (или дважды щелкните выбранный слой) и добавьте один из тонких узоров из ресурсов выше. Измените режим наложения на «Разделить» и установите масштаб узора на 15%.
Измените режим наложения на «Разделить» и установите масштаб узора на 15%.
Шаг 5:
Теперь нажмите на инструмент «Текст» и добавьте желаемый текст цветом # 070707.Затем нажмите «Слой»> «Стили слоя»> «Тень» (или дважды щелкните выбранный слой) и добавьте тень с настройками, показанными на изображении ниже.
Шаг 6:
Повторите тот же процесс и добавьте дополнительный текст того же цвета. Затем нажмите «Слой»> «Стили слоя»> «Тень» (или дважды щелкните выбранный слой) и добавьте тень к тексту с теми же настройками, которые использовались выше.
Шаг 7:
Снова выберите инструмент «Текст» и добавьте текст, используя цвет # 161d21.Затем переместите текст влево.
Шаг 8:
Повторите тот же процесс, добавьте остальной текст и снова переместите его влево.
Шаг 9:
Выберите инструмент «Текст» и добавьте текст, используя цвет # bc4232; убедитесь, что вы немного уменьшили размер текста. Затем переместите текст немного влево. Выделите текстовый слой и нажмите «Слой»> «Стили слоя»> «Обводка» (или дважды щелкните выбранный слой) и добавьте обводку в 1 пиксель, используя цвет # d43926.Сохраните настройки, как показано на изображении ниже.
Затем переместите текст немного влево. Выделите текстовый слой и нажмите «Слой»> «Стили слоя»> «Обводка» (или дважды щелкните выбранный слой) и добавьте обводку в 1 пиксель, используя цвет # d43926.Сохраните настройки, как показано на изображении ниже.
Еще раз нажмите «Слой»> «Стили слоя»> «Наложение градиента» (дважды щелкните выбранный слой), сохраните настройки такими же, как показано на следующем изображении.
Затем нажмите «Слой»> «Стили слоя»> «Тень» (дважды щелкните выбранный слой), уменьшите непрозрачность до 75% и оставьте остальные настройки такими же, как показано на изображении ниже.
Шаг 10:
Повторите тот же процесс, добавьте остальной текст и сдвиньте его влево.Затем нажмите «Стили слоя», чтобы добавить обводку, градиент и тень, используя те же настройки, что и выше.
Шаг 11:
Снова выберите инструмент «Текст» и добавьте текст; сделайте размер текста меньше предыдущего.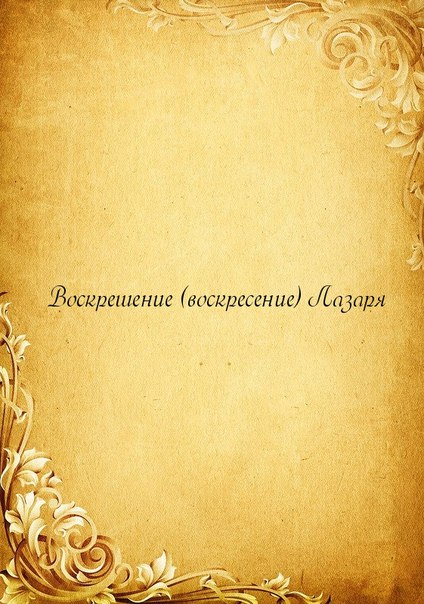 Затем выберите, переместите текст немного влево. Выделите текстовый слой и нажмите «Слой»> «Стили слоя» (или дважды щелкните выбранный слой), чтобы добавить обводку, градиент, наложение и тень.
Затем выберите, переместите текст немного влево. Выделите текстовый слой и нажмите «Слой»> «Стили слоя» (или дважды щелкните выбранный слой), чтобы добавить обводку, градиент, наложение и тень.
Добавьте обводку, используя следующие настройки:
Добавьте градиент, используя следующие настройки:
Наконец, добавьте тень, используя настройки ниже.
Шаг 12:
Теперь продублируйте основной текстовый слой и уменьшите заливку до 0%. Затем нажмите «Слой»> «Стили слоя»> «Наложение узора» и добавьте один из тонких узоров из ресурсов выше. Отрегулируйте непрозрачность до 43% и масштабируйте до 25%.
Шаг 13:
Теперь мы добавим немного темного затенения к тексту, поэтому создайте новый слой, затем щелкните инструмент «Перо», создайте простой путь, щелкните правой кнопкой мыши на пути и нажмите «Сделать выделение».
Теперь выберите инструмент «Ведро с краской» и залейте выделение цветом # 000000. Затем уменьшите непрозрачность слоя до 20%.
Затем уменьшите непрозрачность слоя до 20%.
Шаг 14:
Снова, повторите тот же процесс, используя инструмент «Перо», чтобы сделать выделение и создать темное затенение для всего оставшегося текста.
Шаг 15:
А теперь давайте добавим несколько элементов к нашему фону и тексту. Выберите инструмент «Линия» и добавьте несколько линий толщиной 3 пикселя и цветом # 161d21.
Шаг 16:
Повторите тот же процесс и снова добавьте линии с помощью инструмента «Линия», на этот раз используя цвет # bb4231.
Шаг 17:
Еще раз нарисуйте еще несколько линий, на этот раз разной длины, используя цвет # 0e1111. Затем нажмите «Слой»> «Стили слоя», чтобы добавить немного обводки. Сохраните настройки, как показано на изображении ниже.
Шаг 18:
Выберите инструмент «Эллипс» и добавьте маленькие кружки, используя цвет # 161d21. Затем нажмите «Слой»> «Стили слоя»> «Обводка». Используйте настройки, указанные ниже.
Затем нажмите «Слой»> «Стили слоя»> «Обводка». Используйте настройки, указанные ниже.
Шаг 19:
Теперь давайте создадим тень; Мы будем играть с размещением тени, поэтому создайте новый слой и выберите инструмент «Перо», чтобы создать путь тени. Нажмите «Сделать выделение» и залейте его цветом # 161d21.
Шаг 20:
Теперь уменьшите непрозрачность тени до 30%, и все готово.
Наш эффект затененного стилизованного текста готов.Надеюсь, вам понравился процесс. Я еще вернусь. А пока береги себя!
Как обвести текст в Photoshop, чтобы выделить текст
Замечательно, что платформы социальных сетей дают вам возможность добавлять текст к изображениям, когда вы делаете флаер или публикуете мероприятие для публикации.
Однако бывают случаи, когда предпочтительный фон для фотографии делает текст сверху неразборчивым, даже если вы попытаетесь писать всеми цветами радуги.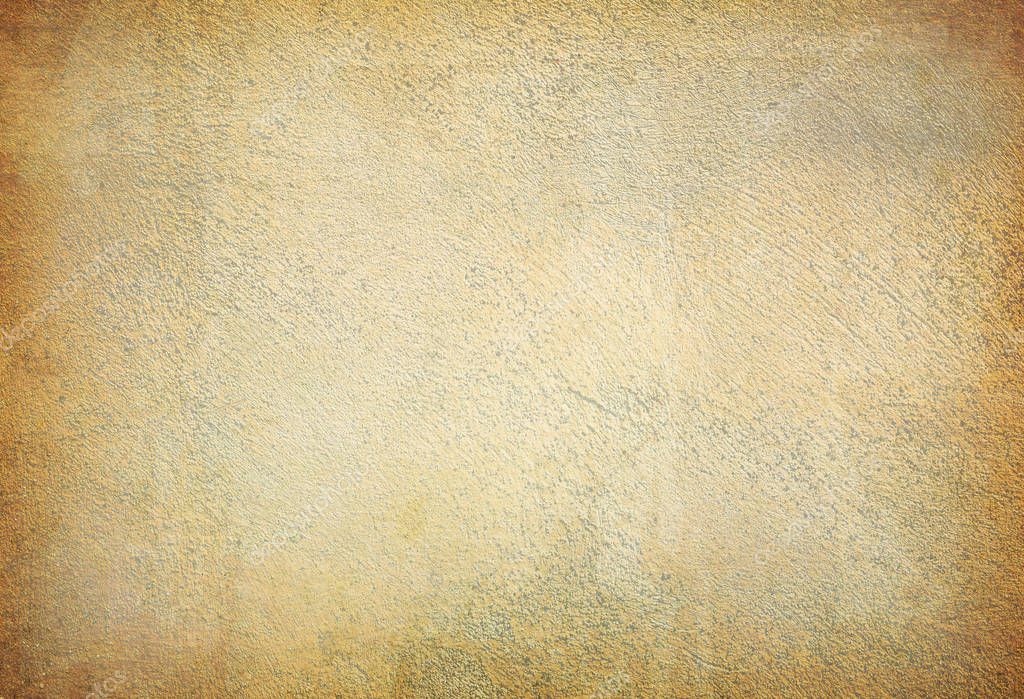
К счастью, есть Photoshop. И вам не нужно прибегать к гораздо более сложному процессу изменения фона фотографии в приложении.
Вы можете просто добавить контур к тексту в Adobe Photoshop CC 2020, чтобы сделать его читабельным, независимо от того, какое изображение вы выбрали для его обрамления.
Вот как:
Ознакомьтесь с продуктами, упомянутыми в этой статье:
Adobe Photoshop (от $ 239.88 в Adobe)
Как обвести текст в Adobe Photoshop CC 2020
1. Загрузите фотографию в Photoshop, к которой вы хотите добавить текст, открыв Photoshop, нажав «Файл» в верхнем меню и «Открыть» из раскрывающегося списка. Вы также можете сделать это, нажав «команда» + «O» на вашем Mac или «control» + «O» на вашем ПК.
Начните с нажатия «Файл» в верхней строке меню. Эмма Уитман / Business Insider
Эмма Уитман / Business Insider2. Выберите фотографию, которую вы хотите импортировать в Photoshop, и нажмите синюю кнопку «Открыть».
3. Теперь вы можете добавить текст к своему изображению. Имейте в виду, что вам просто нужно, чтобы буквы были достаточно крупным шрифтом, чтобы соответствовать окружающему контуру.
4. После добавления текста будет создан новый слой.Щелкните правой кнопкой мыши слой на панели «Слои» в правой части экрана. Выберите «Параметры наложения» в самом верху всплывающего меню.
Поначалу довольный размером контура, я вернулся и попробовал немного более тонкий эффект контура, который я выбрал для окончательного изображения.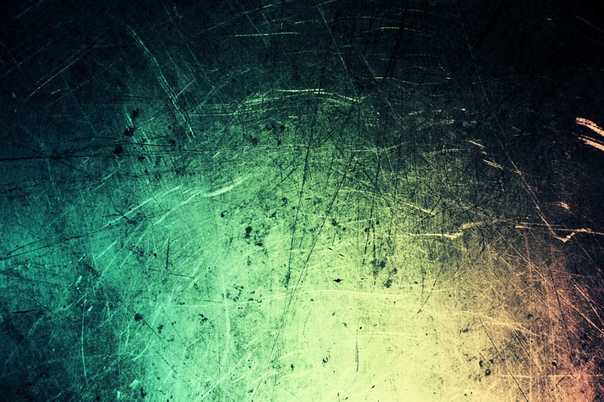 Эмма Уитман / Business Insider
Эмма Уитман / Business Insider5. Нажмите «Ход». Измените «Размер», перетащив стрелку через полосу справа от «Размер:» или вручную введя число в поле справа от полосы, пока не будете довольны внешним видом контура. Вы также можете настроить цвет и непрозрачность в том же окне.
Вы можете настроить текст, чтобы он соответствовал видимости вашего изображения и эстетическим целям.Эмма Уитман / Business Insider Insider Inc. получает комиссию при покупке по нашим ссылкам.
получает комиссию при покупке по нашим ссылкам.
Создание текстового эффекта цветочной типографии в Photoshop
Как создать текстовый эффект цветочной типографии в Photoshop
Типографика, художественная форма размещения текста для создания привлекательного произведения искусства, часто забывается, но довольно красива.Мне нравится использовать Photoshop, который позволяет легко комбинировать типографику с естественным изображением для создания произведения искусства!
Из этого туториала Вы узнаете, как оживить цветочное изображение, добавив красивый текстовый эффект типографики в Photoshop!
Шаг 1. Выберите цветочное изображение
Чтобы начать этот творческий процесс, вы должны сначала выбрать базовое изображение. Для этого урока я выбрал цветочный букет, показанный ниже. После того, как вы выбрали собственное изображение, откройте его в Photoshop.
Шаг 2. Скопируйте фоновый слой
Следующим шагом будет создание копии фонового слоя. Создайте эту копию, выбрав слой «Фон» в разделе слоев, затем нажмите Control «J».
Переименуйте этот слой, дважды щелкнув заголовок «Layer 1». Назовите новый слой «Букет». Важно, чтобы слои в Photoshop оставались организованными. это поможет вам отслеживать, куда идут ваши слои.
Шаг 3: выберите цветы
Затем выберите инструмент «Магнитное лассо».(Если вам не удастся найти нужный инструмент, вы можете найти инструменты, выбрав значок увеличительного стекла (расположенный в правом верхнем углу экрана) и набрав, какой инструмент вы пытаетесь найти, по его описанию).
Выбрав инструмент «Магнитное лассо», перетащите курсор по краям букета. Это позволит сделать выбор.
Продолжайте перемещать курсор по всему букету цветов. Как только вы это сделаете, нажмите клавишу Enter на клавиатуре, чтобы завершить выбор. Ваш выбор должен выглядеть примерно так.
Ваш выбор должен выглядеть примерно так.
Шаг 4: Удаление фона
Теперь переместите курсор в середину букета. Щелкните правой кнопкой мыши и выберите «Выбрать инверсию». Эти действия удаляют фон изображения, поэтому мы можем создать свой собственный фон.
Как только вы это сделаете, нажмите клавишу Backspace. Чтобы завершить этот шаг, нажмите Control ‘D’.
Шаг 5. Создайте новый фоновый слой
Затем щелкните слой «Фон» (в разделе «Слои»).Щелкните значок слева от значка мусорного ведра в разделе слоев, чтобы создать новый слой.
Для Photoshop очень важно знать, как создавать и использовать слои. Слои позволяют работать с различными аспектами изделия, над которым вы работаете, без изменения всего изделия.
Шаг 6. Выберите цвет фона
. Выберите инструмент «Paint Bucket». В левом нижнем углу экрана нажмите на Белый квадрат. Выберите цвет фона и выберите этот цвет.Я выбрал серый цвет. Выбрав нужный цвет, щелкните в любом месте холста.
Шаг 7. Объедините новый цветочный слой и рамку
Следующим этапом нашего творческого процесса является создание еще одного слоя. Переместите его в верхнюю часть списка слоев. Выберите инструмент «Форма» на панели инструментов. Измените информацию на верхней панели, чтобы она соответствовала информации на изображении ниже.
Теперь давайте добавим квадратную рамку поверх цветочного букета.Удерживая Shift, перетащите рамку на букет цветов. Чтобы переместить только что созданный фрейм, выберите инструмент «Перемещение». Теперь переместите квадратную рамку так, чтобы она оказалась в центре букета.
Шаг 8. Маскировка частей кадра
Выберите «Добавить маску слоя» в нижней части раздела «Слои». «Layer Masking» — полезный инструмент, который позволяет создателям «маскировать» слой, делая слой под ним видимым в желаемых областях.
Затем выберите инструмент «Кисть», закрасьте области на белом квадрате, где мы хотим, чтобы лист перекрывал поверхность квадрата.
Ваша деталь должна выглядеть примерно так, как на картинке ниже.
Шаг 9. Добавьте типографику
Создайте еще один новый слой. Выберите инструмент «Текст» и щелкните в центре букета, чтобы добавить текст. Вы можете выбрать любой шрифт, цвет или размер текста по своему желанию. Для показываемого произведения в верхнюю панель программы была помещена следующая информация.
Теперь введите любое слово по вашему выбору. Это ваше время, чтобы выразить идею или творческую мысль, связанную с вашим изображением.В этом примере я выбрал слово «ПРИВЕТ». Выберите инструмент «Перемещение» и переместите текст так, чтобы он выровнялся в центре букета.
Выберите параметр «Добавить стиль слоя» в разделе «Слой».
Тени — это эффективный способ добавления размера и характера к фрагменту текста. Этот эффект заставляет текст выглядеть так, как будто он принадлежит части, а не просто наклеивается на нее. Выберите «Drop Shadow» и измените свои значения на значения, которые я показал ниже.![]()
Выберите слой «Прямоугольник 1» и сделайте то же, что и в предыдущем шаге, но измените значения, чтобы они соответствовали изображению ниже.
Окончательное изображение
Вот и все! Ваше окончательное изображение должно выглядеть примерно так.
Заключение
Photoshop — мощный инструмент редактирования с безграничными возможностями. Каждый может проявить творческий подход к этому, независимо от того, осознаёте вы это или нет. Попробуйте этот увлекательный проект в Photoshop и посмотрите, куда приведет вас собственное творческое мышление!
Есть ли у вас какие-либо вопросы или комментарии о создании текстового эффекта цветочной типографии в Photoshop? Оставьте нам комментарий ниже — мы будем рады услышать от вас! И ПОЖАЛУЙСТА, ПОДЕЛИТЬСЯ этим сообщением с помощью кнопок социальных сетей (мы очень ценим это)!
Замок Микайла
Микайла Кастл, студентка из Абботсфорда, Британская Колумбия, Канада всегда любила изобразительное искусство и планирует использовать свою любовь к искусству, чтобы способствовать мысли и вдохновлять на добрые дела.


 После этого просто перетащите объект. Это аналогично перемещению ярлыков в Windows.
После этого просто перетащите объект. Это аналогично перемещению ярлыков в Windows. TTF или .OTF.
TTF или .OTF. В контекстном меню будут пункты «Псевдополужирный» и «Псевдокурсивный».
В контекстном меню будут пункты «Псевдополужирный» и «Псевдокурсивный».

