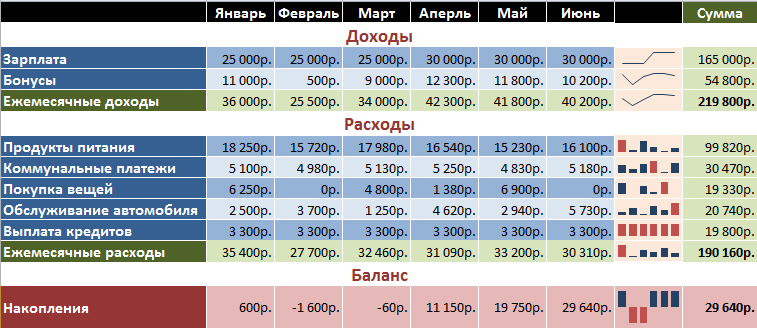Как создать сравнительную таблицу с помощью Canva
Диаграмма сравнения — это визуальное представление данных, которое можно использовать для сравнения или сопоставления двух или более элементов.
Сравнительные диаграммы можно использовать для различных целей, например, для сравнения производительности двух продуктов, определения того, какой продукт лучше для конкретного случая использования, или для выбора лучшего поставщика для проекта.
Сравнительные диаграммы также могут быть полезны при принятии решений о покупке товара, подписании контракта или приеме на работу.
Это графическое представление данных, которое можно использовать для принятия обоснованных решений.
Его можно использовать для сравнения различных аспектов двух или более предметов или для сравнения двух предметов рядом друг с другом.
Диаграмма сравнения может быть использована для сравнения различных измерений данных, таких как цена, вес или время.
Сравнительная диаграмма также может использоваться для сравнения двух групп людей, например, клиентов и сотрудников.
Его можно использовать для сравнения различных аспектов конкретной темы, таких как цены, характеристики или производительность.
Сравнительная таблица поможет принять решение о том, какой из товаров выбрать.
Что такое Canva?
Canva — это бесплатная онлайн-платформа, которая позволяет пользователям создавать визуальный контент профессионального уровня.
Благодаря более чем 1 миллиону шаблонов, инструментов и ресурсов, Canva позволяет любому человеку легко создавать красивые визуальные образы.
Если вы владелец бизнеса, дизайнер или просто нуждаетесь во вдохновении, Canva поможет вам в этом.
Вы можете использовать Canva для создания графики для вашего веб-сайта, постов в социальных сетях, маркетинга по электронной почте и многого другого.
Canva — это удобная онлайн-платформа, которая позволяет компаниям быстро и легко создавать визуальные материалы профессионального уровня.
и другие визуальные материалы для их веб-сайта или аккаунтов в социальных сетях.
Canva идеально подходит для создания сравнительных диаграмм, поскольку ее легко настраивать, и у нее есть широкий выбор шаблонов на выбор.
Canva — это отличный генератор сравнительных диаграмм, который может помочь в процессе создания сравнительной диаграммы.
Кроме того, можно легко добавлять текст и изображения, чтобы ваша диаграмма выглядела именно так, как вы хотите.
Canva отлично подходит для создания сравнительных диаграмм, поскольку в нее легко добавлять данные, изображения и форматирование.
Canva также предлагает широкий выбор шаблонов сравнительных диаграмм и вариантов дизайна, поэтому вы можете создать диаграмму, которая будет отлично выглядеть и соответствовать вашим потребностям.
Canva — отличный способ создать сравнительную таблицу.
Canva действительно проста в использовании благодаря разработанным шаблонам для сравнительных таблиц товаров.
Вы можете использовать его для сравнения различных продуктов, услуг или цен. Вы также можете использовать его для сравнения своей собственной работы с работой других.
Сначала вам нужно будет создать проект в Canva.
После создания проекта вам нужно будет добавить в него содержимое.
Вы можете добавлять изображения, таблицы и графики.
Далее необходимо добавить раздел сравнения.
В этом разделе необходимо добавить заголовок, краткое описание и список товаров. Вы также можете добавить таблицу для отображения данных.
Наконец, вы захотите добавить раздел с заключением.
В этом разделе вы захотите обобщить свои выводы и поразмышлять о том, чему вы научились.
Форматирование таблицы Excel — Служба поддержки Майкрософт
Excel
Импорт и анализ данных
Таблицы
Таблицы
Форматирование таблицы Excel
Excel для Microsoft 365 Excel для Microsoft 365 для Mac Excel для Интернета Excel 2021 Excel 2021 для Mac Excel 2019 Excel 2019 для Mac Excel 2016 Excel 2016 для Mac Excel 2013 Excel 2010 Excel 2007 Excel для Mac 2011 Еще. ..Меньше
..Меньше
В Excel доступно множество готовых стилей таблиц, которые можно использовать для быстрого форматирования таблицы. Если вам не подходят существующие стили, вы можете создать и применить собственный стиль таблицы. Хотя удалять можно только пользовательские стили, вы можете отменить любой стиль таблицы, чтобы он к ней больше не применялся.
Форматирование таблиц можно дополнительно настраивать, задавая параметры экспресс-стилей для элементов таблиц, например строк
Примечание: Снимки экрана в этой статье получены в Excel 2016. Если вы используете другую версию, интерфейс может немного отличаться, но функции будут такими же.
Выбор стиля таблицы
Если в книге есть диапазон данных, не отформатированный как таблица, Excel автоматически преобразует его в таблицу, когда вы выберете ее стиль.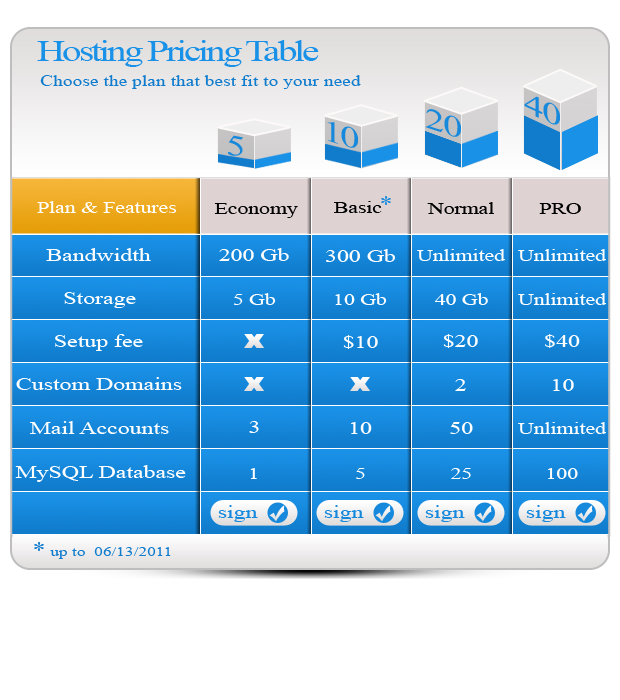
-
Выделите любую ячейку таблицы или диапазон ячеек, который вы хотите отформатировать как таблицу.
-
На вкладке Главная выберите Форматировать как таблицу.
-
Выберите нужный стиль.
Примечания:
- org/ListItem»>
Автопросмотр: при форматировании диапазона данных или таблицы в Excel вы сможете автоматически просматривать, как будет выглядеть выбранный стиль, который будет применен только после нажатии клавиши ВВОД или щелчка мышью. Вы можете выбирать разные форматы таблицы с помощью мыши или клавиш со стрелками.
-
При выборе команды Форматировать как таблицу диапазон данных автоматически преобразуется в таблицу. Если использовать таблицу для работы с данными больше не нужно, ее можно преобразовать назад в обычный диапазон, сохранив при этом примененные стили таблицы. Дополнительные сведения см. в статье Преобразование таблицы Excel в диапазон данных.
Важно:
- org/ListItem»>
После создания пользовательских стилей таблиц они будут доступны в коллекции «Стили таблиц» (раздел «Пользовательские»).
-
Созданные пользовательские стили доступны только в текущей книге.
Создание пользовательского стиля таблицы
-
Выделите ячейки таблицы, для которых вы хотите создать пользовательский стиль.
-
На вкладке Главная выберите Форматировать как таблицу или разверните коллекцию Стили таблиц на вкладке Работа с таблицами

-
Выберите Создать стиль таблицы. Откроется диалоговое окно Создание стиля таблицы.
-
В поле Имя введите название нового стиля.
-
В поле Элемент таблицы выполните одно из следующих действий:
-
Чтобы отформатировать элемент, щелкните его и нажмите кнопку Формат, а затем выберите необходимые параметры форматирования на вкладках Шрифт, Граница и Заливка.

-
Для отмены существующего форматирования щелкните элемент, а затем нажмите кнопку Очистить.
-
-
В группе Просмотр можно посмотреть то, как будет выглядеть таблица после изменения форматирования.
-
Для применения нового стиля таблицы в качестве стиля по умолчанию в текущей книге установите флажок Назначить стилем таблицы по умолчанию для данного документа.
Удаление пользовательского стиля таблицы
- org/ItemList»>
Выделите ячейки таблицы, для которых вы хотите удалить пользовательский стиль.
-
На вкладке Главная выберите Форматировать как таблицу или разверните коллекцию Стили таблиц на вкладке Работа с таблицами > Конструктор (на компьютерах Mac — на вкладке Таблицы).
-
В группе Дополнительно
Примечание: Все таблицы текущей книги, использующие этот стиль, будут отображаться в формате, заданном по умолчанию.

-
Выделите ячейки таблицы, для которых вы хотите отменить текущий стиль.
-
На вкладке Главная выберите Форматировать как таблицу или разверните коллекцию Стили таблиц на вкладке Работа с таблицами > Конструктор (на компьютерах Mac — на вкладке Таблицы).
-
Выберите параметр Очистить.
Таблица отобразится в формате, заданном по умолчанию.

Примечание: При отмене стиля таблицы сама таблица не удаляется. Если не требуется работать с данными как с таблицей, ее можно преобразовать в обычный диапазон. Дополнительные сведения см. в статье Преобразование таблицы Excel в диапазон данных.
Для таблиц можно включить и отключить различные параметры, связанные со стилем. Для этого выполните указанные ниже действия.
-
Выделите ячейки таблицы.
-
Выберите Работа с таблицами > Конструктор (на компьютерах Mac следует открыть вкладку Таблицы), а затем в группе Параметры стилей таблиц установите или снимите указанные ниже флажки.

-
Строка заголовков — применение или отмена форматирования первой строки таблицы.
-
Строка итогов — быстрое добавление строки с результатами функции промежуточного итога, (например СУММ, СРЗНАЧ, СЧЁТ, МИН или МАКС), которую можно выбрать в раскрывающемся списке. Скрытые строки можно как включать в вычисления, так и нет.
-
Первый столбец — применение или отмена форматирования первого столбца таблицы.

-
Последний столбец — применение или отмена форматирования последнего столбца таблицы.
-
Чередующиеся строки — использование разной заливки для четных и нечетных строк, чтобы облегчить чтение.
-
Чередующиеся столбцы — использование разной заливки для четных и нечетных столбцов, чтобы облегчить чтение.
- org/ListItem»>
Кнопка фильтра — включение и отключение автофильтра.
-
В Excel в Интернете можно применять параметры стиля таблицы для форматирование элементов таблицы.
Выбор параметров для форматирования элементов таблицы
Для таблиц можно включить и отключить различные параметры, связанные со стилем. Для этого выполните указанные ниже действия.
-
Выделите ячейки таблицы.
-
На вкладке Конструктор таблиц в области Параметры стиляпроверьте или сберем один из следующих параметров:
- org/ListItem»>
Строка заголовков — применение или отмена форматирования первой строки таблицы.
-
Строка итогов — быстрое добавление строки с результатами функции промежуточного итога, (например СУММ, СРЗНАЧ, СЧЁТ, МИН или МАКС), которую можно выбрать в раскрывающемся списке. Скрытые строки можно как включать в вычисления, так и нет.
-
Чередующиеся строки. Отображает нечетные и четные строки с чередующимся затенением для удобства чтения.
- org/ListItem»>
Первый столбец — применение или отмена форматирования первого столбца таблицы.
-
Последний столбец — применение или отмена форматирования последнего столбца таблицы.
-
Чередующиеся столбцы. Отображает нечетные и четные столбцы с чередующимся затенением для удобства чтения.
-
Кнопка фильтра — включение и отключение автофильтра.

- org/ListItem»>
Дополнительные сведения
Вы всегда можете задать вопрос специалисту Excel Tech Community или попросить помощи в сообществе Answers community.
См. также
Общие сведения о таблицах Excel
Видео: создание таблицы Excel
Данные итогов в таблице Excel
Изменение размера таблицы путем добавления или удаления строк и столбцов
Проблемы совместимости таблиц Excel
Экспорт таблицы Excel в SharePoint
Преобразование Excel таблицы в диапазон
Фильтрация данных в диапазоне или таблице
Бесплатный конструктор таблиц с бесплатными шаблонами
Бесплатно создавайте визуально потрясающие табличные диаграммы с помощью легко редактируемых шаблонов и символов.
Доступно для:
Нам доверяют более 30 миллионов пользователей и ведущие бренды
Почему EdrawMax для создания вашей таблицы?
Столы на любой вкус
Для фокуса: Таблицы полностью фокусируют внимание на важных данных. Таким образом, он показывает отношения между различными переменными организованным образом.
Для точности: С таблицами легко управлять данными и редактировать их. Данные в таблицах точны и конкретны, поэтому вы можете легко найти нужное значение и отредактировать его. Расширение таблицы означает добавление дополнительных столбцов или строк.
Для сравнения: Сравните и сопоставьте значения данных с общими характеристиками или переменными.
Создание таблиц — это просто
Множество шаблонов: Изучите готовые шаблоны, доступные в средстве создания таблиц EdrawMax, для быстрого старта. Эти шаблоны полностью настраиваемые и бесплатны для использования.
Сборка из данных: Пропустите ввод данных, так как вы можете просто импортировать файл CSV или XLSX в EdrawMax, чтобы преобразовать их в наглядную таблицу.
Простая настройка: Все табличные диаграммы сопровождаются специальной настраиваемой панелью вместе с общими инструментами стиля, которые могут эффективно помочь вам легко редактировать и изменять стиль таблиц.
Командное сотрудничество без конфликтов
Работайте на той же странице: Вы можете установить права доступа к файлам и создать группу пользователей, чтобы предоставить соответствующие права доступа к файлам. Edraw Cloud — это безопасный онлайн-репозиторий ваших файлов, который позволяет удаленно обмениваться таблицами и синхронизировать работу команды.
Edraw Cloud — это безопасный онлайн-репозиторий ваших файлов, который позволяет удаленно обмениваться таблицами и синхронизировать работу команды.
Экспорт в различные форматы: EdrawMax верит в возможность совместного использования, поэтому вы можете экспортировать свои таблицы во многие популярные форматы. Люди, которые не используют EdrawMax, также могут получить доступ к вашей работе.
Простое встраивание: Вы можете встраивать или добавлять таблицы в инфографику, презентации, отчеты и более 280 типов поддерживаемых диаграмм.
Презентация и печать без усилий
Полный экран: Нажмите F5 и вуаля; вы представляете свою таблицу в полноэкранном режиме непосредственно с помощью EdrawMax.
Средство создания слайд-шоу: Вы даже можете выбрать часть диаграммы таблицы с помощью перетаскивания и создать слайды для презентации.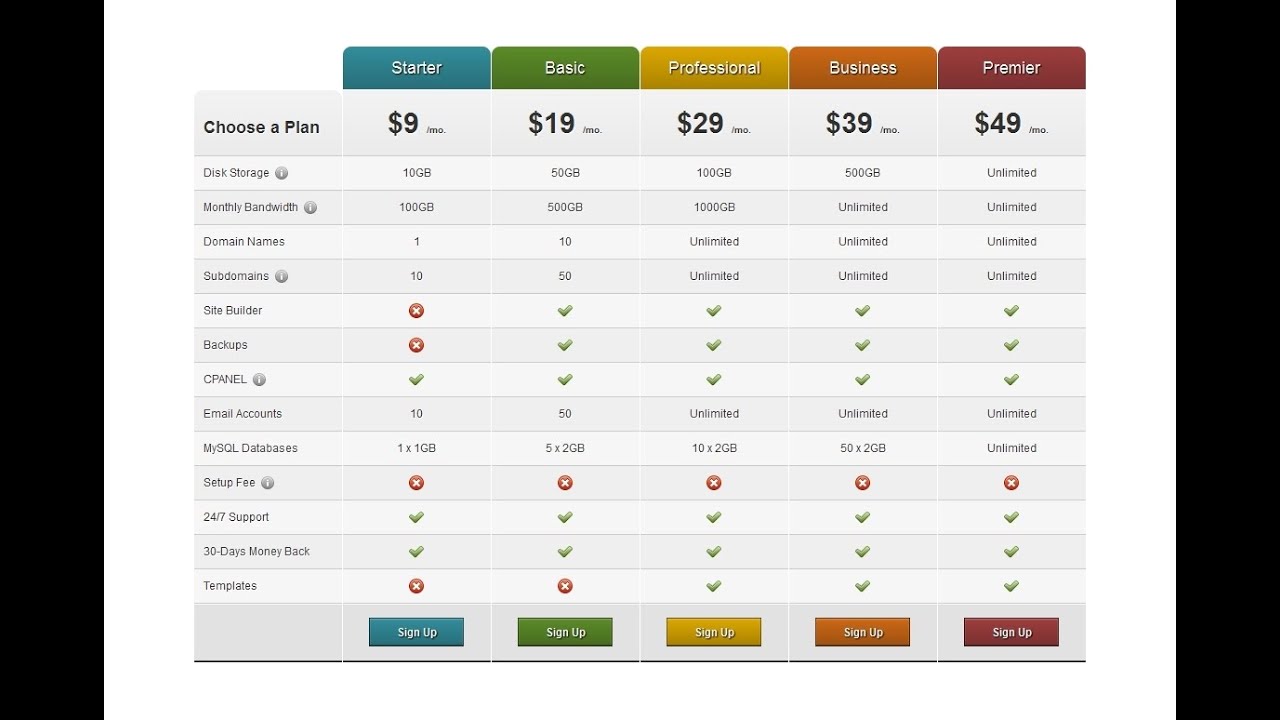
Печатайте без суеты: Печать стала еще проще. Вы можете изменить настройки в интерфейсе и распечатать таблицы с высоким разрешением с помощью создателя таблиц EdrawMax.
Больше возможностей Table Maker
Импорт и экспорт файлов Visio.0003
Шифрование файлов и резервное копирование файлов
Как сделать табличную диаграмму?
Посмотреть обучающее видео >>
Шаблоны таблиц Edraw
Пример таблицы данных
Пример таблицы данных, в которую можно загрузить данные или ввести новые данные с нуля.
Пример плана действий
Пример шаблона плана действий, в котором представлены проблемы, связанные с рабочим местом, и способы их решения.
Шаблон еженедельного расписания
Загружаемый шаблон еженедельного расписания для организации ваших еженедельных задач и встреч.
Шаблон ежедневного расписания
Настраиваемый шаблон ежедневного расписания для организации ваших ежедневных задач и встреч.
Шаблон сравнительной таблицы
Пригодный для печати шаблон сравнительной таблицы для сравнения различных аспектов различных продуктов.
Шаблон схемы рассадки гостей на свадьбе
Редактируемый шаблон схемы рассадки гостей на свадьбе для правильной рассадки гостей на мероприятиях.
Другие шаблоны
Часто задаваемые вопросы о табличных диаграммах
Дополнительные ресурсы
svg»/>Центр диаграмм
Откройте для себя возможности создания диаграмм, изучив здесь другие средства создания диаграмм.
Артикул Helps
Найдите больше идей, советов и знаний, которые помогут вам в создании табличных диаграмм.
Центр поддержки
Нужна помощь? Найдите инструкцию или свяжитесь со службой поддержки здесь.
Создание диаграмм, карт и таблиц
Карты
Используйте один из 19 интерактивных и адаптивных типов диаграмм, начиная от простых столбцов и линий и заканчивая диаграммами со стрелками, диапазонами и точечными диаграммами.
Узнайте больше о наших картахКарты
Три интерактивных и адаптивных типа карт позволяют создавать что угодно: от карт-локаторов до тематических картограмм и карт символов.
Таблицы
Адаптивные таблицы данных допускают множество вариантов оформления и позволяют включать столбчатые, столбчатые и линейные диаграммы, тепловые карты, изображения, панель поиска и разбиение на страницы.
Узнайте больше о наших столахСхемы и карты для миллионов читателей
каждый день.
Datawrapper помогает некоторым из лучших команд мира рассказывать свои истории с помощью данных.
Не требуется навыков кодирования или проектирования.
Наша цель — дать возможность каждому создавать красивые диаграммы, карты и таблицы. Включая тебя.
Скопируйте и вставьте свои данные
Скопируйте свои данные из Интернета, Excel или Google Таблиц.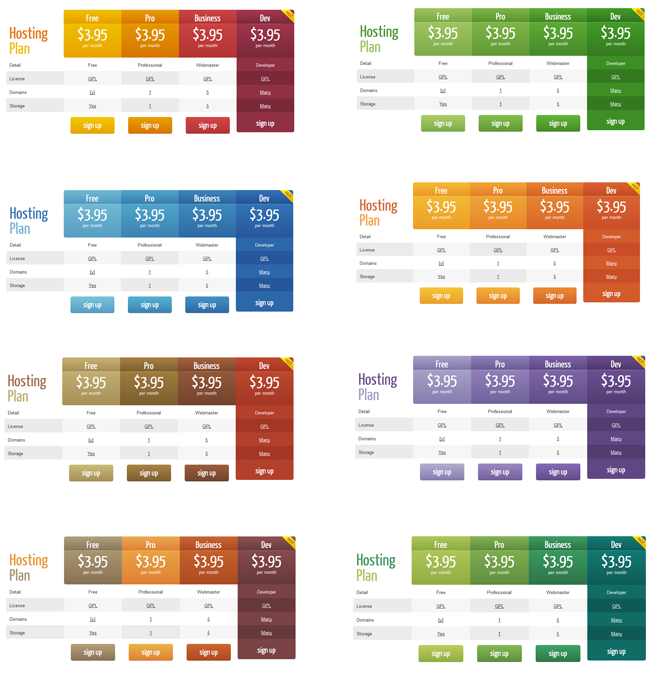 Вы также можете загружать файлы CSV/XLS или ссылаться на URL-адрес или Google Sheet для оперативного обновления диаграмм.
Вы также можете загружать файлы CSV/XLS или ссылаться на URL-адрес или Google Sheet для оперативного обновления диаграмм.
Отредактируйте свою диаграмму
Выберите один из множества типов диаграмм и карт одним щелчком мыши. Затем настройте и аннотируйте свою диаграмму, чтобы сделать ее более эффективной.
Встроить или загрузить
Скопируйте адаптивный код встраивания в свою CMS или на веб-сайт, чтобы отобразить интерактивную диаграмму, или экспортируйте в формате PNG, SVG или PDF для печати.
Все функции, необходимые для создания визуализаций для ваших статей, отчетов или публикаций.
Что-то упустили? Особые пожелания? Расскажите нам по адресу hello@datawrapper.de.
Неограниченное количество визуализаций
Даже на нашем бесплатном плане количество диаграмм, карт и таблиц, которые вы можете создать, не ограничено.
Частный по умолчанию
Независимо от того, какой план вы выберете, все ваши визуализации и данные будут закрытыми, пока вы не нажмете кнопку «Опубликовать».
Отзывчивый
На настольных устройствах, планшетах или смартфонах — визуализации Datawrapper красивы и удобочитаемы везде.
Совместная работа в группах
Используйте общие папки, интеграцию Slack и Teams и права администратора, чтобы видеть, что создает ваша команда.
Поставляется в вашем дизайне
Отправьте нам свое руководство по стилю, и мы создадим индивидуальную тему диаграммы для вашего бренда, на 100% белую маркировку.
Экспорт PNG, SVG, PDF
Экспорт каждой визуализации в формате PNG, SVG или PDF и продолжение работы, например, в Adobe Illustrator.
Обновление в реальном времени
Все наши визуализации могут периодически обновляться. Просто создайте ссылку на внешний CSV или Google Sheet. Узнать больше.
Темный режим
Все визуализации безупречно работают как в светлом, так и в темном режиме, адаптируясь к предпочтениям ваших читателей. Узнать больше
Готовая к печати графика
Возможны даже готовые к печати файлы PDF с определенными цветами CMYK.