Как нарисовать стрелку в Фотошопе
Главная » Adobe Photoshop, Уроки » Как нарисовать стрелку в Фотошопе
Опубликовано от Anna Dmitrieva
Обновлено: 13.02.2022
Небольшая статья-заметка для дизайнеров, которая расскажет о том, как нарисовать стрелку в фотошопе. Пригодится как новичкам, так и бывалым пользователям популярного графического редактора, которых по какой-то причине «заклинило» и они не могут вспомнить, с помощью какого же инструмента рисуются стрелки.
Содержание
- Прямая стрелка в Photoshop
- Фигурная стрелка в Photoshop
- Как нарисовать стрелку в Фотошопе кистью
Сделать стрелку в фотошопе нам поможет прямая линия — один из векторных инструментов в фотошопе!)))
- Выберите инструмент Линия на панели инструментов.
- На горизонтальной панели Параметры после того, как определитесь с цветом заливки и цветом контура, выберите значок шестеренкой – откроется окно «Параметры контура», где можно выбрать, где должна быть стрелка на линии – в начале, в конце или в обоих концах.

Если вам нужна фигурная стрелка, можете воспользоваться стандартным набором векторного инструмента Произвольная фигура – Стрелки.
Для этого выберите инструмент Произвольная фигура и в окне Параметры найдите выпадающий список со списком фигур, нажмите на кнопку Настройки и выберите группу Стрелки.
Как нарисовать стрелку в Фотошопе кистьюОдин из самых простых и быстрых способов нарисовать стрелку в Photoshop — воспользоваться кистью.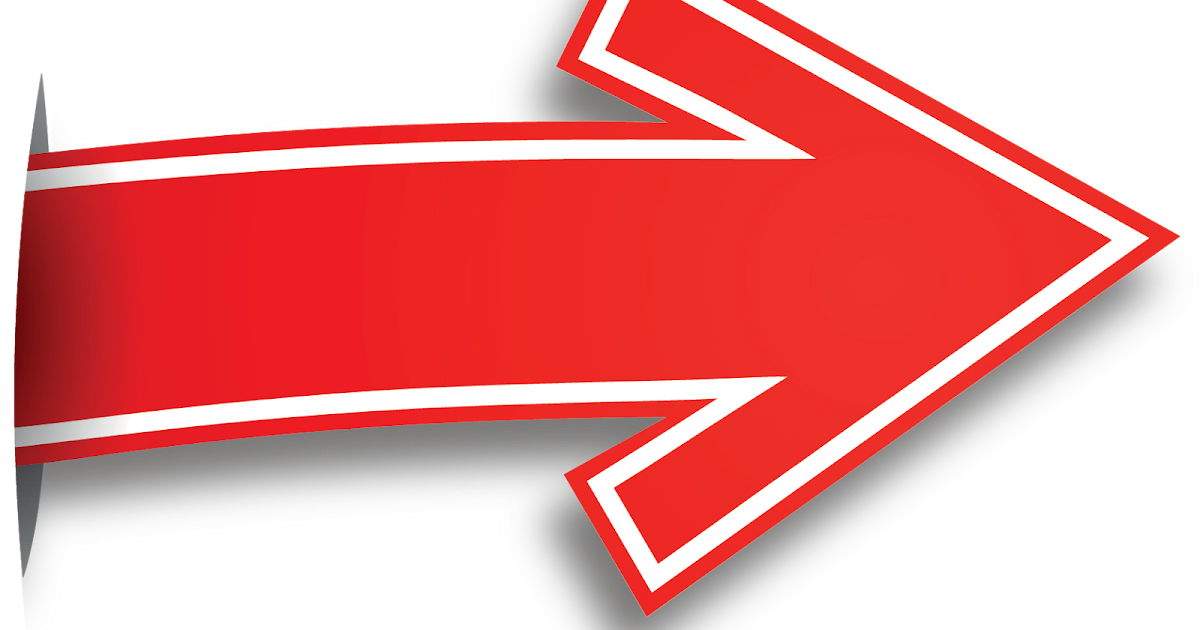 Именно к нему я прибегаю чаще всего.
Именно к нему я прибегаю чаще всего.
Создайте слой, выберите кисть нужного цвета, размера и жесткости.
Поставьте первую точку в начале, зажмите клавишу Shift и щелкните левой клавишей мыши там, где будет заканчиваться стрелка. Так вы нарисуете прямую линию с помощью инструмента Кисть (Brush).
Таким же образом нарисуйте уголок стрелки.
Простая тема, которая иногда даже профессионалов ставит в тупик. Поместите в закладки данную статью и у вас точно не возникнет вопросов о том, как нарисовать стрелку в фотошопе.
Подписывайтесь на обновления блога «Дизайн в жизни» по e-mail или социальных сетях и мы обязательно опубликуем для вас еще больше полезных бесплатных уроков! |
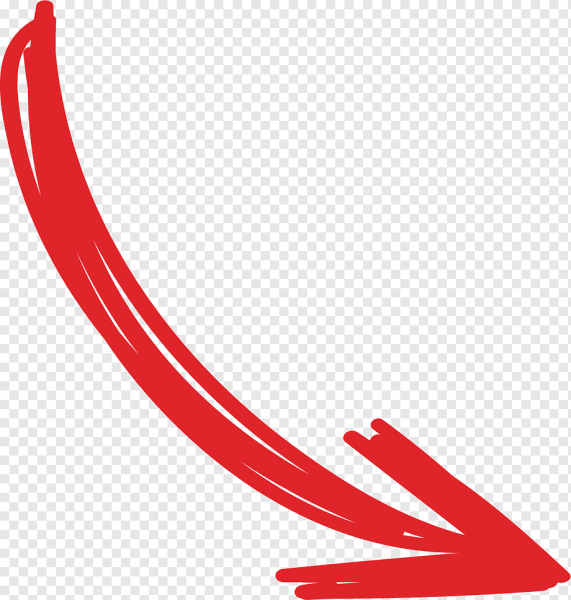
10 видов стрелок для разного типа глаз: какие стрелки подойдут Вам?
Главная » Красота
Автор mislimusli На чтение 3 мин Просмотров 744
Стрелки — уникальный элемент макияжа, в считанные секунды они позволяют сделать свой взгляд выразительным, ярким, глаза красивыми и притягательными. Многие считают, что стрелки им не подходят, но на самом деле, они просто не знают, как выбрать свой тип.
1 Широкие
Если вы счастливая обладательница больших глаз, веко над ними открытого типа, можете смело рисовать широкие стрелки. Откажитесь от такого макияжа, если глаза невелики, иначе образ получится неудачным, взгляд будет тяжеловат.
2 Классические
Классика идет практически любому размеру глаз и разрезу, но вот с длиной нужно определиться точно.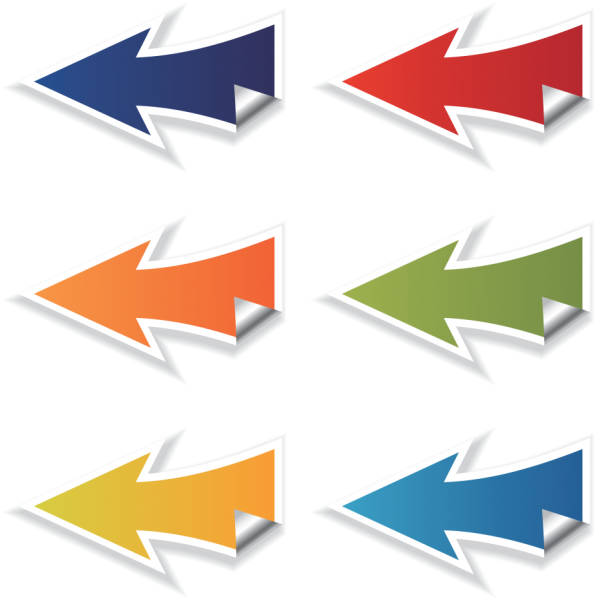
3 Лисьи глаза
Если хочется придать себе соблазнительный хищноватый вид, попробуйте создать лисий эффект. Это сейчас очень модно и определенно привлечет внимание. Однако не забывайте, что лучше всего такие стрелки подходят к большим глазкам.
4 Градиентный переход
Этот способ в макияже спасет обладательниц глаз, посаженных друг к другу слишком близко. Омбре-эффект выручит вас, он отодвигает акцент от носа.
5 Креативные
В повседневном макияже такие варианты использовать не рекомендуется, лучше проявить фантазию, если собираетесь на съемку фото или на вечеринку. Креативные линии рисуйте, учитывая разрез глаз, стрела должна следовать ему. Если направить концы вверх — глазки получатся раскосыми, вниз — веки опустятся.
6 По нижнему веку
Визуально этот прием сделает разрез меньше, поэтому следует быть осторожнее.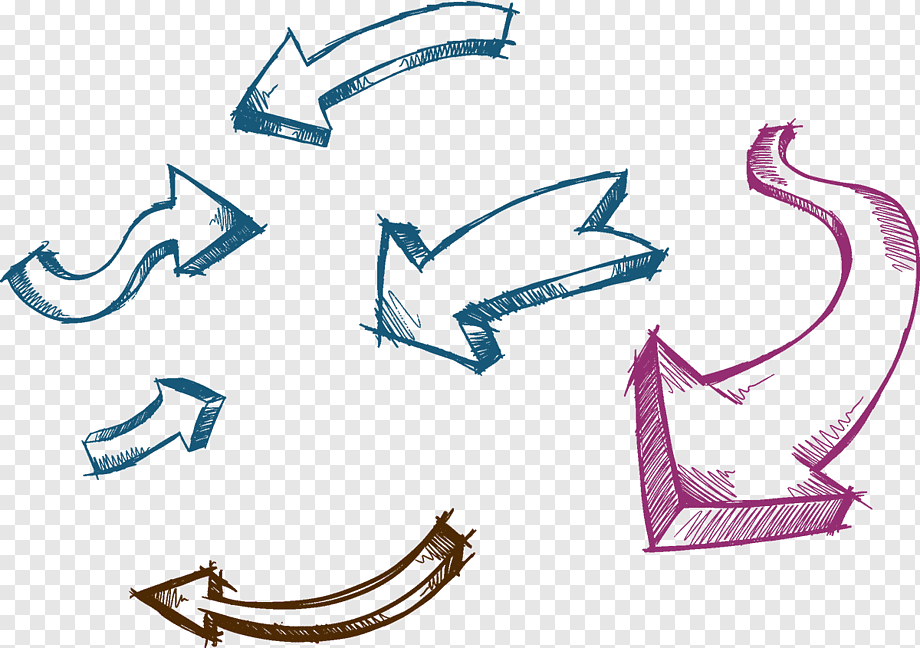 Если ваши глаза большие, можно поэкспериментировать.
Если ваши глаза большие, можно поэкспериментировать.
7 Укороченные
Этот вариант отлично подойдет тем, у кого глаза от природы округлого типа. Тонкие линии с не вытянутым концом то, что вам нужно. Стрелки подобного типа отлично вытягивают визуально разрез.
8 Прямого типа
Данный прием следует рассмотреть тем красавицам, кому необходимо визуально глаза приблизить друг другу. Широко расставленные глаза и прямые стрелки — идеальная комбинация. Начинайте рисовать от начала уголка внутри, акценты здесь не нужны. В идеале стрела продолжает линию нижнего века, вытягивать ее не стоит.
9 Мягкие
Веко, нависающее над глазом часто заставляет девушек отказаться от стрелок, но это совсем необязательно. Откажитесь от четких линий в пользу мягких, возьмите не стайлер, а карандаш и растушуйте стрелку, ориентируясь на линию ресниц. Не стоит выводить концы далеко, стрела может преломиться.
10 Полустрелки
Этот способ подойдет для тех, у кого углы глаз опускаются вниз.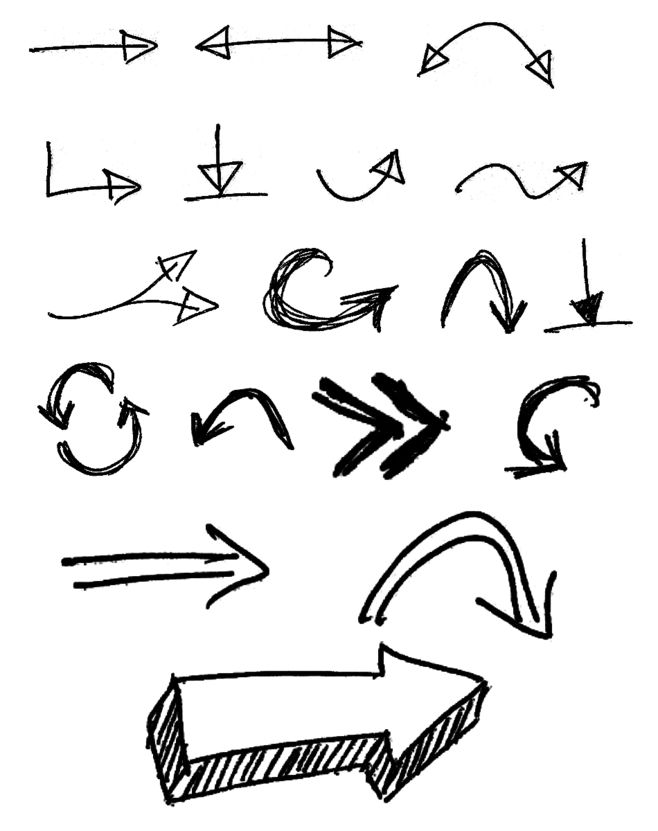 Стрела должна начинаться не с самого внутреннего угла, а примерно с центра века. Углы с внешней стороны визуально поднимутся.
Стрела должна начинаться не с самого внутреннего угла, а примерно с центра века. Углы с внешней стороны визуально поднимутся.
Красивые эффектные стрелки могут украсить ваши глаза и придать макияжу завершенность, если вы выберите правильный тип линии.
Источник
стрел | Пользовательские формы для Photoshop
- Заказ по:
Реклама
- иконки
рейтинг: представлено: admin просмотров: 6939 Веб-сайт: www.shapes4free.com
- символы
Сегодня я делюсь простыми векторами стрелками 9Кисти 0040 для Photoshop в формате файла CSH . В наборе 120 пользовательских символов стрелок, в популярном формате вектор — CSH. Хотите еще больше стрел? Взгляните на этот набор из
Хотите еще больше стрел? Взгляните на этот набор из
рейтинг: представлено: admin просмотров: 7502 Веб-сайт: www.shapes4free.com
- символы
рейтинг: представлено: админ просмотров: 7754 сайт:all-silhouettes.com
- символы
В подарок на этой неделе входит набор из 50 стрелок фигур для веб-дизайна и графического дизайна. Каждая стрелка вектор была разработана в Adobe Illustrator
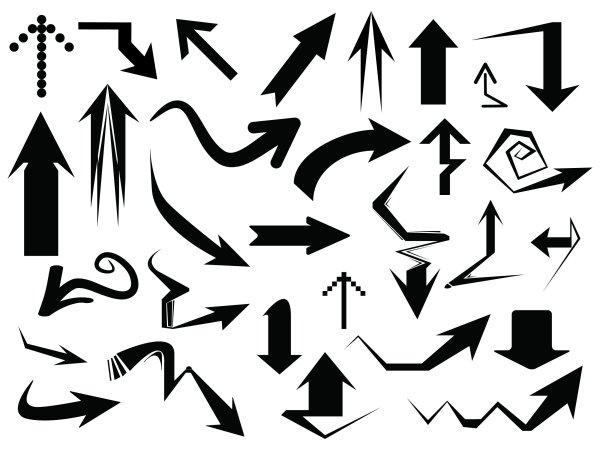 Хотите еще больше стрел? Взгляните на этот набор из Photoshop Поставка с 55 различными формами стрелок.
Хотите еще больше стрел? Взгляните на этот набор из Photoshop Поставка с 55 различными формами стрелок.рейтинг: представлено: admin просмотров: 6658 веб-сайт: medialoot.com
- иконки
Сегодня вы можете насладиться моей очередной халявой — набором рисованных стрелки вектор фигур в формате CSH файла . Нарисованные от руки векторы полезны, когда дело доходит до формирования вашего следующего творческого дизайна. Хотите еще больше стрел? Взгляните на этот набор из Photoshop Поставка с 55 различными формами стрелок.
рейтинг: представлено: admin просмотров: 7017 Веб-сайт: www.shapes4free.com
- символы
рейтинг:
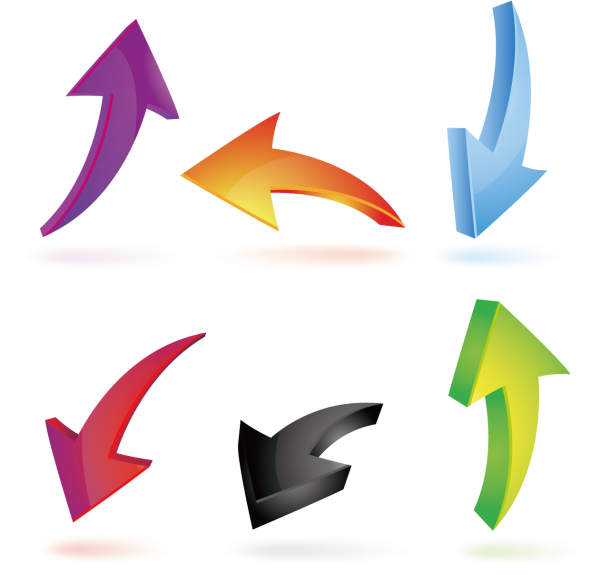 net
net- иконки
В наборе более 120 элементов, которые состоят из популярных значков, таких как диаграммы, крест, маркер, действия, стрелки , смайлики и т. д. Пакет для загрузки включает прозрачные PNG-файлы, PSD-файл со всеми значками в виде слоев. и Photoshop пользовательские формы версия (.CSH)
рейтинг:
- символы
Загрузите этот великолепный набор символов фигур для Photoshop. Файл CSH содержит 35 символьных векторных фигур, таких как стрелок фигур, математических фигур, форм медиаплеера и фигур домашней страницы. Они бесплатны для личного некоммерческого использования со ссылкой на страницу автора.
рейтинг: представлено: админ просмотров: 9968 Веб-сайт: sed-rah-stock.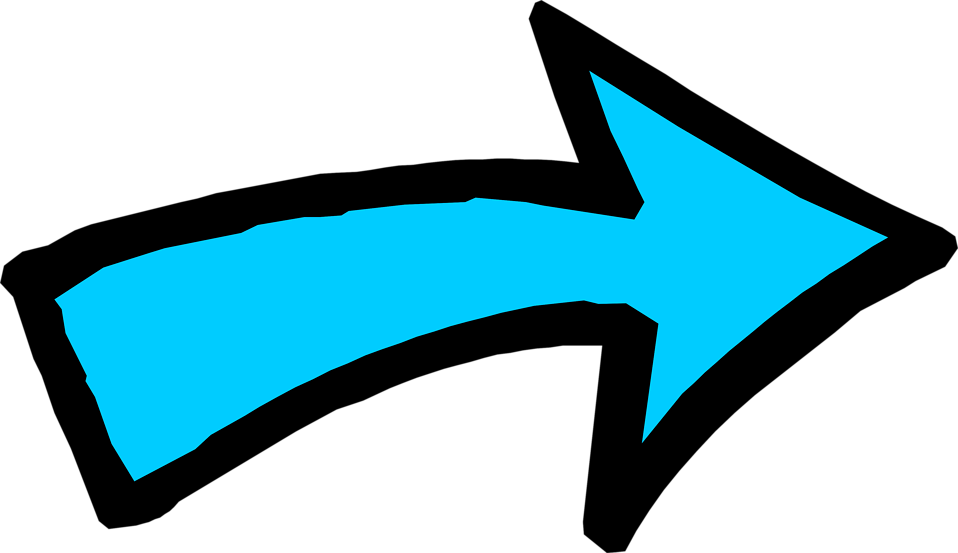
- символы
Сделать круг в Photoshop легко, любой может сделать это, используя стандартный инструмент Photoshop Ellipse Tool. Мой новый список содержит 18 разных кругов, сделанных из других форм , таких как звезды, точки или стрелок , и помещенных в форму круга. Загрузите бесплатно прямо сейчас и расширьте свои Коллекция Photoshop с этими красивыми векторами в форме круга.
рейтинг: представлено: admin просмотров: 21618 Веб-сайт: www.psd-dude.com
- символы
рейтинг: представлено: admin просмотров: 4926 веб-сайт: mutato-nomine.deviantart.com
Создание редактируемых стрелок в Photoshop
Анн-Мари Консепсьон |
Вам когда-нибудь приходилось создавать стрелку, чтобы указать на что-то на фотографии? (Например, «Здесь найден труп» или «Обратите внимание на трещину в фюзеляже»?) Вам не нужно переходить к другой программе, чтобы сделать это.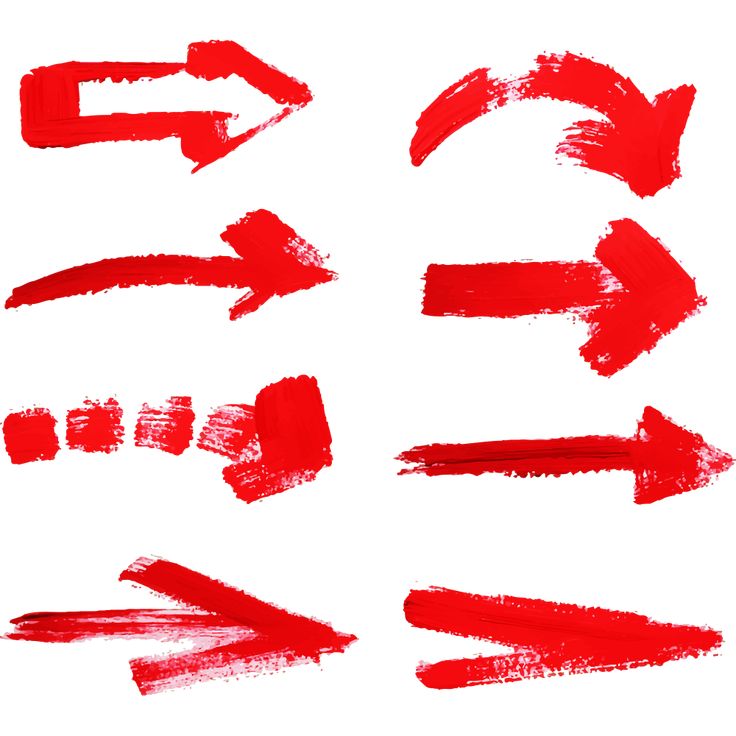
Способ 1. Использование одной из встроенных пользовательских форм
Для начала выберите инструмент «Пользовательская форма» на панели инструментов. Не можете найти? Щелкните инструмент «Прямоугольник» в нижней части группы векторных инструментов на панели инструментов (инструмент «Перо», инструмент «Текст», инструмент «Выделение»). Теперь на панели параметров отображаются все варианты инструментов векторной формы. Инструмент «Пользовательская форма» выглядит как пятно справа. Выберите его там или выберите его в раскрывающемся меню инструмента «Прямоугольник» внизу на панели инструментов.
Убедитесь, что инструмент находится в режиме векторной формы, одном из трех режимов, доступных при работе с векторными инструментами в Photoshop. Таким образом, перетаскивание инструмента по изображению создает слой векторной формы (вместо контура или выделения), что нам и нужно.
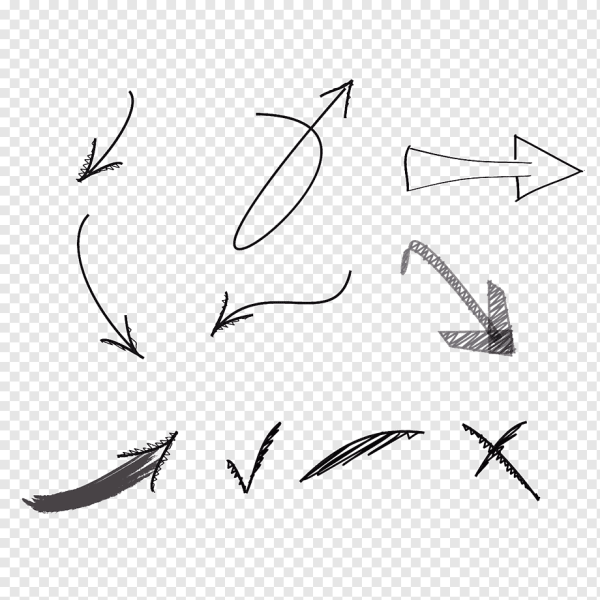 Режим векторной формы — это первый значок в крайнем левом углу панели параметров, который выглядит как квадрат с точками на углах (рис. 1). Щелкните его, если он еще не выбран.
Режим векторной формы — это первый значок в крайнем левом углу панели параметров, который выглядит как квадрат с точками на углах (рис. 1). Щелкните его, если он еще не выбран. Рисунок 1.
Теперь, когда вы выбрали правильный режим и нужный инструмент, вы можете открыть библиотеку пользовательских форм. На панели параметров найдите метку «Фигуры:» и щелкните миниатюру фигуры справа, чтобы открыть библиотеку. Стрелки не являются частью набора фигур по умолчанию, поэтому вам, вероятно, придется использовать всплывающее меню библиотеки, чтобы выбрать их. (Подсказка: нужная вам библиотека называется «Стрелки». Очень неясно.) Добавляйте или добавляйте фигуры к тем, которые уже есть в библиотеке; либо работает.
Вы увидите двадцать различных форм стрелок на выбор. Нажмите на тот, который вам звонит, а затем нажмите Return/Enter, чтобы закрыть библиотеку. Теперь просто начните перетаскивать изображение по диагонали, и вы увидите, как появится стрелка, меняющая соотношение ширины и высоты при перетаскивании мышью.
 Отпустите кнопку мыши, когда это будет примерно так, как вы хотите (рис. 2).
Отпустите кнопку мыши, когда это будет примерно так, как вы хотите (рис. 2). Рис. 2.
Первоначально стрелка заполнена цветом переднего плана, но это легко изменить, дважды щелкнув миниатюру образца цвета в только что созданном слое формы и выбрав другой цвет (рис. 3).
Рисунок 3.
Вы можете изменить контур с помощью инструмента «Частичное выделение», добавить/удалить/изменить точки с помощью вариантов инструмента «Перо» и изогнуть форму с помощью «Редактирование» > «Трансформировать» > «Деформация» (рис. 4).
Рисунок 4.
Чтобы вернуть ограничительную рамку (чтобы вы могли изменить ширину, высоту и поворот всей формы стрелки), нажмите Command/Ctrl-T, что является сочетанием клавиш для Edit > Free Путь преобразования.
Способ 2. Использование инструмента «Линия»
Вот еще один способ освежевать кота. Возможно, вы заметили, что одним из вариантов инструмента векторной формы является инструмент «Линия».
 Это единственный инструмент в Photoshop, который позволяет добавлять стрелки в начале или в конце (или в обоих случаях).
Это единственный инструмент в Photoshop, который позволяет добавлять стрелки в начале или в конце (или в обоих случаях). Хитрость инструмента «Линия» заключается в том, что вы должны настроить его толщину и стили стрелок, прежде чем перетаскивать с его помощью линию. После того, как вы создадите линию, ее форму можно изменить только с помощью инструментов прямого выделения и редактирования контура или путем ее преобразования, как указано выше. Таким образом, может потребоваться некоторое экспериментирование с различными линиями и настройками, чтобы получить то, что вы хотите. (Тем не менее, вы можете сохранить идеальные настройки в качестве предустановки инструмента «Линия». Таким образом, вы можете иметь такой же тип стрелок в других файлах Photoshop.)
Вы найдете инструмент «Линия» во всплывающем меню инструмента «Форма» (нажмите и удерживайте любой инструмент фигуры, активный в данный момент — по умолчанию это «Прямоугольник», — чтобы открыть всплывающее меню) или как одну из фигур в «Параметры».
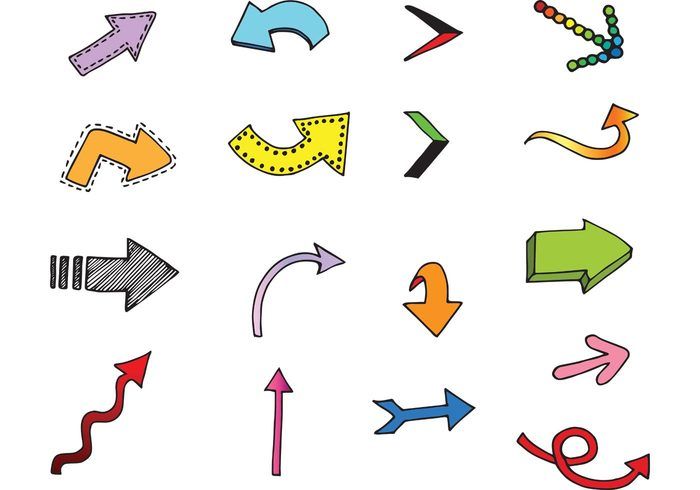 полоса, когда любой инструмент «Перо» или «Фигура» активен.
полоса, когда любой инструмент «Перо» или «Фигура» активен. Выберите инструмент «Линия» и измените его толщину (толщину) в поле «Вес» на панели параметров со значения по умолчанию, равного 1 пикселю. Затем щелкните направленный вниз треугольник справа от набора инструментов формы на панели параметров. При этом откроются параметры для выбранного инструмента формы. Когда выбран инструмент «Линия», все параметры касаются стрелок (рис. 5).
Рисунок 5.
Вот ваша шпаргалка для Arrowhead Options:
Start: Вы хотите, чтобы стрелка появлялась в начальной точке линии, которую вы собираетесь вытянуть? Если это так, включите этот флажок.
End: Хотите ли вы также или в качестве альтернативы стрелку в конце строки, когда вы отпускаете кнопку мыши? Если это так, включите его.
Ширина: Какой процент от толщины линии должен составлять ширина наконечника стрелки? Значение по умолчанию — 500 % (в пять раз больше веса линии), типичный наконечник стрелки.
 Когда вы трансформируете готовую стрелку, наконечник стрелы будет пропорционально увеличиваться/уменьшаться.
Когда вы трансформируете готовую стрелку, наконечник стрелы будет пропорционально увеличиваться/уменьшаться. Длина: Мера по умолчанию, равная 1000%, означает, что длина наконечника стрелки (от заостренного рабочего конца до основания) должна в десять раз превышать толщину линии. Другими словами, приняв ширину 500% по умолчанию и длину 1000%, вы получите несколько узкую заостренную стрелку — ее длина будет в два раза больше ширины. Если вы хотите, чтобы наконечник стрелки был равносторонним, введите тот же процент для длины, что и для ширины.
Вогнутость: Поскольку по умолчанию установлено значение 0 %, основание стрелки — сторона, которая касается конца линии — совершенно прямая. Чтобы нижний конец изгибался внутрь, к кончику стрелки, введите больший процент. Вы можете дойти до 50%, что, я думаю, соответствует 50% длины наконечника стрелы. Интересно, что вы также можете опуститься до отрицательных 50% (введите -50), что заставит нижний конец изогнуться наружу, в линию.
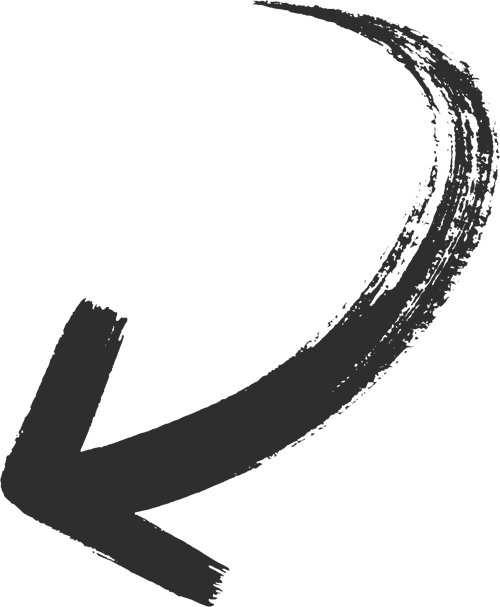
Теперь, когда вы ввели свои настройки, нажмите Return/Enter, чтобы закрыть окно Arrowhead Options и начать перетаскивание (рис. 6).
Рисунок 6.
Все ваши стрелки будут прямыми, когда вы впервые создадите их, потому что это то, что делает инструмент Line, но вы можете изогнуть их с помощью Edit > Transform > Warp. Для большего контроля вы можете добавить точки кривой к фигуре с помощью инструмента «Добавить опорную точку» (один из вариантов инструмента «Перо»). Однако это довольно сложно, поскольку инструмент «Линия» на самом деле создает очень тонкие прямоугольники, а не линии (!), поэтому вам придется добавить совпадающие точки кривой с обеих сторон.
: Чтобы изменить общую ширину, высоту и поворот самой стрелки, используйте тот же метод «Свободное преобразование», что и выше.
Fancy It Up
В обоих этих методах вы работаете со слоями-фигурами и можете применять эффекты слоев к слоям-фигурам (рис. 7). Я видел несколько потрясающих дизайнеров стрелок в Photoshop, которые создали умные приложения Stroke, Drop Shadow, Gradient Overlay и Bevel & Emboss.

