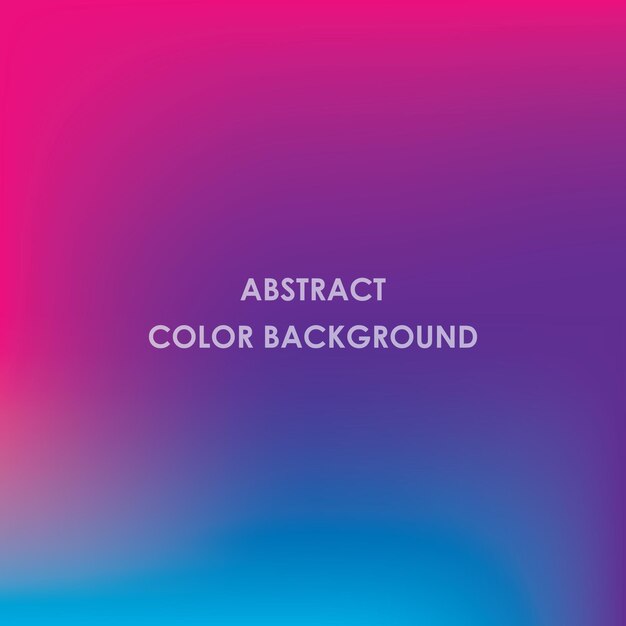Как размыть задний фон на фото в айфоне
Режим портретной съемки появился еще в iPhone 7 Plus, однако владельцы iPhone почему-то не часто снимают с его помощью. Когда начинаешь спрашивать пользователей, почему они не пользуются этой фичей, многие говорят, что боятся потерять важные детали на заднем фоне и что вообще-то человек красит место, а не место человека. Если вы считаете так же и не фотографируете в режиме портрета на айфоне только из-за сложностей с настройками, вы не правы. Фотографировать с размытием фона на iPhone — легко и просто. И сегодня мы в этом убедимся.
Размыть фон на айфоне — легко.
До появления iPhone 7 Plus пользователи яблочных телефонов говорили о режиме портрета, как о чем-то очень желаемом, но пока недоступном. Но как только Apple представила фишку в большинстве своих устройств, о ней все забыли. Предлагаю пофотографировать в режиме портретной съемки, пока Apple вообще не выпилила эту фичу, как, например, 3D Touch.
Стоит ли покупать Айфон 11 в 2022 году.
Содержание
- 1 Как снимать портрет на айфон
- 2 Что такое студийный свет на айфоне
- 3 Как размыть фон на айфоне
- 4 Как фотографировать портрет на айфон 7
Как снимать портрет на айфон
Чтобы сделать фото в режиме Портрет на айфоне, вам достаточно:
- Зайти в приложение Камера.
- Смахнуть в левую сторону один раз.
- Готово, теперь можно делать красивые кадры с размытием заднего фона.
Режим Портрет на айфоне.
Фотографировать в Портрете и правда чуть-чуть сложнее. Но пугаться не стоит. Пока вы делаете снимок, айфон будет давать различные подсказки: Удаление от объекта не должно превышать 2,5 метра, поднесите iPhone поближе к объекту съемки и все в таком духе. Есть еще один небольшой нюанс: в условиях плохой освещенности снимки в портрете либо получаются ужасными, либо не получаются вовсе. Имейте это ввиду.
Технология съемки с размытием приходила к нам постепенно и улучшалась с каждым годом, поэтому в некоторых iPhone есть ограничения. Например, iPhone SE 2020 и iPhone XR умеют снимать в портрете только человека. Если камера не обнаружит лица, сделать снимок не выйдет. Плюс, селфи в режиме портрет умеет снимать только iPhone X и старше. Остальные модели этой фишки лишены.
Например, iPhone SE 2020 и iPhone XR умеют снимать в портрете только человека. Если камера не обнаружит лица, сделать снимок не выйдет. Плюс, селфи в режиме портрет умеет снимать только iPhone X и старше. Остальные модели этой фишки лишены.
Что такое студийный свет на айфоне
Настройки освещения на iPhone 8 Plus.
На моделях iPhone 8 Plus и старше появилась еще одна крутая фича: портретное освещение. С ее помощью вы можете применять к снятым фото разных эффекты, играющие со светом. Обычно я их игнорирую, ибо предпочитаю пост обработку, но многим пользователям фишка очень нравится. Как только вы зайдете в режим портрет в Камере, приложение покажет название эффекта освещения (Естественный свет), подсветив его желтым цветом.
Судя по всему, Apple понимает, что пользователям не хочется париться насчет настоек, поэтому предлагает разные сценарии использования портретного освещения:
- Студийный свет для осветления черт лица.
- Контурный свет для более эффектного направленного освещения.

- Сценический свет для выделения объекта съемки в свете прожектора.
- Сценический свет — ч/б для сценического освещения в классической черно-белой гамме.
- Светлая тональность — ч/б для отображения объекта в оттенках серого на белом фоне.
Разные настройки портретного освещения на айфоне наглядно.
Попробуйте сделать несколько кадров с разными эффектами, найдите личные сценарии использования фишки и пользуйтесь. Уверен, что каждый откроет для себя много нового, ибо о встроенных инструментах камеры задумывается крайне мало пользователей.
Подписывайтесь на нас в Яндекс.Дзен, там вы найдете много полезной и интересной информации из мира Apple.
Как размыть фон на айфоне
Если вы снимали в режиме Портрет и вдруг поняли, что камера айфона размыла фон слишком сильно, сильно переживать не стоит. В телефонах яблочной компании существуют настройки степени размытия и насыщенности эффектов портретного освещения, о которых я говорил выше.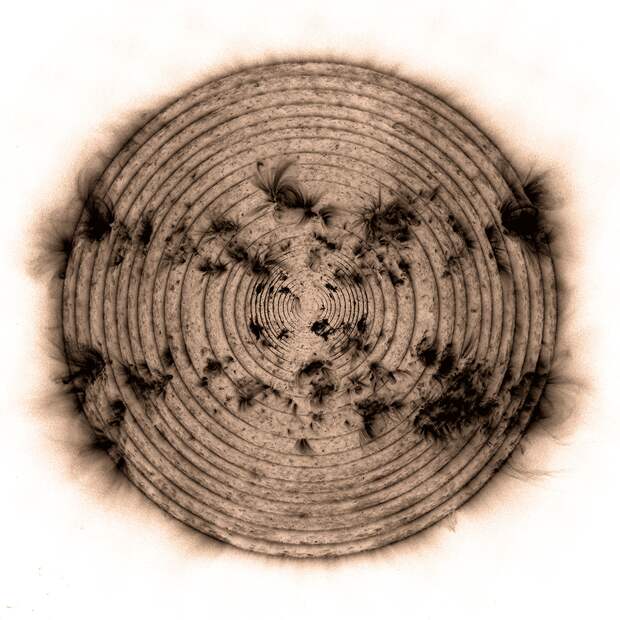
Чтобы сильнее размыть фон на айфоне, следуйте инструкции:
- Откройте приложение Фото и найдите необходимый снимок, снятый в режиме Портрет.
- Нажмите Править в правом верхнем углу.
- Затем тапните по кнопке с буквой f в верхнем левом углу.
- Внизу появится ползунок, с помощью которого вы сможете настроить все под себя.
Настройка глубины резкости и портретного освещения в айфоне.
Там же можно убрать студийный свет, если вдруг вы применили его не к месту. Кстати, если хотите убрать размытие со снимка, просто выкрутите ползунок с буквой f до максимальных значений.
Учтите, что редактировать можно только те фотографии, которые сделаны на ваш смартфон. Если фото переслали вам через AirDrop или любым другим способом, исправить степень размытия не выйдет. Меня это больше всего огорчает. Часто выходит так, что фотографирует жена и пересылает мне уже готовые фото. А с ними ничего не сделать.
Как фотографировать портрет на айфон 7
Владельцам iPhone 7 пора обновляться.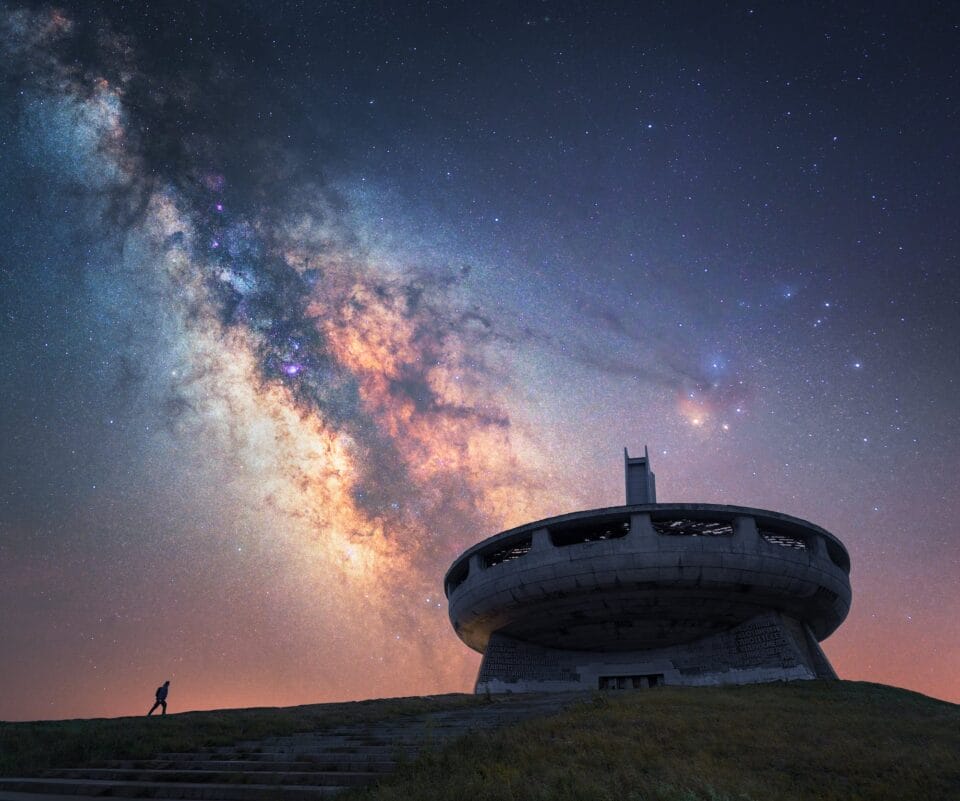 Режим портрета — одна из причин.
Режим портрета — одна из причин.
Обратите внимание, что не все iPhone поддерживают портретный режим. Чтобы размыть задний фон, вам понадобится Phone 7 Plus, iPhone 8 Plus, iPhone X и старше. При этом снимать с размытием здесь тоже можно, о том, как это сделать мои коллеги рассказывали еще в 2016.
Конечно, если вы хотите размыть фон на уже готовом снимке, можно воспользоваться специальными программами, коих очень много. Но есть еще один достаточно простой способ: постарайтесь максимально приблизить объект фото к камере своего iPhone 7 и младше и оцените полученный эффект.
6 функций Айфона, которыми пользуются по ошибке.
А вы часто снимаете в режиме Портрет? Если нет, обязательно расскажите в нашем Телеграм-чате или в комментариях ниже, почему забросили это дело?
Камера iPhoneСоветы по работе с AppleТехнологии Apple
13 способов получить красивое размытие в фотографии
В то время как, многие из нас пытаются избавиться от размытости своих снимков, мы предлагаем вам 13 способов для получения наилучшего размытия. Изучайте и экспериментируйте с размытием на ваших фотографиях.
Изучайте и экспериментируйте с размытием на ваших фотографиях.
1. Поезда
Снимок, сделанный на платформе, в метро или на железнодорожном вокзале, это идеальное место для экспериментов. Фотографии, сделанные на фоне движущегося поезда, завораживают, на них четко виден контраст между скоростью летящего состава поезда и ожидающих пассажиров.
Если вы хотите делать подобные снимки, будьте готовы во все оружия, настройте свой фотоаппарат, возьмите с собой штатив. Убедитесь в том, что ваша камера установлена в нужном месте и в нужном ракурсе и ожидайте удачный момент.
2. Побережье
Автор фото Timbo Don
Прибрежные районы, это мечта для фотографа-пейзажиста, и к тому же, это прекрасное место для съемки красивого размытия в движении. Берег море это то место, где можно сделать прекрасные фотографии размытых волн, которые омывают скалы, камни или пирс, создавая впечатление дымки или тумана. Такие фотографии следует делать при большой выдержке с использованием штатива.
Автор фото Matthew Stewart
Не забывайте, везде, где есть люди, есть движение, поэтому не стоит сосредотачиваться только на воде.
Автор Фото camil tulcan
3. Дети
Автор Фото shoothead
Дети, все время находятся в движении, они бегают, прыгают, играют, и места где есть множество, детей прекрасно подходят для создания снимков с красивым размытием. Но, при этом будьте осторожны, не подвергайте малышей риску.
Обратите внимание на снимок выше. Хочу раскрыть вам секрет того, как он был создан. В создании этого снимка было задействовано два человека. Один держал ребенка за руки и раскручивал, а другой стоял сзади и держал камеру на уровне талии.
4. Качели
Автор фото Soundman 1024
Красиво размытое движение в кадре можно получить снимая на детских каруселях. Это хорошее место для экспериментов, вы можете разместить камеру как на самой карусели, так и возле нее. Но и как в предыдущих случаях необходимо использовать штатив.
5. Велосипед
Автор фото fabbriciuse
Можно делать хорошие кадры велосипедов просто на улице, или на соревнованиях по велогонкам. А можно создать оригинальные снимки самому находясь на велосипеде
А можно создать оригинальные снимки самому находясь на велосипеде
Автор фото Mariano Kamp
Если решили поэкспериментировать со съемками велосипеда, вам необходимо запомнить одну очень важную рекомендацию. Попытайтесь настроить своей фотоаппарат на съемку со вспышкой в режиме медленной синхронизации. В этом случае вы получаете и четкое изображение, и хорошую освещенность по всем фронтам, и естественно, красивое размытие фона.
Автор Фото Pörrö
6.Легковые автомобили
Автор Фото Rob Overcash Photography
Как и велосипеды, автомобиль может стать прекрасным местом для съемки размытого движения. Автомобиль предоставит для вас много возможностей, будь то фотографирование из автомобиля, или фотографирование самой машины, а еще можно закрепить камеру вне автомобиля и фотографировать во время поездки.
Автор Фото Ricky Flores
Автор Фото m4r00n3d
7.Парк развлечений
Автор Фото joiseyshowaa
Парки развлечений несут множество интересных возможностей и экспериментов. В большинстве аттракционов имеются элементы движения, но в то же время, есть и стационарные элементы, с помощью которых можно добиться потрясающих эффектов. Кроме того, все аттракционы оснащены таким важным элементом в фотографии, как свет, а значит, даже фотографии, сделанные в период сумерек и ночью, могут получиться весьма интересными.
В большинстве аттракционов имеются элементы движения, но в то же время, есть и стационарные элементы, с помощью которых можно добиться потрясающих эффектов. Кроме того, все аттракционы оснащены таким важным элементом в фотографии, как свет, а значит, даже фотографии, сделанные в период сумерек и ночью, могут получиться весьма интересными.
Не забывайте об аттракционах и в дневное время суток. В это время можно хорошо поэкспериментировать с композицией и панорамированием.
Автор Фото Express Monorail
8. Танцы
Автор фото bichxa
Не важно, где вы находитесь – в тренировочном зале, в театре, или на дискотеке, танец это всегда движение, а значит, это хорошая возможность сделать снимок красивого размытия в движении.
9. Птицы
Автор фото Danny Perez
Красивые фотографии птиц пользуются большой популярностью. Лучшие фотографии, которые я видела, это фотографии в которых автору удалось передать чувство полета и динамики. Фотографируя птиц, очень важным является угадать оптимальную скорость затвора, выбрать её такой, что бы крыло было достаточно смазанным и показывало динамичность снимка, но при этом остальное туловище было четким.
Автор Фото Midlander1231
10. Следы звезд
Автор фото Andrew Stawarz
Звезды это, пожалуй, последние о чем можно было бы подумать говоря о размытии. Но если у вас есть подходящие оборудование, то вы можете получить очень впечатляющие фотографии «падающих» звезд.
11. Эскалаторы
Автор фото Gerrit Wenz
Есть множество фотографов, которые стараются сделать фотографии с красивым, плавным размытием, проводя по несколько часов у эскалаторов и фотографируя. Можно сделать красивейшие фотографии ночью, когда туннель эскалатора освещен фонарями. Такие снимки обладают особой атмосферой фото.
Автор Фото sinkkd
12. Вращающийся зонтик
Автор фото Digimist
Это старый трюк, когда человек у себя за плечами открывает зонтик и начинает его плавно вращать, получаются интересные кадры, особенно если цвета на зонтике контрастные.
13. Улица
Автор Фото Digital Pimp
Давка и бесконечная суматоха улицы, вот действительно самый простой вариант, где можно найти множество моментов для съемки потрясающего размытия.
Автор Фото gaspi *yg
Автор Фото quas
Телеграм
Размытые изображения / Тренды / Сайты и биржи фриланса. Обзоры фриланс бирж. Новости. Советы. Фриланс для начинающих. FREELANCE.TODAY
Автор: Диана Сиддикви
IT-копирайтер, переводчик, контент-менеджер.
В последнее время на многих сайтах можно увидеть размытые изображения. На некоторых фотографиях эффект размытия используется по максимуму, в других случаях картинка размывается совсем незначительно. Но тренд налицо – размытых изображений становится все больше. С какой же целью веб-дизайнеры используют этот прием? Очевидно, что они не хотят таким образом замаскировать дефекты изображения – в большинстве случаев картинки изначально очень качественные. Дело в другом – размытый фон позволяет привлечь внимание к деталям и при этом у дизайнера появляется возможность наиболее эффективно использовать свободное пространство.
Дело в другом – размытый фон позволяет привлечь внимание к деталям и при этом у дизайнера появляется возможность наиболее эффективно использовать свободное пространство.
РАЗМЫТЫЕ ИЗОБРАЖЕНИЯ – ЭТО МОДНО
Тренд на использование размытых изображений очень заметен – таких сайтов становится все больше. Но стоит ли слепо следовать моде? Этот вопрос должен создать себе каждый дизайнер, который хочет использовать эффект размытия и при этом сохранить уникальность дизайна. Понятно, что всем хочется быть в тренде. Однако нужно понимать, что размытие стоит применять дозированно: мода модой, но когда мода мутирует в клише – это всегда плохо. Также нужно понимать, что тренды в веб-дизайне меняются очень быстро и размытые картинки вскоре могут потерять свою актуальность. Так что, решая использовать размытие в дизайне, нужно прикинуть, через какое время сайту понадобится редизайн. Сам по себе эффект размытия ни плох ни хорош – главное, как его использовать.

ТОЛЬКО КАЧЕСТВЕННЫЕ ИЗОБРАЖЕНИЯ
Возможно, самое важное в размытых изображениях – это их качество. Размытие меняет фокус, но это вовсе не означает, что дизайнер может использовать любые картинки. Напротив, к размытой иллюстрации предъявляются повышенные требования – они должны иметь соответствующую гамму и композицию. То есть, смещая фокус, иллюстрация в то же время решает другую задачу – создает контекст, задает тон и настроение.
Использование некачественных картинок только вредит дизайну. Поэтому лучше потратить время на поиск подходящего изображения. Множество красивых фотографий можно найти на платных фотостоках и это как раз тот случай, когда лучше потратить деньги, но в результате получить уникальный дизайн. Но это еще не все. Нужно также определиться, какой именно эффект размытия стоит использовать. Вариантов множество и нужно определиться, что именно нужно показать: статику, динамику, приглушение или акцент. Так что придется поэкспериментировать с эффектами в Photoshop или другом графическом редакторе.
РАЗМЫТИЕ ОБРАЗА
Одной из главных причин, по которым дизайнеры начали использовать размытые изображения, является возможность выделить заголовки. Сегодня в моде сайты с большими фоновыми изображениями и эффект размытия позволяет визуально выделить основной контент, особенно на целевых страницах сайтов.
В качестве примера можно привести сайт фермы Trellis. Это старинное семейное предприятие и черно-белая иллюстрация позволяет донести эту мысль до пользователя сразу, буквально в ту же секунду, когда он попал на сайт. Второе, на что обращает внимание посетитель – это большой заголовок, набранный рукописным шрифтом. Сама картинка при этом размыта не сильно – прекрасно видно очертания строений и поле перед ними. В результате пользователя ничего не отвлекает и он прекрасно ориентируется на сайте.
Почему это работает:
- Размытый фон смещает фокус на верхний «слой», где расположен заголовок.
 При этом очень важно, чтобы шрифт был подобран правильно – он должен гармонировать с фоновым изображением.
При этом очень важно, чтобы шрифт был подобран правильно – он должен гармонировать с фоновым изображением.
- Размытая картинка может сформировать нужный образ, который затем можно будет использовать на других страницах сайта. По сути, размытая картинка на главной задает определенный стандарт, который может стать основой визуального оформления сайта.
- Размытие можно использовать практически с любым видом контента: единственное требование при этом состоит в том, чтобы цветовая гамма иллюстрации не вступала в конфликт с основной палитрой сайта.
ФОН И МНОГОСЛОЙНЫЕ ИЗОБРАЖЕНИЯ
Как уже отмечалось выше, эффектов размытия может быть несколько. При этом вовсе не обязательно размывать все изображение целиком – можно применить эффект лишь к части иллюстрации. И хотя большинство дизайнеров предпочитает размывать все, делая акцент на заголовках, на некоторых сайтах сегодня можно увидеть примеры другого подхода – многослойного размытия.
Разумеется, чтобы использовать этот прием, придется потратить много времени на поиск подходящего исходника, так как такое изображение должно быть многослойным само по себе. Иными словами, картинка должна иметь ярко выраженный передний план, второй план и фон. Применяя размытие к таким изображениям, нужно быть сдержанным: передний план нужно размывать совсем немного, а вот со вторым планом придется поработать – чтобы создать действительно впечатляющую иллюстрацию, нужно стремиться к тому, чтобы картинка выглядела максимально естественно.
Почему это работает:
- Размытие создает визуальный контраст и позволяет сфокусировать внимание пользователя на наиболее эффектной части иллюстрации
- Эффект помогает грамотно использовать перспективу, разделяя главное и второстепенное
- Кроме того, размытие дает новое измерение — картинка получает глубину и таким образом оказывает влияние на пользователя.

ЭМОЦИОНАЛЬНОЕ И СЛАБОЕ РАЗМЫТИЕ
Эффект размытия может создавать соответствующее эмоциональное настроение и в ряде случаев это можно использовать в дизайне. Особенно хорошо это смотрится, когда используются сразу два одинаковых изображения, при этом одно из них является главным и представлено резким, а вот второе выполняет функцию фона и размывается. Этот прием можно использовать, к примеру, для показа мобильных устройств: на экране смартфона зритель видит исходник, которые визуально взаимодействует с размытым фоном. Это смотрится очень эффектно, однако данный прием стоит использовать осторожно, к примеру, только на посадочных страницах, где почти нет текстового контента.
Слабое размытие следует использовать тогда, когда есть уверенность, что картинка не будет конфликтовать с контентом. В таком случае достаточно лишь намека на размытие, чтобы немного отодвинуть фон. На представленном примере фоновое изображение размыто слабо, так как контент расположен на контрастных круглых плашках, а логотип находится в светлой части иллюстрации.
Почему это работает:
- Небольшое размытие создает эффект неожиданности
- С помощью размытия можно сфокусировать внимание пользователя на определенной части фото, при этом можно использовать визуальный акцент
- С помощью эмоционального размытия можно создать многослойное изображение, все части которого будут гармонично сочетаться друг с другом.
ВЫВОД
Дизайнеры могут использовать размытые изображения в самых разных проектах. Главное, чтобы размытая картинка хорошо вписывалась в дизайн и взаимодействовала с другими элементами сайта. Если нужно добавить на сайт изображение, которое должно быть в меру абстрактным, то эффект размытия будет как нельзя кстати. Также размытие можно применять, когда нужно создать контраст между главным и второстепенным или сместить фокус. Конечно, перед запуском сайта нужно протестировать дизайн на обычных пользователях с целью выяснить, не раздражают ли их размытые картинки.
Как размыть фотку
Главная » Разное » Как размыть фотку
App Store: размытие фона размытие фото
Когда вы используете размытие фона, вы можете быстро размывать свои фотографии! Размытие объектов на фотографиях, которые вы не хотите, чтобы другие видели при публикации в социальных сетях!
Возможности приложения
— Предоставляя различные мозаичные узоры, вы можете свободно определять размер и силу кисти.
— Обеспечивать различные эффекты размытия и глубины резкости, чтобы выделить фокус фотографии.
— Обеспечивать разнообразные функции, включая наклейки, фильтры, обрезки и т. Д., для удобной обработки фотографий.
— Возможность отменить и повторить недовольные фотографии.
— Быстро делитесь фотографиями в Facebook, Twitter, Instagram и т. Д.
Создавайте профессиональные фото за считанные секунды. Есть вопросы или предложения? Свяжитесь с нами по электронной почте: [email protected]
ПРЕМИУМ ПОДПИСКА
√Подписка на размытие фона премиум версия позволяет пользоваться всеми возможностями и платными материалами для редактирования.
√Стоимость продления на 1 месяц членства составляет 4,99 долларов США.
√Оплата будет оплачена со счета iTunes при подтверждении покупки.
√Пользователи могут управлять или отменять подписку в управлении учетными записями iTunes и App Store в настройках телефонной системы.
√Подписка автоматически возобновляется, если автоматическое продление не выключается по крайней мере за 24 часа до конца периода. В течение активного периода подписки не отменяется текущая подписка.
√Бесплатная пробная версия: бесплатная пробная версия (если таковая имеется) автоматически продлит премиум-версию на $4,99/Месяц по истечении срока. Вы можете перейти к настройкам учетной записи, чтобы отменить обновление до окончания пробной версии. Текущая бесплатная пробная версия будет конфискована, когда вы приобретете подписку на премиум-версию до окончания пробного периода.
Вы можете перейти к настройкам учетной записи, чтобы отменить обновление до окончания пробной версии. Текущая бесплатная пробная версия будет конфискована, когда вы приобретете подписку на премиум-версию до окончания пробного периода.
Пользовательское Соглашение:
http://blur.matthewlih.com/user-agreement/index.html
Политика конфиденциальности:
http://blur.matthewlih.com/privacy-policy/index.html
App Store: Размытие Фона Фото
Вы ищете по запросу “размытый фон”, “фон размытый”, “размытый задний фон на фото” “редактор фото замазать фон”? верный? Вы выбрали правильное приложение.
наше приложение для редактирования фотографий с размытым фоном для iphone и iPad поможет вам размыть фон, лица или любые другие объекты, которые вы хотите.
если ты не знаешь как размыть фон на фото или же как сделать размытый фон или же как размыть задний фон на фото или же как размыть задний фон. Без проблем. Наш размыть фото Приложение-редактор позволяет легко размыть фотографию без каких-либо предварительных навыков.
Наше приложение для размытия фона для iPhone и iPad предлагает множество фильтров и эффектов размытия изображения. Кроме того, он также включает в себя множество других инструментов для размытия фотографий.
Удивительно, но это приложение для размытия фона фотографий, которое предлагает функции редактирования изображений.
The most advanced photo blurring app with the magnifying box to correctly identify areas of the photo that needs to be blurred.
BLUR PHOTO helps you blurring backgrounds, faces, or subjects in photos by accurately displaying blur brush paths in the magnifying glass.
HOW IT WORKS:
1. Select a photo you want to blur.
2. Blur the photos using finger touch and watch the blur path on the magnifying glass to accurately blur the photo.
3. Use advanced photo editing tools like Undo, Redo, Brush Size to accurately blur photos.
4. Save & share photos with friends.
Probably you are looking for an “app to blur parts of pictures” or “apps that can blur pictures” or “app for blurred background”. Even searching with the term “how to blur out background” or “how to fade the background of a picture” or “how to blur something out of a photo”. Correct? Then you have chosen the right photo background blur app for iPhone and iPad.
Even searching with the term “how to blur out background” or “how to fade the background of a picture” or “how to blur something out of a photo”. Correct? Then you have chosen the right photo background blur app for iPhone and iPad.
Our blurred background photo editor app enables you to blur out any object in your picture whatever it’s a background, face, text on a document, credit card info, car’s number plate, or anything else. Amazingly our blur background app not includes the blur effects and filters but also photo editing options.
This blur images editor app offers tons of blur effects for pictures. It incorporated lots of amazing effects and filters under several categories.
Are you thinking this best photo blur app for iOS only encircled by the image blurring effects and filters? Perhaps affirmative. But it encompasses lots of other blurring tools like brush, magnifying screen, inverting tool, and lots more.
When you are determined to use an app to blur out parts of pictures, you should try out our blur image editor app for iPhone and iPad.
If you are looking for a photo editing app with a blur tool, the solution is here too. The image editing features of this photo blurring app are diversified, cutting-edge, and robust.
Using tons of photo editing effects of this photo editing app with blur tools, you will be able to beautify your images.
Auto Renewable Subscription Terms:
===========================
— Subscription Length: Yearly, Weekly
— Subscription Price: $49.99/year, $2.99/week after 3 days free trial ends
Please note that:
• Subscription with a 3-day free trial period will automatically renew to a paid subscription unless it is canceled at least 24 hours before the end of the trial period.
• Payment will be charged to iTunes Account at confirmation of purchase.
• Your Apple ID account will be charged for renewal within 24 hours before the end of the trial period.
• You can manage and cancel your subscriptions by going to your account settings on the App Store after purchase.
• Any unused portion of a free trial period, if offered, will be forfeited when the user purchases a subscription.
• By signing up for this subscription, you agree to our Terms of Service and Privacy Policy.
Terms of Use:
https://pixeltouch.net/legal/blurphoto/terms.html
Privacy Policy:
https://pixeltouch.net/legal/blurphoto/privacy.html
Как правильно и красиво фотографировать с размытым фоном
Одним из самых востребованных эффектов на фото является размытый фон. Он делает фотографию менее скучной и помогает выделить объект съемки. Добиться такого эффекта не так сложно, как может показаться, существует даже не один способ. В этой статье вы узнаете, как фотографировать с размытым фоном, прибегая к различным методам и что для этого нужно.
Размытый фон на фотографии
Эффект, благодаря которому задний план на снимке размывается, называется боке. Боке – достаточно простой прием, который может сделать фото более привлекательным и живым, мгновенно заинтересовать зрителя.
Фотографировать с эффектом боке – значит фотографировать с небольшой глубиной резкости. Когда задний фон не сфокусирован фотоаппаратом, можно заметить как различные источники света и блики принимают интересные формы. Благодаря этому объект выглядит более четким, а лишние детали смягчаются и не отвлекают внимание. Такой эффект поможет обратить внимание на объект, сделать фотографию более интересной и загадочной и добавить динамики.
То, насколько сильно размыт фон, зависит от значения глубины резкости. Соответственно, чем она меньше, тем более заметно будет размытие. Чтобы эффект был более привлекательным, лучше фотографировать, соблюдая несколько параметров:
- Размывать источники света. Как уже говорилось ранее, это дает множество интересных бликов. Для этого следует фотографировать, сфокусировав фотоаппарат на объекте, а источники света расположив либо позади него, либо близко к объективу, чтобы они не попали в зону резкости;
- Устанавливать наибольшее расстояние между объектом и бликами.
 Чем дальше от точки фокусировки находятся источники света, тем больше они размоются, таким образом, боке будет более глубоким;
Чем дальше от точки фокусировки находятся источники света, тем больше они размоются, таким образом, боке будет более глубоким; - Использовать светосильные или длиннофокусные объективы. Если фотографировать с более раскрытой диафрагмой и большим фокусным расстоянием оптики, то фон размоется сильнее.
Какой фотоаппарат и объектив лучше использовать
В большинстве источников можно встретить информацию, что эффекта размытия можно достичь исключительно с объективом, имеющим фокусное расстояние 50mm и светосилу не меньше f2.8. Возможно, фотографируя с такой оптикой, можно получить идеальное боке, но, вообще, хорошо размыть фон можно практически с любым объективом.
Более привлекательное размытие можно заполучить с оптикой, чье фокусное расстояние находится в интервале от 50 до 200mm, а значения диафрагмы – от 1.8 до 2.8. Однако, такой эффект имеет право на жизнь и при использовании объективов с другими параметрами. На оптике с небольшим фокусным расстоянием, но хорошим значением светосилы, можно создать хорошее размытие фона, максимально открыв диафрагму. А если объектив имеет большое фокусное расстояние, то можно даже фотографировать, используя средние значения диафрагмы. Но чтобы подобрать хорошую глубину размытия на своем фотоаппарате, всегда лучше поэкспериментировать — фотографировать, подходя ближе к объекту съемки, открывая и прикрывая диафрагму.
А если объектив имеет большое фокусное расстояние, то можно даже фотографировать, используя средние значения диафрагмы. Но чтобы подобрать хорошую глубину размытия на своем фотоаппарате, всегда лучше поэкспериментировать — фотографировать, подходя ближе к объекту съемки, открывая и прикрывая диафрагму.
Отличным эффектом размытия могут похвастаться объективы, предназначенные специально для портретной или макро-съемки. Ведь первый изначально нацелен на то, чтобы отделять человека от фона с помощью разной резкости, а второй – для четкого изображения мелких объектов.
Хотя, на самом деле, достичь хорошего размытия можно не только благодаря оптике. Также есть еще несколько способов, как фотографировать, чтобы получить замечательное боке.
Принципы получения достойного результата
Самый главный метод получения размытого фона на фотографии – это соблюдение нескольких важных нюансов. Существует три параметра для получения боке: раскрытая диафрагма, фокусное расстояние, расстояние между фоном и объектом. Создать этот эффект можно, сочетая параметры вместе или используя всего один, все зависит от ситуации.
Создать этот эффект можно, сочетая параметры вместе или используя всего один, все зависит от ситуации.
В большинстве случаев, добиться хорошего результата поможет выполнение такой небольшой инструкции:
- Максимально открыть диафрагму;
- Использовать максимальное фокусное расстояние;
- Фотографировать, подойдя как можно ближе к объекту съемки;
- Наибольшее возможное расстояние от объекта до фона;
- Выбрать задний план с фонарями или интересными предметами, чтобы фото не было скучным.
Стараясь соблюдать эти «правила», вам, скорее всего, не потребуется дополнительная обработка фотографии. Помимо этого, такой подход применим к любым фотоаппаратам и любой оптике. Поэтому, неплохое размытие фона можно получить всегда.
Как получить боке с помощью дополнительных устройств
Иногда бывает, что сфотографировать интересный кадр с размытием очень хочется, но техника не позволяет его добиться. В таких случаях не обязательно бежать в магазин и покупать «золотой» объектив, да и средства не всегда есть. Для начала можно попробовать несколько способов создать красивое боке с помощью подручных средств.
Для начала можно попробовать несколько способов создать красивое боке с помощью подручных средств.
- Создать размытость по краям фотографии поможет обычный пластиковый пакет. Если фотографировать, обернув его вокруг объектива так, чтобы он слегка заходил в кадр, то края снимка будут вне зоны хорошей видимости. Таким образом, можно скрыть некоторые недостатки по периметру фотографии. Если получившийся эффект понравился, можно закрепить пакет несколькими кусочками скотча для длительной съемки;
- Помимо пакета, можно фотографировать, используя разнообразные материалы, такие как интересная ткань, цветная бумага и множество других вариаций. Можно просто разместить их вокруг объектива или только с одной стороны, что создаст красивые размытые участки на переднем плане;
- Также совсем не обязательно покупать специальные фильтры для бликов. Эти фильтры придают источникам света на фоне различные формы, помимо круга или многоугольника, которые может создать фотоаппарат. Чтобы сделать такой фильтр, понадобится лист картона, желательно черного.
 Вырезаем круг по размеру объектива, также можно продумать крепления для фотоаппарата, если не хочется держать самодельный фильтр. Посередине круга изображаем желаемую форму блика и вырезаем. С таким фильтром удобно фотографировать, он хорошо работает и не требует средств, а менять его можно постоянно.
Вырезаем круг по размеру объектива, также можно продумать крепления для фотоаппарата, если не хочется держать самодельный фильтр. Посередине круга изображаем желаемую форму блика и вырезаем. С таким фильтром удобно фотографировать, он хорошо работает и не требует средств, а менять его можно постоянно.
Как получить размытие с помощью программ
Что делать, если сфотографировать с размытием не получилось? Эффект размытия не обязательно достигать при съемке, его также можно создать на уже готовой фотографии. В этом помогут графические редакторы и программы для обработки фото. Сейчас существует огромное множество таких программ и большинство из них могут предложить эту функцию. Причем создать снимок с размытием, не при съемке, можно как на компьютере, так и на телефоне.
На компьютере
Самый распространенный графический редактор для компьютера – Adobe Photoshop. На его примере и разберем, как же создать искусственное размытие. Чтобы получить красивое боке, в этой программе чаще всего используется фильтр «Размытие по Гауссу». При использовании этого инструмента нужно подвинуть ползунок до необходимой глубины эффекта. Но этот инструмент применяется на весь снимок сразу, а не на фон. Поэтому важно не забыть про выделение объекта. Есть несколько способов:
При использовании этого инструмента нужно подвинуть ползунок до необходимой глубины эффекта. Но этот инструмент применяется на весь снимок сразу, а не на фон. Поэтому важно не забыть про выделение объекта. Есть несколько способов:
- Применить фильтр, после чего вернуть объекту четкость с помощью «Архивной кисти»;
- Прежде чем начать размытие, выделить фон соответствующим инструментом, тогда оно применится только на него;
- Использовать маску слоя.
Похожие инструменты есть в любом серьезном фоторедакторе для компьютера. Поэтому совсем не обязательно сразу фотографировать с боке. Но! Естественно, достигать качественного искусственного боке — трудоемкий, муторный процесс.
На телефоне
Если же необходимо редактировать фото на телефоне, то здесь однозначно придется установить приложение для обработки. Таких приложений существует очень много, как для платформы Android, так и IOS, так что найти их труда не составит. Но все же, вот несколько распространенных и хороших программ, подходящих для размытия фона: Snapspeed, Point Blur, AfterFocus. Все они довольно сильно отличаются по функциональности, но в каждом есть возможность регулировать степень размытия фона. Также в некоторых можно применять эффект, фотографируя.
Все они довольно сильно отличаются по функциональности, но в каждом есть возможность регулировать степень размытия фона. Также в некоторых можно применять эффект, фотографируя.
Создание эффекта боке с помощью программ, также очень неплохой способ сделать фотографию интересней, если техника этого не позволяет. Но как уже было упомянуто ранее, качественный налог оптического эффекта достигается достаточно трудозатратным способом.
Зная, как может украсить и разнообразить снимок эффект размытого фона, хочется сфотографировать еще больше. Хорошо, что стало понятно, как сделать такую съемку правильно — нужно лишь выставить настройки диафрагмы и фокусного расстояния на фотоаппарате. А если нет возможности сфотографировать с эффектом размытия сразу, то без проблем можно улучшить снимок в редакторе.
Как размывать и пикселизировать изображения и скриншоты на Mac
Иногда бывает нужно скрыть какую-то часть изображения или скриншота, которую не нужно видеть другим. Сделать скриншот на Mac очень легко, однако сразу же размыть на нём информацию нельзя. К счастью, для этого есть специальные программы.
Сделать скриншот на Mac очень легко, однако сразу же размыть на нём информацию нельзя. К счастью, для этого есть специальные программы.
Ниже мы расскажем, как размывать изображения и скриншоты на Mac с помощью сторонней программы.
Skitch
Одна из лучших программ для наших целей – Skitch. Это бесплатная программа, которую можно скачать из Mac App Store.
1) Запустите программу Skitch на Mac.
2) Перетяните в окно изображение или скриншот, который нужно размыть. Также можно нажать Файл > Открыть.
3) На панели инструментов слева выберите инструмент Pixelate (Пикселизация).
4) Выделите часть изображения, которую хотите размыть.
Теперь можно сохранить готовое изображение.
Фото
Этот способ не добавляет размытие, но помогает скрыть информацию на фото.
1) Запустите программу Фото на Mac.
2) Выберите Файл > Импорт или перетяните изображение в окно.
3) Дважды нажмите изображение, а затем нажмите кнопку Править в правом верхнем углу.
4) Выберите инструмент Retouch справа. Выберите нужный размер.
5) Используйте инструмент, чтобы скрыть информацию на изображении.
Инструмент удалит с фото выбранную информацию. Некоторые части станут размытыми.
Размыв часть скриншота, вы можете скрыть от чужих глаз информацию, которую они не должны узнать. теперь вы знаете, как это легком можно сделать на Mac.
Оцените пост
[всего: 1 рейтинг: 5]
Смотрите похожее
Mac
3 Совета по созданию интересных фото в движении.
Существует распространенное заблуждение, что, мол, если на фотографии не хватает резкости и присутствует размытость, фото неудачное. Мне хотелось бы рассказать вам о трех способах сделать фотографию более драматичной и интересной с помощью грамотного размытия.
«ЗАБЛУЖДЕНИЕ: РАЗМЫТОСТЬ НА ФОТОГРАФИИ = ПЛОХАЯ КАРТИНКА»
Я не соглашусь и скажу: нет, это не обязательно так! Все зависит от объекта и темы фотосъемки и от Ваших намерений, как художника и фотографа. Использование размытия может добавить акцент и показать движение в кадре. Это может помочь добавить в снимок ощущение скорости. Если, к примеру, Вы снимаете спортивный сюжет и у Вас есть светосильный объектив с высокой скоростью затвора, Вы сможете запечатлеть движение на самом пике действия. ИЛИ Вы можете преднамеренно создать размытость движения, используя длительную выдержку, это тоже добавит ощущения скорости к фотографии. Нет среди этих способов ни правильного, ни ошибочного, они просто разные. Вы сами выбираете, а если это трудно, просто попробуйте оба!
Три совета для добавления эффекта движения к Вашим снимкам:- Панорамирование (съемка с проводкой).
- Длинные выдержки для эффекта.
- Масштабирование или перемещение камеры во время экспозиции.

Давайте рассмотрим каждую из них более подробно.
Панорамирование (съемка с проводкой)
Панорамирование – это техника съемки движущихся объектов, которая позволяет сделать наиболее резкий акцент и размытие фона. Это добавляет ощущения скорости и работает особенно хорошо, если у Вас в кадре непривлекательный или отвлекающий фон. Основа панорамирования – выбор выдержки, а камера перемещается вслед за объектом. Вот некоторые советы о том, как правильно настроить камеру для панорамирования, попробуйте:
— используйте высокую скорость или режим съемки «burst» для съемки нескольких кадров при нажатой кнопке спуска затвора
— выберите режим приоритета выдержки Tv или S
— начните со значения 1/30 секунды, если динамика движения плохая сделайте выдержку длиннее и на наоборот, если динамика сильно размывает кадр сделайте выдержку короче
— практикуйтесь на движущихся объектах
— как и в гольфе, здесь ключевой фокус в самом выполнении. Наведите камеру на приближающийся объект, нажмите на кнопку затвора и следуйте за объектом, пока он движется в поле Вашего зрения, и держите после движения, даже после того, как отпустите кнопку затвора.
Наведите камеру на приближающийся объект, нажмите на кнопку затвора и следуйте за объектом, пока он движется в поле Вашего зрения, и держите после движения, даже после того, как отпустите кнопку затвора.
Конечно, для этого нужно много практиковаться и действовать по большей части методом проб и ошибок, но в конце концов Вы можете прийти к действительно потрясающим художественным эффектам на фото. Попробуйте снимать эти же объекты с высокой скоростью затвора и запечатлением движения, так называемой заморозкой, а потом повторите эффект панорамирования и сравните. Конечно, эту технику Вы не будете использовать для каждого объекта, но хорошо иметь ее в виду.
Вот несколько примеров панорамирования:
выдержка — 1/25 секунды
выдержка — 1/30 секунды
выдержка — 1/25 секунды
Длинные выдержкиДля длительных выдержек нужна медленная скорость затвора, медленнее, чем можно выдержать держать камеру в руках. Есть много причин, чтобы использовать длительную выдержку: движение воды, след падающей звезды в ночное время, движение автомобильных фар, да и в общем ночная фотография. Вам понадобится штатив, дистанционный запуск триггера камеры и время. Я говорю о времени по двум причинам: во-первых, Вам придется действительно ждать, особенно, если речь идет о звездах; во-вторых, нужно время на саму съемку, на коррекцию и исправление. Много фотографий методом проб и ошибок, но в наш век цифровой фотографии – это не проблема.
Есть много причин, чтобы использовать длительную выдержку: движение воды, след падающей звезды в ночное время, движение автомобильных фар, да и в общем ночная фотография. Вам понадобится штатив, дистанционный запуск триггера камеры и время. Я говорю о времени по двум причинам: во-первых, Вам придется действительно ждать, особенно, если речь идет о звездах; во-вторых, нужно время на саму съемку, на коррекцию и исправление. Много фотографий методом проб и ошибок, но в наш век цифровой фотографии – это не проблема.
Вот примеры с разными выдержками. Что Вы предпочтете?
выдержка — 1/5000 секунды
выдержка — 1/40 секунды
Кроме ночной съемки, длительная выдержка используется, к примеру, для съемки движущейся воды и водопадов. Имейте ввиду, что нет правильных или неправильных подходов, просто они дают разные результаты, в зависимости от того, чего Вы хотите добиться. Высокая скорость затвора «заморозит» воду в движении (например, как на первом фото выше). Более долгое воздействие размоет воду, или даже сможет заставить ее исчезнуть или превратить в туман. Вот сравнение:
Более долгое воздействие размоет воду, или даже сможет заставить ее исчезнуть или превратить в туман. Вот сравнение:
выдержка — 1/100 секунды
выдержка — 2,5 секунды
С движущейся водой наступает момент, когда экспозиция перестает меняться. Сравните изображение ниже (5 секунд) с изображением выше (2,5 секунды). Вода выглядит очень похоже, но дерево было размыто на 5-ти секундах, поэтому было решено использовать выдержку на 2,5.
выдержка — 5 секунд
Вот еще несколько примеров использования длительной выдержки. Вы видите движение в изображениях ниже? Что движется на каждом?
Зумирование
Последнее, но не менее важное, Вы можете добавить движения в изображение с помощью зума. Основа этого приема в том, что Вы работаете с увеличением (физически, крутите объектив) во время длительной экспозиции. Это хорошо работает и дает интересный эффект в ночной съемке с подсветкой, съемке неоновых вывесок и даже фейерверков. Вы можете пробовать этот эффект в течение дня и посмотреть, что можно создать. Это часто приводит к совершенно абстрактным образам, иногда полностью видоизменяя объект, что его сложно идентифицировать. Но это нормально! Экспериментируйте и играйте. Повеселитесь и подойдите к делу творчески.
Это хорошо работает и дает интересный эффект в ночной съемке с подсветкой, съемке неоновых вывесок и даже фейерверков. Вы можете пробовать этот эффект в течение дня и посмотреть, что можно создать. Это часто приводит к совершенно абстрактным образам, иногда полностью видоизменяя объект, что его сложно идентифицировать. Но это нормально! Экспериментируйте и играйте. Повеселитесь и подойдите к делу творчески.
Вот несколько советов для зумирования во время длительной выдержки.
• Сфокусируйтесь на объекте, затем начинайте зумировать и в это время открывайте затвор нажав кнопку спуск до конца. Вы можете использовать блокировку фокуса: используйте автофокусировку, затем выключите ее. Какой бы способ вы ни выбрали, просто убедитесь, что вы сосредоточены на самом длинном фокусном расстоянии.
• Практикуйте повороты кольца зумирования на объективе. Освойте, в какую сторону повернуть его, и как сделать это плавно , не делая резких движений.
• Используйте выдержки около одной секунды или дольше. Очень трудно сделать это с выдержкой 1/100.
Очень трудно сделать это с выдержкой 1/100.
• Поэкспериментируйте зумом с различными скоростями ( как быстро вы повернете объектив). Изображение будет выглядеть иначе, если вы делаете паузу в начале, а затем увеличите быстро , по сравнению с медленным зумом в начале и паузой в конце экспозиции.
Вот несколько примеров съемки с использованием зумирования.
без зумирования
зумирование с выдержкой 2 сек.
зумирование с выдержкой 2 сек, но кольцо зумирования было выкручено быстрее.
План действий
Если Вы еще не экспериментировали с выдержкой, я призываю Вас: поиграйте, попробуйте описанные методы. Снимайте движущиеся объекты и размывайте фон. Или сделайте абстрактный снимок с помощью масштабирования.
Дело в том, что не каждое изображение должно быть сплошь резким, а некоторые фото и вовсе абсолютно размыты, но тем не менее – это великолепные снимки. Не зацикливайтесь на технических аспектах, не бойтесь экспериментировать с фокусом. Добавьте в снимок немного движения с помощью этих советов или вовсе не фокусируйтесь на объекте. Вернитесь и обменяйтесь своими впечатлениями и фотографиями с нами.
Добавьте в снимок немного движения с помощью этих советов или вовсе не фокусируйтесь на объекте. Вернитесь и обменяйтесь своими впечатлениями и фотографиями с нами.
У Вас есть фото, где размытость придает шарм картинке? Поделитесь, и не забудьте оставить комментарий ниже.
Хотите добавить еще один совет в приведенный список? Вперед!
Удачи.
Автор
Перевод: Михаил Ивановский
Фото: Andrew S Gibson
Как создать эффект размытия изображения или фона в PicsArt? — Быстро и легко
Раньше ретушь фотографий была тяжелой работой и предназначалась только для лучших, в настоящее время разработано большое количество приложений, которые позволяют легко решить эту задачу. Получить быстро эффект изображения или фон флоу в PicsArt через это руководство.
Также с помощью этого приложения осмелитесь сделать фотомонтаж ваших фотографий и поставьте нужный фон.
С их помощью вы можете сделать почти все, что угодно, придайте вашим фотографиям дополнительное преимущество и сделайте их профессиональными .
PicsArt стал одним из любимых приложений для редактирования фотографий благодаря большому количеству инструментов и возможностей улучшения. Помимо представления сообщества, в котором, как и в Instagram, делятся фотографиями.
Помимо приложений для создания эффектов на ваших фотографиях, если у вас есть телефон Android, вы можете устанавливать приложения, чтобы Камера iPhone на вашем телефоне Android .
Откройте для себя PicsArt и его функции
Это очень полное приложение и социальная сеть, в которой вы можете даже нарисуйте и создайте картинку, чтобы начать с нуля почти как фотошоп.
Вы обнаружите, что в нем есть всевозможные интересные дополнения и эффекты, в том числе тот, с помощью которого вы можете добиться эффекта размытого изображения или фона в PicsArt. Он достаточно востребован, поскольку является одним из показателей, сделает ваше фото профессиональным .
Интерфейс приложения
В этой первой части вы можете найти основные функции, а оттуда увидеть, какие инструменты или варианты предлагает вам каждый из них. Вы можете искать выделенные изображения с помощью кнопки » лупа И открывайте и приглашайте друзей из других социальных сетей.
Вы можете искать выделенные изображения с помощью кнопки » лупа И открывайте и приглашайте друзей из других социальных сетей.
Вы также можете найти задачи, организованные PicsArt, в которых вы можете отправить свою фотографию в соответствии с ранее установленными показателями. Единственное, что вам нужно сделать, чтобы это сделать, — это самому вписывать gratuitement на Разработка .
Инструменты PicsArt
Как упоминалось ранее, это приложение имеет много инструментов которые, согласно вашему воображению, могут помочь вам добиться отличных результатов. Вы можете пропустить такие основы, как кадрирование (для чего у вас есть несколько возможностей), переместить изображение и изменить его размер.
Что ж, из его инструментов ближе к эксперту вы можете найти кривая тона . Отрегулируйте яркость и насыщенность, измените перспективу изображения и поверните его. Также есть раздел, посвященный украшению глаз людей, идеально подходящему для ваших селфи.
Помимо приложения PicsArt, вы можете найти другие приложения в Play Store, которые позволяют редактировать ваши фотографии, например Приложение привязано.
Эффекты от приложения. Получите это изображение или эффект размытия фона в PicsArt
Войдите в раздел PicsArt эффекты , вы можете найти фильтры, с которыми все знакомы, и некоторые дополнительные функции, которые он предоставляет. Некоторые могут автоматически превратить фотографию в акварель, клонировать вас или превратить в поп-арт. Это, просто выбрав, даже после этого вы можете изменить его по своему усмотрению.
Теперь, чтобы получить размытое изображение или фоновый эффект в PicsArt, вам просто нужно выполнить следующие простые шаги. Оказавшись в приложении, выберите символ «Более» расположен в задней части экрана. Появятся четыре окна, в которых нужно выбрать «Редактировать», выбрать нужное изображение и все.
Под выбранным изображением есть панель инструментов, ищите вариант «Эффект» и, когда откроется эта вкладка, выберите «Нечеткий». В то же время в этом окне будут появляться вариации этого эффекта, но, чтобы быть более конкретным в том, чего вы хотите достичь, выберите последний вариант.
В то же время в этом окне будут появляться вариации этого эффекта, но, чтобы быть более конкретным в том, чего вы хотите достичь, выберите последний вариант.
С помощью ластика (который находится вверху) удалите части, которые вы не хотите размывать вашего фона или изображения. Снова выбирая фильтр, вы можете постепенно регулировать интенсивность. Вы можете помочь себе с увеличительным стеклом, чтобы добиться большей точности этого эффекта или фона размытого изображения в PicsArt.
Добившись желаемого результата, выберите » Применять Чтобы сохранить ваши изменения. Вы можете продолжать редактировать свои фотографии и добавлять эффекты, фильтры и даже стикеры. Все будет зависеть от вашего воображения.
Чтобы иметь возможность делать профессиональные фотографии, вам не нужна отличная камера, вы можете получить действительно хорошую фото с камеры Android в следуя этим советам.
Как в фотошопе размыть края слоя
Как размыть края в Фотошопе: 2 простых способа
Сегодня перед любым из нас распахнуты двери в волшебный мир компьютерных технологий, теперь не нужно, как раньше, возиться с проявкой и печатью – а потом долго огорчаться, что фото вышло немного неудачным.
Сейчас от удачного момента до запечатления на фотографии достаточно одной секунды, причем это может быть и быстрый кадр для семейного альбома, и высокопрофессиональная съемка, где работа после переноса «пойманного» момента только начинается.
Впрочем, обработка любого графического файла сегодня доступна любому, и научиться делать самому красивые кадры можно очень быстро. Одним из наиболее популярных программ, которые помогают отшлифовать любое фото, конечно же, является Adobe Photoshop.
В этом уроке я покажу, как легко и просто можно делать размытые края в Фотошопе. Думаю, это будет и интересно, и полезно!
Способ номер один
Самый-самый простой способ. Для размытия краев открываем нужное изображение, собственно, в Photoshop, а затем определяемся с зоной, которую хотим увидеть размытой в итоге наших стараний.
Не забывайте, что работаем мы в Photoshop ни в коем случае не с оригиналом! Создаем дополнительный слой всегда, пусть даже вы уже умеете хорошо работать с фото – случайные неудачи не должны испортить исходник ни в коем случае.
На левой небольшой вертикальной панели в Фотошопе кликаем правой кнопкой мышки на инструмент, который зовется «Выделение», а затем выбираем «Овальная область». При помощи его определяем ту область на картинке, которую НЕ нужно размывать, допустим, лицо.
Открываем затем «Выделение», выбираем «Модификация» и «Растушевка».
Должно появиться небольшое новое окошечко с одним-единственным, но нужным, параметром – собственно, выбором радиуса нашего будущего размытия. Здесь пробуем раз за разом и смотрим, что выходит. Для начала, скажем, выберите 50 пикселей. Методом проб подбирается требуемый результат.
Затем инвертируем выделение сочетанием клавиш CTRL+SHIFT+I и нажимаем клавишу DEL, чтобы удалить лишнее. Для того, чтобы увидеть результат, необходимо снять видимость со слоя с исходным изображением.
Способ номер два
Есть ещё один вариант, как размывать края в фотошопе, и он используется намного чаще. Здесь мы будем работать с удобным инструментом по имени «Быстрая маска» — его легко найти почти в самом низу вертикальной панельки программы слева. Можно, к слову, просто нажать Q.
Здесь мы будем работать с удобным инструментом по имени «Быстрая маска» — его легко найти почти в самом низу вертикальной панельки программы слева. Можно, к слову, просто нажать Q.
Затем открываем «Фильтр» на панели инструментов, выбираем там строчку «Размытие», а затем «Размытие по Гауссу».
Программа открывает окно, в котором легко и просто мы можем регулировать саму степень размытия. Собственно, здесь и заметно невооруженным глазом преимущество: вы здесь работаете не по какому-то наитию, перебирая варианты, а чётко и ясно определяя радиус. Затем просто нажимаем «ОК».
Чтобы увидеть, что у нас вышло в итоге, выходим из режима быстрой маски (нажав на ту же кнопку, или Q), затем нажимаем одновременно CTRL+SHIFT+I на клавиатуре, а выделенную область просто удаляем кнопкой
DEL. Завершающий шаг – убираем ненужную линию выделения, нажимая CTRL+D.
Как вы видите, оба варианта совсем простые, однако при помощи их вы сможете легко размыть края изображения в Photoshop.
Удачных вам фотографий! И не бойтесь никогда экспериментировать, именно в этом и таится волшебство вдохновения: иногда из самых, казалось бы, неудачных фото создается настоящий шедевр.
Мы рады, что смогли помочь Вам в решении проблемы.
Опишите, что у вас не получилось. Наши специалисты постараются ответить максимально быстро.
Помогла ли вам эта статья?
ДА НЕТ
Растушевка в фотошопе. Как сделать растушевку краев
Фотошоп знает несколько способов как можно сделать растушевку изображения. В этой статье вы узнаете, что вообще такое растушевка, где она расположена и разберем пример как сделать растушевку в фотошопе.
Растушевка (Feather) — это плавное растворение краев изображения. С помощью нее можно смягчить края и сделать плавный переход к нижнему слою.
Она доступна, только когда вы работаете с выделением и выделенной областью!
Принцип работы:
Создается выделенная область, с указанием размеров растушевки. Видимых изменений не появилось. Мы только указали фотошопу, что по обе стороны выделения нам нужен эффект растворения. Далее необходимо удалить ту часть изображения, в сторону которой будет идти растворение. В результате фотошоп будет выборочно какие-то пиксели удалять, а какие то делать полупрозрачными. Ниже на примере вы увидите как это выглядит.
Сперва разберемся где находится растушевка и как ее выбрать.
1. Инструменты фотошопа, связанные с выделением:
Возьмем для примера любой из перечисленных инструментов, например, Лассо и посмотрим на панель параметров. Среди всего прочего, вы обнаружите настройку, позволяющая задать размер растушевки. В точно таком же виде данный параметр представлен и в остальных инструментах.
2. Команда меню в группе «Выделение»
Опять-таки, создав выделенную область, в панели управления станет доступной команда Выделение — Модификация — Растушевка.
Зачем нужна эта команда, если казалось бы, достаточно настроек на панели параметров?
Вся соль в очередности действий. Создавая выделенную область, вам необходимо сначала все продумать: хотите ли вы применить к ней растушевку, и каких она должна быть размеров. Если об этом не подумать, а опомнится, когда выделенная область уже создана, вы не сможете через панель параметров к ней применить желаемые настройки. Согласитесь, это не удобно: ну, например, вы не знаете какие размеры нужны и вы хотите посмотреть на результат применяя разное количество пикселей — для этого нужно каждый раз создавать новую выделенную область — а если это сложный объект, наподобие развивающихся на ветру волос?
Именно для таких случаев нужно пользоваться командой Выделение — Модификация — Растушевка. Появится диалоговое окно «Растушевка выделенной области», в котором вы вводите значение и сразу смотрите результат, меняя по желанию в ту или иную сторону.
Также хочу отметить, что командам меню, в отличии от настроек панели параметров, можно указывать горячие комбинации клавиш для быстрого доступа. Вот и в данном случае, уже по умолчанию, вы увидите, что команда доступна по комбинации клавиш Shift+F6 (кстати все стандартные наборы клавиш можно изменить на свое усмотрение — посмотрите как это сделать).
Вот и в данном случае, уже по умолчанию, вы увидите, что команда доступна по комбинации клавиш Shift+F6 (кстати все стандартные наборы клавиш можно изменить на свое усмотрение — посмотрите как это сделать).
Давайте теперь посмотрим как на практике применяется растушевка. Попробуем сделать растворяющиеся края изображения.
Шаг 1 Откройте изображение.
Шаг 2
Если на палитре слоев рядом с миниатюрой виднеется иконка замочка, значит фоновый слой заблокирован. Для разблокировки кликните дважды по слою. В появившемся диалоговом окне «Новый слой», ничего не меняя, нажмите на ОК.
Шаг 3
Создадим выделенную область по периметру изображения. Для этого возьмем инструмент Прямоугольная область и, сделав отступ от края чуть меньше сантиметра, создадим рамку выделения.
Примечание
Если справа или слева от выделения не будет пространства изображения, команда Растушевка станет недоступной.
Шаг 4
Выберите команду Выделение — Модификация — Растушевка и в появившемся диалоговом окне укажите значение в пикселях каких размеров должно быть растворение краев изображения. Я взял 20 пикселей.
Я взял 20 пикселей.
После этого углы выделения должны стать закругленными.
Шаг 5
Теперь внимание. Подумайте. Выделение чего вы сделали? Правильно — по сути мы в рамочку взяли центр изображения. Поскольку следующим этапом мы должны удалить лишние пиксели, то в настоящее время удаление будет происходить в центре. А нам нужно наоборот. Применим команду Инверсия Ctrl+Shift+I Она создает обратное выделение.
Теперь под рамочкой у нас края изображения. Посмотрите как изменились «марширующие муравьишки»:
Шаг 6
Теперь удалим края изображения. Для этого нажмите на клавишу Delete.
Примечание
Эффект удаления суммируется — если нажать на удаление несколько раз, то фотошоп будет все больше и больше захватывать пикселей.
В своем примере я нажал три раза на удаление.
Чтобы убрать рамку выделения нажмите Ctrl+D.
Растушевка резких краев
Также растушевка пригодится, чтобы сгладить эффект резких краев у изображения. Это особенно актуально, когда работа идет над коллажем.
Это особенно актуально, когда работа идет над коллажем.
Добавляя новые объекты к коллажу, очень заметен эффект не естественного перехода границ одного объекта к другому. Для примера разберем создание мини-коллажа.
Шаг 1
Создайте папку на компьютере и скачайте в нее исходные материалы: текстура и клипарт львов.
Создайте новый документ. Я выбрал размер: 655 х 410 пикселей.
Шаг 2
Добавьте клипарт львов на новый слой. Для этого перейдите в ранее созданную папку, и нажмите правой кнопкой мыши на изображение со львами. Выберите из выпадающего меню Открыть с помощью — Adobe Photoshop.
Либо посмотрите какие еще бывают способы как открыть изображение в фотошопе.
Шаг 3
Левушки откроются в новой вкладке фотошопа. Нужно переместить их в наш ранее созданный документ. Для этого потяните вкладку с картинкой в сторону рабочего пространства, чтобы изображение появилось в отдельном окне.
Вот, что должно получиться:
Теперь выберите инструмент Перемещение и перетащите львов в ранее созданный документ.
Шаг 4
Поскольку картинка больше нашего документа, она не полностью уместилась. Выберите команду Свободное трансформирование — Ctrl+T. Вокруг слоя со львами появится рамочка. Двигая за ее углы, задайте необходимый размер, но чтобы не нарушить пропорции картинки удерживайте нажатой клавишу Shift.
Примечание
Из-за больших размеров изображения рамочка может не поместится в видимом пространстве фотошопа. Уменьшите масштаб документа, нажимая Ctrl+−(минус).
Шаг 5
Добавим текстуру фона. Для этого повторите шаги со 2 по 3.
В итоге поверх львов должна появится зеленая текстура огромных размеров. Не спешите ее уменьшать! Оставьте как есть. Позже ее только подвинем.
Шаг 6
На палитре слоев переместите слой со львами выше текстуры.
А теперь вернемся к предмету этой статьи — к растушевке!
Обратите внимание, как контрастируют края изображения со львами на фоне зеленого цвета.
Во-первых, сразу виден дефект отделения от белого фона — видите как виднеется тонкая белая полоса?
Во-вторых, даже если бы не было белой полосы, то переход от шерсти животного к окружающему фону не выглядит естественным образом.
Чтобы это все поправить и сделать красиво, давайте применим растушевку к краям изображения со львами. Сделаем небольшое размытие и плавный переход к фону. Приступим!
Шаг 7
Удерживая клавишу Ctrl, кликните мышкой по миниатюре слоя на палитре. Так мы создали выделенную область по контуру слоя.
Шаг 8
Инвертируем выделение — Ctrl+Shift+I.
Зададим размер растушевки — Shift+F6 — введем 3 пикселя.
Применим растушевку, удаляя лишнее — Delete. Для лучшего эффекта я нажал три раза.
Уберем выделение — Ctrl+D.
Почувствовали разницу?
На этом можно было бы и закончить, поскольку пример с растушевкой уже у вас перед глазами. Но ради красоты доведем композицию до конца.
Шаг 9
Выберите на палитре слой с текстурой, возьмите инструмент Перемещение и подвигайте текстуру так, чтобы лучи как бы выходили из головы влюбленного тигра.
Теперь создадим цветовую гармонию.
Шаг 10
Создайте новый слой, возьмите инструмент Заливка и залейте слой желтым цветом #f0ff02. Поместите этот слой между текстурой и львами.
Поместите этот слой между текстурой и львами.
Шаг 11
Примените к желтому слою режим наложения Цветовой тон.
Шаг 12
Добавим маленькую тень в стилях слоя со львами. Повторите такие же настройки:
Шаг 13
Финальный аккорд — добавим насыщенности и глубины для композиции. Создадим корректирующий слой Кривые и подвигаем ее немного:
Результат:
Заметили ошибку в тексте — выделите ее и нажмите Ctrl + Enter. Спасибо!
Как размыть края изображения в Фотошопе
Одна из самых важных вещей для качественного монтажа фотографии в Фотошопе и не только – органичность всех предметов на изображении. Если вы вырезаете объект с одной фотографии и вставляете в другую, вам нужно сделать это как можно более незаметно. Нужно создать однородность всей композиции – соблюсти интенсивность освещения, реалистичность масштабов, плавность переходов.
В этой статье речь пойдет именно о последнем перечисленном аспекте – плавности перехода. Если вы просто вырежете объект, он получится грубым и угловатым, а его искусственность будет бросаться в глаза. Adobe Photoshop предоставляет средства для решения этой проблемы, и заключается она в размытии краев объекта.
Если вы просто вырежете объект, он получится грубым и угловатым, а его искусственность будет бросаться в глаза. Adobe Photoshop предоставляет средства для решения этой проблемы, и заключается она в размытии краев объекта.
Кроме того, эта функция позволяет работать с интенсивностью цвета и плавным переходом от более освещенных участков к менее освещенным. Также она может делать объект более размытым в целом, что может быть конечной целью обработки фотографии. Ниже описаны два способа работы с этим инструментом.
Содержание: “Как размыть края изображения в Фотошопе”
С помощью “Растушевки”
Первый способ – попроще. Запустите Photoshop и откройте в нем целевое изображение. Мы для урока выбрали фото всем известного рэпера – Эминема.
Первым делом нужно понять, с какой областью изображения необходимо работать.
Обратите внимание! Лучше всего производить все действия с копией исходного слоя с изображением. Либо создайте копию файла изначально и открывайте именно ее, либо создайте дубликат слоя поверх оригинала и работайте с ним.
На расположенной слева панели инструментов найдите “Выделение” (обычно второе сверху) и нажмите на него правой кнопкой мыши. Среди появившихся вариантов выберите “Овальную область”.
После этого выделите область, которую вам не нужно размывать.
Затем перейдите к верхнему меню и выберете “Выделение”. В открывшемся списке наведите курсор на “Модификацию” и выберите “Растушевку”, либо сразу нажмите на сочетание клавиш Shift+F6.
Откроется диалоговое окно, в которое вам нужно будет ввести значение радиуса растушевки. Чем он больше, тем мягче будет переход и шире захваченная область.
Теперь нужно удалить все ненужное. Инвертируйте выделение сочетанием клавиш Ctrl+Shift+I и нажмите на кнопку Delete. Если вы работали с копией изначального слоя – скройте его, нажав на кнопку с изображением глаза слева от миниатюры слоя.
Вы увидите мягкий переход от максимально насыщенного цвета к полностью прозрачному. Размытие готово.
С помощью “Размытия по Гауссу”
Есть еще один способ размытия краев – осуществляется он посредством инструмента “Быстрая маска”. Находится он на втором снизу месте в панели инструментов слева, а горячая клавиша для его включения – Q.
Находится он на втором снизу месте в панели инструментов слева, а горячая клавиша для его включения – Q.
После выбора инструмента необходимо найти в верхнем меню программы пункт “Фильтр”, внутри которого выбрать “Размытие” и “Размытие по Гауссу”.
Откроется окно, в котором точно также можно настроить радиус, но у этого метода есть огромное преимущество – результаты его работы будут видны сразу же, благодаря чему можно быстро настроить нужный вариант и не терять время из-за необходимости перебора множества вариантов.
После применения настроек нужно отключить “Быструю маску” (Q), инвертировать выделение (Ctrl+Shift+I) и удалить выделенную область (Delete). Снять само выделение можно нажатием клавиш Ctrl+D.
Размытие сделано. Этот способ требует большего количества шагов, но позволяет сэкономить значительный объем времени и подобрать удобные настройки на ходу.
С помощью двух этих методов можно за несколько секунд сделать размытие краев или целых областей изображения в Фотошопе. Они не требуют точной настройки, и при этом все равно выдают качественные результаты. Самое главное – подобрать правильный радиус размытия и выбрать область, над которой будут происходить эти действия. После нескольких попыток это становится довольно легко.
Они не требуют точной настройки, и при этом все равно выдают качественные результаты. Самое главное – подобрать правильный радиус размытия и выбрать область, над которой будут происходить эти действия. После нескольких попыток это становится довольно легко.
Растушевка в Фотошопе
Изображение в Фотошопе может подвергаться растушевке несколькими способами. Эта статья поможет объяснить, чем именно является растушевка, в каком месте она располагается, и на примере покажет, каким образом ее можно выполнить в графическом редакторе.
Растушевка в Photoshop
Растушевка или Feather является постепенным растворением краев в изображении. Благодаря этому края смягчаются и создается постепенный и равномерный переход до нижнего слоя. Доступна она может быть исключительно при работе с выделением и отмеченной областью.
Основные положения при работе: вначале обозначаем параметры растушевки, затем создаем выделенную область. Явных изменений при этом не видно, поскольку таким образом мы указали программе, что две выделяемые стороны нуждаются в растворении. Затем избавляемся от определенной части картинки в сторону, куда предполагается растворение. Результатом таких действий будет выборочное удаление определенных пикселей, а другие превратятся в прозрачные. Подробнее об этом мы поговорим в практической части урока.
Явных изменений при этом не видно, поскольку таким образом мы указали программе, что две выделяемые стороны нуждаются в растворении. Затем избавляемся от определенной части картинки в сторону, куда предполагается растворение. Результатом таких действий будет выборочное удаление определенных пикселей, а другие превратятся в прозрачные. Подробнее об этом мы поговорим в практической части урока.
Настройки растушевки для инструментов
Группа «Выделение»:
- Область в форме прямоугольника;
- область в форме овала;
- зона в горизонтальной строке;
- зона в вертикальной строке.
Другие инструменты выделения:
- «Лассо»;
- «Магнитное лассо»;
- «Прямолинейное лассо».
В качестве примера берем один инструмент из списка — Лассо. Смотрим на панель с характеристиками. Выбираем настройку на верхней панели инструментов, которая даст возможность задать параметры для растушевки, а затем выделяем область. Для других инструментов параметр находится в том же месте.
Для других инструментов параметр находится в том же месте.
Меню «Выделение»
Если произвести выделение определенной области, на панели управления получим доступ к действиям – «Выделение — Модификация», и далее – «Растушевка».
Какое же предназначение данного действия, если на панели с параметрами и так вполне достаточно различных настроек? Ответ в правильном порядке действий. Вам необходимо все тщательно продумать перед выделением определенной части. Нужно определить необходимость использования растушевки и параметры ее применения. Если не обдумать эти действия, а затем изменить ваши предпочтения уже после создания выделенной области, нельзя будет применить желаемые настройки к ней с использованием панели с параметрами.
Также возникнут и сложности при желании посмотреть результаты, при которых будет использоваться различное количество пикселей, поскольку для этого придется открывать новую выделенную область каждый раз, особенно этот процесс усложнится при работе с комплексными объектами. При работе с подобными случаями поможет применение команды – «Выделение — Модификация – Растушевка». Всплывет диалоговое окошко – «Растушевка выделенной области», где можно вводить значение, а результат будет получен сразу же по применении функции.
При работе с подобными случаями поможет применение команды – «Выделение — Модификация – Растушевка». Всплывет диалоговое окошко – «Растушевка выделенной области», где можно вводить значение, а результат будет получен сразу же по применении функции.
Именно при помощи действий, расположенных в меню, а не настроек, что находятся на панели для параметров, указывают клавишные комбинации для осуществления скорейшего доступа. В таком случае видно, что команда будет доступной при использовании клавиш — SHIFT+F6.
Теперь переходим к практической стороне использования растушевки. Начинаем создавать края изображения с растворением.
Практика
- Открываем картинку.
Смотрим на доступность фонового слоя и если на палитре слоев, где расположена миниатюра, включена иконка замка, слой заблокирован. Для его активации кликните два раза на слой. Появится окошко — «Новый слой», тогда жмите ОК.
- По периметру картинки создаем выделение слоя.
 В этом поможет «Прямоугольная область».
В этом поможет «Прямоугольная область».Рамка для выделения создается с отступом от края.
Важно: Команда Растушевка не будет доступной, когда с правой либо с левой от выделения стороны не будет свободного пространства части изображения.
- Берем «Выделение — Модификация — Растушевка».
Во всплывшем окошке Вам понадобиться указать значение в пикселях для определения габаритов растворения краев для картинки, к примеру, мы выставили значение 50.
Выделяемые углы после этого скругляются. Важный этап, на котором нужно определить, что именно вы уже выделили. Если все правильно, в рамочке окажется центральная часть картинки.
- Следующий шаг предполагает удаление ненужных пикселей. В таком случае сейчас происходит удаление в центре, но необходимо обратное, для чего и предусмотрена инверсия (CTRL+SHIFT+I), которая нам в этом помогает.
- Под рамкой у нас окажутся границы картинки.
 Смотрим на изменение «марширующих муравьев»:
Смотрим на изменение «марширующих муравьев»: - Удаляем края картинки при помощи нажатия на клавиатуре DELETE.
Важно: Если нажать удаление более одного раза, Фотошоп начнет охватывать больше пикселей, поскольку происходит суммирование эффекта удаления.
Для примера, мы нажали удаление трижды.
- CTRL+D позволит избавиться от рамочки для удаления.
Растушевка для сглаживания резких границ
Растушевка поможет и для сглаживания резких границ картинки, что весьма эффективно при работе с коллажами. Заметным становится эффект неестественного перепада краев разных объектов при добавлении новых эффектов к коллажу. В качестве примера рассмотрим процесс создания небольшого коллажа.
- На компьютере создаем папку, в которую скачаем исходники — текстуру, а также клипарт с животными. Создаем новый документ, к примеру, с размером 655 на 410.
- Клипарт добавляем к новому слою, для чего нужно перейти к созданной ранее папке.
 Нажимаем правую кнопку мышки на изображении с животными и выбираем из всплывающего — Открыть с помощью, затем AdobeP hotoshop.
Нажимаем правую кнопку мышки на изображении с животными и выбираем из всплывающего — Открыть с помощью, затем AdobeP hotoshop. - В новой вкладке в Фотошопе будут открыты животные. Перемещаем их в предыдущую вкладку — выбираем компонент «Перемещение», перетаскиваем животных в документ, что был заранее создан. После того как в рабочем пространстве откроется нужный документ, не отпуская кнопку мыши, тянем картинку на холст.
Должно получиться следующее:
- Изображение будет большим и не поместится целиком на холст. Берем команду – «Свободное трансформирование», используя CTRL+T. Появится рамка вокруг слоя с животными, необходимый размер для которой подобрать можно благодаря ее движению за углы. Это позволит подобрать точный размер. Только при этом держите SHIFT, чтобы не нарушить пропорции в изображении.
- Следующий этап предполагает добавление текстуры к фону, для чего проделываем опять этапы 2, 3. Поверх слоя с животными появится текстура с огромными размерами. Оставьте все как есть, а не старайтесь ее уменьшать, поскольку позже мы ее просто передвинем. Переместите слой с животными выше текстуры на палитре со слоями.
- Внимания заслуживает процесс придания контраста краям картинки с животными на зеленом фоне. Дефект отделения от фона белого цвета будет виден сразу же, поскольку вы заметите тонкую полоску белого. Если вы этого дефекта не наблюдаете, значит, переход получился вовсе неестественен от шерсти животного до окружающей среды. В таком случае нам понадобится растушевка для внесения поправок к краям картинки с животными. Производим незначительное размытие, а затем плавный переход до фона. Держите на клавиатуре CTRL и кликайте мышью на миниатюру, где значится слой на палитре — это поможет произвести выделение области по самому контуру слоя.

- CTRL+SHIFT+I поможет произвести инвертирование выделения.
SHIFT+F6 вводит размер растушевки, для чего возьмем 3 пикселя.
Delete поможет удалить лишнее после применения растушевки. Для лучшего эффекта мы нажали три раза.
CTRL+D поспособствует удалению лишнего теперь выделения.
Теперь увидим значительную разницу. Таким образом мы добились смягчения краев на нашем коллаже.
Важно: Большие габариты могут не позволить рамочке поместится в видном пространстве в Фотошопе.
Нужно убавить масштаб для документа — CTRL+−.
Методы растушевки помогут вам сделать свои композиции более профессиональными.
Мы рады, что смогли помочь Вам в решении проблемы.
Опишите, что у вас не получилось. Наши специалисты постараются ответить максимально быстро.
Помогла ли вам эта статья?
ДА НЕТ
Как в фотошопе размыть края изображения: быстро и просто
Доброго времени суток, уважаемые читатели моего блога start-luck.ru. Сегодня говорим про фотошоп и я расскажу вам о еще нескольких «фишках» работы с краями картинок в целом и слоев в частности. Грамотная работа в этом направлении – лучший показатель профессионализма, а потому я уделяю этому вопросу большое внимание.
Сегодня говорим про фотошоп и я расскажу вам о еще нескольких «фишках» работы с краями картинок в целом и слоев в частности. Грамотная работа в этом направлении – лучший показатель профессионализма, а потому я уделяю этому вопросу большое внимание.
Из этой статьи вы узнаете как в фотошопе размыть края, чтобы создать крутую картинку для поста в своем блоге и, раз уж пошла такая тема, я научу вас обрабатывать границы слоя несколькими новыми профессиональными способами, о которых еще не упоминал.
Работа с картинкой для сайта
Откровенно говоря, размытие краев для картинки, которую вы собираетесь вставить в текст статьи – устаревший способ оформления. Сейчас его уже почти никто не использует, однако интерес к этому вопросу весьма существенный, судя по запросам в поисковой системе и количеству статей на эту тему.
Потому я не могу не показать вам как достичь желаемого эффекта, но заодно хочу предложить лучшую альтернативу аж в двух вариациях. Вдруг удастся кого-нибудь убедить отказаться от использования устаревшего метода в пользу менее избитого.
Итак, для начала о главном. Открываем изображение.
Теперь выбираем инструмент прямоугольное выделение. Если не можете отыскать, то задержите на пару секунд зажатую кнопку мыши на второй кнопке панели слева. Здесь может быть инструмент овальная область.
Кстати, если вы будете использовать овал, то фотография станет эффектнее. Прямоугольные рамки уже изжили себя, а вот овалы пока в топе. Судя по социальным сетям. Ну, пример я покажу вам чуть позже.
Итак, вернемся к основной теме. Пока выбираем прямоугольник.
Рисуем на картинке область, которая останется не размытой. Если вы хотите, чтобы незамутненным остался квадрат, по удерживайте Shift пока рисуете. Зажимаете кнопку и ведете мышью по рисунку. Мне нужен прямоугольник, а потому я этого делать не буду, а вы поэкспериментируйте.
Теперь, в категории выделение выбираете «Инверсию». Можете использовать сочетание клавиш Shift+Ctrl+I.
После того как вы это сделали, эффекты будут применяться не для внутренней части выделенного объекта, а для внешней рамки. Переходим к фильтрам, раздел «Размытие». Тут много разных возможностей, можете попробовать каждый и посмотреть как работает та или иная функция. Чаще остальных специалисты используют «Размытие по Гауссу…». Попробуем для начала его?
Переходим к фильтрам, раздел «Размытие». Тут много разных возможностей, можете попробовать каждый и посмотреть как работает та или иная функция. Чаще остальных специалисты используют «Размытие по Гауссу…». Попробуем для начала его?
Дергайте за ползунок и смотрите какие изменения происходят с фотографией. Не забудьте поставить галочку, чтобы включить «Просмотр».
Мне не меньше нравится «Размытие в движении».
Схема действий такая же, а эффект несколько отличается.
Готово. Но, как и обещал, покажу вам еще два интересных эффекта.
Ну, во-первых, сейчас очень популярно писать цитаты на картинках и вы это уже умеете делать. Просто достаточно не использовать «Инверсию». Берете инструмент «Прямоугольное выделение». Выбираете область.
Не используйте инверсию, а сразу переходите к «Фильтрам» и размытию по Гауссу. Немного смазываете фокус и при помощи инструмента «Текст» вставляете надпись в фотку. Очень важно, чтобы изображение было размыто не сильно и слегка угадывалось. Поэкспериментируйте.
Поэкспериментируйте.
Теперь, как и обещал, покажу как сделать размытие по краям более эффектным. Выбираете картинку и под кнопкой прямоугольное выделение выбираете эллипс. Опять же, чтобы фигура была ровной, зажимаете кнопку Shift, а затем выбираете инверсию в разделе «Выделение» в верхнем меню.
Применяете фильтр размытие по Гауссу.
В принципе уже неплохо. Можно использовать. Чтобы снять ползающих муравьев одновременно зажмите Ctrl+D или кликните в любом месте фотографии.
Можете обрезать, чтобы картинка была квадратной.
Вот так, теперь вы знаете как размыть края фотографии красиво и профессионально. Теперь перейдем к более интересному и сложному вопросу, а именно размытие границ слоя. Не переживайте, получится у каждого!
Профессиональная работа со слоями для новичков
Чтобы грамотно выставить края вырезанного слоя придется постараться. Я могу лишь показать инструменты, а вот настраивать придется самостоятельно. Если хотите по-настоящему крутой эф
Как размыть края в Фотошопе
Сегодня вы узнаете о том, как получить эффект размытых краев в Photoshop. Данный урок будет полезен пользователям, начинающим свое знакомство с популярным фоторедактором.
Данный урок будет полезен пользователям, начинающим свое знакомство с популярным фоторедактором.
Итак, размытие краев в Photoshop достигается в несколько этапов:
Этап 1.
Откройте в программе исходный снимок.
Этап 2.
Справа располагается вертикальная панель инструментов. В ней содержится так называемый инструмент «Овальная область», который находится в скрытом режиме. Для его активации кликните правой кнопкой мыши по инструменты «Прямоугольная область» и выберите в списке инструментов необходимый.
Этап 3.
Теперь выделите на фотографии необходимый участок, который точно не будет подвергаться изменениям.
Этап 4.
Следующим действием вам необходимо растушевать края, которые находятся за пределами выделенной области. Для этого кликните правой кнопкой мыши по изображению и выберите кнопку «Растушевка».
Этап 5.
Появится маленькое диалоговое окно, в котором необходимо задать радиус растушевки. Чем насыщеннее вы хотите добиться эффекта размытия, тем больше должен быть показатель радиуса.
Чем насыщеннее вы хотите добиться эффекта размытия, тем больше должен быть показатель радиуса.
Этап 6.
В горизонтальной панели инструментов откройте вкладку «Выделение» и выберите «Инверсия». Как видите, теперь выделены углы изображения, которые необходимо размыть.
Этап 7.
На клавиатуре нажмите сочетание клавиш Ctrl+Delete, которое удалит ненужные края.
Этап 8.
Для снятия выделения нажмите на клавиатуре Ctrl+D.
Изображение готово! Не забудьте его сохранить на компьютер.
Как размыть края в Photoshop
, Александра Бейтман, 24 октября 2020 г.
Вы хотите размыть края изображения? Иногда вам может потребоваться отредактировать портрет, чтобы края сливались с белым или прозрачным фоном. В этой статье мы покажем вам, как размыть края в Photoshop.
Хотите размыть края изображения? Вы можете размыть края фотографии, чтобы сделать ее сплошным или прозрачным фоном или другой фотографией. В этой статье мы покажем вам, как размыть края в Photoshop, чтобы вы могли добиться идеального смешанного редактирования фотографий.
В этой статье мы покажем вам, как размыть края в Photoshop, чтобы вы могли добиться идеального смешанного редактирования фотографий.
Конечно, вам необходимо загрузить последнюю версию Photoshop, чтобы вы могли следовать этому руководству. Если у вас его еще нет, вы можете загрузить Photoshop с сайта Adobe здесь.
Без лишних слов, давайте узнаем, как размыть края в Photoshop!
Размытие краев с помощью выделения «Растушевка» в Photoshop
Сначала откройте свое изображение в Photoshop, перетащив файл изображения на значок приложения Photoshop.Вы также можете сначала открыть Photoshop, а затем выбрать «Открыть» на открывшемся главном экране.
Я буду использовать эту портретную фотографию, чтобы продемонстрировать эту технику редактирования:
Фотография Уоррена Вонга через Unsplash
После того, как вы загрузили свое изображение в рабочее пространство Photoshop, выберите инструмент Elliptical Marquee Tool в левой части Photoshop. панель инструментов. Мы воспользуемся этим инструментом выделения, чтобы выбрать ту часть изображения, которую мы хотим сохранить нетронутой во время редактирования.
панель инструментов. Мы воспользуемся этим инструментом выделения, чтобы выбрать ту часть изображения, которую мы хотим сохранить нетронутой во время редактирования.
Другими словами, все, что вы выберете с помощью инструмента Elliptical Marquee Tool, не будет размыто на последующих этапах.
В этом уроке я работаю с портретом, поэтому я выберу лицо и голову модели с помощью инструмента Elliptical Marquee Tool, чтобы она не размывалась.
Имейте в виду, что вы можете использовать любой инструмент выделения, который лучше всего подходит для вашего изображения. Инструменты выделения Photoshop включают инструмент «Лассо», прямоугольную область выделения, быструю маску, волшебную палочку и другие.
Когда вы закончите, вы увидите, что ваш выбор оцеплен надписью « marching ants ». Мой выбор выглядит так:
Когда вы будете довольны своим выбором, вы можете перейти к следующему шагу.Теперь перейдите к Выберите »Изменить» Feather в верхней строке меню.
Когда вы щелкните Feather , откроется диалоговое окно, в котором можно ввести радиус растушевки . Радиус растушевки определяет, насколько быстро растушевка тускнеет на вашем изображении. Например, радиус растушевки 5 создает более резкое растушевывание, чем радиус растушевки 30 пикселей.
Установите радиус растушевки в зависимости от ваших вкусов и того, как должны выглядеть ваши конечные результаты.Я выбрал для этого редактирования радиус растушевки 20 пикселей. После установки радиуса растушевки нажмите ОК .
Затем выберите Quick Mask Mode на левой панели инструментов. Photoshop обозначает этот режим прямоугольником с кружком, взятым из центра, как показано ниже:
При переходе в режим быстрой маски ваша фотография будет наложена красным. Теперь вы должны увидеть, где вы применили эффект пера.
Щелкните еще раз по кнопке Quick Mask Mode, чтобы вернуться в нормальный режим просмотра.
Затем перейдите к Select »Inverse , чтобы инвертировать выделение на изображении.
Теперь, когда вы посмотрите на изображение, вы увидите, что внешняя сторона фотографии ограничена марширующими муравьями. Вот как вы узнаете, что успешно инвертировали выбор.
Пришло время создать новый фон для вашего изображения, чтобы края были заметны. Перейдите в Слой »Новый» Слой , чтобы добавить новый слой и залейте этот слой цветом по вашему выбору, используя Paint Bucket .
Я выбрал заливку фона белым цветом. Конечно, вы можете разместить свой выбор на любом фоне, который захотите, включая узорчатый фон и даже другие фотографии.
Когда вы будете довольны новым фоном, который вы создали для растушеванного изображения, нажмите Ctrl + D , чтобы удалить выделение.
Вот и все! Вот наша последняя редакция:
Мы надеемся, что эта статья помогла вам научиться размывать края в Photoshop. Вы также можете ознакомиться с нашим руководством по действиям Photoshop для размытия фона.
Если вам понравилась эта статья, подпишитесь на нас на Facebook и Twitter для получения дополнительных бесплатных руководств по редактированию фотографий.
Используете WordPress и хотите получить Envira Gallery бесплатно?
Envira Gallery помогает фотографам всего за несколько кликов создавать красивые фото- и видеогалереи, чтобы они могли продемонстрировать и продать свои работы.
.
Как размыть края в Photoshop (+ БЕСПЛАТНЫЕ ДЕЙСТВИЯ)
Хотите размыть края фотографии? Это лучший способ сосредоточить внимание на объекте фотографии, смешав края с белым или прозрачным фоном. Этот простой урок о том, как размыть края в Photoshop, покажет вам, как именно это сделать.
Размытие краев в Photoshop с выделением перьев
Возможно, вам понадобится растушевка краев в фотошопе, чтобы добиться нежного и мечтательного эффекта на фотографии. Этот метод хорошо подходит для создания тонкого градиента изображения переднего плана на фоне.
Этот метод хорошо подходит для создания тонкого градиента изображения переднего плана на фоне.
Загрузите Photoshop Free , если вы все еще не установили его.
1. Определите область для растушевки
Панель инструментов> Выделенное меню> Инструмент эллиптической области (M)
Чтобы начать растушевку в Photoshop, найдите инструмент Elliptical Marquee Tool на панели инструментов слева и нарисуйте желаемую форму. Я нарисовал вертикальный овал, окружающий пару на картинке.Как и большинство инструментов PS для выделения, Elliptical Marquee создает выделения с резкими краями. Поэтому, чтобы получить необходимый эффект виньетирования, нужно сделать края немного мягче.
2. Растушевка кромок
Выбрать> Изменить> Растушевка (Shift + F6)
Чтобы сделать края мягкими в Photoshop, нажмите Select> Modify> Feather. В зависимости от разрешения изображения конечный эффект после применения растушевки будет разным.
Установить радиус оперения> OK
Растушевка 20 пикселей в изображении с 72 ppi (пикселей на дюйм) значительно больше, чем растушевка 20 пикселей в изображении 300 ppi.
Панель инструментов> Редактировать в стандартном режиме (Q)
Для получения красивого эффекта виньетирования по краям изображения я рекомендую выбирать значения от 20 до 50 пикселей. Не бойтесь экспериментировать с изображениями, чтобы добиться лучшего результата. Я выбрал перо размером 30 пикселей. Затем нажмите ОК, чтобы применить настройки.
3. Инвертировать выделение
Выбрать> Инвертировать (Shift + Ctrl + l)
Щелкните Select> Inverse, чтобы инвертировать выделение на картинке.Таким образом, вы снимаете выделение с той части, которая была ранее выделена, и выбираете ту, которая ранее не выделялась. В результате вы эффективно меняете выбор.
4. Выберите цвет
Настройки> Сплошной цвет
Следующим шагом смешивания краев в Photoshop является выбор цвета этих краев. В меню «Коррекция» в нижней части панели «Слои» выберите «Сплошной цвет».
В меню «Коррекция» в нижней части панели «Слои» выберите «Сплошной цвет».
Выберите Цвет> ОК
Вы увидите окно выбора цвета.Поэкспериментируйте с цветами и оттенками, пока не найдете цветовую схему, подходящую для вашей фотографии. Затем нажмите «ОК».
Теперь вы увидите фотографию со скошенными краями.
Вот что мы видим после размытия краев. Этот красный оверлей означает, что ваш радиус растушевки был добавлен. Выполнено! Теперь вы знаете, как размыть края в Photoshop. При необходимости вы можете настроить результаты: изменить радиус или цвет растушевки.
Размытие краев в Интернете и в приложениях
Если вы предпочитаете редактировать фотографии на ходу, выберите одно из следующих приложений для размытия краев.Обратите внимание, что в некоторых приложениях нельзя регулировать цвет и непрозрачность растушевки. Это действительно снижает ваши шансы на получение реалистичного эффекта виньетирования.
1. Инструменты быстрого просмотра изображений
Размытие краев онлайн
Этот инструмент идеально подходит для размытия краев в кадре. Если размер загружаемого изображения превышает 1500 пикселей, он уменьшается до 1500 пикселей. Возможность выбора формата PNG позволяет получить прозрачный фон. Инструмент поддерживает форматы изображений PNG, JPG и GIF.
Если размер загружаемого изображения превышает 1500 пикселей, он уменьшается до 1500 пикселей. Возможность выбора формата PNG позволяет получить прозрачный фон. Инструмент поддерживает форматы изображений PNG, JPG и GIF.
2. Последний штрих
Это приложение предлагает все необходимое для эффективного добавления эффекта виньетки и может стать отличной альтернативой инструменту Photoshop «Растушевка». Вы можете выбрать виньетки в форме круга, квадрата или эллипса, изменить положение и поворот виньетки, настроить размер пера. Кроме того, Final Touch предоставляет возможность применять виньетки к изображениям в приложении, которые можно полностью настроить.
3. Тукспи
Размытие краев онлайн
Загрузите снимок на этот сайт и примените виньетку разных цветов.Вы можете настроить уровни постепенного появления изображения вместе с непрозрачностью. Чтобы проверить результат, просто увеличьте и уменьшите масштаб изображения.
4.
 Фото-Како
Фото-КакоРазмытие краев онлайн
Вот один из лучших веб-сайтов по обработке изображений, созданных в Японии. Благодаря удобному интерфейсу у вас не возникнет проблем с настройкой скругленных краев. Сайт предлагает различные формы, пороги, радиус, поля и т. Д.
5. Canva
Canva нацелена на упрощение процесса проектирования и базового редактирования изображений.Его эффект виньетки может быть отличным аналогом инструмента «Сглаживание краев» в Photoshop. Виньетка в приложении применяется с помощью ползунков.
Бесплатные программы для редактирования фотографий в Photoshop
Перед использованием инструмента Photoshop «Перо заливки» необходимо улучшить изображение и скорректировать цвета. Загрузите следующие бесплатные экшены и наложения Photoshop, чтобы сделать ваши фотографии яркими в несколько кликов.
Бесплатная накладка для PS «Lollypop»
Сделайте ваши снимки более увлекательными, применив этот оверлей PS и добавив брызги красочной акварели. Этот оверлей, в частности, придает рисунку розовую и персиковую акварель.
Этот оверлей, в частности, придает рисунку розовую и персиковую акварель.
Бесплатная накладка для PS «Lights»
Если вам нужно добавить нежности вашим изображениям, этот наложение боке успешно справится с этой задачей, создав мечтательный, более мягкий фон. С помощью этого наложения вы сможете имитировать эффект боке, создаваемый объективами высокого класса.
Бесплатная игра для PS «Круто»
Этот экшен предназначен для добавления холодных оттенков к цветам в кадре и акцентирования внимания на голубых тонах.Кроме того, он помогает устранить желтоватый оттенок, который «портит» общий вид изображения. Ваше изображение будет глубоким и резким.
Бесплатная игра для PS «Матовый эффект»
Это универсальный и уникальный матовый экшн для PS, который идеально подходит для добавления традиционного блеклого вида снимкам всех жанров и стилей. Мягкость придает образу приглушенные и мягкие оттенки.
Бесплатная игра для PS «Тёплый»
Этот экшен HDR делает изображение более объемным, мягким и светлым, делает акцент на деталях и добавляет розовый оттенок. Применяйте его к изображениям с красочными текстурами, так как им нужен немного расширенный динамический диапазон. В результате изображение становится более привлекательным и привлекающим внимание.
Применяйте его к изображениям с красочными текстурами, так как им нужен немного расширенный динамический диапазон. В результате изображение становится более привлекательным и привлекающим внимание.
Энн Янг
Привет, я Энн Янг — профессиональный блоггер, прочитайте больше
.
размытых фотографий в Photoshop — основные советы для начинающих [с изображениями]
Фильтр размытия в Photoshop — важная функция Photoshop. Photoshop может применять различные методы размытия для всех изображений или их части. Просто ознакомьтесь с 4 часто используемыми методами в этой части.
Создание размытия объектива в PhotoshopФильтр размытия фотографии объектива в Photoshop может уловить фокус людей на ваших целевых объектах. Вы можете создавать изображения глубины так же, как DSLR.Многие фотографы часто применяют эффект линзы для размытия в Photoshop.
Шаг 1: Дублируйте фоновый слой. Что касается пользователей Windows, вы можете нажать «Ctrl» и «J», а пользователи Mac нажмите «Command» и «J».
Что касается пользователей Windows, вы можете нажать «Ctrl» и «J», а пользователи Mac нажмите «Command» и «J».
Шаг 2: Перейдите к «Палитре каналов» вашего нового фонового слоя. Щелкните значок «Новый канал», чтобы создать новый канал в палитре RGB, Red, Green и Blue Channel. Используйте инструмент «Кисть» на правой панели и установите непрозрачность на 50%.
Шаг 3. Вернитесь к своему каналу и щелкните глаз перед каналом RGB, чтобы сделать его видимым.Установите цвет переднего плана на белый, а затем с помощью кисти нарисуйте область размытия линзы в Photoshop. Кисть с мягкими краями сначала может быть большой, позже вам нужно будет уменьшить ее, чтобы рисовать.
Шаг 4: По-прежнему щелкните канал RGB, после чего вернитесь к слоям. В раскрывающемся списке «Объектив» выберите «Размытие при линзах». Когда вы увидите диалог, выберите имя вашего нового слоя для карты глубины, не забудьте поставить галочку «Инвертировать».
Шаг 5: С помощью ползунка «Радиус» установите область эффекта размытия. Вы обнаружите, что размытие объектива в Photoshop распространяется плавно, что похоже на фотографии с зеркальных фотокамер.
Вы обнаружите, что размытие объектива в Photoshop распространяется плавно, что похоже на фотографии с зеркальных фотокамер.
Эффект размытия поля в Photoshop означает, что вы можете установить один фокус, а затем размыть другие, независимо от того, хотите ли вы размыть фоновый эффект или фотографии переднего плана в Photoshop. Вам нужно продублировать фоновый слой как другое размытие в уроках Photoshop.
Шаг 1: Выберите «Размытие поля» в меню «Размытие». Используйте ползунок размытия в Photoshop CS6. Контролируйте степень размытия поля в Photoshop. Вы можете просмотреть изображение во время поворота булавки, чтобы увидеть эффект размытия в Photoshop.
Шаг 2: Щелкните значок булавки, а затем выберите опцию «Добавить», чтобы создать дополнительные булавки, для которых можно настроить размытие поля в Photoshop.
Шаг 3: Повторить вращение булавок для настройки различных эффектов размытия в Photoshop. Вы можете перемещать различные ползунки на правой панели. Степень размытия легко настроить.
Вы можете перемещать различные ползунки на правой панели. Степень размытия легко настроить.
Шаг 4: Вы можете добавить булавки к другим частям изображения, чтобы создать эффект размытия всего поля в Photoshop. Щелкните значок «ОК», чтобы применить эффект размытия поля в Photoshop.
Шаг 5: Вы можете нажать «H», чтобы временно скрыть эти булавки для предварительного просмотра эффекта размытия.Если вы хотите удалить определенный пин, просто щелкните его, а затем нажмите «Удалить» на клавиатуре, чтобы удалить.
.
Использование размытия по Гауссу при обработке изображений
В фотографии товаров вы можете направить взгляд зрителя на определенную часть изображения, применив размытие по Гауссу ко всем остальным частям изображения. Глаза людей естественным образом переместятся в самую резкую область. Вы также можете использовать это размытие, чтобы скрыть черты человека, номерного знака или логотипа бренда, на использование которого у вас нет разрешения.
Размытие по Гауссу также полезно для уменьшения хроматической аберрации, этих цветных полос на высококонтрастных краях изображения.Например, если вы сделали пейзажную фотографию далеких пальм на фоне голубого неба, вы можете обнаружить яркие белые или красные линии по краям ваших пальмовых листьев. Применение размытия по Гауссу уменьшит очень яркие пиксели по краям листьев, устраняя эти яркие пятна.
Вы также можете подойти к этому инструменту более творчески. Фотограф Андрес Гонсалес вспоминает, как в своем портретном проекте он использовал фильтр Гаусса для создания сюрреалистического эффекта.В Adobe Photoshop он добавил дублированный слой поверх исходного изображения и применил к нему размытие по Гауссу. Затем он говорит: «Я взял ластик и стер размытие в тех местах, на которых хотел сфокусироваться. Он создавал этот туманный, матовый вид ».
Как восстановить резкость. При применении размытия по Гауссу следует помнить, что большая интенсивность размытия приводит к снижению резкости. В случае пейзажной фотографии выше, когда вы применяете фильтр размытия к изображению, белая или красная хроматическая аберрация исчезает, но граница между пальмовыми листьями и небом теряет четкость.
В случае пейзажной фотографии выше, когда вы применяете фильтр размытия к изображению, белая или красная хроматическая аберрация исчезает, но граница между пальмовыми листьями и небом теряет четкость.
Вы можете снова добавить резкости изображению, уменьшив радиус размытия. Он измеряется в пикселях и определяет, сколько соседних пикселей будет учитывать функция Гаусса при вычислении размытия. Вы также можете использовать инструмент обнаружения краев отфильтрованного изображения. Как и в случае с фильтрами размытия в Photoshop, инструмент «Уточнить край» позволяет настраивать радиус для создания гладких, твердых или размытых краев.
.
IrfanView — учебник | как размыть лицо на фото — руководство IrfanView
Эту операцию можно сделать легко и эстетично с помощью бесплатной программы IrfanView. Давайте посмотрим, как его использовать.
1. Загрузите IrfanView и программные расширения из нашего раздела «Загрузки». Запускаем программу и открываем в ней фото, на котором хотим скрыть лицо.
Загрузите IrfanView и программные расширения из нашего раздела «Загрузки». Запускаем программу и открываем в ней фото, на котором хотим скрыть лицо.
2. Наводим курсор мыши на фото. Затем, нажав и удерживая кнопку мыши, мы рисуем прямоугольник, закрывающий лицо, которое мы хотим скрыть.
3. В меню Изображение выберите Эффекты и Браузер эффектов… В новом окне нажмите Pixelize . Затем используйте ползунок, чтобы отрегулировать интенсивность фильтра.
Эффект от изменений можно просмотреть в окне.Чтобы применить их к фотографии, просто нажмите OK . Нажав клавишу ctrl+S и следуя отображаемым командам, сохраните измененное изображение на диск.
.
С этим приложением герои ваших фотографий останутся анонимными!
Во времена, когда каждый день миллиарды людей по всему миру делают фотографии на свои смартфоны и массово публикуют их в социальных сетях, нарушить чью-то частную жизнь несложно. Родители редко задумываются о будущем своих детей, публикуя их зачастую компрометирующие фотографии в Инстагра…
В то время, когда каждый день миллиарды людей по всему миру делают фото на свои смартфоны и массово публикуют их в социальных сетях, это не сложно нарушить чью-то частную жизнь.Родители редко думают о будущем своих детей, публикуя их зачастую компрометирующие фотографии в Instagram, а на вечеринках вряд ли кто-то задумывается о том, чтобы спросить кого-нибудь, не станет ли для кого-то проблемой групповое фото, размещенное в Facebook. Если вы хотите быть справедливым к людям, которые не хотят выставлять напоказ свой имидж, стоит установить на свой смартфон соответствующие приложения. Одним из таких названий является фоторедактор FaceBlur — инструмент, позволяющий быстро и эффективно размывать лица на фотографиях.
Одним из таких названий является фоторедактор FaceBlur — инструмент, позволяющий быстро и эффективно размывать лица на фотографиях.
Этот простой инструмент должен быть в телефоне каждого человека, который часто публикует в сети разного рода фотографии. FaceBlur будет полезен не только для размытия лица. С помощью приложения мы можем, например, удалить логотипы с одежды, если некоторые фотографии мы используем в коммерческих целях, и у нас нет согласия бренда на использование их изображения. С помощью приложения мы сотрём приватные данные с фотографий документов и закроем регистрационный номер продаваемого автомобиля. Думаю, каждый найдет десятки других применений этому инструменту.
Большим преимуществом этого приложения является его простота. Одним щелчком мыши мы можем идентифицировать все лица на фотографии и автоматически обрабатывать их эффектом «размытия». Размер каждой такой области можно свободно изменять. Также ничто не мешает нам добавить мазки в указанных нами местах. Мы можем определить их форму (доступные варианты: прямоугольник и овал) и указать, насколько интенсивным будет размытие (x2, x3 и x4). Мы можем поделиться готовыми изображениями в любом приложении или просто сохранить их в памяти нашего смартфона.
Мы можем определить их форму (доступные варианты: прямоугольник и овал) и указать, насколько интенсивным будет размытие (x2, x3 и x4). Мы можем поделиться готовыми изображениями в любом приложении или просто сохранить их в памяти нашего смартфона.
FaceBlur — это совершенно бесплатное приложение, которое можно загрузить из App Store для iPhone и iPad. Если вы знаете другие похожие названия и считаете, что они предлагают еще более полезные функции для размытия выделенных элементов на фотографиях, обязательно сообщите нам об этом в комментариях!
.90 000 бесплатных приложений для iPhone для стирания лиц и данных с фотографий
В связи с беспорядками и протестами в США возникла дискуссия о закрытии лиц людей, принимающих участие в акциях Black Lives Matter . Многие считают, что фотографы должны защищать изображение людей во время протестов, другие против, потому что это публичное мероприятие и демонстрация поддержки дела. Помимо профессиональных фотожурналистов, инциденты документируют и частные лица, не являющиеся представителями СМИ.
Помимо профессиональных фотожурналистов, инциденты документируют и частные лица, не являющиеся представителями СМИ.
Многие фотографы перестали носить с собой фотоаппараты и используют только iPhone, которые при необходимости можно легко убрать — они легкие и маленькие. Это явление показывает огромное распространение мобильной фотографии и фотосмартфонов. Для этих устройств разработчик Ноа Конк создал простую программу.
Задача ярлыка (поскольку программы нет в App Store) — проанализировать фото, автоматически определить и пикселизировать лицо, удалить из файла все метаданные (модель камеры, дату и место исполнения, автора, так далее.)) и сохранение нового изображения в памяти iPhone.
Для того, чтобы иметь возможность использовать программу, вам необходимо загрузить ее на iPhone с веб-сайта, создать ярлык и назначить на него программу. Функционал позволит вам поделиться файлом фотографии с созданным ярлыком, использовать виджет или открыть приложение по клику. В любом случае результат будет один и тот же — окончательная фотография без видимых лиц и без данных внутри.
В любом случае результат будет один и тот же — окончательная фотография без видимых лиц и без данных внутри.
Такая программа может быть полезна тем, кто занимается гражданской журналистикой и выкладывает много материалов о противоречивых событиях в социальные сети, что очень популярно в США.Благодаря такому поведению люди во всем мире имеют доступ к фронтовым историям и фотографиям.
Если Вас интересует дизайн интерьера, пожалуйста, заполните эту анкету. Спасибо за помощь!
У вас есть новости, фото или видео? Отправьте нам
через czassie.wp.pl
Источник: Лайфхакер
.
Удаление фона с фотографии — 3 бесплатные программы
Помню времена, когда удаление фона с фотографии было задачей только профессионального художника-графика.
Спарринг, т.е. именно вырезание фона из фото (выделение заданного элемента), тогда было намного сложнее, и даже автоматические функции фотошопа с этим не справлялись.
Сегодня это легко можно сделать даже в бесплатных программах. И эта запись о них. 🙂
Я покажу вам три инструмента: первые два можно использовать в браузере, а последний позволит вам вырезать фон из фотографий, используя только ваш смартфон.
Бесплатная электронная книга: внизу записи вы также найдете ссылку на бесплатную электронную книгу, которая поможет Cu сохранить вашу графику.
Удалить фон с фото в Remove.bg
Я протестировал новый формат на своем YouTube-канале почти ровно год назад. В ней я обсуждал различные полезные и бесплатные программы. А поскольку они были бесплатными, я назвал цикл Ceboola. 😉
В первом выпуске я показывал remove.bg — инструмент, который произвел революцию в удалении фона с фотографий.
Посмотрите это видео, в котором я покажу вам, как быстро и бесплатно удалить фон с любой фотографии.
Посмотреть видео
Удалить.bg сработал волшебным образом и быстро стал довольно популярным. Однако за год многое изменилось.
Однако за год многое изменилось.
Подведем итоги на сегодня (январь 2020).
Плюсы remove.bg:
- Еще отлично вырезает фоны из фотографий людей.
- В инструменте также освоено удаление фона с фотографий объектов, животных и машин.
- Работает быстро и дает хорошие результаты.
Минусы remove.bg:
- Программа уже почти перестала быть бесплатной — мы можем бесплатно скачать только одну картинку в месяц и 50 превьюшек на диск в хорошем разрешении.
- Прежде чем вы сможете приступить к работе, вы должны создать учетную запись.
Удаление фона с фото в Sticker Mule
Sticker Mule — брат-близнец удаления. У них много общего и работают они во многом одинаково, но Sticker Mule все же остался совершенно бесплатным. Он выбрал другую модель и зарабатывает деньги на рекламных наклейках, значках и упаковке.
Плюсы stickermule.com:
- Cebool, то есть бесплатно. 😆
- Быстро и качественно убирает фон с фотографий предметов и людей.

- Можем сразу в этом же инструменте выбрать новый, любой цвет фона или вставить одну из нескольких готовых картинок.
Минусы stickermule.com:
- Здесь также необходимо сначала оставить электронную почту и создать учетную запись.
Давайте быстро протестируем оба инструмента:
Перепрошил одни и те же фото через обе программы. Один мой, другой метод Ирис.
Вот так выглядело первое фото в оригинале:
Фото случайного человека 😉
И так после удаления фона в обеих программах:
Удалить.БГ и его брат-близнец stickermule.com
Оригинал фото №2:
Фотография случайной книги. 😉
И после вырезания фона:
Недостатки есть в обоих случаях, но придраться не к чему. Эффекты в принципе одинаковые.
И — наверное самое главное — все происходит молниеносно, в несколько кликов и штатным браузером. Вам не нужно дорогое программное обеспечение или специальные знания. Хорошо, они не являются на 100% бесплатными инструментами, но с точки зрения ценности и простоты жизни несколько долларов кажутся разумной ценой.Особенно, когда, например, вы управляете интернет-магазином и хотите убрать фон с сотен фотографий товаров.
Хорошо, они не являются на 100% бесплатными инструментами, но с точки зрения ценности и простоты жизни несколько долларов кажутся разумной ценой.Особенно, когда, например, вы управляете интернет-магазином и хотите убрать фон с сотен фотографий товаров.
Удаление фона с фото на телефоне — приложение PhotoRoom
А как насчет мобильного приложения, о котором я упоминал в начале? Если у вас есть iPhone или iPad, вы можете удалить фон с фотографии даже без компьютера под рукой. Вам просто нужно установить PhotoRoom.
Приложение не только вырезает фон. Вы также можете быстро добавлять простые анимации, тени или штрихи.Вы также найдете много интересных предложений для нового фона для вашей фотографии.
К сожалению, в бесплатной версии приложение приклеивает свой логотип. И у нас нет доступа ко всем шаблонам.
Ниже вы можете увидеть, какие эффекты были достигнуты на тестовых фотографиях:
На первый взгляд, PhotoRoom работает даже лучше своих браузерных аналогов, но после увеличения и увеличения становится немного хуже. Фотография теряет резкость по краям.
Фотография теряет резкость по краям.
Плюсы фотокомнаты:
- Мы можем добиться действительно хороших результатов бесплатно.
- Приложение работает быстро и интуитивно понятно.
- Множество дополнительных возможностей редактирования фотографий.
- Вам не нужно иметь компьютер под рукой.
Минусы PhotoRoom:
- Пока работает только на iOS. Владельцы системы Android могут зарегистрироваться в списке ожидания.
- В бесплатной версии к фотографии добавляется отчетливый логотип Photoroom.
- Фотографии теряют резкость по краям при удалении фона.
Хотите больше этих инструментов?
Разве это не приятно? 😎 А вы знаете, что лучше? Таких инструментов буквально десятки. На рынке графического программного обеспечения происходит небольшая революция. То, что раньше было доступно только специалистам, теперь легко и очень дешево (а часто даже бесплатно).
Я протестировал сотни этих графических инструментов и собрал все эти знания в онлайн-курсе . В виде видеоматериалов я рассказываю о самых ценных драгоценных камнях, которые бесплатны, не требуют установки или долгого обучения их использованию. Но это не останавливаться на достигнутом.
В виде видеоматериалов я рассказываю о самых ценных драгоценных камнях, которые бесплатны, не требуют установки или долгого обучения их использованию. Но это не останавливаться на достигнутом.
Кроме того, я подготовил целую главу о том, как использовать эти инструменты на практике, например, как подобрать цвета, типографику, позаботиться об интересной композиции и избежать типичных ошибок.
Вы можете освоить основы графики всего за несколько часов! Не вкладывая средства в аппаратное и программное обеспечение, вы начнете самостоятельно решать различные проблемы, такие как, например.вырезание фона, о котором эта запись.
Заходите на https://kursy.klosinski.net/projektowanie/ и присоединяйтесь к участникам. Курс уже прошли более полутысячи человек, а средняя оценка за этот материал составляет 9,3 балла из 10 возможных.
Бесплатная электронная книга: Основы графики для графики
Мы подготовили электронную книгу, в которой я показываю 5 простых способов улучшить ваши проекты на примерах. . Это 62 страницы с графическими подсказками.
. Это 62 страницы с графическими подсказками.
Вы можете скачать его абсолютно бесплатно здесь:
.
Как размыть фон на фото онлайн
Размыть фон на фотографиях в специализированных графических редакторах можно без ограничений. Но если вы хотите размыть «на скорую руку», то вам не нужно устанавливать никакого дополнительного программного обеспечения, так как вы можете использовать онлайн-сервисы.
Функции онлайн-сервисов
Поскольку это не профессиональная программа для работы с графикой, здесь вы можете столкнуться с различными ограничениями на фотографии.Например, он не должен быть больше любого размера. Онлайн-сервис также не гарантирует размытие фона. Впрочем, если изображение не сложное, то проблем возникнуть не должно.
Понятно, что вы не можете получить идеальное размытие фона с помощью онлайн-сервисов, скорее всего, также детали, которые должны быть четкими. Для профессиональной обработки изображений рекомендуется использовать профессиональное программное обеспечение, такое как Adobe Photoshop.
Читайте также: Как убрать прыщи с фото онлайн
Способ 1: Canva
Этот онлайн-сервис полностью на русском языке, имеет простой и интуитивно понятный интерфейс.Помимо размытия, вы можете добавить фотографии резкости, получить примитивную цветокоррекцию и воспользоваться дополнительными инструментами. Сайт предоставляет как платные, так и бесплатные функции, но большинство функций бесплатны. Чтобы использовать Canva, вам необходимо зарегистрироваться или авторизоваться через социальные сети.
Для настройки изображения используйте данное руководство:
- Перейти на сайт. Вы окажетесь на странице регистрации, без которой вы не сможете обработать фото.К счастью, вся процедура делается всего за несколько кликов. В форме вы можете выбрать вариант регистрации — авторизоваться со своими аккаунтами Google+ или Facebook. Вы также можете зарегистрироваться стандартным способом – через электронную почту.
- После выбора одного из вариантов авторизации и заполнения всех полей (если они есть) вас спросят, почему вы пользуетесь этой услугой.
 Рекомендуется выбрать «Для себя» или «Для обучения» .
Рекомендуется выбрать «Для себя» или «Для обучения» . - Вы попадете в редактор. Изначально сервис спросит, не хотите ли вы пройти обучение и ознакомиться со всеми основными возможностями. Вы можете согласиться или отказаться.
- Чтобы получить доступ к области настроек вашего нового шаблона, нажмите на логотип Canva в верхнем левом углу.
- Теперь перед кнопкой «Создать проект» нажмите кнопку «Использовать специальные размеры» .
- Там будут поля, где нужно задать размер изображения в пикселях по ширине и высоте.
- Чтобы узнать размеры изображения, щелкните изображение правой кнопкой мыши и перейдите в «Свойства» , а затем в раздел «Подробности» .
- После установки размера и нажатия клавиши Enter откроется новая вкладка с белым фоном. В левом меню найдите пункт «Мой» . Там нажмите кнопку «Добавить собственные изображения» .

- В «Проводник» выберите нужную фотографию.
- После загрузки найдите его на вкладке «Мои» и перетащите его в рабочую область. Если не получилось полностью, растяните изображение кружочками по углам.
- Теперь нажмите «Фильтр» в верхнем меню. Откроется небольшое окно, и для доступа к параметрам размытия нажмите «Дополнительные параметры» .
- Переместите ползунок перед «размытие» . Единственным и существенным недостатком этого сервиса является то, что он, вероятно, размывает всю картину.
- Чтобы сохранить результат на свой компьютер, нажмите «Скачать» .
- Выберите тип файла и нажмите «Загрузить» .
- В «Проводник» введите именно то место, куда вы хотите сохранить файл.
Эта услуга больше подходит для быстрого размытия фото и последующего редактирования. Например, поместите текст или элемент на фон размытой фотографии. В таком случае Canva порадует многих пользователей своим функционалом и обширной бесплатной библиотекой различных эффектов, шрифтов, рамок и других объектов, которые можно накладывать.
В таком случае Canva порадует многих пользователей своим функционалом и обширной бесплатной библиотекой различных эффектов, шрифтов, рамок и других объектов, которые можно накладывать.
Способ 2: Croper
Здесь интерфейс гораздо проще, но и функционала меньше, чем у предыдущего сервиса. Все функции этого веб-сайта полностью бесплатны, и вам не нужно регистрироваться, чтобы начать их использовать. Croper имеет довольно быструю обработку изображений и загрузку даже при медленном интернете. Изменения видны только после нажатия кнопки «Применить» и это существенный минус сервиса.
Подробная инструкция как размыть фото на этом ресурсе:
- Перейти на сайт.Там вам будет предложено загрузить файл, чтобы начать. Нажмите «Файлы» , который находится в верхнем левом меню.
- Выберите Скачать с диска . Откроется «Проводник» и вы должны выбрать изображение для обработки. Вы можете просто перетащить нужную фотографию в рабочую область сайта, не делая первого шага (к сожалению, это не всегда работает).
 Дополнительно можно скачать свое фото из Вконтакте, вместо «Скачать с диска» нажать «Скачать из альбома Вконтакте» .
Дополнительно можно скачать свое фото из Вконтакте, вместо «Скачать с диска» нажать «Скачать из альбома Вконтакте» . - После выбора файла нажмите «Загрузить» .
- Для редактирования изображения наведите курсор мыши на пункт «Операции» , который находится в верхнем меню. Появится выпадающее меню, в котором необходимо навести курсор на «Эффекты» . Нажмите «Размытие» .
- В верхней части экрана должен появиться ползунок. Переместите его, чтобы сделать фотографию более четкой или более размытой.
- Когда вы закончите редактирование, наведите указатель мыши на «Файл» .Выберите «Сохранить на диск» из выпадающего меню.
- Откроется окно, в котором будут доступны варианты загрузки. Выберите один из них, вы можете скачать результат одним изображением или архивом. Последнее важно, если вы обработали несколько фотографий.
Готово!
Метод 3: Photoshop Online
В этом случае вы можете получить хорошее размытие фона из онлайн-фото. Однако работать в таком редакторе будет немного сложнее, чем в Photoshop, из-за отсутствия некоторых инструментов выделения, а также лагов редактора при плохом интернете.Поэтому такой ресурс не подходит для профессиональной обработки фотографий и пользователей без нормального подключения.
Однако работать в таком редакторе будет немного сложнее, чем в Photoshop, из-за отсутствия некоторых инструментов выделения, а также лагов редактора при плохом интернете.Поэтому такой ресурс не подходит для профессиональной обработки фотографий и пользователей без нормального подключения.
Сервис полностью переведен на русский язык и по сравнению с версией ПК на ПК интерфейс достаточно прост, что облегчает работу неопытным пользователям. Все функции бесплатны, регистрация на работу не требуется.
Инструкция по эксплуатации выглядит следующим образом:
- Перейти на официальный сайт издателя. Выберите «Загрузить фото с компьютера» или «Открыть URL-адрес изображения» .
- В первом случае вам нужно будет выбрать изображение в «Проводнике» , а во втором вам нужно будет просто вставить прямую ссылку на изображение. Например, вы можете быстро загружать фотографии из социальных сетей, не сохраняя их на свой компьютер.
- Загруженное изображение будет отображаться в один слой.
 Все слои рабочей области можно просмотреть в правой части экрана в разделе «Слои» . Сделайте копию слоя с фотографией — просто нажмите комбинацию клавиш Ctrl + j .К счастью, в веб-версии Photoshop есть несколько горячих клавиш из оригинальной программы.
Все слои рабочей области можно просмотреть в правой части экрана в разделе «Слои» . Сделайте копию слоя с фотографией — просто нажмите комбинацию клавиш Ctrl + j .К счастью, в веб-версии Photoshop есть несколько горячих клавиш из оригинальной программы. - В слоях убедитесь, что скопированный слой выделен.
- Теперь можно приступать к дальнейшей работе. Вы должны выбрать фон с помощью инструментов выделения, оставив объекты, которые вы не хотите размывать, невыбранными. Инструменты выделения там очень маленькие, поэтому сложно нормально разделить сложные элементы. Если ваш фон имеет примерно одну цветовую шкалу, инструмент Magic Wand — идеальный выбор.
- Выберите фон. В зависимости от выбранного инструмента этот процесс будет отличаться. «Волшебная палочка» выберет весь объект или большую его часть, если он имеет одинаковый цвет. Инструмент под названием «Выделение» позволяет сделать это как квадрат/прямоугольник или круг/овал.
 С «Лассо» вам нужно нарисовать объект, чтобы появилось выделение. Иногда проще выделить объект, но в этом мануале мы рассмотрим, как работать с выделенным фоном.
С «Лассо» вам нужно нарисовать объект, чтобы появилось выделение. Иногда проще выделить объект, но в этом мануале мы рассмотрим, как работать с выделенным фоном. - Не снимая галочку, нажмите «Фильтры» в верхнем меню. Выберите Размытие по Гауссу из выпадающего меню.
- Переместите ползунок, чтобы сделать размытие более или менее интенсивным.
- Фон размыт, но если переходы между основными элементами изображения и фоном слишком резкие, их можно немного сгладить инструментом «Размытие» .Выберите этот инструмент и просто перетащите его вдоль краев элементов, где переход слишком резкий.
- Готовую работу можно сохранить, нажав «Файл» , затем «Сохранить» .
- Откроется диалоговое окно «Сохранить настройки», в котором можно указать имя, формат и качество.
- Нажмите «Да» и затем откройте «Проводник» , где нужно указать папку, в которую вы хотите сохранить свою работу.

Способ 4: AvatanPlus
Многим интернет-пользователям знаком функционал веб-редактора Avatan, который позволяет качественно обрабатывать фото за счет большого количества встроенных инструментов и настроек. Однако в стандартной версии Аватана нет возможности применить эффект размытия, но он доступен в расширенной версии редактора.
Такой эффект размытия заметен тем, что вы можете полностью контролировать его смешивание, но если не применять должный уход, то переходы между фотообъектом и фоном будут плохо обработаны и красивого результата может и не получиться.
- Зайдите на сайт онлайн-сервиса AvatanPlus, затем нажмите кнопку «Применить эффект» и выберите изображение на своем компьютере, с которым хотите работать дальше.
- В следующий момент онлайн-редактор будет загружен на экран, где сразу же будет применен выбранный фильтр. Но так как фильтр размывает все изображение, когда нам нужен только фон, нам нужно удалить лишнее кистью.
 Для этого выберите соответствующий инструмент в левой части окна программы.
Для этого выберите соответствующий инструмент в левой части окна программы. - Используйте кисть для удаления областей, которые не должны быть замазаны. Вы можете использовать параметры кисти, чтобы настроить ее размер, а также жесткость и интенсивность.
- Чтобы переход между сфокусированным объектом и фоном выглядел естественным, попробуйте использовать кисть средней интенсивности. Начните рисовать объект.
- Чтобы изучить каждую область более точно и точно, используйте функцию масштабирования.
- Предполагая баг (который весьма вероятен при работе с кистью), можно отменить последнее действие с помощью известного сочетания клавиш Ctrl+Z , а степень размытия можно отрегулировать ползунком » Иди» .
- Когда вы получите тот результат, который вам понравился, нужно просто сохранить полученное изображение — для этого вверху программы есть кнопка «Сохранить» .
- Затем нажмите кнопку «Применить» .

- При необходимости измените качество изображения и нажмите «Сохранить» в последний раз. Готово, фотография будет сохранена на вашем компьютере.
Способ 5: SoftFocus
Заключительный онлайн-сервис из нашего обзора примечателен тем, что позволяет полностью размыть фон на фотографиях в автоматическом режиме, а весь процесс конвертации займет всего несколько секунд.
Недостатком является то, что эффект размытия фона не зависит от вас, так как онлайн-сервис не имеет никаких настроек.
- Перейдите на страницу онлайн-сервиса SoftFocus по этой ссылке. Для начала нажмите ссылку «Отправить старый формат» .
- Нажмите Выберите файл . На экране появится проводник Windows, где вам нужно выбрать фотографию, для которой будет применена функция размытия фона. Для запуска процесса нажмите кнопку «Отправить» .
- Обработка изображения займет несколько мгновений, после чего на экране появится два варианта фотографии: до применения изменений и, соответственно, после.
 Вы можете видеть, что у второго варианта изображения более размытый фон, но кроме того, здесь использован легкий эффект свечения, что конечно же украшает фотокарточку.
Вы можете видеть, что у второго варианта изображения более размытый фон, но кроме того, здесь использован легкий эффект свечения, что конечно же украшает фотокарточку.Чтобы сохранить результат, нажмите «Загрузить изображение» . Сделанный!
Сервисы, описанные в этой статье, — не единственные онлайн-редакторы, обеспечивающие эффект размытия, но самые популярные, удобные и безопасные.
.
Как удалить элемент с фотографии без Фотошопа
Как удалить что-то с фотографии без Фотошопа
Бывало ли так, что вашу фотографию испортил небольшой дефект? Не волнуйтесь, это случается даже с лучшими из них. Никто не имеет никакого влияния на внезапное вторжение сил хаоса, например в виде бегущей на заднем плане машины, прыгающего в кадр друга или грязи на объективе, разрушающей идеальную гармонию декораций. Список подобных неприятностей кажется бесконечным: недостатки кожи лица, пятна на одежде, кончик пальца на объективе или мусорное ведро — все это может разрушить атмосферу кадра. Как удалить элемент с фотографии, не мешая остальным? Что делать, если у нас нет времени на изучение тонкостей таких сложных программ, как Photoshop?
Как удалить элемент с фотографии, не мешая остальным? Что делать, если у нас нет времени на изучение тонкостей таких сложных программ, как Photoshop?
Ответ на этот вопрос PhotoWorks — программа доступна на польском языке и бесплатная пробная версия. Этот фоторедактор предлагает два инструмента для простого удаления различных типов нежелательных объектов — «Кисть для очистки» и «Штамп». Читайте дальше, чтобы узнать, как удалить что-то с фотографии с помощью корректирующих инструментов в программе.
Как удалить предмет с фотографии: сравните фото до и после редактирования
Шаг 1. Выберите «Кисточка для очистки»
Запустите фоторедактор на компьютере PhotoWorks и перейдите на вкладку «Ретушь». Там вы найдете множество инструментов для редактирования портретов и пейзажных фотографий. Нажмите кнопку «Кисть», чтобы избавиться от мелких недостатков. Помните, что этот инструмент лучше всего работает на объектах с гладкой и однородной текстурой и может скрыть недостатки кожи, пятна, грязь на линзах и другие мелкие детали.
Избавьтесь от лодок и буев
Шаг 2. Начать удаление объекта
Увеличьте фотографию, нажав кнопку с плюсом в нижней части экрана. Таким образом, легче найти все недостатки, которые необходимо устранить. Установите размер кисти, которой вы хотите изменить только выбранные части фотографии. Не забудьте настроить уровни растушевки и прозрачности, чтобы автоматически размыть редактируемые области и придать фотографии более естественный вид.
Удаление мелких деталей с помощью «Щетки для очистки»
Шаг 3. Сравните фото до и после выпуска
После того, как вы сохранили фотографию с помощью инструмента «Удаление объектов», нажмите и удерживайте кнопку «Показать оригинал», чтобы мгновенно увидеть все изменения, внесенные с помощью «Кисти очистки». Вы также можете нажать «До/После», чтобы войти в представление, которое поможет вам сравнить исходную фотографию и ее версию после внесения изменений.
Нажмите кнопку «До/После», чтобы просмотреть внесенные изменения
Шаг 4.
 Используйте «Клонировать копию», чтобы удалить что-то с фотографии
Используйте «Клонировать копию», чтобы удалить что-то с фотографии«Штамп клонирования» — это еще один инструмент для удаления объектов, доступный в PhotoWorks. Он позволяет перемещать, удалять и дублировать целые части фотографии, чтобы избавиться от больших ненужных элементов. Штамп создает копию пикселей из обозначенной области и размещает ее в указанном месте. Находясь на вкладке «Ретушь», нажмите кнопку «Клонировать штамп».Вы можете использовать его вместе с «Очищающей щеткой».
Выберите «Штамп клонирования», чтобы избавиться от больших объектов
Шаг 5. Настройте параметры «Клонировать копию»
Чтобы полностью удалить ненужные объекты с фотографии, отрегулируйте размер кисти для инструмента «Штамп». Таким образом, вы измените только выбранную область. При необходимости измените параметры уровня растушевки и прозрачности, чтобы смягчить края редактируемой области и объединить их с остальной частью фотографии.
Замаскируйте след лодки с помощью «Клонирования»
Наведите курсор на элемент, который хотите удалить, и аккуратно закрасьте его. Программа трассирует область, которая будет скопирована. Если края объектов все еще видны, просто отрегулируйте исходную область, чтобы полностью закрыть нежелательный элемент.
Программа трассирует область, которая будет скопирована. Если края объектов все еще видны, просто отрегулируйте исходную область, чтобы полностью закрыть нежелательный элемент.
Вот отредактированное фото. Он не отвлекается на нежелательные элементы
.
И готово! Вы уже знаете, как быстро удалить ненужные объекты с ваших фотографий.Но это еще не все, что может сделать PhotoWorks. Попробуйте эту программу для удаления ненужных объектов с фотографий бесплатно и наслаждайтесь ее универсальным использованием! Помните, что весь интерфейс на польском языке.
Узнайте, как еще удалить элемент с фотографии
Здесь нет решения вашей проблемы? Хотите узнать, как по-другому вырезать предмет из фотографии? PhotoWorks предлагает еще больше полезных функций для удаления объектов с фотографии.Вот еще несколько способов решения проблемы нежелательных объектов на фотографиях.
Отрежьте ненужные предметы
Обрезайте фотографии, чтобы быстро скрыть недостатки и удалить несоответствующие объекты. Если ненужный элемент находится близко к краю фотографии, его легко можно вырезать. Перейдите на вкладку «Инструменты» и используйте «Обрезка».Установите правильное соотношение сторон и выберите подходящую сетку (третьи, золотое сечение или другие), чтобы сосредоточить внимание на самой важной части фотографии и отбросить все остальное с края.
Если ненужный элемент находится близко к краю фотографии, его легко можно вырезать. Перейдите на вкладку «Инструменты» и используйте «Обрезка».Установите правильное соотношение сторон и выберите подходящую сетку (третьи, золотое сечение или другие), чтобы сосредоточить внимание на самой важной части фотографии и отбросить все остальное с края.
Скрыть недостатки с помощью Portrait Magic
PhotoWorks предлагает уникальный инструмент для ретуширования фотографий, который хорошо скрывает такие проблемы с кожей, как прыщи.Перейдите на вкладку «Ретушь» и нажмите кнопку «Магия портрета». Программа выдаст готовые настройки для улучшения вашей фотографии одним кликом. Если вы хотите отредактировать фото вручную, перейдите на вкладку «Пользовательские настройки» и перетащите ползунки, чтобы сгладить кожу, уменьшить отражения и избавиться от покраснений.
Конечно, вырезать элемент из изображения можно и с помощью бесплатных онлайн-редакторов или на телефоне, но есть риск потерять отредактированное фото из-за обрыва интернет-соединения или зависания смартфона. И фотошоп слишком сложен. PhotoWorks гарантирует стабильное и безопасное редактирование фотографий. Следуя простым советам по редактированию фотографий, PhotoWorks избавится от нежелательных деталей, таких как уродливые фоновые объекты, смайлики, добавленные сайтами социальных сетей, и дефекты кожи, которые невозможно замаскировать с помощью макияжа. Этот универсальный фоторедактор не требует от вас изучения того, как размыть фотографию для творческого эффекта или как подчеркнуть только определенные цвета, не меняя другие.Программа делает это автоматически!
И фотошоп слишком сложен. PhotoWorks гарантирует стабильное и безопасное редактирование фотографий. Следуя простым советам по редактированию фотографий, PhotoWorks избавится от нежелательных деталей, таких как уродливые фоновые объекты, смайлики, добавленные сайтами социальных сетей, и дефекты кожи, которые невозможно замаскировать с помощью макияжа. Этот универсальный фоторедактор не требует от вас изучения того, как размыть фотографию для творческого эффекта или как подчеркнуть только определенные цвета, не меняя другие.Программа делает это автоматически!
.
Как убрать фон, т.е. убрать фон с фотографии — как это сделать?
Удаление фона с фотографии кажется сложным процессом, но… это не так! Независимо от того, есть ли у вас опыт работы с профессиональным программным обеспечением или, возможно, вы предпочитаете бесплатные онлайн-инструменты, удалить фон с фотографии несложно.
Удаление фона с фотографии — как? Полезные инструменты
Фотография может быть вашей работой или просто хобби на выходных, но изучите несколько приемов, чтобы удалить нежелательный фон или лишние объекты с ваших фотографий. На рынке программного обеспечения для фотографий вы найдете множество инструментов, позволяющих без особых усилий удалить ненужные элементы из хорошего снимка. В дополнение к программам, известным всем любителям фотографии (например, Adobe Photoshop или GIMP ), существуют также онлайн-инструменты, которые часто предлагают гораздо больше, чем вы от них ожидаете.
На рынке программного обеспечения для фотографий вы найдете множество инструментов, позволяющих без особых усилий удалить ненужные элементы из хорошего снимка. В дополнение к программам, известным всем любителям фотографии (например, Adobe Photoshop или GIMP ), существуют также онлайн-инструменты, которые часто предлагают гораздо больше, чем вы от них ожидаете.
Источник: antiweb.pl
См.: Фон рабочего стола — как изменить? Как установить? Где найти фон рабочего стола?
Выбирая онлайн-редакторы на основе ИИ, вы можете быть уверены, что технология AI не подведет, полностью удалив ненужный фон.Если эффект от работы алгоритма неудовлетворителен, подавляющее большинство сайтов предлагают возможность ручной корректировки. Однако, если вы один из тех, у кого есть Photoshop или GIMP или , то вы также можете легко удалить фон.
Удалить фон с фотографии в Photoshop
Хотите знать, как изменить фон фотографии? Существует множество методов, позволяющих легко удалить фон с фотографий с помощью популярной программы Photoshop .
Благодаря одному из последних обновлений в программе появилась кнопка, сокращающая работу над фотографиями для многих людей. Опция «Удалить фон» позволяет быстро удалить ненужную область и не требует множества настроек. Итак: как убрать фон в фотошопе?
В панели в правой части окна Photoshop вы найдете вкладку «Свойства» , в которой размещена панель «Быстрые действия» . Здесь находится опция « Удалить фон» .При нажатии фон становится прозрачным, а основной объект остается на месте.
Источник: businessinsider.com
Как это возможно? Для этих видов обработки Photoshop использует искусственный интеллект , который определяет границы объекта, удаляя все, что с ним не связано. Еще один интересный вариант, который стал возможен благодаря использованию ИИ, — « Улучши свои волосы» .
Если ИИ недостаточно тщательно обрезает фон, любую ошибку можно исправить с помощью Photoshop Brush . После увеличения масштаба вы можете исправить проблемные области, отредактировав изображение вручную.
После увеличения масштаба вы можете исправить проблемные области, отредактировав изображение вручную.
Вы можете легко добавить новый фон к своей фотографии, удалив фон . Вырезанный объект также можно использовать для работы над другим проектом . В Photoshop просто перетащите выбранный рисунок на главный экран, а затем поместите его на слой ниже вырезанного объекта.
Удаление фона в GIMP
Бесплатно GIMP наверное знает каждый.Для многих это были проклятия уроков информатики, а для других это было место для художественного самовыражения. GIMP все еще программа полностью бесплатная и до сих пор обновляется. Интерфейс можно адаптировать к вашим предпочтениям, что определенно поможет при более длительных сеансах работы с этим бесплатным ПО. Удалить фон с фотографии в GIMP несложно, поэтому с этой задачей без проблем справится даже начинающий художник-график! Итак, как удалить фон в GIMP?
Открыть выбранное фото в программе. На панели слева вы найдете опцию для выбора — при нажатии на нее вы увидите несколько других возможностей, в том числе для выбора переднего плана. С помощью курсора выберите область вокруг объекта , фон которого необходимо удалить. Когда вы закончите выбор, нажмите . Введите — изображение покроется темно-синей маской, а курсор превратится в круглую кисть. Используя кисть , разметьте объект таким образом, чтобы алгоритм понял, какую область фотографии нужно вырезать.В отмеченных местах маска исчезнет.
На панели слева вы найдете опцию для выбора — при нажатии на нее вы увидите несколько других возможностей, в том числе для выбора переднего плана. С помощью курсора выберите область вокруг объекта , фон которого необходимо удалить. Когда вы закончите выбор, нажмите . Введите — изображение покроется темно-синей маской, а курсор превратится в круглую кисть. Используя кисть , разметьте объект таким образом, чтобы алгоритм понял, какую область фотографии нужно вырезать.В отмеченных местах маска исчезнет.
Получено с gimpchat.com
После завершения выбора компьютеру потребуется некоторое время, чтобы подготовить свое предложение выделить часть фотографии. После этого времени добавьте маску слоя с левой панели, убедившись, что опция выбора включена. При нажатии «Добавить» фон исчезнет. Выбор больше не нужен, поэтому выберите «Выделение» в верхней панели, а затем «Ничего» . Если вас не устраивает эффект, вы можете так же, как и в Photoshop , вручную исправить любые недостатки. Увеличьте проблемные области фотографии, чтобы удалить ненужные элементы с помощью кисти черного цвета (белый цвет восстановит их).
Если вас не устраивает эффект, вы можете так же, как и в Photoshop , вручную исправить любые недостатки. Увеличьте проблемные области фотографии, чтобы удалить ненужные элементы с помощью кисти черного цвета (белый цвет восстановит их).
Удалить фон с фото онлайн
Убрать фон с фотографий также можно с помощью специализированных сайтов. К сожалению, из множества инструментов этого типа лишь некоторые представляют особый интерес.Однако, если вы не используете профессиональные графические программы каждый день или просто ищете бесплатное решение , которое позволит вам удалить фон за считанные минуты, вам стоит ознакомиться с некоторыми удобными для начинающих онлайн-инструментами.
Как удалить фон с фотографии в Photopea?
Photopea — бесплатная онлайн-программа, которая своим интерфейсом напоминает самый популярный Photoshop . Поддерживает множество форматов фотографий, так что не будет проблем и с файлами PDF и PSD. Сайт работает без проблем, быстро передает данные и дополнительно предлагает множество готовых шаблонов. Важно отметить, что Photopea также доступна в версии на польском языке.
Сайт работает без проблем, быстро передает данные и дополнительно предлагает множество готовых шаблонов. Важно отметить, что Photopea также доступна в версии на польском языке.
Источник: photopea.com
После загрузки фото воспользуйтесь опцией «Быстрый выбор» (щелкнув правой кнопкой мыши по значку палочки, панель инструментов развернется). Если инструмент был выбран, вы можете щелкнуть по области , которая останется после удаления фона.Если вас не устраивает линия края, вы можете использовать параметр «Уточнить край» , который откроет новое окно с двумя версиями фотографии: одна без фона, а другая с видимыми границами. Здесь вы можете отредактировать фото по желанию и, используя белый, серый или черный, восстановить фрагмента объекта, исправить вырез и удалить графических элемента.
Как удалить фон в Pixlr bg?
Pixlr — интересное приложение, которое не только позволяет удалять фон, но и позволяет редактировать фотографии и создавать графику . На сайте создателей можно найти подстраницу Pixlr bg , предназначенную для удаления фона, в котором использовался искусственный интеллект. Фон будет удален автоматически, но может случиться так, что ИИ сделает это неточно — тогда используйте опцию , чтобы вручную отредактировать .
На сайте создателей можно найти подстраницу Pixlr bg , предназначенную для удаления фона, в котором использовался искусственный интеллект. Фон будет удален автоматически, но может случиться так, что ИИ сделает это неточно — тогда используйте опцию , чтобы вручную отредактировать .
Источник: youtube.com
Найдя страницу, просто нажмите «Открыть изображение» — после выбора подходящего искусственного интеллекта автоматически удалит фон. Если эффект неудовлетворителен, вы можете вручную удалить оставшиеся области с помощью кисти, доступной на панели в правой части дисплея.Его можно уменьшить до из одного пикселя, что позволяет точно удалять элементы даже в самых маленьких пространствах.
Преимущества и недостатки онлайн-инструментов для удаления фона
Никогда не знаешь, когда может пригодиться возможность удалять фон с фотографий. Поэтому стоит знать различные графические инструменты , которые могут помочь вам с этой задачей. Самые простые в использовании веб-сайты специализируются только на удалении фона, но вам также следует обратить внимание на те, где вы также найдете готовых фильтра и инструменты обрезки.Оба этих решения хорошо работают в ситуациях, требующих быстрого удаления ненужного фона и адаптации внешнего вида фона к вашим ожиданиям.
Самые простые в использовании веб-сайты специализируются только на удалении фона, но вам также следует обратить внимание на те, где вы также найдете готовых фильтра и инструменты обрезки.Оба этих решения хорошо работают в ситуациях, требующих быстрого удаления ненужного фона и адаптации внешнего вида фона к вашим ожиданиям.
онлайн-инструменты являются удобным решением из-за их доступности и скорости интерфейса. Однако они не будут полезны в профессиональных или коммерческих приложениях. Предлагаемое качество рендеринга намного ниже , чем в коммерческих программах, что в некоторых приложениях может свести полезность онлайн-инструментов практически к нулю.Помимо низкого качества экспортируемой фотографии, фон, удаляемый автоматически, часто требует множества ручных исправлений.
Другие бесплатные программы для обработки фотографий
В дополнение к инструментам, работающим в веб-браузере, на рынке бесплатного программного обеспечения вы найдете как минимум некоторых бесплатных программ, которые, помимо удаления фона, также предлагают обработку фотографий : в них много фильтров, кистей , широкий спектр параметров обрезки и множество поддерживаемых расширений. Ранее описанный GIMP, пожалуй, самая популярная программа из группы бесплатных графических редакторов — но, конечно, не единственная.
Ранее описанный GIMP, пожалуй, самая популярная программа из группы бесплатных графических редакторов — но, конечно, не единственная.
Источник: zabebiznes.pl
Популярные бесплатные графические программы предлагают быстрое редактирование фона, понятный интерфейс и мгновенный экспорт файлов. Однако многие из таких инструментов остаются бесплатными только в течение пробного периода — обычно несколько десятков дней. После окончания пробного периода появляется множество вариантов оплаты, среди которых подписка в последнее время стала очень популярной. Поэтому окончательная цена может зависеть от суммы купленных средств — цены колеблются от 3 центов до даже нескольких долларов за обработку одного изображения!
Фотоножницы
PhotoScissors — это простой онлайн-редактор , позволяющий удалять фон с фотографии определенного размера. Бесплатная версия браузера поддерживает только три расширения и включает в себя основные параметры для автоматического и ручного удаления фона. После нажатия «Скачать» мы увидим сообщение о том, что фото будет сохранено в низком разрешении , если мы не купим из необходимых средств.Еще предлагает платная программа с возможностью редактирования 1000 фотографий — ее цена начинается от $39,98 в связке с InPaint.
Бесплатная версия браузера поддерживает только три расширения и включает в себя основные параметры для автоматического и ручного удаления фона. После нажатия «Скачать» мы увидим сообщение о том, что фото будет сохранено в низком разрешении , если мы не купим из необходимых средств.Еще предлагает платная программа с возможностью редактирования 1000 фотографий — ее цена начинается от $39,98 в связке с InPaint.
Средство для удаления фона с фотографий
После ввода фразы «Удаление фотофона» в поисковике мы найдем инструмент remove bg . Позволяет автоматически удалять онлайн-фон с ваших фотографий. Дополнительно для фото можно выбрать новый фон (выбранный из библиотеки или свой собственный). Также можно отредактировать результаты, если они нас не устраивают, но будьте осторожны — кисть слишком широкая, чтобы добраться до самых маленьких закоулков. Платная версия позволяет загружать фотографии в полном разрешении — веб-приложение сохраняет их в максимальном размере 625×400. . Редактирование одной фотографии стоит менее 2 долларов.
Платная версия позволяет загружать фотографии в полном разрешении — веб-приложение сохраняет их в максимальном размере 625×400. . Редактирование одной фотографии стоит менее 2 долларов.
Источник: emove.bg
PhotoMake
PhotoMake — бесплатная программа для обработки фотографий польского производства. Несмотря на почти 10 лет без обновлений, приложение до сих пор хорошо работает и позволяет убрать фон. Интерфейс прост и удобен в использовании , а сама программа может быть запущена без необходимости ее установки. Для некоторых интерфейс будет выглядеть немного устаревшим, и из-за отсутствия обновлений после 2012 года мы можем столкнуться с ошибками , которых не будет в других программах.
InPaint
Давайте перевернем ситуацию — допустим, вас устраивает фон вашей фотографии, но посреди красивого пляжа, сфотографированного незадолго до заката, лежит неизвестный турист, который и является разрушителем этой идиллической картины. Катастрофа! Великий выстрел был уничтожен греющимся злоумышленником!
Катастрофа! Великий выстрел был уничтожен греющимся злоумышленником!
На помощь готова программа InPaint — приложение от создателей всем известных PhotoScissors, позволяющее редактировать фотографии, включая ретушь. Однако его основная задача — удаление ненужных элементов с фотографий. Несмотря на множество преимуществ, в среде InPaint нельзя редактировать сразу несколько фотографий, но интуитивно понятный интерфейс упрощает использование программы.
Источник: фотоножницы.com
Как видите, программы для удаления фона с фотографий представлены различными инструментами, как онлайн, так и автономными. Мы забыли программу из нашего шорт-листа? Пожалуйста, дайте нам знать в комментариях ниже!
Если вы хотите удалить фон, отдельный объект или просто обрезать изображение с фотографий, вы обязательно найдете подходящее приложение. А ты? Какую графическую программу вы используете каждый день?
Источник основного изображения: авторетушь. ком
ком
.
Смотрите также
- Redmi airdots 2 как пользоваться
- Nfc tag reader что это
- Настроить шрифты в windows 10
- Приложение доходы и расходы своего бюджета
- Как самостоятельно сделать дизайн комнаты
- Windows 10 ключ продукта
- Как перезагрузить планшет айпад
- Настройка роутера mercusys n300
- Как добавить сразу много строк в таблицу excel
- Что делать если не слышно в кс го
- Корзина в виндовс 10 где найти
как выйти в топ поиска по картинкам
Иллюстрации и фотографии, использованные с умом, полезны не только для пользователей, но и для SEO. При правильном подходе к оптимизации изображений вы можете получать качественный трафик из Яндекс.Картинок или Google Images.
Важно не просто размещать картинки, а сделать так, чтобы поисковики могли понимать, что изображено на них, и показывать в ответ на соответствующие поисковые запросы.
Другая часть оптимизации — это сам подбор картинок, оптимизация их размеров и веса файлов. Изображения должны быть качественными, одинаково хорошо отображаться на всех устройствах и не замедлять загрузку страницы. Все это имеет значение для поведенческих факторов, которые учитываются поисковыми системами.
1. Используйте качественные и релевантные изображения
У изображения должна быть цель
2. Используйте оригинальные изображения по возможности
Как проверить картинку на оригинальность
Не используйте изображения, защищенные авторским правом
Картинки с фотостоков можно улучшить
3. Названия файлов важны: замените «DSC1234.jpg» на понятное название
Оптимизация фото для интернет-магазина
4. Выберите правильный формат изображения
5. Сжимайте изображения в меру: картинка не должна сильно терять в качестве
Насколько большими должны быть файлы изображений?
Как уменьшить вес изображений
Сервисы для сжатия картинок
Повышаем скорость загрузки за счет превью
6. Загружайте на сайт изображения точно по размеру
Загружайте на сайт изображения точно по размеру
7. Используйте адаптивные картинки
8. Заполните атрибуты title и alt
9. Создайте Sitemap-файл для изображений
10. Добавьте подписи к изображениям
11. Используйте микроразметку Open Graph и Twitter Card
Open Graph
Twitter Cards
12. Структурированные данные Schema.org — для лучшего отображения в поиске
13. Размещайте изображения на своем хостинге
Несколько слов от поисковых систем
Чек-лист: обязательные условия оптимизации картинок
1. Используйте качественные и релевантные изображения
Для того, чтобы изображения принесли пользу вам и вашему сайту, они должны быть качественными и релевантными.
Ваш Кэп.
Это правда. Релевантность картинок — один из самых важных факторов для поисковых систем. Убедитесь, что иллюстрации соответствуют теме статьи.
Размещайте изображения рядом с текстом, который они иллюстрируют.
Также важно качество картинки: размытые, нечеткие или плохо обрезанные изображения формируют плохое впечатление о сайте и продукте.
С другой стороны, яркие и качественные картинки хорошо влияют на поведенческие и социальные факторы. Они привлекают внимание пользователей, делают материалы более кликабельными и виральными. Репост с яркой привлекательной картинкой получит больше внимания в соцсетях.
Качественная картинка иллюстрирует и дополняет заголовок новости
У изображения должна быть цель
Изображения должны помогать рассказывать историю или упрощать что-то: например, наглядно объяснять идею, показывать какой-то предмет или процесс.
Если вы рассказываете пользователю о своем продукте (товаре или услуге), то логично разместить качественное изображение товара или фото предоставления услуги (например, результата).
Здесь показан конечный результат
А здесь — процесс работы
Также полезно использовать мини-инфографику, в которой наглядно показаны полезные статистические данные. Или скриншоты, которые помогают пользователю разобраться с настройками интерфейса сервиса.
Например, в блоге PromoPult мы часто рассказываем о работе с различными инструментами и наглядно показываем настройки с помощью скриншотов. На скриншоте — пример из статьи о частых ошибках в Google Analytics.
На скриншоте — пример из статьи о частых ошибках в Google Analytics.
Иллюстрации на абстрактные темы (например, SEO или личностный рост) трудно сделать действительно релевантными. Однако тут стоит хотя бы избегать растиражированных стоковых изображений и пользоваться всеми другими доступными способами оптимизации.
Например, это изображение очень симпатичное, но использовано уже на сотнях сайтов, посвященных фрилансу
Модуль SEO в системе Promopult: все инструменты для улучшения качества сайта и поискового продвижения. Полный комплекс работ — с нами вы не упустите ни одной мелочи. Чек-листы, подсказки, прозрачная отчетность и рекомендации профессионалов. Гарантии, оплата работ в рассрочку.
2. Используйте оригинальные изображения по возможности
Для SEO также важно, чтобы изображения были оригинальными, а не скопированными с чужих сайтов. Поисковики ценят оригинальный, уникальный контент — и изображения в этом плане не исключение.
Поисковые системы могут определять дубли картинок и понимать, откуда они взяты. Поэтому перед тем как разместить у себя на сайте очередную стоковую фотографию, хорошенько подумайте.
Поэтому перед тем как разместить у себя на сайте очередную стоковую фотографию, хорошенько подумайте.
Как проверить картинку на оригинальность
- С помощью сервиса TinyEye.
TinyEye — бесплатный сервис для проверки уникальности картинки
Здесь можно загрузить изображение или указать ссылку на него. Сервис проверит его и выдаст 0 результатов, если изображение уникальное:
Если же картинка уже используется на каких-либо сайтах, то TinyEye покажет список этих сайтов:
- Проверить, есть ли изображение в индексе поисковых систем.
Например, загрузите фотографию в Яндекс.Картинках. Если в индексе поисковика ее нет, то вы увидите такое:
Если картинка есть в индексе, то Яндекс это покажет:
Не используйте изображения, защищенные авторским правом
В Рунете не слишком-то уважают авторские права на фотографии и пока еще можно (закрыв глаза, наступив на собственную совесть и найдя серьезное оправдание) пренебрегать правами на изображения. Но все же не надо так делать — правообладатель может обнаружить копию и порядком испортить вам жизнь. Да и вообще — надо уважать и сохранять авторские права.
Но все же не надо так делать — правообладатель может обнаружить копию и порядком испортить вам жизнь. Да и вообще — надо уважать и сохранять авторские права.
Если вы используете графический контент для коммерческих целей — используйте собственные изображения или изображения с открытой лицензией.
Подробнее о типах лицензий на изображения.
Найти изображения, которые могут использоваться в коммерческих целях, несложно с помощью расширенного поиска Google.
В Google Картинках вбейте поисковый запрос, а затем выберите Инструменты > Право на использование > С лицензией на использование (или С лицензией на использование и изменение).
Поиск картинок с открытой лицензией для коммерческого использования
О поиске бесплатных картинок можно почитать в справке Google.
Есть много фотостоков с качественными и небанальными фотографиями, доступными для коммерческого и некоммерческого использования. Список таких ресурсов — здесь.
Картинки с фотостоков можно улучшить
Картинку можно сделать более интересной и привлекательной с помощью несложной обработки и оформления.
Например, вот такая картинка:
…обретает новую жизнь в блоге Максима Ильяхова с его фирменной оранжевой рамкой.
Для такого оформления необязательно быть мастером Фотошопа. Достаточно онлайн-сервисов, таких как Canva или Crello.
3. Названия файлов важны: замените «DSC1234.jpg» на понятное название
Чтобы выдать в ответ на запрос пользователя релевантную картинку, поисковые роботы используют все доступные текстовые элементы.
Помимо универсальных атрибутов title и alt (о которых мы еще поговорим) роботы Яндекса и Google обращают внимание на название загруженного файла. Название должно соответствовать содержимому картинки. Например, если на фотографии — шоколадный торт, то стоит заменить набор букв и цифр, автоматически сгенерированных камерой, на название:
Правильно
shokoladnyj_tort_s_kremom.jpg
Неправильно
DSC4980.jpg
Перед загрузкой файлов на сайт переименуйте их. Если это возможно, используйте в названии файла одно из целевых ключевых слов для этой страницы.
Название изображения должно быть небольшим и простым, содержать хотя бы одно ключевое слово, хорошо описывающее суть картинки.
Яндекс учитывает транслитерацию, поэтому смело можете называть файлы транслитом. Не стоит называть файлы кириллицей, так как роботы Google могут не распознать такое название. Плюс не все CMS корректно работают с кириллицей в названиях файлов и URL.
Хорошее название файла. Робот просканирует его и «поймет», что изображено на картинке
Такое название не дает никакой полезной информации поисковому роботу
Название файла ничем не поможет вашим посетителям, так как они его никогда не увидят (разве что захотят скачать вашу инфографику). Но правильное и релевантное название — это способ предоставить поисковым системам немного дополнительной информации о содержимом страницы.
Оптимизация фото для интернет-магазина
Если у вас интернет-магазин и вы размещаете много фотографий товаров, можно пойти еще дальше.
Допустим, вы продаете мужские кроссовки Nike. Вместо стандартного сгенерированного названия фото стоит сделать расширенное название файла с ключевиком.
Вместо стандартного сгенерированного названия фото стоит сделать расширенное название файла с ключевиком.
Подумайте о том, как пользователи ищут товары на вашем сайте. Какие шаблоны названий они используют при поиске? Люди, которые ищут эйр максы, могут вбивать поисковый запрос по-разному:
- кроссовки Nike air max мужские,
- мужские кроссовки air max Nike,
- мужские Nike air max,
- найки эйр макс
- и так далее.
Посмотрите, какие паттерны преобладают (просто проверьте это в аналитике). Возьмите тот шаблон, который встречается чаще всего, и используйте его как основу при создании названий для картинок.
Пропишите правила переименования картинок для контент-менеджера, если хотите оптимизировать их для продвижения интернет-магазина.
Если же вы не хотите настолько углубляться, просто убедитесь, что название описывает содержимое картинки и содержит релевантное ключевое слово.
4. Выберите правильный формат изображения
При выборе типа файла для картинок (как и при всей работе с картинками) важно соблюдать баланс между качеством и размером. «Легкое» изображение плохого качества создаст плохое впечатление и может стать причиной отказа от покупки или ухода посетителей с сайта. С другой стороны, высококачественная картинка в высоком разрешении может увеличить время загрузки страницы — вырастет процент отказов. Нужен баланс.
«Легкое» изображение плохого качества создаст плохое впечатление и может стать причиной отказа от покупки или ухода посетителей с сайта. С другой стороны, высококачественная картинка в высоком разрешении может увеличить время загрузки страницы — вырастет процент отказов. Нужен баланс.
Нет правильного или идеального формата для изображений. Все зависит от типа картинки и как вы планируете ее использовать.Чаще всего используются такие форматы: JPEG, PNG, GIF. Их поддерживают все браузеры и поисковые системы. Реже — SVG и WebP.
Вот несколько рекомендаций:
- Для интернет-магазинов оптимальный вариант — JPEG. Этот формат дает лучшее качество при наименьшем размере файла. Также рекомендуется использовать JPEG для больших фотографий или иллюстраций.
- PNG используйте, если нужно сохранить прозрачность фона. Остальные форматы не поддерживают эту возможность. Иногда PNG выигрывает у JPEG и по весу файла.
- Для логотипов и иконок используйте векторный SVG. С помощью CSS или JavaScript вы можете управлять картинками в формате SVG.
 Например, менять их размер без потери качества.
Например, менять их размер без потери качества.
Вместо JPEG и PNG можно использовать малоизвестный формат WebP. Этот формат сохраняет высокое качество при еще меньших размерах файла. Конвертировать фотографию в WebP можно с помощью Squoosh. Правда, есть нюанс — формат WebP не поддерживается браузером Safari.
5. Сжимайте изображения в меру: картинка не должна сильно терять в качестве
Стоит учитывать, что Google использует время загрузки страницы как один из факторов ранжирования.
Можно пойти двумя путями:
- Уменьшить вес файлов изображений на сайте.
- Оптимизировать способ отображения картинки — показывать превью.
Насколько большими должны быть файлы изображений?
Для интернет-магазинов, где на одной странице размещаются десятки (а то и сотни) изображений товаров, оптимальный размер изображения — до 70 КБ. Иллюстрации в статьях либо в других разделах сайтов (не каталоге) могут быть тяжелее, но не стоит заходить далеко и вывешивать картинки весом в десятки мегабайт.
Как уменьшить вес изображений
Изображение нужно сжать максимально, насколько это возможно сделать без видимой потери качества. Картинка должна оставаться четкой и неразмытой.
Вес изображения можно уменьшить при экспорте картинки в Фотошопе (Файл > Экспортировать > Сохранить для Web), просто снизив качество.
Что здесь можно сделать:
- Выбрать JPEG-формат.
- Немного снизить качество (до 60-80%).
- Изменить размеры изображения.
Для примера, картинка в формате PNG-8 и размером 3000х3000 пикселей занимает 2,18 Мб:
Неоптимизированная фотография
Сохраняем ее в JPEG, снижаем качество до 80%, а также уменьшаем размеры до 1500х1500 пикселей. Вес после оптимизации — 250,2 Кб.
Вес оптимизированной фотографии почти в 9 раз меньше
Сервисы для сжатия картинок
Если вы не мастер Фотошопа (и не купили лицензионную версию), можно воспользоваться одним из сервисов для сжатия картинок.
JpegMini — позволяет уменьшать вес картинок до 80%.
ImageOptim — десктопная программа для Mac. Позволяет оптимизировать картинки без потери качества. Программа удаляет из файла картинки метаданные: местоположение GPS, серийный номер камеры, данные о снимке и т.д. Работает с форматами JPEG, SVG , GIF и PNG.
Compressor — бесплатный онлайн-сервис. Может сжимать до 90%. Правда, в сервис нельзя загружать картинки весом более 10 Мб.
TinyPNG и TinyJPG — онлайн-сервисы для сжатия PNG и JPEG-изображений. Бесплатно можно одновременно загружать до 20 файлов весом до 5 Мб каждый. Степень сжатия — более 70%.
Compressjpeg — сервис для пакетной загрузки и оптимизации изображений (до 20 файлов одновременно).
ImageOptimizer — онлайн-сервис, с помощью которого можно уменьшить вес файла с помощью сжатия, а также уменьшить размеры изображения, задав ограничения по максимальной ширине и высоте.
После оптимизации изображений проверьте скорость загрузки страницы с помощью Google PageSpeed Insights.
Повышаем скорость загрузки за счет превью
Используйте уменьшенный вариант изображения (превью) для отображения по умолчанию. Просмотр изображения в полном размере — по клику на картинке.
Просмотр изображения в полном размере — по клику на картинке.
Уменьшенная версия изображения в карточке товара, размер — 245х245 пикселей. Вес файла — 6,5 Кб.
Изображение можно посмотреть в большем размере — 500х500 пикселей. Вес этого файла — 26,1 Кб.
Особенно важно оптимизировать вес картинок для просмотра с мобильных устройств. Количество мобильного трафика уже превышает десктопный, и поисковые системы в первую очередь проверяют, оптимизирован ли сайт под мобайл. «Тяжелые» картинки = низкая скорость загрузки сайта на смартфонах. Это негативно может сказаться на ранжировании страницы в мобильной выдаче.
Помните: каждая лишняя секунда загрузки обходится вам потерями трафика.
6. Загружайте на сайт изображения точно по размеру
Об оптимизации веса изображений мы уже рассказали, а сейчас поговорим о целесообразности загрузки больших изображений.
К примеру, вы загрузили картинку в размере 2500х1500 пикселей, а на странице она должна отображаться в размере 250х150 пикселей. Несмотря на то, что фактически показывается картинка небольшого размера, для ее отображения большое изображение должно загрузиться полностью. Если таких картинок на странице несколько — это может существенно повлиять на скорость загрузки.
Несмотря на то, что фактически показывается картинка небольшого размера, для ее отображения большое изображение должно загрузиться полностью. Если таких картинок на странице несколько — это может существенно повлиять на скорость загрузки.
Что с этим делать?
Создавайте изображения в том размере, в котором они должны отображаться на сайте. Размер можно изменить в Фотошопе. Выберите Изображение > Размер изображения:
Укажите нужное значение пикселей. Измените только одно значение (например, ширину). Значение высоты автоматически подстроится, сохраняя пропорции.
Посмотрите, как много лишнего «веса» картинки мы можем убрать таким способом:
Изменение размеров позволяет в 130 раз уменьшить вес файла с картинкой
Если не можете использовать Фотошоп, можно воспользоваться онлайн редакторами (например, PIXLR) или сервисами по обработке картинок. Например, ресайз картинок от Slide.ly позволяет подогнать иллюстрацию под форматы соцсетей или произвольный размер.
Пример
В карточках новостей картинки отображаются в уменьшенном виде. Смотрим код — изображение меньшего размера:
На странице новости отображается полноразмерная картинка большего разрешения:
Совет: если у вас в статье размещена большая детализированная инфографика или сложный скриншот, их также стоит разместить с превью и открывать оригинал по клику. Это не только снизит скорость загрузки, но и будет удобнее для посетителей, которые смогут рассмотреть все детали на большой картинке.
7. Используйте адаптивные картинки
Адаптивность — не роскошь, а необходимость. Важно, чтобы картинки корректно отображались на любых устройствах: от смартфонов до retina-дисплеев с высоким разрешением. Для этого размер картинок должен соответствовать размерам экрана устройства, с которого пользователь будет их просматривать.
Например, вы разместили фото в разрешении 800х400 пикселей:
- Один пользователь зайдет на сайт со смартфона, и фотография будет смотреться нормально.

- Другой пользователь использует iMac с retina-дисплеем. На таком дисплее картинка будет отображаться с существенной визуальной потерей качества.
Что можно сделать: загрузите несколько вариантов исходного изображения (в разных размерах) и показывайте для экранов с разным разрешением картинки соответствующих размеров.
Используйте для этого атрибут srcset. С его помощью можно указать в элементе <img> несколько версий одного изображения для экранов разных размеров.
Вот так выглядит html-код:
<img srcset="example-320w.jpg 320w,
example-480w.jpg 480w,
example-800w.jpg 800w"
src="example-800w.jpg" alt="адаптивная страница">
А так это реализовано у Лайфхакера, например:
В исходном коде страницы указаны ссылки на картинки разного размера для адаптации под различные устройства
8. Заполните атрибуты title и alt
Поисковые системы рекомендуют всегда заполнять атрибуты title и alt. Особенно это важно для страниц, контент которых состоит по большей части из изображений.
Особенно это важно для страниц, контент которых состоит по большей части из изображений.
Title предоставляет дополнительную информацию о картинке. Текст, указанный с помощью этого атрибута, показывается при наведении курсора на изображение:
При наведении курсора на картинку всплывает текст из атрибута title
Вот так выглядит код, в котором заданы атрибуты title и alt:
<img alt="Фото необычной островной кухни" src="https://designmyhome.ru/sites/default/files/styles/large/public/inline/images/14/neobychnaya_ostrovnaya_kuhnya.jpg" title="Необычная островная кухня">
Атрибут alt — текстовая альтернатива для изображений. Используется для того, чтобы описать содержимое или суть картинки.
Если браузер по какой-то причине не может загрузить или отрисовать картинку — он покажет текст, который указан в этом атрибуте.
Картинка не грузится, но, по-крайней мере, можно понять о чем она
Нужно обязательно добавлять альтернативное описание картинки:
- Если картинка не загрузится, браузер покажет описание и пользователь сможет хотя бы понять, что он должен был увидеть.

- Полезно для ранжирования. Используйте ключевые слова в атрибутах. Это поможет поисковым роботам понять, что изображено на картинке, и затем предлагать ее в ответ на релевантный запрос пользователей в поиске по картинкам.
- Альтернативное описание может служить как анкор для внутренней ссылки, если изображение — это ссылка на другую страницу сайта.
Вот несколько простых правил для атрибутов alt:
- Заполняйте атрибуты alt для каждого изображения (особенно это касается фотографий товаров).
- Описание должно быть коротким, написано простым языком.
- Если вы продаете товары с номерами моделей или серийными номерами, используйте их в атрибутах alt.
- Размещайте в alt только те ключевые слова, которые относятся к изображению.
- Избегайте переспама.
Хороший пример того, как правильно заполнять атрибут alt, приводит Google в справке для вебмастеров:
9. Создайте Sitemap-файл для изображений
Чтобы убедиться, что поисковые роботы проиндексируют все изображения на страницах сайта, следует указать их в Sitemap-файле.
Это поможет поисковым роботам найти те изображения, которые иначе они бы не обнаружили (например, если изображения загружаются с помощью JavaScript).
Для картинок можно создать отдельный XML-файл или обновить существующую карту сайта.
В Sitemap-файле для изображений (в отличие от обычных XML-файлов) можно указывать URL с других доменов. Это позволяет использовать CDN (Content Delivery Network — сеть доставки контента) для размещения графических файлов.
Пример кода:
<?xml version="1.0" encoding="UTF-8"?>
<urlset xmlns="http://www.sitemaps.org/schemas/sitemap/0.9"
xmlns:image="https://www.yandex.ru/schemas/sitemap-image/1.1">
<urlv
<loc>http://example.com/primer.html</loc>
<image:image>
<image:loc>http://example.com/image.png</image:loc>
<image:geo_location>Карелия</image:geo_location>
</image:image>
</url>
</urlset>С помощью такого синтаксиса можно указать до 1000 изображений для одной страницы.
Подробнее о Sitemap-файлах для изображений: справка Google, справка Яндекс.
Для сайтов на WordPress есть специальный плагин Google XML Sitemap for Images, который автоматически создает Sitemap-файл для всех изображений, которые вы загружаете на сайт.
10. Добавьте подписи к изображениям
Подпись — это текст, сопровождающий изображение на странице. Например, так:
Так выглядят подписи к картинкам. Кстати, то, что вы сейчас читаете — тоже подпись
Почему важно добавлять подписи? Потому что люди обращают на них внимание при быстром сканировании страницы.
Подписи под изображениями читаются в среднем на 300% чаще, чем основной текст, поэтому отсутствие их или неправильное использование означает упущение возможности привлечь огромное количество потенциальных читателей (KissMetrics, 2012).
Что можно сделать в подписи:
- написать о том, что изображено на картинке или фотографии, особенно если это неочевидно или пояснение важно для статьи в целом,
- разместить дополнительную полезную информацию,
- добавить ключевое слово.

Подписи изображений также хорошо влияют на SEO. Дело в том, что поисковые роботы для понимания того, что изображено на картинке, учитывают контекст, в котором она размещена. То есть прилегающий к картинке текст — расположенный в непосредственной близости к картинке, играет значительную роль. Этот текст роботы используют для поиска изображений.
И все же главное, о чем нужно думать, — будет ли эта подпись полезна для пользователя. Размещайте в подписи важную информацию, которая относится к изображению. Также подписи важны для скриншотов интерфейсов или изображений, которые могут быть не всем понятны.
Пример уточняющей подписи в статье о карте сайта
Важно: чтобы подпись была в глазах поисковика не еще одной строкой основного текста, размещайте этот текст именно как подпись к картинке — большинство CMS позволяет это сделать.
Специальный класс для картинок с подписью
11. Используйте микроразметку Open Graph и Twitter Card
Микроразметки Open Graph и Twitter Cards нужны для того, чтобы настроить внешний вид поста в социальных сетях при репосте статьи с сайта.
Если вы публикуете на сайте интересный и полезный контент для пользователей, то вам обязательно нужно внедрить микроразметку.
И когда пользователи захотят поделиться статьей у себя в соцсетях:
- такой пост будет выглядеть привлекательно;
- подтянется нужная картинка с правильными размерами;
- ссылка будет иметь правильный заголовок и описание.
Это важно. Чем лучше будет выглядеть пост со ссылкой на ваш сайт — тем выше вероятность, что другие пользователи кликнут по нему и перейдут на сайт
Open Graph
Разметка Open Graph — разработка Facebook. Кроме Facebook, ее также используют несколько других соцсетей: ВКонтакте, Google+, Twitter, LinkedIn, Pinterest.
Вот как выглядит пост в Фейсбуке, если мы размещаем ссылку на статью с разметкой Open Graph:
А так — если на странице нет микроразметки:
Код микроразметки Open Graph для изображений выглядит так:
Микроразметка Open Graph в исходном коде страницы
Подробнее о микроразметке можно почитать в справке Яндекса, а также в официальном руководстве.
А еще у нас есть подробная статья о разметке Open Graph.
Twitter Cards
Twitter Cards отвечает за внешний вид постов в Твиттере. Если этой разметки нет, Твиттер использует Open Graph.
Так выглядит код с разметкой Twitter Cards:
Микроразметка Twitter Cards в исходном коде страницы
Подробнее о микроразметке Twitter Cards — в руководстве Твиттера.
Как добавить
Для сайтов на WordPress микроразметку можно добавлять автоматически с помощью плагинов Yoast SEO или All In One Seo Pack.
Также есть плагины и для других CMS:
- Open Graph Meta — для OpenCart;
- Open Graph и Twitter Cards для Битрикс.
Почему это хорошо для оптимизации: более привлекательные репосты в соцсетях дадут вам более качественный трафик на сайт.
12. Структурированные данные Schema.org — для лучшего отображения в поиске
Еще один вид микроразметки, который стоит использовать — Schema.org. С ее помощью вы можете точно указать поисковым системам, какой тип контента представлен на странице.
В основном Schema.org влияет на внешний вид сниппетов в поисковой выдаче, но также может учитываться и в поиске по картинкам.
Например, в Google Картинках изображения из карточек товаров (размеченных с помощью Schema.org) будут отображаться со специальным значком «Продукт»:
В Google Картинках поддерживаются структурированные данные для нескольких типов контента:
- товары,
- видео,
- рецепты.
Пример кода разметки для товара:
Разметка Schema.org для страницы товара
Подробнее о разметке можно почитать в справочных материалах Google:
- разметка для товаров
- разметка для рецептов.
13. Размещайте изображения на своем хостинге
Иногда изображения размещают на сторонних ресурсах (например, на хостингах для картинок Imgur, FactPic или других). Это делают для экономии места на собственном хостинге.
Такой вариант сопряжен с рисками — если фотохостинг будет перегружен трафиком либо изменит правила хранения и отображения картинок, иллюстрации на вашем сайте могут не загружаться или загружаться не все.
Лучше размещать все изображения на собственном веб-сайте. Воспользуйтесь рекомендациями по оптимизации размера файлов изображений, чтобы они загружались быстрее и не замедляли работу веб-страниц.
Сети доставки контента (CDN)
CDN — отличный вариант для того, чтобы не перегружать страницы своего сайта изображениями и другими медиафайлами. Сети доставки контента могут увеличить скорость загрузки вашей страницы и помочь решить проблемы с пропускной способностью.
Единственный недостаток — когда дело доходит до обратных ссылок. Картинка размещается на домене CDN. Поэтому когда кто-то ссылается на изображение с вашего сайта, он фактически ссылается на CDN. Таким образом ваш сайт недополучает ссылочную массу.
Рекомендации:
- Для крупных ресурсов с огромным количеством медиаконтента и миллионной посещаемостью можно использовать CDN, чтобы не терять трафик из-за медленной загрузки страниц.
- Сайты с ежедневной посещаемостью в несколько тысяч посетителей, скорее всего, могут справиться и без CDN.

Несколько слов от поисковых систем
Google рекомендует:
- Использовать только те изображения, которые вписываются в контекст страницы и дополняют остальное содержание по смыслу.
- Не использовать неоригинальные изображения.
- Размещать картинки рядом с релевантным текстом.
- Заполнять атрибуты alt.
- Уделять внимание качеству и содержанию страниц. Google учитывает качество информации с сайта при ранжировании картинок. А также может использовать фрагменты текста страницы в описаниях к изображению в Google Картинках.
- Прорабатывать структуру URL для изображений, так как кроме названий файлов картинок Google также учитывает пути в URL.
- Оптимизировать сайт под просмотр с мобильных устройств.
Яндекс рекомендует:
- Размещать качественные изображения.
- Уделять внимание качеству сайта в целом.
- Всегда прописывать атрибуты title и alt.
- Прилегающий к изображениям текст должен быть релевантным картинке.

Чек-лист: обязательные условия оптимизации картинок
- Размещайте только релевантные изображения. Они должны дополнять основной контент страницы или объяснять что-то быстрее и лучше, чем текст.
- Используйте оригинальные изображения или изображения с открытой лицензией. В России уже есть случаи, когда за использование чужих фотографий приходится выплачивать штрафы.
- Давайте файлам изображений понятные названия.
- Выбирайте оптимальный формат. Для большинства случаев подойдет JPEG.
- Сжимайте картинки, если визуально не будет заметно потерь качества.
- Загружайте изображения в тех размерах, в которых они будут отображаться на сайте.
- Для разных экранов — разные версии одного изображения.
- Обязательно прописывайте title и alt.
- Добавьте список изображений в Sitemap-файл.
- Подписывайте изображения, если это полезно для пользователей.
- Позаботьтесь о внешнем виде постов в соцсетях с ссылками на ваши статьи.
 Тут вам помогут OpenGraph и Twitter Cards.
Тут вам помогут OpenGraph и Twitter Cards. - Используйте Schema.org.
- Лучше размещать медиаконтент на своем хостинге. Если его слишком много — используйте CDN.
Как сделать размытый фон на Айфоне на фотографии
Телефоны давно превратились в незаменимых помощников для создания красивых фотографий, которыми можно делиться с друзьями, выставляя в социальных сетях. Учитывая потребности пользователей, разработчики стараются внедрять больше возможностей для достижения более качественной съемки фотографии. Способствуют этому различные настройки камеры, режимы съемки, дополнительные эффекты и редакторы. Чтобы добиться размытого фона фотографии на Айфоне, нужно уметь пользоваться некоторыми хитростями и знать, какие программы можно использовать для достижения результата.
Содержание
- Как работает портретный режим на Айфоне
- На каких iPhone доступен «Портретный режим»
- Как включить Портретный режим на iPhone
- Как настроить размытие фона на Айфоне
- Дополнительные параметры фото
- Как фотографировать с размытием фона
- Редактирование или удаление размытия фона в портретных фотографиях
- Бонус: лучшие приложения на iPhone для размытия фона
Как работает портретный режим на Айфоне
Портретный режим является отличным инструментом, создающим невероятные портреты на iPhone. Снимать фотографии можно при помощи приложения «камера», которое использует программное обеспечение для создания размытого фона.
Снимать фотографии можно при помощи приложения «камера», которое использует программное обеспечение для создания размытого фона.
Такой режим позволяет сделать не просто фотографию, а профессиональный портрет, так как лицо человека на снимке приобретает четкие черты, а фон становится красиво размытым.
Устройство имитирует эффект боке, или, иными словами, заполняет размытием часть фотографии вне фокуса. Но достигнуть такого эффекта полностью за счет объектива телефона не получится, несмотря на то, что топовые модели iPhone имеют линзы с широкой апертурой. Они слишком малы, поэтому такой эффект становится заметным, когда объект съемки находится близко к камере. Если немного отдалив телефон, естественные боке сразу пропадет и в объектив попадет абсолютно все.
Эффект не всегда идеален. Фокус может быть слишком резким, края объекта искажаются и размываются, если телефон неправильно их распознает.
На каких iPhone доступен «Портретный режим»
Рассматриваемый режим доступен не на всех моделях устройства iPhone. Пользоваться им могут владельцы гаджетов 7 Plus, 8 Plus и iPhone X. Связано это с тем, что режим работает на телефонах, имеющих двойную основную камеру.
Пользоваться им могут владельцы гаджетов 7 Plus, 8 Plus и iPhone X. Связано это с тем, что режим работает на телефонах, имеющих двойную основную камеру.
Таким образом, если возникает желание приобрести тот же iPhone 8, необходимо учитывать, что режима размытого портрета в нем не будет.
Как включить Портретный режим на iPhone
Как начать пользоваться режимом портрета:
- открыть на устройстве приложение «камера»;
- провести вниз по экрану пальцем, выбрав режим «портрет».
На что стоит обратить внимание, при использовании функции «портрет»:
- режим плохо работает при слабом освещении; На заметку! Если света не будет хватать, гаджет сам оповестит пользователя, показав на экране небольшое предупреждение.
- объект съемки должен находиться между 70 см и 2 метрами от камеры, если он будет находиться слишком близко или далеко, на экране появится надпись о том, что следует подойти ближе или, наоборот, отойти подальше;
- при правильном расстоянии на экране появится текст желтого цвета – «натуральный свет» или «эффект глубины», это означает, что камера удачно определила фон и объект;
- камера в автоматическом режиме делает фокус на лице и размывает фон;
- как только кадр будет сделан, следует нажать на спусковую кнопку.

Соблюдая все рекомендации, можно получить красивые фотографии с привлекающим внимание размытым фоном.
После того как будет сделан снимок, пользователь сможет менять силу размытия, добавлять разные эффекты или удалить размытие, при необходимости.
Как настроить размытие фона на Айфоне
Порядок действий для настройки режима размытия:
- открыть приложение «камера»;
- выбрать нужный режим — «портрет»;
- нажать на значок «f» в правом верхнем углу;
- установить требуемый уровень размытия фона, используя слайдер «глубина», находящийся в нижней части экрана.
Камера запомнит в автоматическом режиме выбранные значения диафрагмы и будет использовать его в дальнейшем, при следующих съемках.
Дополнительные параметры фото
Чтобы дополнительно изменить степень размытия фона уже на готовом фото, в приложении можно сделать следующие шаги:
- открыть снимок, который нужно отредактировать, и нажать на кнопку «править»;
- в нижнем меню находится на слайде «глубина», передвинув ползунок которой можно изменить резкость фотографии.

Тем, кто работает с профессиональным фотоаппаратами, известно, что чем больше поставить значение диафрагмы, тем меньше глубина резкости и фон получается более размытым. Такое же правило действует наоборот. Именно такую особенность профессиональной техники компания Apple смогла воспроизвести с помощью функции «Глубина».
Функция «Глубина» работает только со снимками, сделанными в режиме «портрет», так как для того, чтобы сделать регулировку эффекта размытия, данный эффект уже должен присутствовать на фото.
Как фотографировать с размытием фона
В режиме «портрет» достаточно легко создать снимок с размытым фоном.
Для этого достаточно открыть на телефоне приложение «камера» и выбрать в нижней части экрана нужный режим. Объект для съемки должен находиться на правильном расстоянии от камеры. Лучше если в месте для съемки, будет много света, так как данный режим не всегда работает в условиях низкого освещения.
Сфокусировав кадр, нужно дождаться, пока слова «естественный свет» или «глубина», станут желтого цвета. Это знак того, что эффект работает и камера позволяет сделать фотографию. В итоге получится четкий контур объекта съемки и размытый фон.
Редактирование или удаление размытия фона в портретных фотографиях
Не всегда фотографии, снятые в портретном режиме, получаются хорошо. Возможно, камера неправильно определила область фона и передний план. Например, может получиться размытая часть переднего фона или часть фона останется в фокусе.
В любом случае всегда можно внести изменения, после того, как фото уже будет сделано. Как это сделать:
- в приложении «фото» открыть нужное фото и нажать «изменить»;
- в левом верхнем углу выбрать значок «f/number»;
- переместить ползунок глубины влево или вправо, тем самым увеличивая или уменьшая размер размытия;
- на старых моделях iPhone не предусмотрена возможность настройки силы размытия, но можно полностью отключить эффект глубины, вернув снимок обратно к оригиналу;
- для удаления размытия нужно коснуться значка желтого портрета, расположенного в верхней части экрана редактора.

Еще одной интересной функцией режима является «портретное освещение», позволяющее применять к снимкам эффект студийного освещения. Чтобы поэкспериментировать с ним, следует коснуться значка портретного освещения в левом верхнем углу экрана редактора и провести пальцем по значкам портретного освещения.
Бонус: лучшие приложения на iPhone для размытия фона
Смешать фокус или сделать размытым фон, дорабатывая детали, сделать на айфоне не получится, так как инструмент, встроенный в меню «галереи», способен лишь менять цвета и контрастность, изменять величину кадра и поворачивать снимок в нужном направлении.
Разработчики придумали специальные приложения, позволяющие легко и быстро добиться размытия фона на фото, делая снимки мало отличимыми от профессиональных.
| Наименование | Описание | Цена | Рейтинг |
| Focos | Программа позволяет сделать прыжок в будущее, делая фото качества цифровой «зеркалки», с эффектом боке, которого можно добиться только на профессиональных камерах. Допускается сколько угодно менять фото, фокусировать изображение после съемки, преодолевая ограничения редактирования. | от 75 руб | ★★★★★ |
| FabFocus | Позволяет делать качественную обработку фотографий портретного формата. Обладает минимально необходимым набором функций для обработки снимков. | 299 руб | ★★★★★ |
| Snapseed | Полноценный профессиональный фоторедактор, разработчиком которого выступает компания Google | бесплатно | ★★★★★ |
| TADAA — HD Pro Camera & Blur | Бесплатная программа. Полный функционал доступен при оплате подписки на месяц. Позволяет достигать размытия фона не только на фото, но и на видео | от 75 руб | ★★★★★ |
| AirBrush | Естественный, простой в использовании инструмент, предназначенный для редактирования фотографий. Идеально подходит для тех, кто ежедневно делает селфи. Идеально подходит для тех, кто ежедневно делает селфи. | от 429 руб | ★★★★★ |
Focos
Не требует наличия двойного объектива
Приятный интерфейс
Доступно совмещение с айпадом
Мало бесплатных функций
Высокая стоимость полного функционала
Наличие рекламы в платной версии
FabFocus
Качественная обработка фотографий
Минимальные необходимые функции
Совместимо с iPhone 5s и более новыми девайсами от Apple
«Сырое» приложение
Отсутствие русскоязычной версии
Имеющегося функционала недостаточно для достижения нужного результат
Snapseed
Бесплатный доступ
Поддерживает фото популярных форматов
Большое количество доступных функций
Некачественный интерфейс
После обновления программа плохо работает
Приложение вылетает
TADAA — HD Pro Camera & Blur
Приложение приближает фото к профессиональным
Масса доступных инструментов
Готовые снимки можно сразу загружать в социальные сети
Приложение вылетает
Многие функции платные
Плохой перевод программы на русский язык
AirBrush
Отличный функционал
Масса доступных инструментов
Экономия времени на обработку фото
Навязывание покупки дополнительных функций
При несвоевременной отписки деньги со счета списываются автоматически
Не всегда фото получаются в качественной обработке
Более 30 000 красивых картинок с размытием | Скачать бесплатные картинки на Unsplash
30 000+ красивых картинок с размытием | Скачать бесплатные изображения на Unsplash- Фотографии 10K
- Коллекции 10K
- Пользователи 0
Person
Beautiful
Flow
Изображения и фотографии людей
лицо
Happy images & pictures
coimbatore
Sun images & pictures
leaves
Hd sky wallpapers
Landscape images & pictures
Apple images & photos
Hd blue wallpapers
blossom
Flower images
Girls фотографии и изображения
красивая девушка фото
cianote
серые обои Hd
цветочные изображения
мечтательная
дождь
Hq background images
Texture backgrounds
model
green eyes
glasses
Butterfly images
Animals images & pictures
insect
greenbush
united states
Hd yellow wallpapers
–––– –––– –––– – –––– – –––– –– – –– –––– – – –– ––– –– –––– – –.
женщина
закат изображения и картинки
восход солнца
индия
западная бенгалия
berhampore
Cat images & pictures
Beautiful pictures & images
Tree images & pictures
portrait
beauty
hair
indore
madhya pradesh
mammal
plant
plants
not flowers
Автомобильные изображения и картинки
Hd обои
красивая природа
сидя
придорожная природа
королева
Hd neon wallpapers
Blur backgrounds
brazil
Related collections
Beautiful Blur
4.5k photos · Curated by Rowan HeuvelFree bokeh pictures , Beautiful blur
1.4k photos · Curated by Wolfgang Hasselmannкрасивое размытие
4 фото · Куратор amanda aЖенские изображения и картинки
счастливая женщина
улыбка девушки
индия
западная бенгалия
Berhampore
CAT Images & Pictures
Красивые картинки и изображения
Деревные изображения и картин
Hq фоновые изображения
Текстурные фоны
Бабочки изображения
Животные изображения и картинки
насекомые
female
Sunset images & pictures
sunrise
coimbatore
Sun images & pictures
leaves
portrait
beauty
hair
plant
plants
not flowers
sitting
roadside nature
королева
Неоновые обои Hd
Размытые фоны
Бразилия
–––– –––– –––– – –––– – –––– –– – –– –––– – – –– ––– –– –––– – –.
People Изображения и картинки
Face
Счастливые изображения и картинки
HD Sky Walpapers
Изображения ландшафта и картинки
Apple Images & Photo images
dreamy
Похожие коллекции
Beautiful Blur
4.5k фото · Куратор Rowan HeuvelБесплатные картинки боке , Beautiful blur
1.4K Фотографии · Куратор Wolfgang HasselmannBeautiful Blur
.United States
Hd желтые обои
Allef Vinicius
Женщины изображения и картинки
счастливая женщина
улыбка девушки
Nyana Stoica
женский
Изображения заката и фотографии
восход солнца
–––– –––– –––– ––––– ––––– –– –– –––– – – –– – –– –– –––– – –.
Michael Dam
People images & pictures
face
Happy images & pictures
parvej alam
india
west bengal
berhampore
Snapshot
Cat images & pictures
Beautiful pictures & images
Изображения деревьев и картинки
coimbatore
Sun images & pictures
leaves
Hans Vivek
Hd sky wallpapers
Landscape images & pictures
Apple images & photos
Alexandru Zdrobău
portrait
beauty
hair
Balu Gáspár
Синие обои Hd
blossom
Изображения цветов
Hussain Badshah
indore
madhya pradesh
mammal
Allef Vinicius
Girls photos & images
beautiful girl photo
cianorte
Jose Hernandez-Uribe
plant
plants
not flowers
Chris Lakoduk
Hd grey wallpapers
Flower images
мечтательный
Рёдзи Ивата
дождь
фоновые изображения Hq
текстурные фоны
mohit suthar
изображения автомобилей
Hd wallpapers
beautiful nature
V Vensin
sitting
roadside nature
queen
Timothy Dykes
model
green eyes
glasses
Daniel Monteiro
Hd neon wallpapers
Blur backgrounds
Бразилия
Борис Смокровиц
Изображения бабочек
Изображения животных
Насекомые
Папоротник М. Ломибао
Ломибао
greenbush
United States
Желтые обои Hd
Просмотр премиум-изображений на iStock | Скидка 20% на iStock
Сделайте что-нибудь потрясающее
Более 50 размытых подписей к фотографиям и цитат для Instagram
Итак, ваше изображение стало размытым, и вы решили использовать его? Тогда этот пост именно то, что вы ищете. Так что не торопитесь, просмотрите пост. И, наконец, вы также найдете бонусные цитаты размытия для разных ситуаций. Используйте приведенное ниже оглавление для лучшей навигации.
1 Подпись размытых изображений
2 Подпись для размытых селфи
3 Подпись для размытых картин
4 Цитаты для размытых картин
5 Подписи бонусов для размытых фотографий
. при захвате вы удаляете его. Но не в этот раз. Вы пришли сюда, значит, вы готовы опубликовать фото в Instagram. Ну, я создал много подписей к размытым картинкам.
Вот размытые подписи к картинкам для Instagram.
- Когда жизнь становится размытой, сфокусируйся.
- Незначительные изменения просто делают изображение размытым.
- Получилось размыто, но мне почему-то смешно.
- Картинка немного размыта, но воспоминания точно нет.
- Никогда ничего не ясно.
- Это было одно удовольствие.
- Время — единственное, что стирает прошлое.
- Почему недели, месяцы и годы проходят так быстро, все как в тумане, а мгновения длятся вечно?
- B L U R T E H O P E S | F O C U T E N E E D S
- Мир — это невероятно размытый, безумный сон, в котором я просто спотыкаюсь.
Подписи к размытым селфи
Размытые селфи не всегда нужно удалять. Иногда его можно использовать с милыми надписями и цитатами о размытых селфи.
Вот подписи к размытым селфи.
- Да, я знаю, что это изображение размыто.
- Люди говорят, что картинка должна быть идеальной.
 . Неудивительно, что некоторые фотографии получаются размытыми.
. Неудивительно, что некоторые фотографии получаются размытыми. - Размытие себя как можно больше.
- Знаешь, что интересно, быть самим собой — это своего рода размытие.
- Размытая картинка, но не размытая жизнь.
- Некоторые вещи лучше оставить в тумане.
- Когда мой разум занят, все становится размытым.
- Размытое красиво.
Вам может понравиться: Селфи-подписи к вашей фотографии
Подписи к размытым фотографиям
Вы ищете подписи к размытым фотографиям в Instagram? Если да, то вы находитесь в правильном месте. Не волнуйтесь, я собрал некоторые из лучших подписей, которые можно использовать, когда ваша фотография становится размытой.
Вот умные подписи к твоим размытым картинкам.
- Когда жизнь становится размытой, смотри сердцем.
- Иногда размытые изображения добавляют красоты.
- Совершенствуя прошлое, вы теряете фокус на будущем.

- Размытие не имеет значения Если вы любите эмоции на картинке.
- В мире, помешанном на скорости, я стираю моменты в одно нечестивое пятно.
- Не могу обнять память, Но могу написать неуместную подпись к размытой картинке.
- Меня зовут BlurryFace, и мне не все равно, что вы думаете – Стресс от 21 пилота.
- Слова как очки, они затмевают все, что не проясняют.
Цитаты для размытых изображений
Иногда наши изображения становятся расфокусированными (размытыми) при нажатии, или вы можете намеренно размыть изображение, чтобы оно выглядело хорошо. В этих случаях хорошей идеей может быть использование этих размытых цитат известных людей и знаменитостей.
Лучшие цитаты о размытых картинках следующие.
- Я люблю это размытое место, где жизненные переходы происходят без вашего ведома. – Ann Brashares
- Между юмором и трагедией тонкая, размытая грань. – Christopher Paul Curtis
- Высшее достижение — стереть грань между работой и отдыхом.
 – Арнольд Дж. Тойнби
– Арнольд Дж. Тойнби - Привет, леди! Я выгляжу для тебя расплывчатым? «Потому что ты выглядишь для меня размытым!» — Дин Мартин
- Мир движется все быстрее и быстрее, но куда мы идем? Я думаю, что одна из причин, по которой вещи становятся размытыми, заключается в том, что в них мало смысла. – Алан Лайтман
- Гонка для меня очень размытая вещь. – Моника Раймунд
- В размытом снимке время оставляет свой сверкающий след, похожий на улитку. – Райт Моррис
- В ней красота, Но когда наносится макияж, я его не вижу, Все, что я вижу, это размытие – Кендрик Ламар
Бонусные подписи к размытым фотографиям нужна подпись к размытым фото с друзьями
Дерьмовое фото с качественными людьми.
Надпись для использования, когда вы влюблены в размытое пятно
Я сосредоточился, пока у меня не затуманилось зрение. Я до сих пор не могу оживить твои прекрасные глаза.
Вдохновляющие подписи, чтобы выбраться из тумана
В жизни бывают моменты, когда жизнь становится настолько беспокойной, что время становится размытым. Сохраняй спокойствие и никогда не сдавайся.
Размытые каламбуры для использования в Instagram
Не расплывайтесь обо мне.
Почему размытые и несфокусированные фотографии могут быть великолепными
Часто просматриваемые или вообще отбрасываемые, размытые и несфокусированные фотографии обычно игнорируются как пустая трата места на жестком диске.
Однако при ближайшем рассмотрении эти фотографии могут оказаться очень красивыми и привлекательными.
Вот четыре способа, которыми размытая и несфокусированная фотография может быть великолепной!
Размыто или расфокусировано… Какая разница?
Размытость возникает во время экспозиции, когда камера и/или объект перемещаются.
С другой стороны, несфокусированные изображения зависят от диафрагмы, фокуса и расстояния.
Размытые изображения имеют направленность или полосы, а несфокусированные изображения нечеткие.
Чтобы получить преднамеренно размытые изображения, сфотографируйте движущийся объект и/или переместите камеру во время экспозиции.
Чтобы сделать несфокусированную фотографию, используйте широкую диафрагму для очень малой глубины резкости и/или используйте дистанционную и ручную фокусировку, чтобы снизить резкость.
Конечно, существуют степени несфокусированного или размытого изображения. Несфокусированное изображение все еще может иметь элементы, близкие к резкости. Точно так же размытое изображение может иметь аспекты почти неподвижности.
Насколько размытым или несфокусированным будет изображение, зависит от вас и случайных прихотей фотографического процесса.
1. Цвет и свет
Мы проводим большую часть своей фотографической жизни, пытаясь добиться идеальной резкости, так зачем же создавать намеренно размытые/несфокусированные изображения?
Первая причина — цвет и свет.
Цветная фотография стала широко использоваться в 1930-х годах. С тех пор невероятное разнообразие цветов в нашем мире было запечатлено как в цифровом виде, так и на пленке.
Размытое и несфокусированное изображение сводит фотографию к голым цветам и свету, создавая абстрактное визуальное исследование окружающей нас среды.
Мы также присваиваем определенные свойства разным цветам. Например, желтый сочетается с радостью, а синий с печалью.
Из-за этого размытые и несфокусированные изображения цвета и света вызывают у зрителей сильные эмоциональные ассоциации.
2. Размышления об истории искусств
Оглядываясь назад на знаменитый вклад в историю искусства, многие склонны думать о буквальных предметах, таких как «Мона Лиза» Леонардо да Винчи или банки супа «Кэмпбелл» Энди Уорхола.
Но многие художники преодолели жесткость репрезентации, вместо этого сосредоточившись на событии света, цвета и формы.
Например, Марк Ротко вызывал у зрителей очень эмоциональные отклики с помощью сказочных форм и цветов.
Художники цветового поля, такие как Хелен Франкенталер и Ронни Лэндфилд, рисовали произведения искусства, которые передавали подсознательный механизм зрения.
Размытая и несфокусированная фотография создает образы, которые уходят своими корнями в историю изобразительного искусства.
Эта история усиливает расплывчатое или несфокусированное изображение, придавая ему форму и собственную концептуальную позицию.
3. Абстракция
Также известная как необъективная или концептуальная фотография, абстрактная фотография изображает образы, свободные от непосредственной ассоциации с объективным предметом.
Такие фотографы, как Эйлин Куинлан и Барбара Кастен, работают в сфере абстрактной фотографии, чтобы добиться уникального визуального отклика.
Без присутствия непосредственно идентифицируемого предмета невыразимое переживание фильтруется.
Как случайные, так и преднамеренно размытые и несфокусированные образы могут обрести жизнь абстракции. Подобно абстрактной живописи, расфокусированная и размытая фотография отражает собственные впечатления и ассоциации зрителя.
Подобно абстрактной живописи, расфокусированная и размытая фотография отражает собственные впечатления и ассоциации зрителя.
Кроме того, абстрактная фотография субъективна. Размытая или несфокусированная абстрактная фотография побуждает зрителя наполнить фотографию своим собственным смыслом и опытом.
4. Веселье!
В настоящее время большое внимание уделяется резкой фотографии.
Дать волю и позволить расфокусированным размытым фотографиям проявиться может быть очень весело.
Несфокусированная или размытая фотография немного похожа на рисование пальцем; часть удовольствия заключается в том, чтобы отказаться от кисти и позволить художественному импульсу направлять ваши пальцы.
Свежие цветовые сочетания, новые подходы к сюжету, захватывающие движения камеры… Эксперименты с размытыми и несфокусированными фотографиями — отличный способ открыть для себя новые ракурсы, которые можно использовать в будущих фотографиях.
Заключение
Размытая и несфокусированная фотография может показаться странным подходом к фотографии, однако отпустить ситуацию и поэкспериментировать с камерой — одна из самых приятных и обучающих частей фотографической практики.
Размытая фотография придает изображению динамическое движение, в то время как несфокусированная фотография распределяет мягкие передачи света и цвета.
Кроме того, размытая или несфокусированная фотография может создавать привлекательные визуальные впечатления, отражающие физическую природу зрения.
Экспериментируя с размытыми или расфокусированными фотографическими приемами, вы можете создать абстрактную перспективу, которая одновременно привлекательна и уникальна.
Что вы думаете? Думаете, есть место размытым и несфокусированным фотографиям? Поделитесь с нами в комментариях своими мыслями или фотографиями!
16 приложений для исправления размытых фотографий в 2022 году (бесплатные и платные)
Мы все иногда делаем это — делаем фотографии, которые оказываются немного размытыми. К счастью, магазины приложений предлагают широкий выбор приложений для исправления размытых фотографий.
К счастью, магазины приложений предлагают широкий выбор приложений для исправления размытых фотографий.
В результате мы можем превратить изображения, которые иначе отправили бы в корзину, в памятные воспоминания.
Но, поскольку существует так много приложений для повышения резкости фотографий, может быть сложно решить, какое из них лучше всего подходит для ваших нужд.
К счастью для вас, мы нашли время, чтобы загрузить и протестировать самые популярные приложения для телефонов, которые могут помочь вам исправить размытые фотографии — больше не нужно прибегать к Photoshop, чтобы повысить резкость ваших изображений!
Самое замечательное в том, что большинство этих приложений бесплатны, так что загрузить кучу и посмотреть, что работает для вас, никогда не было так просто.
Очевидно, что полное исправление размытых изображений не всегда возможно, но в зависимости от качества снимка, с которого вы должны начать, вы, как правило, можете хорошо настроить размытие.
Давайте рассмотрим плюсы и минусы целого ряда приложений для Android и iOS.
Содержание
Как исправить размытость фотографий: 16 приложений
1. Adobe Lightroom CC
Такие продукты Adobe, как Lightroom, являются синонимом фотографии и редактирования изображений.
Их настольные приложения — одни из лучших в бизнесе. К счастью, Adobe выпускает мобильные версии, такие как Adobe Lightroom CC для мобильных устройств.
Несмотря на то, что Lightroom CC не является самым быстрым мобильным инструментом для редактирования фотографий, он многофункционален. Многие энтузиасты и профессиональные фотографы используют это приложение для редактирования на ходу.
Если у вас есть действующая подписка Adobe на программное обеспечение для настольных ПК, все функции мобильной версии будут автоматически разблокированы.
Вы также можете переключаться между мобильной и настольной версиями Lightroom CC, поскольку подписка включает облачное хранилище.
С помощью прилагаемого инструмента маскирования вы можете выбрать, какие части синего цвета на изображении вы хотите сделать более резкими. Это решает проблему, с которой вы сталкиваетесь во многих приложениях, где чрезмерная резкость может исказить все изображение.
Lightroom Mobile также является лучшим бесплатным приложением для камеры для владельцев iPhone.
2. Enhance Photo QualityПриложение Enhance Photo Quality, которое можно найти в магазине Google Play, имеет один из наиболее эффективных доступных инструментов повышения резкости.
Это очень простое в использовании приложение, которое подойдет всем, кто хочет исправить размытые фотографии. Но лучше внести небольшие коррективы и проверить результат на изображении.
Подобные инструменты повышения резкости могут привести к артефактам изображения, которые портят общий вид, если резкость заходит слишком далеко.
Как и во многих других приложениях, в нижней части приложения есть рекламный баннер. Это немного отвлекает, но вы можете терпеть это для бесплатного инструмента.
Это немного отвлекает, но вы можете терпеть это для бесплатного инструмента.
Lumii — это комплексный инструмент для редактирования изображений, доступный в магазине Google Play в виде бесплатного приложения.
Вы можете разблокировать полный набор функций приложения в версии Pro за определенную плату.
В Lumii есть несколько хитростей, позволяющих применять к изображениям фильтры, слои и эффекты. И, подобно инструменту редактирования профессионального уровня, он позволит вам настроить тоновую кривую изображения.
Исправление размытых фотографий с помощью этого приложения требует нескольких настроек, в основном резкости, а затем уровня зернистости. Конечные результаты довольно хороши, если сравнить снимки до и после.
Кроме того, пока вы занимаетесь этим, вы можете использовать другие функции для полного редактирования изображения, когда вы закончите коррекцию размытия.
4. Vividit Photo Enhancer Vividit — это приложение для исправления размытых фотографий одним щелчком мыши для Android и iOS. Оснащенный технологией искусственного интеллекта, он помогает людям, у которых нет опыта работы с Photoshop, масштабировать свои изображения в любое время одним касанием.
Оснащенный технологией искусственного интеллекта, он помогает людям, у которых нет опыта работы с Photoshop, масштабировать свои изображения в любое время одним касанием.
В этом приложении собраны различные функции, в том числе инструменты для увеличения масштаба фотографий, исправления недоэкспонированных изображений, превращения портрета в мультфильм, анимации фотографий, раскрашивания черно-белых фотографий, исправления размытых фотографий и удаления всего, что вам не нужно, с фона вашей фотографии. .
Это бесплатно (если вы не возражаете против случайной рекламы) или с трехдневной бесплатной пробной версией для платной версии, которая стоит менее 3 долларов в месяц. Vividit также предлагает веб-приложение cutout.pro и API-решения для бизнеса.
5. Sharpen Image
Как следует из названия, приложение Sharpen Image имеет только одну функцию — повышать резкость изображений. Это бесплатное приложение, доступное в магазине Google Play, получило неоднозначные отзывы.
Sharpen Image — очень простое на вид приложение, изобилующее рекламой (есть «бесплатно», а есть «бесплатно с последствиями» — это приложение относится ко второму).
Несмотря на то, что он хорошо справляется с повышением резкости изображений, это тонкая грань между исправлением размытого изображения и превращением его в беспорядок.
Изображения с чрезмерной резкостью выглядят так, как будто кто-то намеренно пытается применить глюк или эффект. Но имея только два элемента управления для регулировки интенсивности и радиуса зерна, это, безусловно, самое простое решение.
Для бесплатного приложения это работает, но есть много других способов исправить размытые изображения или улучшить качество изображения.
6. Photo Editor Pro
Photo Editor Pro — это бесплатное приложение, доступное в магазине Google Play. Обновляемая версия доступна по цене.
Я не скрываю, что ненавижу рекламу в приложениях, особенно в приложениях для редактирования фотографий. Они так отвлекают, и я обнаружил, что это так в Photo Editor Pro.
Они так отвлекают, и я обнаружил, что это так в Photo Editor Pro.
Баннер для рекламы находится вверху, и пока я пользовался приложением, играли анимированные объявления. Конечно, платная версия удаляет их, но мне просто нужно было избавиться от этого.
Photo Editor Pro имеет широкий набор инструментов для редактирования фотографий. Они легко определяются и сортируются по группам папок, что имеет большой смысл.
Я мог легко увидеть, что это единственное чье-то приложение для редактирования фотографий — то есть профессиональная версия.
Что касается исправления размытых изображений, то приложение отлично справляется со своей задачей благодаря специальному инструменту повышения резкости. Мне очень понравилось это, и я обычно не пользователь Android.
7. Fotoogenic
Fotogenic — отличное приложение для редактирования фотографий, доступное как для Android, так и для iOS.
Как мы видели с большинством этих приложений, бесплатная версия предлагает хороший набор инструментов для редактирования, а платная версия предоставляет широкий набор инструментов (так много инструментов!).
Есть обычные инструменты редактирования, а тут и то, что бросилось в глаза. Вы можете добавить слой татуировки, чтобы татуировки появлялись на вашем теле, или даже добавить фильтр масляной живописи.
Что касается исправления размытого изображения, вы можете применить инструмент повышения резкости, а затем контролировать интенсивность и местоположение.
Я не считаю этот инструмент эффективным, особенно с очень размытыми изображениями. Но это приложение выглядит великолепно и использует блестящую систему сетки для отображения всех инструментов.
8. PhotoSoft
Во время изучения этой статьи я наткнулся на приложение для редактирования изображений PhotoSoft в магазине Google Play.
Приложение имеет большой выбор инструментов для редактирования фотографий, и вы можете использовать его для съемки изображений прямо из приложения.
Мне особенно нравится, что для бесплатного приложения оно предлагает некоторые профессиональные инструменты, такие как применение эффекта HD. Это добавляет уровень интенсивности к цвету, контрасту и деталям, чтобы создать ощущение HDR.
Это добавляет уровень интенсивности к цвету, контрасту и деталям, чтобы создать ощущение HDR.
Все это помогает повысить резкость изображения в сочетании с инструментом повышения резкости.
Мне нравится макет, так как за ним очень легко следить, и вы быстро понимаете, как лучше всего использовать приложение.
9. VSCO
Лично я использую VSCO на устройстве iOS, и должен сказать, что это мой фаворит. На самом деле, я использую его для редактирования своих фотографий на телефоне, а также тех, которые я делаю с помощью моей профессиональной камеры.
VSCO наиболее известен множеством фильтров, которые можно применять к изображению.
Большинство фильтров на самом деле являются имитациями пленки — так называется фильтр или предустановка, которая воспроизводит настоящие изображения, снятые на пленку. Есть несколько отличных фильмов старой школы, а также новейшие стили фильмов.
Инструмент повышения резкости относительно эффективен и может настроить размытое изображение, чтобы добавить резкости.
Обратной стороной этого замечательного приложения является то, что хотя демо-версия бесплатна, для полной версии приложения необходимо платить годовую подписку. Но оно того стоит, если учесть, что VSCO постоянно добавляет в свой каталог новые фильтры и имитации пленки.
10. Afterlight
Afterlight — это бесплатное приложение для редактирования фотографий, доступное для iOS и обладающее очень удобным макетом без чрезмерного количества инструментов.
Возможность съемки из приложения расширяется благодаря элементам управления диафрагмой, ISO и балансом белого. Подобно камере профессионального уровня, вы можете делать потрясающие фотографии с помощью такого ручного управления.
Что касается редактирования изображений, в Afterlight есть отличный набор готовых к применению фильтров. Кроме того, инструменты редактирования не перегружены, поэтому вы можете использовать простой рабочий процесс без прокрутки инструментов, которые вы никогда не собираетесь использовать.
Повышение резкости изображения для исправления размытой фотографии довольно быстро реагирует и дает хорошие результаты.
Конечно, вы не сможете исправить слишком размытое изображение, каким бы хорошим ни было ваше приложение. Но для избавления от обычных дрожаний изображения он отлично справляется со своей задачей.
Меня впечатлила бесплатная версия, и я задался вопросом, зачем мне вообще нужно переходить на платную версию.
11. Snapseed
Snapseed — очень популярное мобильное приложение для редактирования, доступное как в Google Play, так и в Apple.
Многие мои друзья-фотографы используют это приложение для редактирования на ходу, и им оно нравится, а они настоящие фанаты фотосъемки.
Это бесплатное приложение выглядит аккуратно и содержит минимум инструментов на экране редактирования. Но когда вы нажимаете на то, что там есть, открывается расширенный список инструментов редактирования.
Список является исчерпывающим и предлагает функции профессионального уровня, такие как изменение тональной кривой, устранение пятен на коже и создание эффекта HDR.
Инструмент повышения резкости очень полезен, так как я смог превратить размытое, туманное изображение во что-то, чем, по моему мнению, стоит поделиться в своих социальных сетях.
Существует также вкладка Looks, которая предлагает большой выбор готовых к применению фильтров. Особенно понравились монохромные.
12. Pixlr
Pixlr — бесплатное приложение для редактирования изображений, доступное как для Android, так и для iOS.
За отдельную плату можно обновить приложение для удаления рекламы, хотя я их особо не заметил для разнообразия.
Мне нравится внешний вид этого приложения, так как оно очень чистое, а инструменты редактирования аккуратно организованы. Помимо редактирования, в приложении есть хороший набор творческих инструментов с возможностью рисовать на изображении, добавлять текст и применять действительно забавные фильтры.
Кроме того, опция кадрирования позволяет применять границы, чтобы ваши изображения выделялись в социальных сетях.
Что касается инструментов редактирования, у Pixlr есть дюжина основных инструментов, которые позволяют вам точно настроить внешний вид вашей фотографии.
Чтобы исправить размытую фотографию, инструмент повышения резкости вносит достаточное количество изменений, чтобы очистить изображение. Вы можете накачать резкость до предела с очень небольшими признаками искажения изображения.
13. Fotor
Я загрузил Fotor из магазина Google Play и был рад обнаружить, что бесплатная версия включает инструмент для исправления размытых фотографий.
В платной версии вы получаете расширенный доступ к большему количеству инструментов и онлайн-сообществу Fotor для обмена изображениями. Хотя я не подписался, мне нравится идея, что людей поощряют присоединяться к сообществам фотографов.
Инструменты редактирования Fotor включают фильтры и другие эффекты для изменения ваших изображений.
Когда нужно было повысить резкость размытого изображения, исправить фотографию и сделать ее четкой и четкой не составило труда. Однако, как обычно, если переборщить с повышением резкости, вы начнете получать искажения изображения.
Однако, как обычно, если переборщить с повышением резкости, вы начнете получать искажения изображения.
Whitagram — еще одно из моих любимых приложений для iOS. Это бесплатное приложение предлагает широкий спектр инструментов для редактирования и творчества.
Существует платная версия, которая открывает расширение существующих функций, таких как наклейки, которые вы можете накладывать или накладывать на свои фотографии.
Мне особенно нравится Whitagram, поскольку я могу редактировать свои фотографии на ходу, а затем применять границы перед публикацией в социальных сетях. Я часто применяю белую рамку, чтобы мои фотографии выделялись в Instagram.
Инструмент повышения резкости на Whitagram помогает исправить размытые фотографии, и я считаю его особенно эффективным.
Помимо повышения резкости, к вашим фотографиям можно применять ряд других правок, фильтров, текста и даже наклеек.
На бесплатное приложение стоит обратить внимание.
Как и Lightroom, Photoshop Express — еще один инструмент редактирования профессионального уровня от Adobe.
На самом деле настольная версия Photoshop, возможно, является самым популярным и мощным приложением для редактирования фотографий.
В то время как настольное приложение Photoshop сложно использовать, мобильная версия гораздо более удобна для пользователя и отлично подходит для создания коллажей.
Вы можете делать фотографии из приложения и даже применять фильтры перед съемкой. Так вы сможете увидеть, что у вас получится в итоге.
Кроме того, имеется бесплатное сопутствующее приложение под названием Photoshop Camera, в котором есть еще больше возможностей для обработки изображений.
Что касается редактирования, это не был бы продукт Adobe без мощных инструментов редактирования.
Инструменты для заточки невероятно эффективны. Приложение включает в себя инструмент повышения резкости, инструмент четкости и «волшебную палочку», которая одним касанием улучшит резкость вашего изображения.
Instasize — это мобильное приложение для редактирования, которое может повысить резкость размытых изображений с помощью простого интерфейса слайдера. Просто откройте свое изображение, перейдите в настройки, перейдите в раздел «Резкость» и отрегулируйте панель по мере необходимости.
Помимо редактирования настроек изображения до уровня детализации, вы можете дать волю своему творчеству с помощью Instasize. Создавайте коллажи, добавляйте собственные рамки, накладывайте текстуры старинных пленок и вставляйте стилизованный текст, чтобы ваши изображения выглядели четкими в прямом и переносном смысле.
Совет профессионала: вместо повышения резкости фотографий вы также можете использовать размытость изображения в своих интересах, играя с эффектами старинной пленки. Добавьте текстурированную зернистость, световые блики и отметки даты, чтобы придать вашей фотографии творческий вид. Вы можете бесплатно пользоваться функциями редактирования Instasize, загрузив его на iOS или Android. Вы также можете подписаться на Премиум за 4,99 доллара в месяц, чтобы получить доступ к более чем 100 фильтрам, шаблонам и другим художественным эффектам.
Вы также можете подписаться на Премиум за 4,99 доллара в месяц, чтобы получить доступ к более чем 100 фильтрам, шаблонам и другим художественным эффектам.
Прощай, размытые картинки! Заключительные слова
Это довольно неприятно, когда вы делаете отличный снимок, только чтобы обнаружить, что ваш объект немного не в фокусе или у вас есть нежелательное дрожание камеры или размытие движения.
Вот где могут помочь эти приложения. Прелесть в том, что вы можете исправить размытые изображения прямо со своего мобильного устройства, независимо от того, используете ли вы Android или iOS.
Попробуйте некоторые из них, и, несомненно, вы сможете найти то, что подходит именно вам. И оттуда вы можете попрощаться с размытыми изображениями!
Насколько вам удалось исправить размытые изображения? Дайте нам знать об этом в комментариях.
Как это сделать: Размытый фон :: Секреты цифровой фотографии
РегистрацияВойти
- Как мне это сделать?
- Избегайте Redeye
- Создайте селфи
- Изображения луны
- Fix Blurry Photo0004
- Правила фотографии
- Понимание «мм» на моем объективе
- Создание размытого фона
- Что такое режим P?
- Tips and Tutorials
- Techniques
- Common Subjects
- Composition
- Types of Photography
- Post Processing
- Color
- Gear
- Camera Settings
- Being a Photographer
- Free Courses
- Improve Your Photography
- Weekly Newsletter
- Landscape Photography
- Flash Photography
- HDR Photography
- Black and White Photography
- Photographing Christmas
- Products
- Photography Simplified
- Photograph Your Year
- Post Processing для фотографов
- Промежуточная постобработка
- Электронные книги
- Пейзажная фотография
- Фотосъемка со вспышкой
- HDR-фотография
- Черно-белая фотография
Советы
Дэвид Петерсон
Вы постоянно видите это на профессиональных фотографиях; потрясающие портреты с объектом на мягком размытом фоне. Этот красивый ребенок или великолепная модель сразу привлекает ваше внимание. Как они это делают? Вам нужны годы обучения и первоклассное оборудование, чтобы это произошло? Точно нет! Вам не нужно быть экспертом или иметь дорогой объектив, чтобы добиться такого эффекта. Это одна из самых простых вещей, которые вы можете попробовать, чтобы добавить новое измерение к вашей фотографии. Небольшие знания, зеркальная фотокамера и китовый объектив — вот и все, что требуется. Я опишу простые корректировки, которые вы можете сделать сегодня, чтобы получить фон не в фокусе и добавить художественный талант к вашим фотографиям.
Этот красивый ребенок или великолепная модель сразу привлекает ваше внимание. Как они это делают? Вам нужны годы обучения и первоклассное оборудование, чтобы это произошло? Точно нет! Вам не нужно быть экспертом или иметь дорогой объектив, чтобы добиться такого эффекта. Это одна из самых простых вещей, которые вы можете попробовать, чтобы добавить новое измерение к вашей фотографии. Небольшие знания, зеркальная фотокамера и китовый объектив — вот и все, что требуется. Я опишу простые корректировки, которые вы можете сделать сегодня, чтобы получить фон не в фокусе и добавить художественный талант к вашим фотографиям.
Понимание диафрагмы
Прежде чем мы углубимся в практическое применение, важно понять основы диафрагмы. Если вы обычно уклоняетесь от технических дискуссий, я сведу их к минимуму. Диафрагма — это отверстие в вашем объективе, которое пропускает свет в корпус камеры почти так же, как ваш зрачок пропускает свет в ваш глаз. Диафрагма выражается в виде чисел f, которые также называются f-ступенями. Это может немного сбить с толку, но низкое число f-stop означает большую апертуру, через которую в камеру попадает много света. В то время как более высокое число f-stop указывает на меньшую апертуру, наоборот, внутрь попадает меньше света. Таким образом, фотография, сделанная с f/1,4, имеет гораздо большую апертуру, чем фотография, сделанная с f/8,0. Вы можете услышать, как фотограф обсуждает «закрытие» своего объектива. Это просто означает, что они увеличивают число f, что пропускает меньше света. С другой стороны, если фотограф снимает «с широко открытой диафрагмой», это означает, что он использует самую большую диафрагму (самую низкую диафрагму), доступную на его конкретном объективе. .
Это может немного сбить с толку, но низкое число f-stop означает большую апертуру, через которую в камеру попадает много света. В то время как более высокое число f-stop указывает на меньшую апертуру, наоборот, внутрь попадает меньше света. Таким образом, фотография, сделанная с f/1,4, имеет гораздо большую апертуру, чем фотография, сделанная с f/8,0. Вы можете услышать, как фотограф обсуждает «закрытие» своего объектива. Это просто означает, что они увеличивают число f, что пропускает меньше света. С другой стороны, если фотограф снимает «с широко открытой диафрагмой», это означает, что он использует самую большую диафрагму (самую низкую диафрагму), доступную на его конкретном объективе. .
Глубина резкости
Глубина резкости — это область резкости (от ближнего к дальнему) на фотографии. По сути, это часть изображения, которая находится в резком фокусе. Есть несколько факторов, влияющих на глубину резкости, но наиболее важным, вероятно, является выбранная вами диафрагма. В этой статье основное внимание уделяется достижению размытого фона, и для этого вам нужно выбрать малую глубину резкости. Небольшая глубина резкости ограничивает резкость одной областью кадра и намеренно оставляет другие объекты и объекты не в фокусе. Для этого используйте маленькую диафрагму, такую как f/2.8, f/4 или f/5.6.
В этой статье основное внимание уделяется достижению размытого фона, и для этого вам нужно выбрать малую глубину резкости. Небольшая глубина резкости ограничивает резкость одной областью кадра и намеренно оставляет другие объекты и объекты не в фокусе. Для этого используйте маленькую диафрагму, такую как f/2.8, f/4 или f/5.6.
Большая диафрагма/малая глубина резкости
Если вы снимаете в автоматическом режиме или в режиме приоритета выдержки, ваша камера выбирает диафрагму за вас. В некоторых случаях вы можете получить эти мягкие кремовые фоны, но у вас также будет много фотографий с резким фокусом. Это полностью вне вашего контроля и зависит только от диафрагмы, которую выбирает ваша камера в зависимости от условий освещения. Если размытие — это то, что вам нужно, вам нужно взять все под контроль и не оставлять его на волю случая. Чтобы размыть фон и сфокусироваться исключительно на объекте, вам нужно выбрать диафрагму самостоятельно. Самый простой способ сделать это — использовать режим приоритета диафрагмы на вашей камере. Обычно вы найдете это на диске режимов, и оно представлено буквой A или AV. После того, как вы выбрали режим приоритета диафрагмы, выберите число диафрагмы, и ваша камера выберет подходящую выдержку для правильной экспозиции фотографии. Вам не нужно разбираться в экспозамере или снимать в ручном режиме, чтобы сделать это.
Обычно вы найдете это на диске режимов, и оно представлено буквой A или AV. После того, как вы выбрали режим приоритета диафрагмы, выберите число диафрагмы, и ваша камера выберет подходящую выдержку для правильной экспозиции фотографии. Вам не нужно разбираться в экспозамере или снимать в ручном режиме, чтобы сделать это.
Посмотрите на свой объектив, чтобы узнать, какая диафрагма вам доступна. Если вы используете китовый объектив, который может масштабировать, вы, скорее всего, увидите диапазон диафрагменных остановок. Например, на вашем объективе может быть указано 18–105 мм (это фокусные расстояния) и f/3,5–5,6. Это означает, что при фокусном расстоянии 18 мм максимально возможная апертура составляет f/3,5, тогда как при 105 мм максимально возможная апертура составляет f/5,6. Другие типы объективов имеют максимальную диафрагму, которая остается неизменной независимо от фокусного расстояния. Итак, если вы снимаете недорогим китовым объективом, сможете ли вы добиться красивого кремового фона? Ответ положительный. Даже если самая большая диафрагма f/5.6, вы все равно можете сделать такой снимок.
Даже если самая большая диафрагма f/5.6, вы все равно можете сделать такой снимок.
Размытый фон с комплектным объективом
Чтобы добиться малой глубины резкости, в композиции должна быть глубина. Чтобы размыть фон, ваш объект должен быть вдали от фона. Итак, если ваш объект находится прямо на фоне (например, на стене, как на изображении ниже), глубины нет. Фотография ниже имеет равномерную резкость и не хватает глубины. Это создает прекрасное четкое изображение, но если это не тот творческий вид, который вам нужен, вам нужно скомпоновать его по-другому.
Вы можете создать глубину, просто отделив объект от фона. На изображении ниже объект находится дальше от фона, что создает меньшую глубину резкости и желаемый размытый фон. Выйди и попробуй! Установите диафрагму объектива на f/5,6 и попробуйте сфотографировать одного и того же человека на разном расстоянии от фона. Когда вы просматриваете свои изображения, вы увидите большую глубину и размытие фона (даже при той же диафрагме), когда ваш объект находится дальше от фона.
Выбор объектива
Учитывая приведенные выше советы, самый простой способ добиться размытого фона — это снимать с большей диафрагмой (ниже диафрагмы). Если у вас есть только китовый объектив, вы будете ограничены. Чем ниже диафрагма вашего объектива, тем больше у вас художественных возможностей. Многие из этих красивых композиций, которые вы видите, сняты с диафрагмой f/2,8 или ниже.
Вам нужно сорвать куш или продать своего первенца, чтобы купить объектив с низкой диафрагмой? Точно нет! Не отчаивайтесь, объектив 50 мм f/1,4 или 1,8 высокого качества и вполне доступен по цене. С объективом 50 мм вы можете создавать четкие, красочные изображения с тем художественным «вау-фактором», который позволяет низкая диафрагма. Еще одним преимуществом объектива с низким значением диафрагмы является то, что он пропускает больше света, что дает вам большую гибкость в условиях слабого освещения. Если вы хотите больше экспериментировать с малой диафрагмой и ищете новый объектив, вы можете рассмотреть вариант с фокусным расстоянием 50 мм. Это откроет целый новый мир возможностей.
Это откроет целый новый мир возможностей.
Когда использовать малую диафрагму
Съемка с большой диафрагмой с малой диафрагмой — это всегда хорошо, верно? Не обязательно. То, что вы фотографируете, и ваши цели по композиции определяют, какая диафрагма работает лучше всего. Подумайте о выборе диафрагмы в каждом конкретном случае. Если вы в отпуске фотографируете городской пейзаж, вам, вероятно, нужна большая глубина резкости. Вам нужна большая глубина резкости, чтобы все было в фокусе. Здания и достопримечательности вокруг вас будут находиться на разном расстоянии, и чтобы запечатлеть всю сцену, вы хотите, чтобы все они были в фокусе. В этом случае нужна меньшая и большая диафрагма.
Малая глубина резкости также может быть проблемой при фотографировании людей. На очаровательном снимке младенца в начале этой статьи малая глубина резкости идеальна. Ребенок находится в центре внимания, а фон имеет мечтательный, размытый вид. Даже для такого типа фотографий рекомендуется выбирать диафрагму около f/2,8. Конечно, у вас может быть объектив, который может быть ниже, но вы должны помнить, что более низкая диафрагма означает, что меньшая часть вашей композиции находится в фокусе. Вам нужно будет потренироваться с разными значениями диафрагмы на разных расстояниях от объекта, чтобы добиться желаемой резкости. Если на вашей камере есть кнопка предварительного просмотра глубины резкости, это поможет продемонстрировать, какая часть кадра будет фактически в фокусе при определенной диафрагме.
Конечно, у вас может быть объектив, который может быть ниже, но вы должны помнить, что более низкая диафрагма означает, что меньшая часть вашей композиции находится в фокусе. Вам нужно будет потренироваться с разными значениями диафрагмы на разных расстояниях от объекта, чтобы добиться желаемой резкости. Если на вашей камере есть кнопка предварительного просмотра глубины резкости, это поможет продемонстрировать, какая часть кадра будет фактически в фокусе при определенной диафрагме.
Если вы фотографируете группу людей, вы также должны быть осторожны с глубиной резкости. Если у вас очень большая диафрагма и люди находятся на разном расстоянии от вас (ближнем и дальнем), то не все они будут в фокусе. Вы можете сфотографировать первый день в школе своих детей и обнаружить, что один из них находится в фокусе, а два других представляют собой неузнаваемые пятна на заднем плане. Вероятно, это не тот вид, которого вы хотите достичь! На изображении ниже фотограф решил сфокусироваться только на женщине на заднем плане, используя очень малую глубину резкости по творческим соображениям. Если вы хотите сделать такой крупный план, когда оба объекта находятся в фокусе, вам нужно закрыть объектив (выберите более высокий f-stop, меньшую диафрагму).
Если вы хотите сделать такой крупный план, когда оба объекта находятся в фокусе, вам нужно закрыть объектив (выберите более высокий f-stop, меньшую диафрагму).
Креативные эффекты
Как только вы поймете основные понятия диафрагмы и глубины резкости, вы сможете попробовать некоторые действительно забавные творческие вещи! Вы можете сфокусироваться на объекте, а не на человеке на фотографии. Это хорошо работает для снимков детей, которые держат перед собой ценные вещи на расстоянии вытянутой руки — например, сорванный цветок или первую пойманную рыбу. Он также предлагает уникальную идею композиции для выстрелов со свечами на день рождения или, на спортивных мероприятиях, попробуйте сосредоточиться на мяче или сетке, а не на игроке.
Возможно, вам не нужна целая библиотека размытых людей, но по пути можно сделать несколько креативных снимков. Использование размытых объектов на переднем плане для обрамления ваших объектов также добавляет приятный эффект.
Возможности безграничны! Вы будете поражены художественными возможностями, которые открывает режим диафрагмы. Даже с вашим штатным объективом вы можете воспользоваться советами из этой статьи, чтобы получить красивый размытый фон. Улучшите свои фотографии и добавьте творческое измерение своим фотографиям уже сегодня. Переместите этот циферблат в положение A или Av, выходите и сделайте несколько снимков!
Большинство людей считают этот пост крутым. Что вы думаете?
Awesome (192)
Интересно (27)
Полезно (35)
СКАЗИ photographycreativity
О Дэвиде Петерсоне
Дэвид Петерсон является создателем Digital Photo Secrets и Photography Dash и любит обучать фотографии других фотографов по всему миру. Вы можете следить за ним в Твиттере на @dphotosecrets или в Google+.
469 022
Подписчики
1 269
Статьи
231
Видео
Помогаем миру делать лучшие фотографии.
Секреты цифрового фото
О Дэвиде
Отзывы
Регистрация
Войти
Разделы
Как мне?
Советы и учебные пособия
Бесплатные курсы
Продукты
Электронные книги
Помощь и поддержка
Свяжитесь с нами
Политика конфиденциальности
Задать вопрос Дэвиду
Электронная рассылка новостей
Новые советы и руководства каждую неделю. Единственный информационный бюллетень по фотографии , который вам когда-либо понадобится прочитать!
Политика конфиденциальности
Ночная фотография
Любой может улучшить свои ночные фотографии, и для этого вам не обязательно нужна модная камера. Всего несколько удивительных советов по ночной фотосъемке помогут вам. Используйте творческие возможности, которые появляются, когда садится солнце.
Часть курса «Секреты цифровой фотографии»
HDR-фотография
Создавайте великолепные фотографии с тонкостью, глубиной и яркостью.
Мастер фотографии с расширенным динамическим диапазоном уже сегодня!
- Следуйте за нами!
© 2022 Vivitec Pty Ltd. Все права защищены.
【200+】 Смешные размытые подписи к фотографиям в Instagram 2022
Вы ищете цитаты для размытых изображений ? Мы собрали полный список лучших смешных 200+ Размытые подписи к селфи в Instagram .
Выбор идеальных запоминающихся подписей к размытым изображениям и изображениям может быть трудным процессом. Вы делаете много фотографий и хотите опубликовать их в социальных сетях.
Здесь вам нужна хорошая подпись, чтобы расширить свой пост в Instagram и получить больше лайков и подписчиков. Чтобы помочь вам начать процесс выбора идеальной подписи, мы составили полный список из лучших размытых подписей в Instagram для размытой фотографии .
Содержание
- 1 Список верхних подписей для размытия для Instagram Post 2022
- 2 Эстетические подписи размытия
- 3 Лучшая подпись для Blur Photo
- 4 Blurry Night Captions
- .

- 7 забавных подписей к размытым фотографиям
- 8 подписей отношения к размытым селфи
- 9 подписей к размытым зеркальным селфи
- 9.1 Другие идеи подписей в Instagram
Список лучших размытых подписей для публикации в Instagram 2022
Держите моллюсков и загружайте фотографии размытия.
Однажды мне было весело, это было ужасно.
Поздняя ночь. Размытые огни.― Глубокий разум.
Слова как очки, они размывают все, что не проясняют. – Жозеф Жубер
Размытая картинка вокруг смартфона называется жизнью.
Размытие! Потому что у каждой фотографии есть своя история.
Размытая картинка.
Никогда не переставай смотреть вверх.

Не ненавидь, просто посмотри на меня.
Наши мысли, действия и поведение создают для нас рай и ад !!
Злой размытый рисунок.
Боль сужает сознание; удовольствие размывает его. ― Мейсон Кули
Я сделал селфи в школе, извините за размытость.
Если вы хотите чего-то нового, вы должны перестать делать что-то старое.
Люди говорят, что картинка должна быть идеальной. Неудивительно, что некоторые фотографии получаются размытыми — Lynx Halestorm
Размытие не имеет значения Если вы любите эмоции на картинке.
Не смешивайте мою личность с моим отношением, потому что моя личность — это я и мое отношение зависит от вас.

Все лучшие люди сумасшедшие.
Универсальный взгляд превращает вещи в размытое пятно.― Эмиль М. Сиоран
В мире, помешанном на скорости, я стираю моменты в одно нечестивое пятно.
Первая размытая картинка.
Почему недели, месяцы и годы проходят так быстро, все как в тумане, а мгновения длятся вечно? – Дженнифер Доннелли
Легенда в размытом изображении.
Когда жизнь становится размытой, настройте фокус.
Предварительные размытые фотографии.
Связанные : Смешные подписи к лыжам для Instagram
Эстетические размытые подписи
Просто опубликуйте фото меня и его бу в Instagram, думаю, ему понравится.

Это женщина довела меня до пьянства. Если подумать, я так и не задержался, чтобы поблагодарить ее за это. ‘
Картинка односторонняя и черно-белая.
Есть серое пятно и зеленое пятно. Я стараюсь оставаться на сером. – Джоуи Данлоп
Мы медитируем, чтобы увидеть, как разворачиваются чудеса. Без неподвижности жизнь размыта. – Рассел Симмонс
Первое размытое селфи.
Время — единственное, что стирает прошлое.
Внимание! Вы можете влюбиться в меня.
Высшее достижение — стереть грань между работой и игрой. -Арнольд Дж. Тойнби
Сохраняй спокойствие и сосредоточься на мне.

ГЛАЗА КАК ЗАСЛОНКА, РАЗУМ КАК ЛИНЗА
размыто, потому что смысла особого нет. -Алан Лайтман
Группа размытых.
Не скользи! Что-то здесь.
Да, я знаю, что это изображение размыто.
Не копируйте мой стиль.
Совершенствуя прошлое, вы теряете фокус на будущем.― Марвин Дэвис
Когда мой разум занят, все становится размытым.
Не могу обнять память, Но могу написать неуместную подпись к размытой картинке.
Картинка немного размыта, но воспоминаний точно нет…
Грань между тем, что мы не можем сделать, и тем, что мы можем, очень размыта.
 Эрик Вейхенмайер
Эрик ВейхенмайерКартинка размытая, но Человек оригинален.
Ты найдешь меня?
Удивительные размытые фотографии.
Все смотрят на нее, но она смотрит на тебя.
Перейдите сюда : Эстетические подписи для Instagram
Лучшая подпись для размытия фото
В действительно хорошей научной фантастике грань между наукой и вымыслом размыта. — Дэймон Линделоф
Размытие красоты.
Последние размытые фото.
Будь тем изменением, которое ты хочешь видеть в мире.
Когда жизнь становится размытой, смотри сердцем.
Размытый закат.

удовольствие размывает его…
Мир — это невероятно размытый, безумный сон, через который я просто спотыкаюсь. — Джефф Мангум
Силен в одиночку, вместе непобедим.
Есть много способов идти вперед, но только один способ стоять на месте.
ты эксперт в извинениях и размазывании линий-Тейлор Свифт
Иногда размытые изображения добавляют красоты.
Основа самодисциплины: не позволяйте границам размываться. – Майкл Джонсон
Размытое Средневековье.
Бывают моменты в жизни, когда она становится настолько беспокойной, что время становится размытым. Сохраняйте спокойствие и никогда не сдавайтесь
Я девушка, которой ты никогда не будешь.

Щелчок оригинальный, но картинка размытая.
Рисунок всегда перетаскивается вниз до уровня его заголовка.
Все размыто, но чувства настоящие.
Между юмором и трагедией тонкая, размытая грань.― Кристофер Пол Кертис
Моя жизнь, мои правила и моя размытая картинка.
Когда жизнь становится размытой, настройте фокус. — Лаура Берман Фортганг
Эффект размытия на моих фотографиях.
Размывайте себя как можно больше.
Избавьтесь от размытых фотографий.
Размытые ночные субтитры
Не позволяйте никому говорить вам, что вы недостаточно сильны.

Оформление размытия.
Размытие великой магии — это всего лишь размытие. — Кен Вебер
Основное размытие.
Люди требуют мои размытые фото.
Просто сосредоточься на моих размытых картинках.
Мои студенческие годы как в тумане.― Роберт Бен Гарант
Не расплывайся обо мне
удовольствие размывает его…
Это было одно удовольствие.
Я вижу всех музыкантов в Blur с равным статусом, правда.― Бернард Самнер
Дни сливаются в один, и в глубине моих глаз гудит то, чего я никогда не делал.
 – Радикальное лицо
– Радикальное лицоЖизнь сейчас как-то размыта.
Раса для меня очень размытая вещь. — Моника Реймунд
Там, где ты был, в моем сердце дыра.
Размытые подписи к селфи
Свежее размытое селфи-фото.
Попробуйте нажать на размытое изображение.
Получилось размыто, но мне почему-то смешно.
Я очень хорошо выгляжу на фотографии с водительскими правами». Никто никогда не говорил.
Это было одно удовольствие.― Лилли Пулитцер
Игра слов, Размытие, Мы мечтаем.
Совместное приключение еще лучше!
В ней красота, Но когда наносится макияж, я его не вижу, Все, что я вижу, это размытие – Кендрик Ламар
Может быть размытая грань между смехом над персонажем и смехом над признанием чего-то болезненного и правды.
 Но каким бы размытым он ни был, тем не менее он безошибочен, и иногда смех, который я слышу, заставляет меня вздрагивать. -Тодд Солондз
Но каким бы размытым он ни был, тем не менее он безошибочен, и иногда смех, который я слышу, заставляет меня вздрагивать. -Тодд СолондзЯ не создаю размытия. Размытие не самое главное; и это не идентификационная бирка для моих фотографий. – Герхард Рихтер
Размытие красиво.
Размытая девушка.
Постановка целей — первый шаг к превращению невидимого в видимое. — Тони Роббинс
Классная размытая картинка.
Чтение титров при затуманенном зрении
Короткие подписи к размытым изображениям
Оригинальное изображение и размытое изображение. [Когда вы разместили одно и то же фото в одном кадре].
Никогда ничего не ясно.

Все размыто, но чувства настоящие.
Размытый щелчок.
Лучшие фотографии размытия.
После достаточного количества сотрясений травмы головы сливаются воедино.
Держите моллюсков и публикуйте размытые подписи.
Размытая картинка, но не размытая жизнь.
Знаешь, что интересно, быть самим собой — это своего рода размытие.
Эй, леди! Я выгляжу для тебя расплывчатым? «Потому что ты выглядишь расплывчатым для меня!» — Дин Мартин
Размытые бриллианты.
Вся жизнь — это размытие республиканцев и мяса.― Билл Гриффит
В размытом фотоснимке время оставляет свой сверкающий, улиткообразный след.
 – Райт Моррис
– Райт МоррисСделай из себя секрет.
Королева размытия.
Забавные подписи к размытым изображениям
Ты меня не видишь… Но это я.
Найди меня, если сможешь.
Я в тумане.
Из всех видимых вещей самое высокое небо среди неподвижных звезд. — Николай Коперник
Есть определенные качества света, которые стирают годы. – Эмили Сент-Джон Мандель
Изображение размыто, но оно того стоит.
Неудержимые размытые картинки.
Все ускоряется и на минуту становится размытым. Но иногда нужно иметь немного терпения, чтобы просто найти слабое место.
 В обороне всегда есть слабое место, и ваша задача его найти. -ЛаДэйниан Томлинсон
В обороне всегда есть слабое место, и ваша задача его найти. -ЛаДэйниан ТомлинсонНезначительные изменения просто делают размытие.― Дж. Р. Р. Толкин
Найди меня или исчезни.
Время для меня просто туман. Я не знаю что — я даже иногда не знаю, где я нахожусь. – Фрэнк Гери
Размытие означает Размытие.
Идеальная размытая картинка.
Мир движется все быстрее и быстрее, но куда мы идем? Я думаю, одна из причин, почему все становится так
Размытый пост в Instagram.
Подписи к размытым селфи
- Размытость великих волхвов остается всего лишь размазыванием.
- я в
- Мне нравится размытое место, где жизненные переходы происходят без твоего ведома.
 – Энн Брашерс
– Энн Брашерс - Меня зовут BlurryFace, и мне не все равно, что вы думаете — Стресс от 21 пилота.
- Я сосредоточился, пока у меня не затуманилось зрение. Я до сих пор не могу оживить твои прекрасные глаза.
- Некоторые вещи лучше оставить в тумане. Рождения и визовые счета. – Софи Кинселла
- Забудь, что ты чувствуешь, помни, чего ты заслуживаешь.
- Некоторые вещи лучше оставить в тумане.
- Мои веера как мои очки. Без них я был бы размытым. Джастин Бибер
- Только ты можешь осчастливить себя. Другие не могут…
- Невидимый щелчок.
- Пребывание в Blur позволило мне путешествовать и слушать музыку, которую делают во всем мире. – Дэймон Албарн
- Красивое размытие.
- Я сосредоточился, пока у меня не затуманилось зрение. Я до сих пор не могу оживить твои прекрасные глаза.
- КОГДА ЖИЗНЬ РАЗМЫВАЕТСЯ… СМОТРИ СЕРДЦЕМ…
Подписи к селфи Blur Mirror
- Я знаю, что внешний вид — это еще не все, но он у меня есть на всякий случай.