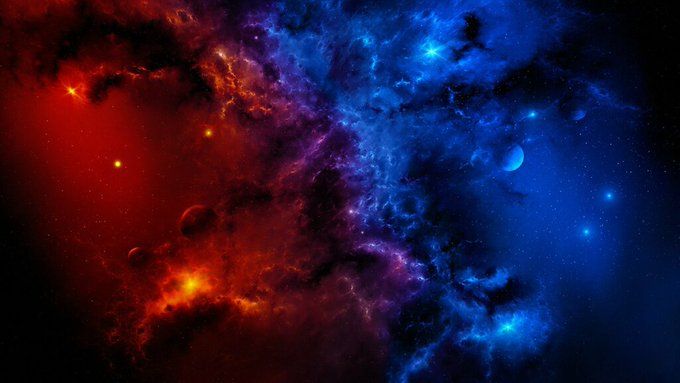Картинки для фотошопа фон — 55 фото
Арт
Автомобили
Аниме
Девушки
Дети
Животные
Знаменитости
Игры
Красота
Мужчины
Природа
Фантастика
Фильмы
Фэнтези
Фоны 2 732 22 марта 2021
1
Лиловый фон
2
Фон для коллажа нейтральный
3
Мистический фон
4
Красивый фон
5
Яркий фон
6
Фон цвет
7
Красивый нежный фон
8
Задний фон для фотошопа природа
9
Текстура на задний фон
10
Фон блики
11
Красный занавес
12
Фон гранж цветной
13
Красивый фон для слайдов
14
Пастельный фон
15
Весенний фон для презентации
16
Мистический фон
17
Фон для портрета
18
Фон для фотошопа реалистичный
19
Фон для фотошопа
20
Стильный фон
21
Древнегреческая арка
22
Готический фон
23
Красивый фон для презентации
24
Красивый фон для открытки
25
Абстрактный фон
26
Красивый фон
27
Красивый фон
28
Красивый разноцветный фон
29
Большие красивые фоны
30
Стильный фон
31
Бежевый праздничный фон
32
Красивый фон
33
Красочный фон
34
Фон боке
35
Природный фон для фотошопа
36
Красивый абстрактный фон для фотошопа
37
Красивый задний план
38
Голубая текстура
39
Красивый фон для презентации
40
Красивый фон
41
Готические фоны для коллажей
42
Нежный фон
43
Красивый фон
44
Красивый фон для фотошопа
45
Красивый задний фон для фотошопа
46
Цветочный фон для коллажа
47
Красивый фон для фотошопа
48
Фон для открытки
49
Стильный фон для фотошопа
50
Лестницы в парках
51
Радужный градиент
52
Яркие блики
53
Яркий фон
54
Фон ъ
Оцени фото:
Комментарии (0)
Оставить комментарий
Жалоба!
Еще арты и фото:
Шикарные обои на самого высокого качества! Выберайте обои и сохраняйте себе на рабочий стол или мобильный телефон — есть все разрешения! Огромная коллекция по самым разным тематикам только у нас! Чтобы быстро найти нужное изображение, воспользутесь поиском по сайту. В нашей базе уже более 400 000 шикарных картинок для рабочего стола! Не забывайте оставльять отзывы под понравившимися изображениями.
В нашей базе уже более 400 000 шикарных картинок для рабочего стола! Не забывайте оставльять отзывы под понравившимися изображениями.
- абстракция
автомобили
аниме
арт
девушки
дети
еда и напитки
животные
знаменитости
игры
красота
места
мотоциклы
мужчины
общество
природа
постапокалипсис
праздники
растения
разное
собаки
текстуры
техника
фантастика
фэнтези
фильмы
фоны
Как в Photoshop вставить картинку на фон, слой или другое фото?
Вячеслав Курулюк 0 Комментариев Добавить фон, Сделать в Фотошоп
Содержание
- Вставляем изображение в картинку и уменьшаем
- Видео вставляем картинку в картинку и уменьшаем
- Видео в фотошопе вставить картинку в картинку и покрасить ее в цвет фона?
- Видео вставляем картинку в картинку и делаем ее прозрачной, без фона
- Вставка изображения в слой (выделенную область)
- Выделяем лицо человека и вставляем в другую фотографию (картинку)
Доброго всем времени ! Продолжаем изучать такую замечательную программу, как фотошоп. В сегодняшнем обзоре поговорим о том, как работать с картинками. Это весьма полезная функция, освоив которую можно спокойно создавать разного типа коллажи из нескольких небольших изображений.
В сегодняшнем обзоре поговорим о том, как работать с картинками. Это весьма полезная функция, освоив которую можно спокойно создавать разного типа коллажи из нескольких небольших изображений.
Навыки эти будут полезны, если приходиться работать с рамками. Например, вы хотите фото своего ребенка поместить в новогоднюю рамку и подарить красивый портрет, да мало ли чего еще можно делать. Словом, пригодиться. Сегодня будут простые и легкие приемы с видео по теме. Читаем, запоминаем, берем на вооружение! Итак…
Небольшое изображение можно вставить так, что бы оно находилась как на заднем плане, так и на переднем. Вставляя фото, само собой придется изменять и его размеры. Ну и самое интересное, что особенно привлекает многих – это вырезание головы объекта и вставка ее в другую картинку.
Захотите удивить своего товарища, «отрежьте» ему голову и присоедините ее, например к Сталлоне или Шварценеггеру. Обо всех этих приемахи будет рассказано в статье.
И еще, одно о чем хотелось бы упомянуть.
Если на передний план помещается картинка целиком, то для удобства она должна быть на прозрачном фоне, то есть иметь формат png. Работать так будет проще и быстрее.
Сначала научимся совмещать изображения без каких-либо действий и трансформаций. Открываем программу и через меню «Файл» — «Открыть» выбираем любую фотографию-фон. Ее так же можно вставить и простым перетягиванием из папки размещения в окно программы. Что бы удобно было работать, как всегда в окне слои создаем копию фона.
Далее, аналогичным образом через меню — «Файл»- «Открыть» выбираем еще одно фото для вставки. Оно откроется уже в другом окне.
Открываем это окно, выбираем инструмент «Прямоугольная область», обводим картинку.
По краям картинки увидим мерцающую пунктирную линию. Теперь копируем выделенную картинку с помощью команды «Редактирование» — «Копировать». Открываем фоновую картинку и через пункт верхнего меню «Редактировать»- «Вставить» вставляем.
Вот что получилось. Обратите внимание, что вставляемая картинка в окне слоев легла поверх фоновой. Это значит, что она находится на переднем плане.
Ее можно переместить на задний план, то есть переместить слой вниз в рабочей области «Слои». Однако вставленную картинку не будет уже видно.
Для того, что бы картинка на заднем плане была видна, выделяем слой с фоном. Выше открываем меню с выпадающим списком и в нем выбираем пункт «Затемнение». В результате картинка на заднем плане появилась. Причем, заметьте, белый фон, на котором она была исчез.
Второй вариант, как можно вставить картинку не используя команду меню «Файл — «Открыть» – это сразу перетащить картинку из места расположения на фон.
Здесь, заметьте, на картинке появились направляющие, по которым можно отредактировать вставленную картинку. Растянуть, ужать, изменить размеры, повернуть.
Отредактировав картинку, нажимаем клавишу «Enter» и направляющие исчезнут. Однако картинка находится на белом фоне. Если применить к ней функцию «затемнение», то фон исчезнет, как в описанной выше операции. Таким образом, подытожим:
Однако картинка находится на белом фоне. Если применить к ней функцию «затемнение», то фон исчезнет, как в описанной выше операции. Таким образом, подытожим:
- картинку можно вставить путем простого перетаскивания из места расположения прямо на фон.
- картинку загружаем непосредственно в программу, копируем ее и вставляем на фоновую картинку.
Вставляем изображение в картинку и уменьшаем
Итак, картинку вставили любым из описанных выше способов. Теперь необходимо изменить ее размер. Если вставляли прямо из места расположения путем перетаскивания на фоновую картинку, то, как говорилось ранее, на картинке увидим линии, по которым можно изменять размеры.
Если подвести стрелку мыши к углу картинки, то она примет форму двойной стрелки. Зажав левую кнопку мыши можно увеличить или уменьшить размер картинки. Если подвести курсор мыши к точке, расположенной в середине одной из сторон картинки, то можно изменять размер по ширине.
Однако при этом высота картинки остается без изменения.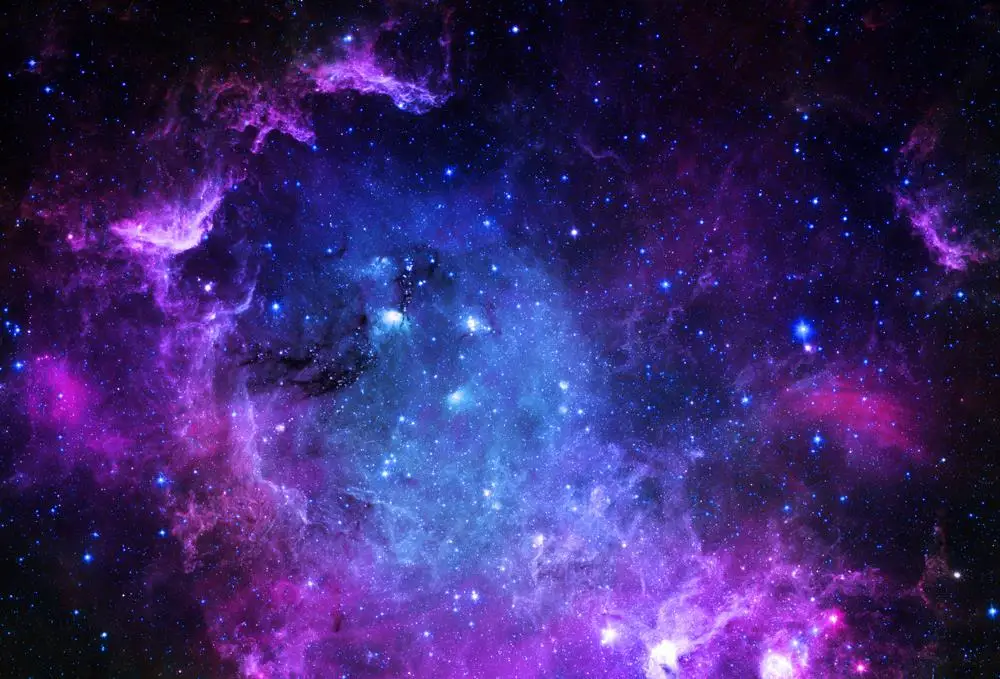
Видео вставляем картинку в картинку и уменьшаем
Не забываем после изменений нажать «Enter», чтобы линии исчезли и картинка приняла изменения. Если же вы картинку вставляли из самой программы путем копирования, то ее размеры изменяются через меню «Редактирование — «Трансформирование» — «Масштабирование».
Вокруг картинки появится рамка с квадратиками по углам и середине. Если нажав клавишу «Shift» и зажав правой кнопкой мыши один из уголков, то картинка будет изменять размеры пропорционально. Если клавишу «Shift» не нажать, то картинка изменяет размеры неравномерно.
Видео в фотошопе вставить картинку в картинку и покрасить ее в цвет фона?
Для чего это бывает нужно? Например, у нас имеется фотография какого-либо памятника, где необходимо поменять фон. Для этого загружаем в фотошоп картинку фона с небом. Копируем сюда картинку с памятником. Обратите внимание, что на окне слоев картинка со скульптурой находится выше фона, на переднем плане.
Если одна из картинок меньше, необходимо сделать их одинаковыми. Лучше всего изменять размер фона. Теперь выделяем слой с памятником и задаем ему маску, нажав на иконку с кружком в квадратике.
Лучше всего изменять размер фона. Теперь выделяем слой с памятником и задаем ему маску, нажав на иконку с кружком в квадратике.
В результате рядом с картинкой памятника увидим белый квадрат. При этом на панели инструментов основной цвет должен быть черным, а дополнительный – белым. На полученном слое-маске будем заменять фон. Для этого на панели инструментов выбираем «Кисть». А на панели слоев выбираем маску, кликнув по ней мышкой.
Установив кисти нужный размер и жесткость, водим ею по рисунку. В результате видим, как стирается фон у картинки с памятником, а вместо него проявляется новый фон.
В результате получаем такое вот изображение с измененным фоном, то есть, закрашенным в цвет фона.
Видео вставляем картинку в картинку и делаем ее прозрачной, без фона
Перечисленные операции хороши для тех картинок, которые находятся на однородном фоне, например белом. Сделать их прозрачными при этом будет совсем не сложно. Если фон неоднородный, то придется, что называется, «попотеть». Итак, загружаем картинку как фон, копируем на нее вторую, у которой будем убирать белый фон.
Итак, загружаем картинку как фон, копируем на нее вторую, у которой будем убирать белый фон.
Убрать фон можно несколькими способами. Об одном из них говорилось ранее. Переносим слой с картинкой ниже слоя фона и применяем к фону стиль «Затемнение». В результате на картинке проявится слой, который был перенесен вниз и уже без белого фона.
В следующем варианте удаления фона используется инструмент «Волшебная палочка». Выбираем этот инструмент.
Далее, кликаем этим инструментом по белому фону и получим пунктирное выделение объекта.
Теперь нажимаем клавишу «Delete» и фон удалится. Вот и вся процедура. Если объект имеет ровные стороны, без резких углов сложных границ, то можно воспользоваться инструментом «Магнитное лассо».
Этим инструментом выделяем по контуру объект, после чего выбираем «Выделение» => «Инверсия» и уже потом «delete». Фон удалится. Эти способы хороши при однотонном фоне. Если же фон по цвету неоднороден, то необходимо воспользоваться режимом «Быстрая маска».
Выбираем режим, выбираем инструмент кисть и проводим ею по объекту.
По окончании работы кистью снова нажимаем на инструмент «Быстрая маска», а после — «Delete». Объект остался без фона.
Если он получился не очень контрастным, светлым, то проводим коррекцию во вкладке «Изображение». Там имеются все необходимые для этого инструменты.
Вставка изображения в слой (выделенную область)
Вставлять можно не только целиком картинку, но и выделенную область. С этой целью открываем в фотошоп картинку, выделяем любым способом в зависимости от фона. Если фон однотонный, то сразу «волшебной палочкой», или же «магнитным лассо». Тут уже кому как удобно. В примере выделена картинка «волшебной палочкой».
Если вы выделяли при помощи инструмента «волшебная палочка», то на следующем этапе необходимо открыть вкладку «выделение» и выбрать там «Инверсия».
Таким образом мы выделим сам объект а не фон вокруг него. Теперь делаем копию («Редактирование» — «Копирование»), открываем нужный рисунок и через «Редактирование» — «Вставить» завершаем операцию.
Выделяем лицо человека и вставляем в другую фотографию (картинку)
Подобная функция полезна, когда мы имеем какой-то шаблон – объект куда можно вставить голову человека. Это используется часто для дружеских коллажей, поздравительных открыток и пр. Например, не всегда можно найти нужный костюмчик, одеть в него ребенка, создать соответствующий фон и сфотографировать. Скачав же нужный шаблон и вставив в него лицо ребенка – получим нужный вариант без всяких затруднений.
Порядок действий тот же. Выбираем сначала фоновое фото. Потом выбираем фото ребенка, ну или кого-то еще. Выделяем голову любым удобным способом и копируем. После чего вставляем в первую картинку, подвигаем, что бы все легло – в результате получаем нужное нам фото.
Ниже приведен очень простой пример этого действия. Вот и все операции по вставке картинок. Удачи!
Как удалить фон в Photoshop двумя способами
- Удалить фон фотографии в Adobe Photoshop легко несколькими способами.

- В самой последней версии Photoshop инструмент быстрого выделения упрощает процесс, упрощая отделение объекта от фона.
- Посетите домашнюю страницу Business Insider, чтобы узнать больше.
Вы когда-нибудь задумывались, как ваша пушистая акита может выглядеть в естественной зимней среде обитания? Или, возможно, как ваш приятный черный кот может выглядеть в неестественной, враждебной среде обитания, например, в конечной зоне стадиона НФЛ?
Хотя в этом футбольном сезоне нам не понадобился Photoshop, чтобы вообразить последнее, в целом, Photoshop — ваш незаменимый помощник, чтобы воплотить в реальность то, что обычно можно только вообразить, или, по крайней мере, так же реально, как картинка.
Удаление фона в Photoshop открывает путь к некоторым из самых забавных применений приложения.
И хотя существуют более сложные и трудоемкие способы избавить объект от скучного фона, есть простой способ, который вы можете использовать с помощью инструмента быстрого выделения в Adobe Photoshop CC 2020.
Ознакомьтесь с продуктами, упомянутыми в этой статье:
Adobe Photoshop (от 239,88 долларов в Adobe)
Macbook Pro (от 1299 долларов в Best Buy)
Microsoft Surface 2 (от 1999 долларов в Best Buy)
Как удалить фон в Photoshop
1. Запустите приложение Photoshop на своем Mac или ПК. Поднимите изображение, из которого вы хотите удалить фон, нажав «Файл», а затем «Открыть…» в верхнем меню.
2. Теперь пришло время использовать инструмент быстрого выбора. Значок в виде сплошного прямоугольника, окруженного пунктирной линией, можно найти на левой боковой панели инструментов, щелкнув правой кнопкой мыши инструмент выбора объекта и щелкнув третий значок.
 Эмма Уитман/Business Insider
Эмма Уитман/Business Insider 4. Увеличьте масштаб, чтобы исправить любые дефекты вокруг вашего объекта. Вы также можете сделать это в режиме «Быстрая маска».
Увеличьте масштаб, чтобы исправить любые дефекты вокруг вашего объекта. Вы также можете сделать это в режиме «Быстрая маска».
5. Когда вас устраивает изображение, которое вы хотите изолировать от фона, щелкните правой кнопкой мыши обведенный объект и выберите «Слой через копирование».
Щелкните правой кнопкой мыши и выберите в меню «Слой через копирование». Эмма Уитман/Business Insider 6. Коснитесь значка глазного яблока на панели «Слои» рядом с «Слой 0», так как он будет называться по умолчанию, чтобы фон исчез в меню в правой части экрана.
В качестве альтернативы, вот более простой способ удаления фона, если вам не нужны почти идеальные поля на объекте
1. Откройте изображение.
2. Создайте новый слой в правой панели «Слои». Снимите флажок «Слой 1» и выберите слой «Фон» с вашей фотографией в качестве изображения значка в разделе «Слои».
Создайте новый слой. Эмма Уитман/Business Insider3. Выбрав этот слой, вы увидите опцию «Удалить фон» на панели «Быстрые действия». Нажмите на нее.
4. Возможно, вам придется нажать двойную стрелку на «Расширить панели», чтобы увидеть «Быстрые действия», если вы находитесь на меньшем экране.
Как отменить действие в Photoshop, в зависимости от используемой версии Photoshop
Как повернуть изображение в Photoshop за 4 простых шага
Как изменить размер изображения в Photoshop и сохранить его для оптимального использования на Интернет
Как изменить цвет фона ваших фотографий в Photoshop, чтобы сделать ваши изображения более яркими
Эмма Уитман
Эмма Уитман — внештатный журналист из Эшвилла, Северная Каролина, с большим интересом пишет об оборудовании, компьютерных играх, политике и личных финансах. Она бывший криминальный репортер ежедневной газеты, а также много писала о барменстве для Insider. Она может или не может судить о вашем заказе напитков, когда вы находитесь за барной стойкой.
Следуйте за ней в Твиттере на @emwity.
Она бывший криминальный репортер ежедневной газеты, а также много писала о барменстве для Insider. Она может или не может судить о вашем заказе напитков, когда вы находитесь за барной стойкой.
Следуйте за ней в Твиттере на @emwity.
ПодробнееПодробнее
Как разгладить морщинистый фон с помощью редактирования фотографий
Получите Мои БЕЗОПАСНЫЕ Crafts + Руководство по рецептам!
Возьми мою копию!
Несколько недель назад я показал вам, как создать фотостудию своими руками в вашем гараже, чтобы использовать естественное освещение, и порекомендовал вам использовать черный эластичный бархат для легкого и относительно недорогого фона. Но что, если вы не хотите черный фон? Одним из вариантов для маленьких детей является моя доска для фотосъемки своими руками, которую вы можете увидеть в действии в этом посте. Другой вариант — просто взять простыню или одеяло любого сплошного цвета и использовать его в качестве фона — просто и очень универсально. Однако, если вы не прогладите его заранее, портрет, сделанный на фоне простыни/одеяла, в конечном итоге будет иметь множество складок на заднем плане:
Однако, если вы не прогладите его заранее, портрет, сделанный на фоне простыни/одеяла, в конечном итоге будет иметь множество складок на заднем плане:
Есть несколько вещей, которые вы можете сделать, чтобы бороться с этим на переднем конце: во-первых, растяните одеяло/простыню и крепко закрепите ее (при условии, что есть что-то, за что вы можете ее закрепить), чтобы минимизировать морщины. Другой способ — взять утюг/отпариватель и отпарить его, как только он повиснет на месте. В-третьих, решить, что вы позаботитесь о морщинах постфактум с помощью Photoshop Elements. Вот как:
Краткое примечание: этот процесс работает с гладкими фонами, такими как простыни или флисовые одеяла, и в результате получается очень гладкий фон. Одеяла с большим количеством текстуры требуют другого процесса редактирования, и то, что я здесь предлагаю, не сработает. Кроме того, этот процесс намного проще, если фон отличается от цвета вашего объекта — поэтому белый фон хорошо сочетается с этим костюмом бурого медведя, но коричневый фон усложнит задачу.
Рекомендуется начинать любое редактирование фотографий с быстрой настройки уровней, чтобы при необходимости сделать фотографию ярче. Нажмите ctrl-L, чтобы открыть экран уровней, который вы видите ниже, и переместите треугольники под гистограммой, чтобы осветлить и добавить контрастности по мере необходимости (полное объяснение того, как это сделать, прочитайте этот пост).
(к вашему сведению — не забудьте уменьшить яркость монитора при редактировании изображений. Если он выставлен на максимум, что, вероятно, и есть, ваши фотографии будут выглядеть на экране намного ярче, чем они будут выглядеть, когда получат распечатаны, оставляя темные отпечатки.)
Следующим шагом будет выбор нейтрального цвета фона. Мы собираемся использовать этот цвет, чтобы закрасить морщины, поэтому мы хотим, чтобы он был основным цветом фона (не темная область, где морщина, или очень яркая область). Нажмите на квадрат цвета переднего плана в левом нижнем углу экрана, затем нажмите на свой фон, чтобы попробовать цвет.
Затем выберите фон с помощью инструмента быстрого выбора. Если ваш фон отличается от цвета вашего объекта, как на фотографии ниже, PSE сможет сделать это очень легко без особых усилий с вашей стороны.
Затем нажмите кнопку в верхней части экрана с надписью «Уточнить край» (вы можете увидеть ее на фото выше). Увеличьте значение Smooth до 3, значение растушевки примерно до 7 и значение сжатия/расширения до -5.
Теперь у нас выбран фон, и мы можем начать закрашивать его, чтобы сгладить морщины. Нажмите B для инструмента «Кисть» и используйте раскрывающееся меню в левом верхнем углу, чтобы выбрать кисть с мягкими краями и установить непрозрачность примерно на 60%. Начните закрашивать фон (на самом деле вы рисуете слегка прозрачный слой цвета, который соответствует фону), чтобы сгладить морщины. Здесь хорошо то, что, поскольку мы выбрали фон, вы можете провести кистью прямо по объекту, и это не повлияет на него. А уточнения краев, которые мы сделали выше, гарантируют, что у вас все еще будет хороший, реалистичный край объекта, даже если вы проведете кистью прямо по нему.

 Если на передний план помещается картинка целиком, то для удобства она должна быть на прозрачном фоне, то есть иметь формат png. Работать так будет проще и быстрее.
Если на передний план помещается картинка целиком, то для удобства она должна быть на прозрачном фоне, то есть иметь формат png. Работать так будет проще и быстрее.