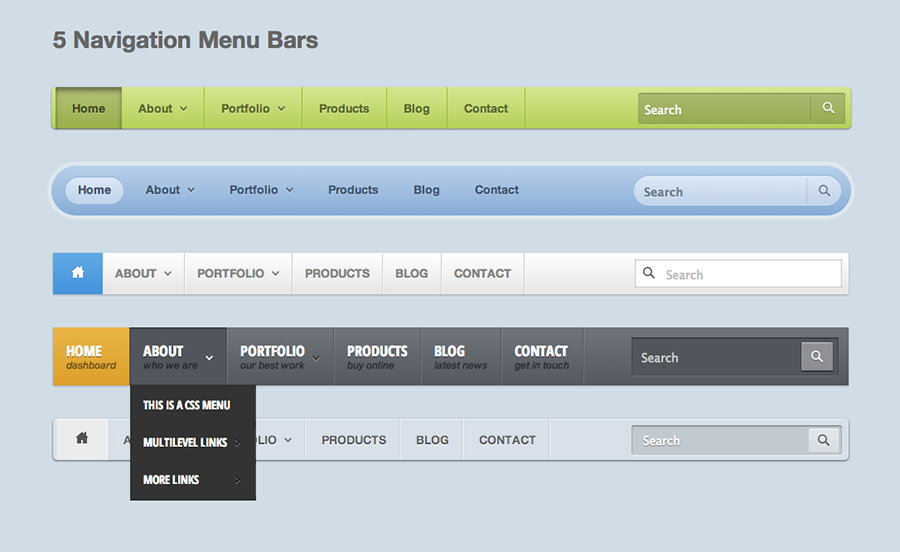Что такое CSS спрайт? Горизонтальное меню на CSS спрайтах
Скачать материалы:Скачать 15 видеоурок по CSS Размер: 12.3 MB, скачали: 649 раз.
Скачать исходники к 15 видеоуроку по CSS Размер: 279.1 kB, скачали: 678 раз.
- Разархивировать скачанный файл.
- Открыть папку index.
- Запустить файл index.html в браузере.
Что такое спрайт?
Спрайт — это изображение, в состав которого включено некоторое количество более мелких изображений. На своих экранах вы видите пример спрайта. В нем находится 12 маленьких изображений. Давайте посмотрим, что мы имеем на данный момент, и что мы будем иметь в конце видеоурока. Мы видим горизонтальное меню, которое располагается по центру экрана вне зависимости от его ширины. При наведении на пункт меню, у нас меняется фон и цвет текста. При нажатии на пункт меню, у нас тоже меняется фон, но браузер Opera моей версии этого не отображает. Однако все другие современные браузеры это показывают. Поэтому в этом видеоуроке мы будем работать с браузером Firefox.
Мы видим горизонтальное меню, которое располагается по центру экрана вне зависимости от его ширины. При наведении на пункт меню, у нас меняется фон и цвет текста. При нажатии на пункт меню, у нас тоже меняется фон, но браузер Opera моей версии этого не отображает. Однако все другие современные браузеры это показывают. Поэтому в этом видеоуроке мы будем работать с браузером Firefox.
Горизонтальное меню с помощью CSS спрайтов
Давайте перейдем в код, и пошагово будем создавать меню. CSS спрайт, из которого мы будем создавать меню, будет находиться в дополнительных материалах и лежать в папке img.
Первым делом давайте вернем наши три абзаца текста в блок content.
<div> <div> <img src="img/trash_full.png" alt=""> <h4>Что такое Lorem Ipsum?</h4><img src="img/man_grey.png"><p>Lorem Ipsum - это текст-"рыба", часто используемый в печати и вэб-дизайне. Lorem Ipsum является стандартной "рыбой" для текстов на латинице с начала XVI века.В то время некий безымянный печатник создал большую коллекцию размеров и форм шрифтов, используя Lorem Ipsum для распечатки образцов. Lorem Ipsum не только успешно пережил без заметных изменений пять веков, но и перешагнул в электронный дизайн.</p><br> <h4>Где его взять?</h4><img src="img/f_user.png"><p>Есть много вариантов Lorem Ipsum, но большинство из них имеет не всегда приемлемые модификации, например, юмористические вставки или слова, которые даже отдалённо не напоминают латынь. Если вам нужен Lorem Ipsum для серьёзного проекта, вы наверняка не хотите какой-нибудь шутки, скрытой в середине абзаца. Также все другие известные генераторы Lorem Ipsum используют один и тот же текст, который они просто повторяют, пока не достигнут нужный объём. </p><br> <h4>Почему он используется?</h4><img src="img/barak_obama.png"><p>Давно выяснено, что при оценке дизайна и композиции читаемый текст мешает сосредоточиться. Lorem Ipsum используют потому, что тот обеспечивает более или менее стандартное заполнение шаблона, а также реальное распределение букв и пробелов в абзацах, которое не получается при простой дубликации "Здесь ваш текст. . Здесь ваш текст.. Здесь ваш текст.." Многие программы электронной вёрстки и редакторы HTML используют Lorem Ipsum в качестве текста по умолчанию, так что поиск по ключевым словам "lorem ipsum" сразу показывает, как много веб-страниц всё ещё дожидаются своего настоящего рождения. </p><br> <h4>Откуда он появился?</h4><img src="img/photo.png"><p>Многие думают, что Lorem Ipsum - взятый с потолка псевдо-латинский набор слов, но это не совсем так. Его корни уходят в один фрагмент классической латыни 45 года н.э., то есть более двух тысячелетий назад. Ричард МакКлинток, профессор латыни из колледжа Hampden-Sydney, штат Вирджиния, взял одно из самых странных слов в Lorem Ipsum, "consectetur", и занялся его поисками в классической латинской литературе. </p><br> </div> </div>
После каждого шага мы будем проверять, как это смотрится в браузере.
Вторым этапом давайте уберем верхнее изображение. Мы не будем исключать его из кода, а просто зададим ему минусовой z-индекс.
#header img#pic2 { width: 100px; height: 100px; position: absolute; top: 68px; left: 490px; z-index: -2; }
Далее нам нужно определиться с тем, в каком блоке будет располагаться наше меню. Мы можем его расположить в блоке контента либо в оболочке wrapper. Нам нужно, чтобы наше меню находилось в центре экрана, но позиционировать меню мы будем по центру блока, в котором оно находится и никак иначе. Если оно будет находиться в блоке content, то оно будет позиционироваться по центру блока content, но так как наше правое меню больше, чем левое, то блок с нашим горизонтальным меню не будет находиться по центру. Именно поэтому нам нужно располагать наше меню по центру оболочки wrapper. Возможно, это сейчас непонятно, но если вы попробуете расположить меню в блоке content, а потом в оболочке wrapper, то вы заметите разницу.
Давайте пропишем код меню на нашей странице. Я его вставляю после блока content, так как оно должно располагаться над этим блоком.
<ul> <li> <a href="page.html" title="Главная">Главная</a> </li> <li> <a href="#" title="Обо мне">Обо мне</a> </li> <li> <a href="#" title="О сайте">О сайте</a> </li> <li> <a href="#" title="Контакты">Контакты</a> </li> </ul>
Давайте разберем код нашего меню. Это обычный ненумерованный список. Он имеет идентификатор menu, внутри него есть теги <li></li> — пункты нашего меню, внутри которых находятся ссылки на страницы нашего сайта. В каждом пункте меню по одной ссылке. Сохраняем и смотрим, что у нас получается.
Мы видим, что меню отобразилось ниже всего сайта и виден только пункт меню «Главная» и половина пункта «Об авторе». Чтобы это исправить, нам нужно добавить стили для идентификатора нашего меню.
Переходим в таблицу стилей. Наш спрайт имеет ширину 420 пикселей и высоту 180 пикселей. Для списка с идентификатором menu мы задаем абсолютное позиционирование.
ul#menu {
margin-left: -210px;
position: absolute;
left: 50%;
top: 70px;
}
Далее мы задаем стили тегам <li>, которые находятся в нашем меню. Каждому пункту меню мы задаем фоновое изображение — наш спрайт. Следует заметить, что фон не должен повторяться. Чтобы наши пункты меню располагались горизонтально, мы прописываем им обтекание left. Ставим значения высоты и ширины каждому пункту меню. Если посмотреть на примере, то синий прямоугольник показывает ширину и высоту каждого пункта меню.
Если посмотреть на примере, то синий прямоугольник показывает ширину и высоту каждого пункта меню.
ul#menu li {
background: url('img/menu.png') no-repeat;
float: left;
height: 60px;
width: 105px;
}
Дальше мы прописываем стили для ссылок, которые находятся в данном меню. Мы их пока уберем и просто посмотрим, что у нас получается на данный момент. Мы видим, что наши пункты меню имеют фоновое изображение. Оно не кликабельно. На этих фоновых изображениях у нас есть ссылки, которые кликабельны.
Теперь давайте добавим стили для ссылок. Значение display: block делает наши ссылки блочным элементом. Мы им задаем ширину и высоту 100%, что означает, что они будут занимать всю область пункта меню. Свойство text-indent с большим отрицательным значением прячет наш текст ссылки за область экрана. Зачем нам текст ссылки, если у нас есть спрайт, на котором мы увидим и фон, и текст?
ul#menu li a {
display: block;
height: 100%;
width: 100%;
text-indent: -9999px;
}
Сохраняем. Смотрим, что получается. У нас исчез текст ссылки, и пункт меню стал полностью кликабельным. Хочу сказать, что половину дела мы уже сделали.
Смотрим, что получается. У нас исчез текст ссылки, и пункт меню стал полностью кликабельным. Хочу сказать, что половину дела мы уже сделали.
Давайте перейдем в код и добавим еще стили для трех состояний пункта меню home: простое состояние, состояние при наведении и состояние при нажатии. Это только для одного пункта меню. В каждом состоянии мы прописываем лишь одно свойство — background-position. А вот значения в разных состояниях отличаются.
ul#menu li#home {
background-position: 0px 0px;
}
ul#menu li#home:hover {
background-position: 0px -60px;
}
ul#menu li#home:active {
background-position: 0px -120px;
}
Давайте посмотрим на примере. Синий прямоугольник показывает вам пункт меню home. Мы видим, что этот пункт включает лишь левую верхнюю часть всего спрайта. Также мы видим две оси: ось Х (значение left) и ось Y (значение top). Простое состояние пункта меню home находится в значении ноль по оси X и Y. Если мы посмотрим, то мы это и прописали. При наведении на пункт меню у нас должна высвечиваться другая часть спрайта.
Давайте сохраним и проверим в браузере, что у нас получилось. Наводим мышку на пункт меню «Главная» — она меняет у нас фон и цвет текста. А теперь попробуем нажать. Фон становится чуть темнее.
Теперь давайте пропишем стили для второго пункта меню «Об авторе». Здесь у нас уже будет отрицательное значение и по оси Х. Мы ставим -105 пикселей по оси Х, а дальше все происходит по тому же принципу.
ul#menu li#author {
background-position: -105px 0px;
}
ul#menu li#author:hover {
background-position: -105px -60px;
}
ul#menu li#author:active {
background-position: -105px -120px;
}
Сохраняем. Смотрим, что получается. Второй пункт меню тоже заработал.
Смотрим, что получается. Второй пункт меню тоже заработал.
То же самое делаем и с остальными пунктами меню.
ul#menu li#about {
background-position: -210px 0px;
}
ul#menu li#about:hover {
background-position: -210px -60px;
}
ul#menu li#about:active {
background-position: -210px -120px;
}
ul#menu li#contact {
background-position: -315px 0px;
}
ul#menu li#contact:hover {
background-position: -315px -60px;
}
ul#menu li#contact:active {
background-position: -315px -120px;
}
Все пункты меню у нас работают, и на этом можно было бы закончить, но мы видим, что меню мешает заголовку первого абзаца. Эта проблема решается быстро. Нам просто нужно задать отступ от верхнего края для блока content. Зададим 20 пикселей.
#content {
background-color: #fff;
margin: 20px 20% 0 120px;
padding-bottom: 40px;
}
Вторая возможная проблема — это когда мы будем уменьшать сайт, то наше горизонтальное меню может залезть на левое и правое меню. Чтобы этого не случилось, мы уже знаем, что нам нужно задать минимальную ширину для блока wrapper. Меняем 600 пикселей на 720.
Чтобы этого не случилось, мы уже знаем, что нам нужно задать минимальную ширину для блока wrapper. Меняем 600 пикселей на 720.
#wrapper {
width: 80%;
min-width: 720px;
max-width: 1200px;
border-left: 1px solid #ccc;
border-right: 1px solid #ccc;
margin: 0 auto;
background-color: #fff;
text-align: left;
min-height: 100%;
height: auto !important;
height: 100%;
position: relative;
}
Сохраняем. Проблема решена.
Поздравляю вас с новыми знаниями. Чтобы их не забыть, вам следует их потренировать на практике. Создайте, например, какое-нибудь красивое вертикальное меню или оформите с помощью спрайтов весь свой сайт. Возможно, это покажется удивительным. Как это так — весь сайт оформить с помощью спрайтов? Но хочу вам сказать, что многие интернет сайты делают большую часть своего оформления при помощи CSS спрайтов, так как они сокращают скорость загрузки сайта. Все-таки есть разница: загрузите вы одно изображение или штук двадцать.
Сервис создания CSS спрайтов
Напоследок хочу вас познакомить с сайтом, который поможет вам в создании CSS спрайтов — http://csssprites. com. Если у вас уже есть изображения. Например, одно — фон страницы, другое — фон меню, третье — фон хедера, то при помощи кнопки «Обзор» вы их можете загрузить на этот сайт. Если вам требуется больше изображений, то нажмите «need more?». В опциях вы можете отрегулировать отступы между элементами, рамку для изображений, положение элемента (слева или сверху) и фоновый цвет (прозрачный либо RGB). Потом нажимаете кнопку «generate!», после чего у вас генерируется изображение. Чуть ниже у вас есть таблица. В левой колонке указаны все участвующие изображения, а справа указаны стили, чтобы использовать эти изображения. Спрайт вы можете загрузить в формате png либо просмотреть его в формате html. У нас получился спрайт, состоящий из четырех изображений.
com. Если у вас уже есть изображения. Например, одно — фон страницы, другое — фон меню, третье — фон хедера, то при помощи кнопки «Обзор» вы их можете загрузить на этот сайт. Если вам требуется больше изображений, то нажмите «need more?». В опциях вы можете отрегулировать отступы между элементами, рамку для изображений, положение элемента (слева или сверху) и фоновый цвет (прозрачный либо RGB). Потом нажимаете кнопку «generate!», после чего у вас генерируется изображение. Чуть ниже у вас есть таблица. В левой колонке указаны все участвующие изображения, а справа указаны стили, чтобы использовать эти изображения. Спрайт вы можете загрузить в формате png либо просмотреть его в формате html. У нас получился спрайт, состоящий из четырех изображений.
Спасибо за внимание. До встречи в следующем видеоуроке!
Центрирование горизонтальное и вертикальное
В CSS есть всего несколько техник центрирования элементов. Если их знать, то большинство задач решаются просто.
text-align
Для центрирования инлайновых элементов – достаточно поставить родителю text-align: center:
<style> .outer { text-align: center; border: 1px solid blue; } </style> <div>Текст</div>
Для центрирования блока это уже не подойдёт, свойство просто не подействует. Например:
<style>
.outer {
text-align: center;
border: 1px solid blue;
}
.inner {
width: 100px;
border: 1px solid red;
}
</style>
<div>
<div>Текст</div>
</div>margin: auto
Блок по горизонтали центрируется margin: auto:
<style>
.outer {
border: 1px solid blue;
}
.inner {
width: 100px;
border: 1px solid red;
margin: auto;
}
</style>
<div>
<div>Текст</div>
</div>В отличие от width/height, значение auto для margin само не появляется. Обычно margin равно конкретной величине для элемента, например 0 для DIV. Нужно поставить его явно.
Значение margin-left:auto/margin-right:auto заставляет браузер выделять под margin всё доступное сбоку пространство. А если и то и другое
А если и то и другое auto, то слева и справа будет одинаковый отступ, таким образом элемент окажется в середине. Детали вычислений описаны в разделе спецификации Calculating widths and margins.
Для горизонтального центрирования всё просто. Вертикальное же изначально не было предусмотрено в спецификации CSS и по сей день вызывает ряд проблем.
Есть три основных решения.
position:absolute + margin
Центрируемый элемент позиционируем абсолютно и опускаем до середины по вертикали при помощи top:50%:
<style>
.outer {
position: relative;
height: 5em;
border: 1px solid blue;
}
.inner {
position: absolute;
top: 50%;
border: 1px solid red;
}
</style>
<div>
<div>Текст</div>
</div>Это, конечно, не совсем центр. По центру находится верхняя граница. Нужно ещё приподнять элемент на половину своей высоты.
Высота центрируемого элемента должна быть известна. Родитель может иметь любую высоту.
Родитель может иметь любую высоту.
Если мы знаем, что это ровно одна строка, то её высота равна line-height.
Приподнимем элемент на пол-высоты при помощи margin-top:
<style>
.outer {
position: relative;
height: 5em;
border: 1px solid blue;
}
.inner {
position: absolute;
top: 50%;
margin-top: -0.625em;
border: 1px solid red;
}
</style>
<div>
<div>Текст</div>
</div>При стандартных настройках браузера высота строки line-height: 1.25, если поделить на два 1.25em / 2 = 0.625em.
Конечно, высота может быть и другой, главное чтобы мы её знали заранее.
Можно аналогично центрировать и по горизонтали, если известен горизонтальный размер, при помощи left:50% и отрицательного margin-left.
Одна строка: line-height
Вертикально отцентрировать одну строку в элементе с известной высотой height можно, указав эту высоту в свойстве line-height:
<style> .outer { height: 5em; line-height: 5em; border: 1px solid blue; } </style> <div> <span>Текст</span> </div>
Это работает, но лишь до тех пор, пока строка одна, а если содержимое вдруг переносится на другую строку, то начинает выглядеть довольно уродливо.
Таблица с vertical-align
У свойства vertical-align, которое управляет вертикальным расположением элемента, есть два режима работы.
В таблицах свойство vertical-align указывает расположение содержимого ячейки.
Его возможные значения:
baseline- Значение по умолчанию.
middle,top,bottom- Располагать содержимое посередине, вверху, внизу ячейки.
Например, ниже есть таблица со всеми 3-мя значениями:
<style>
table { border-collapse: collapse; }
td {
border: 1px solid blue;
height: 100px;
}
</style>
<table>
<tr>
<td>top</td>
<td>middle</td>
<td>bottom</td>
</tr>
</table>Обратим внимание, что в ячейке с vertical-align: middle содержимое находится по центру. Таким образом, можно обернуть нужный элемент в таблицу размера
Таким образом, можно обернуть нужный элемент в таблицу размера width:100%;height:100% с одной ячейкой, у которой указать vertical-align:middle, и он будет отцентрирован.
Но мы рассмотрим более красивый способ, который поддерживается во всех современных браузерах, и в IE8+. В них не обязательно делать таблицу, так как доступно значение display:table-cell. Для элемента с таким display используются те же алгоритмы вычисления ширины и центрирования, что и в TD. И, в том числе, работает vertical-align:
Пример центрирования:
<div> <button>Кнопка<br>с любой высотой<br>и шириной</button> </div>
Этот способ замечателен тем, что он не требует знания высоты элементов.
Однако у него есть особенность. Вместе с vertical-align родительский блок получает табличный алгоритм вычисления ширины и начинает подстраиваться под содержимое. Это не всегда желательно.
Это не всегда желательно.
Чтобы его растянуть, нужно указать width явно, например: 300px:
<div> <button>Кнопка<br>с любой высотой<br>и шириной</button> </div>
Можно и в процентах, но в примере выше они не сработают, потому что структура таблицы «сломана» – ячейка есть, а собственно таблицы-то нет.
Это можно починить, завернув «псевдоячейку» в элемент с display:table, которому и поставим ширину:
<div> <div> <button>Кнопка<br>с любой высотой<br>и шириной</button> </div> </div>
Если дополнительно нужно горизонтальное центрирование – оно обеспечивается другими средствами, например margin: 0 auto для блочных элементов или text-align:center на родителе – для других.
Центрирование в строке с vertical-align
Для инлайновых элементов (display:inline/inline-block), включая картинки, свойство vertical-align центрирует сам инлайн-элемент в окружающем его тексте.
В этом случае набор значений несколько другой:
Это можно использовать и для центрирования, если высота родителя известна, а центрируемого элемента – нет.
Допустим, высота внешнего элемента 120px. Укажем её в свойстве line-height:
<style>
.outer {
line-height: 120px;
}
.inner {
display: inline-block; /* центрировать..*/
vertical-align: middle; /* ..по вертикали */
line-height: 1.25; /* переопределить высоту строки на обычную */
border: 1px solid red;
}
</style>
<div>
<span>Центрирован<br>вертикально</span>
</div>Работает во всех браузерах и IE8+.
Свойство line-height наследуется, поэтому надо знать «правильную» высоту строки и переопределять её для inner.
Центрирование с vertical-align без таблиц
Если центрирование должно работать для любой высоты родителя и центрируемого элемента, то обычно используют таблицы или display:table-cell с vertical-align.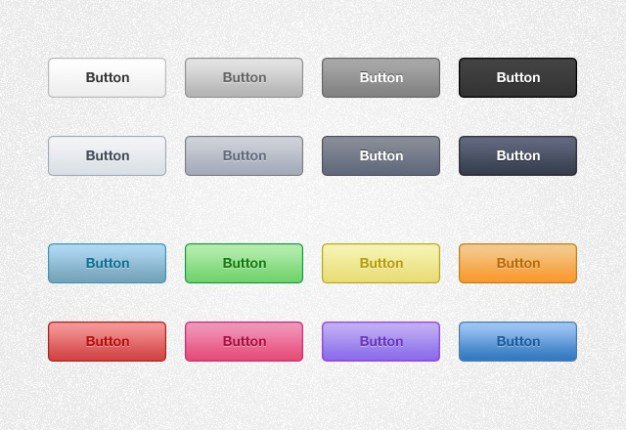
Если центрируются не-блочные элементы, например inline или inline-block, то vertical-align может решить задачу без всяких таблиц. Правда, понадобится вспомогательный элемент (можно через :before).
Пример:
<style>
.before {
display: inline-block;
height: 100%;
vertical-align: middle;
}
.inner {
display: inline-block;
vertical-align: middle;
}
</style>
<div>
<span></span>
<span>
Центрированный<br>Элемент
</span>
</div>- Перед центрируемым элементом помещается вспомогательный инлайн-блок
before, занимающий всю возможную высоту. - Центрируемый блок выровнен по его середине.
Для всех современных браузеров и IE8 можно добавить вспомогательный элемент через :before:
<style>
.outer:before {
content: '';
display: inline-block;
height: 100%;
vertical-align: middle;
}
.inner {
display: inline-block;
vertical-align: middle;
}
/* добавим горизонтальное центрирование */
. outer {
text-align: center;
}
</style>
<div>
<span>
Центрированный<br>Элемент
</span>
</div>
outer {
text-align: center;
}
</style>
<div>
<span>
Центрированный<br>Элемент
</span>
</div>В пример выше добавлено также горизонтальное центрирование text-align: center. Но вы можете видеть, что на самом деле внутренний элемент не центрирован горизонтально, он немного сдвинут вправо.
Это происходит потому, что центрируется весь текст, а перед inner находится пробел, который занимает место.
Варианта два:
- Убрать лишний пробел между
divи началомinner, будет<div><span>.... - Оставить пробел, но сделать отрицательный
margin-leftуinner, равный размеру пробела, чтобыinnerсместился левее.
Второе решение:
<style>
.outer:before {
content: '';
display: inline-block;
height: 100%;
vertical-align: middle;
}
.inner {
display: inline-block;
vertical-align: middle;
margin-left: -0. 35em;
}
.outer {
text-align: center;
}
</style>
<div>
<span>
Центрированный<br>Элемент
</span>
</div>
35em;
}
.outer {
text-align: center;
}
</style>
<div>
<span>
Центрированный<br>Элемент
</span>
</div>Центрирование с использованием модели flexbox
Данный метод поддерживается всеми современными браузерами.
<style>
.outer {
display: flex;
justify-content: center; /*Центрирование по горизонтали*/
align-items: center; /*Центрирование по вертикали */
}
</style>
<div>
<span>
Центрированный<br>Элемент
</span>
</div>Плюсы:
- Не требуется знания высоты центрируемого элемента.
- CSS чистый, короткий и не требует дополнительных элементов.
Минусы:
- Не поддерживается IE9-, IE10 поддерживает предыдущую версию flexbox.
Обобщим решения, которые обсуждались в этой статье.
Для горизонтального центрирования:
text-align: center– центрирует инлайн-элементы в блоке.margin: 0 auto– центрирует блок внутри родителя. У блока должна быть указана ширина.
У блока должна быть указана ширина.
Для вертикального центрирования одного блока внутри другого:
- Если размер центрируемого элемента известен, а родителя – нет
Родителю
position:relative, потомкуposition:absolute; top:50%иmargin-top:-<половина-высоты-потомка>. Аналогично можно отцентрировать и по горизонтали.- Если нужно отцентрировать одну строку в блоке, высота которого известна
Поставить блоку
line-height: <высота>. Нужны конкретные единицы высоты (px,em…). Значениеline-height:100%не будет работать, т.к. проценты берутся не от высоты блока, а от текущейline-height.- Высота родителя известна, а центрируемого элемента – нет.
Поставить
line-heightродителю во всю его высоту, а потомку поставитьdisplay:inline-block.- Высота обоих элементов неизвестна.

Три варианта:
- Сделать элемент-родитель ячейкой таблицы при помощи
display:table-cell(IE8) или реальной таблицы, и поставить емуvertical-align:middle. Отлично работает, но мы имеем дело с таблицей вместо обычного блока.
- Сделать элемент-родитель ячейкой таблицы при помощи
- Решение со вспомогательным элементом
outer:beforeи инлайн-блоками. Вполне универсально и не создаёт таблицу. - Решение с использованием flexbox.
10 лучших горизонтальных меню CSS для дизайнеров
Горизонтальные меню — идеальный способ увеличить количество посетителей вашего веб-сайта. Если вы хотите создать веб-сайт с красивыми и привлекательными горизонтальными меню, вам не нужно обращаться к Google. Я уже много работал для вас. И создайте список из 10 лучших полностью адаптивных горизонтальных меню CSS со всего Интернета.
Вы можете легко загрузить эти примеры кода горизонтального меню одним щелчком мыши и мгновенно установить их на свои веб-сайты без каких-либо затрат.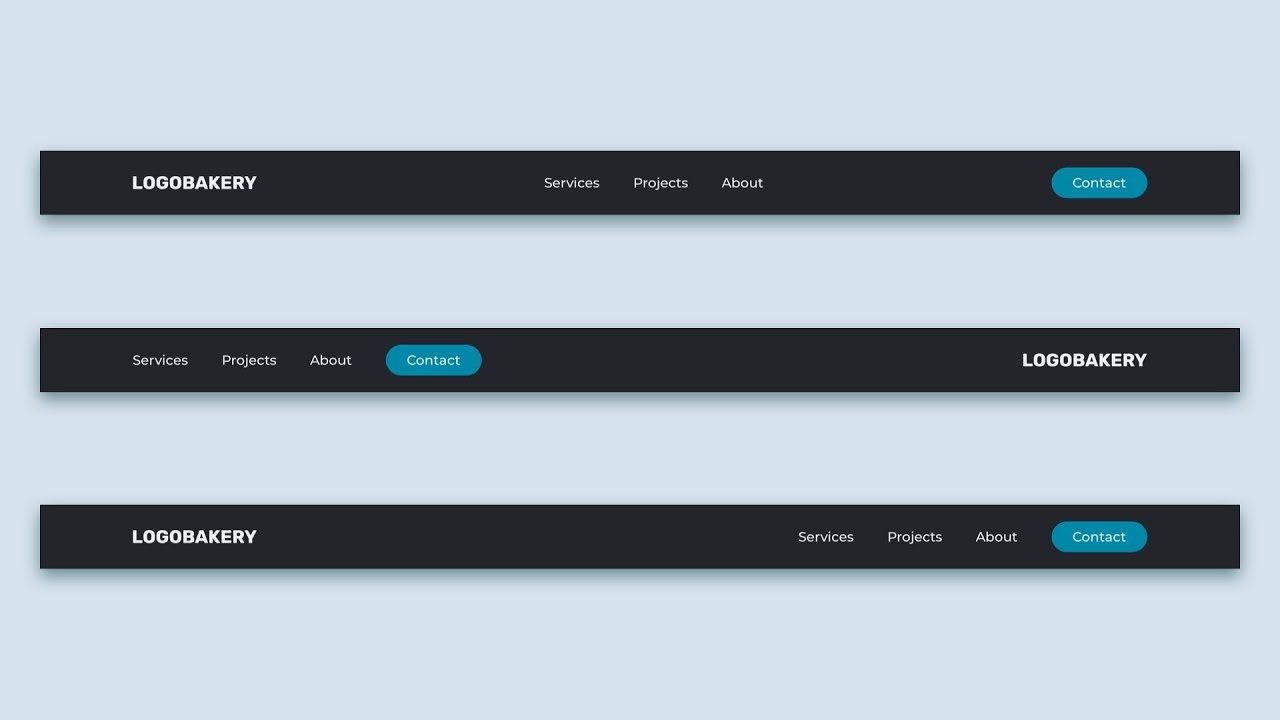
Кроме того, если вы ищете другие дизайны CSS для горизонтальных меню для своего веб-сайта, вы можете проверить лучшие бесплатные дизайны меню CSS.
Итак, не теряя времени, давайте начнем наш список.
Содержание:
1. Эффект адаптивного меню от Богдана Блинникова
2. Прозрачная исчезающая панель навигации от MrPirrera
3. Простая навигация по меню от Карима Балаа
4. Эффекты навигации от bdbch
5. Перекошенное меню Клаудио Холанда
6. Навигация по значкам. Автор: Марко Бидерманн. 0003
1. Эффект адаптивного меню
Эффект адаптивного меню — один из лучших эффектов горизонтального меню CSS, разработанный Богданом Блинниковым. Он основан на технологиях HTML и CSS. Вы можете легко загрузить этот пример кода CSS одним щелчком мыши. Эффект адаптивного слайд-меню CSS3 — правильный выбор для вашего проекта.
Посмотреть демонстрацию Скачать
2. Прозрачная исчезающая панель навигации
Прозрачная исчезающая панель навигации поставляется с изображением маски, созданным MrPirrera. Этот код CSS сделан с помощью HTML и CSS. Прозрачная исчезающая панель навигации дает приятный эффект скольжения с богатым современным видом. Это идеальный выбор для вашего веб-сайта и приложения.
Этот код CSS сделан с помощью HTML и CSS. Прозрачная исчезающая панель навигации дает приятный эффект скольжения с богатым современным видом. Это идеальный выбор для вашего веб-сайта и приложения.
Посмотреть демо Скачать
3. Простая навигация по меню
Простая навигация по меню была разработана Каримом Балаа. Это простой код для любого владельца веб-сайта. Простая навигация по меню основана на технологиях HTML5 и CSS3. Вы можете легко загрузить этот код одним щелчком мыши и мгновенно бесплатно установить его на свой веб-сайт.
Посмотреть демонстрацию Скачать
4. Эффекты навигации
Эффекты навигации — это красиво оформленный CSS-эффект для горизонтальной навигации. Это сделано с помощью HTML и CSS. Этот код поможет вам сделать внешний вид страницы красивым. Так скачать его сейчас.
Посмотреть демо Скачать
5. Перекошенное меню
Перекошенное меню имеет красивый и привлекательный оранжевый фон. Этот CSS-эффект — идеальный выбор, чтобы сделать ваш сайт более эффективным. Перекошенное меню основано на технологиях HTML и CSS.
Этот CSS-эффект — идеальный выбор, чтобы сделать ваш сайт более эффективным. Перекошенное меню основано на технологиях HTML и CSS.
Посмотреть демонстрацию Скачать
6. Навигация по значкам
Навигация по значкам — это простая горизонтальная навигация с помощью значков SVG с тенью с использованием гибкого окна. Он основан на технологиях HTML5 и CSS3, созданных Марко Бидерманном.
Посмотреть демо Скачать
7. CSS-меню Lavalamp
CSS-меню Lavalamp — один из лучших примеров кода для вашего веб-проекта. Это очень легкий, красивый и привлекательный CSS-эффект, разработанный Patak. Это горизонтальное меню CSS имеет эффект наведения Lavalamp.
Посмотреть демо Скачать
8. Эффект перечеркнутого наведения
Эффект перечеркнутого наведения — это красивый и привлекательный CSS-эффект, созданный Артемом. Вы можете легко использовать этот код для ссылок меню. Strikethrough Hover Effect основан на технологиях HTML и CSS.
Strikethrough Hover Effect основан на технологиях HTML и CSS.
Посмотреть демонстрацию Скачать
9. Концепция меню CSS
Эта удивительная концепция меню CSS поставляется со свойством clip-path, созданным Чарли Маркоттом. Это красивый и простой CSS-эффект. Этот код CSS сделан с помощью HTML и CSS.
Посмотреть демо Скачать
10. Эффект линии при наведении меню
Эффект линии при наведении меню — это красивый и привлекательный эффект CSS. Он имеет эффект парящей линии. Эффект линии при наведении меню основан на HTML и CSS. Это правильный выбор для вашего адаптивного веб-сайта.
Посмотреть демо Скачать
Заключение
Вышеупомянутые примеры кода горизонтального меню CSS полностью совместимы со всеми популярными браузерами, такими как Google Chrome, Firefox, Opera, Safari и т. д. вам понравилась эта статья. Кроме того, пожалуйста, дайте мне знать, какое меню дизайна CSS вам нравится больше всего в разделе комментариев ниже.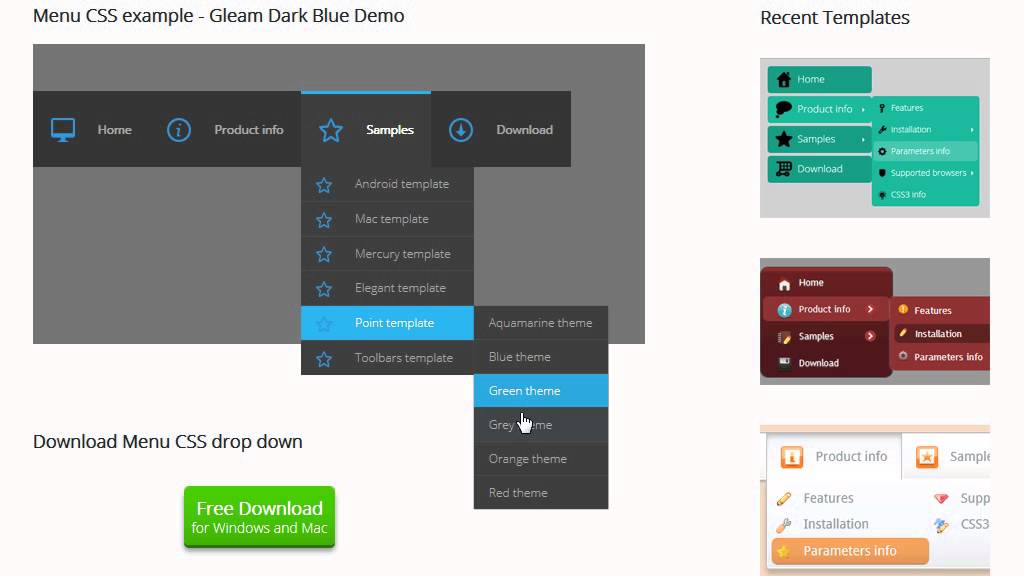
30 Исключительные методы навигации с помощью CSS
Мы видели новаторские способы, с помощью которых дизайнеры и разработчики использовали CSS для исправления его недостатков. Дизайн сайта так же важен для бизнеса вашего клиента, как и SEO, поэтому эти советы должны помочь вам в веб-дизайне. Здесь вы найдете несколько лучших способов использования CSS для навигации по сайту.
Вы найдете множество методов, которые действительно демонстрируют возможности CSS. В этой статье вы найдете набор отличных методов навигации, которые используют CSS, чтобы предоставить пользователям впечатляющий интерфейс для их веб-дизайна. Эти методы отлично подходят для широкого круга отраслей.
Независимо от того, является ли ваш клиент риелтором или автосалоном, эти методы помогут улучшить его веб-дизайн.
1. Меню «Меню»
Еще одно уникальное CSS-меню Стью Николлса — при наведении курсора на элемент меню открывается подменю. Если вы хотите начать работу с этим меню, просто просмотрите исходный код. Демонстрация на странице .
Демонстрация на странице .
2. Меню при наведении на чистом CSS
Просмотреть демонстрацию С помощью этой техники CSS вы научитесь создавать вертикально ориентированное меню при наведении на CSS, которое показывает подменю при наведении на элемент меню.
3. Matte CSS Menu
View Demo Matte — это простое меню CSS с закругленными углами, использующее два небольших изображения только из 13 стилей. Его поддерживает Дэвид Эпплъярд, у которого есть множество простых и продвинутых меню на основе CSS.
4. Размытие меню CSS
Просмотреть демонстрацию Этот метод CSS демонстрирует метод создания меню, которое размывает одноуровневые элементы меню при наведении курсора на элемент.
5. CSS-навигация с помощью светящихся значков
Посмотреть демонстрацию Эту красивую технику меню CSS можно создать, следуя этому обширному пошаговому руководству.
6. Раздвижная дверь CSS, использующая только 1 изображение
Просмотреть демонстрацию Это изящное меню CSS основано на технике раздвижных дверей, но использует только одно изображение.
7. Перезагрузка матрицы навигации
Посмотреть демонстрацию В этом стильном методе меню навигации используется спрайт CSS.
Посмотреть демо Обновление: больше не существует. Ian Main предоставляет отличный набор бесплатных CSS-меню, стильных и простых в использовании.
9. Меню Woody CSS
Woody — это предварительно созданное меню CSS, готовое к использованию и протестированное в IE6, IE 7, Firefox, Opera, Safari, Chrome. Демо на странице .
10. Расширенное меню CSS
Расширенное меню CSS было создано Ником Ла и использует расширенное (необычное) меню списка, использующее свойство позиции CSS. Демонстрация на странице .
11. Простая желтая вкладка
Это меню взято из Генератора меню CSS, который имеет больше бесплатных высококачественных меню. Демо на странице .
Демо на странице .
12. Верхняя навигация в стиле Vimeo
Просмотреть демонстрацию Это меню навигации на основе CSS основано на основном меню Vimeo.
13. Цветное CSS-меню Apple Like
Изучите технику имитации CSS-меню Apple с ролловером изображения, следуя этому учебному пособию по меню. Демонстрация на стр. .
14. CSS Hoverbox
Вдохновленный техникой галереи изображений Hoverbox, разработанной Натаном Смитом, CSS Hoverbox опирается на свойство CSS background-position для наложения прокручиваемых изображений поверх соседних пунктов меню. Демонстрация на странице .
15. Большая коробка CSS
Это экспериментальное меню CSS, позволяющее создать меню масштабирования, которое настраивается в зависимости от ширины браузера. Демонстрация на странице .
16. Простое раскрывающееся меню на основе CSS
Просмотреть демонстрацию Это очень простое раскрывающееся меню на основе CSS, которое отлично подходит для того, чтобы попробовать технику, связанную с созданием раскрывающегося меню, которое не требует сценариев на стороне клиента.
17. Двухуровневая горизонтальная навигация в CSS
Просмотреть демонстрацию Veerle Pieters предоставляет меню CSS и руководство, созданное с использованием свойства text-indent CSS.
18. Меню списка Uberlink CSS
Просмотреть демонстрацию Эта панель навигации CSS выглядит и ведет себя как меню переключения изображений.
19. Эффект аккордеона только на CSS
Просмотреть демонстрацию В этой технике вы увидите метод создания меню аккордеона на основе CSS.
20. Навигация с вкладками с использованием CSS
Вот еще один отличный метод создания интерфейса вкладок модуля, основанный исключительно на CSS. Используйте вкладки на странице, чтобы узнать об инструкциях по реализации этого метода.
21. Мини-вкладки CSS (UN-вкладка, вкладка)
Просмотреть демонстрацию Это меню CSS в популярном агентстве веб-дизайна SimpleBits показывает способ создания мини-вкладок. Просмотрите исходный код на демонстрационной странице, чтобы узнать, как он работает (код встроен и хорошо отформатирован для удобства чтения).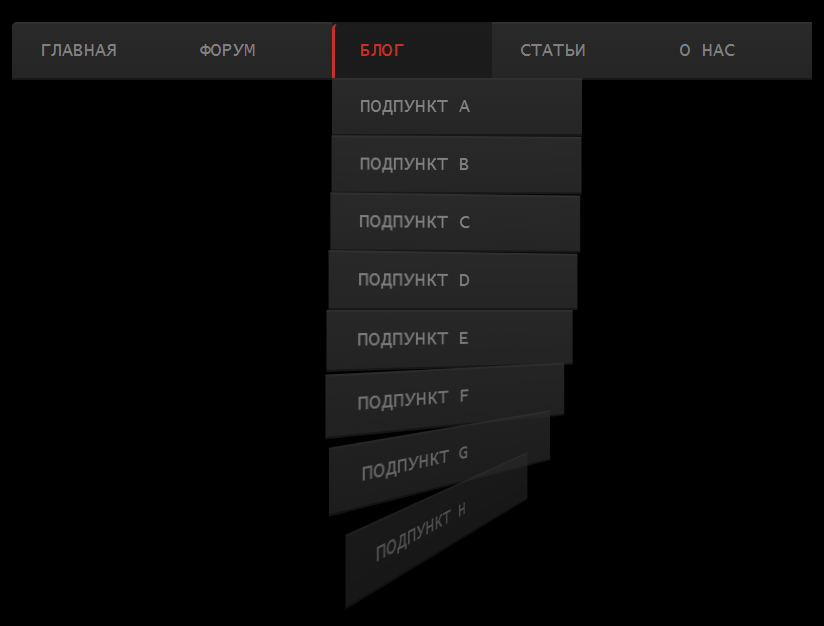
22. Раскрывающиеся меню, горизонтальный стиль
Просмотреть демонстрацию Этот метод CSS-меню A List Apart предназначен для всплывающего подменю, которое появляется справа от меню верхнего уровня, используя свойство CSS position: absolute чтобы переместить подменю на соответствующий уровень.
23. Список в панель навигации
Просмотреть демонстрацию Роджер Йоханссон из 456 Berea Street показывает нам основные принципы превращения неупорядоченного списка в панель навигации — это отличная отправная точка для начинающих изучать создание семантической структуры HTML и затем стилизовать его с помощью CSS.
24. Вкладки CSS с подменю
Этот метод меню CSS позволит вам создавать вкладки CSS, которые имеют подменю для двухуровневой иерархии. Демонстрация на странице .
25. Меню навигации с блоками CSS
Этот метод меню CSS позволяет создавать меню навигации, в котором есть элементы с описаниями. Демонстрация на странице .



 html" title="Главная">Главная</a>
</li>
<li>
<a href="#" title="Обо мне">Обо мне</a>
</li>
<li>
<a href="#" title="О сайте">О сайте</a>
</li>
<li>
<a href="#" title="Контакты">Контакты</a>
</li>
</ul>
html" title="Главная">Главная</a>
</li>
<li>
<a href="#" title="Обо мне">Обо мне</a>
</li>
<li>
<a href="#" title="О сайте">О сайте</a>
</li>
<li>
<a href="#" title="Контакты">Контакты</a>
</li>
</ul>
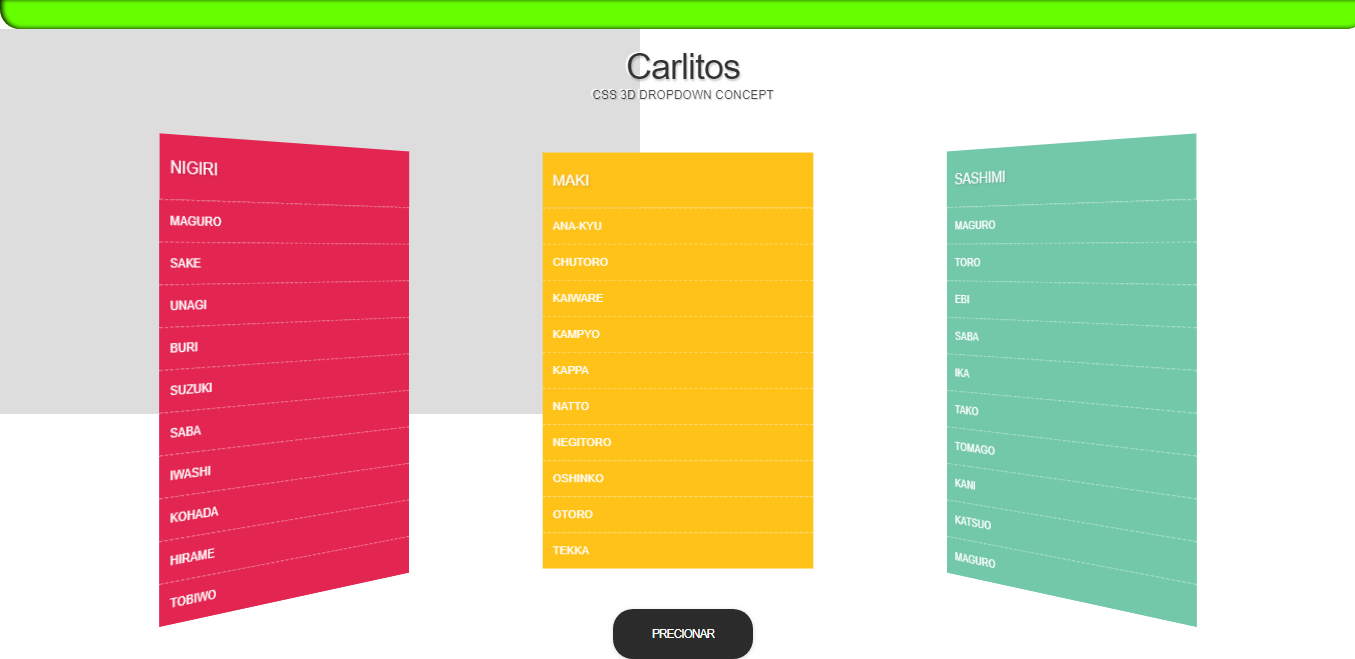 outer {
text-align: center;
border: 1px solid blue;
}
</style>
<div>Текст</div>
outer {
text-align: center;
border: 1px solid blue;
}
</style>
<div>Текст</div> outer {
height: 5em;
line-height: 5em;
border: 1px solid blue;
}
</style>
<div>
<span>Текст</span>
</div>
outer {
height: 5em;
line-height: 5em;
border: 1px solid blue;
}
</style>
<div>
<span>Текст</span>
</div> outer {
text-align: center;
}
</style>
<div>
<span>
Центрированный<br>Элемент
</span>
</div>
outer {
text-align: center;
}
</style>
<div>
<span>
Центрированный<br>Элемент
</span>
</div> 35em;
}
.outer {
text-align: center;
}
</style>
<div>
<span>
Центрированный<br>Элемент
</span>
</div>
35em;
}
.outer {
text-align: center;
}
</style>
<div>
<span>
Центрированный<br>Элемент
</span>
</div> У блока должна быть указана ширина.
У блока должна быть указана ширина.