Кожаные текстуры — уроки фотошоп
Рисуем реалистичную текстуру кожи в Фотошоп
Кожа – прекрасна. Она бывает разных оттенков и текстур. Если вы всегда хотели узнать, как рисовать кожу, этот урок – хорошее начало. Из него вы узнаете, как нарисовать реалистичную текстуру кожи, используя Photoshop и графический планшет.
Как я рисую кожу
Рисование кожи – один из важных этапов в создании портрета. Она имеет потрясающую способность растягиваться и менять цвет в зависимости от настроения человека и других факторов.
Для продуктивного рисования в Photoshop вам необходимо уметь работать с инструментами и настройками программы. Однако умение работать только с кистью тоже будет хорошим началом. Также мы будем использовать Color Picker (Выбор цвета), режимы наложения и корректирующие слои.
Подбор цветов
Кожа состоит не из монотонного перехода светлого оттенка в темный. Чтобы лучше понять, как ее рисовать, давайте посмотрим на разные цветовые палитры.
Оттенки коричневого
Изменение оттенка кожи можно проследить на шкале выше. От бледных оттенков к оливковому и темно-коричневому. Вы не ошибетесь, если выберите коричневый цвет в качестве стартовой точки при рисовании кожи.
Красные и желтые полутона
Разницу между этими оттенками можно заметить в их полутонах. Из-за крови в нашем теле, на коже мы можем обнаружить красные оттенки. Особенно, это заметно на светлой коже, когда человек, например, краснеет от стеснения.
Желтый подойдет для более глубоких оттенков. Чтобы увидеть, как это работает, воспользуйтесь поиском на YouTube и посмотрите ролики, посвященные нанесению макияжа. Знание полутонов вашей кожи очень важно при выборе правильной основы для макияжа. Обратите внимание на разницу полутонов у разных людей.
Голубые и зеленые полутона
Синий и зеленый также имеют способность выделяться. Посмотрите на свою руку. Заметили что-нибудь необычное? Под кожей едва видны зеленые и синие оттенки в местах, где вены находятся близко к поверхности кожи.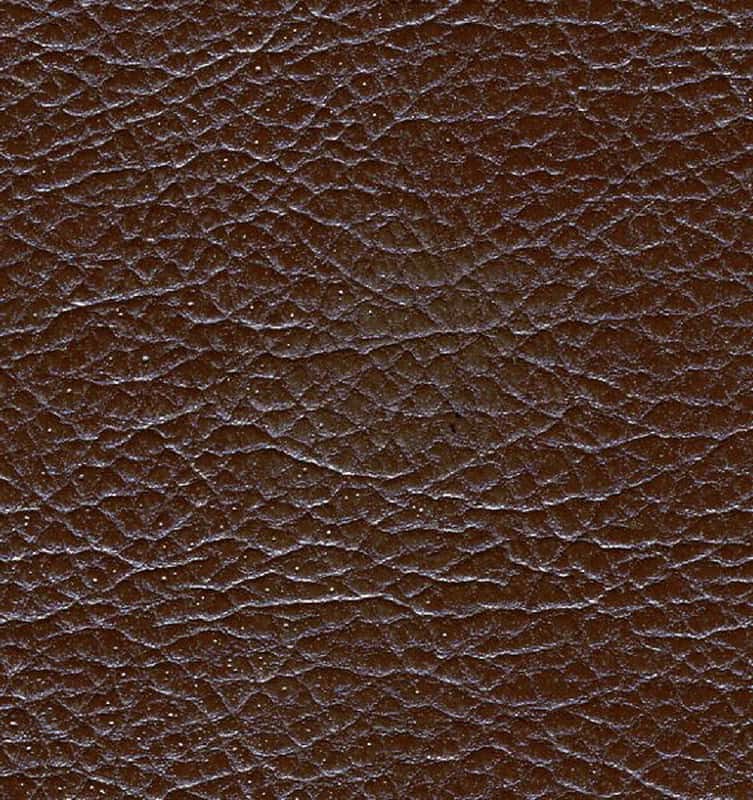
Вам необязательно использовать эти цвета в портрете. Но если вы хотите получить более реалистичную работу, несколько штрихов синего и зеленого не помешает.
Окружающий свет
Вы знали, что кожа отражает свет? Возьмите какой-нибудь яркий предмет и поднесите его к щеке. Посмотрите в зеркало и обратите внимание, как цвет предмета отражается на коже.
Понимание того, как работает окружающий свет, очень важно в рисовании реалистичных портретов. Включайте в работу окружающие цвета, чтобы добавить еще больше реализма вашей работе.
1. Изучаем фото
В этом уроке используется фото симпатичной девушки (платно) с карамельным цветом кожи.
Тщательно изучите снимок. Обратите внимание на области, где присутствует больше красного или желтого оттенков. Давайте создадим простую цветовую карту, чтобы обозначить основные цвета, которые преобладают в той или иной области лица.
Кроме того, на коже девушки есть зоны с гиперпигментацией. Это значит, что в этих местах кожа особенно темная.
Как подобрать цвета кожи
Вы можете подобрать цвет, используя палитры в Photoshop, также инструментом Eyedropper Tool(I) (Пипетка) можно непосредственно с фотографии брать пробу цвета. Но готовые палитры достаточно ограничены, и, так как снимок состоит из множества оттенков, вы рискуете подобрать неправильный цвет.
Чтобы научиться правильно подбирать цвета, попробуйте сделать это сами. Сначала попрактикуйтесь в подборе базовых оттенков, постарайтесь, чтобы они соответствовали друг другу, не прибегая к помощи Пипетки.
Использование панели Color Picker (Выбор цвета)
Открываем панель Color Picker (Выбор цвета) и выбираем пункт B – Brightness (Яркость).
Выбираем коричневый цвет средней яркости. Перемещаем ползунок вверх-вниз, чтобы увидеть весь цветовой диапазон. Этот способ я буду использовать позже, на этапе нанесения теней и бликов, чтобы показать вам, насколько легко подобрать оттенки для светотеневых участков.
2. Рисуем набросок
Получив базовые навыки в подборе цветов, мы можем перейти к созданию наброска.
3. Наносим базовые цвета
Шаг 1
Давайте поработаем с базовыми оттенками кожи. Для начала голову заполняем любым цветом, используя жесткую круглую кисточку. Я использовала синий цвет. Затем переходим Image – Adjustments – Hue/Saturation (Изображение – Коррекция – Цветовой тон/Насыщенность).
Настраиваем Hue (Цветовой тон), Saturation (Насыщенность) или Lightness

Шаг 2
Смешиваем слои с основой и наброском, установив для последнего режим смешивания Overlay (Перекрытие). Opacity (Непрозрачность) устанавливаем на 33%.
4. Рисуем тени
Теперь наносим тени. Создаем новый слой и комбинацией клавиш Ctrl+Alt+G трансформируем его в обтравочную маску. Устанавливаем режим смешивания этого слоя на Multiply (Умножение) и начинаем рисовать тени, используя тот же оттенок коричневого, что и для основы.
Мягкой круглой кисточкой с Hardness (Жесткость) 0% сосредотачиваем тени на шее и по периметру лица.
5. Формируем черты лица с помощью бликов
Шаг 1
Открываем панель Color Picker (Выбор цвета) и перемещаем ползунок в самый верх, чтобы выбрать цвет для бликов.
Для каждого отдельного цвета создавайте новый слой. В этот раз режим смешивания оставляем на Normal (Нормальный). Выбранным цветом наносим блики. Очерчиваем форму носа, щеки, подбородок и лоб. Мазки кистью должны быть жесткими и грубыми, поэтому корректируем параметр Hardness (Жесткость) в районе 50-100%.
Шаг 2
Снова меняем оттенок, переместив ползунок вниз. Аккуратно смешиваем блики с более приглушенным оттенком коричневого. Во время работы не забывайте сравнивать свой рисунок с фото, чтобы убедиться, что вы находитесь на правильном пути.
6. Наносим полутона
Шаг 1
Если вам кажется, что цвета выглядят неправильно, не забывайте, что вы всегда можете добавить полутона и исправить картинку. Создаем новый слой и устанавливаем его режим смешивания на Overlay (Перекрытие). Используем предыдущий цвет для нанесения полутонов.
Используем предыдущий цвет для нанесения полутонов.
Шаг 2
Продолжаем экспериментировать с полутонами и рисуем на слоях в режиме наложения Overlay (Перекрытие). Вокруг глаз, рта и на лбу добавляем более красноватый оттенок. Помните, что в любой момент вы можете подкорректировать цвета, используя
Шаг 3
Добавляем более темный оттенок коричневого в местах с гиперпигментацией и особо затененных участках. Также этим оттенком можете выделить какие-то детали внешности. Закончив, объединяем все слои в режиме смешивания Overlay (Перекрытие) вместе.
7. Сглаживаем кожу
Шаг 1
Теперь девушка на рисунке становится более похожа на свой фотооригинал. Продолжаем смешивать цвета и создавать плавные переходы, используя мягкую круглую кисточку.
Eyedropper Tool(I) (Пипеткой) подбираем соседние цвета и аккуратно смешиваем, чтобы не было резких переходов между оттенками.
Корректируем Opacity (непрозрачность) кисти, чтобы получить более качественный и гладкий результат.
Шаг 2
На некоторых областях все еще заметны грубые мазки кистью, давайте исправим это. Создаем новый слой в режиме наложения Hard Light (Жесткий свет) и заполняем кожу сплошным цветом.
8. Блики и окружающий свет
Шаг 1
Добавим теплый оттенок на лице. Меняем цвет переднего плана на белый и на новом слое в режиме смешивания Overlay (Перекрытие) начинаем рисовать блики. Снова сосредотачиваем их в области щек, лба, носа и подбородка. Области с бликами всегда выдаются вперед, не забывайте об этом во время рисования.
Шаг 2
Так как женщина находится на улице, ее окружает естественный свет, который иногда имеет голубоватый оттенок. Использование этой особенности существенно увеличит реалистичность портрета. На том же слое в местах, где окружающий свет отражается от кожи, добавляем голубые блики.
Теперь ее лицо выглядит более живым!
9. Рисуем текстуру кожи
Шаг 1
Перед добавлением текстуры постарайтесь сделать кожу как можно более гладкой. Используйте кисть с жесткостью 50-100% с достаточно высоким значением непрозрачности. Сгладив кожу, начинаем рисовать текстуру.
Шаг 2
Первый способ добавления текстуры – с помощью специальной кисти. Я буду использовать стандартную кисть Airbrush Soft Low Density. Кисточки, подходящие для рисования кожи, выглядят как группа мелких точек, которые идеально имитируют поры на коже. Этот набор гранж-кистей (платно) также отлично подойдет для имитации текстуры кожи.
Не переусердствуйте с добавлением текстуры. Создаем новый слой в режиме Overlay (Перекрытие) и начинаем рисовать поры, используя цвет щеки.
Шаг 3
Ничто в природе не идеально, в том числе и наша кожа, именно поэтому цифровая живопись зачастую выглядит неестественно. Быстрый способ добавить текстурности — это использовать фильтр Noise (Шум). Создаем новый слой, инструментом Paint Bucket Tool (G) (Заливка) заливаем его сплошным серым цветом.
Создаем новый слой, инструментом Paint Bucket Tool (G) (Заливка) заливаем его сплошным серым цветом.
Теперь переходим Filter – Noise – Add Noise (Фильтр – Шум – Добавить шум) и устанавливаем Amount (Количество) на 12%. После этого устанавливаем режим смешивания слоя с шумом на Overlay (Перекрытие) и уменьшаем Opacity (непрозрачность) до 38%.
10. Добавляем финальные штрихи
Мы почти добрались до финишной линии! На данном этапе очень важно определить, каких деталей не хватает портрету.
Короткими штрихами рисуем брови, очерчиваем линию рта и убираем лишнее по краям портрета, используя жесткую круглую кисть. При использовании мягкой кисти портрет будет выглядеть нечетким и размазанным, поэтому убедитесь, что Hardness (Жесткость) установлена на 100%.
Продолжаем добавлять другие детали, например, волосы и фон. Аккуратно рисуем переход между кожей и линией волос.
Не старайтесь идеально скопировать волосы с фото. Просто проводите линии, следуя общему направлению роста волос. Закончив, корректируем цвет, добавив синеватую тонировку с помощью Color Balance (Цветовой баланс).
Вот так выглядит финальный результат.
На этом все!
Насколько реалистичной будет кожа, зависит от того, насколько усердно вы работаете над своей техникой рисования. Изучайте фотографии разных людей, чтобы уловить разницу, и обращайте внимание на то, как освещение ложится на кожу.
Изучайте разные типы и цвета кожи. Продолжайте практиковаться, пока не достигнете хороших результатов.
Надеюсь, этот урок придал вам хоть немного уверенности для работы с цифровой графикой.
Источник: https://Photoshop-master.ru/lessons/risovanie/risuem_realistichnuyu_teksturu_kozhi_v_fotoshop. html
html
Кожа — накладываем текстуру
|
Рисуем лоб
Для лба я выбрал текстуру 5, она более мягкая и рисунок вполне подходит. Открываем, перемещаем в область лба, применяем к ней корректирующий слой Black and White, играемся с пресетами Black and White (меняем фактуру), меняем режим наложения на Linear Light, инвертируем изображение (Ctrl+I) и уменьшая opacity.
В общем, все тоже самое повторять не буду, смотрите выше. Данные шаги будут повторяться для каждой области лица. Меняться будет лишь выбор текстуры и подгонка слоя. В данном случае я повернул на 45 градусов по часовой стрелке и в режиме свободной трансформации (Ctrl+T) сделал следующие изменения:
Данные шаги будут повторяться для каждой области лица. Меняться будет лишь выбор текстуры и подгонка слоя. В данном случае я повернул на 45 градусов по часовой стрелке и в режиме свободной трансформации (Ctrl+T) сделал следующие изменения:
Это нужно для того, чтобы повторить линии лба.
На фото видно, что девушка приподняла бровь, и по линиям лба на исходной фотографии можно увидеть направление искривления нашей текстуры. После того, как мы наложили нашу текстуру кожи на лоб, добавляем к ней маску слоя, инвертируем ее (ctrl-i) и белой кистью закрашиваем лоб, прорисовав его тем самым.
Уменьшаем opacity до приемлемого уровня (у меня 50%). Можно заметить, что данный экземпляр кожи, какой бы он ни был идеальным – достаточно неоднороден по своей фактуре, поэтому слишком «фактурные» участки приглушаем большой кистью белого цвета с opacity 10-15%.
В результате:Аналогичным способом, подбираем подходящую текстуру под конкретную область лица.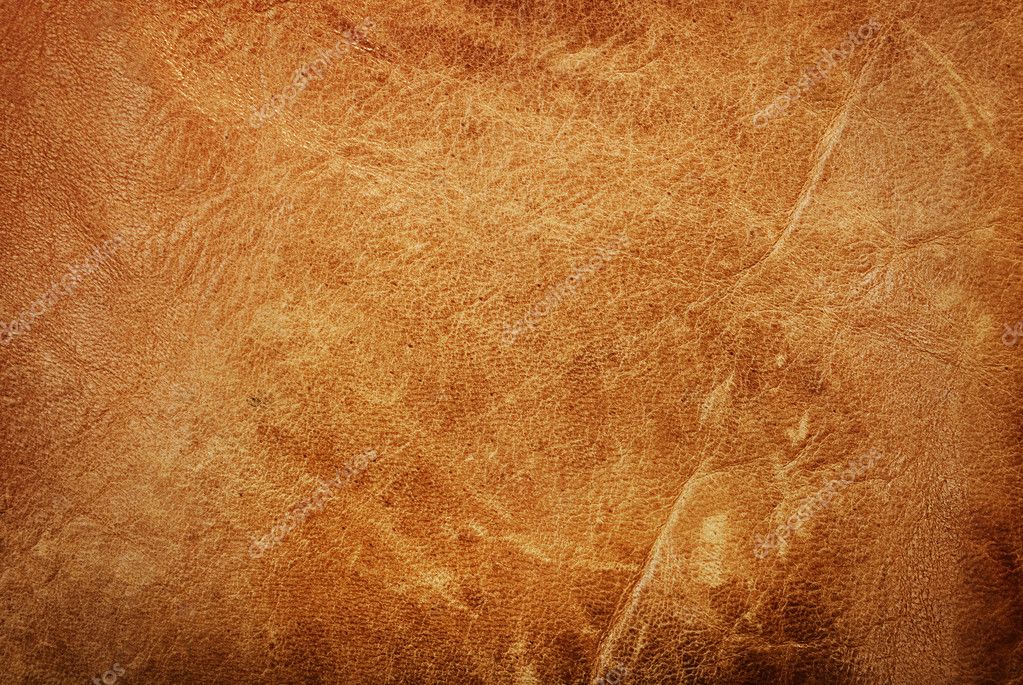
Изменяем фактуру с помощью black and white (одна текстура может иметь несколько разных рисунков кожи)Подгоняем текстуру под геометрию лица (вращение, размер, свободная трансформация)Накладываем ее на лицо (режимы наложения, opacity, по необходимости – инверсия)С помощью масок совмещаем текстуры друг с другом и накладываем их на необходимые участки изображения, убирая лишнее.Вот как выглядят наши текстуры без режимов наложения:Что получилось у меня:Результат конечно далек от идеального. Качество конечного фото зависит от усидчивости и кропотливости работы с масками, подбором текстур и т.д.
|
Источник: https://fotoforge.livejournal.com/135795.html
Смягчаем кожу без потери текстуры в Photoshop
Этот урок посвящен ретуши. Photoshop используют не только для создания фотоманипуляций, это многофункциональное ПО любимо фотографами во всем мире за возможность обработки фотографий.
Сегодня мы рассмотрим один из приемов ретуши, который позволит нам смягчить кожу, не теряя в текстуре и не делая ее замыленной (что часто получается у новичков).
Несмотря на то, что мы собираемся использовать фильтр размытия, результат получится невесомым и текстурным.
Шаг 1
Как обычно, прежде чем преступить к смягчению кожи, уберите все дефекты кожи при помощи инструмента Healing Brush/Лечащая кисть. В нашем примере это уже сделано, однако если вы работаете со своей фотографией, предварительно уделите этому время.
Для начала нажмите Command-J (PC: Ctrl-J), чтобы дублировать фоновый слой.
Шаг 2
В меню Filter/Фильтр найдите пункт Blur/Размытие и выберите Surface Blur/Размытие поверхности.
Этот фильтр использовать лучше чем Gaussian Blur/Размытие по Гауссу, потому что он иначе работает с краями, сохраняя их, в то время как Размытие по Гауссу размывает все подряд. В примере выбран радиус размытия в 39.
Также убедитесь что параметр Threshold/Изогелия (но управляет значениями тонов, которые размываются) не превышает радиуса размытия (в нашем примере это 31, и автор урока обычно выбирает значение на 5-10 ниже размытия).
Так мы создадим блокирующий, почти постеризирующий эффект для изображения на этом этапе. Нажмите OK, чтобы применить фильтр к изображению (если фильтр немного притормозил, не переживайте — процесс размытия с учетом краев требует некоторых вычислений).
Шаг 3
Зайдите в палитру Layers/Слои и снизьте Opacity/Непрозрачность для слоя с размытием до 50%. На этом этапе изображение выглядит уже лучше (кожа смотрится вполне прилично), однако эффект применен ко всему изображению, в то время как нам он нужен только на коже. Значит нам понадобится маска.
Шаг 4
Удерживая клавишу Option (PC: Alt), кликните один раз по значку Add Layer Mask/Добавить маску слоя в нижней части палитры Layers/Слои. Это добавит черную маску вашему слою с размытием, тем самым скрыв все его содержимое. Таким образом на этом этапе вы должны видеть оригинальное изображение.
Нажмите клавишу D чтобы выставить цвета по умолчанию. Теперь ваш первый цвет должен быть белый. Возьмите инструмент Brush/Кисть (B) и выберите среднюю, растушеванную кисть. Теперь в маске рисуйте этой кистью поверх кожи.
Возьмите инструмент Brush/Кисть (B) и выберите среднюю, растушеванную кисть. Теперь в маске рисуйте этой кистью поверх кожи.
Но делайте это аккуратно, не задевая детализированные части, такие как волосы, глаза, губы и т. д.
Шаг 5
Чтобы убедиться, что вы ничего не упустили, зайдите в палитру Layers/Слои и удерживая клавишу Option (PC: Alt), кликните по иконке маски. Так вы сможете посмотреть на саму маску, не примененную к изображению. Там где вы видите черный цвет эффект не виден, белый же напротив проявляет эффект.
Если вы что-то упустили, поправить это совсем несложно. В нашем примере есть пара мест на лбу, носу и еще несколько незакрашенных мест. Исправьте все детали прямо внутри маски, теперь вам отлично видно где это нужно сделать.
После того как вы закончили (не забудьте про шею и плечи), вновь кликните по иконке маски, удерживая клавишу Option (PC: Alt), чтобы вернуться к изображению.
Шаг 6
Теперь, когда мы вернулись к полноцветному изображению, нам нужно создать выделение по маске. Для этого, удерживая клавишу Command (PC: Ctrl), кликните по иконке маски. Появится выделение по контуру маски.
Для этого, удерживая клавишу Command (PC: Ctrl), кликните по иконке маски. Появится выделение по контуру маски.
Шаг 7
Не снимая выделения, зайдите в палитру Layers/Слои и кликните по фоновому слою (в нем расположено оригинальное, неразмытое изображение). Теперь нажмите Command-J (PC: Ctrl-J), чтобы дублировать в новом слое только те области, которые попали в выделение.
Шаг 8
В палитре Layers/Слои перетащите только что созданный слой на самый верх стопки слоев. Теперь мы хотим подчеркнуть текстуру кожи. Для этого в меню Filter/Фильтр найдите подменю Other/Другое и выберите High Pass/Цветовой сдвиг.
В появившемся окне смело переместите бегунок влево, чтобы все в окне предпросмотра стало серым. Теперь аккуратно перемещайте бегунок вправо. Вы увидите как начнет проявляться текстура кожи. Прекратите передвигать бегунок, когда начнет проявляться блеск.
В нашем случае это значение 6.4. Нажмите OK.
Шаг 9
В палитре Layers/Слои смените blend mode/режим наложения слоя с цветовым сдвигом на Soft Light/Мягкий свет. Теперь поверх нашего слоя с размытием есть слой с текстурой кожи. Так мы сохраняем детали.
Теперь поверх нашего слоя с размытием есть слой с текстурой кожи. Так мы сохраняем детали.
Шаг 10
Когда слой с текстурой находится на 100% Opacity/Непрозрачности, текстура кожи видна очень хорошо. Чтобы сгладить кожу, вы можете снизить непрозрачность. В примере мы так и сделали, потому как текстуры оказалось многовато.
Автор урока Scott Kelby
Перевод — Дежурка
Смотрите также:
Источник: http://www.dejurka.ru/tutorial/softening-skin-photoshop/
Создание текстуры кожи при помощи фильтра тиснения Emboss в фотошоп
Представляем Вашему вниманию курс по изучению редактора графики Adobe Photoshop. Сегодня мы узнаем про то, как создавать текстуры под натуральную кожу при помощи фильтра тиснения Emboss. Инструмент такого типа позволяет делать отличные заставки и фон для изображений
СОЗДАНИЕ ТЕКСТУРЫ КОЖИ ПРИ ПОМОЩИ ФИЛЬТРА EMBOSS В ФОТОШОП
Добрый день, представляем Вашему вниманию курс по изучению графического редактора Adobe Photoshop. Сегодня мы узнаем про то, как создавать текстуры под натуральную кожу при помощи фильтра тиснения Emboss. Инструмент такого типа позволяет делать отличные заставки и фон для изображений.
Сегодня мы узнаем про то, как создавать текстуры под натуральную кожу при помощи фильтра тиснения Emboss. Инструмент такого типа позволяет делать отличные заставки и фон для изображений.
Профессиональные услуги квалифицированных специалистов, которые занимаются обработки фотографий и изображений, стоят довольно дорого. В наших рубриках мы постараемся научиться методам и различным способам в программе фотошоп, которые дадут нам возможность изменять нужные нам фотографии самостоятельно, не используя стороннюю помощь, что позволит нам экономить средства в кошельке.
В данном материале мы рассмотрим тему: «Создание текстуры натуральной кожи при помощи фильтра тиснения Emboss» в редакторе фотошоп. Мы научимся создавать текстуры и фон в виде натуральной кожи при помощи фильтра Emboss или как он известен в народе фильтра «Тиснения».
Итак, приступим к рассмотрению методики создания текстур под натуральную кожув графическом редакторе фотошоп.
Первым делом для создания необходимой текстуры запускаем программу фотошоп. Далее создаем новый слой в разделе главного меню настроек редактора «Слои» и нажимаем «Создать новый слой«. После создания нового слоя, переходим к заливке белым цветом рабочей зоны.
Но до этого момента необходимо проверить цвет переднего плана рабочей области, который устанавливается в панели инструментов. Он должен быть черного цвета, а задний фон белого цвета. Если все именно так, то переходим в меню настроек и выбираем раздел «Фильтры«, далее «Текстуры» и нажимаем «Цветное стекло«.
После этого смотрим на фото, которое ниже и выставляем настройки в появившемся диалоговом окне рабочей области такие же как у нас:
После ввода всех необходимых параметров, переходим к созданию размытия. Для этого применяем инструмент размытия под названием Gaussian Blur и устанавливаем для него уровень размытия в появившемся диалоговом окне в 1,5-1,6 пикселя.
Для этого применяем инструмент размытия под названием Gaussian Blur и устанавливаем для него уровень размытия в появившемся диалоговом окне в 1,5-1,6 пикселя.
А теперь настал черед нашего замечательного фильтра Emboss (тиснение).
Как всегда выбираем его из главного меню настроек и раздела «Фильтры«, далее в появившемся диалоговом окне вводим следующие параметры: угол наклона — 55 градусов; высота — 2 пикселя и прозрачность — 70 процентов. На фото ниже наглядно можем видеть данные параметры, которые мы вводили в диалоговом окне к фильтру тиснения:
А теперь переходим к созданию имитации натуральной кожи, например змеи. Для этого поверх нашего созданного слоя накладываем иную текстуру с режимом «Перекрытие«или «Жесткий свет«. Для осуществления такого процесса лучше всего подойдет текстура оранжевого цвета, похожего на рыжий отлив. Также в купе можно применить и пустой слой с фильтром.
Для этого заходим в главное меню настроек, далее «Фильтры«, затем «Передача» и выбираем «Облака«. А затем подключаем режим наложения «Перекрытие» специально для этого слоя. Ниже на фото можем видеть, что получилось у нас сделать после выше описанных действий:
В итоге мы получили текстуру из натуральной кожи с чешуйчатым покрытием похожую на змеиную. В программе фотошоп можно сделать практические любой вид кожи, который нам необходим.
Источник: http://bazliter.ru/photoshop/197-sozdanie-tekstury-kozhi-pri-pomoschi-filtra-tisneniya-emboss-v-fotoshop.html
Любите креатив, дизайн и маркетинг?
12
Май 2015
Каждый фотограф при создании портрета стремиться к достижению красивой кожи у моделей. Получить красивую кожу и при этом сохранить натуральную текстуру это святой Грааль портретного фотографа. Опытный фотограф применяет макияж и хорошее освещение для получения красивой кожи, но даже тогда не удается избежать ретуширования.
В этом уроке вы узнаете, три основных метода для ретуширования кожи в Adobe Photoshop, и поймете, в каких ситуациях выгодно применять каждый метод. Также вы узнаете, два небольших совета, которые можно применить со всеми тремя способами окончательный обработки кожи.
Если вам понадобится помощь с Photoshop, вы всегда можете задать вопрос через комментарии внизу страницы.
Техника ретуширующего слояПри ретуши это одна из самых простых техник добиться того, что вам нужно при ретуши кожи. Использование слоя ретуширования — простой способ борьбы с пигментными пятнами, точками и другими недостатками кожи.
Он также хорошо работает для удаления чешуек макияжа, пыли, а также небольших прядей волос там, где они не нужны.
Я также использую этот метод для ретуширования макияжа, когда это необходимо; например, для корректировки помады, или заполнить пробелы в некоторых местах подводки глаз, чтобы получить хорошие и чистые линии.
Чтобы начать работу с ретуширующим слоем просто создайте новый слой поверх слоя с изображением, которое нужно ретушировать.
Чтобы сделать ваш ретуширующий слой, мы будем переключаться между инструментами Clone Stamp и Healing Brush. Я иногда использую Spot Healing Brush в случае если поверхность, которую я ретуширую, однородна.
При использовании Healing Brush, убедитесь, что в настройках этого инструмента включена настройка Sample All Layers. В случае использования инструмента Clone Stamp убедитесь, что в настройке инструмента для параметра Sample установлено значение Current & Below.
Для всех трех инструментов, я обычно начинаю с небольших кистей и использую значение 50% или 75% твердости (hardness) для кисти. Мягкие кисти, как правило, приводят к неестественной мягкости.
Мягкие кисти, как правило, приводят к неестественной мягкости.
Начните с инструмента Healing Brush. Создайте новый пустой слой, установить размер кисти чуть больше чем дефект, который хотите заретушировать. Берите образец «чистой» кожи в том месте, где текстура и тон максимально совпадают с ретушируемым участком.
Наведите кисть поверх ретушируемого участка и просто нажать кнопку мыши. Не перемещайте кисть после нажатии кнопки мыши, лучше сделать несколько щелчков кистью немного перекрывающих друг друга. Перемещаясь по лицу, удаляйте очевидные дефекты. Не забывайте «брать» новые образцы для различных областям лица.
Некоторые правки будет лучше делать с помощью инструмента Clone Stamp ,например, для корректировки макияжа или удаления пряди волос.
Для инструмента Clone Stamp , установите 20% непрозрачности, а размер кисти сопоставимый с размером ретушируемой области.
Возьмите образец как можно ближе к тому участку, который хотите подкорректировать, и нажав кнопку мыши начните закрашивать нужный участок.
Ретуширующий слой может хорошо работать для морщин. Если у вашего объекта чистая, без пигментных пятен кожа, и вы просто хотите убрать несколько морщин, попробуйте использовать инструмент Clone Stamp .
Вы добьетесь естественного результата, если вы подкорректируете морщинки немного больше, чем вам нужно, а потом немного понизив непрозрачность слоя, чтобы морщинки достаточно проступили и вернулась текстура.
Этот прием вернет лицу естественный вид.
Научитесь работать с корректирующим слоем. Красота этого метода заключается в его гибкости. Если вы случайно заретушировали не ту область, просто выберите инструмент Eraser , удалите случайную коррекцию, и начните все заново. Вы также можете уменьшить непрозрачность слоя коррекции используя маску слоя.
Для некоторых фотографов, этих способов недостаточно, чтобы получить красивую кожу. Иногда вам нужно будет сделать нечто большее.
Вне зависимости от того, какого результата вы хотите добиться при ретуши кожи, я рекомендую всегда начиная с ретуширующего слоя.
Любое дальнейшее ретуширование, которое вы захотите сделаете, будет происходить легче и эффективнее если вы сделали ретуширующий слой в первую очередь.
Техника частотного разделенияКогда необходимо сделать еще более красивую кожу, нужно использовать технику частотного разделения. Шаги по созданию рабочих слоев несколько сложнее, но результат вознаградит нас кожей без потери текстуры.
Частотное разделение хорошо работает для ретуши маленьких пятен на пигментной коже, родимых пятен, морщин всех видов, сухой и шелушащейся кожи, и жирных пятен. Этот метод творит чудеса с кругами под глазами, а также идеально подходит для сглаживания макияжа, который слежался или плохо лег. Частотное разделение не подходит для удаления отдельных волосков.
Если вы никогда не пробовали ретушировать техникой частотного разделения, то я советую посмотреть десять минут видео:
После просмотра видео я просто рассмотрю сделанные шаги.
Создайте новый слой, объединив корректирующий слой с исходным изображением.
Сделайте две копии объединенного слоя, назвав самый верхний «High Frequency«, а промежуточный «Low Frequency«.
Отключите пока слой High Frequency и перейдите к слою Low Frequency. Этот слой будет содержать информацию о цвете. Перейдите к Filter > Blur > Gaussian Blur и установите такое значение, при котором не исчезнут поры кожи, обычно значение размытия находится в диапазоне от 0,1 до 2.
Выберите слой High Frequency и включите его. Перейдите к Image > Apply Image и установите значения как показано на изображении ниже. Измените режим смешивания для него на Linear Light.
Теперь создайте новый слой выше слоя Low Frequency. И объедините этот пустой слой со слоем High Frequency, который находится выше. Теперь, отключая и включая объединенный слой мы можем оценить какие изменения произошли.
Выберите пустой слой, находящийся выше слоя Low Frequency и возьмите инструмент Clone Stamp.
Используйте мягкую кисть с параметрами твердости от 25 до 50% и непрозрачностью от 15 до 20%. Убедитесь, что у вас выставлено значение Current & Below для параметра Sample .
Выберите подходящий образец кожи для ретуши и начните исправлять дефекты так, чтобы лицо не потеряло своей натуральности.
Как только вы будете довольны проделанной работой, переключитесь на слой High Frequency. Этот слой содержит все текстуры. Вы можете использовать на этом слое либо инструмент Clone Stamp, либо Patch .
При использовании инструмента Clone Stamp , необходимо будет увеличить непрозрачность кисти до 70 до 100% и смягчить ее до 25%.
Выберите область с текстурой кожи или волос с максимально похожими порами, и скорректируйте области где это требуется.
Вы можете обнаружить, что инструмент Patch более эффективен для борьбы с глубокими морщинами. Выберите проблемный участок и переместить выделение на соседний участок с равномерной, ровной текстурой кожи. Делайте эти манипуляции осторожно: Ваша цель уменьшить морщины и поры, а не устранить их полностью.
Перед окончанием коррекции методом разделением частот, попробуйте следующий трюк для небольшой увеличении резкости:
- Дублируйте слой High Frequency, и маскируйте весь слой (нажав клавишу Option или Alt + Add a Mask на панели Layers).
- Выберите маску и среднюю по размерам, мягкую кисть. Используя белый цвет, рисуйте в областях на маске, где вы хотели бы увеличить резкость. Мне нравится так рисовать в областях глаз, губ, волос и ювелирные изделия.
Иногда вся кожа нуждается в ретуши. И следующий метод может быть использован в дополнение к двум другим методам, с которыми мы ознакомились.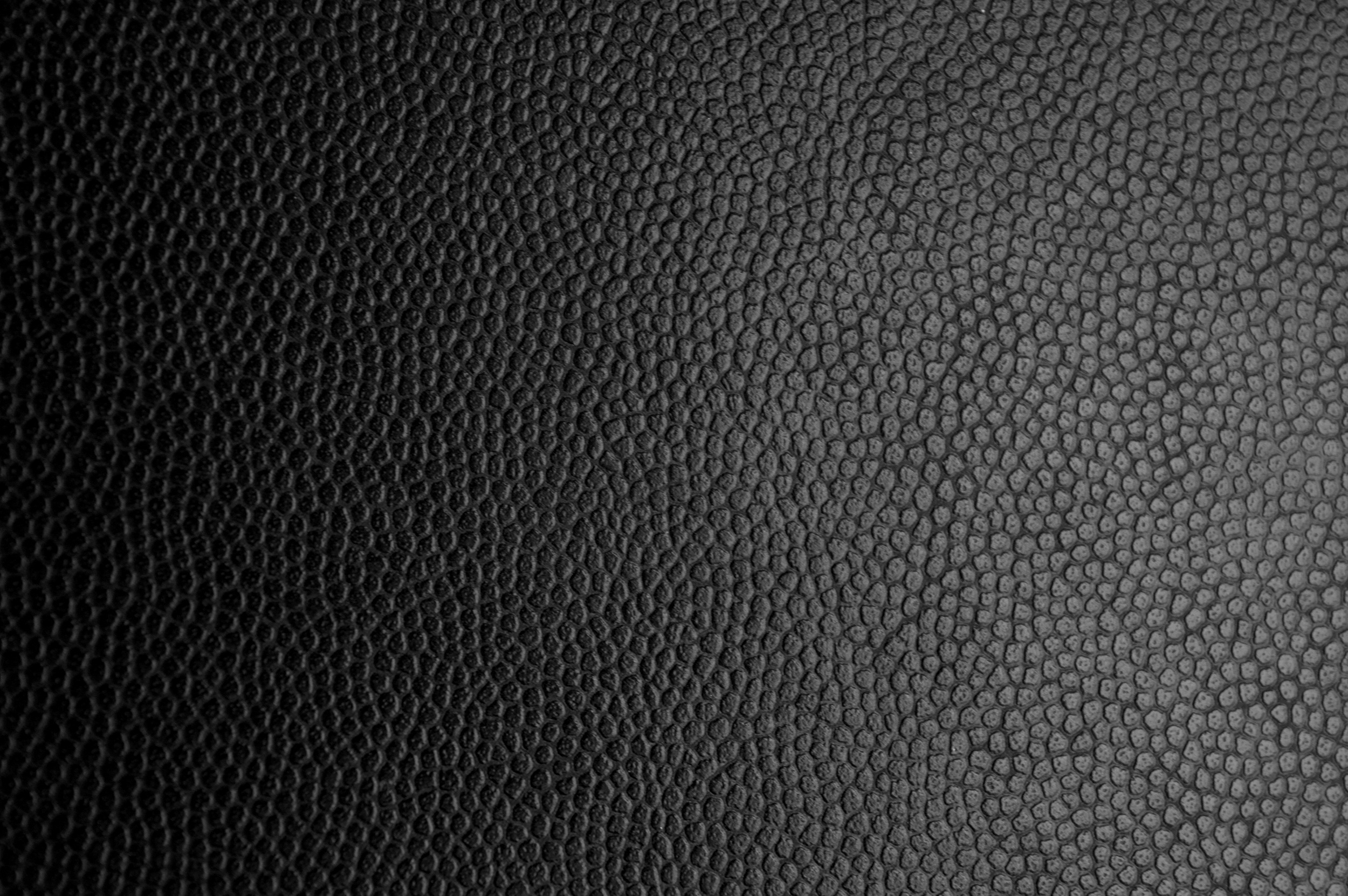
Метод byRo назван в честь человека, который изобрел его, и является особенно эффективным для быстрого, общего сглаживания, сохраняя текстуру кожи.
Как и в случае с методом частотного разделения, byRo метод очень кропотлив в настройках, но он стоит потраченных на него усилий.
Мне нравится использовать этот метод для сглаживания плохо нанесенного макияжа или исправлять кожу с большими порами или пигментными пятнами. Метод byRo также идеально подходит, когда модель имеет красивую кожу, не носить макияж, и требуется только, что чуть-чуть придать атмосферности.
Этот метод, также применим, когда портрет снят на сверхчеткий объектив камеры. (Мой любимый портретный объектив, например, 100 мм макрообъектив, но он дает просто сверхчеткий кадр, что я, как правило, использую этот метод в пост-обработки).
Я также использую метод byRo в сочетании с небольшим увеличением яркости с уровнями для придания здорового цвета кожи.
Метод byRo не подходит для работы с сильными пятнами на коже. Такие пятна лучше обрабатываются корректирующим слоем и/или методом разделение частот.
Для начала, создайте два новых слоя, как вы делали для метода частотного разделения.
Выберите дублированный слой и в меню Filter выберите Blur> Gaussian Blur .
Не надо применять размытие; Мы будем использовать этот шаг, чтобы определить параметры, которые будут нужны нам в дальнейшем.
Отрегулируйте радиус размытия в диалоговом окне Gaussian Blur, пока кожа не сгладится и небольшие дефекты кожи уйдут. Обратите внимание на радиус, который для этого нужен, а затем нажмите Отменить .
Перейдите к меню Filter , и выберите Other> High Pass . В диалоговом окне High Pass, введите радиус, выбранный при тестировании Gaussian Blur в предыдущем шаге. Примените фильтр High Pass.
Оставаясь на том же слое, вернитесь в меню Filter снова и примените Gaussian Blur к слою High Pass. Но ваш радиус должен быть около одной трети от радиуса, который вы использовали для фильтра High Pass. Например, если параметр для фильтра High Pass был радиус 9 пикселей, используйте радиус 3 пикселя для Gaussian Blur.
Но ваш радиус должен быть около одной трети от радиуса, который вы использовали для фильтра High Pass. Например, если параметр для фильтра High Pass был радиус 9 пикселей, используйте радиус 3 пикселя для Gaussian Blur.
Далее, инвертируйте слой High Pass. (в меню Image выберите Adjustments> Invert ). Измените режим смешивания слоя на Linear Light . Уменьшите непрозрачность слоя до 40 до 50%.
Маскируйте весь слой ( Option или Alt + Add a Mask в панели Layers ) и выберите маленькую или среднюю по размерам, мягкую кисть.
Установите непрозрачность кисти до 50% с белым цветом, и проста рисуйте по маске там, где необходимо сглаживание. Не красьте в областях с мелкими деталями, таких как глаза, нос, волосы и губы.
Кроме того, не стоит рисовать и по краю лица.
Рисуйте в маске, пока не достигните желаемого смягчения там, где вы хотите. Вы можете менять эффект, изменяя непрозрачность кисти рисуя в различных областях лица, или путем снижения непрозрачности всего слоя.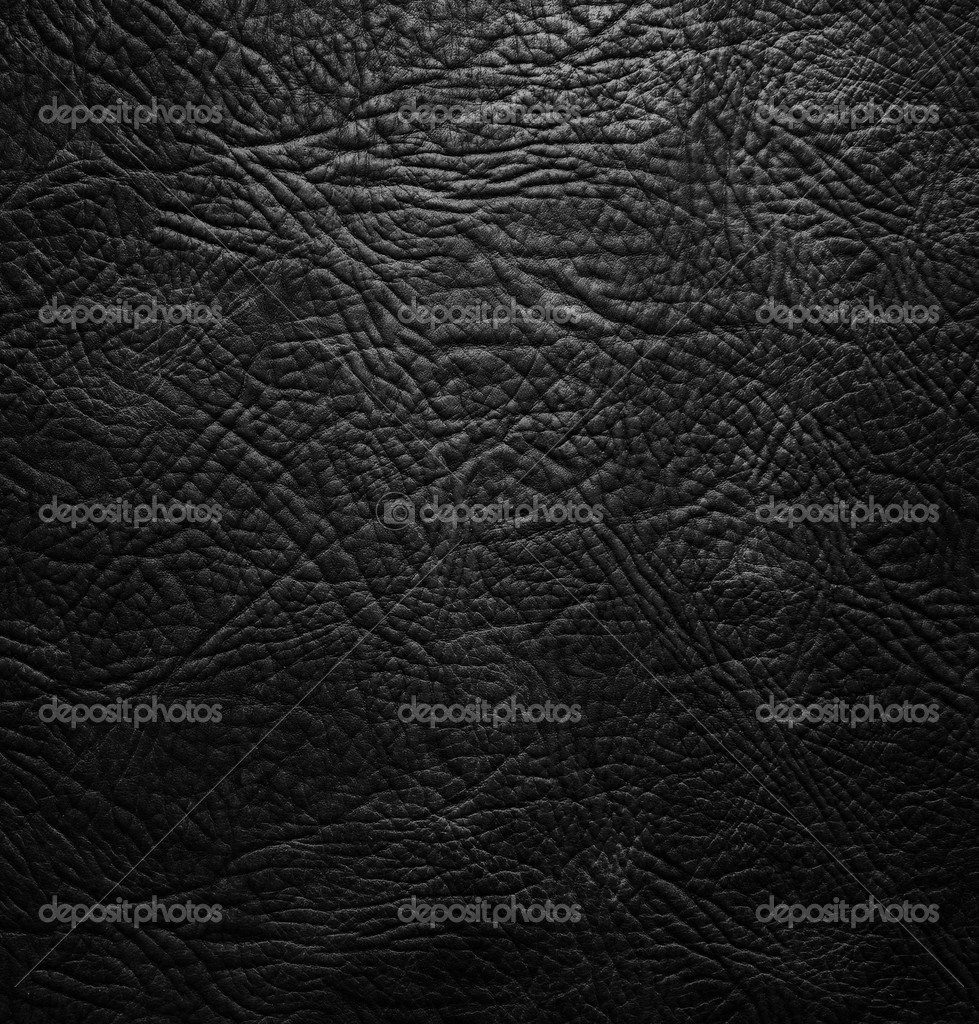 Если вы сгладите площадь кожи больше, чем вы хотели, то переключите кисть на черную краску и скорректируйте обратно.
Если вы сгладите площадь кожи больше, чем вы хотели, то переключите кисть на черную краску и скорректируйте обратно.
В этом портрете у модели большие области с пигментными пятнами. В данном случае я решил использовать только слой коррекции и byRo метод. Я не стал связываться с методом частотного разделения, так как посчитал его здесь избыточным.
Заключительные штрихи
Независимо от методов ретуши, которые вы будете использовать для получения красивой кожи, я хочу показать, что можно сделать еще, чтобы окончательно завершить свою работу.
Коррекция оттенков
Цифровая фотография очень часто делает перенасыщенные цвета и «уводит» кожу в красный спектр. Чтобы исправить это, применим Hue Adjustment слой.
- Выберите Reds канал и слегка подтолкните ползунок Hue вправо только до тех пор, пока не увидите, что красные тона уменьшаются (обычно +1 до +3).
- Выберите Yellowsканал и передвиньте Saturation до тех пор, пока тон кожи не станет более естественным (как правило, от -5 до -10).

- Выберите Master (все цвета) и уменьшите Saturation чуть-чуть, чтобы немного осветлить (обычно между -1 и -7).
Регулировка цвета кожи или глаз требует практики, особенно если вы работаете над тоном или цветом незнакомой для вас кожи. Корректирующий слой можно будет всегда отключить, так что не бойтесь играть с настройками, пока вы не получите кожу, которая будет выглядит естественной и здоровой.
Добавление зерна
Цифровая фотография в сочетании с мониторами высокого разрешения дает нам изображение, которые неестественно гладкое и чистое. Даже когда мы сохранили текстуру кожи в ретуши, цифровая фотография минимизирует его. Чтобы помочь восстановить текстуру и глубину кожи, добавить слой зерна.
- В меню Layer выберите New> Layer и поставить в настройках значения как на изображении ниже.
- Выберите новый слой и в меню Filter выберите Filter Gallery > Grain . Установите значение для Intensity и Contrast = 30 и выберите режим зерна Enlarged.
 Примените эти настройки.
Примените эти настройки. - Теперь обесцветим слой зерна, перейдя в меню Image и выбрав Adjustments> Desaturate .
- Отрегулируйте непрозрачность слоя по вкусу (обычно между 40 и 50%).
Что у вас есть? Три метода, чтобы достичь красивой, естественной кожи при ретушировании. Слой ретуширования поможет вам справиться со значительными пятнами на кожи.
Метод разделения частот поможет вам исправить ряд дефектов, сохраняя текстуру кожи. И метод byRo даст вам возможность сделать общее сглаживание и осветление.
Используйте все три метода по мере необходимости, но всегда начинайте с корректирующего слоя, чтобы сделать остальную часть вашей ретуши проще и эффективнее.
Если вы хотите, чтобы ваша работа выглядела законченной, рассмотреть вопрос о корректировке тона и насыщенности вашего изображения, обращая особое внимание на красные и желтые тона. Добавление слоя зерна в качестве окончательного слоя добавит глубину и реализм ко всему изображению.
Добавление слоя зерна в качестве окончательного слоя добавит глубину и реализм ко всему изображению.
Как всегда, я готов ответить на все вопросы, которые можно задать прямо здесь, в комментариях.
Автор здесь.
Оценка посетителей
[Всего: 4 Среднее: 4.5]
Источник: https://PhotoDrum.com/tri-sposoba-retushirovaniya-kozhi-v-photoshop/
Урок 17. Ретушь кожи в Photoshop
Этап 1.
Необходимо удалить дефекты. Под дефектами в данном случае понимаются всевозможные прыщики, покраснения и морщинки, т.е. все, что может испортить впечатление от портретного снимка. Для удаления этих дефектов применяется набор инструментов, скрытых под инструментом «Точечная восстанавливающая кисть».
Чтобы открыть весь набор инструментов этой категории, нажмите по вышеназванному инструменту правой кнопкой мыши.
Если на коже присутствуют красные прыщики, выберите инструмент «Заплатка». Обведите прыщик мышкой, а затем перенесите выделенную область на соседний участок таким образом, чтобы цвет максимально точно совпадал.
Для более точной коррекции увеличьте изображение с помощью клавиш Ctrl+ на клавиатуре.
С помощью инструмента «Точечная восстанавливающая кисть» можно убрать такие изъяны, как редкие волоски, мельчайшие прыщики и другое. Выберите необходимый диаметр кисти на панели настроек инструмента, кликните по дефекту, и он тотчас исчезнет.
Если на снимке присутствует эффект «красных глаз», выберите соответствующий инструмент, который исправит это.
Этап 2.
Когда лицо будет очищено, продублируйте фоновый слой. Кликните по вкладке «Слои» и выберите «Создать дубликат слоя». Вставьте дубликат слоя в группу, нажав на клавиатуре сочетание клавиш Ctrl+G. Группу назовите «Airbrush», а слой – «Blur». Слой «Blur» будет использоваться для размытия кожи.
После будет добавлен еще один слой с текстурой, которая воссоздает природную текстуру кожи.
Выберите слой «Blur», откройте вкладку «Фильтр» – «Размытие» – «Размытие по поверхности».
Отрегулируйте показатели радиуса и изогелии таким образом, чтобы кожа оставалась естественной, но в то же время сглаженной, а глаза оставались нетронутыми.
Этап 3.
Создайте новый слой и переместите его в положение над слоем «Blur». Дайте ему название «Texture». Над слоем в графе выставьте показатель «Жесткий свет». Этот слой мы и создали для создания текстуры кожи, а также регулировки тональности.
Этап 4.
Текстура, которую мы будем применять, не будет заметна на окончательном варианте коррекции изображения, но в то же время кожа будет смотреться более естественно и не так сглажено, как после применения эффекта размытия.
Убедитесь, что у вас используется слой «Texture». Перейдите в меню «Редактирование» – «Выполнить заливку» и поставьте показатели инструмента «Заливка» как на изображении ниже.
Этап 5.
Перейдите в меню «Фильтр» – «Шум». Добавив капельку шума на кожу, вы избежите получения в результате неестественного лица.
После наложения текстуры, кожа будет смотреться довольно резко, поэтому следующим вашим шагом будет применение «Размытия по Гауссу», который можно найти в меню «Фильтр» – «Размытие». Выставьте радиус размытия на 1 пиксель.
Этап 6.
Возьмем образец цвета с этого слоя. В вертикальной панели инструментов найдите и примените инструмент «Пипетка» и выберите наиболее подходящий образец цвета кожи. В палитре цветов в верхнем правом углу нажмите на миниатюрный значок и выберите «Модель HSB».
Этап 7.
Нажмите сочетание клавиш Ctrl+U. Откроется окно «Цветовой фон/насыщенность». Поставьте галочку напротив параметра «Тонировать» и проверьте параметры, которые должны совпадать с HSB. Если нашлись несовпадения, отредактируйте их.
Этап 8.
Откройте созданную группу «Airbrush» и перейдите меню «Слой» – «Слой-маска» – «Скрыть все». Этим действием вы создаете заполненную черным цветом маску слоя, которая будет скрывать всю группу полностью. В этой маске будет нарисована область, в которой будет добавлена ретушь.
В этой маске будет нарисована область, в которой будет добавлена ретушь.
Этап 9.
Нажмите на клавиатуре клавишу D, которая по умолчанию установит цвет фона черный и белый. На панели инструментов выберите инструмент «Кисть» и примените следующие настройки:
Увеличьте размер фотографии до 100% и закрасьте кожу. Не обращайте внимание на неправильный тон кожи, правильный оттенок будет достигнут немного позже. Для изменения размера и твердости кисти, используйте следующие клавиши:
— уменьшение размера кисти: [ — увеличение размера кисти: ] — уменьшение мягкости кисти на 25%: Shift+[
— увеличение мягкости кисти на 25%: Shift+]
На тех участках кожи, где вы применяли кисть, маска окраситься в белый цвет, а кожа станет выглядеть более гладкой.
Этап 10.
Теперь перейдем к процедуре исправления тона кожи. Выберите существующий слой «Texture» и нажмите сочетание клавиш Ctrl+U. Отрегулируйте настройки, чтобы получить естественный тон кожи.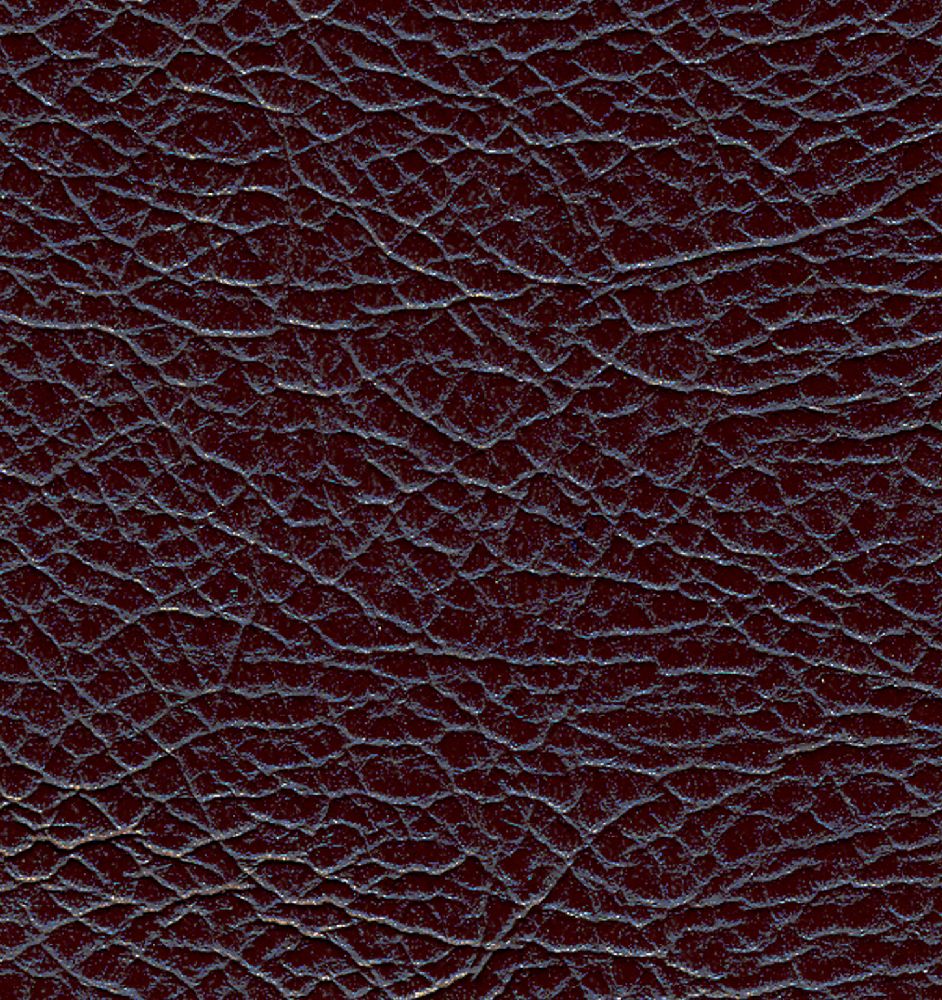
Параметр «Цветовой тон», как правило, имеет правильные настройки. Если его увеличить на несколько единиц, увеличив количество желтого цвета, то тон кожи станет менее красным.
Параметр «Насыщенность» чаще всего приходится довольно значительно уменьшать. Регулируйте ползунок, пока не будет получен естественный цвет кожи, но не чрезмерно бледный.
Последний параметр «Яркость», наоборот, требует незначительных изменений, т.к. этот параметр очень чувствителен.
Этап 11.
Теперь перейдем к восстановлению деталей кожи. Для этого перейдите в меню «Изображение» – «Внешний канал». Откроется небольшое диалоговое окно, в котором вам необходимо выставить следующие настройки:
Этими манипуляциями вы добавили данные красного канала, в котором кожа смотрится более совершенно.
На этом процесс коррекции кожи завершен. Кожа стала идеальной и светящейся, но в то же время, если вы увеличите фотографию, то заметите, что на коже осталась естественная неровность кожи.
Источник: http://FayTan.ru/retouch-in-photoshop/
Бывает ли шёлковая текстура; кожаная? Приведите 7 примеров текстур. Дайте определение слову
Ответ:
Не знаю поможет или нет.
Объяснение:
Текстура — это видимый двухмерный узор на поверхности, который передает информацию о внутренней структуре предмета, его материале. Проще говоря это — рисунок и цвет. Воспринимается текстура визуально и тактильно. То есть посмотрев или потрогав мы можем определить, какой перед нами материал: бархат, шелк или букле.
Визуально — это когда мы видим поверхность предмета и понимаем из какого материала сделано: шёлк, лён, хлопок, кожа…А тактильно — это когда мы, потрогав, понимаем к какому материалу принадлежит ткань.Текстура и материал, из которого изготовлена ткань, могут не совпадать. Например, текстура змеиной кожи на полиэстере или текстура зебры на джинсе.
Текстуры тканей делятся на четыре группы.
1-я группа — гладкая. При ее создании используют пряжу одинаковую по качеству в основе и утке, главные и производные переплетения, формируют уплотненную поверхность. Примером такой текстуры служит драп, кашемир.
При ее создании используют пряжу одинаковую по качеству в основе и утке, главные и производные переплетения, формируют уплотненную поверхность. Примером такой текстуры служит драп, кашемир.
2-я группа — шероховатая. Эффект шероховатости создает рубчик, образующийся в результате применения более толстой нити в утке (в поплине и габардине — поперечный, в сарже — диагональный). В этом случае получается мелкозернистая поверхность.
3-я группа — рельефная. Сложное строение тканого или трикотажного полотна, образованного несколькими системами нитей, различающихся по волокнистому составу и линейной плотности создает интересные по пластике рельефы. Особенно заметны трикотажные рельефы, имитирующие ручное вязание. Различные трикотажные переплетения (ажурные, филейные и рельефные) образуют на поверхности полотна бугорки, впадины, полосы (вертикальные и горизонтальные), «каре», полудуги и т.д
4-я группа — ворсовая. Такую поверхность имеют ткани, выполненные по специальной технологии ткачества переплетением с дополнительной основой для образования ворса, например бархат, панбархат, плюш, вельвет, натуральный и искусственный мех.
дизайнер Socofy SOCOFY ручная роспись в радужные полосы шить кожаная текстура лодыжки Ботинки для Женское
Недостаточно акций для покупки!
словосочетание
АКЦИЯ
Купить сейчас
Предметы
общее
Товар успешно добавлен в корзину
Продолжить покупки
Просмотреть корзину и заказ
Рекомендуем
Этот элемент уже находится в «моем инвентаре»
Пожалуйста, введите номер оповещения инвентаря, и вы получите уведомление по электронной почте, когда инвентарь будет меньше установленного вами.
Отправить
Видео
Поздравляем
Вы получили
OFF
КУПОН
Партнерская программа Newchic
Три простых шага помогут вам заработать деньги.
ЗАРАБАТЫВАЙТЕ ДЕНЬГИ СЕЙЧАС
Успешно поделиться
ПОЛУЧАТЬ
Спасибо за обмен
Присоединяйтесь к партнерству Newchic, проще зарабатывать деньги.
Вы надеетесь получить
Поделиться
Поделитесь с друзьями или семьей
Заказ оформлен
Когда они покупают через ваши ссылки
Вывести
Вы можете получить возмещение в свой аккаунт PayPal
ПРОВЕРЬТЕ, СКОЛЬКО ЗАРАБОТАЛИ
Вы являетесь пользователями Wholease, не можете участвовать в этой деятельности.
Вы являетесь пользователями Dropship, не можете участвовать в этой деятельности.
Вы являетесь пользователем программы Dropship / оптовой программы, не можете участвовать в этой акции.
при заказе
ты можешь зарабатывать деньги сейчас
Получил это
Вывести
Вы можете получить возмещение в свой аккаунт PayPal
доля в карманных деньгах
получить до 50% кэшбэка, получить более эксклюзивный купон.
Смотреть больше
введите номер будильника.
Значение баллов
Правила
вернуться к регистрации
новый пользователь
по купону
Получить это
Методы доставки
Для новых пользователей
выключен
Смотреть больше
Рождественский олень ткань Текстура телефон чехол для Samsung S9 Edge Мягкая кожаная обложка
Поделиться в:
- Склад:
- Отправка: БЕСПЛАТНАЯ ДОСТАВКА COD Этот продукт поддерживает наложенный платеж при доставке.
 Совет: не размещайте заказы на товары не наложенным платежом, иначе Вы не сможете выбрать способ оплаты наложенным платежом. Отправка между:
Mar 10 — Mar 12,
Расчетное время доставки:
рабочих дней Время обработки заказа может занять несколько дней. После отправки со склада время доставки (или доставки) зависит от способа доставки.
Совет: не размещайте заказы на товары не наложенным платежом, иначе Вы не сможете выбрать способ оплаты наложенным платежом. Отправка между:
Mar 10 — Mar 12,
Расчетное время доставки:
рабочих дней Время обработки заказа может занять несколько дней. После отправки со склада время доставки (или доставки) зависит от способа доставки. - Цвет:
- Количество
- +
- Рассрочка: Беспроцентный Вы можете наслаждаться максимальной 0 беспроцентной рассрочкой, и может не пользоваться этим предложением при размещении заказов с другими товарами »
Распродажа
Рекомендуемые для вас
Описания
Сделано из мягкой ткани Текстура Кожаный материал, защита окружающей среды, прочный
роскошный и стильный
Защищает ваш мобильный телефон от царапин, пыли
Простота установки и срыва
Спецификация
Общий | Для: Samsung Мобильный Телефон Совместим с: Samsung Особенности: задная накладка,бампер Материал: силикон,PC Стиль: модный,винтаж,Круто Цвет: Чёрный,синий,серый Функция: Расположение Отверстия Камеры |
|---|---|
Размер и вес | Вес продукта: 0,1200 кг Вес упаковки: 0,1200 кг Размер продукта (Д х Ш х В): 15,00 х 7,00 х 0,80 см / 5,91 х 2,76 х 0,31 дюйма Размер упаковки (Д x Ш x В): 15,00 х 7,00 х 0,80 см / 5,91 х 2,76 х 0,31 дюйма |
Комплектация | Комплектация: 1 x Защитная оболочка для мобильных телефонов |
Предлагаемые продукты
Отзывы клиентов
Получи G баллы! Будь первым, кто напишет обзор!
Вопросы клиентов
- Все
- Информация о товаре
- Состояние запасов
- Оплата
- О доставке
- Другие
Будьте первым, кто задаст вопрос.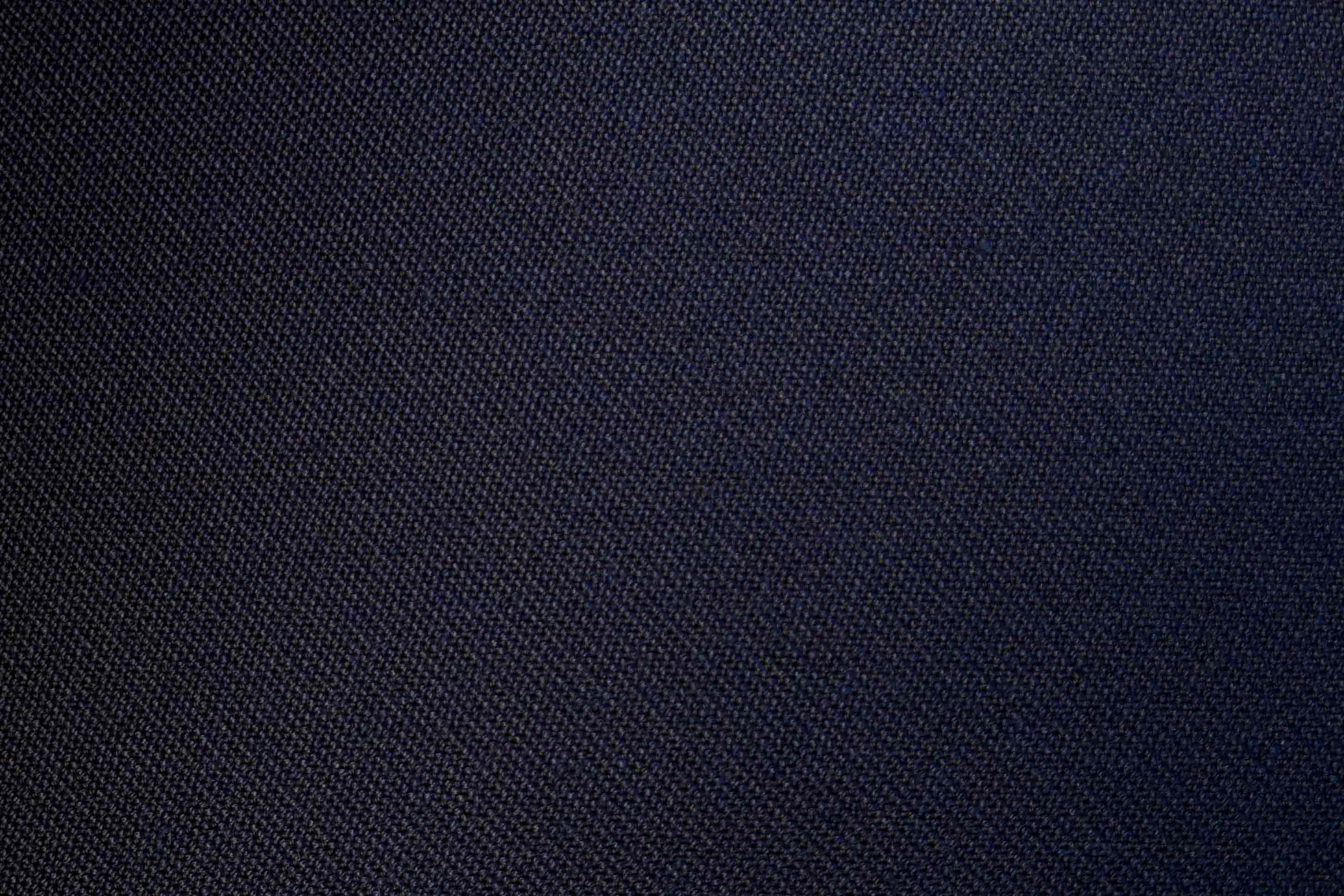 Хотите G баллы? Просто напишите отзыв!
Хотите G баллы? Просто напишите отзыв!
Хотите купить оптом ? Пожалуйста, отправьте ваш оптовый запрос ниже. Обратите внимание, что мы обычно не предоставляем бесплатную доставку при оптовых заказах , но оптовая цена будет большой сделкой.
Ваши недавно просмотренные товары
Виды натуральной кожи. Виды покрытий
Вы даже представить себе не можете, какое разнообразие кож для пошива курток существует в мире. И прямо сейчас вы узнаете всё самое интересное про все виды кожи: чем они отличаются, как их производят, все плюсы и минусы. Будет очень интересно! А в конце статьи ваш ждет маленький бонус. ;)
Итак, по порядку.
Гладкая кожа
Гладкая кожа – это самый популярный вид кожи. Что совершенно заслужено. Гладкая кожа очень практичная и красивая. Такой гладкости добиваются с помощью напыления на шкуры специальных средств из природных смол и добавок. При этом микропоры на коже не забиваются, и она продолжает «дышать», что невероятно комфортно при носке.
А вы знали?
Кожзаменитель, в отличие от натуральной кожи, не дышит, так как не имеет пор.
Если гладкую кожу обработать защитным покрытием, то её практичность удваивается! Грязь легко можно удалить влажной салфеткой, а рукава, воротник и подол практически не засаливаются.
Нубук и велюр
Нубук и велюр – не менее популярные и любимые виды кожи. Их делают из шкур свиней или крупного рогатого скота. А чтобы добиться бархатистого эффекта, кожу шлифуют мелкозернистыми материалами (например, песком).
Чтобы получился велюр, кожу шлифуют с внутренней поверхности шкуры. А чтобы получился нубук – с лицевой стороны. Этим они и отличаются.
Недостатки нубука и велюра по сравнению с гладкой кожей:
· Быстрее засаливаются
· Сложно выводятся жирные пятна
· Быстро выгорают на солнце
Хозяйке на заметку
В начале носки нубук впитывает влагу как губка, но со временем это проходит.
Замша
Замша – один из самых популярных видов кожи. Ее делают из свиных, оленьих, лосиных и козлиных шкур. Но чаще из козлиных. Самая грубая замша – свиная. А вообще замша – это очень мягкая, пористая, прочная, ворсистая кожа, которая сохраняет свою мягкость даже после чистки мыльной водой. Замша прекрасно «дышит» и очень комфортна в носке.
Делают замшу с помощью жирового дубления. Так называемый процесс замшевания, когда кожа пропитывается жирами. Жиры внутри кожи окисляются, и создаётся устойчивая химическая связь с коллагеновыми волокнами кожи.
А приятной бархатистости замши добиваются с помощью шлифовки. При этом краской кожу не покрывают.
Недостатки замши по сравнению с гладкой кожей:
· Менее износостойкая
· Требует тщательного ухода
· Сложно выводятся жирные пятна
· Подвержена выгоранию на солнце
А еще!
Еще есть разновидность замши – спилок. Это когда из толстых шкур крупного рогатого скота спиливают горизонтально пластами несколько слоев (от двух до четырех).
Наппа
Наппа – это еще один вид кожи. Впервые слышите это название? Будете удивлены, но это самая распространенная по типу обработки кожа с высокими декоративными показателями.
Делают наппу из кож, как молодых, так и взрослых животных. Шкуры проходят двойное дубление, из-за чего наппа становится невероятно мягкой. А еще она гладкая, тонкая и очень красивая. С лицевой стороны наппа покрыта краской и слоем искусственных смол. И, в зависимости от покрытия, бывает матовой или блестящей, перфорированной или гладкой.
При этом наппа может похвастаться долговечностью и отличным качеством. Она практически не чувствительна к загрязнениям, влагостойка и не требует особого ухода.
Анилиновая кожа
Это самый качественный вид кожи.
Анилиновую кожу окрашивают органическими красителями с минимальной технологической обработкой. Как говорится, натур продукт!
Выглядит она натурально во всех смыслах этого слова. На анилиновой коже вы легко найдете всевозможные природные следы, например, рубцы и разные цветовые оттенки. Благодаря этому такая кожа достаточно чувствительна и в процессе носки может приобрести антикварный вид. Поэтому перед ноской анилиновую кожу было бы неплохо обработать грязе- и водоотталкивающими средствами.
Важно!
Водоотталкивающие пропитки полезны любой коже. Не пренебрегайте ими!
Крокодиловая кожа
Экзотическая часть нашей статьи :)
Крокодиловая кожа — самая дорогая и ценная на сегодняшний день. Делают ее, как вы правильно догадались, из крокодилов, которых, кстати, специально разводят, что очень непросто и очень дорого.
Крокодиловая кожа – целая кладезь потрясающих свойств. Она очень гибкая, не боится ни времени, ни влаги, не требует особого ухода и может быть окрашена в разные цвета, без потери своих свойств. Как говорится, купил и забыл :)
Чтобы обработать крокодиловую кожу требуется целых три месяца! Это очень непростая работа, абсолютно не терпящая ошибок. Кстати, крокодиловая кожа – это единственная кожа, стоимость которой оценивается не за метр, а за сантиметр. Да-да, педанты, не то слово :)
Лаковая кожа
Чтобы сделать обычную кожу лаковой, шкуру прокрашивают в разные цвета и наносят лаковое покрытие под воздействием высоких температур. И вуаля – зеркальный блеск готов!
Кстати, лаки бывают разными: глянцевыми, матовыми, цветными и сохраняющими натуральный цвет кожи.
Но за красоту, как это обычно бывает, приходится платить. Любая лаковая кожа по определению менее прочная, чем обычная, а так же она очень чувствительна к низким и высоким температурам. Например, при температуре ниже -10°С и выше +25°С лаковая кожа покрывается трещинами.
За прочность лаковой кожи отвечает качество лакового покрытия, которое должно иметь определенную толщину, необходимую тягучесть и устойчивость к многократным изгибам. И на глаз качество этого покрытия определить достаточно сложно. Но есть пара моментов, на которые вы должны обратить внимание. Цвет должен быть равномерным и без наплывов. Очень качественную лаковую кожу вы не сможете поцарапать ногтем, она выдерживает многократные изгибы и тянется. Обычно такую кожу делают европейские производители. Лаковую кожу, сделанную в Китае или ЮАР, вы легко поцарапаете ногтем, а при растяжении и сгибах, лаковый слой лопнет.
Плохая новость
В России найти европейскую лаковую кожу практически невозможно. Это очень дорогой и дефицитный продукт.
Силка (или наппалан)
Силка – еще один вид высокотехнологичного покрытия кожи. Альтернативное название силки – наппалан.
Силка – это замша, обработанная особым раствором с добавлением резиновой массы – так называемая жидкая кожа – тонкое красивое покрытие, отлично защищающее от дождя и мокрого снега. Благодаря такой обработке дубленая шкурка становится похожей на кожаную. Само покрытие бесцветное, что не исключает использование красителей.
У силки только два недостатка: со временем она может начать шелушиться и трескаться, а если поцарапается, то восстановить такое покрытие практически невозможно. Так что мораль – не царапайте силку!
Накат
Накат – это такой способ обработки кожи, когда на замшевую (реже гладкую) кожу наносится текстура с разными рисунками или орнаментом, после чего кожа покрывается парафином.
Модно!
Очень популярная сейчас модная тенденция, когда накат делают на куртку из натуральной кожи и кожа становится похожей на дорогую ткань.
Бывает, что накат делается без рисунка, а только парафином – это так называемый парафиновый накат. Куртка с парафиновым накатом носится значительно дольше обычной.
Отличить парафиновый накат от пленочного можно по отсутствию алмазного блеска.
Лазерная обработка
Лазерную обработку кожи еще часто называют алмазным покрытием или микролазерной обработкой. На кожу наносится тончайший защитный пленочный слой, благодаря чему она не царапается, очень устойчива к внешним воздействиям, к загрязнениям и не требует специального ухода. Сплошные плюсы и ни одного минуса :)
Ах, да! Красота кожи и ее внешний вид остаются абсолютно неизменными после лазерной обработки.
Антик или «пул-ап»
Антик или «пул-ап» — это декоративное старение кожи. Модницы оценят, так как это очень популярное сейчас течение.
Чтобы добиться такого эффекта, поверхность кожи подвергают трению, из-за чего на ней появляются всякие трещинки и заломы. Смотрится очень изысканно, интересно и неизбито. Причем чем больше такую кожу носишь, тем винтажнее и интереснее она становится. Каждая новая трещинка – очередной штрих к вашему образу.
Хозяйке на заметку
Избавиться от царапин на винтажной матовой коже очень просто. Просто протрите ее мягкой чистой влажной тканью.
Крек
Крек – еще один винтажный способ обработки кожи.
В этом случае на замшевую сторону наносят неравномерное покрытие, похожее не мельчайшие чешуйки. Во время носки на коже появляются царапинки и потертости, которые ни в коем случае не портят внешний вид, а наоборот еще больше усиливают эффект старины. Чешуйки со временем могут отслаиваться, что, как бы сказала небезызвестная Елена Малышева – норма!
Цвет кожи с покрытием крек легко восстанавливается цветными средствами для ухода за дубленками.
Батик
Батик – это, по сути, защитное покрытие, значительно облегчающее чистку кожи. Поверхность кожи сначала покрывают горячим воском, смешанным с керосином, а потом — синтетическим красителем.
Батик – самая устойчивая к свету кожа, но не панацея. Такая кожа хорошо носится и имеет доступную цену, что, конечно, не может не радовать.
Бонус! Открываем маленький секрет!
Чтобы любая рельефная кожа (сморщенная, тисненая или жатая) носилась долго и не теряла свой внешний вид, обязательно регулярно пропитывайте ее специальными средствами. Это и любой другой натуральной коже никогда не повредит, а для рельефной – обязательно!
На этом про кожу у нас всё. Уверены, теперь вы разбираетесь в ней не хуже профессионалов. Выбирайте одежду из лучшей кожи и носите ее с радостью!
Пластиковый матовый чехол с кожаной поверхностью текстура Крокодил для Samsung Galaxy Grand Prime
Товар в наличииАртикул: 22258
* — по акции «Купи комплект»
Товара нет в наличии
Добавить в корзину
Купить в 1 клик
Комплекты товаров со скидкой
-55%
+
64Гб
Карта памяти SanDisk Ultra MicroSDXC Class 10 A1 100 Мб/с 64 Гб
64Гб + 160Мб/с
Карта памяти SanDisk Extreme MicroSDXC Class 10 V30 A2 160 Мб/с 64 Гб
-55%
+
350мАч
Беспроводные наушники True Wireless Bluetooth 5.0 с магнитным зарядным кейсом 350мАч
улучшенная антенна + экран
Беспроводные наушники-вкладыши True Wireless Bluetooth 5.0 с улучшенной антенной, LCD-экраном и магнитным зарядным кейсом (300 мАч)
с ф-ей powerbank 1500мАч
Беспроводные наушники True Wireless Bluetooth 5.0 с влагозащитой (IPX5), LED-индикаторами и магнитным зарядным кейсом (1500 мАч) с функцией повербанка
с экраном, ф-ей powerbank 3500мАч и QI зарядкой
Беспроводные влагозащищенные (IPX7) наушники True Wireless Bluetooth 5.0 с магнитным зарядным кейсом 3500мАч с LED-дисплеем, функцией повербанка и поддержкой беспроводной зарядки
-55%
+
10000 mAh
Компактное портативное зарядное устройство 10000 mAh li-pol с LED-индикацией заряда и 2 разъемами USB с принтом
10000 mAh
Компактное портативное зарядное устройство 10000 mAh li-pol с LED-индикацией заряда и 2 разъемами USB
20000 mAh
Портативное зарядное устройство 20000mAh с 3-я разъемами (2хUSB и 1хType-C, 5V/2A) и LED-индикацией заряда
20000 mAh + экран
Портативное зарядное устройство текстура Ткань 20000 mAh с 2-я USB разъемами (5V/2.1А), LCD-экраном и LED-фонариком
20000 mAh + QI + быстрая зарядка 18Вт
Портативное зарядное устройство 20000mAh с 3-я разъемами (2 USB, 1 Type C), поддержкой быстрых зарядок QC3.0 и PD 18Вт, LED-индикацией заряда и функцией беспроводной зарядки Qi (10Вт)
20000 mAh + экран + QI + быстрая зарядка 22.5Вт
Портативное зарядное устройство 20000 mAh со стеклянным покрытием, 4-я разъемами (2 USB, 1 Type C, 1 Lightning), поддержкой быстрых зарядок QC4.0 и PD 22.5Вт, LED-дисплеем, фонариком и функцией беспроводной зарядки Qi (10Вт)
-55%
+
15 Вт + подставка
Беспроводное зарядное устройство-подставка 15Вт
-55%
+
цветной экран + пульсометр
Влагозащищенный фитнес-браслет с пульсометром и русскоязычным приложением
Создание текстуры кожаной куртки
В следующих параграфах я разобью и детализирую группы поверхностей и требования текстурирования, необходимые для получения кожаного материала, показанного выше. Много различных факторов способствуют созданию правдоподобного материала, но сперва мы должны выяснить, чего можно добиться, используя систему проецирования Lightwave 5.6 . Для нас, имеющих возможность только применить стандартные процедуры проецирования, возможными вариантами являются плоская или цилиндрическая. Ничто не представляется как сферическая или кубическая, так что у нас нет выбора. Любое прецирование на плоскости будет осуществляться при помощи захвата экрана из modeler, для использования в виде шаблонов для рисования в Photoshop, однако цилиндрическое проецирование упростится при помощи плагина modeler’а, который называеться unwrap, дающего нам возможность разворачивать плоскую сетку из modeler’а, сохраняя результат как одно битный файл изображения, который может быть использован как шаблон для рисования для точного размещения текстуры. Теперь зная, что возможно, мы можем начать разбивать сетку на группы поверхности, как показано на рисунке 1 . Завершаем работу мы с семью уникальными поверхностями.
| Рисунок 1. |
Рисунок 2 показывает первую из наших фигур, которую мы назовём Genko Jacket.srf. Эта поверхность будет цилиндрически спроецирована и будет нуждаться в детализированном закрашивании. Поэтому нам нужно будет знать где именно нам нужно будет поработать кистью.
| Рисунок 2. |
Это будет наш первый образец для использования плагина разворачивания (the unwrap plugin) . Чтобы плагин работал успешно, нам нужно следовать некоторым правилам. Сперва нам следует скопировать GenkoJacket.srf из главной сетки и вставить его в другой слой. В зависимости от происхождения ново вставленного объекта, требуется произвести центрирование, даже если сетка, откуда он был взят, была прекрасно отцентрирована. Так как ново вставленный объект скорее всего имеет по новому ограничивающую область и поэтому требует центрирования заново. Теперь, когда мы имеем объект, мы можем запустить плагин разворачивания (unwrap), который открывает диалоговое окно, показанное на рис. 3. Зная, что наш объект лежит на оси +Y, нам следует проверить нажата ли нужная кнопка и ввести желаемое разрешение.
| Рисунок 3. |
Рисунок 4 показывает результаты процедуры плагина unwrap. Это даёт плоскому представлению поверхности, находящейся на сетке, показание точного расположения специфических областей, которые требуют детальной раскраски. Когда текстура создана, будет легко применить карту к модели. Мы выбираем цилиндрическое проецирование с одного из слотов текстуры для изображения., которое мы применяем и нажимаем автоматическое установление размеров с обворачиванием заданным по умолчанию (default wrap). Текстура должна проецироваться на сетку отлично, если она закрашена правильно. Следующие несколько шагов покажут пять различных нарисованных изображений атрибута, указывая на использование в возникающем в результате материале. Любая другая поверхность, для которой требуется материал кожи, будет нуждаться в том же самом наборе изображений, то есть последовательно закрашенных, имеющих диффузный цвет, блеск, выпуклость и иногда второй рисунок выпуклости для подробных деталей.
| Рисунок 4. |
Рисунок 5 показывает первое из наших изображений, которое следует создать и которое играет важную роль во всей картине. Если цветовая палитра неверна, то ничего не выйдет. Такой цвет (см. рис 5) меня больше устраивал. Я использовал кусок кожи, который я отсканировал и разместил на каркасный шаблон. На этом этапе это выглядело не как куртка, а скорее как плоское изображение. На этом этапе очень важно для отсканированного изображения было то, что фактическое гофрируемое зерно кожи должно было быть нормального размера, потому что очень большое выглядело бы фальшиво.
| Рисунок 5. |
Имея это, мы увеличиваем дальнейший вид, используя кисть dodge и делая светлее области возле краёв, создавая впечатление изношенности. По каркасному шаблону мы видим, где расположены карманы и строчки и изменяя насыщенность вокруг этих областей мы ещё раз усиливаем вид. Другим цветным изменением деталей является сшитый гребенчатый образец, лежащий на отсканированном изображении и создающий впечатление детализации. Используя кисть burn, затемняем области под рукавами и те, которые загрязняются больше всего.
| Рисунок 6. |
Рисунок 6 детализирует окрашенную карту рельефа. Мы начинаем с плоскостного серединного серого холста для установления равной основы для позитивных и негативных значений (светлых и тёмных областей) при помощи обращения к рисунку 2 и мы видим, что хотя на сетку уже были наложены некоторые натуральные детали, всё равно она выглядит грубо. Сперва нам нужно разбить основу куртки, рисуя тёмные штрихи, которые создают форму согнутого воротника. Когда это уже нормально, мы можем раскрасить светлые области, для которых не помешает добавить немного серого цвета. Здесь нам требуется последовательно закрасить градуированные полоски, окрашивая светлым и тёмным отдельные слои. Это позволяет добиться плавного перехода от тёмного к светлому, удаляя некоторые области. На этом этапе нам следует применить карту на сетку, просто для того, чтобы убедиться, что мы на правильном пути. Тут нам следует применить ту же процедуру проецирования, как и для цветной карты. И при помощи канала цвета мы можем нажать Ctrl C, чтобы скопировать координаты и вставить их в канал рельефа, нажав Ctrl V. Нам следует просмотреть точную информацию по текстурам на канале цвета (используя карту цвета) и установив 50% рельефности. Мы можем изменить цветное изображение для нашего грубого рельефного изображения и увеличить интенсивность рельефа свыше 500% (может достигать 1000%) , оставляя пиксельное смешивание и изменяя текстуру посредством сглаживания (anti aliasing) до 0.25. если мы визуализируем на этом этапе, нам следует учесть некоторую неопределённость в основе куртки. Если нарисованные штрихи не выглядят должным образом, попробуйте изменить интенсивность рельефа и переключиться на ваши окрашенные слои для того, чтобы выполнить корректировку там, где это нужно. Когда основа будет смотреться хорошо, мы можем применить ту же технику по отношению к другим областям куртки, особенно возле швов и вокруг карманов.
| Рисунок 7. |
В предыдущей карте используется увеличение интенсивности рельефа, но существуют также другие детали рельефа, которые следует применить к сетке, а именно образец наложения шва. Как показано на картинке 7, это довольно упрощённо, и требует только чёрного полотна с линиями вокруг карманов, полосками и основным шаблоном приспосабливания, которые соответствуют тому, что было нарисовано в цвете. Линии рисуються серым цветом на чёрном фоне с ломаной белой линией поверх серой, чтобы при помощи рельефа передать максимальный масштаб. Раскрасив, мы можем применить это на сетку к интенсивности рельефа, расположение которой должно абсолютно отличаться от предыдущей карты рельефа.
Далее: Страница 2
Источник:www.flay.com/
текстур кожи — бесплатные текстуры высокого качества для вашего дизайна
Графика • Ресурсы Андриан Валеану • 27 марта 2018 г. • 7 минут ПРОЧИТАТЬ
Есть много слов, связанных с дизайном и текстурой кожи. — это новая концепция, позволяющая придать вашему дизайну хрустящий, блестящий и четкий вид. Это не обычная практика среди дизайнеров, и многие не знают, как использовать эту умеренную и красивую бесплатную текстуру.Чтобы выделиться в толпе дизайнеров, вам нужно быть в курсе предстоящих дизайнерских версий. Текстуры кожи — это всего лишь ребенок в мире дизайна, и пришло время использовать эти первозданные текстуры, чтобы получить замечательную обратную связь со стороны зрителя. Просто попробуйте бесплатные высококачественные текстуры кожи и создайте уникальный дизайн для своего сайта.
Цвет и разрешение текстур кожи привлекают внимание. Текстуры кожи используются для создания отличных предметов интерьера и предметов интерьера.Для особого случая подарите изделие из этой текстуры кожи и заслужите красивую улыбку у своих близких. Текстуры кожи, которые выглядят как кожа крокодила, или текстуры с трещинами, одно- или двухцветные текстуры хорошо обработаны и полезны для любых декоративных предметов.
Текстуры кожи с крокодиловой кожей пользуются большим спросом на международном рынке. Чешуя, изображенная на теле крокодила, скопирована на коже, чтобы придать ему неоспоримый вид. Тем не менее, двухцветные текстуры кожи также не менее популярны среди кожаных фанатиков.Текстуры кожи двойного тона на самом деле представляют собой комбинацию двух разных тонов в одной оправе. Существует другой тип двухцветной фактуры кожи. Тем не менее, тисненые узоры на неровной текстуре кожи являются наиболее востребованными. Как и любые другие практические функции Photoshop, текстуры кожи используются как текстуры голени для моделирования персонажей и анимации.
Конструкторские версии постоянно меняются. В любой момент дизайнеры будут нуждаться в определенных приложениях для проектирования.Очень скоро текстуры кожи достигнут определенного уровня. Если у вас нет времени на создание собственных текстур кожи, поищите в Интернете. Бесчисленные эффективные текстуры кожи доступны в Интернете. Тем более, что бесплатных сайтов тоже мало. Текстуры черной кожи, текстуры кожи трещин, текстуры грязной, потертой поцарапанной кожи или все, что вы ищете, — все это вы в Интернете. Оживите свой дизайн с помощью текстур кожи и придайте ему реалистичный вид.
Бесплатные текстуры кожи
Текстуры кожи
Это качественный снимок, на котором запечатлен фрагмент блестящей серой кожи производства bm.iphone. Художник предлагает целый альбом похожих изображений, в который вошли почти шестьдесят сэмплов.
Конструктор шаблонов электронной почты в Интернете
С Postcards вы можете создавать и редактировать шаблоны электронных писем онлайн без каких-либо навыков программирования! Включает более 100 компонентов, которые помогут вам создавать собственные шаблоны электронных писем быстрее, чем когда-либо прежде.
Попробуйте бесплатноДругие продуктыБесплатная текстура в высоком разрешении
На картине изображена старая изношенная ткань с элементами гранжа.В альбоме можно найти и другие предметы. Это бесплатно для личного и коммерческого использования. Взнос не требуется, но желательно.
Черная кожа текстура
Текстура черной кожи от Leeber имеет шелковистую мягкую поверхность, которая сияет на свету и очаровывает своей глубиной. Благодаря темной окраске и характерным пятнам смотрится чрезвычайно элегантно. Изображение имеет разрешение 72 dpi и является частью огромного пакета.
Текстура искусственной кожи
Fake Leather texture от Randen Pederson притягивает к себе шероховатую, натуральную и почти деревенскую поверхность.Немного отполированный в Adobe Photoshop, он готов украсить любой дизайн. Он поставляется с разрешением 240 точек на дюйм и доступен по лицензии Creative Commons.
Текстура кожи с тиснением в бежевом цвете
Текстура кожи с тиснением в бежевом цвете имеет атласный и гладкий вид, который отмечен красивыми резными узорами. Он имеет относительно небольшое разрешение (1280 x 960 пикселей) и может использоваться в различных проектах под CC.
Кожаная обложка книги: Мичиганский университет
Текстура излучает качественный и шикарный образ.В то время как золотой цвет передает роскошный шарм, декоративный тисненый штамп добавляет некоторые элементы ретро. Изображение имеет максимальное разрешение 2560 X 1920 пикселей. Условия использования описаны на соответствующей странице Flickr.
Зеленая кожа крокодила
Эта тщательно обработанная текстура с характерным рисунком и высокой детализацией украсит любое произведение искусства. Он поставляется в девяти размерах, включая версию для крошечных миниатюр (100 x 77 пикселей) и исходную (3500 x 2712 пикселей)
.Текстура черной кожаной куртки
Black Leather Jacket Texture от Blokkstox несет отпечатки, оставленные временем.У него неоднородная поверхность, которая выглядит сильно потертой. Изображение имеет большое разрешение 3008px X 2000px и весит более пяти Мб.
Free Black as Midnight Кожаная текстура
Снимок крупным планом отличается высокой степенью детализации. На нем изображена великолепная шелковистая поверхность ткани со сложной структурой. Выглядит чисто и изысканно. Изображение имеет размер 3072px X 2304px и подходит для личных и коммерческих проектов.
Текстура красноватой кожи
Reddish Leather Texture от Louboumian отличается неожиданным выбором цвета.Это весело, оригинально и немного искусственно. Картинка имеет небольшой размер, всего 827px X 1169px; однако этого достаточно, чтобы удовлетворить множество проектов.
Бежевый кожаный на плоской подошве
Хотя текстура выглядит очень мягкой и гладкой, внутренняя структура все же сохраняется. Последнее проявляется в крошечных отметках и деталях с едва заметным ощущением трехмерного пространства. Фотография имеет разрешение 200 пикселей X 1557 пикселей и подходит для больших и малых работ.
Шкура кобры
Cobra Skin довольно редко встречается не только в жизни, но и на цифровых фондовых рынках. Подобно крокодиловой коже, он придает дизайну ощущение шика и гламура. Также это выглядит странно и немного холодновато. Изображение крупным планом показывает чешую в наилучшем свете. Доступен в разрешении 1328px X 2000px и только для личных проектов с указанием авторства.
Набор текстур кожиLeather Textures Pack 2 от Salic33 — это небольшая коллекция различных изображений ткани с идеальным пикселем, которые в основном представлены в светлых и коричневых тонах.Основные характеристики халявы:
- десять реалистичных образцов;
- формат файла JPEG; Размер
- 2000 пикселей X 2749 пикселей.
Условия обсуждаются на странице.
Текстура кожи
Leather Texture от Limited-Vision-Stock имеет темную окраску и матовое покрытие. Он выглядит как классический кусок кожи, из которого шьют одежду. Снимок, сделанный на профессиональную камеру, радует высоким разрешением и прекрасным качеством.Он поставляется в формате JPEG и может быть свободно использован в личных проектах.
Набор текстур кожи 2
Пакет текстур кожи 2 — это небольшой, но ценный подарок от Mytherea. Он состоит из пяти тщательно обработанных изображений натурального материала. Каждый из них имеет такие характеристики, как размер 38 x 28,5 дюймов и разрешение 96 точек на дюйм, которые подходят для многих художественных проектов. Хотя это бесплатно как для личного, так и для коммерческого использования, есть несколько правил соглашения, которые заявлены на официальной странице.
Текстура коричневой кожи
Текстура коричневой кожи от MaxDaten придает чистый, гладкий и аккуратный вид. Гладкий коричневатый градиент сочится дороговизной. Этот искусственный предмет предназначен для дополнения 3D-моделей. Художник умело имитировал материал с помощью профессионального графического редактора. Рендеринг имеет размер 1024px X 1024px и защищен лицензией CC BY-SA 3.0.
Кожаный пакет текстур 01
Первый — это чистый кусок материала, а второй — куча маленьких рваных тряпок.Каждый имеет высокое разрешение и отлично смотрится в маленьком и большом размере. Часто задаваемые вопросы и условия можно найти на странице загрузки.
Кожа коричневая 2
Leather Brown 2 от Jaqx-Textures украшен хаотично разбросанными разноцветными пятнами. Как вы уже догадались, ткань довольно старая и изношенная. Многочисленные произведения искусства в стиле ретро найдут это весьма полезным. Хотя файл JPEG доступен в свободном доступе с размером 1500 пикселей x1000 пикселей, чтобы получить исходную версию с разрешением 3400 пикселей, вам необходимо отправить автору письмо.
Текстура кожи 3
Это всего лишь одна, но универсальная текстура. Он выглядит стильно, отполировано и удивляет гигантскими размерами (5010px X 6286px), что довольно редко встречается в мире продуктов freemium. Чтобы воспользоваться им, вам нужно указать автору обратную ссылку.
Текстура кожи
Текстура кожи от Leslie Elevad — это выдающаяся фотография крупным планом морщинистой кожи, которая выглядит глянцевой и отполированной.Имеет высокое разрешение 300 dpi, хорошо отражает структуру природного материала.
Кожа 1
Кожа 1 от BFStock дает вам ощущение эксклюзивной шкуры животного, которая была выделена и профессионально обработана воском. Он сверкает многослойной эстетикой и реалистичным внешним видом. Он поставляется в среднем размере (1920 x 1258 пикселей) и должен использоваться на специальных условиях, установленных автором.
Кожаный диван
Кожаный диван от Hector Garcia — это приклад, который довольно сложно привести в действие, поскольку он не плоский, гладкий или цельный.Однако он оригинальный и настоящий. Более того, это макросъемка, поэтому она очень детализированная и качественная. Он находится под лицензией CC BY-SA 3.0.
Заключение
Текстура кожи, как и любая другая натуральная текстура, довольно сложна в использовании. У него отличный визуальный вес, который позволяет захватить самый большой кусок пирога. Так что балансировать довольно сложно. Бесплатные фотографии могут покорить вас высоким разрешением, отличным качеством, реалистичным видом и, в некоторых случаях, редкими эксклюзивными образцами, такими как крокодиловая или змеиная кожа; однако его следует использовать с умом и осторожностью, чтобы избежать негативных результатов.
Нравится то, что вы читаете? Подпишитесь на наши главные новости.
Что такое кожа, текстуры и отделка?
Некоторым производителям нравится кожа Pebbled, состаренная кожа, в то время как другие любят гладкую, подтянутую кожу.
Зная, какая текстура кожи вам нравится, намного проще выбрать подходящий вариант для вашего проекта. Не уверены, какой из них ваш любимый?
Мы разберем, как выглядит и ощущается каждая текстура, чтобы вы могли быть уверены, что найдете идеальную для вас!
Для начала у нас есть несколько различных зернистостей и текстур, которые мы продаем здесь, в The Leather Guy.
5 наиболее распространенных зерен и текстур, которые вы увидите здесь, на TLG: Smooth , Flat Grain , Grainy, Pebble или Embossed.
Гладкий: полностью гладкий, без текстуры. Чаще всего встречается в Oil Tan, Veg Tan или лакированной коже.
Плоское зерно: имеет видимую зернистость, но приятен на ощупь. Это зерно присутствует во многих кожаных изделиях из нашей коллекции.
Зернистость: имеет видимую зернистость, которую можно почувствовать, проведя по ней рукой. Шкуры зубров имеют очень отчетливую зернистую текстуру.
Кожа Pebble Grain: имеет очень жирную, обычно плотную текстуру. Он напоминает галечный пляж, отсюда и название. Он бывает трех размеров от мелкой до крупной гальки. Это зерно также имеет отчетливое ощущение.
Тиснение: любая кожа, на которую была нанесена текстура с помощью тепла и давления. Его можно использовать для создания искусственных узоров, таких как плетение корзин или знаковых штриховок из сафьяно, но также можно использовать для придания воловьей шкуре вида более экзотических предметов, таких как крокодил или страус.
Нубук и Замша также являются популярными текстурами, но их легко спутать друг с другом.
Нубук: — это верхнее зерно кожи, отшлифованное до мягкой замши. У некоторых видов нубука еще может быть заметная зернистость.
Замша: — это изнанка кожи, верхняя часть кожи отделена. Создает очень мягкий и пушистый затылок с обеих сторон кожи.
Замша и нубук требуют особого ухода из-за мягкой и нечеткой поверхности. Вот почему вы найдете так много продуктов, специально предназначенных для замши, в мире!
Наконец, вы можете встретить зерно под названием Hair Cell. Это часто встречается на коже свиньи или в виде рельефной текстуры.
Текстура клеток волос: — это внешний вид волосяных фолликулов, из которых выросла шерсть животного.
Волосковая клетка свиньи состоит из трех фолликулов.На самом деле это очень популярный узор для тиснения. Натуральный цвет может не так сильно выделяться в зависимости от того, как отделана кожа. Наверху — замшевая свиная кожа, но вы все равно можете разглядеть небольшие следы волокон волосковых клеток!
Теперь, когда вы знаете все о текстурах и зернистости, давайте поговорим немного о отделке и внешнем виде! Обычно в нашем магазине вы увидите по 6 штук каждого вида. Начнем с кожаной отделки!
Отделка кожи описывается почти так же, как и лакокрасочные покрытия.Вы найдете их в натуральном, матовом, атласном, блестящем, глянцевом и лакированном.
Natural и Patent являются двумя наиболее удаленными друг от друга по спектру отделки.
Natural — совсем не имеет финишного покрытия.
Патент — эффект сильной отделки, придающий ему очень блестящий вид, напоминающий эмалевый. Может казаться пластиком. Иногда его принимают за экокожу.
Matte — матовое покрытие без блеска.
Satin — на ступень выше матового, с очень легким блеском.
Shiny — имеет заметный блеск.
Glossy — высокий блеск с бликами, отражает свет.
Имейте в виду, что отделка может изменить внешний вид кожи. Иногда это может сделать кожу менее эластичной и менее естественной. Это, безусловно, может сделать кожу более жесткой, что обычно имеет место с такой отделкой, как Patent. Отделка также может замаскировать или скрыть текстуру и текстуру кожи.
Обязательно проверьте характер кожи, чтобы убедиться, что вы чувствуете себя правильно для своего проекта.
Это подводит нас к внешнему виду кожи!
Кожа выглядит естественно в обрабатываемой шкуре (Гранж) или в процессе дубления (Подтягивание).
Античный / состаренный — выглядит поношенным, старым, состаренным. Как будто на нем есть патина. Этот эффект обычно добавляют кожевники при обработке загара для овощей.
Crackled — выглядит так, как будто на поверхности есть трещины равномерно и по всей поверхности, но на самом деле нет трещин. Это только для внешнего вида и не влияет на структуру или гибкость шкуры.
Pull-up — меняет цвет на более светлый при растяжении или складывании (напоминает светлые тона в прическе).
Rustic — вестерн или поношенный вид.
Закаленный — похож на антиквариат, но также выглядит так, как будто он провел время в стихии.
Гранж — кожа со множеством рубцов, укусов насекомых, фирменными знаками и / или неоднородного цвета и текстуры. Когда-то нежелательный, он стал довольно популярным из-за уникального внешнего вида каждого предмета.
Создатели тратят огромное количество времени на добавление возраста и износа к некоторым проектам. К счастью, из-за всех этих вариантов внешнего вида вы можете создать вещь, которая уже имеет изношенный и любимый вид.
Такой внешний вид не для всех, но может сделать изделие поистине уникальным.Они не меняют качество кожи, а только усиливают ее красоту!
Итак, вот и все, некоторые из наиболее распространенных зерен, текстур и отделки. Широкое разнообразие натуральной кожи делает ее отличным материалом для работы! Из каких изделий вы чаще всего делаете кожаные изделия? Дайте нам знать об этом в комментариях!
Совсем недавно мы начали продавать в нашем магазине образцы колец, которые позволяют вам увидеть различную толщину, отделку, закалку и типы кожи.Если вы хотите увидеть и ощутить каждый из этих видов кожи на себе, приобретите кольцо уже сегодня!
Хотите узнать больше о том, как покупать кожу? Ознакомьтесь с остальными статьями нашего блога Leather 101!
Учебное пособие
— Текстура кожи в Photoshop
Текстура кожи Бесплатное руководство по PhotoshopСпециально для визуализации внутренней архитектуры вам нужны высококачественные текстуры для мебели. Стильный дизайнерский диван украсит любую интерьерную сцену и присутствует практически в каждом рендере.
Чтобы придать вашему рендерингу последний штрих, вам нужна текстура кожи высокого качества. Из этого туториала Вы узнаете, как создать реалистичную текстуру кожи в Photoshop:
Я предпочитаю размер 2048 x 2048 пикселей, если я создаю новое изображение текстуры, но размер изображения зависит от ваших потребностей. Начните с Cmd + N, чтобы создать новый документ, и введите выбранный вами размер.
Создайте новый документТеперь мы выбираем черный как цвет переднего плана и белый как цвет фона (Cmd + D). Теперь активируйте Фильтр / Фильтр витража со следующими настройками:
- Размер ячейки: 10
- Толщина границы: 3
- Интенсивность света: 3
Теперь у вас есть основная структура текстуры кожи.Затем я создаю дополнительный новый слой, заливаю его белым цветом, выбираю черный в качестве цвета переднего плана и выбираю облачный фильтр (Filter / Rendering-Filter / Clouds)
Затем устанавливаю непрозрачность слоя на 20% и объединяю слой с помощью Cmd + Э. Теперь это выглядит примерно так:
Финальный слой с подготовленной структурой для кожи с эффектом текстурыРезультат будет использован в сочетании с эффектами светофильтров. Выделите всю область (Cmd + A) и скопируйте ее в буфер обмена (Cmd + C).
Теперь перейдите на панель каналов и вставьте его с помощью Cmd + V в новый канал, а затем щелкните канал RGB и вернитесь на панель слоев. Создайте новый слой и залейте его коричневым цветом по вашему выбору. Затем перейдите в Filter / Rendering Filter / Lighning Effects и выберите на кнопке Emboss Channel новый созданный канал «Alpha 01».
Lightning Effects Filter для создания текстуры кожиВажно установить тип света Omni. Теперь перетащите края светового символа и поиграйте, пока эффект не станет хорошим.Вы также можете добавить дополнительный источник света, перетащив значок света в область предварительного просмотра. Нажмите OK, и результат должен выглядеть следующим образом:
Становится видимый эффект буквенной текстуры кожиРезультат выглядит неплохо. Если хотите, можете добавить новый слой, залейте его тем же коричневым цветом и установите непрозрачность почти 40%, чтобы немного уменьшить зернистость.
Обратите внимание, что созданная текстура кожи имеет темную границу из-за фильтра Lightning Effects:
Темная граница текстуры кожи из-за фильтра Lightning EffectsЭта проблема может быть решена путем создания бесшовной мозаичной текстуры.Как создать бесшовную мозаичную текстуру, объясняется в другом уроке. Если вам нужна текстура без узоров — просто прочтите этот специальный урок.
Окончательный пример рендеринга текстуры кожиЯ думаю, что этот пример демонстрирует мощь Photoshop, если вы хотите создавать реалистичные текстуры даже без какого-либо базового фотоматериала. Кстати, вы также можете использовать Fiber Rilter так же, как мы использовали фильтр Clouds, чтобы добавить дополнительную структуру. Просто поиграйте, и вы найдете бесконечное количество интересных методов для ваших особых нужд.
Напишите мне свои комментарии, впечатления и советы по этому руководству. Спасибо!
Если вам нравятся наши текстуры, вы должны проверить наши коллекции текстур, например «GroundCollection» или «Stone + WallCollection» с каждыми 111 бесшовными мозаичными текстурами высокого разрешения в нашем магазине!
Пожалуйста, поделитесь любовью, если вам это нравится …
20 лучших бесплатных текстур кожи
Текстуры обычно используются как часть архитектуры веб-сайтов, так как они могут сделать внешний вид, который делает резкость и свежесть основы грубее и делает ее привлекательной для созерцания.Кожа — это поверхность, которая очень радует глаз и действительно может улучшить качество контура. Это материал, который по большей части используется для изготовления первоклассных мешков, обуви и пальто.
Текстуры кожи используются как часть широкого спектра действий по настройке либо в архитектуре веб-сайтов, либо в визуальной коммуникации, и это чрезвычайно распространенная поверхность текстур в проектах по настройке. Кожаные текстуры притягивают взгляд и могут быть использованы в качестве основы, наложения фотографий, стилей и т. Д.
Кожаный фон придает контуру изысканный и изысканный вид. Вы можете скачать бесплатные и премиальные покрытия с разных сайтов в Интернете. Текстуры премиум-класса надежно обладают высоким качеством и высокой четкостью, которые требуются для профессиональных набросков. В любом случае, бесплатные вещи, как правило, не имеют большого калибра.
Кожаные поверхности прекрасно сочетаются с различными поверхностями, такими как деревянные, бумажные и материальные. Вы можете исследовать эту трибуну интерфейсов приложений, где архитекторы использовали эти отличительные поверхности вместе, чтобы создать иммерсивный опыт.Вот набор бесплатных текстур кожи для использования в ваших будущих проектах.
Каждое изображение потрясающих кожаных поверхностей подключено к источникам, чтобы вы могли их эффективно загрузить. Эти кожаные поверхности с высокой решимостью говорят с огромным ассортиментом различных оттенков и дубленой кожи, которые, возможно, захотят передать миру бесплатно! Это накопление включает в себя ассортимент поверхностей из воловьей кожи, включая поверхности для созревшей и изношенной телячьей кожи, смягченные поверхности из воловьей кожи, а также текстуры легкой и, кроме того, матовой кожи.
Независимо от того, объединяете ли вы их с другими компонентами плана и пользовательского интерфейса, кладете ли вы их в основу или используете с другими поверхностями, эти текстуры кожи сделают ваш интерфейс исключительным и заслуживающим внимания. Вы также можете использовать эти бесплатные текстуры кожи и примеры в плане диверсии и 3D-отделке. Несмотря на то, что подавляющее большинство из них являются бесплатными для коммерческого использования, не забывайте проверять понимание разрешений на случай, если они будут изменены или нет.
1.Cool Movie Leather Texture бесплатно
Классная текстура кожи из фильма бесплатно2. Текстура кожи в Photoshop
Текстура кожи в Photoshop3. Новый дизайн текстуры коричневой кожи
4. Текстура потрескавшейся кожи
Текстура потрескавшейся кожи5. Текстура потрескавшейся кожи
6. Black Leather Texture для скачивания
Текстура черной кожи для загрузки7. 5 Free Leather Texture Pack
Бесплатный набор текстур кожи8.Темно-коричневая текстура кожи
Темно-коричневая текстура кожи9. Кожаная текстура кожи
Кожаная текстура кожи10. Желтые текстуры свободной кожи
Yellow Free Leather Textures11. Превосходная текстура кожи для Photoshop
Превосходная текстура кожи для Photoshop12. Текстура кожи с черными морщинами
Текстура кожи с черными морщинами13. Бесплатные текстуры кожи для фона
Бесплатные текстуры кожи для фона14. Последние текстуры кожи с металлическим блеском
Последние текстуры кожи с металлическим блеском15.Коричневая текстура ретро кожа
Коричневая текстура кожи в стиле ретро16. Четкая и детализированная текстура черной кожи
17. Удивительная текстура кожи для дизайнеров
Удивительная текстура кожи для дизайнеров18. Простая текстура искусственной кожи бесплатно
Простая текстура из искусственной кожи бесплатно19. Красная тонкая кожа HD текстура
20. Фоновая текстура темно-фиолетовой кожи без текстуры
Темно-фиолетовый Free Leather Background Texture СвязанныеКак напечатать на коже?
Печать потрясающих полноцветных, реальных на ощупь текстур с использованием принтера Stratasys J735 или J750 и материала Agilus30 White, имитирующего резинообразный материал, поистине потрясающая.Ранее мы обсудили некоторые способы создания файлов цветных 3D-текстур для печати с использованием файлов 2D-изображений дерева и камня. В этой статье я покажу вам несколько советов и приемов при создании полноцветных 3D-моделей в Adobe Photoshop для создания текстуры кожи. Кроме того, я расскажу о некоторых вещах, на которые следует обратить внимание при создании моделей, чтобы избежать не очень привлекательных окончательных моделей, и о том, что вы можете сделать, чтобы исправить эти проблемы.
Создание и масштабирование изображенияДавайте освежим некоторые концепции, прежде чем создавать текстуру кожи.Чтобы создать трехмерную текстурированную модель в Photoshop, вам потребуется либо карта рельефа, которая соответствует полноцветному 2D-изображению, либо создать изображение карты рельефа с помощью обычного полноцветного 2D-файла. В идеале у вас должен быть доступ к соответствующему набору изображений, но в противном случае вам нужно будет только обесцветить полноцветное изображение, чтобы настроить уровни, контраст и яркость. Он будет содержать все данные, необходимые для перехода из 2D в 3D для печати. Оттуда вы можете использовать функцию 3D-текстуры в SOLIDWORKS, чтобы применить эту карту рельефа к поверхности и выдавить текстуры с поверхности.Если вы предпочитаете использовать Photoshop, вы можете использовать аналогичную функцию для преобразования изображения из 2D в 3D.
>> Щелкните здесь, чтобы прочитать наш блог Как печатать на дереве? для более подробного объяснения этого процесса
С нашей текстурой кожи мы сначала рассмотрим, как масштабирование изображения может повлиять на результат файла и как иногда нам нужно масштабировать наши изображения на этапе проектирования, чтобы предотвратить возникновение проблем при печати. На этих изображениях вы увидите четыре разных шкалы одной и той же текстуры кожи, каждая с одинаковой границей x / y или 4 дюйма.x 4 дюйма. Слева — масштаб изображения 100%, за которым следуют 200%, 300% и 400%. Как видите, текстура кожи становится больше и отчетливее с каждым масштабом, а разрешение уменьшается по мере того, как мы увеличиваем размер каждого пикселя, чтобы учесть это изменение размера изображения.
Следующий набор изображений показывает внешний вид наших деталей после того, как они были напечатаны на Stratasys J750. Как показано на этих изображениях, вариант с самым высоким разрешением не всегда оказывается вариантом наилучшего качества.На мой взгляд, изображения в масштабе 200% и 300% лучше всего представляют конечный «кожаный» вид, к которому мы стремимся, по сравнению с традиционным внешним видом кожи. Изучив окончательные отпечатки, я также заметил, что зернистость в масштабе 100% настолько мала, что напоминает крошечные волоски, а модель в масштабе 400% имеет комично негабаритную зернистость, которая просто не выглядит реальной. Если ваша модель будет использовать сложную текстуру, такую как кожа, важно поэкспериментировать с масштабом изображения перед запуском большого задания на печать деталей, поскольку вы можете не увидеть проблем до тех пор, пока они не будут напечатаны.В зависимости от размера детали, которую вы делаете, это сэкономит время и материал, поскольку придется повторно распечатывать всю сборку.
Изменение масштаба изображенияИтак, как мы можем внести такие изменения? Это просто! Чтобы настроить масштаб как изображения, так и текстуры, дважды щелкните диффузный слой, удерживайте Control (CTRL) и T, чтобы открыть меню преобразования, а затем измените масштаб в верхней строке меню на то, что, по вашему мнению, будет работать лучше всего.Не забудьте сделать такую же настройку для слоя рельефа, потому что в противном случае они не будут совпадать, и ваш цвет не будет идеально заполнять зернистость, как вы предполагали при выполнении этого типа работы.
Хотя масштаб является важным фактором при корректировке моделей для получения хорошего конечного результата, понимание того, как работает толщина вашей модели, является еще одним ключом к получению красивых текстур, которые кажутся правильными.
Знание правильной толщины модели для этого процесса означает понимание того, как работает процесс печати Stratasys J735 и J750 при использовании полноцветных файлов VRML или OBJ. Регулировку толщины модели необходимо будет выполнить при проектировании модели в 3D CAD или Photoshop. При создании экструзии, в которой будет использоваться цвет, независимо от того, является ли он Agilus или Vero (гибкий или жесткий), цвета будут печататься только на 1 мм в глубину поверхности модели, и вам потребуется минимум 2 мм дополнительной общей толщины. чтобы обеспечить прочную белую сердцевину.Это поможет оптимизировать цвета экстерьера модели. Итак, вы захотите выдавить модель как минимум на 3 мм, что является хорошим практическим правилом, которое следует помнить для большинства текстурных работ в целом. Если вы собираетесь масштабировать модель в программном обеспечении принтера, вы должны иметь это в виду вместе с выдавливанием 2D-модели в Photoshop, чтобы правильно это компенсировать. В отношении Agilus30 White следует также отметить, что чем светлее цвет снаружи, тем более гибкой будет модель, поскольку более светлые цвета будут содержать больше Agilus30 и, как следствие, будут иметь более низкое значение твердомера ShoreA.Общая толщина сердечника может в определенной степени повысить гибкость, но после толщины белого сердечника внутренняя часть станет жесткой черной, что сделает более толстые модели на самом деле менее гибкими, чем вы ожидаете.
>> Нажмите, чтобы загрузить нашу техническую документацию по материалам PolyJet
Понимание настроек глубины поверхности, используемых для окончательного создания карты рельефа, является одним из наиболее важных параметров, которые можно изменить, чтобы повлиять на внешний вид вашей окончательной напечатанной модели.Чтобы действительно понять, как это работает, полезно посмотреть на пример хороших настроек детализации поверхности в сравнении с плохими настройками детализации поверхности.
В следующем наборе изображений изображение слева показывает нашу модель в масштабе 200% с правильными настройками деталей поверхности для гладкой кожи со слегка неровной поверхностью, которую вы ищете. На изображении справа показана та же модель в масштабе 200% с гораздо более широким диапазоном настроек детализации поверхности. Модель слева представляет собой идеальное сочетание физических деталей и тонкой плавности, в то время как модель справа имеет очень глубокие впадины и высокие пики, которые выглядят плохо и совсем не кажутся гладкими.Хороший способ описать это: установка меньшей глубины слева на самом деле кажется гладкой, как кожа, в то время как часть справа кажется грубой, как наждачная бумага. Принтеру необходимо будет создать опоры вокруг определенных областей (обведенных красным), которые вызывают обесцвечивание в этой области печати, из-за чего деталь становится еще менее похожей на кожу. Кроме того, очень тонкие пики на плоскости x / y также обесцвечиваются, и, как мы узнали, элементы должны иметь толщину не менее 1 мм для получения надлежащей окраски, что имеет наибольшее значение для измерения z, но также применимо к х / у тоже! Как правило, тонкие детали не будут иметь хорошего цвета — это эмпирическое правило, независимо от размера, на котором они тонкие.
Может показаться, что для этого потребуется немало усилий, но это неверно. Настройку в Photoshop, которая регулирует общую глубину, с которой ваше рельефное отображение выдавливается и врезается в поверхность модели (также называемые параметрами, которые контролируют детали поверхности), можно найти в меню 3D в меню подсказки настроек 3D-печати. Как вы можете видеть на следующем снимке экрана Photoshop, все, что нам нужно контролировать, — это минимальные и максимальные значения для деталей поверхности.Это поле указывается в дюймах, поэтому имейте в виду, что минимальное отклонение -.25 сократит размер вашей модели на четверть дюйма, а максимальное значение 0,25 приведет к выдавливанию модели на четверть дюйма. Для этого проекта я обнаружил, что лучшие настройки были + и — 0,01 дюйма, но в зависимости от текстуры, с которой вы работаете, это может быть не то же самое. Например, наша каменная модель из нашего предыдущего блога имела минимум -015 и максимум 0,025, что привело к гораздо более драматичной каменистой текстуре в нашей модели.
В последних нескольких статьях мы объяснили, как взять модель САПР в SOLIDWORKS и применить к ней текстуру и цвет, построить полноцветную трехмерную текстурную модель с нуля в Adobe Photoshop CC и обнаружили несколько простых приемов, которые могут помочь в совершенствовании. вашу модель еще до того, как вы ее распечатаете. Масштабирование изображения может привести к значительному повышению качества в зависимости от размера конечной части и начального разрешения изображения, так как иногда функции вашего изображения будут слишком малы для печати с использованием исходного масштабирования изображения.Убедитесь, что ваша модель имеет правильную толщину, и это важно как для минимизации затрат на детали и времени печати, так и для обеспечения нужного уровня гибкости и цвета материала Agilus30 White. Наконец, настройки детализации поверхности играют важную роль в том, как получается окончательная текстура, и регулировка этих настроек очень проста!
Готовы узнать больше о Stratasys J750? Нажмите на кнопку ниже.
Коллекция: Бесплатные бесшовные текстуры кожи
В мире графического дизайна всегда уделяется особое внимание текстурам .При правильном использовании эти ресурсы могут выявить великолепие вашего дизайна. Таким образом, начинающему дизайнеру практически необходимо иметь широкую коллекцию текстур, чтобы сделать их дизайн более гибким и стильным.
Сегодня получите шанс добавить несколько качественных текстур в свой дизайнерский арсенал. Мы собрали бесплатных бесшовных текстур кожи, и не бесшовных кож, которые вы можете использовать в своих проектах. Расширьте свое воображение и всегда стремитесь к тому, чтобы ваш дизайн был лучшим; и для этого нужно всегда быть готовым со своими ресурсами.Прокрутите и найдите текстуры, которые вам нравятся. Приходите, загляните и выберите свой выбор.
Бесшовная текстура кожи
Эту текстуру можно загрузить с разрешением 2000 x 2000 пикселей и использовать для личного и коммерческого дизайна.
Скачать
Бесшовная кожа
Эта текстура имеет размер 961 x 961 пиксель и может использоваться для личного и коммерческого дизайна.
Скачать
Текстура кожи
Эта текстура имеет размер 650 x 650 пикселей и может использоваться для личного и коммерческого дизайна.
Скачать
Текстура натуральной кожи БЕСШОВНАЯ 2
Текстура коричневой кожи может быть использована для любых дизайнов.
Скачать
Кожаная бесшовная текстура
Эта текстура имеет размер 1833 x 1833 пикселей и может быть использована для любого дизайна бесплатно.
Скачать
Бесшовная замшевая ненасыщенная кожа
Этот набор имеет 2 текстуры в формате PNG с разрешением 1024 x 1024 пикселей и может использоваться для личного дизайна.
Скачать
Бесшовная красная кожа
Эта текстура имеет размер 1500 x 1500 пикселей и может использоваться для личного и коммерческого дизайна.
Скачать
Коричневая кожа 1
Эта текстура имеет размер 512 x 512 пикселей и может использоваться для личного и коммерческого дизайна.
Скачать
Бесшовная кожа высокого разрешения
Эта текстура имеет размер 3072 x 3072 пикселей и может использоваться для личного и коммерческого дизайна.
Скачать
Бесшовная текстура кожи высокого разрешения
Эта текстура имеет размер 3072 x 3072 пикселей и может использоваться для личного и коммерческого дизайна.
Скачать
Самая бесшовная текстура кожи
Эта текстура имеет размер 2000 x 2000 пикселей и может быть бесплатно использована в любых дизайнах.
Скачать
Коричневая кожа
Эта текстура имеет размер 512 x 512 пикселей и может использоваться для личного и коммерческого дизайна.
Скачать
Бесшовная коричневая кожа
Эта текстура имеет разрешение 2048 x 2048 пикселей и может использоваться для личного и коммерческого дизайна.
Скачать
Текстура кожи с 2 цветами
Этот набор состоит из 2 текстур кожи (черно-белая) с разрешением 3136 x 2352 пикселей и может использоваться для личного и коммерческого дизайна.
Скачать
Бесшовная текстура кожи высокого разрешения
Эта текстура имеет красивый ромбовидный узор и может быть загружена в размере 3072 x 3072 пикселей; можно использовать для личного и коммерческого дизайна.
Скачать
Примечание: Авторские права на все приведенные выше визуальные материалы принадлежат уважаемому владельцу. Пожалуйста, прочтите Условия использования этих ресурсов перед использованием, чтобы предотвратить нежелательные события. NaldzGraphics не претендует на права и не несет ответственности за любые изображения / видео, размещенные на этом сайте, если не указано иное.
Есть что-нибудь, связанное с веб-дизайном, фрилансом и другими интересными вещами? Дайте нам знать, и, возможно, мы расскажем об этом в нашей следующей публикации. Мы ценим все ваши комментарии и мнения. Давайте послушаем их в поле для комментариев. Спасибо и увидимся снова дружище!
Об авторе: Основатель osmiva.com. Несмотря на свой плотный график, в свободное время она всегда находит время для чтения книг, фотографии и написания статей.
Учебное пособие по Photoshop с текстурой замши и кожи
В этом посте вы получите пошаговое руководство по Photoshop по текстуре кожи. Я собираюсь показать вам, как создать в Photoshop три разные текстуры кожи, используя только фильтры.
Мы начнем с классической текстуры гальки, а затем я покажу вам, как придать ей шероховатость и сделать ее более похожей на стиль змеиной кожи. Третий — замша или текстура мягкой текстуры с приятной гладкой поверхностью.
Бесплатный пакет текстур кожи
Вы также можете совершенно бесплатно загрузить этот пакет текстур кожи, созданных из этого учебника по Photoshop по текстурам кожи, в магазине PrettyWebz.Я также рекомендую вам посмотреть видео, чтобы узнать, как вносить изменения в свой узор и легко менять цвета.
На видео может быть трудно увидеть реальную текстуру. Обратите внимание на фактуру замши и кожи в упаковке. Они были сделаны непосредственно из этого урока Photoshop по текстуре замши и кожи, поэтому он даст вам лучшее представление о том, что мы создаем.
Бонус!
Загрузите этот PSD здесь, чтобы увидеть, как я сделал стежки и текстовые эффекты, использованные в этом изображении! Получите слой за слоем сложного эффекта тени.Вы можете увидеть все слои, используемые для создания теней в эффекте сшивания, и все стили слоя, используемые для создания эффекта тисненого текста.
Другие уроки, которые могут вам понравиться
Знаете ли вы, что у нас есть коллекция руководств, посвященных созданию фоновых текстур в Photoshop, как в этом уроке Photoshop по текстуре кожи? Следуйте инструкциям по любому из этих руководств, чтобы создать свою коллекцию дизайнерских ресурсов. Вы также можете посетить магазин, чтобы получить бесплатные текстуры, созданные с использованием того же процесса, что и в обучающих программах.
Итак, приступим.
Посмотрите руководство по фотошопу с текстурой кожи ниже или следуйте письменным инструкциям сразу после видео. Удачного проектирования!
Узор текстуры гальки
Мы начнем с нового документа здесь с разрешением 3000 пикселей и высотой 3000 пикселей, вы можете уменьшить разрешение до 72, если вы собираетесь использовать его только для Интернета и цифровая работа в противном случае просто держите его на 300 пикселей. Вы можете использовать прозрачный фон или белый фон.
Нажмите кнопку «Создать»
. Мы начнем этот урок по Photoshop с текстурой кожи, создав узор, который мы будем использовать в качестве узора на нашей коже.Мы заполним его белым цветом, используя сочетание клавиш command и delete или control и backspace на вашем ПК, и убедитесь, что передний план и фон установлены на черный и белый, вы можете сбросить цвета, используя маленький значок в верхнем левом углу. цвета переднего плана и фона.
Убедитесь, что верхний цвет черный, в верхнем меню выберите <
Your настройки для этого узора будут следующими:
размер ячейки 12
Установить толщину границы 5
Установить яркость 2
щелкнуть ОК
Мы собираемся продолжить и сохранить узор как отдельный документ который мы будем использовать немного позже в этом уроке Photoshop по текстуре кожи, так что храните его где-нибудь, чтобы к нему было быстро получить доступ.
Перейдите в <<Файл>>, затем << Сохранить как >>
Я хочу, чтобы вы сохранили его на рабочем столе. Мы называем нашу гальку.
Pebbled Grain Leather
Откройте другой документ с теми же настройками, которые мы использовали в первом. 3000 пикселей на 3000 пикселей, вы можете изменить разрешение до 72 пикселей на дюйм с белым или прозрачным фоном. Этот документ будет основным дизайном для урока по фотошопу с текстурой кожи.
Нажмите Create
Первое, что мы сделаем, это выберем цвета для нашей кожи.Для этого мы просто будем использовать традиционные коричневые тона кожи. Вы можете сделать его любого цвета, какой захотите, или вы можете просто сделать его, а затем изменить цвета позже, и я покажу вам, как это сделать позже в этом уроке. В этом случае цвет фона будет 9C5F3A
Нажмите OK
Наш цвет переднего плана будет немного светлее фона, но не намного. Мы собираемся использовать AA673F.
Нажмите OK
Итак, вы можете видеть, что разница между цветами переднего плана и фона очень мала.Мы хотим, чтобы это было больше похоже на кожу, а не на эффект облачности. Поскольку мы будем использовать эффект рендеринга облаков, мы должны быть осторожны с диапазоном цветов, чтобы кожа не выглядела нереально.
Добавление фильтров
В верхнем меню выберите <
Мы собираемся добавить нашу текстуру поверх облака. Вернитесь к <
На этот раз мы собираемся использовать фильтр текстуризатора.
Когда вы находитесь в галерее фильтров, вы собираетесь перейти к <
В разделе справа мы выбираем тип текстуры. Однако вместо выбора предустановки мы собираемся добавить текстуру, созданную на первом шаге, шаблон Pebble PSD.
Не выходя из параметров Texturizer, перейдите в меню гамбургера прямо напротив раскрывающегося меню текстуры и нажмите «Загрузить текстуру». Когда появится всплывающее меню, перейдите туда, где вы сохранили свой PSD-файл Pebble.
Мы сохранили наш файл Pebble на рабочем столе, так что мы собираемся взять текстуру кожи. Загрузите текстуру гальки PSD. Камень даст нам эту текстуру прямо здесь.
Теперь мы изменим несколько настроек
Изменим масштаб на 105 процентов
Установите рельеф на 4
Нажмите OK
Грубая текстура гальки или змеиной кожи
Мы собираемся создать что-то, что немного больше похоже змеиная кожа для этого. Это небольшое изменение по сравнению с классической шагреневой кожей, но оно дает вам гораздо больше деталей, и это захватывающий вид.
Вернитесь в <
Мы собираемся использовать ту же самую текстуру гальки, которую только что загрузили, но на этот раз внесем следующие изменения:
Уменьшите масштаб до 100%
Уменьшите рельеф до 2.
Свет установлен сверху right
Нажмите OK
Теперь у меня есть что-то более зернистое.
Конечно, вы также можете изменить цвета фона, поэтому, если вы ищете что-то более похожее на змеиную кожу, возможно, черно-белый и серый или добавление здесь других цветов будут прекрасно смотреться с этой текстурой.
Текстура замши
Это наша вторая текстура, давайте перейдем к нашей третьей текстуре, которая будет замшей.
Для этой текстуры кожи нам нужно сбросить цвета переднего плана и фона. Мы сделаем это черно-белым. Если ваш фоновый цвет не черный, нажмите X на клавиатуре, чтобы убедиться, что черный цвет находится в фоновом режиме. Мы создадим новый слой.
Выключите первый слой с первой текстурой кожи на нем, чтобы был выбран и отображен только новый пустой слой.Затем я просто нажимаю команду и удаляю (MAC) или нажимаю клавишу Control и Backspace (ПК), чтобы залить слой черным цветом фона.
Мы подойдем к фильтрам в верхнем меню, а затем добавим здесь немного шума, поэтому перейдем к <
Мы оставим «шум» на 100%
Для распределения установлено значение «Gaussian»
и убедитесь, что установлен флажок «Monochromatic»
Нажмите OK
В верхней части экрана выберите <
Нажмите OK
Добавление текстуры кожи
Хорошо, теперь, когда у нас есть слой с зернистостью, мы собираемся продолжить и снова добавить цвета переднего плана и фона.
Создайте новый слой, затем перейдите в <
Когда мы уменьшим непрозрачность, вы увидите, что мы фактически убираем некоторые цвета. Что мы собираемся сделать, так это добавить еще один слой к дизайну, чтобы снова добавить этот цвет.
Добавьте новый слой, и мы будем использовать те же цвета, что и раньше, для переднего плана и фона. Затем мы собираемся вернуться в верхнее меню и выбрать <
Измените режим наложения слоя на мягкий свет.Если мягкий светлый слой находится сверху, переместите его под слой с текстурой кожи. Таким образом, у нас должен быть слой с текстурой кожи сверху, непосредственно под ним — мягкая светлая текстура, а текстура текстуры замши должна находиться под двумя другими слоями.
Итак, теперь у вас есть замшевая фоновая текстура.
Изменение цвета
Итак, я хочу показать вам, как изменить цвет текстуры. Если вы перейдете к значку корректирующих слоев в нижней части панели слоев и выберете оттенок и насыщенность из раскрывающегося меню, это позволит вам изменить цвет практически на любой, просто используя ползунки.Сложнее всего достать цвета, как правило, черно-белые.
Настройка наложения белого цвета
Для настройки белого установите насыщенность до -100, а яркость — от 80 до 85, стараясь не повышать ее до высокого, что приведет к потере дизайна. Здесь нужно быть очень осторожным, чтобы не сделать узор белым.
Настройка наложения черного цвета
Я хочу показать вам, как получить наложение черного цвета. Я знаю, что это может быть немного сложно, когда вы используете настройку слоя Hue и Saturation, а многие режимы наложения не работают с этим.
Важно использовать те же цвета, что и при создании узора. Итак, мы собираемся вернуться к этим цветам, иначе цвет переднего плана будет AA673F
Нажмите OK
Нашим цветом фона будет 9C5F3A. Мы должны использовать те цвета, которые мы использовали для создания этой текстуры.
Теперь вернемся к <
Кожа и замша Цифровой бумажный пакет
Еще одно напоминание: вы можете загрузить цифровой бумажный пакет, сделанный из учебника Photoshop по текстуре кожи, который я вам здесь научил. Я выберу их в нескольких разных цветах. Зайдите в магазин PrettyWebz, он будет в разделе «Бесплатно» моего магазина.
Что дальше?
Если вам нравятся видеоуроки, которые мы публикуем здесь, на Prettywebz, например, это руководство по фотошопу с текстурой замши и кожи, тогда обязательно подпишитесь на нашу рассылку, чтобы получать уведомление каждый раз, когда мы отправляем новое видео или сообщение в блоге.В девяносто девяти процентах случаев эти видео и сообщения в блогах также содержат небольшой дополнительный бонус, который мы рассылаем напрямую нашим подписчикам. Я определенно не хочу, чтобы вы это упустили.
Все эти шаблоны и файлы шаблонов могут помочь вам создать ресурсы дизайна, чтобы вы могли создать потрясающий маркетинговый дизайн для своего бизнеса. Так что не забудьте зарегистрироваться ниже в нижнем колонтитуле, чтобы стать частью семьи Prettywebz. Кроме того, подпишитесь на PrettyWebz на Youtube, чтобы мы тоже могли оставаться на связи.
Вам понравился урок в Photoshop по текстуре кожи? Поделитесь им с другом или сохраните на будущее, прикрепив это изображение!
.
 Там же можете скачать исходный файл psd с этого урока, с которым я работал, все слои сохранены.
Там же можете скачать исходный файл psd с этого урока, с которым я работал, все слои сохранены. Для этого откроем текстуру 2 , которая создаст новую идеальную кожу в фотошопе, в области границы носа – нижнего века – скулы. Трансформируем ее (поворачиваем на 90 град против часовой стрелки и отражаем горизонтально), в результате получаем:Левая и верхняя часть нашей текстуры – это область возле носа и глаз. Правая-нижняя, это щека.Уменьшаем, и применяем свободную трансформацию (Ctrl+T), грубо повторя контуры лица:Займемся подгонкой текстуры. Назовем созданный слой «правая щека». Выделяем его (Ctrl+ клик по слою) и приеменяем к нему корректирующий слой black and white:Вы могли заметить, что данные текстуры не идеально серые, я специально оставил их такими. Регулируя цвета на панели black and white или используя пресеты в этой же панели, вы сможете выбрать различные текстуры из исходного слоя. Я выбрал пресет Infrared – он оказался самым насыщенным.Выделяем оба слоя (левая щека и black and white) и объединяем их. Меняем режим наложения на Linear Light:Инвертируем нашу текстуру (Ctrl+I) и уменьшаем opacity слоя до 45 %, получаем результат:Снова переименуем наш слой black and white в правая щека, добавляем к нему маску слоя и большой кистью с нулевой жесткостью проходим по краям, ослабляя тем самым переходы от текстуры к изображению.
Для этого откроем текстуру 2 , которая создаст новую идеальную кожу в фотошопе, в области границы носа – нижнего века – скулы. Трансформируем ее (поворачиваем на 90 град против часовой стрелки и отражаем горизонтально), в результате получаем:Левая и верхняя часть нашей текстуры – это область возле носа и глаз. Правая-нижняя, это щека.Уменьшаем, и применяем свободную трансформацию (Ctrl+T), грубо повторя контуры лица:Займемся подгонкой текстуры. Назовем созданный слой «правая щека». Выделяем его (Ctrl+ клик по слою) и приеменяем к нему корректирующий слой black and white:Вы могли заметить, что данные текстуры не идеально серые, я специально оставил их такими. Регулируя цвета на панели black and white или используя пресеты в этой же панели, вы сможете выбрать различные текстуры из исходного слоя. Я выбрал пресет Infrared – он оказался самым насыщенным.Выделяем оба слоя (левая щека и black and white) и объединяем их. Меняем режим наложения на Linear Light:Инвертируем нашу текстуру (Ctrl+I) и уменьшаем opacity слоя до 45 %, получаем результат:Снова переименуем наш слой black and white в правая щека, добавляем к нему маску слоя и большой кистью с нулевой жесткостью проходим по краям, ослабляя тем самым переходы от текстуры к изображению.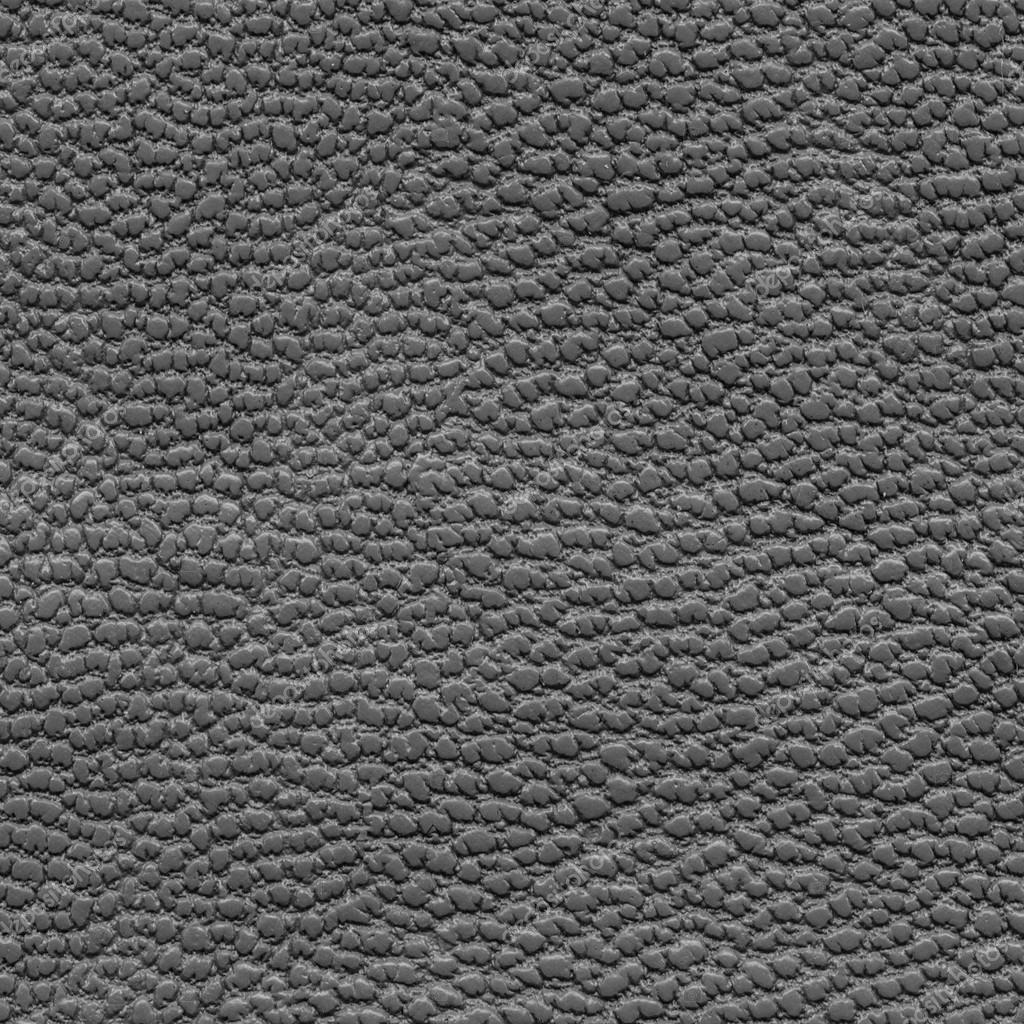 Я решил не мудрствовать и применил эту же текстуру и к левой щеке. Делаем дубликат слоя правая щека (Ctrl+J), перетаскиваем на левуй сторону лица (V) и отражаем текстуру по горизонтали (Ctrl+T, контекстное меню – Flip Horizontal), затем поворачиваем против часовой стрелки и изменяем размеры, получаем примерно такую картину:
Я решил не мудрствовать и применил эту же текстуру и к левой щеке. Делаем дубликат слоя правая щека (Ctrl+J), перетаскиваем на левуй сторону лица (V) и отражаем текстуру по горизонтали (Ctrl+T, контекстное меню – Flip Horizontal), затем поворачиваем против часовой стрелки и изменяем размеры, получаем примерно такую картину: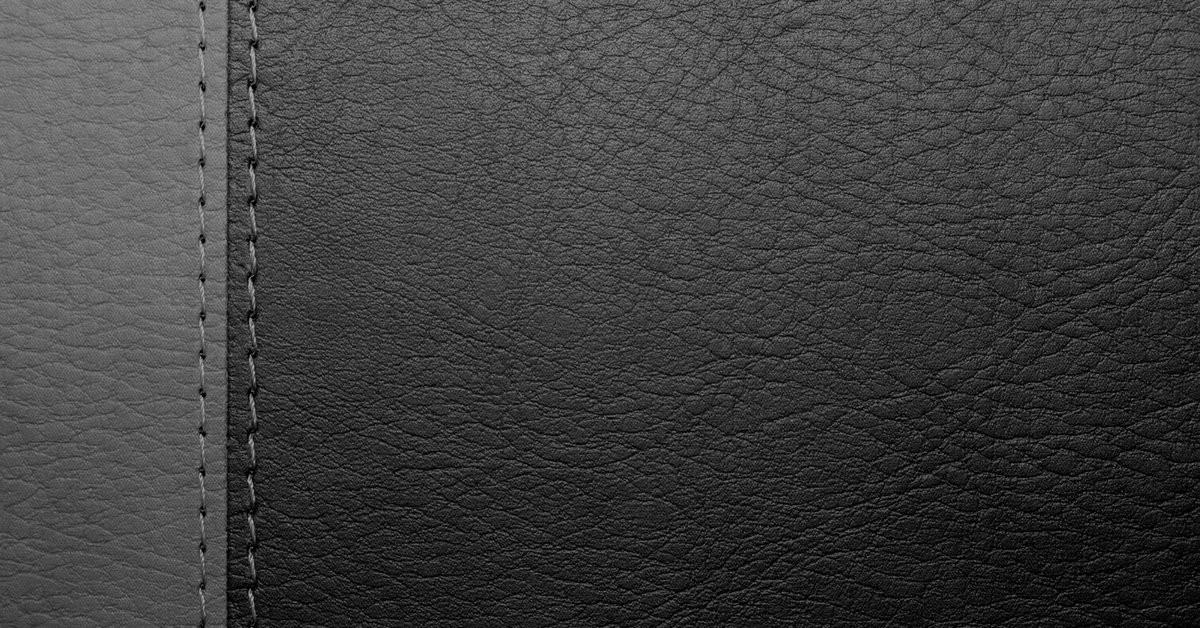

 С вас урок, чётко, по пунктам, с иллюстрациями.
С вас урок, чётко, по пунктам, с иллюстрациями.
 улыбнуло))
улыбнуло))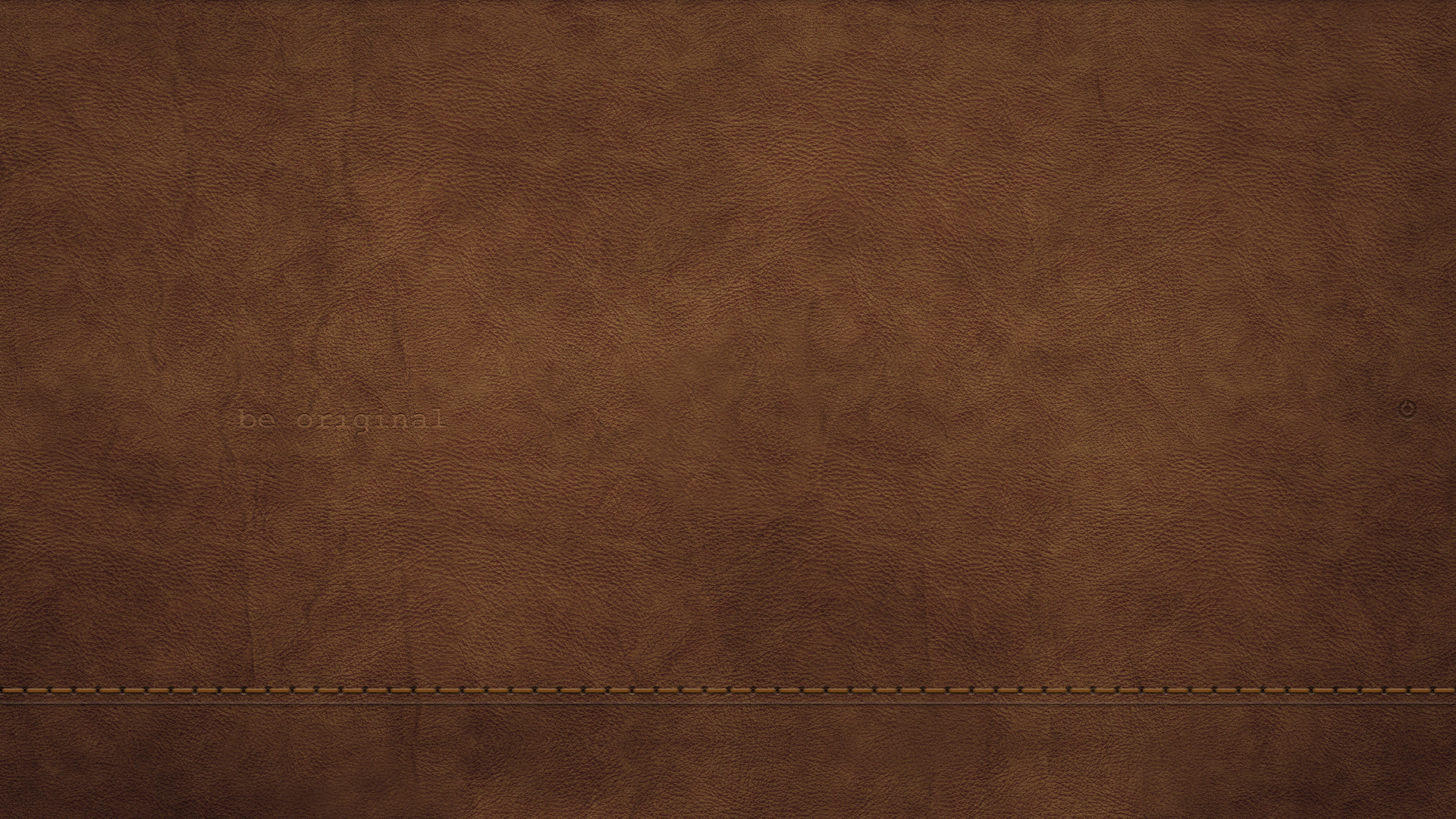


 Сделайте две копии объединенного слоя, назвав самый верхний «High Frequency«, а промежуточный «Low Frequency«.
Сделайте две копии объединенного слоя, назвав самый верхний «High Frequency«, а промежуточный «Low Frequency«.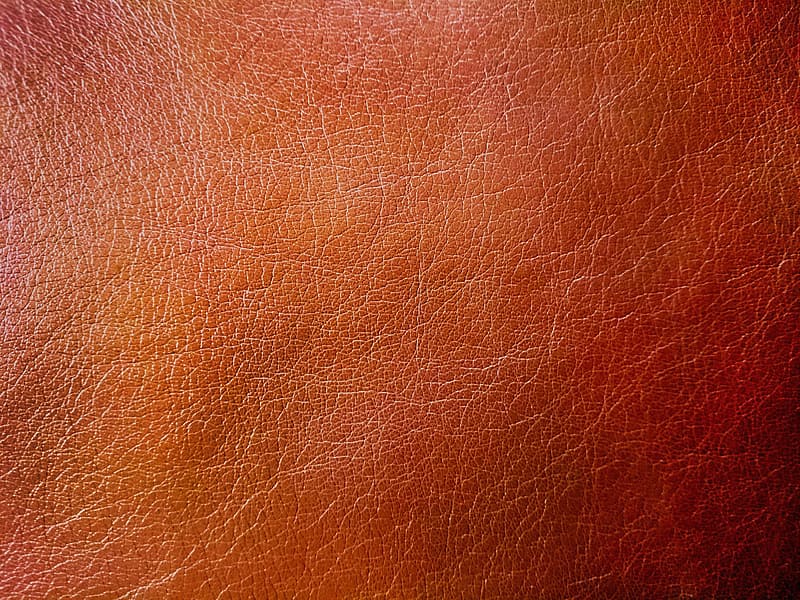 Используйте мягкую кисть с параметрами твердости от 25 до 50% и непрозрачностью от 15 до 20%. Убедитесь, что у вас выставлено значение Current & Below для параметра Sample .
Используйте мягкую кисть с параметрами твердости от 25 до 50% и непрозрачностью от 15 до 20%. Убедитесь, что у вас выставлено значение Current & Below для параметра Sample .
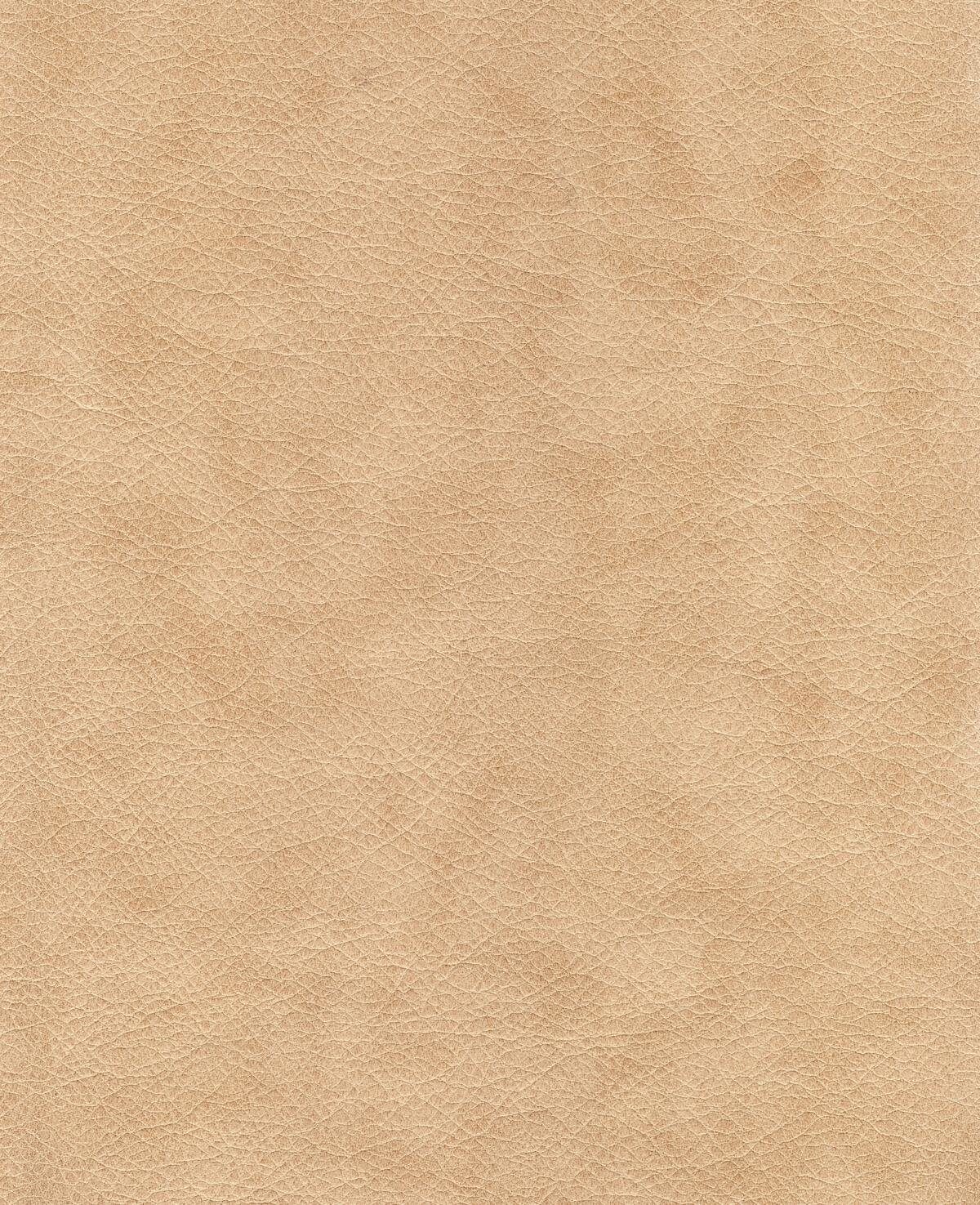 Примените эти настройки.
Примените эти настройки. После наложения текстуры, кожа будет смотреться довольно резко, поэтому следующим вашим шагом будет применение «Размытия по Гауссу», который можно найти в меню «Фильтр» – «Размытие». Выставьте радиус размытия на 1 пиксель.
После наложения текстуры, кожа будет смотреться довольно резко, поэтому следующим вашим шагом будет применение «Размытия по Гауссу», который можно найти в меню «Фильтр» – «Размытие». Выставьте радиус размытия на 1 пиксель. Совет: не размещайте заказы на товары не наложенным платежом, иначе Вы не сможете выбрать способ оплаты наложенным платежом. Отправка между:
Mar 10 — Mar 12,
Расчетное время доставки:
рабочих дней Время обработки заказа может занять несколько дней. После отправки со склада время доставки (или доставки) зависит от способа доставки.
Совет: не размещайте заказы на товары не наложенным платежом, иначе Вы не сможете выбрать способ оплаты наложенным платежом. Отправка между:
Mar 10 — Mar 12,
Расчетное время доставки:
рабочих дней Время обработки заказа может занять несколько дней. После отправки со склада время доставки (или доставки) зависит от способа доставки.