Как найти корневую папку в файловой системе телефона Андроид
19 сентября 2022
It-Tehnikиещё 1
Файловая система ОС Android устроена немного запутано для начинающих пользователей и для тех, кто раньше пользовался только Windows. В ней нет диска C, D и папок для каждого пользователя. В Android используется иерархический подход, в котором каждая папка входит в другую директорию. Во главе всей этой иерархии файловой системы Андроида находится корневая папка, о которой и пойдет речь в этом материале. Что это такое Как мы сказали выше, корневая директория – это главная папка, в которую вложены другие каталоги. Иногда этот каталог называют root-папкой (root – от английского «корень»). Примечательно, что root-директория не входит в другие каталоги, а находится на самой вершине иерархии. Доступ к ним могут получить только привилегированные пользователи, обладающие root-правами. К слову, мы говорим о root-папке, которая находится во внутренней памяти, а не на SD-карте. В последней используется схожая ФС, в которой установлена отдельный корневой каталог. Можно ли попасть туда без root-прав Многие пользователи входят в ступор, когда узнают, что по умолчанию имеют доступ не ко всем функциям и файлам собственного телефона. Специалисты иногда даже шутят про это, говоря, что пользователь без root-прав чувствует себя неполноценно. Это действительно так, root-доступ дает немало привилегий. Однако большинство ограничений были введены ради безопасности самого устройства. Если их снять, то пользователь сможет удалить любой служебный файл, без которого система даже не загрузится. Следственно, устанавливая root, обладатель телефон рискует повредить важные файлы. Впрочем, если пользователь хочет просто посмотреть системные файлы в корне ФС, то для этого не нужен root. С помощью специальных программ любой человек может заглянуть в рут-директорию и даже открыть некоторые файлы в режиме чтения. Это довольно удобно, если необходимо только узнать некоторые сведения из файлов конфигурации.
В последней используется схожая ФС, в которой установлена отдельный корневой каталог. Можно ли попасть туда без root-прав Многие пользователи входят в ступор, когда узнают, что по умолчанию имеют доступ не ко всем функциям и файлам собственного телефона. Специалисты иногда даже шутят про это, говоря, что пользователь без root-прав чувствует себя неполноценно. Это действительно так, root-доступ дает немало привилегий. Однако большинство ограничений были введены ради безопасности самого устройства. Если их снять, то пользователь сможет удалить любой служебный файл, без которого система даже не загрузится. Следственно, устанавливая root, обладатель телефон рискует повредить важные файлы. Впрочем, если пользователь хочет просто посмотреть системные файлы в корне ФС, то для этого не нужен root. С помощью специальных программ любой человек может заглянуть в рут-директорию и даже открыть некоторые файлы в режиме чтения. Это довольно удобно, если необходимо только узнать некоторые сведения из файлов конфигурации.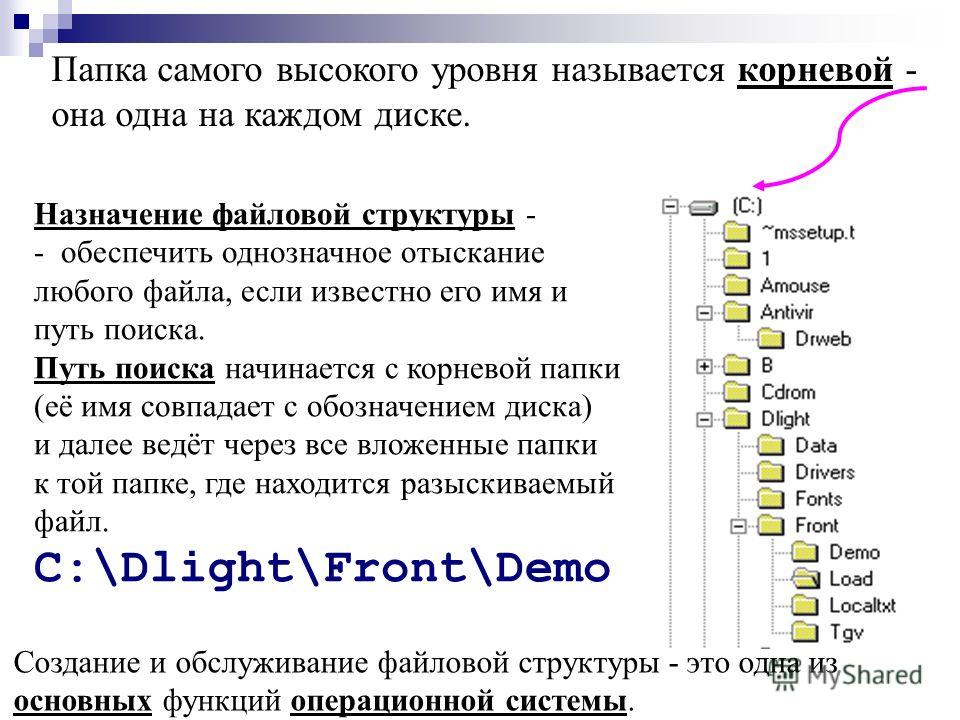 Как ее открыть Увы, но практически все популярные оболочки не предоставляют встроенных инструментов для просмотра корневых папок. Мы проверили телефоны Xiaomi (MIUI), Huawei (EMUI) и «Самсунг» (One UI), ни в одном из них не было нужной функции. Пришлось скачивать сторонние проводники, которые имеют расширенный функционал. Об этих проводниках и пойдет речь. Total Commander Некоторые пользователи могут прослезиться при виде названия этого приложения. В 90-х Total Commander был одним из успешнейших проводников для ОС Windows. Правда на момент 2022 года эта программа устарела, а потому сейчас на Винде ее мало кто использует. Функционал встроенного проводника Windows в несколько раз шире, чем у Total Commander. Зато эта программа активно используется на телефонах с ОС Android, чтобы просматривать служебные файлы. Инструкция по работе: Скачайте программу по этой ссылке. Откройте ее. Кликните по разделу «Корневая папка». Заботливые разработчики добавили ее на главный экран. Кликните по файлу, который хотите открыть.
Как ее открыть Увы, но практически все популярные оболочки не предоставляют встроенных инструментов для просмотра корневых папок. Мы проверили телефоны Xiaomi (MIUI), Huawei (EMUI) и «Самсунг» (One UI), ни в одном из них не было нужной функции. Пришлось скачивать сторонние проводники, которые имеют расширенный функционал. Об этих проводниках и пойдет речь. Total Commander Некоторые пользователи могут прослезиться при виде названия этого приложения. В 90-х Total Commander был одним из успешнейших проводников для ОС Windows. Правда на момент 2022 года эта программа устарела, а потому сейчас на Винде ее мало кто использует. Функционал встроенного проводника Windows в несколько раз шире, чем у Total Commander. Зато эта программа активно используется на телефонах с ОС Android, чтобы просматривать служебные файлы. Инструкция по работе: Скачайте программу по этой ссылке. Откройте ее. Кликните по разделу «Корневая папка». Заботливые разработчики добавили ее на главный экран. Кликните по файлу, который хотите открыть. Выберите «Открыть как» в появившемся меню. Укажите тип «Текст». К слову, Total Commander подойдет не только для просмотра корневых файлов, но и для навигации по пользовательским папкам. Root Explorer Узкоспециализированная программа, которая направлена на просмотр файлов «корня» файловой системы. Функций у программы немного. Все, что она умеет, так это просматривать практически любые ресурсы в памяти телефона или на SD-карте. Алгоритм действий: Скачайте приложение из Play Market. К слову, есть платная версия программы, но для просмотра «корня» она не нужна Откройте его. Кликните по вкладке «Root» в верхней части экрана. Кликните по нужному файлу, чтобы открыть его.
Выберите «Открыть как» в появившемся меню. Укажите тип «Текст». К слову, Total Commander подойдет не только для просмотра корневых файлов, но и для навигации по пользовательским папкам. Root Explorer Узкоспециализированная программа, которая направлена на просмотр файлов «корня» файловой системы. Функций у программы немного. Все, что она умеет, так это просматривать практически любые ресурсы в памяти телефона или на SD-карте. Алгоритм действий: Скачайте приложение из Play Market. К слову, есть платная версия программы, но для просмотра «корня» она не нужна Откройте его. Кликните по вкладке «Root» в верхней части экрана. Кликните по нужному файлу, чтобы открыть его.
Фото: It-TehnikIt-Tehnik
Интернет,Total,Samsung,
Кажется, что элементы, помещенные в корневую папку, потеряны — Outlook
Twitter LinkedIn Facebook Адрес электронной почты
- Статья
- Чтение занимает 2 мин
-
- Применяется к:
- Outlook 2019, Outlook 2016, Outlook 2013, Microsoft Outlook 2010, Microsoft Office Outlook 2007, Outlook for Microsoft 365
Исходный номер базы знаний: 2979451
Симптомы
При перемещении элементов в корневую папку почтового ящика элементы не отображаются ни в списке папок, ни в области Outlook Today.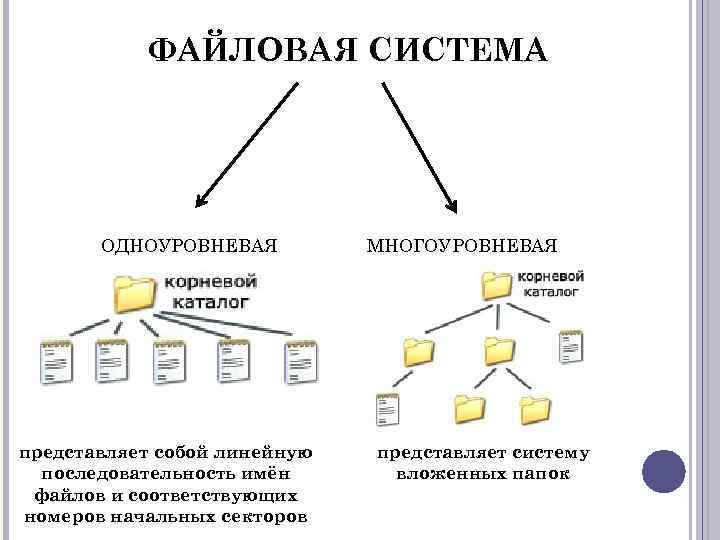
Примечание.
Корневая папка в почтовом ящике Outlook — это папка в верхней части списка папок. В Outlook 2010 и более поздних версиях корневая папка отображается в качестве адреса электронной почты, а в Outlook 2007 корневая папка отображается в виде почтового ящика — имени пользователя. На следующем рисунке корневая папка отображается как e15user1@wingtiptoys.com.
Причина
По умолчанию Microsoft Outlook заменяет корневую папку хранилища сообщений по умолчанию функцией Outlook Today. Таким образом, при выборе этого параметра не отображаются элементы, помещенные в папку при отображении функции Outlook Today.
Способ разрешения 1. Отключение Outlook Сегодня
Чтобы отключить Outlook Today, выполните следующие действия для своей версии Outlook:
Outlook 2010 и более поздних версий
Щелкните корневую папку правой кнопкой мыши и выберите » Свойства файла данных».
Выберите вкладку «Домашняя страница».

Снимите флажок «Показать домашнюю страницу» по умолчанию для этой папки и нажмите кнопку «
Выберите корневую папку, чтобы просмотреть содержимое.
Outlook 2007
Щелкните корневую папку правой кнопкой мыши и выберите пункт «Свойства почтового ящика — имя пользователя».
Выберите вкладку «Домашняя страница».
Снимите флажок «Показать домашнюю страницу» по умолчанию для этой папки и нажмите кнопку «ОК».
Выберите корневую папку, чтобы просмотреть содержимое.
Примечание.
При желании можно снова включить Outlook Today после перемещения элементов из корневой папки в другую папку.
Способ разрешения 2. Использование расширенного поиска для поиска элементов и их перемещения в другую папку
Чтобы использовать расширенный поиск для поиска элементов в корневой папке и их перемещения в другую папку, выполните следующие действия для своей версии Outlook:
Outlook 2010 и более поздних версий
Выберите папку «Входящие «.

Перейдите на панель мгновенного поиска, на которой будет отображаться вкладка «Поиск » на ленте.
На ленте поиска выберите » Средства поиска«, а затем нажмите кнопку «Расширенный поиск».
В списке «Поиск » выберите любой тип элемента Outlook.
Нажмите кнопку «Обзор»
Выберите только корневую папку, которая обычно отображается в качестве адреса электронной почты.
Отключите вложенные папки поиска и нажмите кнопку «ОК».
Нажмите кнопку «Найти сейчас».
Найденные сообщения и элементы будут отображаться в окне результатов.
Переместите элементы в другую папку, щелкнув их правой кнопкой мыши и выбрав пункт » Переместить», «Другая папка «, выбрав требуемую папку, а затем нажмите кнопку «ОК «.

Outlook 2007
Выберите меню «Сервис «, затем пункт «Мгновенный поиск«, а затем пункт «Расширенный поиск».
В списке «Поиск » выберите любой тип элемента Outlook.
Нажмите кнопку «Обзор».
Выберите только корневую папку, которая обычно отображается как почтовый ящик — <имя пользователя>.
Отключите вложенные папки поиска и нажмите кнопку «ОК».
Нажмите кнопку «Найти сейчас».
Найденные сообщения и элементы будут отображаться в окне результатов.
Переместите элементы в другую папку, щелкнув их правой кнопкой мыши и выбрав пункт «Переместить в папку «, выбрав требуемую папку, а затем нажмите кнопку «ОК «.
корней контента | Документация IntelliJ IDEA
Контент в IntelliJ IDEA — это группа файлов, которые содержат ваш исходный код, сценарии сборки, тесты и документацию. Эти файлы обычно организованы в иерархию. Папка верхнего уровня называется корнем содержимого.
Эти файлы обычно организованы в иерархию. Папка верхнего уровня называется корнем содержимого.
Модули обычно имеют один корень содержимого. Вы можете добавить больше корней содержимого. Например, это может быть полезно, если части вашего кода хранятся в разных местах на вашем компьютере.
В то же время модули могут существовать без корней содержимого. В этом случае вы можете использовать их как набор зависимостей для других модулей.
Корневой каталог контента в IntelliJ IDEA отмечен значком.
Добавить новый корень содержимого
В главном меню выберите Файл | Структура проекта Ctrl+Alt+Shift+S и щелкните Настройки проекта | Модули.

Выберите нужный модуль и откройте вкладку Источники в правой части диалога.
Щелкните Добавить корень содержимого и укажите папку, которую вы хотите добавить в качестве нового корня содержимого.
Чтобы удалить корень содержимого, нажмите кнопку ввода Удалить содержимое (). IntelliJ IDEA помечает выбранный корень как обычную папку. Сама папка и ее содержимое не будут удалены.
Настройка структуры папок
Категории папок
Папки в корне содержимого могут быть отнесены к нескольким категориям.
Исходники
Эта папка содержит производственный код, который необходимо скомпилировать.
IntelliJ IDEA компилирует код в папке Sources. Поэтому не помещайте файлы конфигурации (папку .idea или ее содержимое и файл .iml) в эту папку. Дополнительные сведения о различных типах настроек см. в разделе Проект, модуль и глобальные настройки.

Сгенерированные источники
Среда IDE считает, что файлы в папке Сгенерированные источники создаются автоматически, а не записываются вручную, и могут быть созданы повторно.
Исходники тестов
В этих папках хранится код, относящийся к тестированию, отдельно от производственного кода. Результаты компиляции для исходников и тестовых исходников обычно помещаются в разные папки.
Созданные источники тестов
Среда IDE считает, что файлы в этой папке создаются автоматически, а не записываются вручную, и могут быть созданы повторно.
Ресурсы
(только Java) Файлы ресурсов, используемые в вашем приложении: изображения, XML-файлы конфигурации и файлы свойств и т. д. В процессе сборки файлы ресурсов копируются в выходную папку по умолчанию. Вы можете изменить выходной путь для файлов ресурсов в вашем проекте.
Аналогично источникам, вы можете указать, что ваши ресурсы генерируются. Вы также можете указать, в какую папку в выходной папке должны быть скопированы ваши ресурсы.

Test Resources
Эти папки предназначены для файлов ресурсов, связанных с вашими тестовыми источниками.
Исключено
Файлы в исключенных папках игнорируются при завершении кода, навигации и проверке. Именно поэтому при исключении папки, которая вам не нужна в данный момент, вы можете повысить производительность IDE. Обычно выходные папки компиляции помечаются как исключенные.
Помимо исключения всех папок, вы также можете исключить отдельные файлы.
Пометка папок как исключенных не влияет на развертывание. Сведения о том, как исключить файлы из развертывания, см. в разделе Исключение файлов и папок из загрузки и скачивания.
Настройка категорий папок
Щелкните правой кнопкой мыши папку в окне инструмента «Проект».
Выберите Отметить каталог как из контекстного меню.
Выберите нужную категорию.
Таким образом, вы также можете назначать категории подпапкам.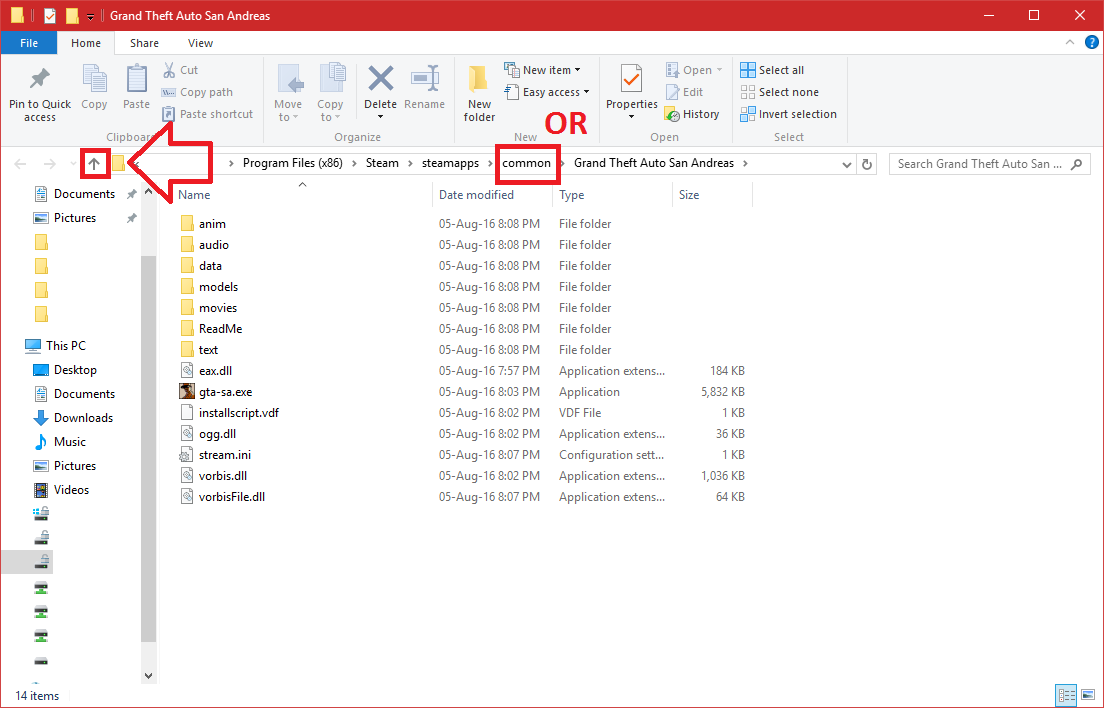
Чтобы восстановить предыдущую категорию папки, щелкните правой кнопкой мыши эту папку еще раз, выберите «Отметить каталог как», а затем выберите «Снять отметку как <категория папки>». Для исключенных папок выберите Отменить исключение.
Вы также можете настроить категории папок в Project Structure | Модули | Источники.
Исключить файлы и папки
Исключить файлы
Файлы Java и двоичные файлы нельзя исключить.
Если вам не нужны определенные файлы, но вы не хотите их полностью удалять, вы можете временно исключить эти файлы из проекта. Исключенные файлы игнорируются автозавершением кода, навигацией и проверками.
Чтобы исключить файл, необходимо пометить его как обычный текстовый файл. Вы всегда можете вернуть исключенные файлы в исходное состояние.
Щелкните правой кнопкой мыши нужный файл в окне инструментов Проект.
Выберите тип файла переопределения | Простой текст.

Файлы с обычным текстом помечаются значком.
Чтобы отменить изменения, щелкните файл правой кнопкой мыши и выберите в меню Отметить как <тип файла>.
Исключить файлы и папки по шаблонам имен
В некоторых случаях исключать файлы или папки по одному неудобно. Например, это может быть неудобно, если файлы исходного кода и файлы, сгенерированные автоматически (например, компилятором), размещены в одних и тех же каталогах, и вы хотите исключить только сгенерированные файлы. В этом случае вы можете настроить один или несколько шаблонов имен для определенного корня контента.
Если папка или имя файла, расположенные внутри выбранного корня содержимого, соответствуют одному из шаблонов, они будут помечены как исключенные. Объекты за пределами выбранного корня содержимого не будут затронуты.
Все файлы в исключенных папках также будут исключены.
В главном меню выберите Файл | Структура проекта или нажмите Ctrl+Alt+Shift+S .

Нажмите «Модули» в разделе «Настройки проекта», а затем выберите модуль.
Если в этом модуле несколько корней контента, выберите тот, из которого вы хотите исключить файлы или папки.
В поле Исключить файлы, расположенном в нижней части диалогового окна, введите шаблон. Например, введите
*.aj*_test.goдля исключения файлов AspectJ.Можно настроить несколько шаблонов и разделить их точкой с запятой (
;).
Пометка папок как исключенных не влияет на развертывание. Сведения о том, как исключить файлы из развертывания, см. в разделе Исключение файлов и папок из загрузки и скачивания.
В Java можно назначить префикс пакета для папки вместо того, чтобы настраивать структуру папок вручную. Префикс пакета может быть назначен исходным папкам, сгенерированным исходным папкам, тестовым исходным папкам и сгенерированным тестовым исходным папкам.
В главном меню выберите Файл | Структура проекта Ctrl+Alt+Shift+S и щелкните Модули.

Выберите нужный модуль и откройте вкладку Источники.
На правой панели щелкните рядом с исходными папками или тестовыми исходными папками.
Укажите префикс пакета и нажмите OK.
Изменить выходной путь для ресурсов
При построении проекта ресурсы по умолчанию копируются в выходную папку компиляции. Вы можете указать другой каталог в выходной папке для размещения ресурсов.
Эта информация действительна для проектов, созданных с помощью собственного компоновщика IntelliJ IDEA. Если вы используете инструмент сборки, такой как Maven или Gradle, внесите все изменения с помощью файла сборки.
В главном меню выберите Файл | Структура проекта Ctrl+Alt+Shift+S и щелкните Модули.

Выберите нужный модуль и откройте вкладку Источники.
На правой панели в разделе Папки ресурсов или Тестовые папки ресурсов щелкните справа от нужной папки (путь к папке).
Укажите путь относительно корня выходной папки и нажмите OK.
Последнее изменение: 17 января 2023 г.
Настройки структуры модуля Зависимости модулей
Службы/Корневая папка—ArcGIS REST API | Разработчики ArcGIS
- URL: https://
/services - Операции: Может создать сервис, создать папку, создать сервис, удалить сервисы, изменить папку, существует, экспортировать сервисы, объединить, импортировать сервисы, переименовать Служба, Службы запуска, Службы остановки, Unfederate
- Дочерние ресурсы: отчет, разрешения, типы, папки, служба, свойства
- Требуемые возможности: Роль администратора по умолчанию | Все авторизованные пользователи
- Введенная версия: 10.
 1
1
Описание
Корневая папка является контейнером для всех подпапок и ГИС-сервисов. Корневая папка может содержать одну или несколько подпапок и ГИС-сервисов. Вы можете создать новую вложенную папку, используя операцию «Создать папку», и новый ГИС-сервис, используя операцию «Создать службу». Ресурс «Разрешения» в папке позволит вам установить разрешения для ваших ГИС-сервисов и подпапок. Установка разрешений для папки — это удобный способ переключения разрешений для большого количества служб. Ресурс типов возвращает список всех типов сервисов и их расширений, поддерживаемых на ArcGIS Server.
Параметры запроса
7 Параметр должен указывать, что подробное описание7 Значение по умолчанию неверно.Значения: правда | false
| Параметр | Описание |
|---|---|
| подробное описание | |
| f | Формат ответа. Значения: HTML | json | pjson |
Пример использования
Ниже приведен пример URL запроса для ресурса служб:
https://machine.domain.com/webadaptor/admin/services?detail=true&f=json
Ответ JSON синтаксис
{
"имя папки": "/",
"description": "Корневая папка",
"webEncrypted": ,
"isDefault": ,
"папки": [
"<имя_папки1>",
"<имя_папки2>"
],
"детали папки": [
{
"имя_папки": "<имя_папки>",
"описание": "<описание>",
"webEncrypted": ,
«isDefault»:
}
],
"услуги": [
{
"имя_папки": "<имя_папки>",
"имя_службы": "<имя_службы>",
"тип": "",
"описание": "<описание>"
}
]
} Полное имя службы представлено в формате JSON следующим образом:
{
«имя_папки»: <имя_папки>,
"serviceName": <имя>,
«Тип сервиса»: <тип>,
"описание": <описание>
} Пример ответа JSON
{
"имя папки": "/",
"description": "Корневая папка",
"webEncrypted": ложь,
"по умолчанию": ложь,
"папки": [
"Система",
"Утилиты"
],
"детали папки": [
{
"имя_папки": "Система",
"description": "Папка System содержит автоматически развернутые сервисы, используемые ArcGIS Server.






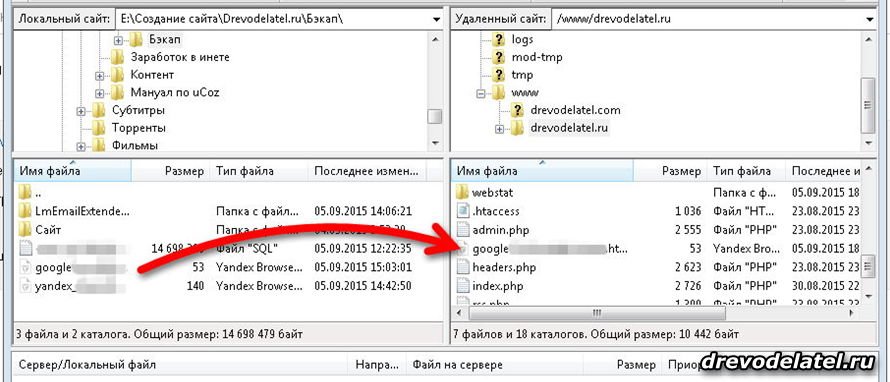


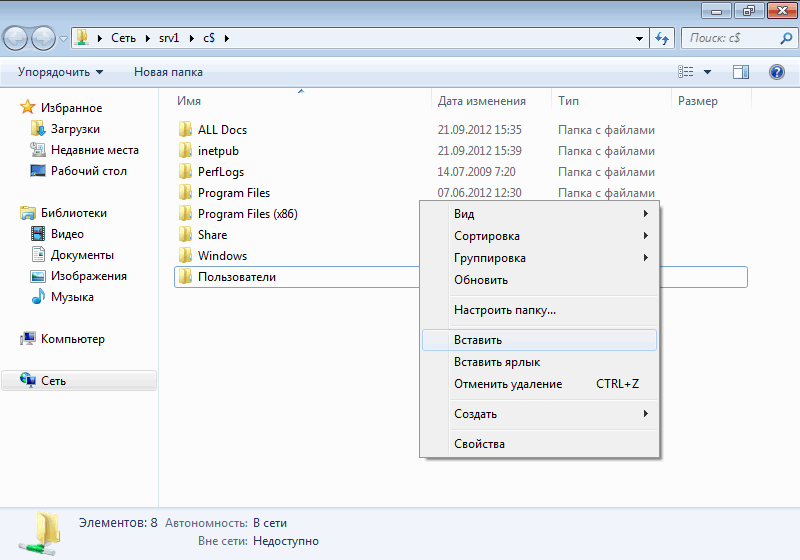

 1
1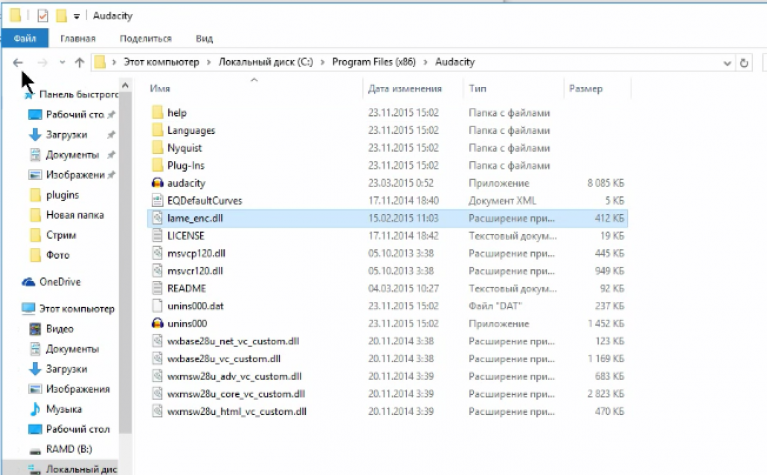 Формат ответа по умолчанию — html.
Формат ответа по умолчанию — html.