Указание расположения расширения пространства имен — Win32 apps
Twitter LinkedIn Facebook Адрес электронной почты
- Статья
Корень расширения пространства имен обычно отображается обозревателем Windows в виде папки в представлениях дерева и папок.
- Использование виртуальных папок в качестве точек соединения
- Использование папок файловой системы в качестве точек соединения
- Открытие представления расширения пространства имен
Использование виртуальных папок в качестве точек соединения
Самый простой способ определить точку соединения расширения — сделать корневую папку вложенной папкой системной виртуальной папки. Этот тип точки соединения называется

Чтобы определить виртуальную точку соединения, создайте подраздел ключа, который представляет соответствующую виртуальную папку и назовите ее строковой формой идентификатора класса расширения (CLSID). Зарегистрированный CLSID будет выглядеть следующим образом.
HKEY_LOCAL_MACHINE or HKEY_CURRENT_USER
Software
Microsoft
Windows
CurrentVersion
Explorer
Virtual Folder Name
NameSpace
{Extension CLSID}
(Default) = Junction Point Name
Имя виртуальной папки является одним из подразделов в следующей таблице.
| Расположение | Имя виртуальной папки |
|---|---|
| Панель управления | ControlPanel |
| Классические приложения | Рабочий стол |
| Вся сеть | NetworkNeighborhood\Вся сеть |
| Мой компьютер | MyComputer |
| Мои сетевые расположения | NetworkNeighborhood |
| Удаленный компьютер | RemoteComputer |
| Файлы пользователей | UsersFiles |
Удаленные расширения необходимо инициализировать с помощью IRemoteComputer.
Использование папок файловой системы в качестве точек соединения
Существует два способа определения папок файловой системы в качестве точек соединения. Самый простой подход — создать папку в соответствующем расположении и добавить точку к имени папки, за которой следует строковая форма CLSID расширения. Только имя папки будет отображаться в обозревателе Windows. В следующем примере создается точка соединения с отображаемым именем MyFolder.
MyFolder.{Extension CLSID}
Кроме того, можно определить обычно именованную папку как точку соединения, выполнив следующие действия.
- Создание папки только для чтения.
- Создание папки в системную папку путем вызова PathMakeSystemFolder.
- Поместите скрытый Desktop.ini-файл в папку, содержащую CLSID расширения.
Desktop.ini — это стандартный текстовый файл, который можно добавить в любую папку для настройки определенных аспектов поведения папки. Общие сведения об использовании этого файла см.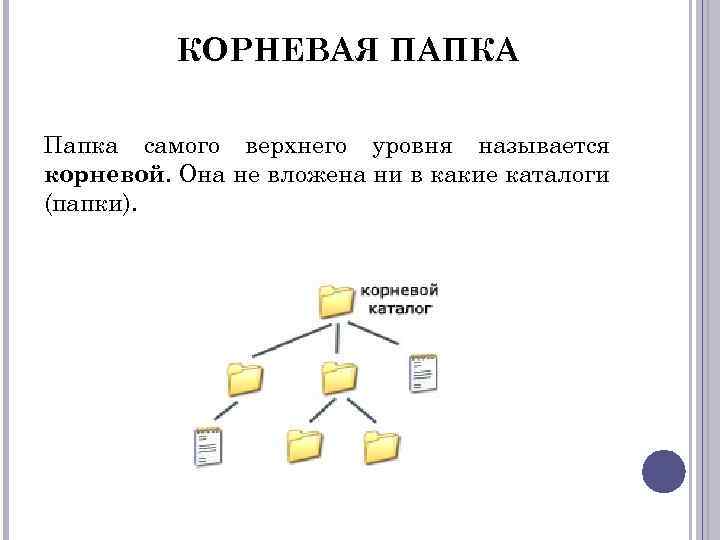
[.ShellClassInfo]
CLSID={Extension CLSID}
Открытие представления расширения пространства имен
Когда пользователь переходит в точку соединения, Windows Explorer автоматически создает представление корневой папки. Кроме того, можно создать представление, явно запустив Explorer.exe с clSID расширения в качестве аргумента. Например, этот подход можно использовать для запуска представления расширения из контекстного меню или ярлыка. Например, чтобы запустить представление MyExtension, включающее представление дерева, можно использовать следующую командную строку.
%SystemRoot%\Explorer.exe /e,::{MyExtension CLSID}
Альтернативную командную строку можно использовать для запуска представления объекта в расширении. Эта функция может быть полезна, например, для расширения, использующего представление папок, чтобы пользователи могли просматривать содержимое одного из нескольких сжатых файлов.
%SystemRoot%\Explorer.exe /e,::{MyExtension CLSID},objectname
Параметр objectname — это имя объекта, который требуется просмотреть. Windows Explorer преобразует имя в соответствующий piDL и передает PIDL в метод IPersistFolder::Initialize нового объекта папки.
Примечание
Перед строкой CLSID должна предшествовать пара двоеточий (::) или команда завершится ошибкой. Флаг косой черты (/e), используемый в двух примерах команд, показанных ранее, указывает Windows Explorer отображать представление дерева. Флаг должен быть отделен от двух двоеточий запятой. Если представление дерева не требуется, опустите флаг /e и запятую.
Где находится корневая папка. Что такое корень сайта
Поводом для написания этого поста послужил вопрос в комментариях — как поместить robots.txt в корень сайта.
Признаться, я упустил этот момент из виду, и спешу загладить свою вину, а заодно ответить на вопрос посетителя. Для того что бы ответить где находится корень сайта, давайте сначала познакомимся с определением.
Для того что бы ответить где находится корень сайта, давайте сначала познакомимся с определением.
Где находится корень сайта и что это такое.
Корень сайта это корневая папка предоставляемая провайдером, в которой и располагаются файлы вашего сайта. Именно из корня сайта выводится главная (индексная) страница сайта. У разных хостингов корневой каталог может называться по разному, у меня, к примеру, это public_html/ у некоторых это может быть www/.
Узнать ее можно по наличию файлов robots.txt .htaccess favicon.ico (не всегда)
Если ваш блог запускается по адресу www.вашсайт. ru значит он установлен именно в корень сайта, и папки wp-admin/ wp-content/ wp-includes/ и часть рабочих php файлов вордпресса так же будут находиться в корне.
Если же блог находится по адресу наподобие www.вашсайт.ru/blog/ то значит, в корне сайта находится папка blog/ в которую уже установлен WordPress.
Используем FTP клиент для доступа к файлам сайта.

Если вам нужно какие-то фалы отредактировать, удалить или добавить на ваш сайт, а так же изменить права доступа к ним, то для этого удобно использовать ftp-клиент.
Я для этих целей использую ftp-клиент FileZilla. Это легкая в обращении программка позволяет быстро и без проблем соединяться с вашим сайтом по ftp протоколу, и увидеть все его содержимое.
Как настроить FTP- соединение?
Для начала вам может понадобиться узнать специальные настройки для ftp сщединения. Об этом вам расскажет хостинг-провайдер в письме, при покупке хостинга, а так же предоставит все настройки, внимательно прочитайте. Если же вы уже удалили письма то можете заново написать в техподдержку и они вам вышлют все настройки, или же поискать на сайте провайдера в разделе помощь, FAQ и т.д.
Но как правило особых настроек не требуется, знаем адрес сайта, пароль и логин аккаунта на хостинге, и вперед)
Итак, настройки узнали. Устанавливаем, запускаем FileZilla и вызываем Менеджер сайтов (Ctrl+S) или кликаем вот сюда.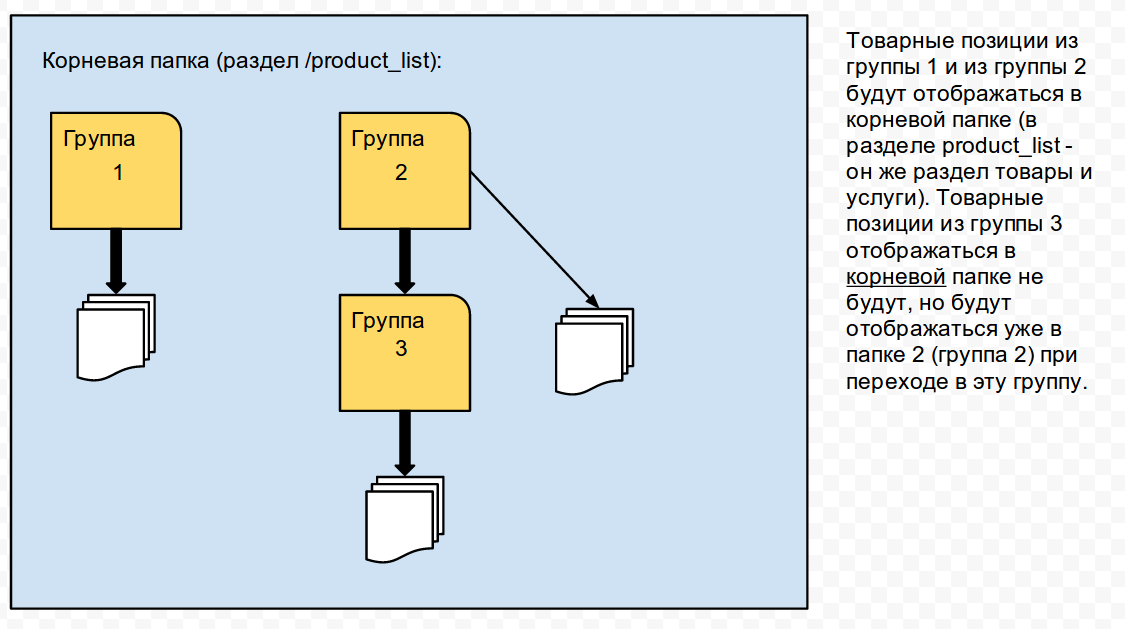
В открывшемся окошке жмем кнопку Новый сайт. И заполняем следующую форму:
Хост – тут пишем адрес вашего сайта. Если нужно использовать какой-то специальный порт то пишем и его.
Протокол – выбираем FTP
Шифрование – Use Plain FTP
Тип входа – Нормальный
Пользователь – как правило ваш логин на сайте хостинга, но может быть и другой, уточняем у хостинг-провайдера.
Пароль – так же, пароль к аккаунту хостинга.
Все, настройка закончена. Жмем Ок, и в менеджере сайтов нажимаем Соединиться.
Пошло подключение, если все правильно заполнено и вы подключились к серверу, то в правой стороне программы увидите примерно такую картину
Папка /public_html и есть корень вашего сайта. Заходим в нее и видим все файлы нашего сайта, расположенные в корневом каталоге.
Используем Файловый менеджер хостинга.
Для доступа к файлам вашего сайта можно использовать файловый менеджер хостинга, расположенный в админ. панеле хостинга.
панеле хостинга.
К примеру на моем хостинге таймвеб она выглядит так
Кликаем и видим картину, похожую на обычный ftp-клиент описанный выше.
Перемещаемся в нужную папку, и если хотим к примеру добавить файл robots.txt то находясь в корневой папке жмем меню Файл
И Закачать
Находим нужный файл на компьютере, подтверждаем закачку и через пару секунд он уже на нашем сайте.
Надеюсь я сумел объяснить где находится корень сайта, и как можно работать с ftp-клиентом для доступа к файлам сайта. Если остались какие-то вопросы, не стесняйтесь, задавайте в комментариях.
centos — Linux / Папка и / корневая папка
У меня есть сервер на базе Linux (centOs).
В корневой папке (/) у меня есть папка с именем root (/root).
Теперь, когда я sudo cd root/ я остаюсь в той же папке (/).
Сначала я подумал, что /root это симлинк, но симлинки голубые, а у меня темно-синие.
Я читал, что папка /root является корневой папкой пользователя, но я не захожу в нее.
Может кто-нибудь объяснить, что здесь происходит?
- линукс
- центрос
3
/ (корневой каталог) vs /root каталог-
/каталог, называемый корневым каталогом- Это означает, что это окончательный родитель, прародитель или прародитель любого файла или каталога, которые вы можете найти в вашей системе.
- Он содержит все файлы, необходимые для работы системы, такие как загрузочные файлы, библиотеки, пакеты, необходимые двоичные файлы, конфигурацию системы, пользовательские и временные файлы.

source
Теперь
/rootявляется домашним каталогомдля пользователя с именем Root. См. внизу справа на изображении выше.- Так же, как у каждого пользователя есть свой собственный каталог с его/ее именем пользователя под
/home, ПользовательКореньтакже должен иметь каталог. - Но так как
Rootпользователь должен знать каждую мельчайшую деталь о системе, поэтому его домашний каталог создается под самим/под именем/root - Он содержит файлы и папки, которые вы создали, когда были пользователем root, а также скрытые файлы конфигурации для некоторых установленных вами приложений или пакетов.
- Так же, как у каждого пользователя есть свой собственный каталог с его/ее именем пользователя под
Теперь, когда я
sudo cd root/ , я остаюсь в той же папке (/)Как указал cylglad в комментариях,
cd — это встроенная команда оболочки, поэтому выполнение sudo cd /root не сработает.
См. это:
amit@C0deDaedalus:~$ cd /root bash: cd: /root: Отказано в доступе amit@C0deDaedalus:~$ amit@C0deDaedalus:~$ sudo cd /root [sudo] пароль для amit: sudo: cd: команда не найдена
Вместо этого вы должны сначала измениться на пользователя root, а затем выполнить cd для / root
$ sudo -i # компакт-диск / корень # пароль
Не стесняйтесь добавлять подробности.
0
сменить на пользователя root и затем CD к нему
$ sudo su # компакт-диск / корень
как упоминалось ранее, cd встроен в bash и не может быть выполнен с помощью sudo. если вы хотите увидеть разрешения для каталога, попробуйте
$ ls -al
затем посмотрите в столбце разрешений, чтобы определить, есть ли права у пользователя, с которым вы вошли в систему.
3
Ваша корневая папка — /.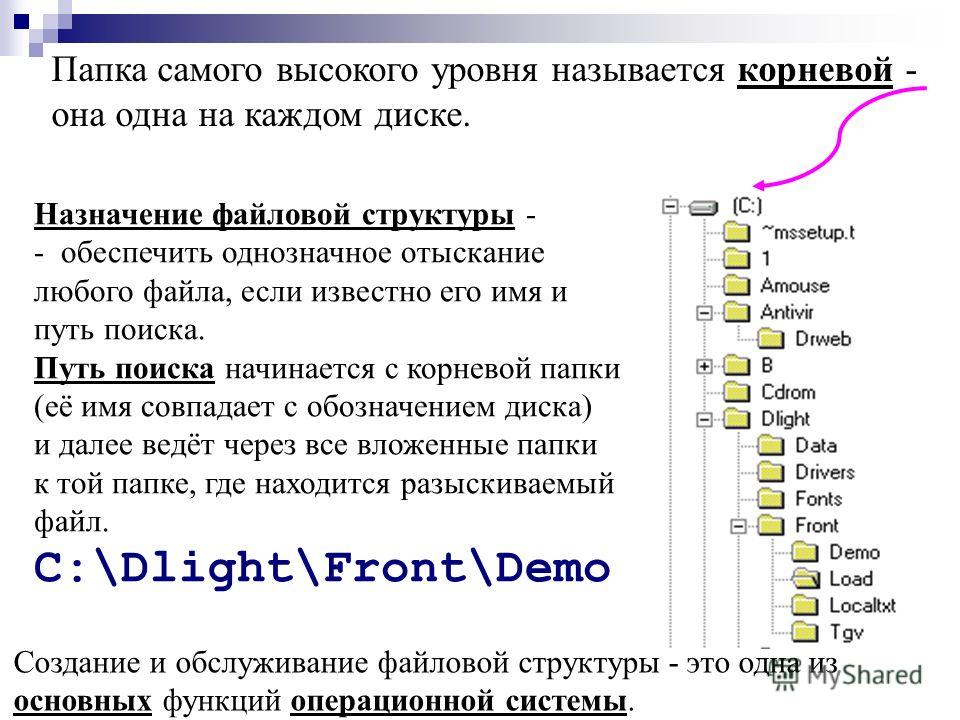 Ваш /root — это домашняя папка корня . Например, если вы создаете пользователя с именем test, то его домашняя папка будет /home/test. Для пользователя root это просто /root вместо /home/root.
Ваш /root — это домашняя папка корня . Например, если вы создаете пользователя с именем test, то его домашняя папка будет /home/test. Для пользователя root это просто /root вместо /home/root.
1
Зарегистрируйтесь или войдите
Зарегистрироваться через Google
Зарегистрироваться через Facebook
Зарегистрируйтесь, используя электронную почту и пароль
Опубликовать как гость
Электронная почта
Требуется, но не отображается
Опубликовать как гость
Электронная почта
Требуется, но не отображается
Нажимая «Опубликовать свой ответ», вы соглашаетесь с нашими условиями обслуживания, политикой конфиденциальности и политикой использования файлов cookie
.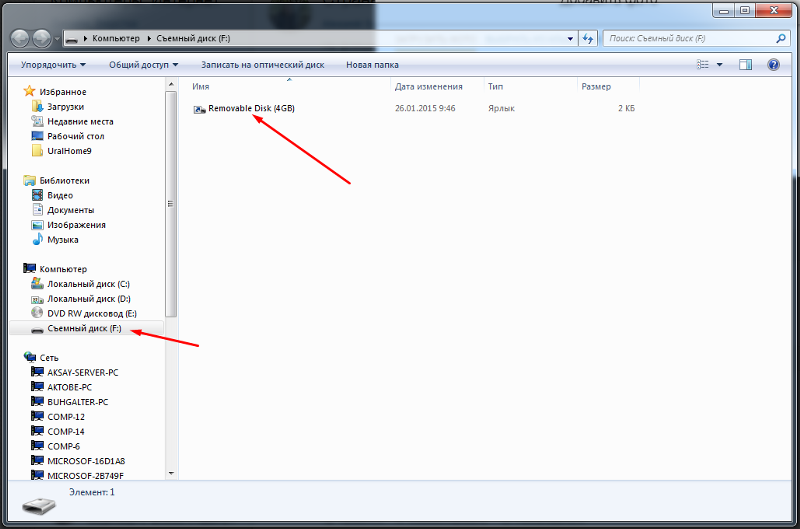
Установка корневой папки — Документация для системы запросов на действия 22.1
Совет. Для ускорения поиска добавьте звездочку в конец частичного запроса. Пример: сертификат*
Версия продукта
22.121.321.0521.02
Установка инструментария локализации
В этой теме
Создание определения пакета локализации
Чтобы начать процесс локализации, задайте корневую папку, в которой хранятся:
- База данных локализации ( l10n.db )
- Файл журнала, в котором регистрируется ход выполнения перевода ( l10n.
 log )
log ) - Файлы определения пакетов, которые вы создаете для перевода. (См. Создание определения пакета локализации.)
Корневой папкой по умолчанию является папка RemedyDeveloperStudioInstallDir \workspace\l10N .
По умолчанию набор инструментов локализации использует базу данных SQLite, которой достаточно для извлечения приложений, что приведет к созданию небольшой базы данных. Если вы используете большую производственную базу данных, вы можете использовать Сервер системы дополненной реальности база данных для базы данных инструментария локализации, как описано в следующей процедуре.
- В Студия разработчика , выберите Окно > Настройки .
- Щелкните ссылку Remedy Localization .
- В поле Корневая папка используйте отображаемую корневую папку по умолчанию или щелкните Обзор и выберите другую папку.
- ( Необязательный ) Настройте базу данных инструментария локализации для работы на
Сервер системы дополненной реальности
.



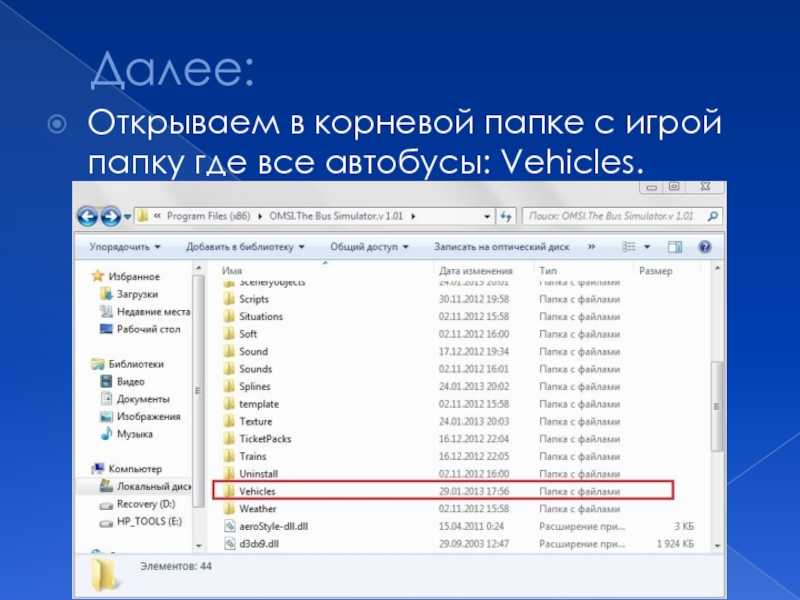
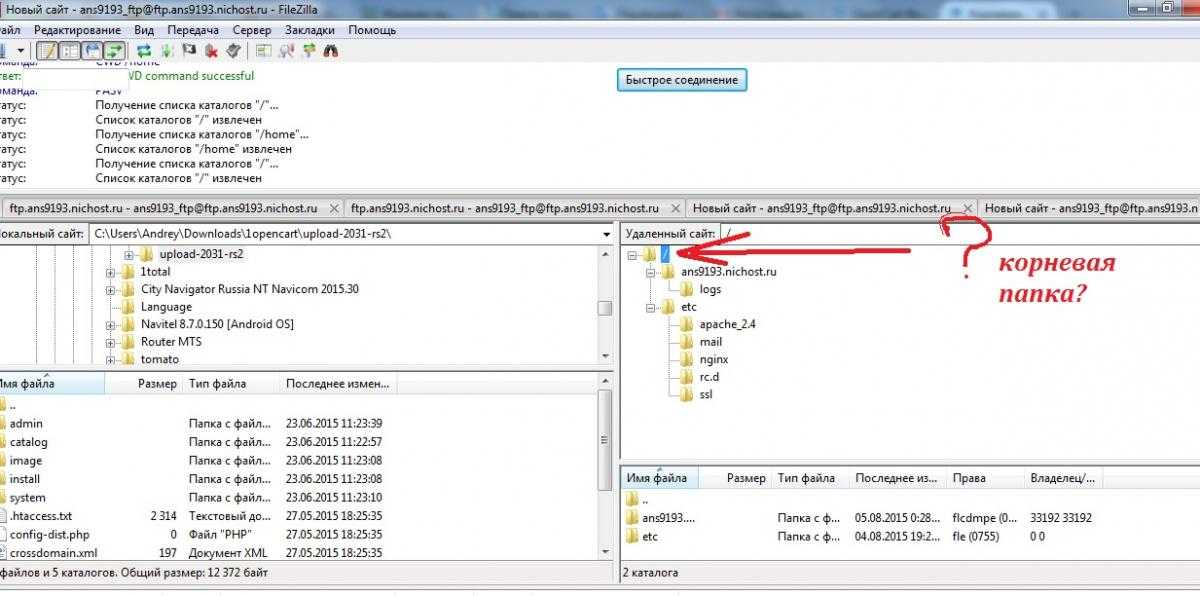 log )
log )