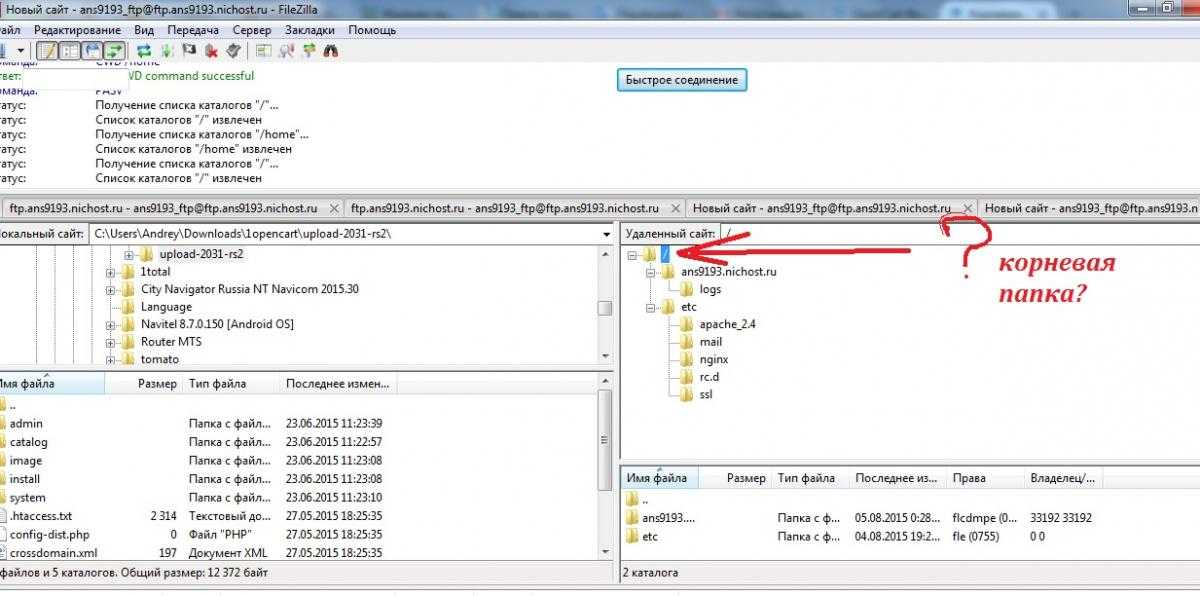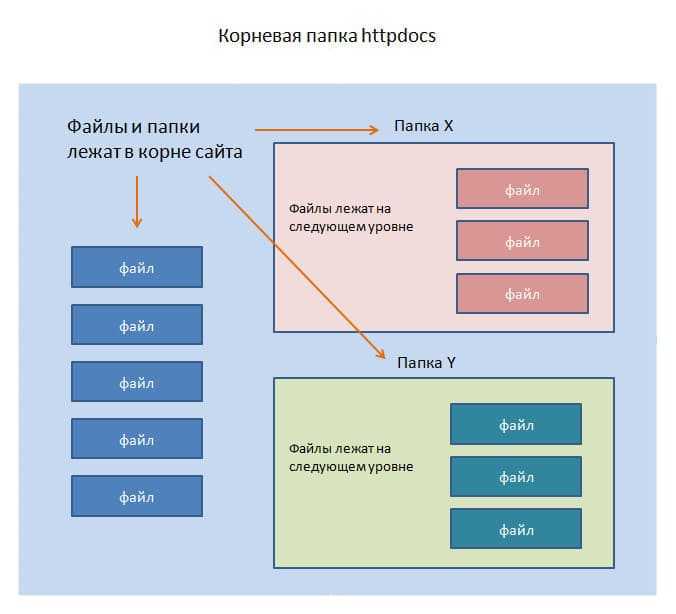как найти корень внутренней памяти в файловой системе
Файловая система ОС Android устроена немного запутано для начинающих пользователей и для тех, кто раньше пользовался только Windows. В ней нет диска C, D и папок для каждого пользователя. В Android используется иерархический подход, в котором каждая папка входит в другую директорию. Во главе всей этой иерархии файловой системы Андроида находится корневая папка, о которой и пойдет речь в этом материале.
СОДЕРЖАНИЕ СТАТЬИ:
Что это такое
Как мы сказали выше, корневая директория – это главная папка, в которую вложены другие каталоги. Иногда этот каталог называют root-папкой (root – от английского «корень»). Примечательно, что root-директория не входит в другие каталоги, а находится на самой вершине иерархии. Доступ к ним могут получить только привилегированные пользователи, обладающие root-правами.
К слову, мы говорим о root-папке, которая находится во внутренней памяти, а не на SD-карте. В последней используется схожая ФС, в которой установлена отдельный корневой каталог.
В последней используется схожая ФС, в которой установлена отдельный корневой каталог.
Можно ли попасть туда без root-прав
Многие пользователи входят в ступор, когда узнают, что по умолчанию имеют доступ не ко всем функциям и файлам собственного телефона. Специалисты иногда даже шутят про это, говоря, что пользователь без root-прав чувствует себя неполноценно. Это действительно так, root-доступ дает немало привилегий. Однако большинство ограничений были введены ради безопасности самого устройства. Если их снять, то пользователь сможет удалить любой служебный файл, без которого система даже не загрузится. Следственно, устанавливая root, обладатель телефон рискует повредить важные файлы.
Впрочем, если пользователь хочет просто посмотреть системные файлы в корне ФС, то для этого не нужен root. С помощью специальных программ любой человек может заглянуть в рут-директорию и даже открыть некоторые файлы в режиме чтения. Это довольно удобно, если необходимо только узнать некоторые сведения из файлов конфигурации.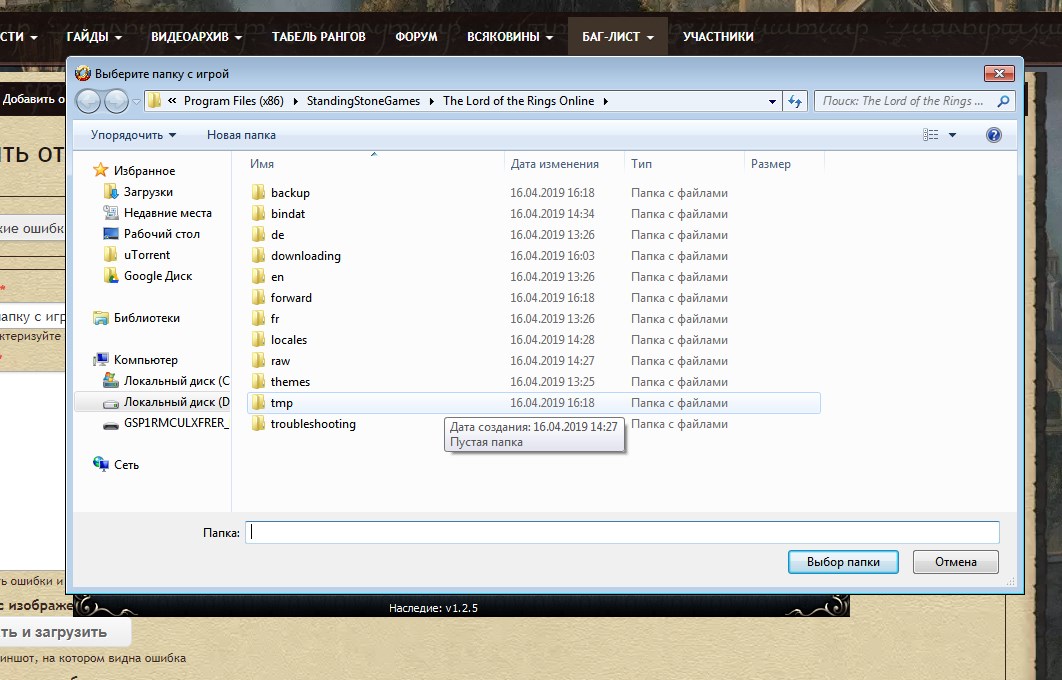
Как ее открыть
Увы, но практически все популярные оболочки не предоставляют встроенных инструментов для просмотра корневых папок. Мы проверили телефоны Xiaomi (MIUI), Huawei (EMUI) и «Самсунг» (One UI), ни в одном из них не было нужной функции. Пришлось скачивать сторонние проводники, которые имеют расширенный функционал. Об этих проводниках и пойдет речь.
Total Commander
Некоторые пользователи могут прослезиться при виде названия этого приложения.
В 90-х Total Commander был одним из успешнейших проводников для ОС Windows. Правда на момент 2022 года эта программа устарела, а потому сейчас на Винде ее мало кто использует. Функционал встроенного проводника Windows в несколько раз шире, чем у Total Commander. Зато эта программа активно используется на телефонах с ОС Android, чтобы просматривать служебные файлы. Инструкция по работе:
- Скачайте программу по этой ссылке.
- Откройте ее.
- Кликните по разделу «Корневая папка».
 Заботливые разработчики добавили ее на главный экран.
Заботливые разработчики добавили ее на главный экран.
- Кликните по файлу, который хотите открыть.
- Выберите «Открыть как» в появившемся меню.
- Укажите тип «Текст».
К слову, Total Commander подойдет не только для просмотра корневых файлов, но и для навигации по пользовательским папкам.
Root Explorer
Узкоспециализированная программа, которая направлена на просмотр файлов «корня» файловой системы. Функций у программы немного. Все, что она умеет, так это просматривать практически любые ресурсы в памяти телефона или на SD-карте. Алгоритм действий:
- Скачайте приложение из Play Market. К слову, есть платная версия программы, но для просмотра «корня» она не нужна
- Откройте его.
- Кликните по вкладке «Root» в верхней части экрана.
- Кликните по нужному файлу, чтобы открыть его.
Вам помогло? Поделитесь с друзьями — помогите и нам!
Твитнуть
Поделиться
Поделиться
Отправить
Класснуть
Линкануть
Вотсапнуть
Запинить
Читайте нас в Яндекс Дзен
Наш Youtube-канал
Канал Telegram
Ищите сочинения по школьной программе? Тогда Вам сюда
Adblock
detector
Что такое «Корень» и «Дерево»?
Главная » Уроки » Что такое «Корень» и «Дерево»?
Прежде чем продолжить разговор о папке «Недавние документы» для операционных систем Windows 7 и Windows 8, я бы хотел остановиться еще на одном таком компьютерном термине, как «Корень».
Очень часто мы слышим такие фразы — «Корень», «Корневая папка», «Корневой файл», «Дерево», «Древовидная структура».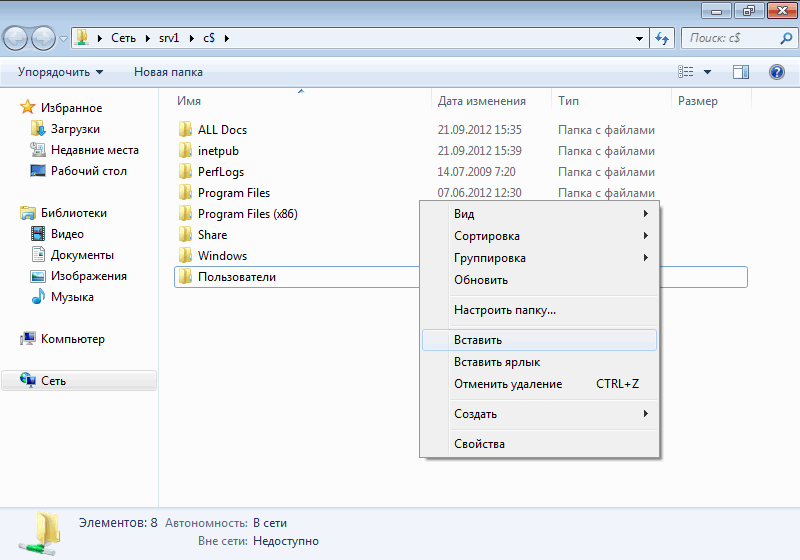
Или еще интересней. Например, файл hosts находится в каталоге
%SystemRoot%\System32\drivers\etc\.
Что это за понятия и почему именно так они называются и что это за непонятные обозначения, которые встречаются в интернете, мы и поговорим с Вами в этом уроке.
Начать я хочу с такого базового понятия, как Корень.
Как Вы уже знаете из урока «Жесткий диск«, на персональном компьютере или ноутбуке обычно установлен один жесткий диск. Очень часто этот жесткий диск «разбивают» (делят) на два логических диска.
Если диск не разбит на части, то носит логическое имя «С:».
Если, допустим, разбит на две части, то логическим дискам присваиваются имена «C:» и «D:»
Так вот эти логические диски «C:» и «D:» и называются корнями.
Ну а теперь подробнее, чтобы было понятно.
Примеры и рисунки я буду приводить под операционной системой Windows 7, так как я обратил внимание, что больше половины пользователей, которые посещают мой блог, «сидят» именно под этой операционной системой.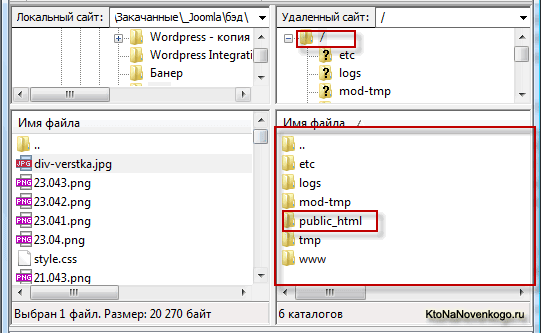
Для пользователей операционной системы Windows 8.1 приведенные примеры ничем отличаться не будут.
Ну а у пользователей операционной системы Windows XP результаты приведенных здесь действий в контексте данного урока будут даже информативнее.
Я приведу два рисунка, из которых будет понятно, откуда появилась аналогия с корнями и деревьями.
И первое, с чего мы начнем, это вызовем программу «Проводник», с помощью которой и посмотрим на наши диски, папки и файлы.
Для этого наводим указатель мыши на кнопку «Пуск» и щелкаем по ней ПРАВОЙ кнопкой мыши.
В появившемся меню наводим указатель мыши на пункт меню «Открыть проводник» («Проводник») и щелкаем по нему левой кнопкой мыши.
В появившемся окне проводника ищем надпись «Локальный диск (C:)», наводим на эту надпись указатель мыши и двойным щелчком левой кнопкой мыши по этой надписи открываем содержимое диска «C:».
И, хотя программа «Проводник» не совсем корректно показывает истинную структуру папок и файлов, получить представление о корне, корневых папках и корневых файлах мы все-равно сможем.
Так вот. На моем компьютере, на котором я провожу демонстрацию:
- Логический диск «С:» называется конем или корень диска.
- Папки (каталоги) «Distr«, «Games«, «inetpub«, «PerfLogs«, «Program Files«, «Test«, «Windows«, «Пользователи«, «Рецепты» называются корневыми папками
- Файлы «olivur77_p90«, «orel«, «tree3.far» называются корневыми файлами.
Ну а поскольку в корневых папках, как правило, много вложенных подпапок и файлов, то такие «разветвления» очень сильно напоминают структуру обычного дерева.
Думаю понятно, что вложенные в корневые папки подпапки и файлы уже не являются корневыми.
В одном из файловых менеджеров (о них мы поговорим позже) есть даже специальная опция — «Представить структуру каталогов на диске в виде дерева«.
!!! Кстати, обратите внимание на этот скриншот. Папку «Пользователи«, которую нам показывает программа «Проводник», с точки зрения самой операционной системы выглядит как «
Если все это пока понятно, то давайте далее рассмотрим ситуацию, когда нам заявляют, что, например, файл hosts находится в каталоге %SystemRoot%\System32\drivers\etc\.
И так.
Файл «hosts» находится в папке «etc«, которая является подпапкой (вложенной папкой) папки «drivers«, которя, в свою очередь, является подпапкой (вложенной папкой) папки «System32«, которя, в свою очередь, является подпапкой (вложенной папкой) корневой папки «Windows
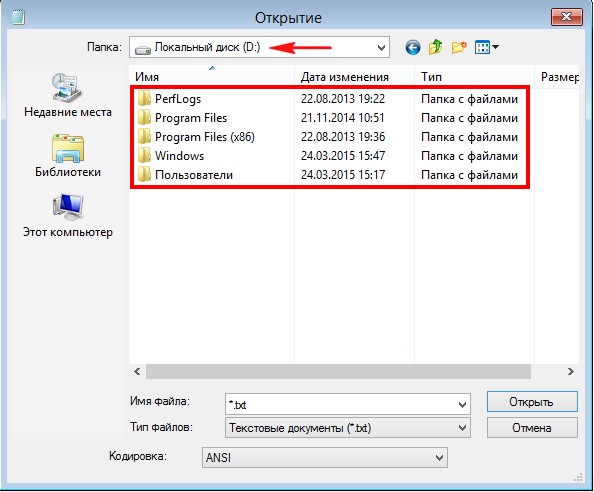
Так вот. %SystemRoot% — это имя корневой папки в корне того диска, в которой и установлена операционная система Windows. В нашем примере, да и у Вас наверняка тоже, эта папка носит имя «Windows».
Ну а теперь самое главное. Вопрос. В корне какого диска? «C:», «D:», «E:», «F:»…..?
Ответ. В корне того логического диска, на котором установлена операционная система Windows на Вашем компьютере.
Если операционная система установлена на логический диск «C:«, как в данном примере, то путь к файлу hosts выглядит следующим образом: C:\Windows\System32\drivers\etc\hosts
Если на логическом диске «D:», то путь к файлу D:\Windows\System32\drivers\etc\hosts. Ну и так далее.
Хотя, если честно, имя папки %SystemRoot% может быть любым, хоть «Vasja» Просто имя этой папки, как и логического диска, где будет находиться операционная система «задается» перед установкой самой операционной системы.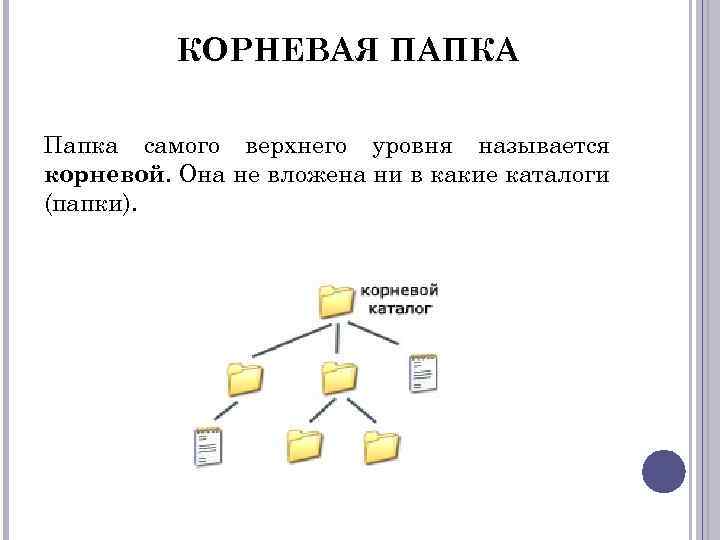
При установке операционной системы программа-установщик предлагает по умолчанию папку с именем «Windows» на логическом диске «С:». Обычно предложенные варианты имени папки, в которую будет установлена операционная система и имя логического диска в котором будет находится эта папка, никто не меняет. И получается, что у нас Всех операционная система установлена на логическом диске «C:» в корневой папке «Windows».
Все здесь рассказанное является очень важными моментами в понимании структуры операционной системы, с которой Вы сейчас работаете и дальнейшего изучения компьютера. И, если даже не совсем понятен смысл всего здесь рассказанного, Вы вспомните этот урок, когда столкнетесь с проблемами, которые могут возникнуть и возникают на любом компьютере у любого пользователя.
В заключении я хочу сказать, что главная цель урока состояла в том, чтобы Вы поняли значение таких понятий, как «корень диска» и «корневая папка«. Понимание этих терминов необходимо при прохождении последующих уроков.
Если что-то осталось непонятно, то пишите.
На этом на сегодня все. Всем удачи и творческих успехов. 🙂
Подписывайтесь на обновления блога Начинающим пользователям компьютера и первыми узнавайте о новых статьях и уроках.
С уважением ко Всем моим читателям и подписчикам
Олег Ивашиненко
Нравится
Опубликовал Олег Ивашиненко 10 декабря 2014.
Размещено в Уроки.
Метки: жесткий диск, компьютерные термины, корень, корень диска, корневая папка, корневой файл, операционная система, папки, файлы.
Если Вам понравилась статья, поделитесь с друзьями в социальных сетях.
К записи 8 комментариев
Оставить комментарий
корневых папок Linux | Средний пользователь Linux
В этом посте вы, наконец, получите объяснение корневых папок Linux. Вы узнаете, как эти папки используются вашей системой Linux и как вы можете их использовать.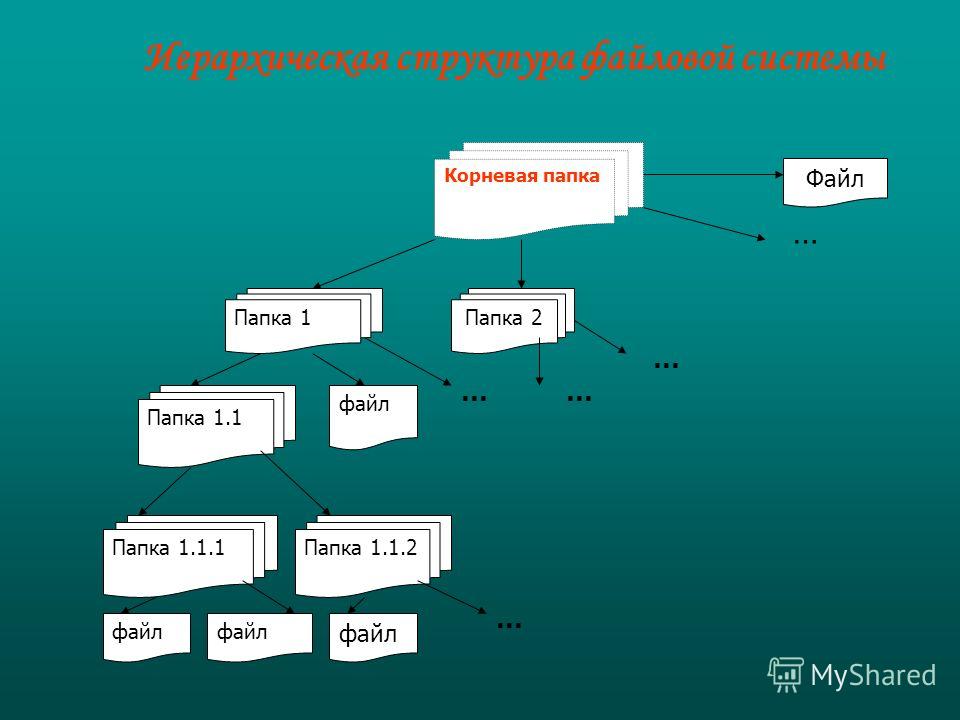
Когда вы открываете файловый менеджер, вы обычно находитесь в своем домашнем каталоге. Но если вы подниметесь на два уровня выше, то увидите такой набор каталогов:
Этот пост как раз обо всех этих каталогах. Вы можете посмотреть видео, в котором объясняются эти корневые папки Linux, или продолжить чтение ниже.
ПОДПИСАТЬСЯ на другие видео по Linux
Корневые папки Linux
Здесь я не буду использовать терминал, а покажу вам наглядную презентацию. Но вам, конечно же, предлагается открыть терминал и изучить все эти каталоги. Давайте начнем.
/ — Корень
Все начинается в вашей системе с этого каталога. Все ваши папки, жесткие диски, USB-драйверы, все находится в этой корневой папке. Вы не можете перейти выше этого каталога.
Кроме того, корневой каталог обозначается знаком косой черты.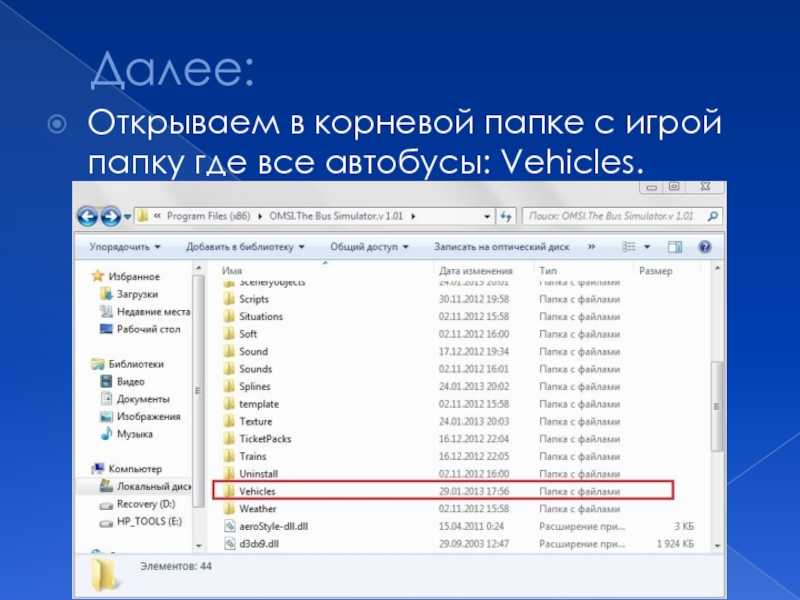
Концепция корневого каталога может быть трудна для понимания пользователями Windows, которые привыкли видеть что-то вроде диска C, диска D и диска E. В Linux каждый диск представлен в виде папки, которая монтируется под этот корневой каталог.
Эта структура каталогов Linux может показаться беспорядочной, но поверьте мне, когда вы ее изучите, вы поймете, какой смысл она имеет.
/bin – Двоичные файлы
Папка /bin содержит программы, необходимые для загрузки и работы системы. Итак, если вы уничтожите эту папку, ваша система не загрузится и не запустится.
Эти программы хранятся в двоичном формате. Другими словами, они не в текстовом формате. Вы не можете открывать и читать содержимое этих программ. Преимущество такого формата в том, что компьютер может читать и выполнять эти программы очень быстро.
/boot — Загрузочные файлы
Легко догадаться по названию. Эта папка необходима для загрузки вашей системы.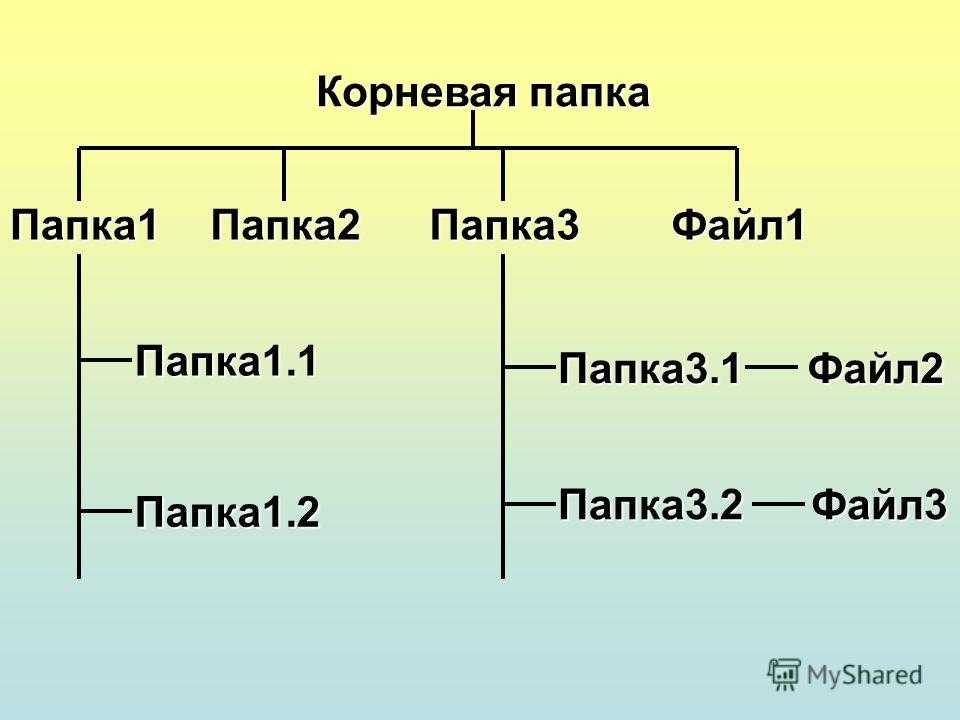 Он содержит ядро Linux, начальный образ RAM-диска для дисков, необходимых во время загрузки, и загрузчик.
Он содержит ядро Linux, начальный образ RAM-диска для дисков, необходимых во время загрузки, и загрузчик.
Я также хотел бы отметить, что в этой загрузочной папке вы можете найти папку grub, содержащую файлы конфигурации grub.
Если вы читали мой пост Arch Linux, вы должны помнить, что я использовал эту команду для создания файла конфигурации GRUB.
sudo grub-mkconfig -o /boot/grub/grub.cfg
Загрузочная папка также содержит ядро Linux.
/dev — Узлы устройств
Здесь мне нужно представить еще одну важную концепцию Linux — все является файлом. 9Папка 0034 /dev содержит файлы для всех устройств, которые ваш Linux может распознать.
Папка /dev содержит информацию об узлах устройств Если у вас есть опыт работы с Linux, вы, возможно, помните, что при монтировании жесткого диска вы используете такое имя, как /dev/sda1 . sda — это имя первого жесткого диска, распознаваемого вашим ядром Linux, и он находится в папке dev.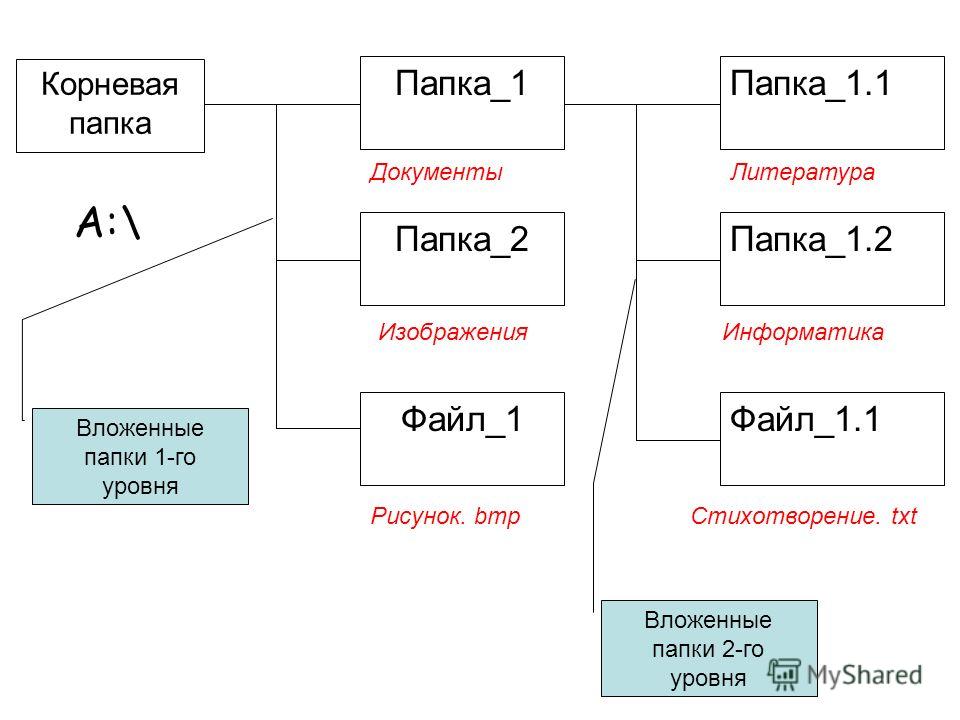 Когда диск смонтирован, вы видите его как папку в этой точке монтирования.
Когда диск смонтирован, вы видите его как папку в этой точке монтирования.
Здесь также можно найти USB-устройства, ЦП и т. д.
/etc — Файлы конфигурации
Папка /etc содержит все общесистемные файлы конфигурации и некоторые сценарии оболочки, которые выполняются во время загрузки системы. Все файлы здесь являются текстовыми файлами, поэтому они удобочитаемы для человека.
Если вы когда-либо выполняли общесистемную настройку, вы, вероятно, редактировали некоторые файлы здесь.
Например, есть файл /etc/fstab , который содержит таблицу устройств хранения и точек их монтирования.
/home — Папка пользователя
Домашний каталог содержит домашнюю папку для каждого обычного пользователя в вашей системе Linux. Например, у меня есть две папки в папке /home. ALU — моя домашняя папка. Вторая папка принадлежит другому пользователю, которого я назвал User2 .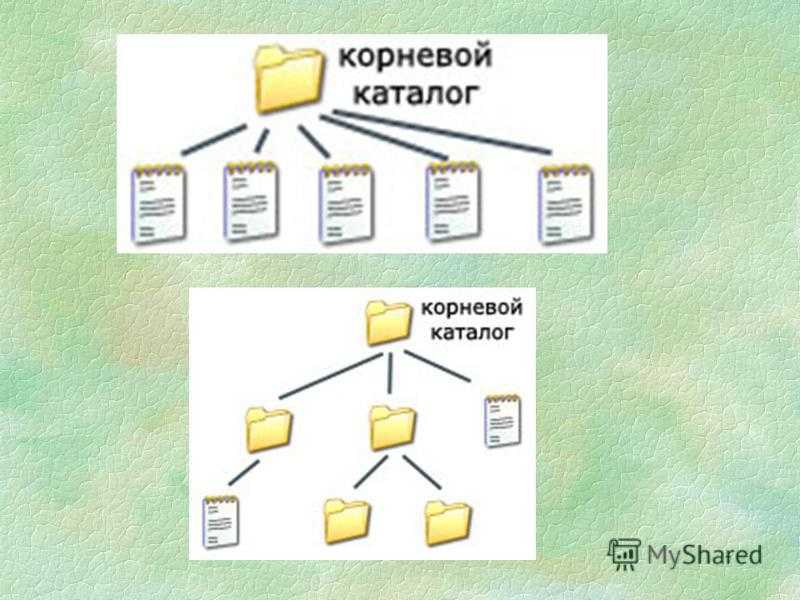 Таким образом, домашняя папка каждого пользователя называется его именем пользователя.
Таким образом, домашняя папка каждого пользователя называется его именем пользователя.
У вас столько папок, сколько пользователей в вашей системе.
В папках этих пользователей пользователи хранят свои личные данные, такие как документы , видео , изображения , музыка и т. д. Когда вы открываете файловый менеджер или терминал по умолчанию, вы находитесь в домашней папке пользователя. Он также часто обозначается как ~/.
/lib — Библиотеки
Вы уже знаете каталог /bin , содержащий программы, эта папка /lin содержит библиотеки, необходимые для этих программ из папки /bin .
Библиотека — это набор функций, совместно используемых программами. Таким образом, эта папка /lib также необходима для правильной работы вашей системы.
/lost+found — Восстановленные файлы
У вас будет этот каталог, если вы используете файловую систему ext4 . Большинство современных дистрибутивов Linux используют ext4 , так что, скорее всего, у вас есть эта папка. Это специальная папка файловой системы, которая используется для восстановления данных в случае повреждения файла. Если не произошло ничего плохого, эта папка в вашей системе должна быть пустой.
Большинство современных дистрибутивов Linux используют ext4 , так что, скорее всего, у вас есть эта папка. Это специальная папка файловой системы, которая используется для восстановления данных в случае повреждения файла. Если не произошло ничего плохого, эта папка в вашей системе должна быть пустой.
Эта папка /lost+found создается на каждом отдельном разделе. Итак, если ваша папка /home находится в отдельном разделе, у вас также должна быть эта папка /lost+found в вашем домашнем каталоге.
/media — точка автоматического монтирования
Эта папка используется для автоматического монтирования съемных носителей, таких как USB-диски, CD-ROM и т. д. Например, если ваша система настроена на автоматическое монтирование, когда вы вставите USB-накопитель, он монтироваться в эту папку.
/media automount folder/mnt — Точка ручного монтирования
Папка /mnt похожа на папку /media , она также используется для монтирования устройств, но обычно используется для ручного монтирования.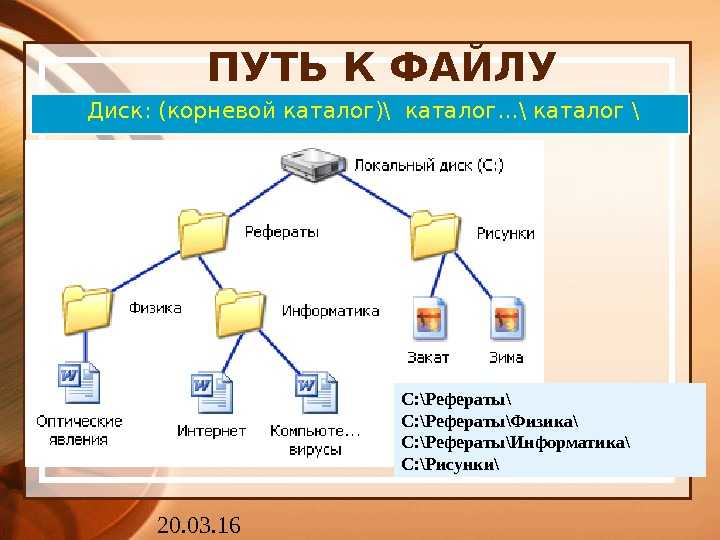 Вы, конечно, можете вручную монтировать свои устройства на
Вы, конечно, можете вручную монтировать свои устройства на /media , но для порядка в вашей системе лучше разделить эти две точки монтирования.
/opt — Дополнительное программное обеспечение
Эта папка не является необходимой для работы вашей системы. Обычно он используется для установки коммерческих программ в вашей системе. Например, мой Установка Dropbox находится в этой папке.
/opt используется для установки личных приложений/proc — файлы ядра
Это виртуальная файловая система, поддерживаемая ядром Linux. Обычно вы ничего не трогаете в этой папке. Он нужен только ядру для запуска разных процессов.
Папка /proc предназначена для файлов ядра/root — Root Home
Это домашний каталог вашего пользователя root. Не смешивайте его с корневым каталогом /. 9Каталог 0034 / является родительским каталогом для всей системы, тогда как этот каталог / root совпадает с вашим домашним каталогом пользователя, но он предназначен для учетной записи root.
Если вы входите в систему как пользователь root, вы будете находиться в этом каталоге по умолчанию. Это папка для личных данных и настроек вашей корневой учетной записи.
/run — Early temp
/run — это недавно появившаяся папка, которая на самом деле является временной файловой системой. Он используется для хранения временных файлов на самом раннем этапе загрузки системы, прежде чем другие временные папки станут доступны.
/sbin — Системные двоичные файлы
Подобно /bin эта папка содержит двоичные файлы для важных системных задач, но они предназначены для запуска суперпользователем, другими словами, администратором система.
/srv — служебные данные
Этот каталог содержит служебные файлы, установленные в вашей системе. Например, если вы установили веб-сервер в своей системе Linux, он будет находиться в этой папке.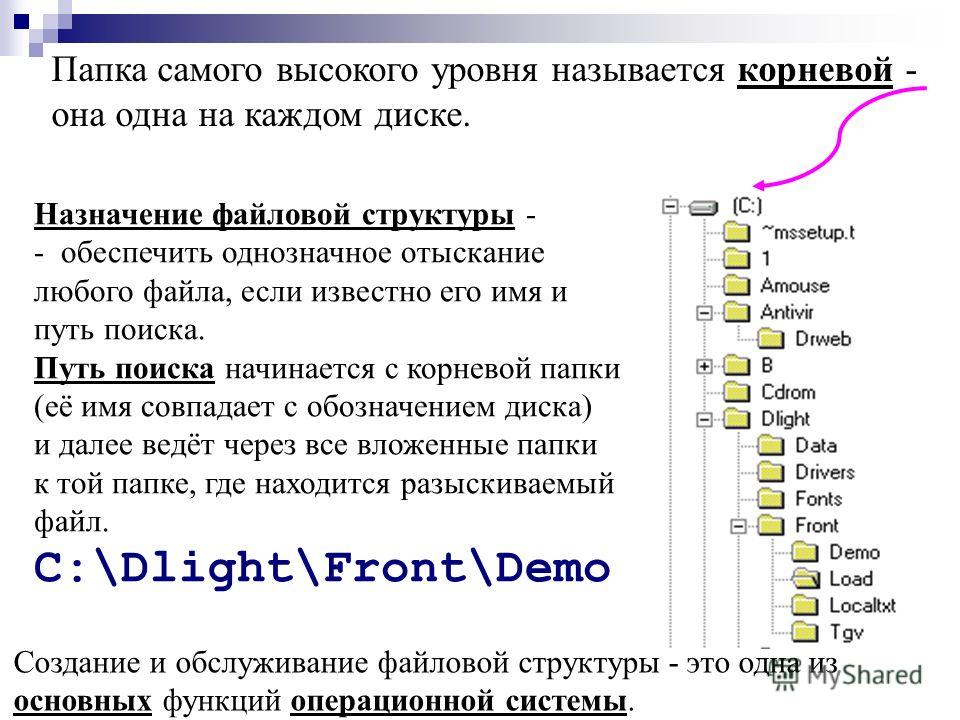
/tmp — Temporary Files
Это просто место, где программы хранят временные файлы в вашей системе. Этот каталог обычно очищается при перезагрузке.
Временная папка/usr — Пользовательские двоичные файлы
Вероятно, это самая большая папка после вашей домашней папки. Он содержит все программы, используемые обычным пользователем.
/usr папка бинарных файлов пользователя Я хотел бы остановиться еще немного на подкаталогах этой папки /usr .
/usr/bin содержит программы, установленные вашим дистрибутивом Linux. Здесь обычно тысячи программ.
Библиотеки для этого исполняемого файла /usr/bin находятся в папке /usr/lib .
В папке /usr/local по умолчанию нет программ, но если вы скомпилируете и установите общесистемную программу, она будет размещена здесь.
Самая полезная папка /usr/доля .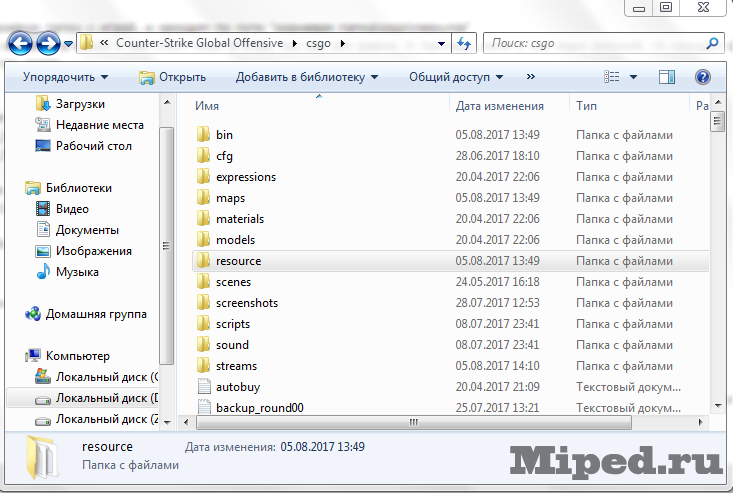 Он содержит все общие данные, используемые программами из
Он содержит все общие данные, используемые программами из /usr/bin .
Все файлы конфигурации по умолчанию, темы, значки, обои, звуковые файлы хранятся здесь, еще одна папка, которую я хотел бы упомянуть, это папка /usr/share/doc , где вы можете найти файлы документации для программ, установленных в вашей системе.
/var – Файлы переменных
/var содержит файлы с переменным содержимым, поэтому их содержимое не статично и постоянно меняется. Например, здесь хранятся файлы журналов. Если вы не знаете, файл журнала — это файл, в котором записываются все события, происходящие в вашей системе во время ее работы. Эти файлы журналов часто помогают выяснить, работает ли что-то неправильно в вашей системе.
Заключение
Теперь у вас есть некоторое представление обо всех этих папках в вашей системе Linux.
Пожалуйста, не стесняйтесь добавлять что-нибудь в комментариях ниже, если я что-то пропустил.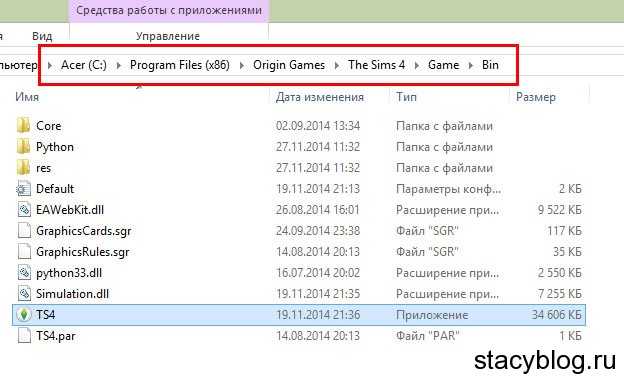
Элементы, помещенные в корневую папку, кажутся потерянными — Outlook
Твиттер LinkedIn Фейсбук Электронная почта
- Статья
- 2 минуты на чтение
- Применимо к:
- Outlook 2019, Outlook 2016, Outlook 2013, Microsoft Outlook 2010, Microsoft Office Outlook 2007, Outlook для Microsoft 365
Исходный номер базы знаний: 2979451
Симптомы
При перемещении элементов в корневую папку почтового ящика элементы не отображаются ни в списке папок, ни в области Outlook Today.
Примечание
Корневая папка почтового ящика Outlook — это папка в верхней части списка папок. В Outlook 2010 и более поздних версиях корневая папка отображается как ваш адрес электронной почты, а в Outlook 2007 корневая папка отображается как 9.0003 Почтовый ящик — имя пользователя . На следующем рисунке корневая папка отображается как
В Outlook 2010 и более поздних версиях корневая папка отображается как ваш адрес электронной почты, а в Outlook 2007 корневая папка отображается как 9.0003 Почтовый ящик — имя пользователя . На следующем рисунке корневая папка отображается как e15user1@wingtiptoys.com .
Причина
По умолчанию Microsoft Outlook заменяет корневую папку хранилища сообщений по умолчанию функцией Outlook Today. Поэтому, когда вы выбираете его, вы не можете видеть какие-либо элементы, которые вы поместили в папку, поскольку отображается функция Outlook Today.
Метод разрешения 1 — отключить Outlook Today
Чтобы отключить Outlook Today, выполните следующие действия для вашей версии Outlook:
Outlook 2010 и более поздние версии
Щелкните правой кнопкой мыши корневую папку и выберите Свойства файла данных .
Выберите вкладку Домашняя страница .
Очистить Показать домашнюю страницу по умолчанию для этой папки , а затем выбрать OK .

Выберите корневую папку для просмотра содержимого.
Outlook 2007
Щелкните правой кнопкой мыши корневую папку и выберите Свойства для «Почтовый ящик — имя пользователя» .
Выберите вкладку Домашняя страница .
Очистить Показать домашнюю страницу по умолчанию для этой папки , а затем выбрать OK .
Выберите корневую папку для просмотра содержимого.
Примечание
При желании вы можете снова включить Outlook Today после перемещения элементов из корневой папки в другую папку.
Метод решения 2. Используйте расширенный поиск, чтобы найти элементы и переместить их в другую папку
Чтобы использовать расширенный поиск, чтобы найти элементы в корневой папке и переместить их в другую папку, выполните следующие действия для вашей версии Outlook :
Outlook 2010 и более поздние версии
Выберите папку Входящие .

Выберите панель Instant Search , которая отобразит вкладку Search на ленте.
На ленте поиска выберите Инструменты поиска , а затем выберите Расширенный поиск .
В списке Искать выберите Любой тип элемента Outlook .
Выбрать Просмотреть .
Выберите только корневую папку, которая обычно отображается как ваш адрес электронной почты.
Отключить Поиск вложенных папок , а затем выберите ОК .
Выбрать Найти .
Найденные сообщения и элементы будут отображаться в окне результатов.
Переместите элементы в другую папку, щелкнув их правой кнопкой мыши и выбрав Переместить , Другая папка , выбрав нужную папку, а затем выберите OK .


 Заботливые разработчики добавили ее на главный экран.
Заботливые разработчики добавили ее на главный экран.