Консоль управления (Dashboard) сайта на WordPress
В предыдущем уроке «Как установить WordPress« я подробно описал, как выглядит процедура установки этой популярной CMS в ручном и автоматическом режимах. Теперь пришло время познакомиться с главным инструментом управления любым сайтом на WordPress.
Итак, встречайте — Консоль управления (Dashboard).
Консоль
Консоль управления — это главный центр управления WordPress. Это интуитивно понятный и удобно организованный набор панелей меню и виджетов, необходимых для взаимодействия с сайтом на WordPress, будь то написание новой статьи, внесение изменений в параметры отображения страницы, установка новых тем и плагинов, добавление новых пользователей и т.д.
Как зайти в Консоль?
Чтобы перейти к Консоли после установки WordPress, нужно в строке адреса интернет-браузера дописать «/wp-admin» сразу после адреса самого сайта. То есть, если вы установили WordPress на «www.мойсайт.com», попасть в Консоль вы сможете перейдя по «www.мойсайт.com/wp-admin«. (Удобнее всего сразу сохранить эту ссылку в Закладки и в дальнейшем переходить в Консоль двумя кликами мышки.) Нужно будет ввести Имя пользователя и Пароль для доступа к Консоли, эту информацию вы указывали при установке WordPress.
То есть, если вы установили WordPress на «www.мойсайт.com», попасть в Консоль вы сможете перейдя по «www.мойсайт.com/wp-admin«. (Удобнее всего сразу сохранить эту ссылку в Закладки и в дальнейшем переходить в Консоль двумя кликами мышки.) Нужно будет ввести Имя пользователя и Пароль для доступа к Консоли, эту информацию вы указывали при установке WordPress.
Структура Консоли
Визуально Консоль поделена на 4 основные части:
- Шапка (хедер, Header)
- Рабочая область (Work area)
- Меню (Main navigation)
- Подвал (футер, Footer)
Шапка
В шапке слева отображается название вашего сайта или блога. Если кликнуть по названию, вы попадете на сам сайт, а сверху появится Админ Панель, которая позволяет быстро выполнять те или иные действия с сайтом.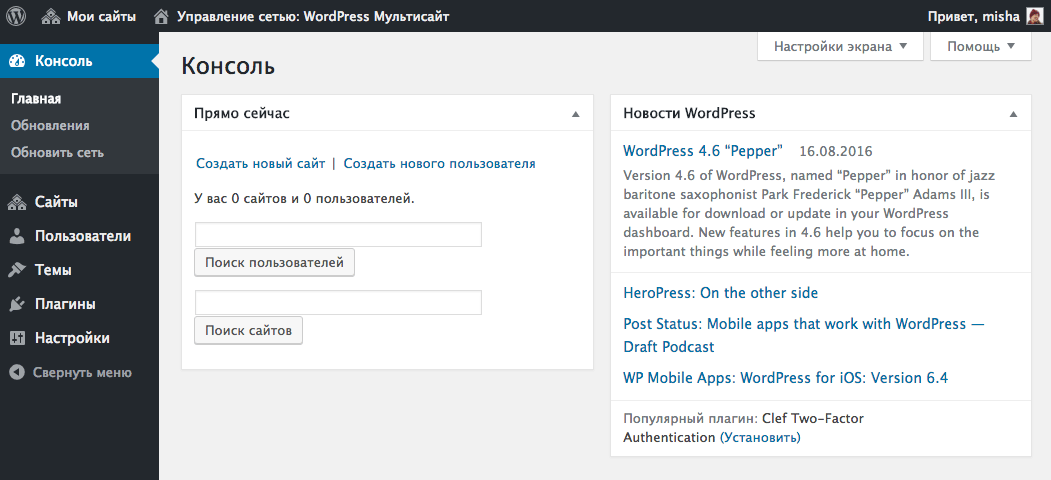
Вы можете сразу приступить к редактированию текущей записи, добавить новую, перейти к просмотру комментариев, настроить внешний вид или получить короткую ссылку к записи. Нажав на Консоль, вы попадете обратно в Консоль Управления. В Консоли не отображается Админ Панель, но по желанию можно ее включить. Также можно наоборот скрыть панель в режиме просмотра сайта. Для этого перейдите в Консоли в меню Пользователи → Ваш профиль и настройте желаемый вид отображения.
В шапке справа отображается Имя текущего пользователя. Нажав на Имя, снизу выпадет меню, где можно зайти в свой Профиль или Выйти из Консоли.
Под Именем в шапке находятся еще 2 кнопки: Настройки экрана и Помощь. В «Настройках экрана» можно выбрать, какие элементы отображать на Рабочей области, а какие скрыть. Кнопка «Помощь» отображает подсказки к текущему разделу Консоли. Также можно выбрать вид разметки экрана: в 1 колонку или несколько колонок.
Также можно выбрать вид разметки экрана: в 1 колонку или несколько колонок.
Рабочая область
Рабочая область представляет собой набор панелей (виджетов) для управления и взаимодействия с WordPress. Они могут размещаться как в одну колонку, так и в несколько по желанию пользователя. Сразу после установки WordPress на Рабочей области отображаются такие панели:
- Прямо сейчас — здесь наглядно выводится количество записей, страниц, рубрик, комментариев и т.д. Также вы можете видеть, какая тема сейчас активна, и на какой версии WordPress работает сайт.
- Быстрая публикация — позволяет моментально приступить к созданию новой записи, не переходя по Меню. Тут же можно добавить картинку, видео и вписать Метки для удобства читателей при поиске и навигации между постами.
- Свежие комментарии — сюда выводятся последние комментарии к записям, которые можно сразу просмотреть, одобрить, отклонить или удалить.
- Свежие черновики — показываются последние созданные Черновики.
- Входящие ссылки — собирает входящие ссылки на ваш сайт из поисковых источников, если вас упомянут в другом блоге.
- Плагины — отображает список популярных / новых / недавно обновленных плагинов. Можно установить или обновить нужный плагин прямо отсюда.
- Блог WordPress — выводит последние новости про WordPress из официального источника wordpress.org.
- Другие новости WordPress — выводит заголовки других новостей из мира WordPress.
Панели на Рабочей области можно самому расставлять в произвольном порядке, как пятнашки. Для этого нужно ухватиться кнопкой мышки на заголовке панели и тащить его в любое другое место, точно так же, как вы перетаскиваете ярлыки на Рабочем Столе. Серая прямоугольная область с пунктирной рамочкой наглядно покажет, куда можно переместить панель.
Более того, если навести курсор на область вокруг заголовка панели, появится маленькая стрелочка, позволяющая свернуть или развернуть панель. А в некоторых случаях также появится надпись Настроить, которая позволяет изменить параметры WordPress, не переходя к Меню.
Меню
Меню — это вертикально ориентированный набор ссылок, ведущих к разным функциям и параметрам WordPress. На картинке сверху показано стандартное меню WordPress. Каждый раз, когда вы наводите на заголовок меню, он подсвечивается и появляется стрелка, по нажатию которой раскрывается список с подпунктами меню. В самом низу Меню есть кнопка «
Давайте коротко пройдемся по всем подпунктам Меню. Сразу оговорюсь, что подпунктов меню в каждом разделе может быть больше, в зависимости от установленной темы или добавленных плагинов. Я рассмотрю набор, который вы получаете сразу после установки WordPress со стандартной темой Twenty Eleven.
Я рассмотрю набор, который вы получаете сразу после установки WordPress со стандартной темой Twenty Eleven.
- Главная — это стартовая страничка, первое что вы видите, когда заходите в Консоль.
- Обновления — это центр всех обновлений. Если выйдут обновления WordPress, установленных тем или плагинов, вы увидите уведомление и сможете обновиться через это меню.
- Все записи — это менеджер всех существующих записей и постов на сайте. Можно быстро изменять свойства записей, редактировать их или перейти к просмотру.
- Добавить новую — отсюда начинается создание новой записи. Открывается встроенный текстовый редактор, и вы можете приступать к творчеству.
- Рубрики — позволяет создавать новые рубрики и управлять старыми для того, чтобы ваши записи были поделены по нужным категориям.
- Метки — позволяет управлять метками к записям для удобства читателей быстро находить интересующий их материал по ключевым словам.

- Библиотека — здесь хранятся все изображения, видео и аудиозаписи, добавленные вами в хронологическом порядке.
- Добавить новый — позволяет добавить новый медиафайл в общую библиотеку.
- Все ссылки — здесь можно добавлять ссылки, которые будут отображаться на вашем сайте. Ссылки можно разделять по рубрикам; они существуют отдельно от рубрик, используемых для записей.
- Добавить новую — позволяет добавлять или редактировать ссылки, указывая информацию в каждом блоке. Обязательными полями являются только адрес и имя.
- Рубрики ссылок — здесь можно группировать ссылки, используя рубрики ссылок. Названия рубрик ссылок должны быть уникальными.
- Все страницы — позволяет управлять страницами на сайте. Страницы похожи на записи тем, что у них есть заголовок, текст и метаданные, но отличаются от них тем, что не принадлежат к хронологическому потоку блога, а являются постоянными.

- Добавить новую — позволяет добавить новую страницу на сайте.
- Все комментарии — менеджер комментариев на сайте. Можно просматривать все комментарии ко всем записям и управлять ими.
- Темы — просмотр установленных на сайт тем. Здесь же можно устанавливать дополнительные темы по желанию.
- Виджеты — это независимые блоки содержимого, которые можно размещать в областях, предусмотренных вашей темой (обычно их называют боковыми колонками).
- Меню — позволяет создать произвольное меню вместо имеющегося по умолчанию. Эти меню могут содержать ссылки на страницы, рубрику, произвольные ссылки и другие типы содержимого.
- Настройки темы — позволяет настраивать текущую тему и варианты отображения контента на сайте. Также можно настраивать цветовую схему.
- Фон — здесь можно настроить внешний вид сайта, не затрагивая код в файлах темы, с помощью произвольного фона.
 В качестве фона может выступать изображение или цвет.
В качестве фона может выступать изображение или цвет. - Заголовок — здесь можно управлять заголовком сайта, а также задавать титульное изображение под заголовком.
- Редактор — позволяет использовать редактор кода тем для внесения изменений в отдельные CSS- и PHP-файлы вашей темы.
- Установленные — просмотр всех установленных на сайт плагинов для WordPress. Можно включить или выключить любой плагин, или задать его параметры.
- Добавить новый — позволяет загрузить и добавить новый плагин на сайт.
- Редактор — редактор кода установленных плагинов.
- Все пользователи — просмотр всех текущих пользователей на сайте. Можно изменять свойства каждого пользователя, если вы зашли под учетной записью администратора.
- Добавить нового — здесь можно создать нового пользователя и указать нужные для него привилегии.

- Ваш профиль — просмотр и редактирование Вашего профиля. Здесь содержится вся информация и Вас: имя, пароль, контакты, биография.
- Все инструменты — содержит набор полезных инструментов, призванных упростить ваше взаимодействие с WordPress. Например, инструмент «Опубликовать» или «Конвертер рубрик и меток».
- Импорт — отображает набор плагинов, которые позволяют импортировать записи и данные из других сервисов и новостных лент к вам на сайт.
- Экспорт — позволяет экспортировать содержимое вашего сайта в файл для сохранения резервной копии.
- Общие — здесь содержатся основные настройки вашего сайта: заголовок, краткое описание, формат даты и времени, e-mail.
- Написание — позволяет управлять способами и настройками публикации. Например, можно настроить публикацию через e-mail или удаленную публикацию. Также здесь указываются сервисы обновлений.

- Чтение — содержит настройки отображения материала на главной странице: количество записей на одной странице, настройки отображения в RSS-ленте, кодировка текста.
- Обсуждение — предоставляет много возможностей по настройке управления и отображения комментариев и ссылок на ваши записи/страницы.
- Медиафайлы — позволяет задать глобальные параметры для размера изображений и загрузки новых медиафайлов в библиотеку.
- Приватность — настраивает видимость вашего сайта для поисковых систем.
- Постоянные ссылки — управляет видом постоянных ссылок для ваших записей. Здесь можно настроить, так называемые, ЧПУ (человеко-понятные URL-ы) для удобства восприятия ссылки на ваш пост.
Подвал
В самой нижней части Консоли находится так называемый Подвал (футер). Здесь вы можете ознакомиться с документацией и дополнительной информацией о WordPress. В правом углу Подвала всегда отображается текущая версия WordPress.
В правом углу Подвала всегда отображается текущая версия WordPress.
Смотрите также:
Изучает сайтостроение с 2008 года. Практикующий вебмастер, специализирующий на создание сайтов на WordPress. Задать вопрос Алексею можно на https://profiles.wordpress.org/wpthemeus/
Как ограничить доступ к консоли в WordPress
Возникала ли у вас когда-нибудь необходимость разрешить регистрацию пользователей на своем WordPress сайте, не предоставляя при этом доступа к консоли? Когда пользователь создает аккаунт в ВП, он получает доступ к админке, также известной как Консоль. В этой статье мы покажем вам как ограничить доступ к консоли в WordPress.
Зачем ограничивать доступ к консоли?
Доступ в админку должны иметь только те пользователи, которым вы доверяете. Если у вас на сайте несколько авторов, тогда доступ получат редакторы и участники, но не подписчики.
Даже если вы решите кому-то предоставить доступ в консоль, вы всё также сможете контролировать то, что они смогут или не смогут видеть в консоли. Это мы обсудим позже.
Это мы обсудим позже.
Ограничиваем доступ к Консоли в WordPress
Первым делом вам потребуется установить и активировать плагин Remove Dashboard Access. После активации переходим в Настройки » Dashboard Access для настройки плагина.
Плагин Dashboard Access позволяет вам выбирать роли пользователей, которые могут получать доступ в консоль. Можно выбрать администраторов, редакторов и администраторов, или же авторов, редакторов и администраторов.
В качестве альтернативы, можете ограничить доступ по возможностям. Возможности — это действия, которые пользователь может совершать на вашем сайте.
Далее, можно выбрать ссылку для перенаправления. Эта опция позволяет вам перенаправлять «неразрешенных» пользователей на любую страницу сайта.
Если вы хотите разрешить пользователям редактировать профили, тогда нужно отметить галочку рядом с «user profile access». Однако, если выбрать эту опцию, то отключится функция перенаправления. Плагин будет перенаправлять пользователей на страницу редактирования профиля вместе адреса, указанного вами ранее.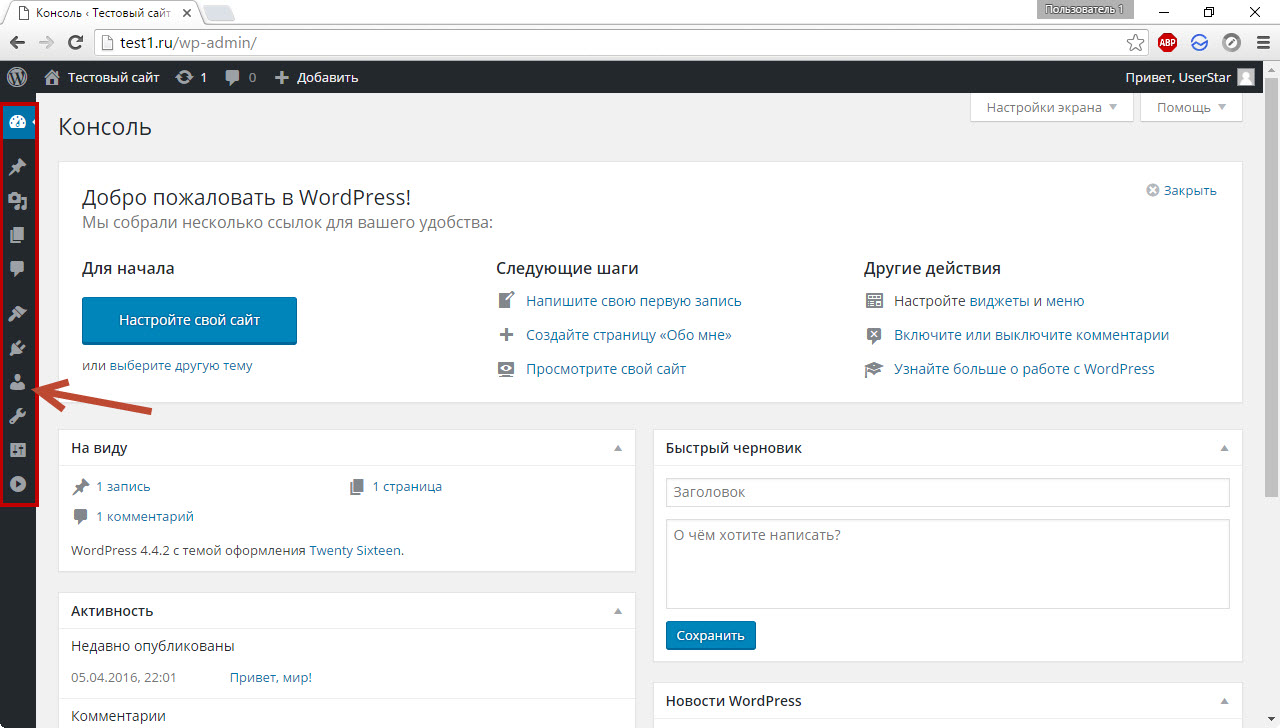
Не забудьте нажать на кнопку сохранения изменений.
Вот и все. Теперь только пользователи с выбранной вами ролью или возможностями смогут получить доступ к консоли WordPress.
Скрываем элементы в админке WordPress
Иногда может потребоваться ограничить видимость определенных элементов в админке.
Вы можете скрывать и контролировать то, что пользователь видит в консоли. Сделать это можно с помощью плагина Adminimize, о котором мы писали ранее.
Защищаем папку wp-admin с помощью .htaccess
Еще одним способом защитить админ.директорию WordPress — это добавить дополнительный слой безопасности с помощью пароля. Этот способ будет запрашивать у пользователя логин и пароль, прежде чем они смогут войти в wp-admin.
Однако, здесь не будет пользовательского интерфейса для контроля того, какие именно пользователи смогут получить доступ в админку. Если вы единственный автор на сайте, или у вас крайне небольшое количество пользователей, тогда можно воспользоваться этим способом.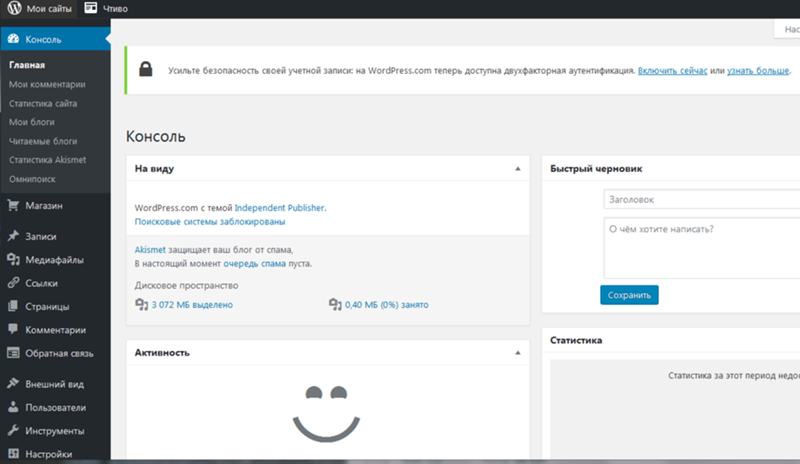
Подробнее о этом вы можете прочитать в нашей статье Как защитить паролем папку wp-admin в WordPress.
Мы надеемся, что эта статья помогла вам ограничить доступ к консоли WordPress.
По всем вопросам и отзывам просьба писать в комментарии ниже.
Не забывайте, по возможности, оценивать понравившиеся записи количеством звездочек на ваше усмотрение.
Rating: 1.8/5 (4 votes cast)
Начало работы с WordPress с вашего экземпляра Amazon Lightsail
‹ Вернуться к началу работыПоследнее обновление: 17 мая 2017 г.
Если вы читаете это, значит, вы успешно создали инстанс Lightsail, работает WordPress. Поздравляю! Если вам все еще нужно создать WordPress Например, сделайте это сейчас. Мы будем ждать вас…
Теперь вы готовы приступить к выполнению некоторых основных административных задач. Во-первых, давайте войдем в ваша панель инструментов WordPress.
Шаг 1: Перейдите в свой блог WordPress и войдите in
Вот как войти в свой блог WordPress.
Перейдите на домашнюю страницу Lightsail и найдите свой блог WordPress.
Скопируйте общедоступный IP-адрес в буфер обмена. Вы можете найти это адрес на домашней странице Lightsail или на странице сведений об экземпляре.
Вставьте IP-адрес в адресную строку браузера.
Вы должны увидеть что-то вроде этого:
Выберите «Управление» в правом нижнем углу.
Если баннер «Управление» не отображается, вы можете перейти на страницу входа просмотрев
http://. Заменять/wp-login.php Выберите «Войти», чтобы войти в консоль администратора.
Используйте имя пользователя по умолчанию (user).
Чтобы получить пароль, вам необходимо подключиться к вашему экземпляру.
Вернитесь в Lightsail и выберите Подключиться с помощью SSH для подключения к ваш экземпляр WordPress.

Введите следующее:
cat bitnami_application_password
Примечание
Если вы находитесь в каталоге, отличном от домашнего каталога пользователя, введите
cat $HOME/bitnami_application_password.Вы должны увидеть что-то вроде этого:
Выделите свой пароль на экране терминала, затем выберите значок буфера обмена.
Выделите текст, который хотите скопировать, в текстовом поле буфера обмена, затем нажмите Ctrl+C или Cmd+C, чтобы скопировать текст в локальный буфер обмена.
Важно
В это время вам следует где-нибудь сохранить свой пароль. Вы всегда можете изменить его позже.
Вставьте свой пароль на страницу входа в WordPress, а затем выберите Войти. В.
В случае успеха вы увидите панель инструментов WordPress.
Шаг 2. Обновите свой профиль или пароль в панели управления WordPress
Теперь, когда у вас есть доступ к панели управления WordPress, вы можете создать другого пользователя или
Измените свой пароль.
Выберите пользователей.
Выберите пользователя, а затем выберите Изменить.
Обновите свои личные параметры в профиле страницу, а когда закончите, выберите «Обновить профиль».
Следующие шаги
Посетите Bitnami WordPress для Amazon Web Services для получения дополнительных руководств. Вот несколько крутых вещей вы можете использовать свой новый блог WordPress в Lightsail.
Установить плагины
Создать полную резервную копию
Включить поддержку HTTPS с сертификатами SSL
Сбросить пароль для входа в WordPress в Lightsail
Я хочу изменить или сбросить пароль для входа на мой веб-сайт WordPress в экземпляре Amazon Lightsail.
Краткое описание
Вы можете изменить свой пароль администратора WordPress одним из двух способов, в зависимости от того, как установлен ваш стек Bitnami.
Примечание: Следующее решение применимо только к вашему паролю администратора WordPress и не касается восстановления пароля ОС или базы данных. Информацию о том, как изменить пароль базы данных, см. в разделе Изменение пароля базы данных на веб-сайте Bitnami.
Информацию о том, как изменить пароль базы данных, см. в разделе Изменение пароля базы данных на веб-сайте Bitnami.
Разрешение
Пути к файлам, используемые в следующих шагах, зависят от вашего стека Bitnami. Используйте разрешение, подходящее для вашей установки:
- Стек Bitnami использует собственные системные пакеты Linux .
- Стек Bitnami представляет собой автономную установку
Дополнительные сведения об установке стека Bitnami см. в разделе Общие сведения о предстоящих изменениях в стеках Bitnami на веб-сайте Bitnami.
Чтобы определить тип установки Bitnami, выполните следующую команду:
тест ! -f "/opt/bitnami/common/bin/openssl" && echo "Подход A: Использование системных пакетов." || echo "Подход B: Автономная установка."
Выполните следующую команду в своем экземпляре, чтобы получить учетные данные администратора для входа на веб-сайты Lightsail WordPress:
cat /home/bitnami/bitnami_credentials
Имя пользователя для входа всегда user . Чтобы сбросить пароль этого пользователя, выполните действия по разрешению, которые относятся к вашему стеку Bitnami.
Чтобы сбросить пароль этого пользователя, выполните действия по разрешению, которые относятся к вашему стеку Bitnami.
Стек Bitnami использует собственные системные пакеты Linux
1. Выполните следующую команду, чтобы просмотреть список пользователей, вошедших в базу данных. Вы должны ввести корневой пароль MySQL. Этот пароль находится в /home/bitnami/bitnami_application_password файл:
mysql -u root -p bitnami_wordpress -e "SELECT * FROM wp_users;"
Примечание : пароль не отображается при вводе, поэтому он не виден другим пользователям. Если вы получили Ошибка «Отказано в доступе» при использовании предыдущей команды, затем сбросьте пароль. Дополнительные сведения см. в разделах Изменение пароля администратора MariaDB по умолчанию и Изменение пароля администратора MySQL на сайте Bitnami.
2. Запишите ID пользователя, для которого вы хотите сбросить пароль. Затем выполните следующую команду. Обязательно замените NEWPASSWORD на желаемый пароль и ADMIN-ID на идентификатор пользователя, полученный на шаге 1:
Затем выполните следующую команду. Обязательно замените NEWPASSWORD на желаемый пароль и ADMIN-ID на идентификатор пользователя, полученный на шаге 1:
mysql -u root -p bitnami_wordpress -e "ОБНОВЛЕНИЕ wp_users SET user_pass=MD5('НОВЫЙ ПАРОЛЬ') ГДЕ;" Примечание . Предыдущая команда запрашивает пароль MySQL, который вы получили из файла /home/bitnami/bitnami_application_password . Пароль не отображается при вводе, поэтому он не виден другим пользователям.
Стек Bitnami представляет собой автономную установку
Стек Bitnami предоставляет bnconfig . Этот скрипт сбрасывает пароль для входа администратора WordPress. Выполните следующую команду, чтобы использовать скрипт и сбросить пароль. Обязательно замените NEWPASSWORD на желаемый пароль:
/opt/bitnami/apps/wordpress/bnconfig --userpassword "NEWPASSWORD"
Примечание: bnconfig script может только сбросить пароль пользователя с именем user .

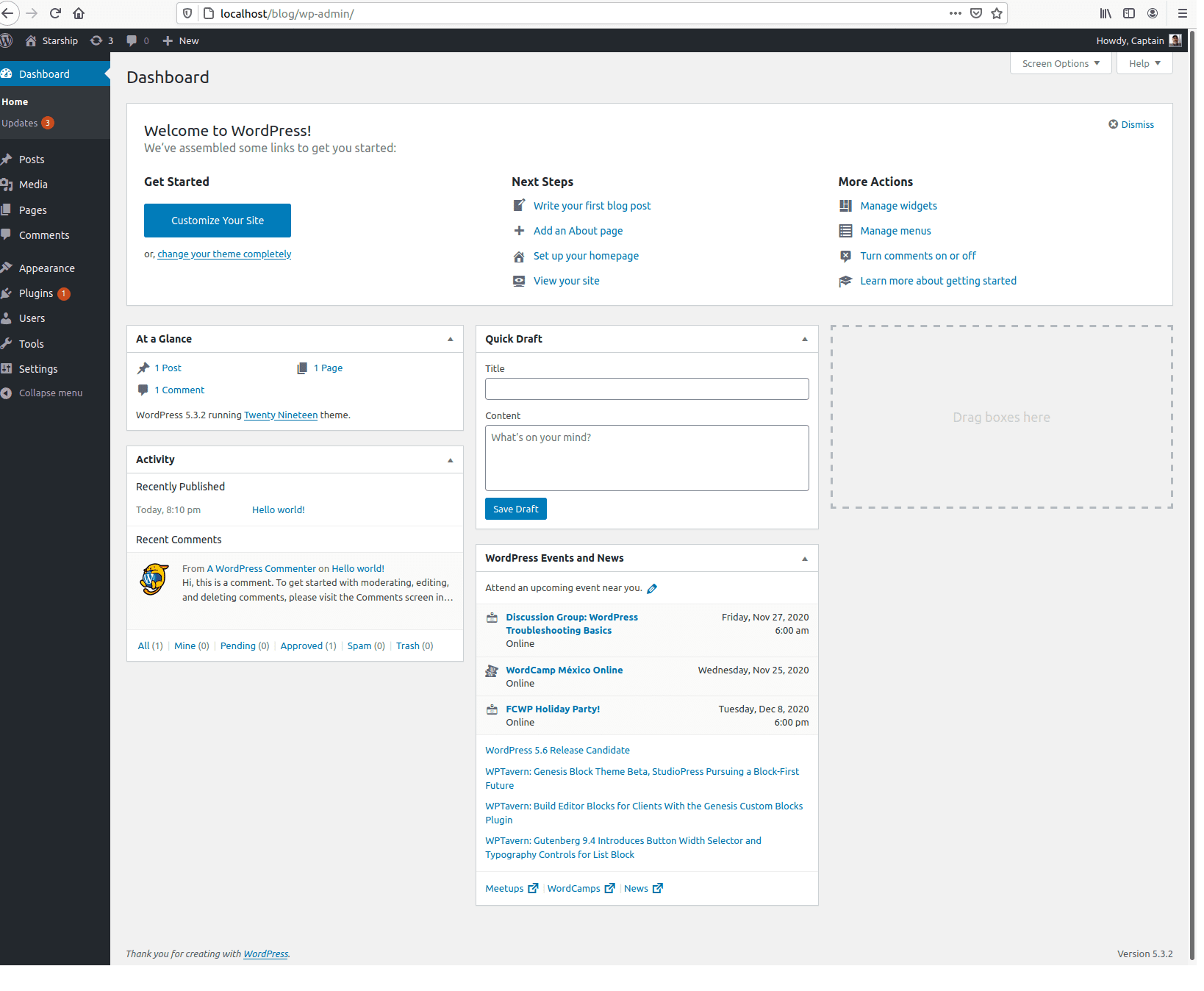


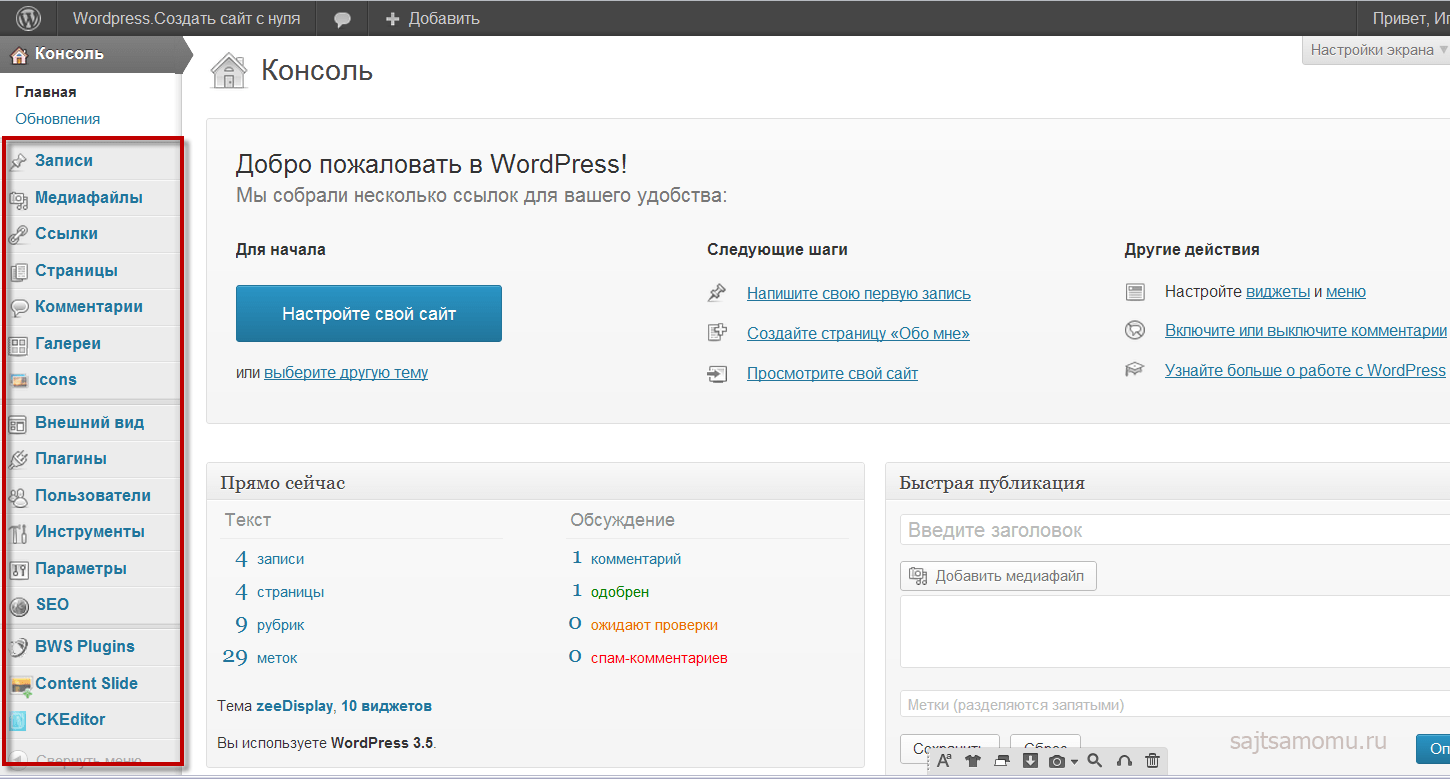 В качестве фона может выступать изображение или цвет.
В качестве фона может выступать изображение или цвет.

