15 команд меню «Выполнить» для каждого пользователя Windows
15 марта 2018 Ликбез Windows
Используйте эти ключевые слова для быстрого доступа к инструментам и разделам системы.
В каждой версии Windows есть меню «Выполнить», которое запускается комбинацией клавиш Win + R и представляет собой строку для ввода специальных команд. Благодаря им вы можете открывать настройки и разделы Windows гораздо быстрее, чем с помощью мыши. Достаточно ввести нужное ключевое слово в строку и щёлкнуть ОК или нажать Enter.
Подобных команд много, но большая часть из них вам никогда не пригодится. Поэтому Лайфхакер собрал лишь такие ключевые слова, которые могут быть полезны максимальному числу пользователей. Запомните те, что покажутся вам нужными.
1. control — открывает «Панель управления» Windows.
2. . — открывает папку текущего пользователя, в которой хранятся его личные загрузки, изображения, видео и другие документы.
3. .. — открывает раздел на системном диске, в котором находятся документы всех пользователей компьютера.
4. appwiz.cpl — открывает меню «Программы и компоненты», где можно посмотреть список установленных приложений и удалить любые из них.
5. msconfig — открывает меню «Конфигурация системы». В этом разделе можно выбрать вариант запуска компьютера (в обычном или безопасном режиме), а также отредактировать список программ, которые запускаются автоматически при загрузке Windows.
6. devmgmt.msc или hdwwiz.cpl — открывает «Диспетчер устройств» со списком внутренних компонентов компьютера и всей подключённой к нему техники. Здесь можно проверить работоспособность каждого устройства и при необходимости обновить его драйвер.
7. powercfg.cpl — открывает меню с параметрами электропитания. Эти настройки влияют на производительность и время автономной работы ноутбуков.
8. diskmgmt.msc — открывает меню «Управление дисками». Тут можно посмотреть информацию о локальных дисках и перераспределить их объём.
9. msinfo32 — открывает меню «Сведения о системе». В нём отображается подробная информация о материнской плате, процессоре, накопителе и других компонентах компьютера.
10. netplwiz — открывает меню «Учётные записи пользователей», с помощью которого можно настроить профили людей, работающих за данным компьютером.
11. osk — запускает экранную клавиатуру. Она может пригодиться, если перестанет работать физическая клавиатура или вам понадобится визуальная раскладка для нового языка.
12. services.msc — открывает меню управления системными службами. Здесь можно отключить программы, которые работают в фоновом режиме и, возможно, замедляют компьютер.
13. cmd — открывает окно командной строки.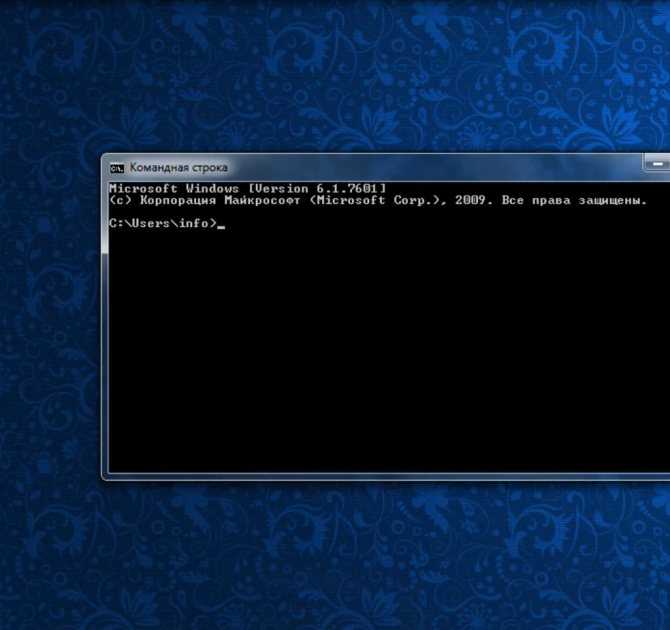
14. control folders — открывает меню «Параметры Проводника», в котором можно настроить отображение и поведение папок.
15. ncpa.cpl — открывает меню «Сетевые подключения» с параметрами интернета и локальной сети.
Читайте также 🧐
- 6 полезных фишек Windows 10, о которых вы могли не знать
- 16 бесплатных программ для Windows, которые должны быть у каждого
- 6 способов сделать загрузочную флешку с Windows
Команды «Выполнить» Windows: полный список
В Windows имеется диалоговое окно «Выполнить», в котором выполняется команда для быстрого и прямого доступа к настройкам, инструментам, функциям операционной системы без использования других способов. Запуск команды «Выполнить» позволит сразу приступить к выполнению необходимых операций в приложении или компоненте операционной системы, не затрачивая время на открытие различных окон, при помощи других способов в Windows.
Запуск команды «Выполнить» позволит сразу приступить к выполнению необходимых операций в приложении или компоненте операционной системы, не затрачивая время на открытие различных окон, при помощи других способов в Windows.
К некоторым средствам системы нет прямого доступа из Панели управления, Параметров или из меню «Пуск», поэтому команды «Выполнить» Windows помогут быстро получить доступ к скрытым параметрам системы. Команды «Выполнить» Виндовс можно использовать в качестве дополнительного способа для запуска приложений или инструментов операционной системы.
Содержание:
- Открытие диалогового окна «Выполнить» в Windows
- Запуск браузеров при помощи команд из «Выполнить»
- Запуск системных приложений из окна «Выполнить»
- Запуск программ Microsoft
- Открытие отдельных папок, дисков
- Запуск системных функций Windows, администрирование
- Настройка, проверка оборудования, устройства и сети
- Выводы статьи
В таблицах этой статьи вы найдете список команд «Выполнить» (Windows Run), которые я распределил по нескольким блокам для более удобного поиска. Представленный список команд работают в разных версиях операционной системы Windows: в Windows 10, Windows 8.1, Windows 8, Windows 7.
Представленный список команд работают в разных версиях операционной системы Windows: в Windows 10, Windows 8.1, Windows 8, Windows 7.
В статье вы найдете более 130 команд, подходящих для всевозможных случаев, с которыми может столкнуться пользователь при работе на компьютере.
Открытие диалогового окна «Выполнить» в Windows
Сначала прочтите инструкцию о том, как вызвать команду «Выполнить» в системе Windows. В Windows 7 это не составит большого труда, диалоговое окно находится в меню «Пуск», в папке «Стандартных» программ. В Windows 10 и в Windows 8.1 потребуется кликнуть правой кнопкой мыши по меню «Пуск», а в открывшемся меню выбрать пункт «Выполнить». В меню «Пуск» операционной системы Windows 10 команда «Выполнить» находится в папке «Служебные — Windows».
Давайте посмотрим, как открыть команду «Выполнить» другим универсальным способом, работающим во всех современных версиях операционной системы Windows.
Выполните следующие шаги:
- Нажмите одновременно на клавиши клавиатуры «Win» + «R».

- Откроется диалоговое окно «Выполнить», в котором нужно ввести имя программы, папки, документа или ресурса Интернета, который требуется открыть.
- Введите в поле «Открыть» соответствующую команду, а затем нажмите на кнопку «ОК», или нажмите на клавишу «Enter».
После этого, откроется окно приложения или средства системы, вызванное командой пользователя.
Запуск браузеров при помощи команд из «Выполнить»
В первой таблице представлены команды меню «Выполнить», необходимые для запуска обозревателей интернета — браузеров. Для запуска основных, самых популярных браузеров, следует воспользоваться командами из таблицы ниже.
| Команда | Выполняемое действие |
|---|---|
| iexplore | запуск браузера Internet Explorer |
| inetcpl.cpl | свойства браузера Internet Explorer |
| msedge | запуск браузера Microsoft Edge |
| chrome | запуск браузера Google Chrome |
| firefox | запуск браузера Mozilla Firefox |
| opera | запуск браузера Opera |
| vivaldi | запуск браузера Vivaldi |
Запуск системных приложений из окна «Выполнить»
В операционную систему Windows встроены приложения для выполнения определенных функций с помощью средств системы.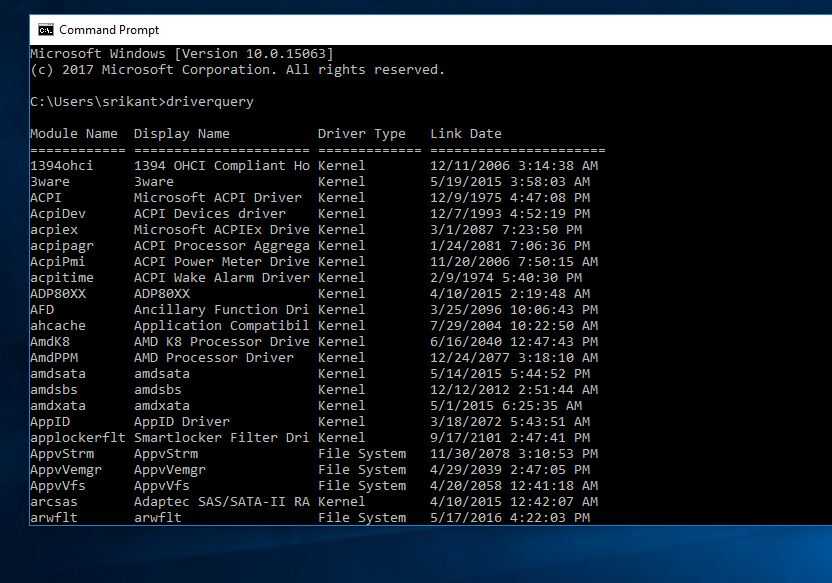 Программы запускаются с помощью соответствующей команды через «Выполнить». В таблице собраны стандартные приложения, входящие в состав Windows.
Программы запускаются с помощью соответствующей команды через «Выполнить». В таблице собраны стандартные приложения, входящие в состав Windows.
| Команда | Выполняемое действие |
|---|---|
| notepad | запуск программы Блокнот |
| mspaint | открытие графического редактора Paint |
| write | запуск тестового редактора WordPad |
| calc | запуск приложения Калькулятор |
| snippingtool | открытие программы Ножницы для создания снимка экрана |
| osk | запуск приложения Экранная клавиатура |
| magnify | открытие программы Экранная лупа |
| wmplayer | запуск Проигрывателя Windows (Windows Media Player) |
| xpsrchvw | запуск приложения Средство просмотра XPS файлов |
| narrator | запуск Экранного диктора |
| charmap | открытие Таблицы символов |
| cttune | средство настройки текста для более удобного чтения |
| mip | панель ввода математических выражений |
| dialer | приложение Телефон |
| dvdmaker | программа DVD-студия Windows (присутствует не во всех версиях Windows) |
| isoburn | средство записи образов дисков Windows |
Запуск программ Microsoft
Из диалогового окна Выполнить можно запускать программы. созданные компанией Майкрософт, производителя ОС Windows.
созданные компанией Майкрософт, производителя ОС Windows.
| Команда | Выполняемое действие |
|---|---|
| winword | запуск текстового редактора Word | excel | открытие табличного редактора Excel |
Открытие отдельных папок, дисков
Следующий набор команд «Выполнить» будет полезен для входа, при помощи диалогового окна, в различные папки в операционной системе Windows.
| Команда | Выполняемое действие |
|---|---|
| . | команда, состоящая из одной точки для открытия папки профиля текущего пользователя («User», «Masha», «Иван» и т. п.) компьютера |
| .. | команда, состоящая из двух точек для открытия общей папки профиля всех пользователей («Пользователи», «Users») компьютера |
| \ | открытие системного диска «C:» с помощью символа обратного слэша (косая черта) |
| control folders | настройка параметров папок в Проводнике |
fsmgmt. ms ms | управление общими папками |
| recent | просмотр недавних открытых папок и файлов |
| appdata | папка «AppData» |
| documents | папка «Документы» («Мои документы») текущего пользователя |
| downloads | папка «Загрузки» (Downloads) |
| favorites | папка «Избранное» |
| pictures | папка «Изображения» |
| videos | папка «Видео» |
| music | папка «Музыка» |
| 3d object | папка «Объемные объекты» в Windows 10 |
Запуск системных функций Windows, администрирование
В этой таблице представлены команды из строки «Выполнить», касающиеся работы с параметрами и средствами операционной системы Windows.
| Команда | Выполняемое действие |
|---|---|
| explorer | запуск файлового менеджера Проводник Windows |
| control | запуск Панели управления Windows |
| msconfig | открытие утилиты Конфигурация системы |
| msinfo32 | получение сведений о системе |
| mmc | консоль управления |
sysdm. cpl cpl | свойства системы |
| control admintools | администрирование |
| services.msc | службы Windows |
| perfmon.msc | системный монитор |
| resmon | монитор ресурсов |
| comexp.msc | службы компонентов |
| dcomcnfg | настройка службы компонентов |
| compmgmt.msc | запуск оснастки Управление компьютером |
| compmgmtlauncher | управление компьютером |
| diskmgmt.msc | запуск оснастки Управление дисками |
| netplwiz | управление учетными записями пользователей |
| control userpasswords2 | управление учетными записями |
| shell:sendto | открытие меню «Отправить» |
| eventvwr.msc | просмотр событий |
| cmd | запуск командной строки без привилегии администратора |
| powershell | запуск Windows PowerShell без привилегии администратора |
| regedit | запуск Редактора реестра |
gpedit. msc msc | запуск Редактора локальной групповой политики (компонент присутствует в редакциях Windows Pro и Windows Enterprise) |
| azman.msc | запуск Диспетчера авторизации |
| taskmgr | запуск Диспетчера задач |
| devmgmt.msc | запуск Диспетчера устройств |
| taskschd.msc | запуск Планировщика заданий |
| control schedtasks | контроль выполняемых заданий в Планировщике заданий |
| utilman | управление параметрами утилит, входящих в группу «Специальные возможности» |
| appwiz.cpl | открытие раздела Панели управления «Программы и компоненты» для удаления или изменения программ средствами системы |
| sdclt | резервное копирование и восстановление из архивной копии средствами Windows |
| recdisc | создание диска восстановления системы Windows 10, Windows 8.1, Windows 7 |
| recoverydrive | создание диска восстановления Windows 11 |
firewall.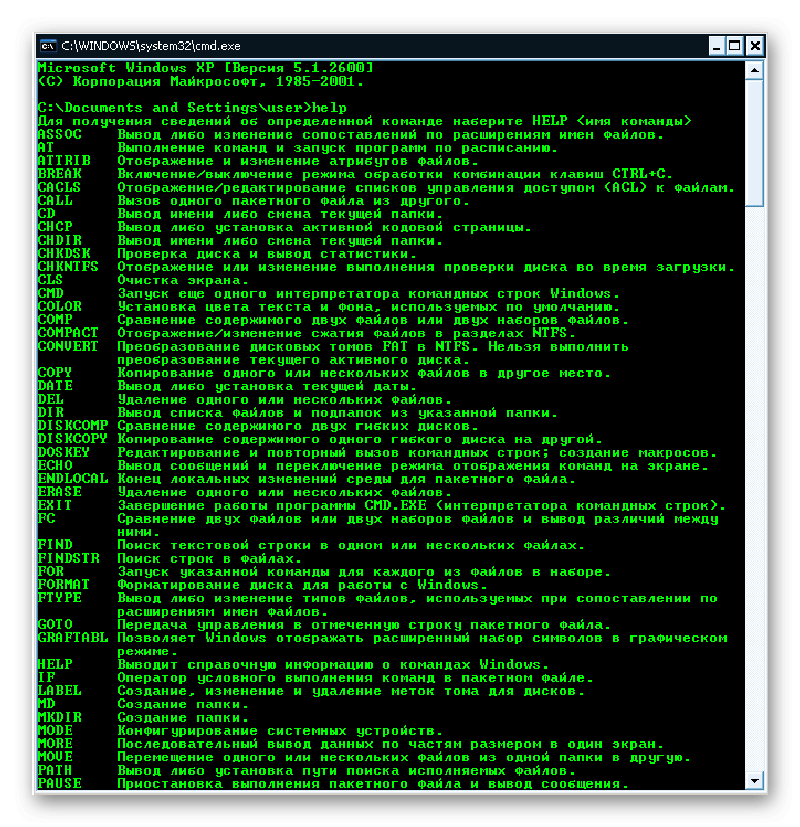 cpl cpl | настройка брандмауэра Защитника Windows |
| wf.msc | мониторинг брандмауэра Защитника Windows в режиме повышенной безопасности |
| rstrui | запуск восстановления системы из точек восстановления Windows |
| logoff | выход из системы |
| shutdown /s | завершение работы Windows |
| shutdown /r | завершение работы и перезагрузка операционной системы |
| perfmon /res | монитор ресурсов системы: центрального процессора, памяти, диска, сети |
| cleanmgr | очистка диска средствами Windows |
| dfrgui | дефрагментация диска средствами системы |
| lpksetup | установка или удаление языков интерфейса Windows |
| certmgr.msc | управление сертификатами текущего пользователя |
| shrpubw | мастер создания общих ресурсов |
| credwiz | архивация и восстановление имен пользователей и паролей |
| dpapimig | защита защищенного содержимого |
lusrmgr. msc msc | управление локальными пользователями и группами |
| iexpress | мастер создания самораспаковывающихся архивов |
| mrt | запуск средства удаления вредоносных программ Malicious Software Removal Tool |
| sigverif | проверка подписи файла |
| rekeywiz | управление сертификатами шифрования файлов (шифрованная файловая система — EFS) |
| secpol.msc | локальная политика безопасности |
| eudcedit | редактор личных знаков |
| control fonts | просмотр, удаление, отображение или скрытие шрифтов |
| fonts | открытие папки со шрифтами |
| tpm.msc | управление доверенным платформенным модулем (TRM) на локальном компьютере |
| intl.cpl | выбор региона и языка |
| mstsc | подключение к удаленному рабочего столу |
| msra | удаленный помощник Windows |
| useraccountcontrolsettings | настройка уведомлений об изменении параметров компьютера |
| winver | сведения о версии операционной системы Windows |
wscui. cpl cpl | просмотр последних сообщений и решение проблем |
| computerdefaults | выбор приложений по умолчанию |
| slui | активация Windows |
| optionalfeatures | включение или отключение компонентов Windows |
| wscript | параметры сервера сценариев Windows |
| wusa | автономный установщик обновлений |
| cliconfg | программа сетевого клиента SQL Server |
Настройка, проверка оборудования, устройства и сети
Для настройки устройств, аппаратной части компьютера, сети, требуется получить доступ к параметрам устройств или системы.
В заключение, ознакомьтесь с командами, предназначенными для настройки, проверки оборудования компьютера, настройке устройств и сети.
| Команда | Выполняемое действие |
|---|---|
| hdwwiz | мастер установки оборудования |
| dxdiag | запуск диагностики DirectX средством DxDiag |
| verifier | Диспетчер проверки драйверов |
| mdsched | проверка оперативной памяти на ошибки средствами Windows |
| chkdsk | проверка диска на ошибки средствами Windows |
| systempropertiesadvanced | дополнительные параметры системы |
| systempropertiesperformance | управление параметрами быстродействия |
| systempropertiesdataexecutionprevention | предотвращение выполнение данных в параметрах быстродействия |
inetcpl.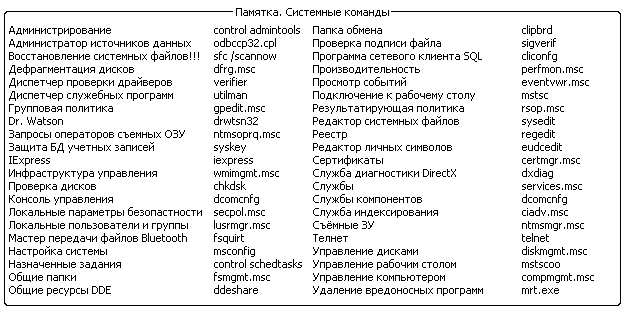 cpl cpl | настройка параметров Интернет |
| ncpa.cpl | настройка параметров сетевых подключений |
| control netconnections | параметры сетевых подключений |
| control keyboard | настройка клавиатуры |
| control mouse | настройка параметров манипулятора «мышь» |
| main.cpl | параметры мыши |
| control printers | управление устройствами и принтерами |
| printui | пользовательский интерфейс принтера |
| colorcpl | управление цветом принтеров |
| timedate.cpl | настройка параметров даты и времени |
| mmsys.cpl | настройка звука |
| sndvol | микшер громкости |
| desk.cpl | настройка экрана, настройка разрешения дисплея |
| dpiscaling | настройка параметров дисплея |
| dccw | калибровка цветов экрана |
| displayswitch | настройка проецирования дисплея |
joy. cpl cpl | настройка игровых устройств |
| irprops.cpl | настройка параметров инфракрасной связи |
| powercfg.cpl | управление настройками электропитания |
| devicepairingwizard | добавление нового устройства |
| fsquirt | передача файлов по Bluetooth |
| msdt | средство диагностики службы поддержки |
| tabletpc.cpl | параметры пера и планшета |
| fxscover | редактор титульных страниц факсов |
Если я что-то упустил, можете добавить новые команды для меню «Выполнить» в комментариях к этой статье. Некоторые команды я не включил в таблицы из-за того, что они не работали у меня в операционной системе Windows 10.
Выводы статьи
Для запуска системных средств и приложений, на ПК используются команды «Выполнить», с помощью которых пользователь получает быстрый доступ к системным инструментам. В статье представлено большое количество команд для выполнения необходимых действий в операционной системе Windows.
Нажимая на кнопку, я даю согласие на обработку персональных данных и принимаю политику конфиденциальности
Список команд выполнения для Windows 7 (пример)
Ключ логотипа Windows + R
Административные инструменты
Административные инструменты = Control Admintools
Менеджер авторизации = AZMAN.MSC
Сервисы компонентов = DCOMCNFG
Диспетчер сертификатов = certmgr.msc
Средство устранения неполадок Direct X = dxdiag
Языки отображения = lpksetup
Администратор источника данных ODBC = odbcad32
File Signature Verification Tool = sigverif
Group Policy Editor = gpedit.msc
Add Hardware Wizard = hdwwiz.cpl
iSCSI Initiator = iscsicpl
Iexpress Wizard = iexpress
Локальные параметры безопасности = secpol. msc
msc
Средство диагностики службы поддержки Microsoft = msdt
Консоль управления Microsoft = mmc
Print management = printmanagement.msc
Printer User Interface = printui
Problems Steps Recorder = psr
People Near Me = p2phost
Registry Editor = regedit or regedt32
Resoure Monitor = resmon
Утилита настройки системы = msconfig
Результирующий набор политик = rsop.msc
Конфигурация клиента SQL Server = Cliconfg
Manager задачи = Taskmgr
Доверенный модуль платформы = TPM.MSC
TPM Security Hardware = TPMINIT
Windows remote Assistance = MSRA
Windows remote Assistance = MSRA
Window
Автономный диспетчер обновлений Windows = wusa
Инструмент безопасности системы Windows = syskey
Параметры хоста сценариев Windows = WSCRICT
Версия Windows = Winver
Брандмауэр Windows с расширенной безопасностью = WF. MSC
MSC
Диагностика памяти Windows = MDSCHED
Инструмент для удаления Windows = MRT
. Управление компьютером
66669
69
6666669
69
66666669
666666666669
666666666669
6666666666666666666666666666666666669 2009 0006963
6666666666666666666666666666666669. Management = compmgmt.msc или CompMgmtLauncher
Task Scheduler = control schedtasks
Event Viewer = eventvwr.msc
Общие папки/MMC = FSMGMT.MSC
Локальные пользователи и группы = LUSRMGR.MSC
Монитор производительности = Perfmon.msc
Manager = DEVMGMT.MSC
= DEVMGMT.MSC
= DEVMGMT.MSC
= DEVMGMT.MSC
diskmgmt.msc Службы = services.msc
Инфраструктура управления Windows = wmimgmt. msc
msc
Панель управления
Панель управления = 0008
Центр действий = WSCUI.CPL
Autoplay = Control.Exe /Имя Microsoft.Autoplay
Резервное копирование и восстановление = SDCLT
Создайте системную реконструкцию = Recdisc
. bdeadmin.cpl
Управление цветом = colorcpl
Диспетчер учетных данных = control.exe /name Microsoft.CredentialManager
Диспетчер учетных данных Сохраненные имена пользователей и пароли = credwiz
Свойства даты и времени = timedate.cpl
Программы по умолчанию = control.exe /name Microsoft.DefaultPrograms
Установить доступ к программам и параметры компьютера по умолчанию = control appwiz.cpl0,8,3 ComputerDefaults
Устройства и принтеры = управляющие принтеры
Устройства и принтеры Добавить устройство = DevicePairingWizard
Дисплей = dpiscaling
Решение экрана = Day. cpl
cpl
Калибровка цвета дисплея = DCCW
Текстовый тюнер ClearType = CTTUNE
Папки. . GettingStarted
Домашняя группа = control.exe /name Microsoft.HomeGroup
Параметры индексирования = control.exe /name Microsoft.IndexingOptions
Свойства Интернета = INETCPL.CPL
Клавиатура = Управляющая клавиатура
Местоположение и другие датчики = Control.exe /Имя Microsoft.LocationAntsEnsors
Уведомления о местонахождении = мышь или main.cpl
Центр управления сетями и общим доступом = control.exe /name Microsoft.NetworkandSharingCenter
Сетевые подключения = control netconnections или ncpa.cpl
Значки области уведомлений = control.exe /name Microsoft.NotificationAreaIcons
Parental Controls = control.exe /name Microsoft. ParentalControls
ParentalControls
6 Performance control7 =
0 Performance control7. Microsoft.PerformanceInformationandTools Персонализация = управление рабочим столом
Цвет и внешний вид Windows = управление цветом
Параметры телефона и модема = telephon.cpl
Power Configuration = powercfg.cpl
Программы и компоненты = appwiz.cpl или управление appwiz.cpl
Менеджер дополнительных функций = дополнительные функции или управление appwiz.0cpl Recovery = control.exe /name Microsoft.Recovery
Язык и регион = intl.cpl
RemoteApp = control.exe /name Microsoft.RemoteAppandDesktopConnections
Звук = MMSYS.CPL
Смешалка Volume = SNDVOL
Свойства системы = SYSDM.CPL или Windows Logo Key + Pause/Break
SP ComputErmanme . SP Hardware Tab =
SP Hardware Tab = SystemPropertiesHardware
SP Advanced Tab = SystemPropertiesAdvanced
SP Performance = SystemPropertiesPerformance
SP Data Execution Prevention = SystemPropertiesDataExecutionPrevention
SP Protection Tab = SystemPropertiesProtection
SP Remote Tab = SystemPropertiesRemote
Windows Activation = slui
Windows Activation Phone Numbers = slui 4
Taskbar и меню «Пуск» = control.exe /name Microsoft.TaskbarandStartMenu
Troubleshooting = control.exe /name Microsoft.Troubleshooting
User Accounts = control.exe /name Microsoft.UserAccounts
User Account Control Settings = UserAccountControlSettings
User Accounts Windows 2000/domain version = netplwiz or control userpasswords2
Encryption File System = rekeywiz
Windows Anytime Upgrade = WindowsAnytimeUpgradeui
Windows Anytime Upgrade Results = WindowsAnytimeUpgradeResults
Windows Cardspace = Control. Exe /Имя Microsoft.Cardspace
Exe /Имя Microsoft.Cardspace
Firewall Windows = Firewall.cpl
Windowssideshow = Control.exe /Имя Microsoft.windowssideshow
.
Аксессуары
Калькулятор = calc
Командная строка = cmd
Подключение к сетевому проектору = NetProj
Настройки презентации = PresentationSettings
Подключите к проектору = DisplaySwitch или Ключ логотипа Windows + P
Notepad = Notepad
Microsoft Paint = Mspaint.exe
Desktop Containce = Microtep Cnatectop = 770007 Desktop Desktop Contains = 7770007 Desktop Desktop Desktop. Run = Клавиша с логотипом Windows + R
Snipping Tool = snippingtool
Диктофон = звукозаписывающее устройство
Sticky Note = STIKYNOT
Синхровый центр = MOBSYNC
Центр мобильности Windows (только на ноутбуках) = MBLCTR или Windows Logo Key + x
Explorer = Expluctor или Windows Log + E
Wordpad = write
Ease of Access Center = utilman или клавиша с логотипом Windows + U
Лупа = увеличить
Экранный диктор = Рассказчик
на клавиатуре экрана = OSK
Редактор частного персонажа = Eudcedit
Карта символов = Charmap
DITILIS Пользовательский интерфейс = dfrgui
Internet Explorer = iexplore
Рейтинговая система = ticrf
Internet Explorer (без дополнений) = iexplore -extoff
Internet Explorer (No Home) = iexplore about:blank
Phone Dialer = dialer
Printer Migration = PrintBrmUi
System Information = msinfo32
System Restore = rstrui
Windows Easy Transfer = migwiz
Windows Media Player = wmplayer
Windows Media Player DVD Player = dvdplay
Windows Fax and Scan Cover Page Editor = fxscover
Windows Fax and Scan = wfs
Windows Image Acquisition = wiaacmgr
Windows PowerShell ISE = powershell_ise
Windows PowerShell = powershell
Средство просмотра XPS = xpsrchvw
Открыть папку «Документы» = документов
Открыть папку «Изображения» = изображений
Открытая музыкальная папка = Music
Папка Open Videos = Видео
Открыть папку загрузки = Загрузки
Открытые фавориты Папка = Favorites
Открыть недавнюю папку = недавние
. =
= logoff
Блокировка учетной записи пользователя = Клавиша с логотипом Windows + L
Как использовать командную строку среды восстановления системы Windows 7
Командная строка восстановления системы Windows 7 — это текстовая консоль, которая позволяет вам выполнять задачи по обслуживанию и восстановлению на вашем компьютере, вводя команды, которые вы хотите выполнить. Эти команды позволяют выполнять широкий спектр задач, таких как замена зараженных файлов, удаление инфекций, восстановление конфигурации загрузки жесткого диска, изменение размера разделов жесткого диска, а также многие другие задачи. Как и командная строка восстановления Windows Vista, версия Windows 7 также позволяет запускать графические программы, такие как Блокнот, Regedit и, возможно, некоторые антивирусные программы. Это огромное преимущество, поскольку теперь в вашем распоряжении гораздо больше инструментов для ремонта компьютера.
Чтобы получить доступ к командной строке восстановления системы Windows 7, сначала необходимо загрузить компьютер с DVD-диска Windows 7, вставив его в проигрыватель DVD и включив компьютер.
Ваш компьютер запустится, и вы увидите в BIOS список оборудования вашего компьютера, а также другую информацию. Когда эта информация будет очищена, ваш компьютер увидит, что загрузочный DVD-диск вставлен, и отобразит запрос, аналогичный рисунку 1 ниже. Если ваш компьютер не загружается с DVD-диска, а вместо этого загружается непосредственно в Windows 7, вы можете прочитать это руководство о том, как настроить BIOS для загрузки с компакт-диска или DVD-диска.
Рис. 1. Загрузите компьютер с DVD-диска Windows 7
Поскольку вы хотите загрузить компьютер с DVD-диска Windows 7, вам нужно нажать клавишу на клавиатуре, и подойдет любая клавиша, когда вы увидите приведенное выше приглашение. Вполне возможно, что DVD-диск, поставляемый с вашим компьютером, не позволяет загрузиться с него. Если это так, то производитель вашего компьютера, скорее всего, установил среду восстановления Windows непосредственно на небольшой раздел на жестком диске.
Чтобы получить доступ к этому разделу, вы должны медленно нажать F8 на клавиатуре после того, как информация BIOS исчезнет с экрана, пока не появится меню запуска Windows. В этом меню используйте клавиши со стрелками, чтобы выбрать параметр восстановления системы Windows, и нажмите клавишу Enter на клавиатуре. Теперь вы должны увидеть черный экран с белой строкой состояния внизу, сообщающей, что Windows загружает файлы... . Через некоторое время строка состояния станет полностью белой, и вы увидите экран с сообщением о том, что Windows загружается. Среда установки Windows 7 будет продолжать загружаться, и когда вы закончите, вы увидите экран, аналогичный рисунку 2.
Рис. 2. Настройка параметров языка и местоположения в программе установки Windows 7
На этом экране вы должны настроить язык для установки параметров , Формат времени и валюты t и Клавиатура или метод ввода , чтобы они были установлены правильно для вашего местоположения и языка. Когда закончите, нажмите кнопку Next . Теперь вы окажетесь на главном экране установки Windows 7, где вы обычно устанавливаете Windows 7 на свой компьютер.
Когда закончите, нажмите кнопку Next . Теперь вы окажетесь на главном экране установки Windows 7, где вы обычно устанавливаете Windows 7 на свой компьютер.
Рис. 3. Экран установки Windows 7 Windows
Теперь вы должны нажать на опцию Repair your computer
, которая приведет вас к новому экрану, где процесс восстановления будет искать все установки Windows 7 на вашем компьютере. По завершении вы увидите диалоговое окно System Recovery Options , как показано на рис. 4 ниже.
Рис. 4. Параметры восстановления системы
Выберите установку Windows 7, которую вы хотите восстановить. Если есть драйверы, которые необходимо загрузить, чтобы Windows 7 распознала ваши жесткие диски, нажмите кнопку Загрузить драйверы и загрузите нужные файлы. Когда будете готовы, нажмите кнопку Next , чтобы продолжить.
Откроется экран автоматического восстановления при загрузке, который попытается исправить любые обнаруженные им проблемы, которые могут привести к неправильной загрузке компьютера. Этот процесс может занять некоторое время, поэтому будьте терпеливы, пока он выполняется. В какой-то момент, если он ничего не найдет, он предложит вам выполнить восстановление системы, как показано на изображении ниже.
Рис. 5. Запрос на восстановление системы
В этом приглашении нажмите кнопку Отмена , чтобы продолжить автоматический процесс восстановления при загрузке. Когда процесс восстановления будет завершен, он сообщит, что не может решить проблему, и спросит, хотите ли вы отправить информацию в Microsoft, как показано ниже. Вы должны нажать кнопку Не отправлять , после чего появится экран с сообщением о том, что программа восстановления при загрузке не может устранить проблемы автоматически.
Рис. 6. Восстановление при запуске завершено
На этом экране щелкните пункт меню с надписью Просмотр дополнительных параметров восстановления системы и поддержки . Это приведет вас к экрану, как показано ниже, где вы можете увидеть список доступных вариантов восстановления.
Рис. 7. Выбор средства восстановления
На этом экране вы должны нажать на опцию Command Prompt . После того, как вы нажмете на эту опцию, откроется командная строка, как показано на рисунке 8 ниже.
Рис. 8. Командная строка в среде восстановления Windows
Если вы не знакомы с командной строкой Windows 7, первое, что вы можете заметить, это отсутствие графического пользовательского интерфейса, а вместо этого есть приглашение, в котором вам нужно будет ввести все ваши команды. Хотя это может показаться пугающим, как только вы научитесь вводить команды, вы обнаружите, что командная строка является мощным инструментом для доступа к файлам, восстановления Windows или удаления вредоносных программ. Если вы хотите узнать больше о командной строке и различных командах, которые вы можете использовать, прочитайте руководство «Введение в командную строку Windows».
Хотя это может показаться пугающим, как только вы научитесь вводить команды, вы обнаружите, что командная строка является мощным инструментом для доступа к файлам, восстановления Windows или удаления вредоносных программ. Если вы хотите узнать больше о командной строке и различных командах, которые вы можете использовать, прочитайте руководство «Введение в командную строку Windows».
Следует отметить, что при загрузке в среду восстановления Windows 7 буква диска для вашей установки Windows может не совпадать. Например, если ваша установка Windows нормально расположена на диске C:, она может находиться не на диске D:. Чтобы определить, на какой букве диска находится ваша установка Windows, вы можете ввести эту команду и нажать Enter:
bcdedit | найти «осустройство»
Эта команда отобразит вывод, аналогичный: раздел устройства ОС=D: . Буква диска после partition= — это диск, на котором находится ваша установка Windows. Чтобы изменить эту букву диска, вы можете ввести D:, или любую другую букву диска, которую она показывает, и нажать . Введите на клавиатуре.
Чтобы изменить эту букву диска, вы можете ввести D:, или любую другую букву диска, которую она показывает, и нажать . Введите на клавиатуре.
Использование командной строки довольно просто. Просто введите команду, которую хотите выполнить, а затем нажмите . Введите на клавиатуре. Если вы правильно ввели команду, она будет выполнена, а вывод команды будет отображаться непосредственно в командной строке. Мощная функция командной строки консоли восстановления системы заключается в том, что вы можете не только запускать консольные программы, но также запускать определенные программы Windows, такие как «Блокнот» или антивирусную программу. К сожалению, не все программы Windows смогут работать в этой среде, поэтому вам нужно будет протестировать их, чтобы определить, какие из них будут работать правильно.
Чтобы помочь вам начать работу с командной строкой, я перечислил ряд консольных команд, которые работают в этой среде. Чтобы получить справочную информацию для каждой из этих программ, вы можете ввести имя программы, а затем /h и нажать клавишу , введите . Например, чтобы просмотреть справочную информацию для команды копирования, введите copy /h , а затем нажмите клавишу , введите . По мере нахождения дополнительных программ и команд они будут добавляться в списки ниже. Каждая из консольных команд должна быть введена в консоль для их выполнения.
Чтобы получить справочную информацию для каждой из этих программ, вы можете ввести имя программы, а затем /h и нажать клавишу , введите . Например, чтобы просмотреть справочную информацию для команды копирования, введите copy /h , а затем нажмите клавишу , введите . По мере нахождения дополнительных программ и команд они будут добавляться в списки ниже. Каждая из консольных команд должна быть введена в консоль для их выполнения.
Консольная команда
Описание
атрибут Изменить права доступа к файлам. Бутрек Вы можете использовать средство Bootrec.exe в среде восстановления Windows (Windows RE) для устранения неполадок и восстановления основной загрузочной записи (MBR), загрузочного сектора и хранилища данных конфигурации загрузки (BCD) BCdedit Отображает и позволяет изменить способ загрузки Windows. Эта команда полезна для людей, у которых возникли проблемы с диспетчером загрузки Windows
Эта команда полезна для людей, у которых возникли проблемы с диспетчером загрузки Windows . диск Изменяет текущий каталог чкдск Проверяет жесткий диск на наличие ошибок и пытается их исправить. копия Скопируйте файл из одного места в другое. дел Удаляет файл дир Список файлов и папок в текущем каталоге дискпарт Загрузите программу управления дисками Windows. С помощью этой программы вы можете создавать, удалять, сжимать и расширять существующие разделы, а также получать информацию о разделах и жестких дисках . icacls Изменение разрешений для файлов и папок и отображение или изменение списков управления доступом (ACL) мкдир Создает новую папку еще Отображает содержимое файла по одной странице за раз переместить Перемещает файл или папку рег Выполнение операций с реестром Windows.
рен Переименовать файл или папку р-д Удалить пустую папку тип Показать содержимое файла xcopy Скопируйте папку или файлы в другое место
Имя программы Windows
Описание/примечания
Notepad.exe Открывает Блокнот Windows, чтобы вы могли просматривать и редактировать текстовые файлы. Вы также можете использовать браузер файлов, щелкнув меню File -> Open , чтобы копировать, перемещать, переименовывать и удалять файлы. Regedit.exe Редактор реестра Windows.
rstrui.exe Консоль восстановления системы, с помощью которой вы можете вернуть компьютер к более ранним точкам восстановления.
Когда вы закончите использовать командную строку, вы можете выйти из нее, набрав exit , а затем нажав клавишу Enter на клавиатуре. Командная строка закроется, и вы вернетесь к списку доступных инструментов восстановления, где вы можете перезагрузить компьютер.
Командная строка восстановления системы Windows 7 является таким мощным инструментом, потому что вы можете выполнять действия с вашими файлами и данными, не находясь в Windows. Это означает, что если вы заражены вредоносным ПО, вы можете использовать среду восстановления для очистки компьютера от руткитов или вредоносных программ, не опасаясь, что они помешают вашим усилиям, поскольку они не будут запущены.
Расширенная функция командной строки восстановления Windows 7 заключается в том, что вы можете загружать свои кусты реестра Windows, а затем получать к ним доступ с помощью Regedit. Таким образом, если вы или программа изменили параметр в вашем реестре, который не позволяет вам загружаться, вы можете исправить это с помощью командной строки. Примером этого может быть случай, когда антивирусная программа неправильно исправляет ключ Userinit, и поэтому вы больше не можете войти в Windows. Чтобы исправить это, вы должны запустить командную строку среды восстановления Windows и загрузить кусты, исправить изменения и снова выгрузить их.
Таким образом, если вы или программа изменили параметр в вашем реестре, который не позволяет вам загружаться, вы можете исправить это с помощью командной строки. Примером этого может быть случай, когда антивирусная программа неправильно исправляет ключ Userinit, и поэтому вы больше не можете войти в Windows. Чтобы исправить это, вы должны запустить командную строку среды восстановления Windows и загрузить кусты, исправить изменения и снова выгрузить их.
Это можно сделать с помощью следующих команд:
Введите REG LOAD HKLM\TempSoft :\Windows\System32\config\software и нажмите Введите , чтобы загрузить куст реестра.
Введите regedit.exe и нажмите . Введите , чтобы запустить редактор реестра Windows.
Перейдите к ключу HKEY_LOCAL_MACHINE\TempSoft\Microsoft\Windows NT\CurrentVersion\Winlogon в редакторе реестра.
Дважды щелкните на Значение Userinit и измените данные на чтение :\Windows\system32\userinit.
управление рабочим столом управление цветом telephon.cpl powercfg.cpl appwiz.cpl или управление appwiz.cpl дополнительные функции или управление appwiz.0cpl Recovery = control.exe /name Microsoft.Recovery intl.cpl control.exe /name Microsoft.RemoteAppandDesktopConnections MMSYS.CPL SNDVOL SYSDM.CPL или Windows Logo Key + Pause/Break  SP Hardware Tab =
SP Hardware Tab = SystemPropertiesHardware SystemPropertiesAdvanced SystemPropertiesPerformance SystemPropertiesDataExecutionPrevention SystemPropertiesProtection SystemPropertiesRemote slui slui 4 control.exe /name Microsoft.TaskbarandStartMenu control.exe /name Microsoft.Troubleshooting control.exe /name Microsoft.UserAccounts UserAccountControlSettings netplwiz or control userpasswords2 rekeywiz WindowsAnytimeUpgradeui WindowsAnytimeUpgradeResults Control. Exe /Имя Microsoft.Cardspace
Exe /Имя Microsoft.Cardspace Firewall.cpl Control.exe /Имя Microsoft.windowssideshow calc cmd NetProj PresentationSettings DisplaySwitch или Ключ логотипа Windows + P Notepad Mspaint.exe Microtep Cnatectop = 770007 Desktop Desktop Contains = 7770007 Desktop Desktop Desktop. Run = Клавиша с логотипом Windows + R
Snipping Tool = snippingtool
Диктофон = звукозаписывающее устройство
Sticky Note = STIKYNOT
Синхровый центр = MOBSYNC
Центр мобильности Windows (только на ноутбуках) = MBLCTR или Windows Logo Key + x
Explorer = Expluctor или Windows Log + E
Wordpad = write
Ease of Access Center = utilman или клавиша с логотипом Windows + U
Лупа = увеличить
Экранный диктор = Рассказчик
на клавиатуре экрана = OSK
Редактор частного персонажа = Eudcedit
Карта символов = Charmap
DITILIS Пользовательский интерфейс = dfrgui
Internet Explorer = iexplore
Рейтинговая система = ticrf
Internet Explorer (без дополнений) = iexplore -extoff
Internet Explorer (No Home) = iexplore about:blank
Phone Dialer = dialer
Printer Migration = PrintBrmUi
System Information = msinfo32
System Restore = rstrui
Windows Easy Transfer = migwiz
Windows Media Player = wmplayer
Windows Media Player DVD Player = dvdplay
Windows Fax and Scan Cover Page Editor = fxscover
Windows Fax and Scan = wfs
Windows Image Acquisition = wiaacmgr
Windows PowerShell ISE = powershell_ise
Windows PowerShell = powershell
Средство просмотра XPS = xpsrchvw
Открыть папку «Документы» = документов
Открыть папку «Изображения» = изображений
Открытая музыкальная папка = Music
Папка Open Videos = Видео
Открыть папку загрузки = Загрузки
Открытые фавориты Папка = Favorites
недавние  =
= logoff Клавиша с логотипом Windows + L 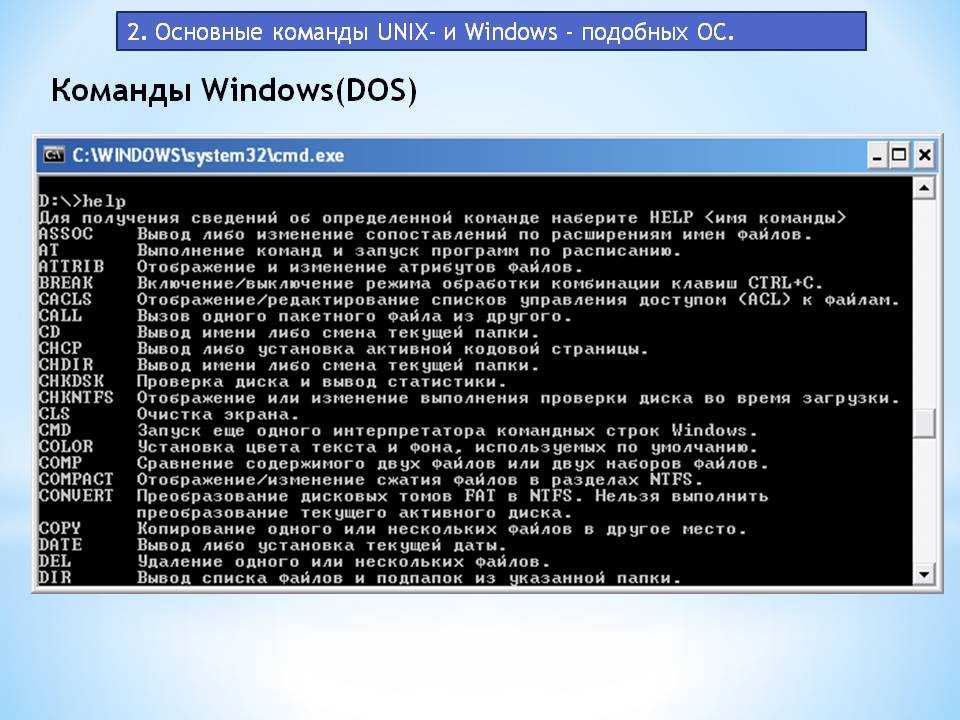
Рис. 1. Загрузите компьютер с DVD-диска Windows 7

Рис. 2. Настройка параметров языка и местоположения в программе установки Windows 7
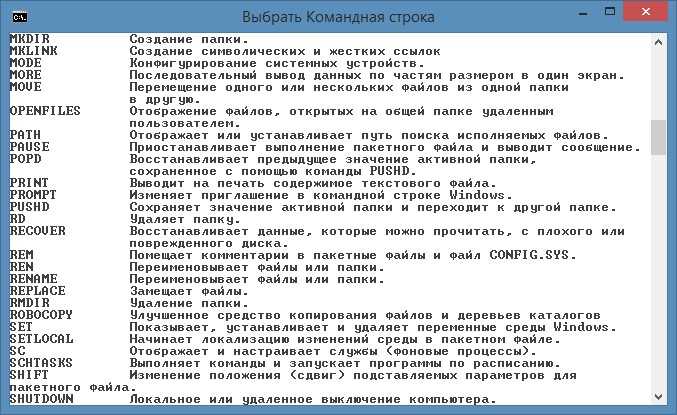 Когда закончите, нажмите кнопку Next . Теперь вы окажетесь на главном экране установки Windows 7, где вы обычно устанавливаете Windows 7 на свой компьютер.
Когда закончите, нажмите кнопку Next . Теперь вы окажетесь на главном экране установки Windows 7, где вы обычно устанавливаете Windows 7 на свой компьютер.Рис. 3. Экран установки Windows 7 Windows
Рис. 4. Параметры восстановления системы

Рис. 5. Запрос на восстановление системы
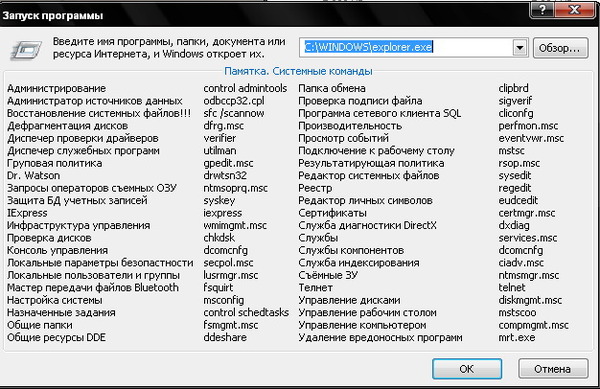
Рис. 6. Восстановление при запуске завершено
Рис. 7. Выбор средства восстановления
Рис. 8. Командная строка в среде восстановления Windows
 Хотя это может показаться пугающим, как только вы научитесь вводить команды, вы обнаружите, что командная строка является мощным инструментом для доступа к файлам, восстановления Windows или удаления вредоносных программ. Если вы хотите узнать больше о командной строке и различных командах, которые вы можете использовать, прочитайте руководство «Введение в командную строку Windows».
Хотя это может показаться пугающим, как только вы научитесь вводить команды, вы обнаружите, что командная строка является мощным инструментом для доступа к файлам, восстановления Windows или удаления вредоносных программ. Если вы хотите узнать больше о командной строке и различных командах, которые вы можете использовать, прочитайте руководство «Введение в командную строку Windows».bcdedit | найти «осустройство»
 Чтобы изменить эту букву диска, вы можете ввести D:, или любую другую букву диска, которую она показывает, и нажать . Введите на клавиатуре.
Чтобы изменить эту букву диска, вы можете ввести D:, или любую другую букву диска, которую она показывает, и нажать . Введите на клавиатуре. Чтобы получить справочную информацию для каждой из этих программ, вы можете ввести имя программы, а затем /h и нажать клавишу , введите . Например, чтобы просмотреть справочную информацию для команды копирования, введите copy /h , а затем нажмите клавишу , введите . По мере нахождения дополнительных программ и команд они будут добавляться в списки ниже. Каждая из консольных команд должна быть введена в консоль для их выполнения.
Чтобы получить справочную информацию для каждой из этих программ, вы можете ввести имя программы, а затем /h и нажать клавишу , введите . Например, чтобы просмотреть справочную информацию для команды копирования, введите copy /h , а затем нажмите клавишу , введите . По мере нахождения дополнительных программ и команд они будут добавляться в списки ниже. Каждая из консольных команд должна быть введена в консоль для их выполнения.Консольная команда
Описание
 Эта команда полезна для людей, у которых возникли проблемы с диспетчером загрузки Windows
Эта команда полезна для людей, у которых возникли проблемы с диспетчером загрузки Windows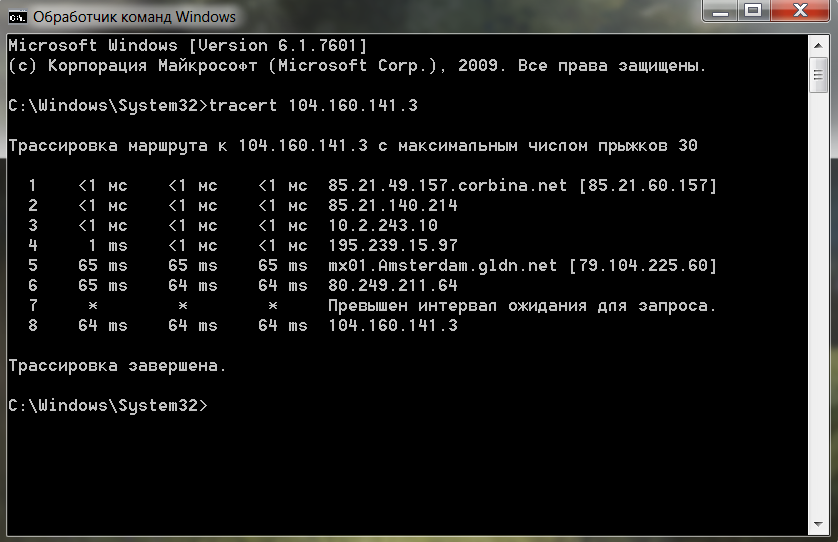
Имя программы Windows
Описание/примечания

 Таким образом, если вы или программа изменили параметр в вашем реестре, который не позволяет вам загружаться, вы можете исправить это с помощью командной строки. Примером этого может быть случай, когда антивирусная программа неправильно исправляет ключ Userinit, и поэтому вы больше не можете войти в Windows. Чтобы исправить это, вы должны запустить командную строку среды восстановления Windows и загрузить кусты, исправить изменения и снова выгрузить их.
Таким образом, если вы или программа изменили параметр в вашем реестре, который не позволяет вам загружаться, вы можете исправить это с помощью командной строки. Примером этого может быть случай, когда антивирусная программа неправильно исправляет ключ Userinit, и поэтому вы больше не можете войти в Windows. Чтобы исправить это, вы должны запустить командную строку среды восстановления Windows и загрузить кусты, исправить изменения и снова выгрузить их. Введите REG LOAD HKLM\TempSoft
Введите regedit.exe и нажмите . Введите , чтобы запустить редактор реестра Windows.
Перейдите к ключу HKEY_LOCAL_MACHINE\TempSoft\Microsoft\Windows NT\CurrentVersion\Winlogon в редакторе реестра.
Дважды щелкните на Значение Userinit и измените данные на чтение 


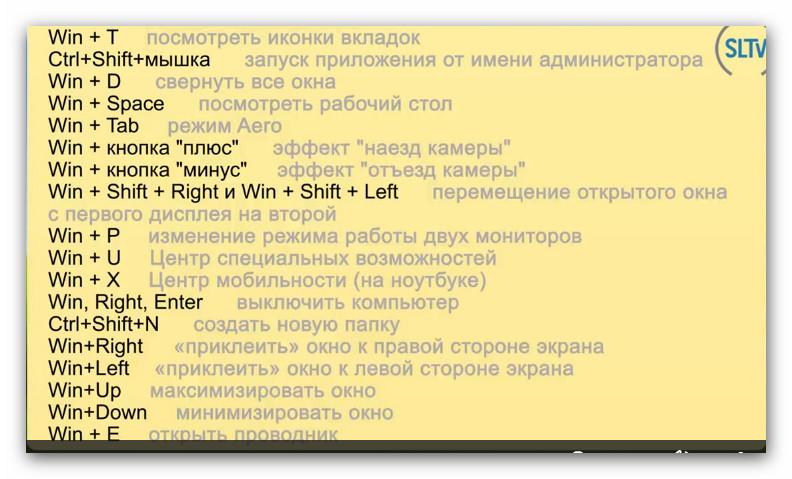 Exe /Имя Microsoft.Cardspace
Exe /Имя Microsoft.Cardspace