Команды cmd
Все CMD команды
На этой странице собран полный список CMD команд Windows от А до Я. Также будут добавлены команды Linux.
A B C D E F G H I L M N O P Q R S T U V W X
A
APPEND
Позволяет программам открывать файлы в указанных каталогах так, словно они находятся в текущем каталоге.
ARP
Отображение и изменение таблиц преобразования IP-адресов в физические, используемые протоколом разрешения адресов.
ASSOS
Вывод либо изменение сопоставлений по расширениям имён файлов.
AT
Команда предназначена для запуска программ в указанное время.
ATMSDM
Контроль подключений и адресов, зарегистрированных диспетчером вызовов ATM в сетях с асинхронным режимом передачи (ATM).
Изменение атрибутов файлов и папок.
AUDITUSR
Задаёт политику аудита пользователей.
B
BREAK
Включение режима обработки клавиш CTRL+C.
BOOTCFG
Эта программа командной строки может быть использована для настройки , извлечения , изменения или удаления параметров командной строки в файле Boot. ini.
ini.
C
CACLS
Просмотр изменение таблиц управления доступом ACL к файлам.
CALL
Вызов одного пакетного файла из другого.
CD
Вывод имени либо изменение текущей папки.
CHCP
Вывод либо изменение активной кодовой страницы.
CHDIR
Вывод либо смена текущей папки.
CHKDSK
Проверка диска и вывод отчёта.
CHKNTFS
Выводит или изменяет параметры проверки диска во время загрузки.
CIDDAEMON
Сервис индексации файлов.
CIPHER
Программа шифрования файлов.
CLS
Очистка экрана интерпретатора.
CMD
Запуск нового окна командной строки.
CMSTP
Установка профилей диспетчера подключений.
COLOR
Устанавливает цвет для текста и фона в текстовых окнах.
COMP
Сравнение содержимого двух файлов или наборов файлов.
COMPACT
Просмотр и изменение параметров сжатия файлов в разделах NTFS.
CONVERT
Преобразование файловой системы тома FAT в NTFS.:max_bytes(150000):strip_icc()/xp-command-prompt-commands-e85f545381f2417c8436c90eaa86c580.png)
COPY
Копирование одного или нескольких файлов.
D
DATE
Вывод либо установка текущей даты.
DEBUG
Средство для отладки и редактирования программ.
DEFRAG
Дефрагментация диска.
Удаление одного или нескольких файлов.
DEVCON
Альтернатива диспетчера устройств.
DIANTZ
То же, что и MAKECAB.
DIR
Вывод списка файлов и подпапок из указанного каталога.
DISKCOMP
Сравнение содержимого двух гибких дисков.
DISKCOPY
Копирование содержимого одного гибкого диска на другой.
DISKPART
Использования сценария diskpart.
DISKPERF
Счетчик производительности дисков.
DOSKEY
Редактирование и повторный вызов команд Windows; создание макросов DOSKey.
DRIVERQUERY
Просмотр списка установленных драйверов устройств и их свойства.
E
ECHO
Вывод сообщений и переключение режима отображения команд на экране.
EDIT
Запуск редактора MS-DOS.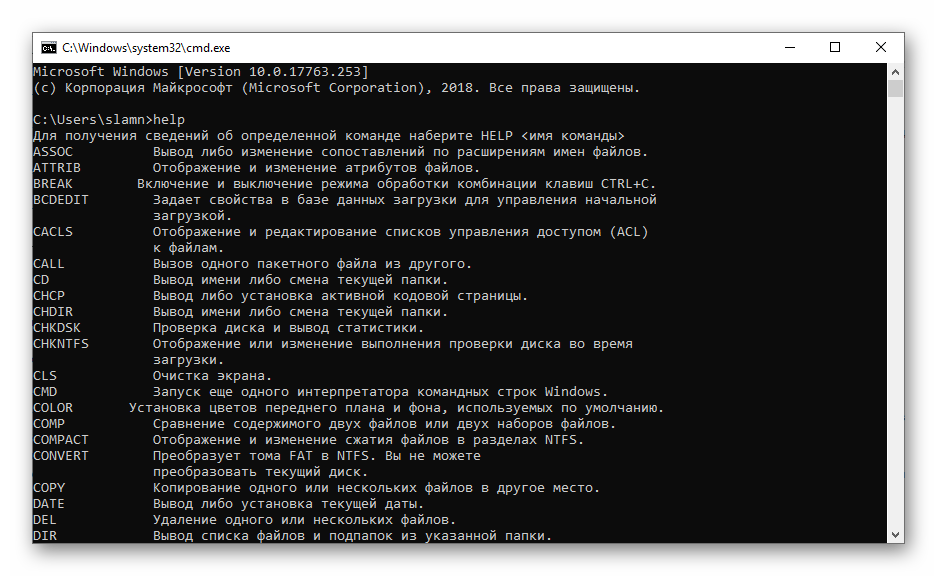
ENDLOCAL
Завершение локализации изменений среды в пакетном файле.
EDLIN
Запуск построчного текстового редактора.
ERASE
Удаление одного или нескольких файлов.
ESENTUTL
Обслуживание утилит для Microsoft (R) баз данных Windows.
EVENTCREATE
Эта команда дает возможность администратору создать запись об особом событии в указанном журнале событий.
EVENTTRIGGERS
Позволяет администратору отобразить и настроить триггеры событий в локальной или удаленной системе.
EXE2BIN
Преобразование EXE-файлов в двоичный формат.
EXIT
Завершение командной строки.
EXPAND
Распаковка сжатых файлов.
F
FC
Сравнение двух файлов или двух наборов файлов и вывод различий между ними.
FIND
Поиск текстовой строки в одном или нескольких файлах.
FINDSTR
Поиск строк в файлах.
FINGER
Вывод сведений о пользователях указанной системы.
FLTMC
Работа с фильтром нагрузки драйверов.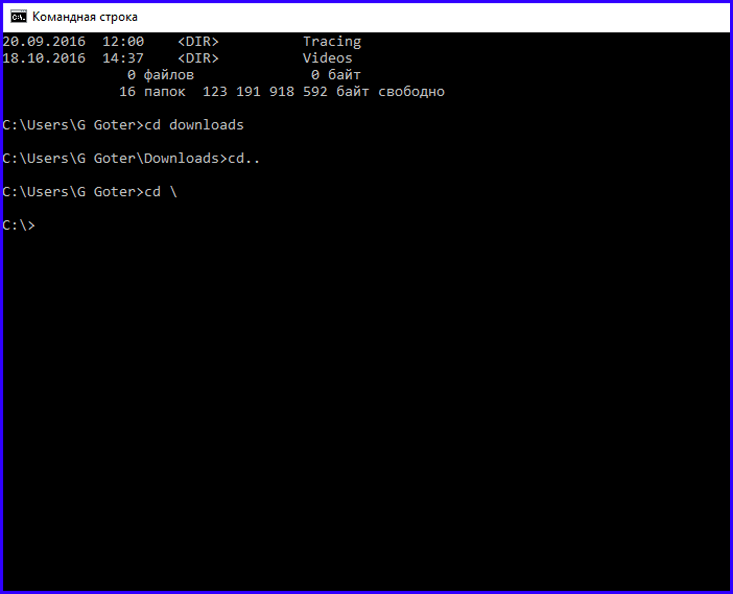
FOR
Выполнение указанной команды для каждого файла набора.
FORCEDOS
Сопоставление приложений MS-DOS, которые не распознаются системой Microsoft Windows XP.
FORMAT
Форматирование диска для работы с Windows.
FONTVIEW
Программа просмотра шрифтов.
FSUTIL
Управление точками повторной обработки, управление разреженными файлами, отключение тома или расширение тома.
FTP
Программа передачи файлов.
FTYPE
Просмотр и изменение типов файлов, сопоставленных с расширением имен файлов.
G
GETMAC
Отображает MAC-адрес одного или нескольких сетевых адаптеров компьютера.
GOTO
Передача управления содержащей метку строке пакетного файла.
GPRESULT
Отображает результирующую политику (RSoP) для указанного пользователя и компьютера.
GPUPDATE
Выполнение обновления групповых политик.
GRAFTABL
Выбор кодовой страницы для отображения символов национальных алфавитов в графическом режиме.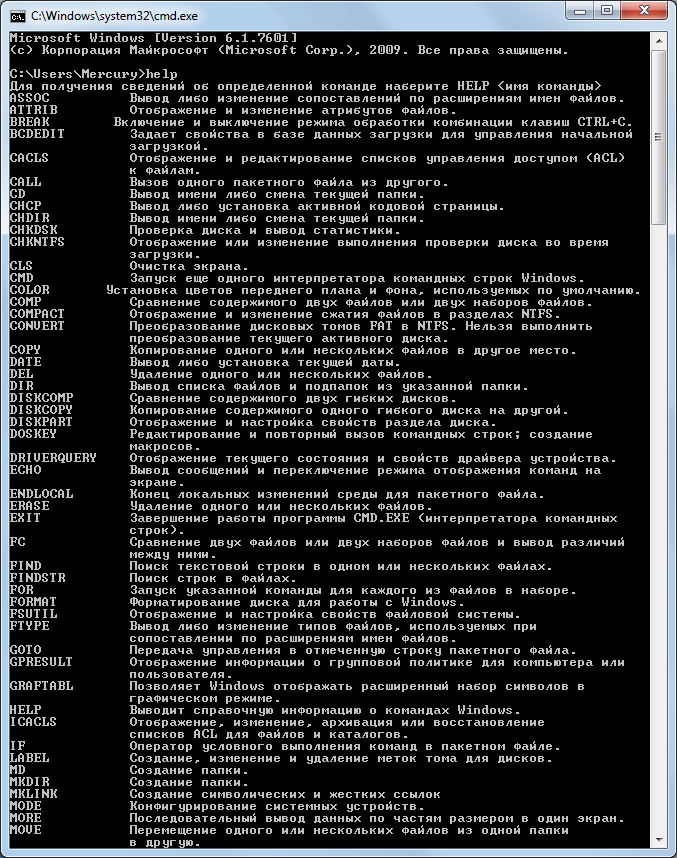
H
Выводит не полный список команд, которые используются в cmd.
HOSTNAME
Отображение имени компьютера.
I
IF
Оператор условного выполнения команд в пакетном файле.
IPCONFIG
Вывод маску подсети, стандартный шлюз и информацию о вашем IP.
IPXROUTE
Программа управления маршрутизацией NWLink IPX.
L
LABEL
Создание, изменение и удаление меток тома для диска.
LODCTR
Обновление имен счётчиков и поясняющего текста для расширенного счётчика.
LOGMAN
Управление расписанием для счетчиков производительности и журнала трассировки событий.
LOGOFF
Завершение сеанса Windows.
LPQ
Отображение состояния очереди удалённой очереди печати lpq.
LPR
Направляет задание печати на сетевой принтер.
LSASS
Сервер определения локальной защиты.
M
MAKECAB
Архивирование файлов в cab-архив.
Создание папки.
MEM
Выводит сведения об используемой и свободной памяти.
MKDIR
Создание папки с расширенной функциональностью.
MMC
Открытие окна консоли MMC.
MODE
Отладка системных устройств.
MOFCOMP
32-разрядный компилятор Microsoft (R) MOF.
MORE
Последовательный вывод данных по частям размером в один экран.
MOUNTVOL
Просмотр, создание и удаление точек подключения тома.
MOVE
Перемещение и переименование файлов и каталогов.
MQBKUP
Утилита архивирования и восстановления очереди сообщений.
MQSVC
Обеспечивает инфраструктуру для работы распределенных приложений.
MRINFO
Работа с многоадресными рассылками.
MSG
Отправка сообщений пользователю.
MSIEXEC
Запуск установщика Windows.
N
NBTSTAT
Отображение статистики протокола и текущих подключений TCP/IP с помощью NBT (NetBIOS через TCP/IP).
NET
Пакет приложений предназначенный для работы с сетью.
NETL
То же, что и NET.
NETSH
Локальное или удаленное отображение и изменение параметров сети.
NETSTAT
Отображение статистики протоколов и текущих сетевых подключений TCP/IP.
NLSFUNC
Загрузка сведений о национальных стандартах.
NSLOOKUP
Вывод информации, предназначенный для диагностики DNS.
NTBACKUP
Запуск мастера архивирования.
NTSD
Отладчик командной строки.
O
ODBCCONF
Настройка драйвера ODBC.
OPENFILES
Команда выводит список открытых файлов и папок в системе.
P
PAGEFILECONFIG
Настройка файлов подкачки и виртуальной памяти.
PATH
Вывод либо установка пути поиска исполняемых файлов.
PATHPING
Вывод информации о скрытый сетях и потери данных.
PAUSE
Приостанавливает выполнение сценария cmd.
PENTNT
Обнаруживает ошибки деления с плавающей точкой процессора Pentium, отключает аппаратную обработку чисел с плавающей точкой и включает эмуляции операций с плавающей точкой.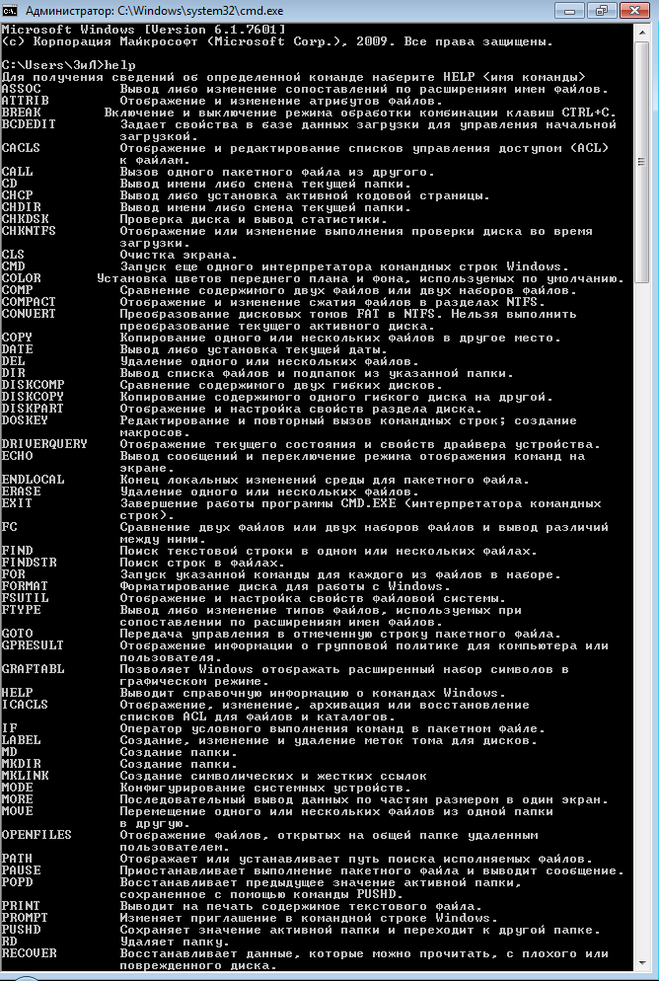
PERFMON
Открывает окно «Производительность».
Проверяет соединение с другим компьютером.
PING6
Команда проверки связи.
POPD
Изменяет одну папку на ту, которая была сохранена командой PUSHD.
POWERCFG
Эта команда позволяет управлять электропитанием системы.
Печать текстового файла.
PRNCNFG
Настройка параметров принтера.
PROMT
Изменение приглашения командной строки cmd.exe.
PROXYCFG
Инструмент настройки proxy соединения.
PUSHD
Сохранения значений текущего каталога для использования POPD командой.
Q
QAPPSRV
Отображает доступные серверы терминалов в сети.
QPROCESS
Отображает информацию о процессах.
QWINSTA
Отображение информации о сеансах терминалов.
R
RASDIAL
Интерфейс связи из командной строки для клиента службы удалённого доступа.
RCP
Обмен файлами с компьютером, на котором выполняется служба RCP.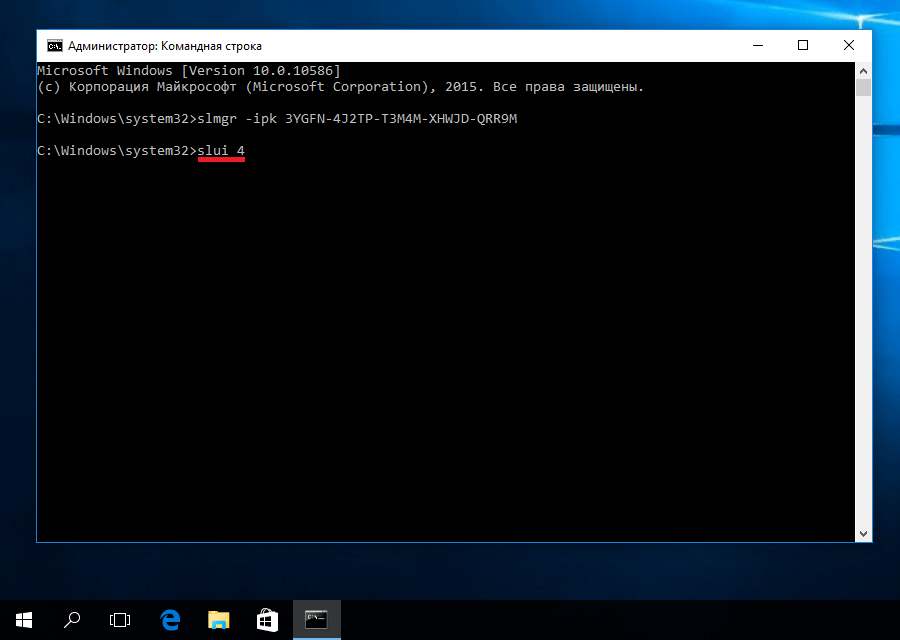
Удаление папки.
RECOVER
Восстановление сохранившихся данных на поврежденном диске.
REG
Редактирование системного реестра через командную строку.
REGSVR32
Сервер регистрации.
RELOG
Создает новый журнал производительности из уже имеющего.
REM
Помещение комментария в пакетный файл.
REN
Переименование файлов и папок.
Переименование файлов и папок.
REPLACE
Замена файлов.
RESET
Утилита сброса служб терминалов.
REXEC
Выполнение команд на удаленных узлах на которых выполняется служба rexec.
RMDIR
Удаление папки.
ROUTE
Обработка таблиц сетевых маршрутов.
RSH
Выполнение команд на удаленных узлах, на которых запущена служба RSH.
RSM
Управление ресурсами носителей с помощью службы «Съемные ЗУ».
RUNAS
Использование приложений от имени другого пользователя.
RUNDLL32
Запуск стандартных команд-функций заложенных в dll.
RWINSTA
Сброс значений подсистем оборудования и программ сеанса в начальное состояние.
S
SC
Установление связи с NT Service Controller и ее услугами.
SCHTASKS
Создание, удаление, изменение и опрос запланированных задачи в локальной или удаленной системе.
SDBINST
Установщик базы данных совместимости.
SECEDIT
Автоматизация задач настройки безопасности.
SET
Вывод, присваивание и удаления переменных в командной строке.
SETLOCAL
Начало локализации изменений среды в пакетном файле.
SETVER
Задает номер версии, который MS-DOS сообщает программе.
SFC
Проверка файлов Windows.
SHADOW
Позволяет наблюдать за другим сеансом служб терминалов.
SHIFT
Изменение содержимого подставляемых параметров для пакетного файла.
SHUTDOWN
Завершение сеанса, выключение и перезагрузка системы Windows.
SMBINST
Процесс, принадлежащий System Management BIOS Driver Installer.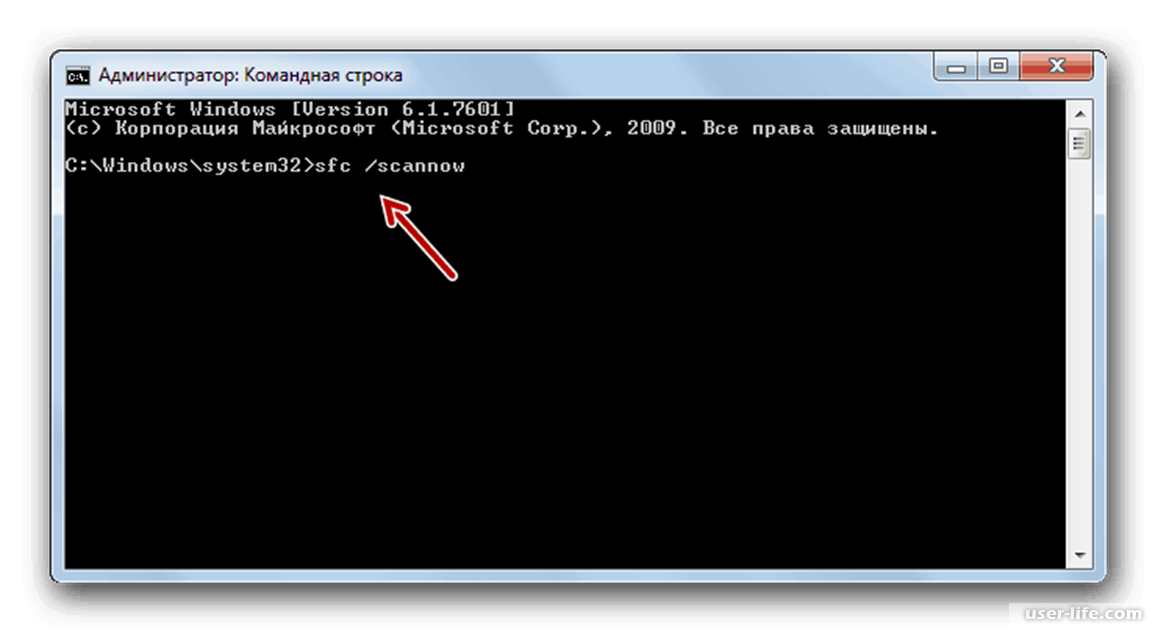
SORT
Сортирование файлов.
START
Запуск программы или команды в отдельном окне.
SUBST
Сопоставление имени диска указанному пути.
SYSTEMINFO
Вывод информации о настройках системы.
T
TASKKILL
Завершение одного или нескольких процессов.
TASKLIST
Показывает запущенные программы и процессы выполняемые в данный момент.
TCMSETUP
Установка клиента телефонии.
TFTP
Обмен файлами с удаленным компьютером, на котором запущена служба TFTP.
TIME
Просмотр или изменение текущего времени.
TITLE
Назначение заголовка окна интерпретатора.
TLNTADMN
Удаленное управление компьютером.
TRACERT
Трассировка маршрута к указанному узлу.
TRACERPT
Обрабатывает двоичные файлы журнала отслеживания событий или потоки данных.
TRACERT6
Версия tracert для протокола IPv6.
TREE
Вывод структуры диска или каталога в виде дерева.
TSCON
Присоединяет сеанс пользователя к сеансу терминала.
TSDISCON
Отключение сеанса терминала.
TSKILL
Прекращение процесса.
TSSHUTDN
Завершение работы сервера в установленном порядке.
TYPE
Вывод на экране содержимого текстовых файлов.
TYPEPERF
Выводит сведения о производительности на экран или в журнал.
U
UNLODCTR
Удаление имен счётчиков и поясняющего текста для расширенного счётчика.
USERINIT
Проводник системы Windows.
V
VER
Вывод сведений о версии Windows.
VERIFY
Установка режима проверки правильности записи файлов на диск.
VOL
Вывод метки и серийного номера тома для диска.
VSSADMIN
Инструмент командной строки теневого копирования тома.
W
W32TM
Диагностика службы времени.
WBEMTEST
Тестер инструментария управления Windows.
WINVER
Вывод информации о версии Windows.
WMIC
Инструмент для написания сценариев.
X
XCOPY
Копирование файлов и дерева папок.
Список cmd команд, которые присутствуют в windows.
10 полезных команд командной строки Windows
nna Windows, Оптимизация, исправление ошибок Комментариев нет
Запуск самой командной строки Windows: Пуск-Выполнить-cmd или Пуск-Поиск-cmd
Для некоторых программ требуются права Администратора, поэтому запускаем от его имени:
Топ 10 команд:
1. SFC – команда проверки и восстановления системных файлов Windows. Может помочь после действий вирусов и неаккуратных пользователей.sfc /scannow
sfc /scannow |
В случае, если программа обнаружит изменения, потребуется перезагрузка ОС для восстановления файлов.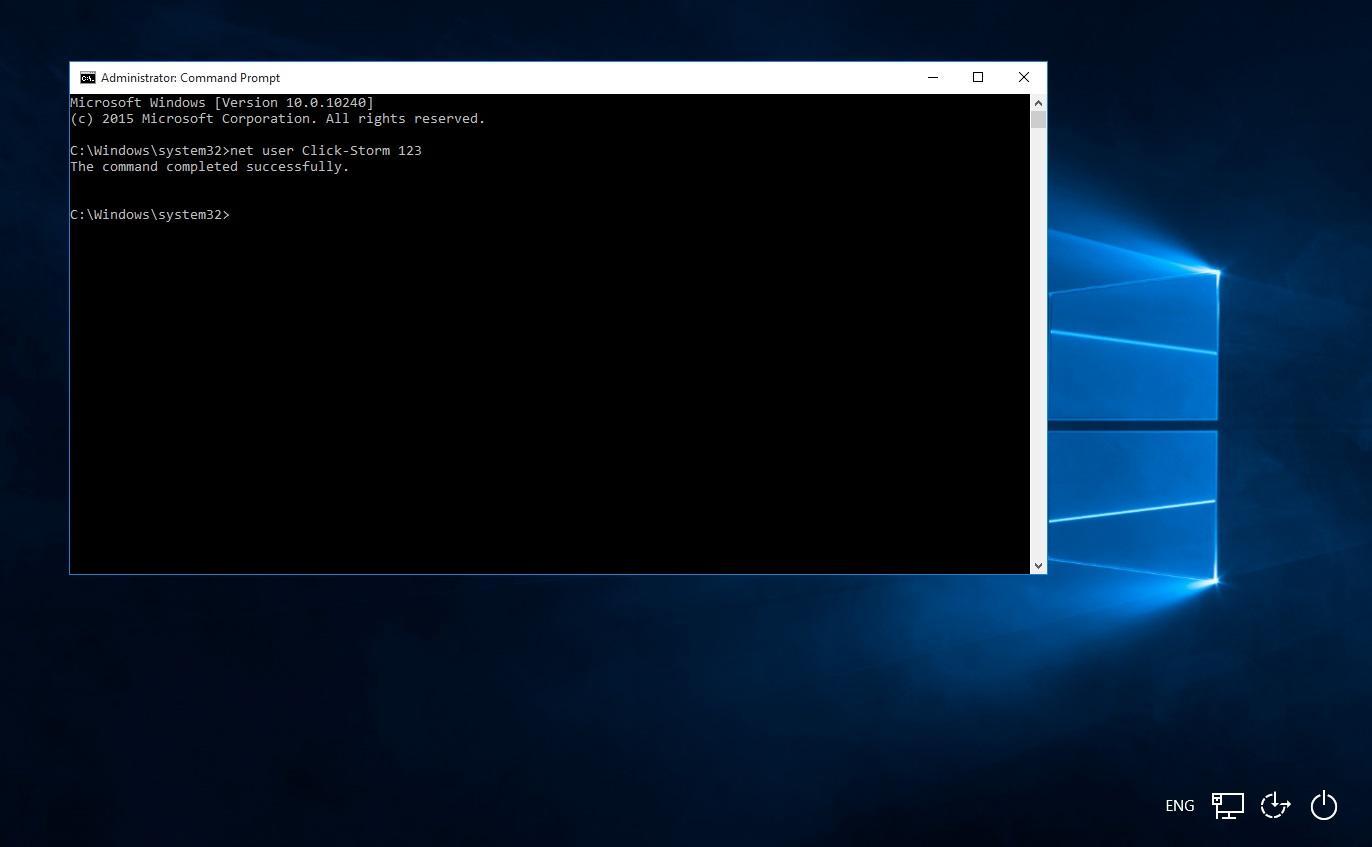
chkdsk D: /f /r
chkdsk D: /f /r |
где D: – диск, который необходимо проверить
/f- параметр, включающий исправление ошибок на диске
/r -параметр, включающий поиск и восстановление поврежденных секторов на диске
Программа CHKDSK – с большой долей вероятности помогает исправить ошибки на винчестерах и решить проблему синего экрана (если он вызван проблемами с жестким диском и файловой системой)
3. MSCONFIG – команда запуска утилиты “Конфигурация системы”msconfig
msconfig |
Утилита позволяет управлять параметрами запуска системы, автозапуском программ и служб.
4. PING – команда проверки соединения с удаленными компьютерами и серверами ping yandex. ru
ru
ping yandex.ru |
где yandex.ru – может быть имя или IP адрес конечного хоста
Если вы хотите чтобы команда выполнялась постоянно добавьте параметр -t
tracert yandex.ru
tracert yandex.ru |
где yandex.ru – может быть имя или IP адрес конечного хоста
6. DIR – команда вывода на экран содержимого папкиdir /w
dir /w |
где /w -параметр для отображения данных в несколько столбцов
Может быть использовано когда нет доступа к графической оболочке Windows (например при восстановлении системы)
netstat -o
netstat -o |
где -o -параметр для отображения активных соединений и PID процесса каждого соединения
8.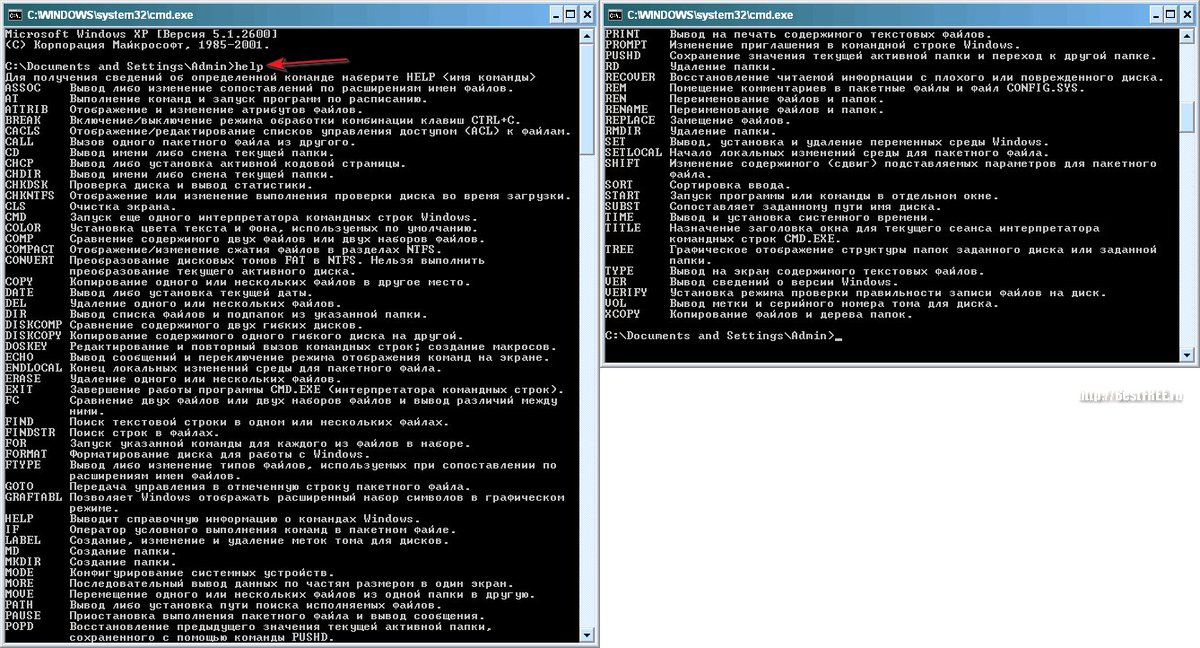 Explorer – команда запуска проводника Windows
Explorer – команда запуска проводника WindowsExplorer
Explorer |
Может помочь, если недоступен проводник и пропало меню Пуск
Может понадобиться, когда вышла из строя обычная клавиатура или ее нет вообще
10. RSTRUI – команда запуска восстановления системыrstrui
rstrui |
Восстанавливает систему на состояние определенной (выбранной вами ) даты.Главное, чтобы велась запись этих состояний(точки восстановления).За это отвечает запущенная служба Восстановления системы.
P.S. Если в конце любой команды поставить параметр /?, то на экране выведется подсказка по этой команде и описание основных ее параметров
P.S.1 команда cls – очищает командную строку
Поделиться ссылкой:
Похожие записи
10 полезных команд командной строки Windows
Метки:Windows командная строка Оптимизация работы Windows утилиты Windows
формат| Microsoft Узнайте
Редактировать Твиттер LinkedIn Фейсбук Электронная почта- Статья
Применяется к: Windows Server 2022, Windows 10, Windows Server 2019
Команда format форматирует диск для приема файлов Windows. Для форматирования жесткого диска вы должны быть членом группы администраторов.
Примечание
Вы также можете использовать команду формата с другими параметрами из консоли восстановления. Дополнительные сведения о консоли восстановления см. в разделе Среда восстановления Windows (Windows RE).
Синтаксис
формат том [/FS:файловая-система] [/V:метка] [/Q] [/L[:состояние]] [/A:размер] [/C] [/I:состояние] [ /X] [/P:проходит] [/S:состояние] формат тома [/V:метка] [/Q] [/F:размер] [/P:проходы] формат тома [/V:метка] [/Q] [/T:дорожки /N:секторы] [/P:проходы] формат тома [/V:метка] [/Q] [/P:проходы] формат тома[/Q]
Параметры
Только| Параметр | Описание |
|---|---|
<том> | Указывает точку подключения, имя тома или букву диска (с двоеточием) диска, который требуется отформатировать. Если вы не укажете какой-либо из следующих параметров командной строки, формат использует тип тома для определения формата диска по умолчанию. Если вы не укажете какой-либо из следующих параметров командной строки, формат использует тип тома для определения формата диска по умолчанию. |
/FS: <файловая система> | Указывает тип файловой системы (FAT, FAT32, NTFS, exFAT, ReFS или UDF). |
/V: <метка> | Указывает метку тома. Если вы пропустите параметр командной строки |
/A: <размер> | Указывает размер единицы распределения для использования в томах FAT, FAT32, NTFS, exFAT или ReFS. Если вы не укажете размер блока , он выбирается на основе размера тома. 8192 , 16К , 32К , 64К . Также 128K и 256K для размера сектора более 512 байт. 512 , 1024 , 2048 , 4096 , 8192 , 16К , 32К , 64К , 128К , 256К , 512К , 1M , 2M 12 , 1024 , 2048 , 4096 , 8192 , 16К , 32К , 64К , 128К , 256К , 512К , 1М , 2М , 4М , 8М , 16М , 32М 4096 , 64К |
| /Q | Выполняет быстрое форматирование.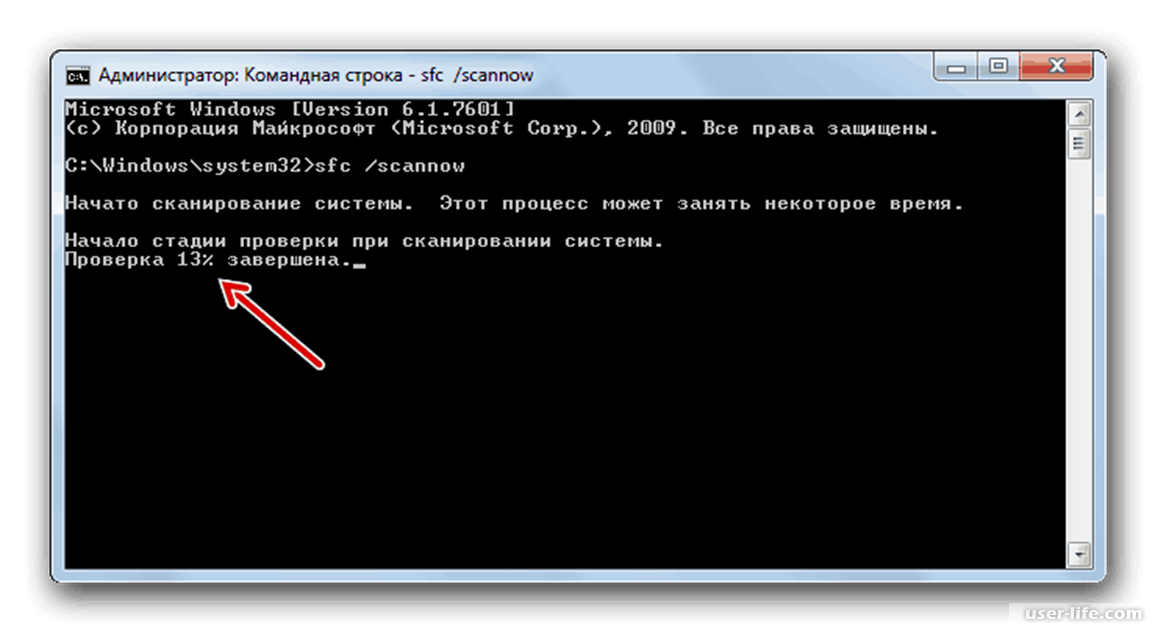 Удаляет таблицу файлов и корневой каталог ранее отформатированного тома, но не выполняет посекторное сканирование на наличие поврежденных областей. Вы должны использовать 9Параметр командной строки 0019 /Q Удаляет таблицу файлов и корневой каталог ранее отформатированного тома, но не выполняет посекторное сканирование на наличие поврежденных областей. Вы должны использовать 9Параметр командной строки 0019 /Q |
/F: <размер> | Указывает размер гибкого диска для форматирования. По возможности используйте этот параметр командной строки вместо параметров командной строки /T и /T . Windows принимает следующие значения размера:
|
/T: <дорожки> | Указывает количество дорожек на диске.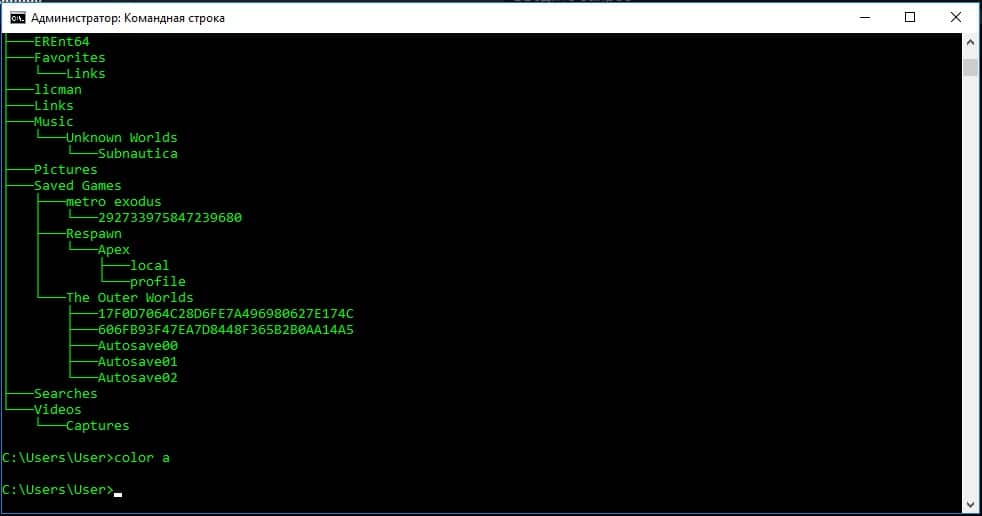 По возможности используйте параметр командной строки /F . Если вы используете опцию /T , вы также должны использовать опцию /N вариант. Вместе эти параметры представляют собой альтернативный метод указания размера форматируемого диска. Этот параметр недействителен с параметром По возможности используйте параметр командной строки /F . Если вы используете опцию /T , вы также должны использовать опцию /N вариант. Вместе эти параметры представляют собой альтернативный метод указания размера форматируемого диска. Этот параметр недействителен с параметром |
/N: <секторы> | Указывает количество секторов на дорожке. По возможности используйте параметр командной строки /F вместо /N . Если вы используете /N , вы также должны использовать /T . Вместе эти два параметра представляют собой альтернативный метод указания размера форматируемого диска. Этот вариант недействителен с /F опция. |
/P: <число> | Обнулить каждый сектор тома. После этого том будет перезаписан раз раз, каждый раз используя разные случайные числа. Если count равен нулю, после обнуления каждого сектора никакие другие перезаписи не производятся. Этот переключатель игнорируется, если указан /Q . Если count равен нулю, после обнуления каждого сектора никакие другие перезаписи не производятся. Этот переключатель игнорируется, если указан /Q . |
| /С | Только NTFS. Файлы, созданные на новом томе, по умолчанию сжимаются. |
| /Х | При необходимости принудительно отключает том перед его форматированием. Любые открытые дескрипторы тома больше не действительны. |
| /Р | Только NTFS. Файлы, созданные на новом томе, по умолчанию сжимаются. |
| /Д | Только УДФ 2.50. Метаданные дублируются. |
/L: <состояние> | Только NTFS. Переопределяет размер записи файла по умолчанию. По умолчанию одноуровневый том форматируется с использованием файловых записей небольшого размера, а многоуровневый том — с использованием файловых записей большого размера. /L и /L:включить заставляет формат использовать записи файлов большого размера, а /L:отключить заставляет формат использовать записи файлов небольшого размера. |
/S: <состояние> | Указывает поддержку коротких имен файлов. Состояние либо включает , либо отключает . По умолчанию короткие имена отключены. |
/TXF: <состояние> | Указывает, что TxF включен/отключен. Состояние либо включить или отключить . TxF включен по умолчанию |
/I: <состояние> | ReFS. Указывает, следует ли включить целостность на новом томе. Состояние либо включает , либо отключает . Целостность включена в хранилище, которое по умолчанию поддерживает избыточность данных. |
/DAX: <состояние> | Только NTFS. Включите режим хранилища с прямым доступом (DAX) для этого тома. В режиме DAX доступ к тому осуществляется через шину памяти, что повышает производительность ввода-вывода. Том можно отформатировать в режиме DAX, только если оборудование поддерживает DAX. Состояние либо включить или отключить . /DAX считается таким же, как /DAX:enable . Состояние либо включить или отключить . /DAX считается таким же, как /DAX:enable . |
/LogSize:: <размер> | Только для NTFS Указывает размер файла журнала NTFS в килобайтах. Минимальный поддерживаемый размер составляет 2 МБ, поэтому при указании размера меньше 2 МБ размер файла журнала составляет 2 МБ. Ноль указывает значение по умолчанию. Значение по умолчанию обычно зависит от размера тома. |
| /NoRepairLogs | Только NTFS. Отключает журналы восстановления NTFS. Если spotfix указан флаг для chkdsk (например, chkdsk /spotfix), то параметр /NoReairLogs не работает. |
| /? | Отображает справку в командной строке. |
Команда format создает новый корневой каталог и файловую систему для диска. Он также может проверять наличие поврежденных областей на диске и удалять все данные на диске.
 Чтобы иметь возможность использовать новый диск, вы должны сначала использовать эту команду для форматирования диска.
Чтобы иметь возможность использовать новый диск, вы должны сначала использовать эту команду для форматирования диска.После форматирования гибкого диска формат отображает следующее сообщение:
Метка тома (11 символов, ENTER, если нет)?Чтобы добавить метку тома, введите до 11 символов (включая пробелы). Если вы не хотите добавлять метку тома на диск, нажмите ENTER.
При использовании команды format для форматирования жесткого диска отображается предупреждающее сообщение следующего вида:
ВНИМАНИЕ, ВСЕ ДАННЫЕ НА НЕСЪЕМНОМ ДИСКЕ DRIVE x: БУДЕТ ПОТЕРЯН! Продолжить с форматированием (Да/Нет)? _
Чтобы отформатировать жесткий диск, нажмите Y . Если вы не хотите форматировать диск, нажмите N .
Файловые системы FAT ограничивают количество кластеров до 65526. Файловые системы FAT32 ограничивают количество кластеров от 65527 до 4177917.

Сжатие NTFS не поддерживается для размеров единиц выделения выше 4096.
Примечание
Формат немедленно прекратит обработку, если определит, что предыдущие требования не могут быть выполнены с использованием указанного размера кластера.
По завершении форматирования формат отображает сообщения, показывающие общий объем дискового пространства, места, помеченные как дефектные, и место, доступное для ваших файлов.
Вы можете ускорить процесс форматирования, используя параметр командной строки /q . Используйте эту опцию только в том случае, если на вашем жестком диске нет поврежденных секторов.
Не следует использовать команду format на диске, подготовленном с помощью 9Команда 0019 subst . Вы не можете форматировать диски по сети.
В следующей таблице перечислены все коды выхода и краткое описание их значения.

Код выхода Описание 0 Операция форматирования прошла успешно. 1 Были предоставлены неверные параметры. 4 Произошла фатальная ошибка (любая ошибка, отличная от 0, 1 или 5). 5 Пользователь нажал N в ответ на приглашение «Продолжить форматирование (Д/Н)?» чтобы остановить процесс. Вы можете проверить эти коды выхода, используя переменную среды ERRORLEVEL с пакетной командой if .
Примеры
Чтобы отформатировать новую дискету в дисководе A, используя размер по умолчанию, введите:
format a:
Чтобы выполнить операцию быстрого форматирования ранее отформатированной дискеты в дисководе А, введите:
формат a:/q
Чтобы отформатировать гибкий диск в дисководе A и присвоить ему метку тома DATA , введите:
format a: /v:DATA
- Ключ синтаксиса командной строки
Обратная связь
Просмотреть все отзывы о странице
40 команд Windows CMD, которые заставят вас почувствовать себя настоящим хакером
Знаменитый интерфейс командной строки Windows (то есть интерпретатор командной строки), без сомнения, является сокровищницей скрытых функций, инструментов и настроек. Хотя командная строка немного отталкивает, учитывая ее тусклый графический интерфейс, она позволяет вам задействовать каждую область вашей операционной системы, от создания новых папок до форматирования внутреннего/внешнего хранилища. Чтобы помочь вам ориентироваться в cmd.exe как профессионалу, мы подготовили этот небольшой, но сжатый список команд Windows cmd. Приятного просмотра и не забудьте подписаться на нашу рассылку!
Хотя командная строка немного отталкивает, учитывая ее тусклый графический интерфейс, она позволяет вам задействовать каждую область вашей операционной системы, от создания новых папок до форматирования внутреннего/внешнего хранилища. Чтобы помочь вам ориентироваться в cmd.exe как профессионалу, мы подготовили этот небольшой, но сжатый список команд Windows cmd. Приятного просмотра и не забудьте подписаться на нашу рассылку!
Начало работы с командной строкой
Не уверены в использовании cmd.exe? Не проблема; просто следуйте этому пошаговому руководству, чтобы начать. Прежде всего, вам нужно запустить командную строку. Теперь самый простой способ сделать это — нажать Windows Key + R и ввести cmd в окне «Выполнить». Нажмите Enter, и CMD на мгновение появится на вашем экране. Конечно, есть несколько способов вызвать командную строку. Для второго метода вам нужно нажать Клавиша Windows для вызова меню «Пуск». После этого просто введите
После этого просто введите cmd или в командной строке в строке поиска и щелкните левой кнопкой мыши по значку.
Подводя итог…
Метод 1 : Клавиша Windows + R -> введите cmd -> нажмите Enter
Метод 2 : Клавиша Windows 9004 7 -> введите cmd или командная строка -> щелкните левой кнопкой мыши значок CMD.
Теперь, когда командная строка запущена, пришло время повеселиться. Мы начнем с нескольких основных команд, а затем перейдем к более сложным.
Основные команды Windows CMD -
Версия — отображает версию операционной системы на экране (например, Microsoft Windows [Версия 10. 0.19045.2486])
0.19045.2486]) -
Дата – отображает текущую дату на экране. Также можно использовать для изменения даты. -
Завершение работы – выключает вашу машину. -
Taskkill – позволяет завершить процесс или работающее приложение. Чтобы использовать это, введите taskkill , за которым следуют «/f», «/im» и имя процесса или приложения, которое вы хотите завершить (например, winword.exe). Итак, если мы хотим убить все экземпляры MS Word, нам нужно будет ввести taskkill /f /im winword.exe . Нажмите Enter для подтверждения. -
Цвет – изменяет цвет переднего плана и фона. Например, ввод «color fc» сделает фон ярко-белым, а передний план (то есть надпись) светло-красным.
-
Getmac — отображает MAC-адрес вашего компьютера. -
Ipconfig — отображает ваш IP-адрес. -
Ping – отправляет пакеты данных на определенный IP-адрес или в сеть (например, ping google.com ). Очень полезно при устранении неполадок с подключением к Интернету. -
Pathping – сопоставляет соединение с определенным IP-адресом. Может также использоваться для устранения проблем с подключением. -
Nslookup — отображает запись DNS или IP-адрес определенного домена (например, nslookup facebook.com ). -
Chkdks – выполняет стандартную проверку указанного диска и исправляет ошибки.
-
Gpupdate — обновляет групповые политики. Обычно используется в сочетании с аргументом force (/f). -
Mkdir — создает новый каталог. -
Список задач – отображает список всех активных процессов и приложений. -
Время ожидания – очень полезно при работе с пакетными файлами. Эта команда позволяет отложить выполнение на указанное количество секунд. При добавлении значения -1 выполнение процесса будет отложено на неопределенный срок. Компьютер будет ждать нажатия клавиши для продолжения. -
Введите — эта команда позволяет вам просматривать текстовые файлы (.txt) в вашем окне cmd. -
Vol – отображает информацию о томе диска, такую как серийные номера или метки.
-
Информация о системе — отображает полезную системную информацию, такую как имя хоста, версия ОС, процессор, версия BIOS, часовой пояс, примененные исправления и т. д. -
Netstat — отображает информацию об активных соединениях TCP. -
Справка – выводит список часто используемых команд.
Расширенные команды Windows CMD А теперь пришло время сбросить детские перчатки и поговорить о некоторых более продвинутых (и крутых) командах CMD.
-
Telnet – позволяет установить удаленное соединение типа Telnet. Перед попыткой «дозвона» убедитесь, что обе машины поддерживают связь через Telnet и что установлено клиентское программное обеспечение. Чтобы инициировать этот тип удаленного сеанса, вы должны указать IP-адрес сервера или основного компьютера, а затем 13531 (например, telnet 60. 227.102.16 13531). Число в дальнем конце команды представляет собой коммуникационный порт, используемый диспетчером соединений Sage 50. Если настройка выполнена правильно, ваш курсор CMD должен стать пустым. В противном случае будет возвращено сообщение «telnet не распознан как внутренняя или внешняя команда, исполняемая программа или пакетный файл». Это сообщение об ошибке появляется, когда Telnet не включен на машине. Чтобы включить его, нажмите на Кнопка Пуск и перейдите к Панель управления . В разделе Программы и компоненты выберите Включение или отключение компонентов Windows . Прокрутите вниз, пока не увидите Telnet Client и Telnet Server. Включите обе функции и нажмите кнопку «ОК» для подтверждения. Перезагрузите машину. Откройте новое окно CMD и повторите попытку подключения.
227.102.16 13531). Число в дальнем конце команды представляет собой коммуникационный порт, используемый диспетчером соединений Sage 50. Если настройка выполнена правильно, ваш курсор CMD должен стать пустым. В противном случае будет возвращено сообщение «telnet не распознан как внутренняя или внешняя команда, исполняемая программа или пакетный файл». Это сообщение об ошибке появляется, когда Telnet не включен на машине. Чтобы включить его, нажмите на Кнопка Пуск и перейдите к Панель управления . В разделе Программы и компоненты выберите Включение или отключение компонентов Windows . Прокрутите вниз, пока не увидите Telnet Client и Telnet Server. Включите обе функции и нажмите кнопку «ОК» для подтверждения. Перезагрузите машину. Откройте новое окно CMD и повторите попытку подключения. -
Klist – Эта команда позволяет визуализировать кэшированные билеты Kerberos и получать полезную информацию, такую как тип шифрования, сервер, время запуска, время обновления, тип сеансового ключа, кэшированные флаги и многое другое.
-
FC – изменения, внесенные в файлы, не всегда могут быть очевидны. Чтобы узнать, был ли изменен файл, используйте команду «Сравнение файлов» (FC) в CMD. Вы можете выполнять два вида сравнения файлов: ASCII или двоичные. Например, вы можете захотеть использовать сравнение типа ASCII при работе с текстовым файлом. С другой стороны, для мультимедиа (например, изображений, клипов и т. д.) правильным подходом было бы бинарное сравнение. -
Powercfg — это отличный диагностический инструмент для пользователей ноутбуков. Вы когда-нибудь задумывались, почему ваша батарея разряжается так быстро, оставляя вас наедине с собой, возможно, посреди (важной) электронной встречи? Что ж, вы можете быстро узнать, запустив эту утилиту Power Configuration в CMD. Powercfg обычно лучше всего работает с аргументом «-energy». Итак, после запуска комбо «powercfg -energy» ваша машина начнет 60-секундный тест мощности. Он создаст отчет о диагностике энергоэффективности. При обнаружении ошибок они будут выделены во втором разделе отчета вместе с рекомендациями.
Он создаст отчет о диагностике энергоэффективности. При обнаружении ошибок они будут выделены во втором разделе отчета вместе с рекомендациями. -
Cacls – эта отличная команда позволяет отображать или изменять ACL (то есть списки контроля доступа) различных файлов. Некоторые из его наиболее популярных применений включают предоставление определенных прав доступа пользователям (например, чтение, запись, изменение или полный доступ), отзыв разрешений, отказ определенным пользователям или замену прав доступа пользователя. Вот краткий пример того, как использовать команду Cacls.
Шаг 1. Создайте текстовый документ на рабочем столе. Назовите его «test.txt»
Шаг 2. Откройте CMD.
Шаг 3. Перейдите в каталог рабочего стола, введя «cd desktop»
Шаг 4. Введите «cacls test.txt». Это отобразит пользователей и разрешения.
Шаг 5. В этом примере мы обновим (заменим) права по умолчанию для пользователя BUILTIN\Administrators с F (т. е. полный доступ) на R (т. е. только чтение), используя аргумент /P.
е. полный доступ) на R (т. е. только чтение), используя аргумент /P.
Шаг 6. Введите «cacls test.txt /P BUILTIN\Administrators: R
Шаг 7. Введите «Y» и нажмите Enter, чтобы подтвердить изменения.
6. ARP – отображать или фиксировать изменения в кэше ARP. Чтобы просмотреть содержимое кэша, введите ARP -a и нажмите ENTER. Если вы хотите внести изменения в кэш ARP, например добавить статическую запись, используйте ARP-a, за которым следует интернет-адрес (т. е. IP) и физический адрес (т. е. MAC). Например, если у нас есть новый хост и мы хотим связать его IP-адрес с его физическим адресом, нам нужно будет ввести следующую строку: ARP-a [IP-адрес] [Физический_адрес].
7. Chgport — используйте эту команду для отображения или переназначения COM-портов.
8. Шифр — проверьте состояние шифрования ваших файлов или папок (т. е. только разделов NTFS).
е. только разделов NTFS).
9. Cmdkey — отображает и позволяет вам вносить изменения во все сохраненные на хосте пароли и имена пользователей.
10 Dispdiag — позволяет диагностировать проблемы, связанные с дисплеем. Может создавать файлы дампа журнала при использовании вместе с аргументом [-d].
11. Driverquery — отображает список всех драйверов, установленных на машине.
12. Fondue – установка дополнительных обновлений MS Windows из CMD.
13. Hwrcomp – эта команда позволяет установить или обновить существующие словари распознавания рукописного ввода.
14. Makecab – используется для сжатия файлов и папок.
15. Mrinfo – отображает информацию об интерфейсе маршрутизатора.
16. Pentnt – эта команда позволяет пользователю обнаруживать так называемые ошибки деления с плавающей запятой в процессорах Pentium.
17. Reagentc — используйте эту команду для настройки среды восстановления Windows.
18. Восстановить – восстановить данные с неисправного диска.
19. Repair-bde — полезно для расшифровки/восстановления поврежденного диска, зашифрованного с помощью BitLocker.
20. Runas — запустить приложение с учетными данными другого пользователя.
БОНУС — Raining Code
Чтобы быть верным поговорке «все работает и не играет (…), вот как вы можете сделать свой код дождя CMD. Ничего полезного он не делает, но выглядит круто. Наслаждаться!
Шаг 1 . Создайте новый файл .txt на рабочем столе.
Шаг 2 .

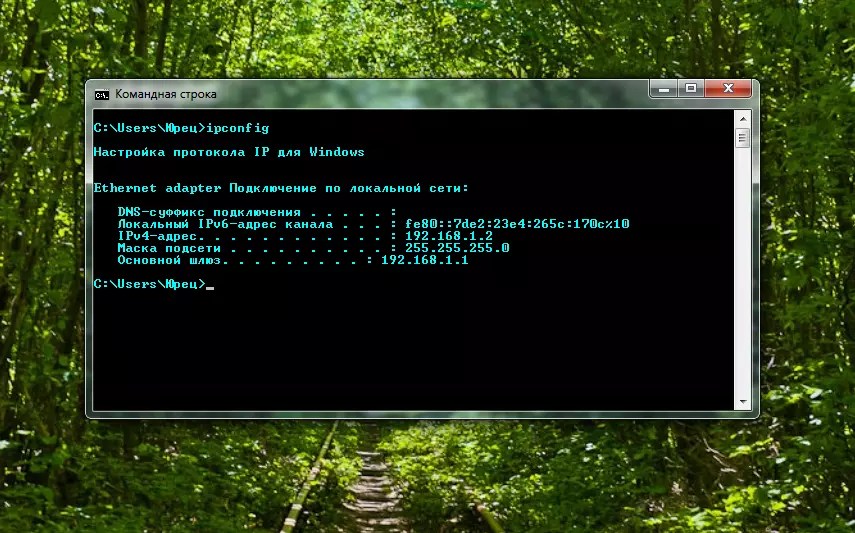 Чтобы иметь возможность использовать новый диск, вы должны сначала использовать эту команду для форматирования диска.
Чтобы иметь возможность использовать новый диск, вы должны сначала использовать эту команду для форматирования диска.
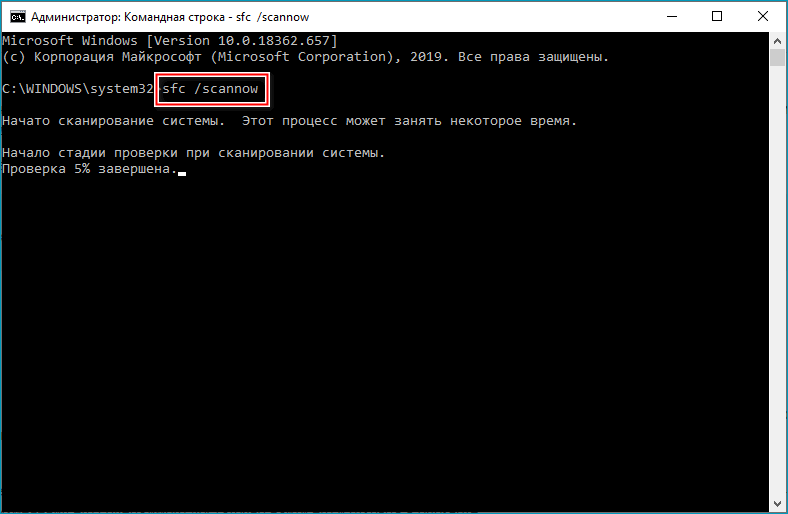
 0.19045.2486])
0.19045.2486])


 227.102.16 13531). Число в дальнем конце команды представляет собой коммуникационный порт, используемый диспетчером соединений Sage 50. Если настройка выполнена правильно, ваш курсор CMD должен стать пустым. В противном случае будет возвращено сообщение «telnet не распознан как внутренняя или внешняя команда, исполняемая программа или пакетный файл». Это сообщение об ошибке появляется, когда Telnet не включен на машине. Чтобы включить его, нажмите на Кнопка Пуск и перейдите к Панель управления . В разделе Программы и компоненты выберите Включение или отключение компонентов Windows . Прокрутите вниз, пока не увидите Telnet Client и Telnet Server. Включите обе функции и нажмите кнопку «ОК» для подтверждения. Перезагрузите машину. Откройте новое окно CMD и повторите попытку подключения.
227.102.16 13531). Число в дальнем конце команды представляет собой коммуникационный порт, используемый диспетчером соединений Sage 50. Если настройка выполнена правильно, ваш курсор CMD должен стать пустым. В противном случае будет возвращено сообщение «telnet не распознан как внутренняя или внешняя команда, исполняемая программа или пакетный файл». Это сообщение об ошибке появляется, когда Telnet не включен на машине. Чтобы включить его, нажмите на Кнопка Пуск и перейдите к Панель управления . В разделе Программы и компоненты выберите Включение или отключение компонентов Windows . Прокрутите вниз, пока не увидите Telnet Client и Telnet Server. Включите обе функции и нажмите кнопку «ОК» для подтверждения. Перезагрузите машину. Откройте новое окно CMD и повторите попытку подключения.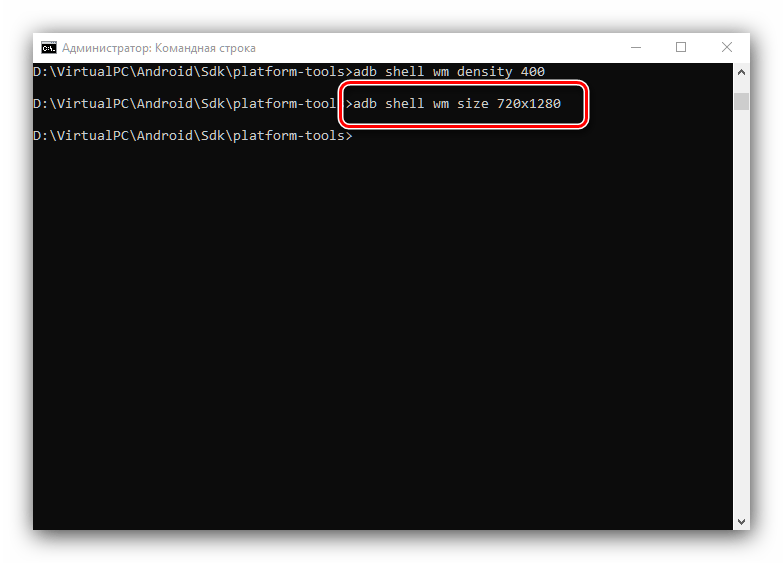
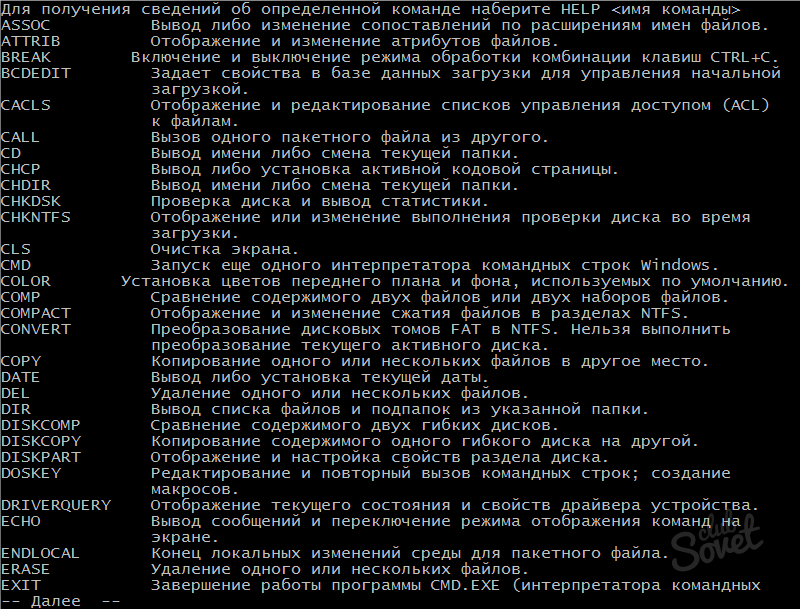 Он создаст отчет о диагностике энергоэффективности. При обнаружении ошибок они будут выделены во втором разделе отчета вместе с рекомендациями.
Он создаст отчет о диагностике энергоэффективности. При обнаружении ошибок они будут выделены во втором разделе отчета вместе с рекомендациями. е. полный доступ) на R (т. е. только чтение), используя аргумент /P.
е. полный доступ) на R (т. е. только чтение), используя аргумент /P. 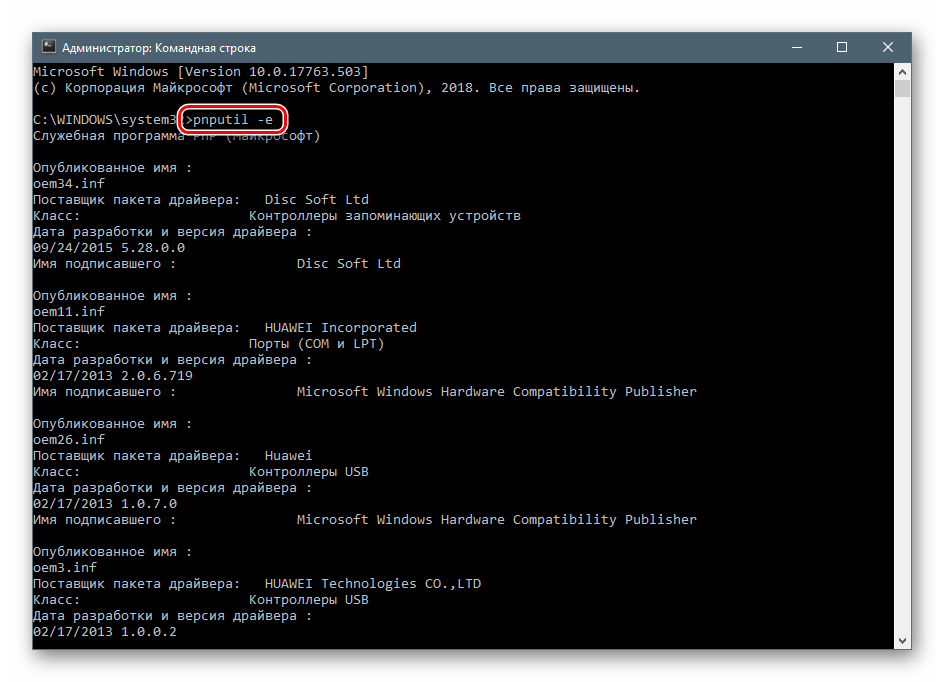 е. только разделов NTFS).
е. только разделов NTFS).
