Как включить командную строку в Windows 7
В сегодняшней статье мы постараемся рассказать читателю о том, как включить командную строку в Windows 7. Это очень популярный вопрос, который ежедневно задают пользователи на тематических форумах, поэтому мы решили затронуть данную тему.
Благодаря командой строке, пользователь может выполнить любые системные настройки, задав всего лишь несколько команд. К использованию командной строки прибегают в основном тогда, когда на уровне системного интерфейса Windows не удается отладить работу некоторых элементов. Можно сказать, что командная строка является единственным пультом управления Windows.
Способ №1. Активация командной строки при помощи утилиты «Выполнить»
Этот способ является самым простым и доступным для новичков. Поэтому мы расположили его в качестве первого способа.
- Нажмите на сочетание клавиш Windows+R. В утилите «Выполнить» введите команду cmd и нажмите на кнопку «OK».

- После этого откроется окно командной строки. Теперь вы можете ввести любые команды для их выполнения.
Единственным минусом данного способа является то, что без наличия прав администратора, вы не сможете выполнить глобальные команды.
Способ №2. Активация командной строки в разделе меню «Пуск» — «Стандартные»
Данный способ также является простым в выполнении и не требует от пользователя навыков. Для активации командной строки, нужно будет выполнить всего лишь несколько действий:
- Откройте меню «Пуск», нажмите на надпись «Все программы».
- После этого разверните список «Стандартные» и откройте «Командная строка».
- В результате этих действий откроется окно командной строки.
Способ №3. Поиск утилиты «Командная строка» в меню «Пуск»
Используя поиск, вы можете отыскать любые файлы, в том числе скрытые системные файлы и ревизии. Сейчас мы рассмотрим процесс активации командной строки при использовании стандартного поиска Windows.
Сейчас мы рассмотрим процесс активации командной строки при использовании стандартного поиска Windows.
- После этого перед вами появится окно командной строки.
Способ №3. Создание BAT-файла с вызовом командной строки
Для начинающих пользователей мы предоставляем готовый BAT-файл, при помощи которого откроется командная строка.
Скачать “Готовый BAT-файл для запуска комадной строки” – Загружено 0 раз –
Если вы являетесь опытным пользователем, тогда попробуйте воспользоваться этим способом. Суть заключается в том, чтобы создать файл с расширением «.bat», который будет вызывать командную строку.
- Создайте текстовый документ на рабочем столе. Для этого кликните правой кнопкой мыши на рабочем столе, наведите указатель мыши на надпись «Создать» и выберите «Текстовый документ».
- Установите любое имя для текстового документа, но обязательно укажите расширение «.
 bat». Затем сохраните переименование файла, нажав на кнопку «Да».
bat». Затем сохраните переименование файла, нажав на кнопку «Да».
- Теперь кликните по файлу правой кнопкой мыши и выберите в контекстном меню «Изменить».
- Напишите команду cmd.exe в текстовом документе, а затем сохраните изменения.
- Теперь запустите этот файл, нажав по нему левой кнопкой мыши. Появится окно с командной строкой.
В этой статье мы описали 4 самых простых и рабочих способов запуска командной строки на Windows 7. Несомненно, есть масса других способов, как открыть командную строку, но перечислять все способы не имеет смысла! Надеемся, что наша статья помогла вам решить поставленную задачу! Если у вас возникли вопросы, задавайте их в разделе комментариев.
Понравилась статья? Поделитесь в социальных сетях!
Как запустить командную строку от имени администратора на Windows 7,10
Мостом для пользовательского и администраторского обслуживания является User Account Control (сокращённо UAC). Это необходимо для правильного выбора решения перед неосторожным запуском какого-либо расширения. Если будут сомнения вы можете отклонить загрузку приложения или наоборот воспользоваться наивысшими правами администратора.
Это необходимо для правильного выбора решения перед неосторожным запуском какого-либо расширения. Если будут сомнения вы можете отклонить загрузку приложения или наоборот воспользоваться наивысшими правами администратора.
Если нельзя решить задачу через графический интерфейс ОС или можно, но с приложением трудных комбинаций для неопытного пользователя, на помощь приходит вызов командной консоли с введением простых команд, решающих проблему. Рассмотрим самые удобные варианты для активации окна с введением необходимых команд.
Как запустить командную строку от имени администратора на Windows 7,10
Читайте также полезную информацию, как вызвать командную строку в Windows 8, на нашем сайте.
Содержание
- Как активировать «Командную строку» в Windows 7
- Вариант 1. Окно для использования команд «Выполнить»
- Вариант 2. Пусковое меню
- Вариант 3. Поисковик Windows 7 в меню «Пуск»
- Вариант 4. Запуск из папки «System32»
- Вариант 5.
 Командная строка для используемой папки
Командная строка для используемой папки - Вариант 6. Ярлык на рабочем столе
- Как активировать «Командную строку» в Windows 10
- Вариант 1. Комбинация клавиш для вызова «Командной строки»
- Вариант 2. Запуск через значок поиска от Windows 10
- Вариант 3. Запуск «Командной строки» через систему в меню «Пуск»
- Вариант 4. Запуск «Командной строки» через «Диспетчер задач»
- Вариант 5. Как открыть «Командную строку» в «Проводнике» Windows 10
- 3 способа как посмотреть параметры своего ПК
- Способ 1. Свойства «Мой компьютер»
- Способ 2. Команда запускающаяся в поисковике Windows
- Способ 3. Полный сбор информации через «Командную строку»
- Видео — Как запустить командную строку от имени администратора
Как активировать «Командную строку» в Windows 7
Взаимодействие между пользователем и ОС проводится при помощи системного приложения с интерфейсом интерпретатора в текстовом режиме.
Вариант 1. Окно для использования команд «Выполнить»
Этот вариант указывают практически 100 % сайтов в интернете, так как он является простым и понятным для всех пользователей ПК.
Вызвать окно «Выполнить» поможет короткая специальная команда «cmd».
- На клавиатуре используйте нажатие вместе двух клавиш «Win+R», эта комбинация запустит небольшое окно «Выполнить».
Нажимаем «Win+R» для вызова окна «Выполнить»
- В поле для ввода команд скопируйте или напечатайте: «cmd» (без кавычек).
- Теперь самое важное! Если воспользуетесь просто кнопкой «ОК», тогда строка с командной консолью запустится, но без административной записи.
Запускаем командную строку без административной записи
Поэтому для запуска консоли из окна «Выполнить» с командой и правами администратора, нажмите поочерёдно и удерживайте вместе три кнопки «Ctrl+Shift+Enter».

Нажимаем вместе три клавиши
Запускаем командную строку от имени администратора
Таким образом можно использовать окно «Выполнить» для последующей загрузки «Командной строки» с правами администратора.
Вариант 2. Пусковое меню
Если нет желания запоминать комбинации разных клавиш, тогда уделите пару минут на этот способ. Использовать консоль с командной строки с правами администратора в Виндовс 7 можно прямо из пускового меню, расположенную в кнопке «Пуск».
- Зайдите в меню «Пуск». Выберите и раскройте пункт «Все программы».
Открываем пункт «Все программы»
- Следующим шагом следует открыть папку «Стандартные».
Щелкаем по папке «Стандартные»
- В перечне приложений есть ярлык с именем «Командная строка».
Находим ярлык с именем «Командная строка»
Примечание! Если воспользоваться обычным кликом мыши по значку, тогда окно с командной строкой запустится без участия администратора!
Окно с командной строкой без участия администратора
Ярлык нужно запустить, используя правый клик мыши.
 Это действие вызовет окно со списком команд, из которых выберите «Запуск от имени администратора».
Это действие вызовет окно со списком команд, из которых выберите «Запуск от имени администратора».Выбираем «Запуск от имени администратора»
Теперь окно с поддержкой командной строки запустится от лица администратора.
Окно с поддержкой командной строки от лица администратора
Вариант 3. Поисковик Windows 7 в меню «Пуск»
- Перейдите в меню на кнопке «Пуск». В поисковом поле введите запрос: «cmd» или «Командная строка».
Вводим в поисковике меню «Пуск» команду «cmd»
Вводим в поисковике меню «Пуск» команду «Командная строка»
- Если использовать обычное нажатие для запуска программы, тогда окно командной консоли запустится без участия администратора, а если в выпадающем результате запроса кликните на соответствующий значок правым кликом мыши, тогда запустится дополнительное окно, в котором следует нажать на запуск с помощью администратора.

Нажимаем на запуск результата запроса с помощью администратора
Вариант 4. Запуск из папки «System32»
- Большая часть процентов пользователей ПК устанавливают ОС на диск C и исходя из этого результата при запуске ярлыка «Мой компьютер» в проводнике Windows наберите «C:\Windows\System32» для активации поиска щёлкните клавишу Enter или стрелочку указывающую вправо, смотрите на картинке ниже.
В проводнике Windows набираем указанный путь и нажимаем Enter или стрелочку
- Вас перенаправит в длинный список с файлами среди которых расположен необходимый значок с именем «cmd». Для сортировки и скорейшего поиска файла воспользуйтесь кликом мышки на блоке «Имя». Список выстроится в алфавитном построении.
- Чтобы произвести необходимый запуск от лица администратора используйте нажатие правого клика мыши на иконке, и из предоставленного варианта в дополнительном окне жмите на «Запуск от имени администратора».

Выбираем «Запуск от имени администратора»
Также можно не использовать окно «Проводника» Windows, а воспользоваться обычной навигационной панелью расположенной в левом блоке. Обратите внимание на стандартный путь, который приведёт к искомому файлу для запуска командной консоли.
Переходим по указанному пути в навигационной панели Windows
Вариант 5. Командная строка для используемой папки
Командную консоль можно вызвать для определённой папки и новые пользователи об этом способе не знают.
Выберите папку, которую вы намереваетесь запустить для применения к ней «Командной строки» от лица администратора. Удерживая клавишу на клавиатуре Shift кликните правой кнопкой мыши по папке. В новом окне с перечнем команд выберите и нажмите на «Открыть окно команд».
Удерживая Shift правым кликом мыши вызываем окно, в котором выбираем «Открыть окно команд»
Это действие запустит «Командную строку» с избранной папкой. Далее вы можете совершать операции которые будут касаться только данного каталога.
Запускаем «Командную строку» для избранного каталога
Читайте также полезные и эффективные способы, как запустить программу от имени администратора, в нашей новой статье.
Вариант 6. Ярлык на рабочем столе
Есть способ активирования «Командной строки» через рабочий стол, предварительно создав ярлык с запуском команды «cmd».
- На свободном месте рабочего экрана используйте правый клик мыши, чтобы далее выбрать из параметра «Создать» пункт «Ярлык».
Создаём «Ярлык» на рабочем столе
- В новом окне требуется указать расположение объекта. В 4 варианте инструкции есть стандартное хранение файла. Можете использовать строку для вставки и нажмите «Далее».
Вставляем путь к файлу «cmd»
- Введите имя для создаваемого ярлыка к примеру «Командная строка». По умолчанию программный значок будет соответствовать команде «cmd». А чтобы завершить операцию по созданию ярлыка нажмите на «Готово».
Чтобы создать ярлык нажимаем «Готово»
- Значок с именем «Командная строка» возникнет на рабочем столе и при двойном клике мышкой будет запускать командную консоль.

Находим на рабочем столе значок с именем «Командная строка»
- А чтобы открывать консоль от администратора следует кликать по ярлыку правой кнопкой мыши и запускать соответствующую строку с правами администратора.
Нажимаем на ярлык правой кнопкой мыши и в перечне выбираем «Запуск от имени администратора»
Есть много способов для запуска командной консоли в Windows 7, причём некоторые могут и не поддерживать активирование от имени администратора. Самый удобный из перечисленных и остальных вариантов это создание значка на рабочей области стола. Его запуск не требует никаких лишних нажатий и комбинаций клавиш, без поиска в меню ОС и экономит время.
Как активировать «Командную строку» в Windows 10
Способы с Windows 10 практически не отличаются от вышеуказанных вариантов, но есть и различия.
Вариант 1. Комбинация клавиш для вызова «Командной строки»
- Используйте на клавиатуре нажатие двух клавиш вместе «Win+X».
Нажимаем «Win+X»
- Выберите и нажмите из списка «Командная строка (администратор)».

Выбираем «Командная строка (администратор)»
Примечание! Для Windows 10 с версией Home этот вариант не срабатывает. Как и правой клавишей кликнуть по меню «Пуск» и в выпадающем меню вы не увидите «Командной строки», а будет лишь запуск PowerShell от имени администратора.
Строка запуска «Windows PowerShell (администратор)»
Вариант 2. Запуск через значок поиска от Windows 10
Значок с картинкой в виде лупы расположен рядом с кнопкой «Пуск». Если его нет тогда правым кликом мыши нажмите на панели задач, выберите вариант «Поиск» и установите галочку на «Показать значок поиска».
Устанавливаем галочку на «Показать значок поиска»
- Введите в поисковике «cmd» и нажмите на результат запроса правым кликом мыши для запуска дополнительного окна. Также можно воспользоваться правой колонкой в которой уже будет этот вариант без использования правого клика мышкой по выпавшему запросу.
Вводим в поисковик команду «cmd»
- Используйте строку для запуска с названием «Запуск от имени администратора».

Выбираем «Запуск от имени администратора»
Вариант 3. Запуск «Командной строки» через систему в меню «Пуск»
- Откройте меню «Пуск» и нажмите на любой символ, как на картинке ниже.
Нажимаем на любой символ
- Выберите русскую букву «С». Это упростит поиск блока «Служебные Windows».
Нажимаем на русскую букву «C»
- Раскрыв найденную папку «Служебные Windows», обратите внимание на искомый значок «cmd».
Раскрываем папку «Служебные Windows»
- Кликните по ярлыку правой кнопкой мыши, выберите раздел дополнительно и он откроет вам вариант запуска от имени администратора. Жмите его, чтобы перейти в командную консоль на Windows 10.
Производим запуск «Командной строки» от имени администратора
Вариант 4. Запуск «Командной строки» через «Диспетчер задач»
В меню «Диспетчера задач» есть функция отвечающая за создание и запуск команд. Как активировать строку интерпретатора от имени администратора смотрите инструкцию ниже.
- Запустите «Диспетчер задач» с помощью комбинаций клавиш «Ctrl+Shift+Esc».
Нажимаем вместе комбинацию клавиш для запуска «Диспетчера задач»
- Выберите в верхней панели «Файл» и нажмите на «Запустить новую задачу».
Выбираем в верхней панели «Файл» и нажимаем на «Запустить новую задачу»
- В окне «Создание задачи» следует ввести «cmd» и активировать галочку для запуска от лица администратора, после чего нажмите «ОК».
Вводим команду «cmd», активируем галочку и нажимаем «ОК»
Вариант 5. Как открыть «Командную строку» в «Проводнике» Windows 10
Простой и лёгкий способ запуска командной консоли через «Проводник», но не срабатывает с Windows 10 Home.
- Откройте в «Панели задач» папку «Проводник».
- В верхней панели выберите пункт «Файл».
Нажимаем на «Файл»
- После нажатия на него появится строка с вариантом запуска командной строки и чтобы запустить от имени администратора нужно нажать на стрелку и выбрать пункт для запуска строки от администратора.

Выбираем пункт «Открыть командную строку как Администратор»
Вариантов с использованием загрузки «Командной строки» существует ещё много и какой из предоставленных лучше, выбирать вам самим.
3 способа как посмотреть параметры своего ПК
Вариантов есть много, но сейчас рассмотрим 3 самых быстрых способа для чтения параметров компьютера.
Способ 1. Свойства «Мой компьютер»
- В Виндовс 10 войдите в общие параметры пускового меню, найдите плитку «Этот компьютер».
В меню «Пуск» находим «Этот компьютер»
- Используйте по ярлыку правый клик мыши, чтобы выбрать «Дополнительно» и нажмите «Свойства».
Открываем «Свойства» компьютера
- Запустится окно с параметрами ОС вашего компьютера.
Параметры компьютера
Способ 2. Команда запускающаяся в поисковике Windows
- Откройте меню «Пуск» и в поисковике вставьте команду «dxdiag» (все команды вставляйте без кавычек).
Вводим команду для запроса информации о системе и нажимаем Enter
- На результате запроса нажмите Enter.
 Откроется окно с информацией о системе.
Откроется окно с информацией о системе.Информация о системе
Способ 3. Полный сбор информации через «Командную строку»
- В поисковике Windows введите одну команду «cmd». Задействуйте её с правами администратора.
Запускаем команду с правами администратора
- Произойдёт запуск командной консоли. Введите «systeminfo» и подтвердите действие клавишей Enter.
Вводим команду для отображения полной информации о ПК
- На экране отобразится вся информация о ваших параметрах и характеристиках компьютера.
Полная информация о параметрах и характеристиках компьютера
Видео — Как запустить командную строку от имени администратора
[Исправлено] Командная строка (CMD) не работает/открывает Windows 10?
Командная строка (CMD) не работает или не открывается в Windows 10? Проверьте 8 решений в этом руководстве. Также включены некоторые советы по исправлению того, что командная строка не отвечает, не может запустить CMD от имени администратора Windows 10. Если вы хотите справиться с такими проблемами Windows 10, как потеря данных, форматирование/переразметка жесткого диска, резервное копирование и восстановление системы, вы можете обратиться к программному обеспечению MiniTool.
Если вы хотите справиться с такими проблемами Windows 10, как потеря данных, форматирование/переразметка жесткого диска, резервное копирование и восстановление системы, вы можете обратиться к программному обеспечению MiniTool.
Сегодня многие опытные пользователи по-прежнему предпочитают командную строку для устранения неполадок компьютера с Windows 10 и быстрого выполнения некоторых административных операций и задач в ОС Windows.
Однако при попытке открыть командную строку некоторые люди обнаруживают, что командная строка не работает/открывается ошибка Windows 10. В этой ситуации вы не можете использовать популярные утилиты CMD, такие как CHKDSK, SFC, DiskPart или любые другие команды в командной строке, чтобы проверить и исправить ошибки Windows 10 или выполнить другие действия
Вы можете проверить 8 решений ниже, чтобы исправить командную строку не работает ошибка Windows 10 и снова получить доступ к CMD. Вы также можете найти инструмент восстановления данных, который поможет вернуть потерянные и удаленные данные.
Читайте также: Узнайте лучшие советы и рекомендации по восстановлению данных на жестком диске в Windows 11/10/8/7.
Как исправить неработающую командную строку Windows 10
- Перезагрузите компьютер с Windows 10
- Временно отключить антивирусное программное обеспечение
- Изменить параметры переменных среды PATH
- Создать новую учетную запись пользователя
- Запуск SFC с помощью Windows PowerShell
- Создать ярлык для приложения CMD
- Проверить, работает ли командная строка в безопасном режиме
- Выполните восстановление системы
Исправление 1. Перезагрузите компьютер с Windows 10
Перезагрузка компьютера иногда может помочь решить многие незначительные проблемы с компьютером. Вы можете нажать «Пуск» -> «Питание» -> «Перезагрузить», чтобы перезагрузить компьютер с Windows 10.
Затем вы можете нажать Windows + R, ввести cmd и нажать Enter (нажмите Ctrl + Shift + Enter, чтобы открыть командную строку с повышенными правами), чтобы узнать, можете ли вы открыть командную строку сейчас.
Если перезагрузка компьютера не помогает, продолжайте проверять другие исправления ниже.
Исправление 2. Временно отключите антивирусное программное обеспечение
Второй шаг, который вы должны предпринять, — это временно отключить любое установленное стороннее антивирусное программное обеспечение на вашем компьютере с Windows 10.
Иногда антивирусное программное обеспечение может мешать другим процессам компьютера и делать так, чтобы командная строка не работала в Windows 10 или не могла запускать CMD от имени администратора в Windows 10.
Чтобы командная строка снова работала нормально, вы можете временно отключить все сторонние антивирусы программное обеспечение полностью удалить их. Ваш компьютер по-прежнему защищен собственным антивирусным приложением Windows, Защитником Windows, если вы удалите все другие антивирусные программы.
Проверьте, исправлена ли ошибка CMD не работает/открывается, если нет, продолжайте пробовать другие способы.
Совет: MiniTool Power Data Recovery — лучшее бесплатное программное обеспечение для восстановления данных, позволяющее восстанавливать удаленные файлы с компьютера Windows, карты памяти, USB-накопителя, внешнего жесткого диска, твердотельного накопителя и т. д. 100% чистая программа.
Бесплатная загрузка
Исправление 3. Изменение параметров переменных среды PATH
У некоторых людей возникает проблема, связанная с тем, что командная строка открывается и немедленно закрывается в Windows 10. Вы можете попробовать отредактировать системные переменные среды PATH, чтобы узнать, может ли это исправить эту ошибку. Проверьте подробные шаги ниже.
Шаг 1. Нажмите Start , введите environ и выберите Изменить системные переменные среды .
Шаг 2. Теперь вы находитесь на вкладке Advanced в окне System Properties . Вы можете нажать кнопку Переменные среды .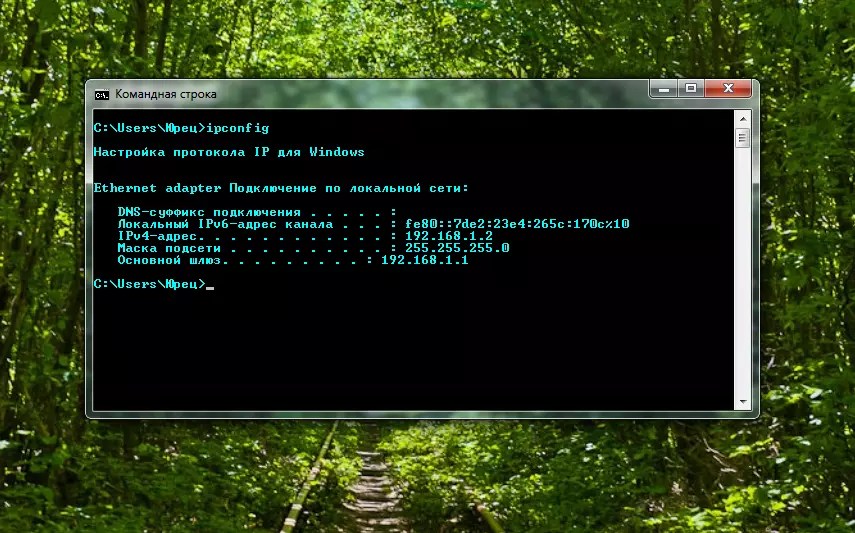
Шаг 3. В окне «Переменные среды» щелкните Путь и нажмите кнопку Редактировать .
Шаг 4. Далее вы можете нажать Новый и создайте новую запись с именем C:\Windows\SysWow64\ и нажмите OK.
Шаг 5. После этого вы можете перезагрузить компьютер с Windows 10, чтобы изменения вступили в силу. Попробуйте снова запустить командную строку, чтобы узнать, сможете ли вы ее открыть.
Исправление 4. Создайте новую учетную запись пользователя
Если вы столкнулись с проблемой не можете запустить командную строку от имени администратора в Windows 10, вы можете попытаться создать новую учетную запись пользователя, чтобы узнать, можете ли вы получить доступ к командной строке. Некоторые пользователи обнаруживают, что могут открывать и запускать командную строку от имени администратора при входе в систему с другой учетной записью пользователя. Узнайте, как создать новую учетную запись пользователя ниже.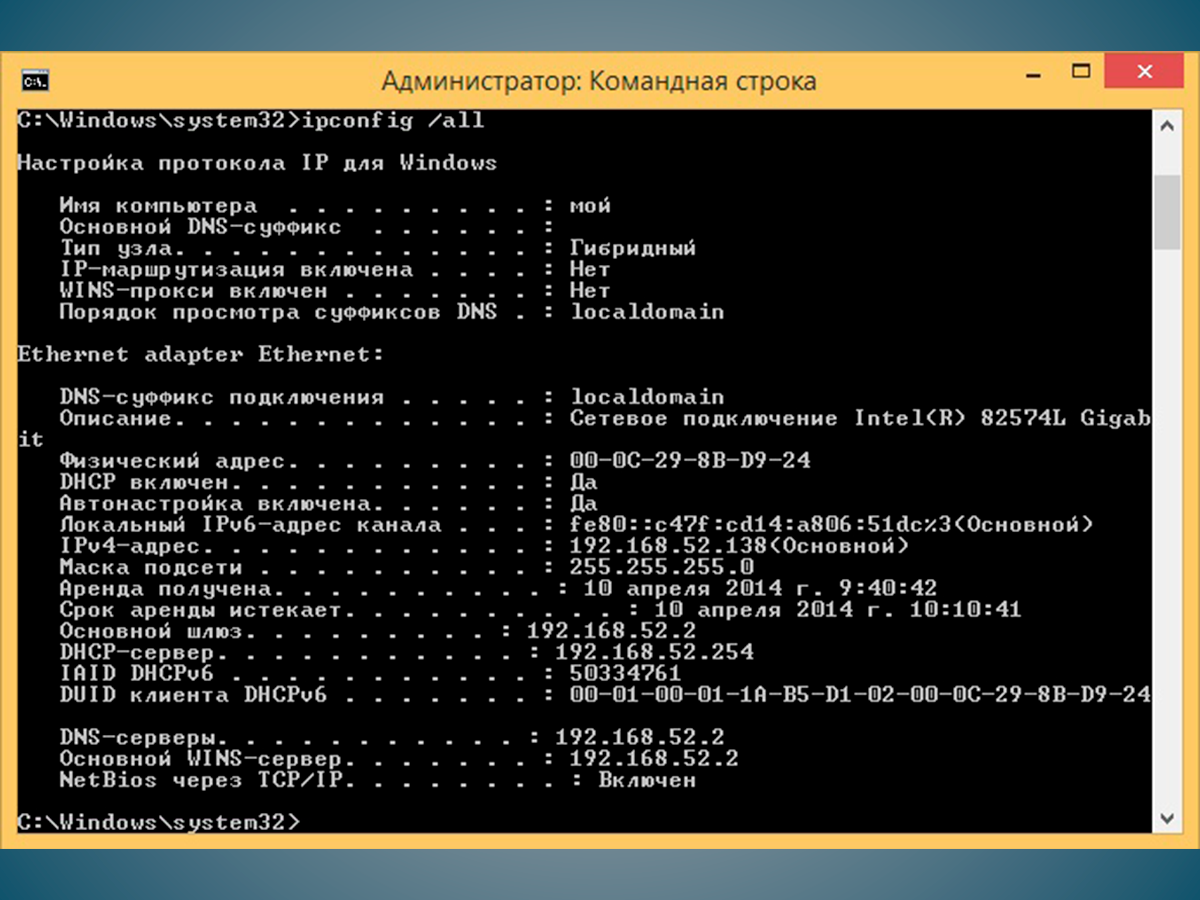
Шаг 1. Вы можете нажать Windows + I , чтобы открыть настройки Windows, и нажать Учетные записи .
Шаг 2. Затем выберите Семья и другие люди на левой панели и нажмите Добавить кого-то еще на этот компьютер .
Шаг 3. Затем вы можете щелкнуть ссылку У меня нет информации для входа этого человека и нажать Добавить пользователя без учетной записи Microsoft .
Шаг 4. Продолжайте вводить имя пользователя и пароль, чтобы создать новую учетную запись пользователя.
Шаг 5. После создания новой учетной записи пользователя вы можете нажать Start и щелкнуть значок User , чтобы переключиться на новую учетную запись пользователя.
Шаг 6. Попробуйте снова открыть командную строку в Windows 10, чтобы убедиться, что CMD (командная строка) не работает/открывается.
Исправление 5. Запустите SFC с Windows PowerShell
Если проблема с неработающей командной строкой Windows 10 вызвана повреждением системных файлов, вы можете использовать Windows PowerShell для запуска команды SFC для обнаружения и исправления поврежденных или отсутствующих системных файлов.
Шаг 1. Вы можете нажать Windows + X или щелкнуть правой кнопкой мыши «Пуск» и выбрать Windows PowerShell (Admin), чтобы запустить PowerShell от имени администратора.
Шаг 2. Затем вы можете ввести sfc /scannow в окне PowerShell и нажать Enter, чтобы запустить команду SFC для проверки и восстановления системных файлов Windows 10. После завершения сканирования SFC вы можете перезагрузить компьютер и снова открыть командную строку.
Нажмите, чтобы твитнуть
Исправление 6. Создайте ярлык для приложения CMD
Если командная строка не работает или не открывается на вашем компьютере с Windows 10, вы также можете попробовать создать ярлык на рабочем столе для cmd.exe, чтобы узнать, можно ли запустить командную строку с помощью ярлыка.
Шаг 1. Щелкните правой кнопкой мыши пустую область на рабочем столе, щелкните Новый и выберите Ярлык .
Шаг 2. В окне «Создать ярлык» введите cmd. exe и нажмите Далее . Введите Командная строка в качестве имени ярлыка и нажмите 9.0011 Готово . Затем вы можете щелкнуть ярлык, чтобы открыть командную строку в обычном режиме.
exe и нажмите Далее . Введите Командная строка в качестве имени ярлыка и нажмите 9.0011 Готово . Затем вы можете щелкнуть ярлык, чтобы открыть командную строку в обычном режиме.
Шаг 3. Если вы хотите запустить CMD в режиме администратора, щелкнув ярлык, вы можете щелкнуть правой кнопкой мыши ярлык командной строки и выбрать Свойства . Коснитесь вкладки Ярлык , нажмите Дополнительно , отметьте Запуск от имени администратора и нажмите OK . Щелкните Применить и OK .
Затем, когда вы в следующий раз нажмете ярлык командной строки, он запустит CMD от имени администратора.
Исправление 7. Проверьте, работает ли командная строка в безопасном режиме
Некоторые недавно установленные приложения могут привести к тому, что командная строка не будет работать. Вы можете выполнить следующие шаги, чтобы запустить Windows 10 в безопасном режиме, чтобы увидеть, может ли командная строка работать в безопасном режиме.
Шаг 1. Вы можете нажать «Пуск» -> «Питание», затем нажать клавишу «Shift» на клавиатуре и выбрать «Перезагрузить».
Шаг 2. После того, как ваш компьютер перезагрузится и появится синий экран, вы можете нажать «Устранение неполадок» -> «Дополнительные параметры» -> «Параметры запуска» -> «Перезагрузить».
Шаг 3. Затем вы можете нажать F4, чтобы загрузить компьютер в безопасном режиме. После того, как вы запустите компьютер в безопасном режиме, вы можете запустить командную строку, чтобы проверить, работает ли он в безопасном режиме.
Если командная строка работает в безопасном режиме, вы можете удалить недавно установленные приложения, чтобы увидеть, можно ли исправить ошибку CMD не работает Windows 10.
Если все вышеперечисленные способы не помогли вам исправить ошибку «Командная строка (CMD) не работает/не открывается в Windows 10» или «не удается запустить CMD от имени администратора в Windows 10», то у вас есть другой способ попробовать : восстановить предыдущее работоспособное состояние вашей ОС Windows.
Перед выполнением восстановления системы рекомендуется создать резервную копию всех важных или важных данных на вашем компьютере с Windows 10.
MiniTool ShadowMaker — бесплатное резервное копирование файлов, папок и ОС
MiniTool ShadowMaker, профессиональное бесплатное программное обеспечение для резервного копирования ОС ПК и данных, помогает легко выполнять резервное копирование выбранных файлов/папок, разделов/дисков или операционной системы Windows на внешний жесткий диск , USB-накопитель, сетевой диск и т. д. Восстановление системы Windows также отлично поддерживается.
Если на вашем компьютере возникают проблемы, вы можете легко восстановить важные данные и восстановить ОС из резервной копии с помощью этого бесплатного программного обеспечения для резервного копирования ПК.
Этот лучший бесплатный инструмент резервного копирования и восстановления Windows 10 также поддерживает синхронизацию файлов, автоматическое резервное копирование по расписанию, схему добавочного резервного копирования и т. д. Вы даже можете использовать встроенный мастер создания загрузочных носителей WinPE для создания загрузочного USB-накопителя/диска для загрузки Windows. компьютер.
д. Вы даже можете использовать встроенный мастер создания загрузочных носителей WinPE для создания загрузочного USB-накопителя/диска для загрузки Windows. компьютер.
Бесплатно загрузите MiniTool ShadowMaker на ПК с Windows 10/8/7 и ознакомьтесь с более простым руководством пользователя ниже.
Бесплатная загрузка
Шаг 1. Запустите MiniTool ShadowMaker и нажмите кнопку Keep Trial . Затем вы можете нажать кнопку Connect под This Computer . В главном пользовательском интерфейсе вы можете нажать кнопку Backup .
Шаг 2. Затем вы можете щелкнуть раздел Source , чтобы выбрать, для каких файлов и папок вы хотите создать резервную копию. Если вы хотите создать резервную копию образа системы, вы можете выбрать «Диск и разделы» и выбрать системные разделы для резервного копирования.
Шаг 3. Затем вернитесь к основному пользовательскому интерфейсу и щелкните раздел Destination , чтобы указать путь назначения для хранения резервных копий. Наконец, нажмите кнопку Backup Now , чтобы запустить процесс резервного копирования с высокой скоростью.
Наконец, нажмите кнопку Backup Now , чтобы запустить процесс резервного копирования с высокой скоростью.
Исправление 8. Выполните восстановление системы, чтобы исправить неработающую CMD
После резервного копирования важных данных вы можете выполнить восстановление системы, чтобы исправить ошибку командной строки, которая не работает/открывается в Windows 10.
Шаг 1. Вы можете нажать «Пуск», ввести «создать точку восстановления» и выбрать верхний результат, чтобы открыть окно «Свойства системы».
Шаг 2. На вкладке «Защита системы» вы можете нажать кнопку «Восстановление системы» и, следуя инструкциям, выбрать точку восстановления, чтобы вернуть компьютер с Windows 10 в предыдущее рабочее состояние.
Если ваш компьютер не запускается, вы можете получить доступ к дополнительным параметрам в Windows 10 для выполнения восстановления системы.
Как проверять/исправлять ошибки диска и управлять разделами без командной строки
Если вы хотите использовать командную строку CHKDSK или SFC для проверки и исправления ошибок диска или использовать утилиту DiskPart для управления разделами жесткого диска, но CMD не работает, вы можете обратиться к бесплатному диспетчеру разделов диска — MiniTool Partition Wizard — чтобы сделать все это с легкостью.
MiniTool Partition Wizard — профессиональный бесплатный менеджер разделов жесткого диска для Windows 10/8/7. Это позволяет вам легко создавать/изменять размер/расширять/форматировать/удалять разделы жесткого диска, преобразовывать формат раздела диска, проверять и исправлять ошибки файловой системы, обнаруживать поврежденные сектора на жестком диске и т. д.
Как восстановить потерянные данные из Windows 10 ПК/ноутбук
Помимо проблемы с неработающей командной строкой Windows 10, если на вашем компьютере возникли другие серьезные проблемы и вы потеряли некоторые данные, вы можете использовать MiniTool Power Data Recovery, чтобы легко восстановить потерянные данные.
MiniTool Power Data Recovery — профессиональная программа для восстановления данных для Windows. Вы можете использовать его для восстановления любых удаленных/потерянных файлов с компьютера с Windows 10, внешнего жесткого диска, USB-накопителя, SD-карты и т. д. Это лучшее программное обеспечение для восстановления данных поможет вам решить различные ситуации с потерей данных. Бесплатная версия позволяет бесплатно восстановить до 1 ГБ данных. Вы можете использовать его для восстановления данных SSD, восстановления данных SD-карты и многого другого.
Бесплатная версия позволяет бесплатно восстановить до 1 ГБ данных. Вы можете использовать его для восстановления данных SSD, восстановления данных SD-карты и многого другого.
Скачать бесплатно
Как исправить, что командная строка не отвечает Windows 10
Если вы запустили некоторые службы Windows, такие как проверка диска с помощью SFC или CHKDSK, вам следует дождаться завершения процесса проверки диска, так как это может повредить ваш компьютер, если вы принудительно прерывать его.
Однако, если командная строка не отвечает в течение длительного времени, вы можете нажать Ctrl + C или Ctrl + Z, или просто нажать кнопку Close в правом верхнем углу, чтобы остановить любой запущенный процесс в Командная строка.
Если вышеуказанные меры не работают при закрытии командной строки, вы можете принудительно закрыть cmd.exe с помощью диспетчера задач. Вы можете нажать Ctrl + Shift + Esc, чтобы открыть окно диспетчера задач, и найти процесс с именем «cmd» или «Windows Command Processor» на вкладке «Процессы». Щелкните правой кнопкой мыши процесс CMD и выберите «Завершить задачу».
Щелкните правой кнопкой мыши процесс CMD и выберите «Завершить задачу».
Если все вышеперечисленные способы не могут решить проблему, из-за которой командная строка не отвечает, то у вас есть последний розыгрыш: перезагрузите компьютер.
Нажмите, чтобы твитнуть
В этом посте представлены 8 решений, которые помогут вам исправить ошибку Windows 10, не работающую в командной строке (CMD), надеюсь, одно из них поможет вам.
Некоторые полезные инструменты, такие как резервное копирование данных, резервное копирование и восстановление системы, управление разделами жесткого диска, программы восстановления данных, также предоставляются, чтобы помочь вам сохранить ваши данные в безопасности на вашем компьютере с Windows 10.
Если у вас есть какие-либо вопросы об использовании MiniTool ShadowMaker, MiniTool Power Data Recovery, MiniTool Partition Wizard, обращайтесь по адресу [email protected].
Командная строка не работает. Часто задаваемые вопросы
Что делать, если командная строка не работает?
В этом посте представлены 8 решений с подробными руководствами, которые помогут вам исправить эту ошибку. Вы можете попробовать их один за другим, чтобы решить проблему с неработающей/открывающейся CMD.
Вы можете попробовать их один за другим, чтобы решить проблему с неработающей/открывающейся CMD.
Как открыть командную строку?
Часто используемый способ — нажать Windows + R, ввести cmd и нажать клавишу Enter, чтобы открыть командную строку. Если вы хотите открыть CMD с правами администратора, вы должны нажать Ctrl + Shift + Enter.
Как исправить автоматически закрывающуюся командную строку?
Вы можете нажать Windows + R, ввести cmd /k в поле «Выполнить» и нажать Enter. Аргумент /k указывает cmd.exe открыть, выполнить определенную команду, а затем оставить окно открытым. Напротив, ввод cmd /c сообщит командной строке открыть, выполнить команду, а затем закрыть окно, когда это будет сделано.
Как запустить командную строку от имени администратора?
Вы можете нажать Windows + R, ввести cmd и нажать Ctrl + Shift + Enter, чтобы запустить командную строку от имени администратора.
- Твиттер
- Линкедин
- Реддит
Как активировать или проверить статус лицензии с помощью CMD (win 7, 8, 10)
Чтобы отобразить базовую информацию о лицензии и активации для текущей системы, выполните следующую команду. Эта команда сообщает вам выпуск Windows, часть ключа продукта, чтобы вы могли его идентифицировать, и активирована ли система.
Чтобы отобразить более подробную информацию о лицензии, включая идентификатор активации, идентификатор установки и другие сведения, выполните следующую команду:
Просмотр даты истечения срока действия лицензии
Чтобы просмотреть дату истечения срока действия текущей лицензии, выполните следующую команду. Это полезно только для системы Windows, активированной с сервера KMS организации, поскольку розничные лицензии и несколько ключей активации приводят к бессрочной лицензии, срок действия которой не истекает. Если вы вообще не предоставили ключ продукта, он выдаст вам сообщение об ошибке.
Если вы вообще не предоставили ключ продукта, он выдаст вам сообщение об ошибке.
Удаление ключа продукта
Вы можете удалить ключ продукта из текущей системы Windows с помощью Slmgr. После того, как вы выполните приведенную ниже команду и перезагрузите компьютер, система Windows не будет иметь ключа продукта и будет находиться в неактивированном, нелицензионном состоянии.
Если вы установили Windows с розничной лицензии и хотели бы использовать эту лицензию на другом компьютере, это позволяет вам удалить лицензию. Это также может быть полезно, если вы отдаете этот компьютер кому-то другому. Однако большинство лицензий Windows привязаны к компьютеру, с которым они поставлялись, если только вы не приобрели коробочную копию.
Чтобы удалить текущий ключ продукта, выполните следующую команду и перезагрузите компьютер:
Windows также сохраняет ключ продукта в реестре, так как иногда необходимо, чтобы ключ был в реестре при настройке компьютера. Если вы удалили ключ продукта, вам следует выполнить приведенную ниже команду, чтобы убедиться, что он также удален из реестра. Это гарантирует, что люди, которые будут использовать компьютер в будущем, не смогут получить ключ продукта.
Если вы удалили ключ продукта, вам следует выполнить приведенную ниже команду, чтобы убедиться, что он также удален из реестра. Это гарантирует, что люди, которые будут использовать компьютер в будущем, не смогут получить ключ продукта.
Выполнение одной этой команды не приведет к удалению ключа продукта. Он удалит его из реестра, поэтому программы не смогут получить к нему доступ оттуда, но ваша система Windows останется лицензированной, если вы не запустите приведенную выше команду, чтобы фактически удалить ключ продукта. Эта опция действительно предназначена для предотвращения кражи ключа вредоносным ПО, если вредоносное ПО, работающее в текущей системе, получит доступ к реестру.
Установка или изменение ключа продукта
Вы можете использовать slmgr.vbs для ввода нового ключа продукта. Если в системе Windows уже есть ключ продукта, с помощью приведенной ниже команды вы автоматически замените старый ключ продукта на тот, который вы предоставили.
Выполните следующую команду, чтобы заменить ключ продукта, заменив #####-#####-#####-#####-##### ключом продукта. Команда проверит введенный вами ключ продукта, чтобы убедиться, что он действителен, прежде чем использовать его. Microsoft советует перезагрузить компьютер после выполнения этой команды.
Команда проверит введенный вами ключ продукта, чтобы убедиться, что он действителен, прежде чем использовать его. Microsoft советует перезагрузить компьютер после выполнения этой команды.
Вы также можете изменить ключ продукта на экране активации в приложении «Настройки», но эта команда позволяет сделать это из командной строки.
Активировать Windows через Интернет
Чтобы заставить Windows предпринять попытку активации через Интернет, выполните следующую команду. Если вы используете розничную версию Windows, это заставит Windows предпринять попытку онлайн-активации на серверах Microsoft. Если система настроена на использование сервера активации KMS, вместо этого будет предпринята попытка активации с сервером KMS в локальной сети. Эта команда может быть полезна, если Windows не активировалась из-за проблем с подключением или сервером, и вы хотите принудительно повторить попытку.
Активация Windows в автономном режиме
Slmgr также позволяет выполнять автономную активацию. Чтобы получить идентификатор установки для автономной активации, выполните следующую команду:
Чтобы получить идентификатор установки для автономной активации, выполните следующую команду:
Теперь вам нужно получить идентификатор подтверждения, который вы можете использовать для активации системы по телефону. Позвоните в Центр активации продуктов Microsoft, предоставьте идентификатор установки, который вы получили выше, и вам будет предоставлен идентификатор активации, если все будет проверено. Это позволяет активировать системы Windows без подключения к Интернету.
Чтобы ввести идентификатор подтверждения, который вы получили для автономной активации, выполните следующую команду. Замените «ACTIVATIONID» на полученный вами идентификатор активации.
Когда вы закончите, вы можете использовать команды slmgr.vbs /dli или slmgr.vbs /dlv , чтобы подтвердить, что вы активированы.
Как правило, это можно сделать на экране активации в приложении «Настройки», если ваш компьютер не активирован — вам не нужно использовать команду, если вы предпочитаете использовать графический интерфейс.


 bat». Затем сохраните переименование файла, нажав на кнопку «Да».
bat». Затем сохраните переименование файла, нажав на кнопку «Да». Командная строка для используемой папки
Командная строка для используемой папки
 Это действие вызовет окно со списком команд, из которых выберите «Запуск от имени администратора».
Это действие вызовет окно со списком команд, из которых выберите «Запуск от имени администратора».


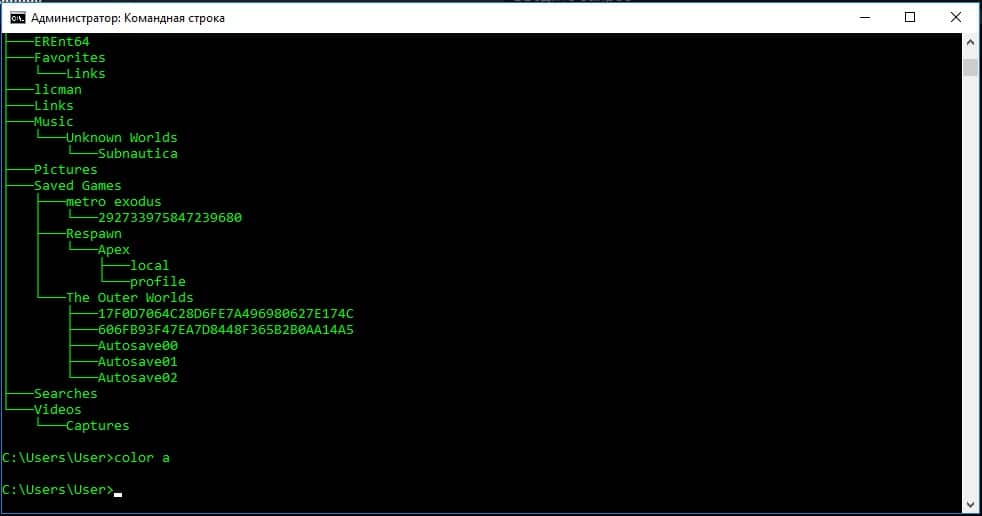


 Откроется окно с информацией о системе.
Откроется окно с информацией о системе.