Командная строка в Windows 7
Системная консоль пришла в Windows родом из более старой операционной системы MS-Dos, в которой еще не было никакого графического интерфейса. Вся работа с ПК осуществлялась с помощью текстовых команд. Пользователи тех времен знали сотни служебных слов и различных параметров для запуска приложений, настройки сети, изменения параметров компьютера и так далее. Нынешняя командная строка в ОС Windows 7 таит в себе разнообразные секреты, которые могут серьезно помочь при работе с ПК. В статье описывается, как открыть утилиту, а также представлен список распространенных команд.
Содержание
- Как открыть с помощью графического интерфейса
- Запуск с помощью клавиатуры
- Секреты управления
- Список полезных команд
Как открыть с помощью графического интерфейса
Существует несколько способов открыть консоль.
Первый не требует использования клавиатуры, чем подходит пользователям, не привыкшим к вводу команд:
- Вызовите меню «Пуск» с помощью специальной кнопки-флажка в левой части панели быстрого доступа.
- Перейдите в раздел «Все программы».
- Отыщите директорию «Стандартные».
- В данной папке находится значок «Командная строка». Щелкните по нему, чтобы зайти в консоль.
Вы также можете создать ярлык, вызвав контекстное меню нажатием ПКМ. Выберите действие «Отправить», а потом «На Рабочий стол». Так вы получите возможность быстро открыть программу.
Запуск с помощью клавиатуры
Второй способ выглядит проще, если у вас установлено много приложений, захламляющих список программ:
- Откройте «Пуск» с помощью соответствующего значка.
- В текстовое поле введите слово «cmd».
- Нажмите Энтер, чтобы запустить приложение. Если вам необходимо зайти от имени администратора, вы можете кликнуть ПКМ по значку и выбрать соответствующее действие в ниспадающем меню.

И, наконец, третий способ, излюбленный опытными и продвинутыми пользователями, привыкшими управлять своим ПК с клавиатуры:
- Вызовите диалоговое окно с помощью сочетания клавиш Win+R (в русской раскладке это «К»).
- Введите «cmd» в пустое поле.
- Нажмите клавишу Энтер, чтобы зайти в консоль.
Секреты управления
Командная строка Windows 7 может показаться достаточно неприветливой к обычным пользователям персонального компьютера. Для комфортной работы с ней необходимо узнать простые секреты:
- Если вы хотите вставить в консоль скопированный текст – привычная комбинация Control+V не подойдет. Для копирования нужно вызвать контекстное ниспадающее меню нажатием ПКМ, после чего выбрать «Paste» («Вставить»).
- С помощью клавиши F1 вы можете посимвольно вводить последнюю используемую строку (одно нажатие – один символ).
- Клавиша F3 копирует в строку ввода предыдущую команду.
- Сочетанием Alt + F7 удобно пользоваться, чтобы очистить историю работы с утилитой.

- Нажимая кнопку Tab, вы будете «перебирать» находящиеся в открытой директории файлы и папки.
Зная подобные секреты, вам станет гораздо проще работать с данным интерфейсом.
Список полезных команд
- Help – ее пользу трудно переоценить. С ее помощью вы можете получить подробные инструкции по работе с любыми аспектами интерпретатора. Вы можете использовать ее с какой-то конкретной командой для получения дополнительной информации, например «help attrib».
- Ping – если вы звоните в техническую поддержку провайдера – оператор часто может попросить «пропинговать» какой-нибудь узел. Вводится в формате «ping 192.168.0.1».
- Tracert – еще одна проверка сети, которую могут попросить сотрудники провайдера. Прописывается аналогично с пингом – «команда + адрес узла».
- Ipconfig – с ее помощью можно узнать свой MAC-адрес, IP-адрес, DNS сервера и другие параметры подключения.
- /p — обычное выключение компьютера, как через меню «Пуск».

- /r – перезагрузка.
- /l – завершения текущего сеанса (например, для последующей смены пользователя).
- /f – выключение всех работающих программ.
- CD *название каталога* — перемещение в указанную директорию.
- Attrib – установка или снятие атрибутов с файлов и папок. К примеру, таким образом можно снять свойство «Скрытый» со всех файлов в текущей папке.
- Msconfig – секреты настройки Windows, недоступные через панель управления.
110 команд для командной строки в Windows 10
Windows 10 предусматривает гибкую настройку и управление системой с помощью командной строки. Она позволяет пользователю посредством команд воспользоваться той или иной функцией. Например, существует команда SFC /scannow, позволяющая производить сканирование и мгновенное исправление системных файлов. Подобных функций десятки, но не все о них знают. Однако некоторые из них бывают очень даже полезными при постоянном использовании ПК.
Сегодня мы поговорим подробнее об основных командах для командной строки в Windows 10.
Открываем командную строку
Для пользователей Windows 10 в командной строке предоставлено огромное количество команд, однако не все из них используются даже опытными юзерами. Поэтому мы рассмотрим с вами только основные команды, которые могут пригодиться в разных случаях. Но для начала я покажу вам, каким способом можно запустить командную строку и как ею пользоваться.
- Используем комбинацию клавиш «Win+R», где Win – это клавиша, расположенная в нижней левой части клавиатуры с логотипом Windows. Далее вводим команду cmd и нажимаем на клавишу «Enter».
Запускаем командную строку
- В отобразившемся окне перед нами открывается командная строка, которая уже готова к получению команд от пользователя.
Командная строка включает в себя простой интерфейс и мощный функционал
Также вы можете запустить командную строку и через меню «Пуск».
Давайте теперь попробуем воспользоваться командной строкой на примере очень простой команды: control. Она позволяет запускать панель управления на компьютере.
Чтобы использовать команду, необходимо ввести нужное слово или набор слов и символов, а затем нажать на кнопку «Enter»
С вводом команд разобрались, теперь можно приступить к просмотру основных команд. Начнем мы с тех, которые предназначены для быстрого запуска стандартных программ.
Запуск основных программ и утилит системы
- appwiz.cpl – утилита «Программы и компоненты»
- certmgr.
 msc – окно для управления сертификатами системы
msc – окно для управления сертификатами системы - control – «Панель управления»
- control printers – окно для управления устройствами и принтерами
- control userpasswords2 – «Учетные записи пользователя»
- compmgmt.msc – «Управление компьютером»
- devmgmt.msc – «Диспетчер устройств»
- dfrgui – «Оптимизация дисков»
- diskmgmt.msc – «Управление дисками»
- dxdiag – запуск средства диагностики DirectX
- hdwwiz.cpl – еще одна команда для вызова окна «Диспетчер устройств»
- firewall.cpl – Брандмауэр Защитника Windows
- gpedit.msc – «Редактор локальной групповой политики»
- lusrmgr.msc – «Локальные пользователи и группы»
- mblctr – «Центр мобильности»
- mmc – консоль управления системными оснастками
- msconfig – «Конфигурация системы»
- odbcad32 – панель администрирования источника данных ODBC
- perfmon.msc – «Системный монитор», предоставляющий возможность просмотра изменений в производительности компьютера и системы
- presentationsettings – «Параметры режима презентации»
- powershell – PowerShell (та же командная строка, но с большим функционалом)
- powershell_ise – «Интегрированная среда сценариев» оболочки PowerShell
- regedit – «Редактор реестра»
- resmon – «Монитор ресурсов»
- rsop.
 msc – «Результирующая политика»
msc – «Результирующая политика» - shrpubw – «Мастер создания общих ресурсов»
- secpol.msc – «Локальная политика безопасности»
- services.msc – средство управления службами операционной системы
- taskschd.msc – «Планировщик заданий»
Управление и настройка операционной системы
В данном разделе будет рассказано о командах, с помощью которых можно выполнять различные действия в операционной системе.
- сomputerdefaults – определение параметров программ по умолчанию
- control admintools – открытие папки со средствами администрирования
- date – отображение и изменение текущей даты в командной строке
- displayswitch – изменение подключенных экранов
- dpiscaling – параметры дисплея
- eventvwr.msc – просмотр журнала событий
- fsmgmt.msc – средство работы с общими папками
- fsquirt – отправка и прием файлов по Bluetooth
- intl.cpl – региональные настройки
- joy.
 cpl – настройка внешних игровых устройств
cpl – настройка внешних игровых устройств - logoff – выход из системы
- lpksetup – установка и удаление языков интерфейса
- mobsync – запуск окна «Центр синхронизации»
- msdt – официальное средство диагностики службы поддержки Microsoft
- msra – вызов утилиты «Удаленный помощник Windows»
- msinfo32 – просмотр сведений об операционной системе
- mstsc – подключение к удаленному Рабочему столу
- napclcfg.msc – настройка конфигурации операционной системы
- netplwiz – панель управления «Учетными записями пользователей»
- optionalfeatures – включение и отключение стандартных компонентов операционной системы
- shutdown – завершение работы компьютера
- sigverif – средство проверки подлинности файлов
- sndvol – запуск микшера громкости
- slui – средство активации лицензии ОС Windows
- sysdm.cpl – вызов окна «Свойства системы»
- systempropertiesperformance – «Параметры быстродействия»
- systempropertiesdataexecutionprevention – запуск службы DEP, компонента «Параметров быстродействия» ОС
- timedate.
 cpl – изменение даты и времени
cpl – изменение даты и времени - tpm.msc – «Управление доверенным платформенным модулем TPM на локальном компьютере»
- useraccountcontrolsettings – «Параметры управления учетными записями пользователей»
- utilman – управление «Специальными возможностями» в разделе «Параметров» операционной системы
- ver – показывает сведения о текущей версии ОС Windows.
- wf.msc – активация режима повышенной безопасности в стандартном Брандмауэре ОС Windows
- winver – просмотр общих сведений об операционной системе и ее версии
- WMIwscui.cpl – переход к Центру поддержки операционной системы
- wscript – «Параметры сервера сценария» ОС Windows
- wusa – «Автономный установщик обновлений Windows»
Настройки периферийных устройств
Есть также и немного команд, предназначенных для вызова стандартных программ и элементов управления оборудования, подключенного к компьютеру или ноутбуку.
- main.cpl – настройка мыши
- mmsys.
 cpl – панель настройки звука
cpl – панель настройки звука - printui – «Пользовательский интерфейс принтера»
- printbrmui – средство переноса принтера, предоставляющее возможность экспорта и импорта программных компонентов и драйверов оборудования
- printmanagement.msc – «Управление печатью»
- sysedit – редактирование системных файлов с расширениями INI и SYS (Boot.ini, Config.sys, Win.ini и др.)
- tabcal – средство калибровки дигитайзера
- tabletpc.cpl – просмотр и настройка свойств планшета и пера
- verifier – «Диспетчер проверки драйверов»
- wfs – «Факсы и сканирование»
- wmimgmt.msc – вызов «Элемента управления WMI» стандартной консоли
Работа с файлами и подключенными накопителями
Нижеуказанные команды предназначены для работы с файлами, папками, дисковыми устройствами и накопителями. Некоторые из них работают только внутри предварительно вызванных консольных утилит. Для получения более подробных сведений по ним вы всегда можете обратиться к справке, воспользовавшись командой help.
Вводим help и нажимаем на клавишу «Enter»
- assoc — выводит и позволяет изменять связь между расширениями имени и типов того или иного пакетного файла
- attrib – редактирование атрибутов предварительно обозначенного файла или папки
- bcdboot – создание и/или восстановление системного раздела
- cd – просмотр наименования текущей папки или переход в другую
- chdir – просмотр папки или переход к другой
- chkdsk – проверка жестких и твердотельных дисков, а также подключенных к ПК внешних накопителей
- cleanmgr – инструмент «Очистка диска»
- convert – преобразование файловой системы тома
- copy – копирование файлов (с указанием конечного каталога)
- del – удаление выбранных файлов
- dir – просмотр файлов и папок по указанному пути
- diskcopm – позволит сравнить содержимое двух гибких дисков
- dickcopy – полностью скопирует содержимое одного гибкого диска на любой другой (пакетное копирование)
- diskpart – консольная утилита для работы с дисками (открывается в отдельном окне «Командной строки», для просмотра поддерживаемых команд обратитесь к справке – help)
erase – удаление одного или нескольких файлов - fc – сравнение файлов и поиск различий
- format – форматирование локальных дисков Windows
- label – удаление, изменение, а также создание меток тома для дисков
- md – создание новой папки
- mdsched – проверка оперативной памяти
- move – перемещение файлов по заданному пути
- ntmsmgr.
 msc – средство работы с внешними накопителями
msc – средство работы с внешними накопителями - recdisc – создание диска восстановления операционной системы (работает только с оптическими накопителями)
- recover – восстановление данных
- rekeywiz – инструмент для шифрования данных («Шифрующая файловая система (EFS)»)
- RSoPrstrui – Настройка средства «Восстановление системы»
- sdclt – «Резервное копирование и восстановление»
- sfc /scannow – проверка целостности системных файлов с возможностью их восстановления
- tree – графическое отображение структуры каталогов диска или папки
- verify – анализ правильности записи файлов на диск
- vol – отображает собственную метку и серийный номер тома для диска
Работа внутри командной строки
Если вы захотите изменить цвет, почистить содержимое командной строки или воспользоваться внутренними настройками, то вы также можете использовать команды. Например, если вписать команду color и выбрать специальное кодовое слово, то изменится весь фон и цвет текста командной строки.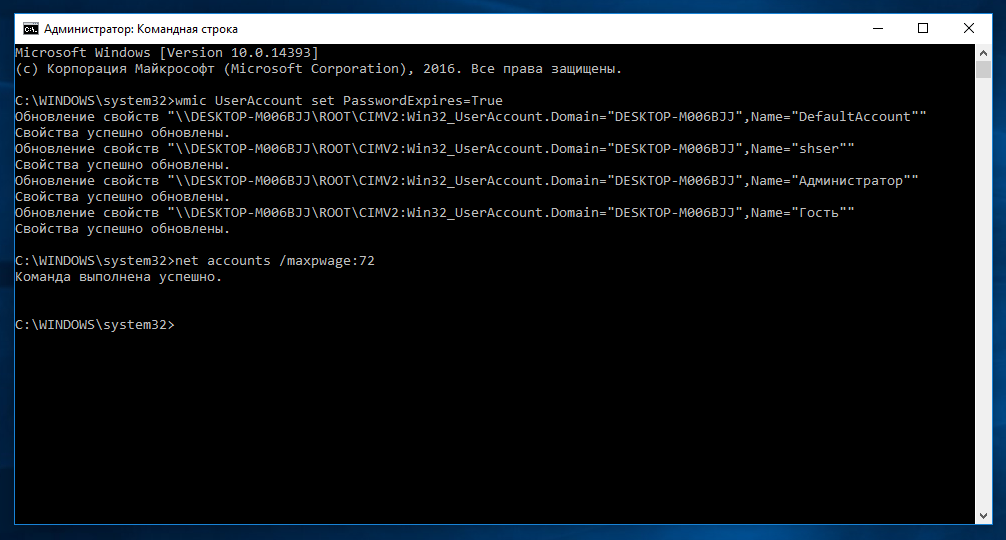
Команда color fc придает утилите бледно-розовый оттенок
Сеть и интернет
Немного команд для настройки сети и интернета:
- control netconnections – просмотр и настройка доступных «Сетевых подключений»
- inetcpl.cpl – переход к свойствам интернета
- NAPncpa.cpl – аналог первой команды, предоставляющий возможность настройки сетевых подключений
- telephon.cpl – настройка модемного подключения к интернету
Заключение
Подытожив, хочется сказать, что не нужно запоминать какую-либо команду дословно. Ознакомления с ними более чем достаточно. Ну а если вам понадобится воспользоваться какой-либо функцией на компьютере с Windows 10, то вспомните про командную строку и посмотрите вышеперечисленные команды – уверен, вы найдете то, что нужно. Если же вы хотите более обширно изучить командную строку, то рекомендую почитать профессиональную литературу, которую легко найти в Интернете.
Post Views: 17 950
Шпаргалка по командной строке Windows (онлайн-таблица и PDF для печати)
СОДЕРЖИМОЕ СТРАНИЦЫ:
- Что такое командная строка Windows?
- Как открыть командную строку в Windows?
- Шпаргалка по командной строке Windows
- Файлы и папки Команды
- Команды для дисков и разделов
- Сетевые команды
- Информация о системе и команды конфигурации
- Команды настройки командной строки
- Заключение
Командная строка Windows — это мощный инструмент, который можно использовать для решения множества задач.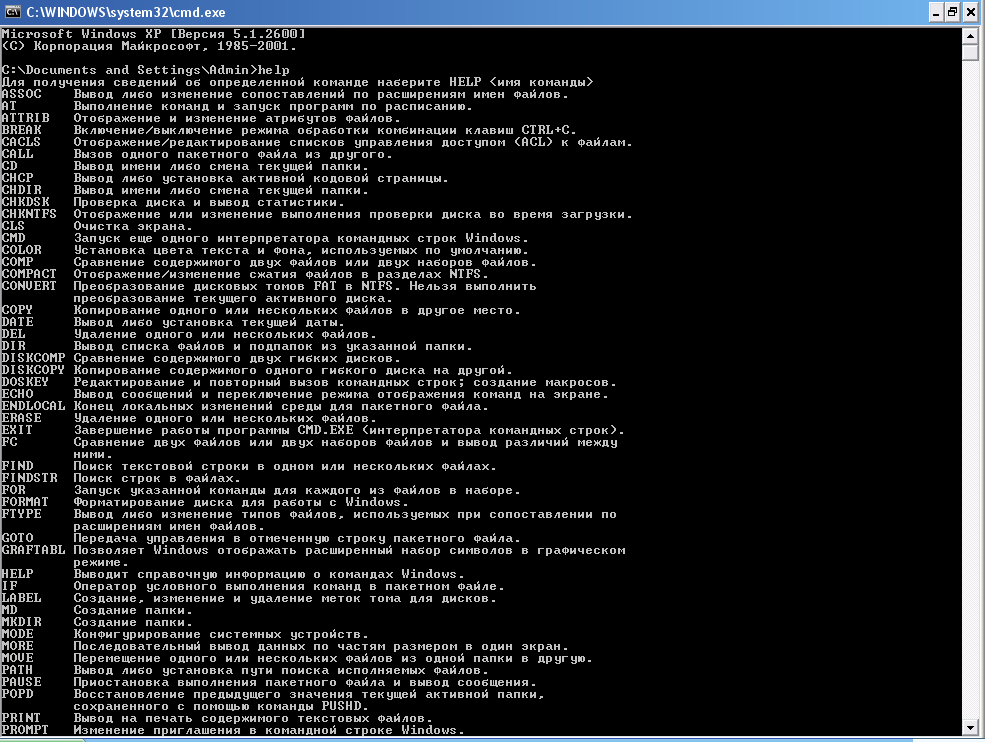 От базовых задач, таких как управление файлами и каталогами, до более сложных задач, таких как создание сценариев и автоматизация, командная строка может помочь вам практически во всем. Эта статья поможет вам открыть командную строку Windows и предоставит вам памятку по командной строке Windows.
От базовых задач, таких как управление файлами и каталогами, до более сложных задач, таких как создание сценариев и автоматизация, командная строка может помочь вам практически во всем. Эта статья поможет вам открыть командную строку Windows и предоставит вам памятку по командной строке Windows.
Что такое командная строка Windows?
Командная строка Windows представляет собой текстовый интерфейс, позволяющий выполнять команды на компьютере. Командная строка, которую часто называют «командной строкой» или просто «подсказкой», предоставляет текстовый интерфейс для ввода команд и управления компьютером. С помощью командной строки вы можете выполнять всевозможные задачи, от запуска программ до доступа к системным настройкам. Хотя поначалу командная строка может показаться сложной, на самом деле ею довольно легко пользоваться. Немного попрактиковавшись, вы сможете быстро научиться использовать командную строку Windows для более эффективного управления компьютером.
Как открыть командную строку в Windows?
Открытие командной строки в Windows — простой процесс. Сначала откройте меню «Пуск», нажав кнопку «Пуск» или нажав клавишу Windows. Затем введите «cmd» в поле поиска и нажмите Enter. Это откроет командную строку Windows. Отсюда вы можете ввести любые команды, которые хотите выполнить.
Кроме того, вы также можете нажать «клавиша Windows + R» на клавиатуре. Это откроет диалоговое окно «Выполнить». Введите «cmd» в поле и нажмите Enter.
Теперь, когда вы знаете, как открыть командную строку в Windows, вы можете использовать ее для запуска различных команд для выполнения задач на вашем компьютере.
Памятка по командной строке Windows
Если вы новичок в командной строке Windows, вы можете чувствовать себя немного ошеломленным. Существует так много различных команд и опций, что может быть трудно понять, с чего начать. Но не волнуйтесь — мы вас прикроем. Наша шпаргалка по командной строке Windows в формате pdf содержит удобное справочное руководство по всем наиболее часто используемым командам.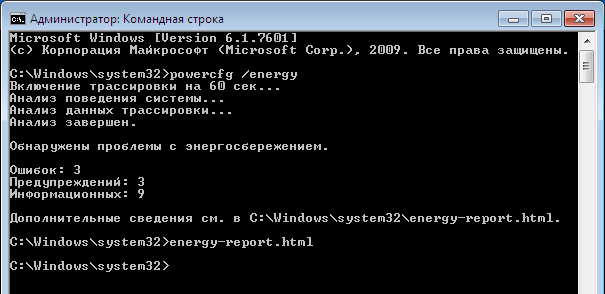 Просто распечатайте его или держите открытым на рабочем столе, и вся необходимая информация всегда будет у вас под рукой. Или вы можете просмотреть онлайн-таблицу ниже и начать максимально использовать командную строку!
Просто распечатайте его или держите открытым на рабочем столе, и вся необходимая информация всегда будет у вас под рукой. Или вы можете просмотреть онлайн-таблицу ниже и начать максимально использовать командную строку!
| Команда | Что он делает? |
Файлы и папки Команды | |
| доц. | Исправление ассоциаций файлов. |
| атрибут | Изменить атрибуты файла. |
| cd (или chdir) | Изменить текущий рабочий каталог. |
| комп. | Выполнить сравнение нескольких файлов. |
| компактный | Скопируйте файлы из одного места в другое. |
| удалить (или стереть) | Удалить файлы. |
| директор | Список файлов и подпапок. |
| расширить | Разверните сжатые файлы.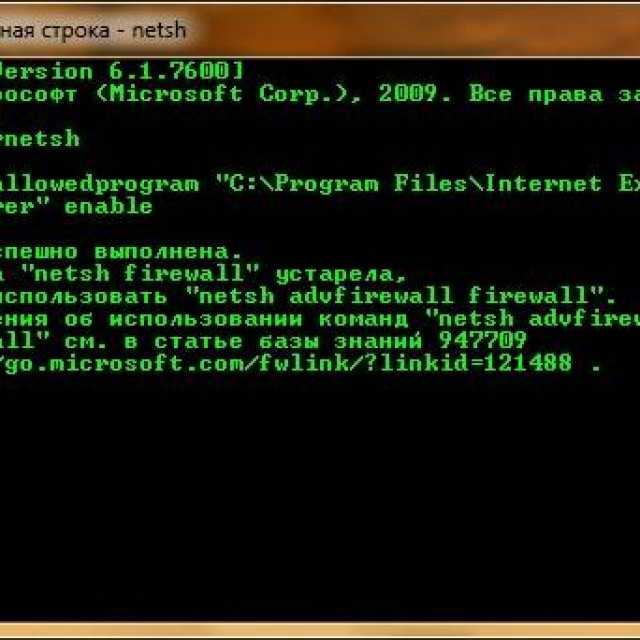 |
| фк | Сравнение файлов. |
| найти | Отфильтровать строку в файлах. |
| адрес | Поиск шаблонов текста в файлах. |
| мд (или мкдир) | Создайте каталог или подкаталог. |
| переместить | Переместите файлы из одного каталога в другой. |
| открытые файлы | Показать текущий список открытых файлов или отключить открытые файлы/папки. |
| печать | Отправить текстовый файл на принтер. |
| рд (или рмдир) | Удалить каталог. |
| рен (или переименовать) | Переименовать файл или каталог. |
| заменить | Замените существующие или добавьте новые файлы в каталог. |
| роботокопирование | Скопируйте данные файла из одного места в другое. |
| дерево | Показать древовидную структуру каталога.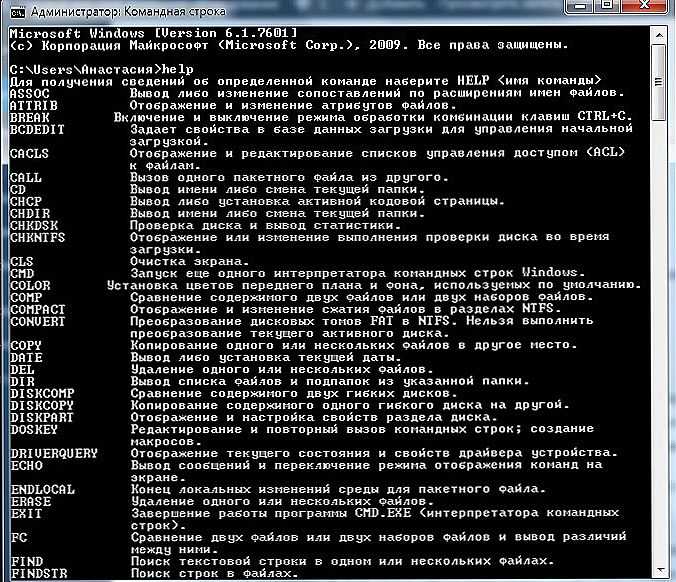 |
| тип | Показать содержимое текстового файла. |
| копия | Копировать файлы и каталоги. |
Команды диска и раздела | |
| активный | Пометить раздел с фокусом как активный. |
| чкдск | Проверьте диск. |
| чкнтфс | Показать или изменить автоматическую проверку диска при запуске компьютера. |
| чистый | Удалить все разделы или форматирование тома с диска с фокусом. |
| преобразовать | Преобразование диска из одного типа в другой. |
| создать | Создать раздел или том. |
| дефрагментация | Находит и объединяет фрагментированные файлы на локальных томах. |
| удалить | Удалить раздел или том. |
| деталь | Показать информацию о выбранном диске. |
| дисккомп | Сравните содержимое двух гибких дисков. |
| дисккопия | Скопировать содержимое диска. |
| дискпарт | Управление компьютерными дисками и дисководами. |
| Дискперф | Запуск или остановка счетчиков производительности диска для системного монитора. |
| удлинить | Расширить раздел или том. |
| формат | Отформатируйте диск для приема файлов Windows. |
| свободный диск | Перед продолжением процесса установки проверьте, доступен ли указанный объем дискового пространства. |
| фсутил | Выполнение задач, связанных с файловыми системами FAT и NTFS. |
| gpt | Назначить атрибут(ы) gpt разделу. |
| этикетка | Создайте, измените или удалите метку тома диска. |
| список | Показать список дисков.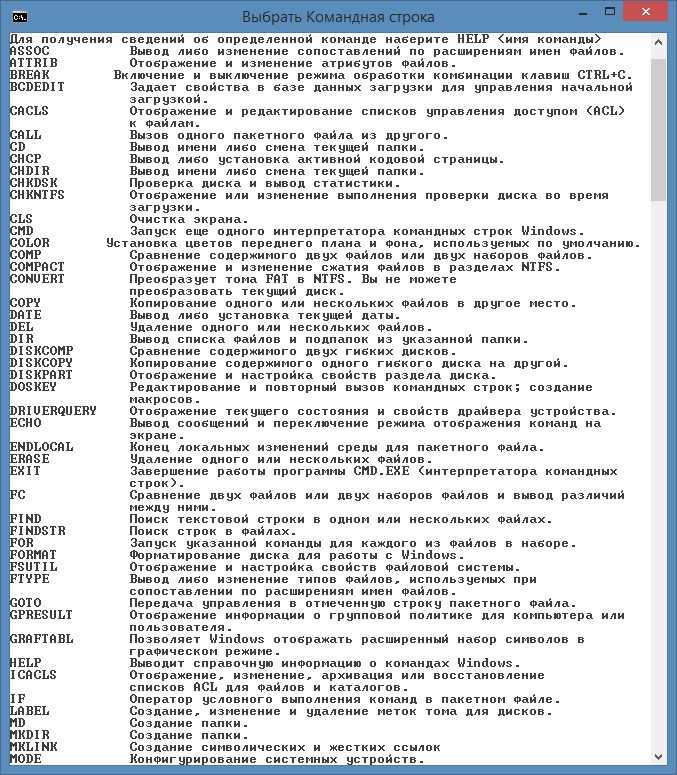 |
| восстановление | Восстановление читаемой информации с плохого или неисправного диска. |
| том | Показать метку тома диска и серийный номер. |
Сетевые команды | |
| арп | Отображение и изменение записей в кэше ARP. |
| битадмин | Создавайте, загружайте или загружайте задания и следите за их ходом. |
| dnscmd | Управление DNS-серверами. |
| фтп | Подключиться к FTP и использовать его. |
| гетмак | Вернуть MAC-адрес. |
| ipconfig | IP-конфигурация. |
| ipxroute | Показать и изменить информацию о таблицах маршрутизации, используемых протоколом IPX. |
| ифтп | Отправляет файлы по инфракрасному каналу. |
| реактивный ранец | Сжать базу данных WINS или DHCP.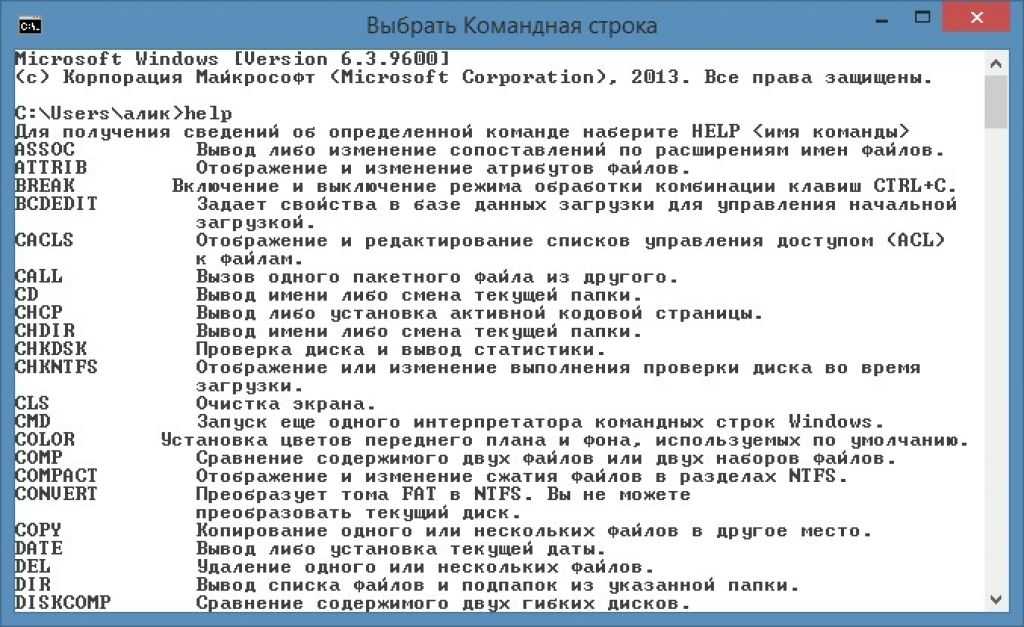 |
| нетш | Утилита сетевой оболочки. |
| нетстат | Показать сетевую статистику. |
| чистое использование | Подключение/отключение компьютера к/от общего ресурса |
| эхо-запрос | Просмотр имени компьютера и IP-адреса конечного компьютера. |
| трассировка | Определите маршрут к месту назначения, отправив ICMP-пакеты в место назначения. |
Информация о системе и команды конфигурации | |
| дата | Показать или установить системную дату. |
| запрос драйвера | Показать состояние и свойства драйвера устройства. |
| имя хоста | Показать имя хоста компьютера. |
| мощность | Конфигурация питания. |
| выключение | Выключите компьютер. |
| системная информация | Показать информацию о системе компьютера.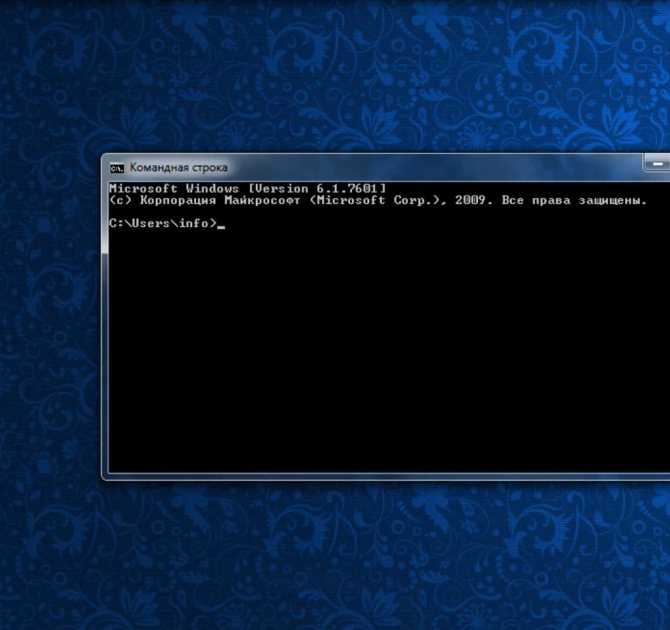 |
| время | Показать или установить системное время. |
| версия | Показать номер версии системы Windows. |
Команды настройки командной строки | |
| класс | Очистить окно командной строки. |
| команда | Запустить новый экземпляр интерпретатора команд. |
| цвет | Измените цвета переднего плана и фона в окне командной строки для текущего сеанса. |
| выход | Выйдите и закройте командную строку. |
| помощь | Показать список доступных команд. |
| подсказка | Измените командную строку Cmd.exe. |
| наименование | Установите заголовок окна Cmd.exe. |
Заключение
Командная строка Windows может быть чрезвычайно полезной для любого пользователя Windows.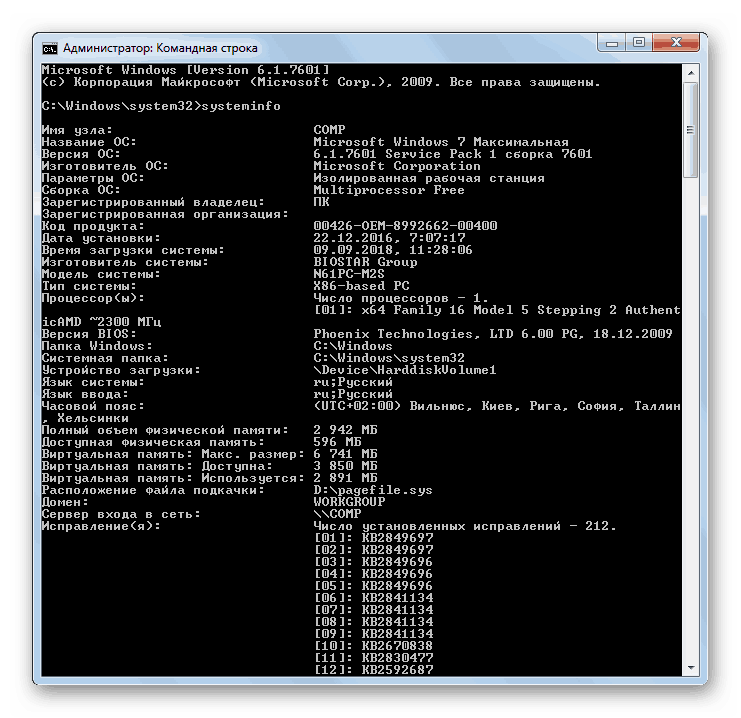 Если вы хотите узнать больше об использовании команд, шпаргалка командной строки Windows будет отличным ресурсом. Независимо от того, являетесь ли вы новичком или опытным пользователем, эта таблица поможет вам получить максимальную отдачу от работы с Windows.
Если вы хотите узнать больше об использовании команд, шпаргалка командной строки Windows будет отличным ресурсом. Независимо от того, являетесь ли вы новичком или опытным пользователем, эта таблица поможет вам получить максимальную отдачу от работы с Windows.
10 самых популярных команд CMD, используемых экспертами по безопасности
Командная строка в Windows содержит около 280 команд и используется для выполнения определенных задач операционной системы из интерфейса командной строки вместо графического интерфейса Windows. В этой статье мы обсудим 10 лучших команд Windows CMD, используемых исследователями безопасности и хакерами.
Как заблокировать и разблокировать папку с помощью командной строки (CMD) в Windows
Первый шаг: Открыть CMD в режиме администратора
1. Знать IP-адрес любого веб-сайта
Команда ping отправляет сообщение запроса протокола управляющих сообщений Интернета (ICMP) на удаленный компьютер для проверки подключения к локальной сети.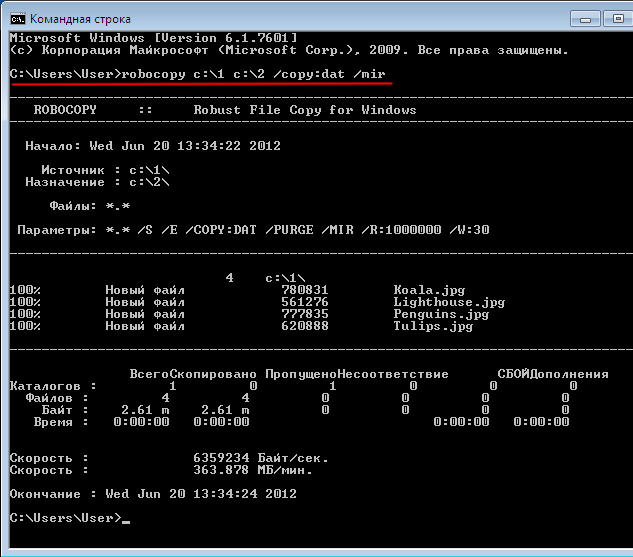
C:\WINDOWS\system32> ping www.allabouttesting.com
2. Преобразование DNS в IP
C:\WINDOWS\system32> ваш настроенный DNS-сервер для обнаружения IP-адреса.3. Отображение маршрута между вашим компьютером и веб-сайтом
C:\WINDOWS\system32> tracert www.allabouttesting.com4. Показать таблицу ARP
Команда arp используется для отображения или изменить записи в кэше ARP.C:\WINDOWS\system32> arp -a5. Таблица маршрутизации, шлюз, интерфейс и метрика
Команда route используется для управления таблицами сетевой маршрутизации.C:\WINDOWS\system32> route print6. См. IP, шлюз, DNS и другую информацию
Команда ipconfig используется для отображения подробной информации об IP для каждого сетевого адаптера, использующего TCP/IP.

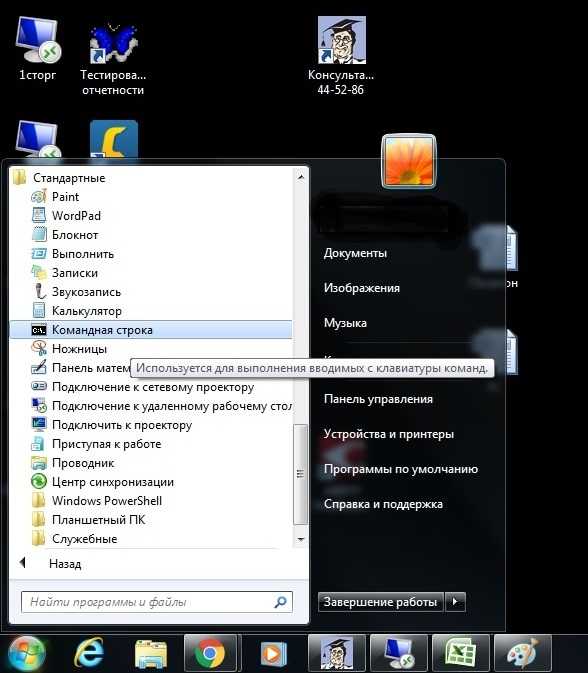
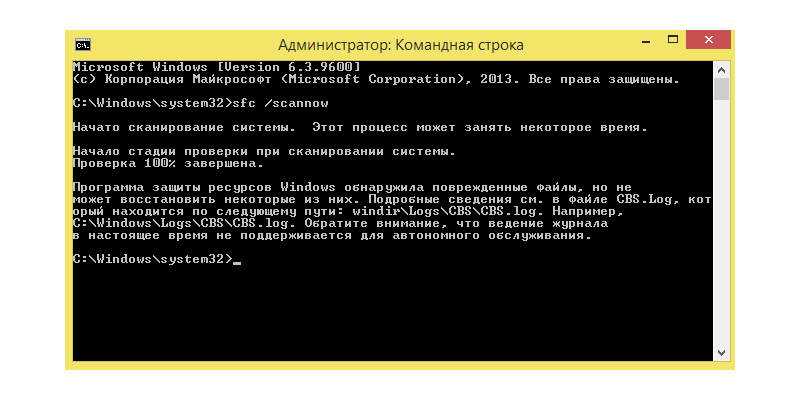
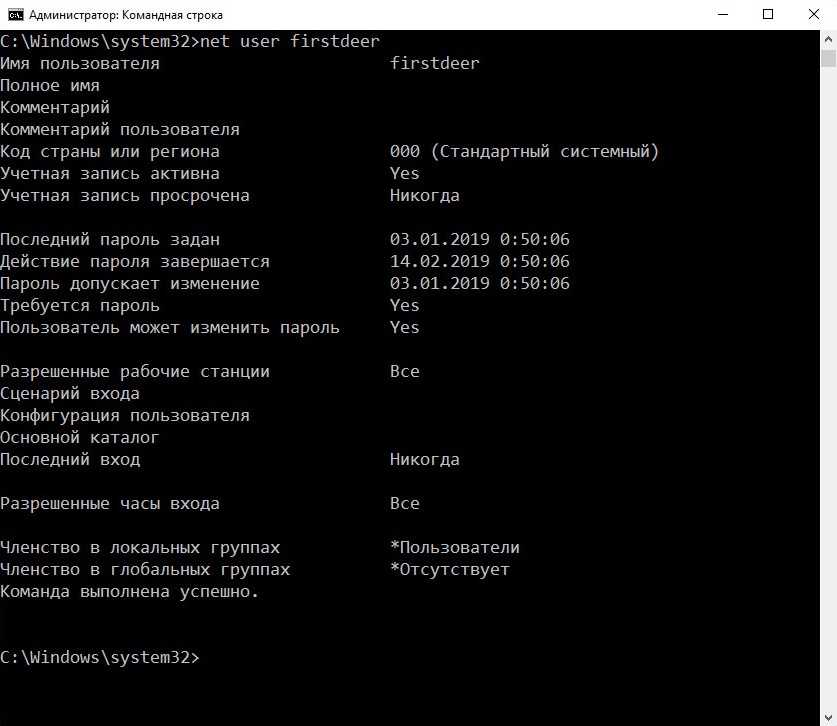
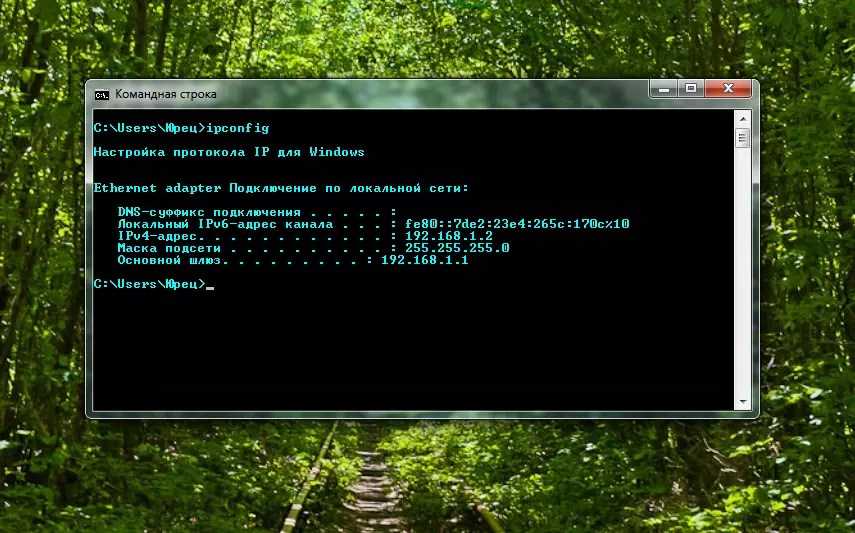 msc – окно для управления сертификатами системы
msc – окно для управления сертификатами системы  msc – «Результирующая политика»
msc – «Результирующая политика»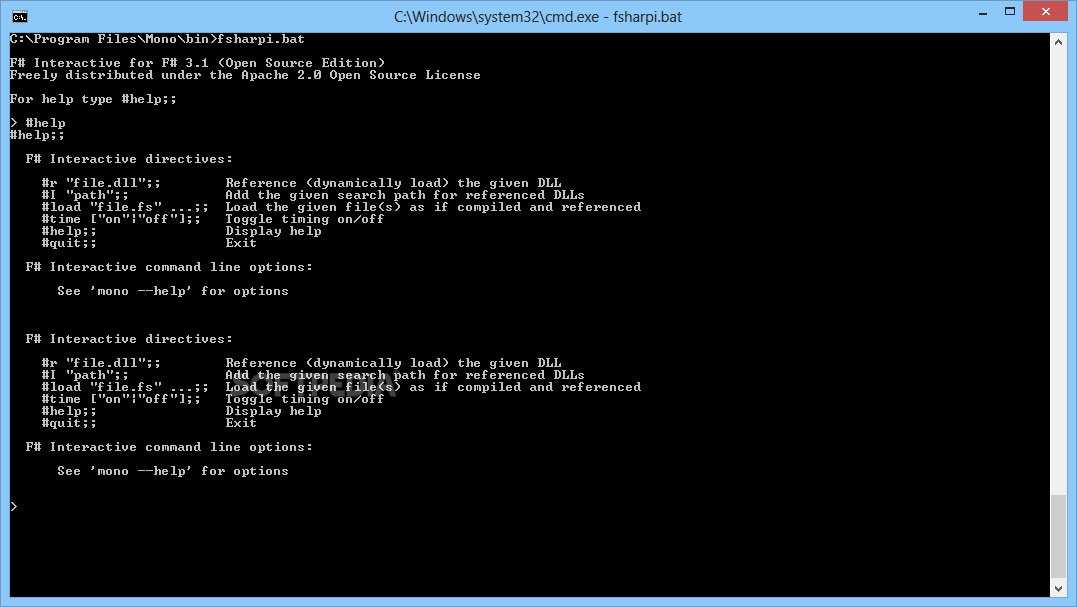 cpl – настройка внешних игровых устройств
cpl – настройка внешних игровых устройств 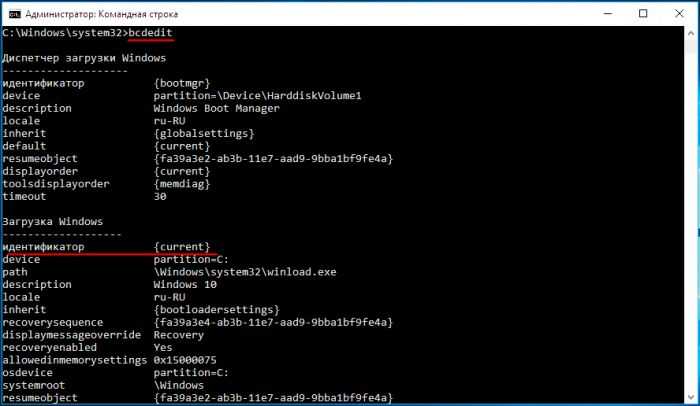 cpl – изменение даты и времени
cpl – изменение даты и времени cpl – панель настройки звука
cpl – панель настройки звука  msc – средство работы с внешними накопителями
msc – средство работы с внешними накопителями