Где командная строка в Windows 7
Командная строка cmd – важный функционал операционной системы Windows, позволяющий выполнять задачи в обход графического интерфейса. Она представляет собой текстовый интерфейс, в который пользователь вводит команды MS DOS для выполнения различных действий. Чтобы разобраться, где командная строка в Windows 7 находится и как с ней работать на базовом уровне, достаточно ознакомиться с информацией в текущей статье. Если научиться пользоваться командной строкой, работа с компьютером станет намного быстрее, эффективнее и легче.
Содержание статьи
- Зачем нужна командная строка
- Как открыть командную строку в Windows 7
- Способ 1: Меню «Пуск»
- Способ 2: Диспетчер задач
- Способ 3: Окно запуска
- Способ 4: Проводник
- Способ 5: Адресная строка проводника
- Способ 6: Ярлык
- Способ 7: Использование поиска
- Способ 8: Запуск для конкретной папки
- Если не грузится Windows
- Комментарии пользователей
Зачем нужна командная строка
Современные операционные системы зачастую имеют графический интерфейс управления. Пользователь взаимодействует с компьютером преимущественно с помощью мыши, переключая цифровые переключатели, мигрируя между окнами и меню. Однако, вопреки простоте, недостаток такого управления заключается в излишней громоздкости и скрытости многих функций.
Пользователь взаимодействует с компьютером преимущественно с помощью мыши, переключая цифровые переключатели, мигрируя между окнами и меню. Однако, вопреки простоте, недостаток такого управления заключается в излишней громоздкости и скрытости многих функций.
Текстовый способ управления был гораздо раньше, однако до сих пор считается более эффективным в плане скорости взаимодействия и точности настроек. Поэтому его выбирают большинство технических специалистов. Именно этот функционал и содержит командная строка. Для домашнего пользователя cmd также несет массу полезных возможностей. С ее помощью можно выполнять следующие действия:
- Создание, изменение, перемещение, удаление файлов и папок.
- Подключение, отключение и форматирование локальных дисков.
- Запуск приложения, программы и скрипты и назначать им различные задания и следить за результатом выполнения.
- Работа с сетевыми подключениями.
- Изменение системных параметров.
- Автоматизация многих системных процессов.

Все команды разделяются на внутренние и внешние. Внутренние команды встроены в систему. С их помощью пользователь непосредственно управляет ОС на всех доступных уровнях. Внешние команды добавляются в систему по мере установки дополнительных программ. Например, всевозможные компиляторы для разработки программного обеспечения.
Как открыть командную строку в Windows 7
Командную строку можно открыть с помощью самого интерфейса Windows. Для этого необходимо взаимодействовать с графическими элементами системы, что является удобным для большинства пользователей. Также удобно просматривать сетевые интерфейсы.
Также можно применять специальную команду, которую нужно ввести в соответствующий функционал ОС. В случае, когда ОС не загружается, командная строка также может быть открыта с помощью средств восстановления.
Способ 1: Меню «Пуск»
Ввиду легкости, этот способ известный большинству пользователей. Для его реализации достаточно выполнить простые действия:
- Пройти по цепочке «Пуск»-«Все программы»-«Стандартные»;
- В открывшемся списке найти пункт «Командная строка» и нажать по нему левой клавишей мыши;
- Если нужно открыть командную строку с правами администратора, нужно нажать на соответствующем пункте левой клавишей мыши и в контекстном меню выбрать «Запуск от имени Администратора».

После этих действий откроется панель командной строки, где можно выполнять все предусмотренные действия.
Способ 2: Диспетчер задач
Командную строку можно открыть с помощью Диспетчера задач. Открыть его в Windows 7 можно стандартным способом с помощью сочетания клавиш ctrl+alt+del. В открывшемся окне в контекстном меню нажать «Файл»-«Новая задача».
Откроется окно ввода команд. В нем необходимо ввести cmd вне зависимости от регистра. После этого откроется командная строка. Однако в этом варианте нужно обратить внимание, что cmd открывается с правами текущего пользователя.
Внимание! Чтобы командная строка открылась с правами администратора, нужно в функционале, где прописывается CMD, поставить галочку на пункте «Создать задачу с правами администратора».
С помощью Диспетчера можно открыть командную строку скрытым способом. Для этого в окне Диспетчера при нажатии на «Файл» в верхнем меню нужно нажать клавишу ctrl. При нажатии на «Запустить новую задачу» сразу откроется командная строка.
При нажатии на «Запустить новую задачу» сразу откроется командная строка.
Способ 3: Окно запуска
В ОС Windows 7 внедрена удобная функция для запуска большинства программ и команд. Это функция «Выполнить» или Окно запуска. Оно состоит из строки, куда нужно вписывать команды и функциональных кнопок ОК, Отмена и Обзор. Через Окно запуска также можно запустить командную строку. Делается следующим образом:
- Нажать сочетание клавиш «Win»+ «R»;
- В открывшемся меню ввести команду «CMD» без кавычек;
- Нажать кнопку «ОК».
После этого командная строка откроется без всяких проблем. С ней можно работать в стандартном режиме, опираясь на права текущего пользователя.
Способ 4: Проводник
Запустить командную строку можно с помощью проводника. Дело в том, что cmd.exe – это файл, который запускается стандартным образом. Она находится на диске C (1) в папке Windows-System32. Запустить его можно стандартным двойным щелчком мыши (2).
Важно! Запуск файла с правами администратора можно осуществить, нажав по файлу правой клавишей мыши и в меню выбрав «Запуск с правами Администратора». Если административная учетная запись защищена паролем, система затребует его для запуска командной строки.
Способ 5: Адресная строка проводника
Также можно воспользоваться адресной строкой проводника. Для этого в ней требуется прописать путь к файлу «СМD.EXE». Выглядит он так – «C:\Windows\System32\cmd.exe». Далее нужно выделить запрос и, либо нажать «Enter», либо кликнуть по стрелочке, указывающей направо.
После проделанных действий командная строка будет запущена.
Способ 6: ЯрлыкЕсли командная строка часто используется, можно сделать готовый ярлык, сэкономив при этом уйму времени. Для этого достаточно выполнить простой алгоритм:
- На свободном месте на рабочем столе нажать левой клавишей мыши;
- В открывшемся меню выбрать «Создать»-«Ярлык»;
- Ввести «CMD.
 exe» в соответствующее поле и нажать кнопку «Далее»;
exe» в соответствующее поле и нажать кнопку «Далее»;
- Согласиться с предложенным именем и нажать кнопку «Готово».
С этого момента на рабочем столе появится ярлык, с помощью которого можно запускать командную строку. Его можно скопировать у любое место на компьютере.
Способ 7: Использование поиска
В качестве альтернативы указанным выше способам можно воспользоваться поисковиком, внедренным в систему Windows. Для этого потребуется выполнить ряд последовательных действий:
- Открыть меню «Пуск».
- Ввести в строку поиска команду «cmd» или «командная строка».
- Откроется раздел с блоками. В блоке «Программы» нужно кликнуть «Командная строка».
Способ 8: Запуск для конкретной папкиВажно! Для обычного запуска нужно кликнуть левой кнопкой мыши. Для запуска от имени администратора нужно кликнуть по значку правой кнопкой мыши и выбрать соответствующий пункт.
Чтобы открыть командную строку таким образом, необходимо перейти к нужной папке в проводнике и щелкнуть по ней правой кнопкой мыши, одновременно зажав клавишу «Shift». Далее требуется выбрать пункт «Открыть окно команд».
Далее требуется выбрать пункт «Открыть окно команд».
Таким образом, строка будет открыта относительно того каталога, которого выбрал пользователь.
Если не грузится Windows
Способ актуален в том случае, когда ОС Windows перестала загружаться. При этом командная строка может быть эффективным инструментом для решения проблемы. С ее помощью можно определить множество сбоев и устранить их. Открыть cmd в этом случае можно следующим образом:
- Подключить загрузочную флешку с Windows к USB-порту на компьютере;
- Инициировать установку Windows, дождаться, когда загрузиться главный экран;
- В пункте с выбором раздела установки нажать сочетание клавиш Shift + F10.
Эти действия вызовут запуск командной строки с полными правами доступа.
Важно! Совсем не обязательно дальше устанавливать операционную систему Windows. Вполне достаточно решить проблемы с помощью командной строки и прервать алгоритм установки.

Командная строка в Windows содержит важный функционал, позволяющий с помощью текстового интерфейса управлять системой и тонко настраивать все ее компоненты. Запустить ее можно несколькими способами. Все они абсолютно равнозначны. Выбор способа полностью зависит от предпочтения пользователя, а также сложившейся ситуации. Командную строку можно запустить даже в случае ошибок загрузки операционной системы.
Видео по теме:
Как запустить командную строку в Windows 7, 8
Представить функциональную работу на компьютере без использования командной строки вряд ли представляется возможным. Хочешь не хочешь, а рано или поздно все равно придется с ее помощью выполнять настройки в операционной системе, причем абсолютно независимо от того, установлен ли на ПК Windows XP, 7 или 8.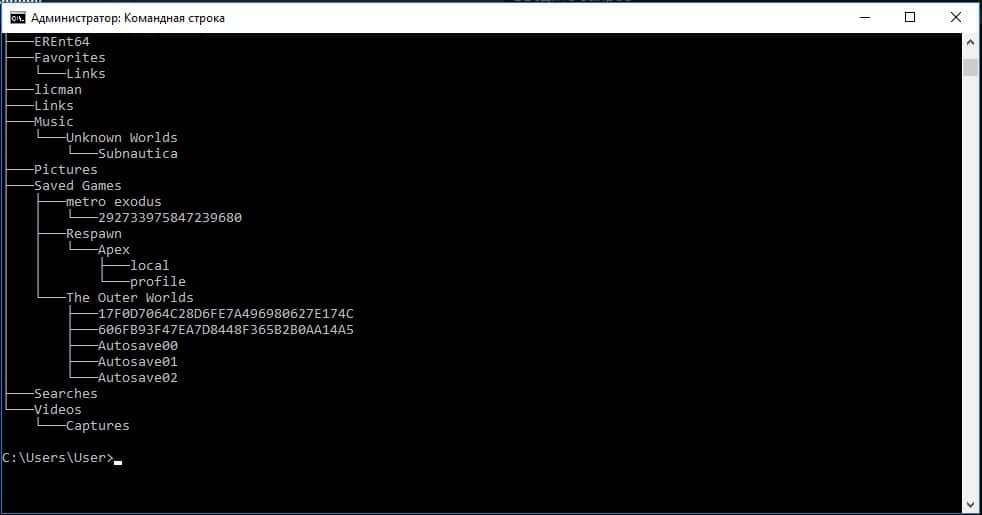 Однако там, где компьютерные гении собаку съели, начинающим пользователям приходиться довольствоваться мучительными вопросами. И главный среди них – как на популярных нынче ОС Windows 8 и 7 запустить командную строку? Пожалуй, было бы просто жестоко не ответить на него.
Однако там, где компьютерные гении собаку съели, начинающим пользователям приходиться довольствоваться мучительными вопросами. И главный среди них – как на популярных нынче ОС Windows 8 и 7 запустить командную строку? Пожалуй, было бы просто жестоко не ответить на него.
Содержание
- Способ № 1: Запуск через поисковое меню
- Способ № 2: Использование диспетчера задач
- Способ № 3: Запуск средствами проводника
- Способ № 4: Старт из папки
- Способ № 5: Выполнение запуска через утилиту «Выполнить»
- Способ № 6: Старт через меню «Пуск»
- Способ № 7: C рабочего стола
Способ № 1: Запуск через поисковое меню
Воспользоваться поиском – самый простой метод, который одинаково эффективно можно использовать для запуска командной строки на компьютерах и с Windows версий 7, XP и 8. Правда, варианты исполнения будут несколько отличаться между собой.
ОС Windows 7:
Открываем меню «Пуск» и набираем в поисковую строку слово «командная». В итоге система самостоятельно выполнить поиск и отобразит ярлычок командной строки. Остается лишь кликнуть по нему правой клавишей мыши и выбрать в появившемся меню «Запуск от имени…»:
В итоге система самостоятельно выполнить поиск и отобразит ярлычок командной строки. Остается лишь кликнуть по нему правой клавишей мыши и выбрать в появившемся меню «Запуск от имени…»:
Кроме того, можно воспользоваться и другим значением для поиска, например, введя в поисковую строку слово cmd:
В любом случае какой способ вы ни выбрали бы, в результате таких действий система откроет нужную для работы командную строку:
OS Windows 8:
В этой версии операционной системы от Microsoft воспользоваться командой cmd можно с помощью поисковой строки в Metro. Для этого открываем стартовый экран Windows 8 и вбиваем в поиск значение cmd. В итоге слева должен отобразиться значок «Командная строка». Клацаем по нему правой кнопочкой мышки и нажимаем внизу экрана вкладку «Запуск от имени …»:
Способ № 2: Использование диспетчера задач
Этот метод почему-то используется пользователями нечасто, хотя по своей эффективности и скорости не уступает способу, описанному выше. Правда, как и в запуске командной строки посредством команды cmd через утилиту «Выполнить» или «Поиск», действовать в Windows 7 и 8 придется несколько по-разному.
Правда, как и в запуске командной строки посредством команды cmd через утилиту «Выполнить» или «Поиск», действовать в Windows 7 и 8 придется несколько по-разному.
ОС Windows 7:
Для запуска диспетчера задач нажимаем на клавиатуре одновременно Esc, Shift и Ctrl. Далее в открывшемся окошке находим вкладку «Файл» и выбираем в ней щелчком левой кнопки мышки параметр «Новая задача (Выполнить…):
В результате появится окошко «Создать новую задачу». В этом случается также не обойтись без команды cmd. Чтобы ее выполнить и соответственно запустить командную строку, вводим в пустое поле системного окошка значение cmd и подтверждаем свой выбор простым нажатием кнопки OK:
ОС Windows 8:
Для начала также, как и на компьютерах с установленной на них Windows 7, одновременно жмем на клавиатуре кнопки Shift, Ctrl и Esc. После этого в открывшемся окошке выбираем вкладку «Файл», а в ней раздел «Запустить новую задачу». В итоге откроется утилита «Создание задачи». В ней вполне уместно использование команды cmd. Вводим в строку «Открыть» слово cmd, а затем нажимаем OK:
В ней вполне уместно использование команды cmd. Вводим в строку «Открыть» слово cmd, а затем нажимаем OK:
Способ № 3: Запуск средствами проводника
Этот способ не требует ни выполнения команды cmd, ни запуска сторонних программ. Чтобы запустить в этом случае на компьютер командную строку, достаточно будет воспользоваться предусмотренной разработчиками Windows 7 и 8 функцией «Проводник».
Windows 7:
Открываем «Мой компьютер» и входим в Рабочий диск С. Затем вводим в поиск «Командная строка» и нажимаем Enter. В итоге система найдет необходимый нам ярлычок. После этого остается только кликнуть по нему правой кнопкой мышки и выбрать в предложенном меню «Запуск от имени…»:
Windows 8:
Будучи в Metro UI нажимаем вкладку Windows Explorer, затем входим в Компьютер и выделяем диск С. Затем открываем «Файл», находим в меню пункт «Открыть командную …» и выбираем необходимый параметр для входа:
Раскроем здесь небольшой секрет.
Войдя в командную строку, с помощью команды help можно получить все необходимые справочные сведения о ней:
Такая уловка может пригодиться, если вы случайно забыли значение той или иной команды или изначально не уверены в ее действенности.
Способ № 4: Старт из папки
Для тех, кто хочет запустить на ПК командную строку для настройки какой-то определенной папки, достаточно воспользоваться именно этим методом. Время запуска сокращается на раз.
в Windows 7:
Все, что нам нужно: найти необходимую папку и, удерживая кнопку Shift на клавиатуре, кликнуть по этой папке правой кнопкой мышки, а затем в предложенном меню выбрать «Открыть окно команд»:
в Windows 8:
В этой ОС все намного проще. Достаточно зайти в нужную папку и нажать на клавиатуре кнопку Alt и 2, не меняя при этом последовательности нажатия клавиш.
Способ № 5: Выполнение запуска через утилиту «Выполнить»
Такой метод отлично подходит для компьютеров с Windows 7 и предыдущими версиями ОС. В этом случае нам вновь понадобятся преимущества команды cmd, однако для начала все же потребуется вызвать утилиту «Выполнить». Сделать это можно одновременным нажатием на клавиатуре кнопок R и . После того как утилита запустится, вбиваем в пустое поле в окошке значение cmd и жмем OK на экране, либо Enter на клавиатуре:
В этом случае нам вновь понадобятся преимущества команды cmd, однако для начала все же потребуется вызвать утилиту «Выполнить». Сделать это можно одновременным нажатием на клавиатуре кнопок R и . После того как утилита запустится, вбиваем в пустое поле в окошке значение cmd и жмем OK на экране, либо Enter на клавиатуре:
Способ № 6: Старт через меню «Пуск»
Работая в системе Windows 7, запустить на своем компьютере командную строку также можно не выходя из меню «Пуск». В этом случае нажимаем на клавиатуре кнопку ÿ, далее выбираем пункт «Все программы», а в нем папку «Стандартные». В итоге среди программок появится и «Командная строка». Кликаем по ней правой кнопочкой мышки и отмечаем параметр «Запуск от имени…»:
Способ № 7: C рабочего стола
Применить этот метод открытия командной строки пока можно только на ПК с системой Windows 8. Для этого достаточно нажать одновременно кнопки и X и выбрать среди предложенных пунктов соответствующий параметр для командной строки:
Таким образом, командную строку можно запустить на компьютерах с системой Windows 7 и 8 разными способами. Каждый из них хорош по-своему, но в любом случае эффективен на все 100%!
Каждый из них хорош по-своему, но в любом случае эффективен на все 100%!
Как изменить и настроить IP-адрес или установить DHCP с помощью командной строки в Windows 7
Немногие пользователи знают, что Windows 7 предоставляет более одного способа настроить IP-адрес сетевого адаптера рабочей станции или заставить его получить IP-адрес от DHCP-сервера . В то время как наиболее популярным методом является настройка свойств вашего сетевого адаптера через Центр управления сетями и общим доступом , менее популярный и неизвестный способ для большинства пользователей — это использование . 0003 netsh Командная строка. В этом руководстве мы покажем вам , как использовать команду netsh командной строки , чтобы быстро и легко настроить ваш IP-адрес или настроить его на DHCP . Компетентные пользователи также могут создавать простые пакетные файлы (.bat) для каждой сети (например, домашней, рабочей и т. д.), чтобы они могли выполнять их для быстрого изменения IP-адреса, IP-адреса шлюза и DNS.
0003 netsh Командная строка. В этом руководстве мы покажем вам , как использовать команду netsh командной строки , чтобы быстро и легко настроить ваш IP-адрес или настроить его на DHCP . Компетентные пользователи также могут создавать простые пакетные файлы (.bat) для каждой сети (например, домашней, рабочей и т. д.), чтобы они могли выполнять их для быстрого изменения IP-адреса, IP-адреса шлюза и DNS.
Чтобы успешно изменил IP-адрес через командную строку , Windows 7 требует, чтобы у пользователя было административные права . Это означает, что даже если вы не являетесь администратором, вы должны знать пароль администратора , поскольку вам потребуется использовать командную строку администратора .
Открытие командной строки администратора в Windows 7
Чтобы открыть командную строку администратора в Windows 7 , сначала нажмите на значке Пуск . В появившемся диалоговом окне поиска введите cmd и щелкните правой кнопкой мыши на отображаемом результате поиска cmd . В меню, которое вызывает Windows, щелкните в опции Запуск от имени администратора , как показано на снимке экрана ниже:
В появившемся диалоговом окне поиска введите cmd и щелкните правой кнопкой мыши на отображаемом результате поиска cmd . В меню, которое вызывает Windows, щелкните в опции Запуск от имени администратора , как показано на снимке экрана ниже:
Рисунок 1. Запуск CMD от имени администратора ), Windows может запросить подтверждение. Если это произойдет, просто нажмите на Да и Windows представит Командная строка , работающая в привилегированном режиме с повышенными правами администратора :
Рис. 2. Командная строка администратора Windows 7 Административная командная строка , введите netsh interface ip show config , чтобы отобразить сетевые адаптеры, доступные в вашей системе, и их имена. Запишите имя сетевого адаптера , для которого вы хотите установить статический IP-адрес.
Рисунок 3. Поиск идентификатора нашего сетевого адаптера
В нашем примере мы изменим IP-адрес интерфейса с именем Wireless Network Connection , который является беспроводной сетевой картой нашего ноутбука.
Даже если беспроводное сетевое соединение настроено на настройку через DHCP , мы все равно можем настроить статический IP-адрес. Ниже приведена команда, используемая для настройки интерфейса с IP -адрес из 192.168.5.50 с маской подсети из 255.255.255.0 и, наконец, gateway из 192.168.5.1 :
C: \ System32> Netsh Interface Interface Set Set Adder Adders «Беспроводное сетевое подключение» static 192.168.5.50 255.255.255.0 192.168.5.1
Далее мы настраиваем наш основной DNS-сервер с помощью команды netsh со следующими параметрами1 9002:0002 C:\Windows\system32> netsh interface ip set dnsserver «Беспроводное сетевое подключение» static 8. 8.8.8
8.8.8
Примечание. При входе на DNS-сервер Windows попытается запросить DNS-сервер для его проверки. Если по какой-либо причине DNS-сервер недоступен (поэтому не проверен), вы можете увидеть следующую ошибку:
Настроенный DNS-сервер неверен или не существует
Чтобы настроить DNS-сервер, не требуя проверки DNS , используйте validate=no параметр в конце команды:
C:\Windows\system32> netsh interface ip set dnsserver «Беспроводное сетевое подключение» static 8.8.8.8 validate=no
Эта команда принудительно устанавливает DNS-сервер без какой-либо проверки , поэтому на выходе CLI не будет отображаться ошибка в случае, если DNS-сервер недоступен.
Чтобы проверить наши новые настройки, используйте команду netsh со следующими параметрами:
C:\Windows\system32> netsh interface ip show config
На этом этапе мы должны увидеть настроенные нами параметры сети, как показано ниже:
Командная строка «netsh» для установки сетевой карты на DHCP
Вы можете использовать команду netsh для переключения текущего адаптера со статического на DHCP. Чтобы переключить сетевой адаптер со статической IP-конфигурации на DHCP, используйте следующую команду:
Чтобы переключить сетевой адаптер со статической IP-конфигурации на DHCP, используйте следующую команду:
C:\Windows\system32> netsh interface ip set address «Беспроводное сетевое подключение» dhcp
Windows не возвращает никаких подтверждений после ввода команды, однако, если сетевой адаптер успешно получил IP-адрес и подключен к Интернету, не должно быть значка сети с восклицательным знаком в области уведомлений панели задач , как показано ниже:
Рисунок 5. Значок беспроводной сети без восклицательного знака
Наконец, чтобы убедиться, что DHCP включен и мы получили IP-адрес, используйте команду netsh со следующими параметрами:
C:\Windows\system32> netsh interface ip show config
Эта статья показала как настроить сетевой интерфейс Windows 7 с IP-адресом , шлюзом и DNS-сервером , используя административную командную строку .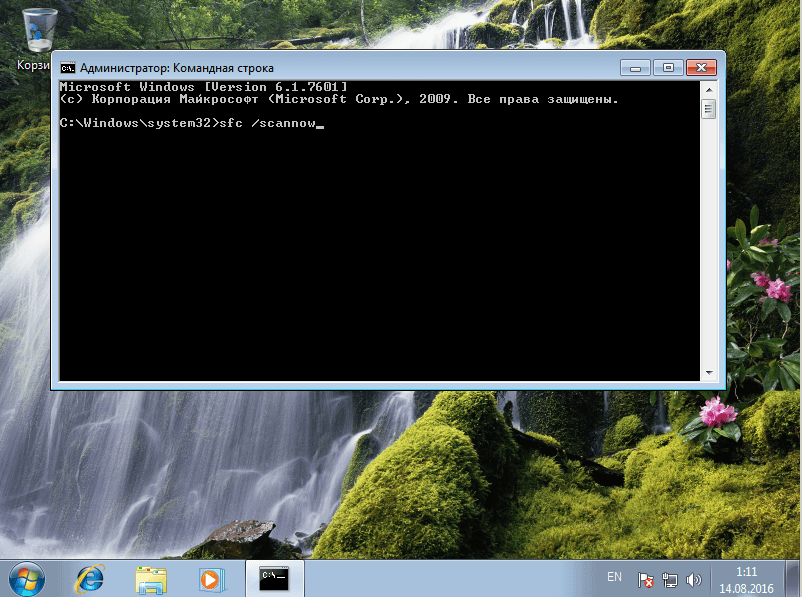 Мы также показали, как настроить сетевой интерфейс Windows 7 9.0004 для автоматического получения IP-адреса от DHCP-сервера .
Мы также показали, как настроить сетевой интерфейс Windows 7 9.0004 для автоматического получения IP-адреса от DHCP-сервера .
Назад к разделу Windows XP/Vista/7
- Мастер разделов
- Клонировать диск
- Как выполнить восстановление системы из командной строки Windows 10/7?
Ариэль | Подписаться | Последнее обновление
Знаете ли вы, как запустить восстановление системы из командной строки? Если вы пытаетесь понять это, зайдите в этот пост. MiniTool проведет вас через полное руководство по восстановлению системы из командной строки в Windows 10 и Windows 7.
Как вы знаете, функция восстановления системы может помочь вам восстановить операционную систему до более раннего рабочего состояния. Кроме того, вы можете использовать эту функцию, когда некоторые программы-вымогатели атакуют ваш компьютер и повреждают системные файлы.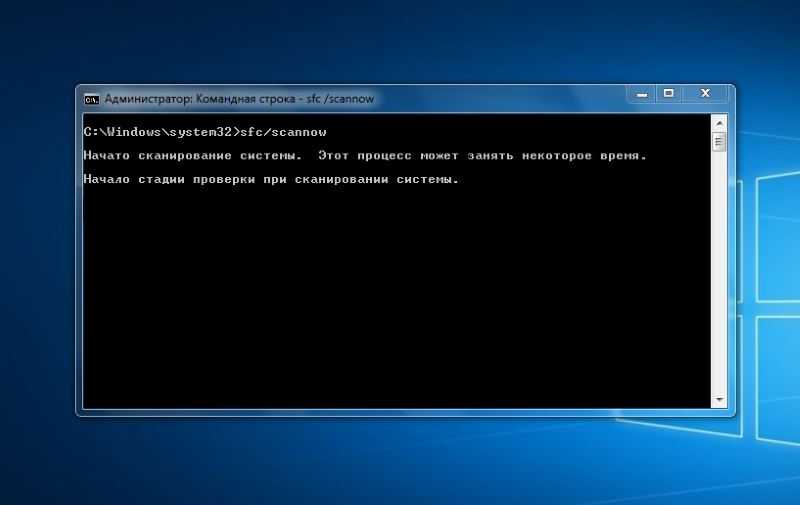
Итак, когда вы сталкиваетесь с атаками программ-вымогателей, вам может потребоваться восстановить систему. Однако выполнение восстановления системы — непростая операция. Это связано с тем, что, как вы знаете, поддельные антивирусные программы и программы-вымогатели могут блокировать безопасный режим вашей операционной системы.
В настоящее время необходимо запустить восстановление системы из командной строки. Теперь давайте посмотрим, как выполнить команду восстановления системы в Windows 10 и Windows 7.
Как выполнить восстановление системы из командной строки Windows 7
Шаг 1. Нажмите кнопку Power , чтобы включить компьютер. В процессе запуска нажмите клавишу F8 , чтобы открыть экран Advanced Boot Options .
Шаг 2. Выберите безопасный режим с командной строкой , нажимая клавиши со стрелками. После этого нажмите Введите .
Шаг 3. В командной строке введите cd restore command ad hit Введите .
Шаг 4. Затем введите команду rstrui.exe и нажмите Введите
Шаг 5. Теперь появится окно восстановления системы. Нажмите Далее , чтобы продолжить.
Шаг 6. В списке точек восстановления выберите точку восстановления, которую вы хотите восстановить, и нажмите Далее .
Шаг 7. Затем вы получите подтверждающее сообщение: После запуска восстановление системы не может быть прервано. Вы хотите продолжать? Просто нажмите Да .
Теперь ваша система должна быть восстановлена до более раннего рабочего состояния. Следующий. Давайте посмотрим, как выполнить восстановление системы Windows 10 из командной строки.
Как выполнить восстановление системы из командной строки Windows 10
Этот процесс аналогичен выполнению в Windows 7. Прежде чем вы это сделаете, вы можете прочитать этот пост, чтобы загрузить свой ПК с Windows 10 из безопасного режима. После этого вы можете выполнить следующие шаги, чтобы выполнить восстановление системы Windows 10 из командной строки.
Шаг 1. Нажмите клавиши Win + R , чтобы открыть диалоговое окно «Выполнить », а затем введите в нем cmd и нажмите Ctrl + Shift + Enter , чтобы открыть командную строку с повышенными привилегиями, которая предоставит у вас права администратора.
Шаг 2. Во всплывающем окне введите команду rstrui.exe и нажмите Введите .
Шаг 3. Сразу появится окно восстановления системы, нажмите Далее для продолжения.
Шаг 4.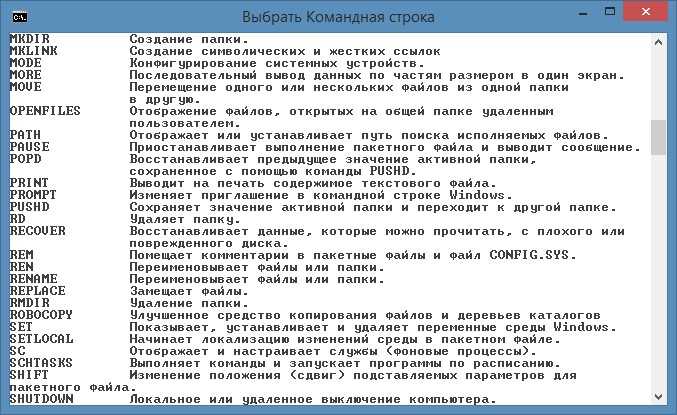 В списке всех точек восстановления системы выберите точку восстановления , которую вы предпочитаете, и нажмите кнопку Далее .
В списке всех точек восстановления системы выберите точку восстановления , которую вы предпочитаете, и нажмите кнопку Далее .
Шаг 5. Затем подтвердите точку восстановления, нажав кнопку Finish . После этого ваш компьютер должен быть восстановлен до более раннего состояния и исправлена эта проблема.
Думаю, вы уже знаете, как выполнить восстановление системы из командной строки Windows 10/7.
Советы и рекомендации по устранению проблем при восстановлении системы из командной строки
Помимо приведенного выше вопроса, многие пользователи сталкиваются с новыми проблемами при выполнении восстановления системы из командной строки. Например, пользователь получил сообщение об ошибке «недостаточно ресурсов памяти для обработки этой команды». Для решения этой проблемы вы можете попробовать освободить место на вашем компьютере.
Некоторые пользователи жаловались, что их компьютер не загружается и не может получить доступ к безопасному режиму.

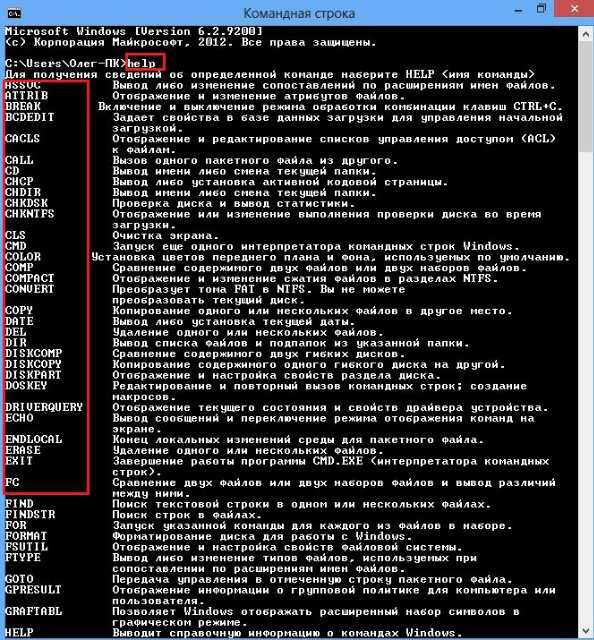

 exe» в соответствующее поле и нажать кнопку «Далее»;
exe» в соответствующее поле и нажать кнопку «Далее»;
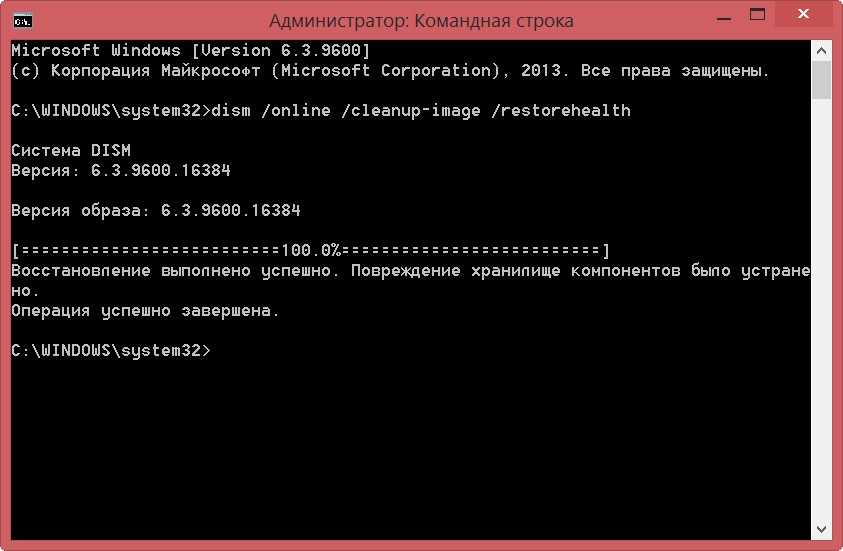 Войдя в командную строку, с помощью команды help можно получить все необходимые справочные сведения о ней:
Войдя в командную строку, с помощью команды help можно получить все необходимые справочные сведения о ней: