особенности запуска от имени администратора
Содержание:
- Для чего нужна командная строка в Windows
- Как открыть командную строку в виндовс 7 через окно «Выполнить»
- Командная строка Windows 7 от имени администратора через меню «Пуск»
- Использование поиска для запуска консоли на Windows 7
- Прямой запуск исполняемого файла «cmd» в системных папках Windows 7
Рано или поздно практически все пользователи операционной системы виндовс должны столкнуться с понятием «командная строка», если они уже этого не сделали. Обычно все действия и настройки в ОС выполняются через графический интерфейс, но ряд конфигураций быстрее можно выполнить в консоли. Некоторые операции только в ней и доступны.
Когда новичку говорят перейти в консоль и выполнить то или иное действие, он обычно не понимает о чем идет речь. Именно поэтому необходимо разобраться, что собой представляет командная строка и как запустить CMD от имени администратора Windows 7.
Для чего нужна командная строка в Windows
Командная строка, или консоль, представляет собой программную оболочку, которая позволяет вводить в компьютер различные текстовые команды и выполнять их. Поддерживаются не только специфические для виндовс 7 или 10 конфигурации, но и старые команды от MS DOS. Связано это с тем, что изначально винда была лишь графической оболочной этой старой операционной системы, в которой оперировать данными и расчетами можно было только с помощью скриптов.
Вызывать консоль можно как в обычном, так и в безопасном режиме
Интерпретатор команд позволяет пользователю напрямую обратиться к операционной системе и начать взаимодействовать с ней. С одной стороны, это просто, ведь для работы понадобится только клавиатура, но с другой, большинство людей уже привыкло использовать только мышь и смотреть на кнопки, картинка и списки.
Физический исполняемый файл консоли хранится на системном диске в папке Windows (С\Windows\System32\cmd.exe). Именно к этому файлу обращаются люди для получения доступа к командной строке. Подробнее о способах открыть консоль рассказано далее.
Подробнее о способах открыть консоль рассказано далее.
Команда, которая заставляет консоль открыться
Сегодня большую часть всех настроек можно сконфигурировать через графический интерфейс пользователя: каталоги, диалоговые окна, панель управления, сервисные приложения. Но командная строка никуда не делась. Ее и сейчас активно используют для конфигурирования различных параметров, включая проверку операционной системы на ошибки, дефрагментацию жестких дисков, проверку версий программного обеспечения, настройку режима сна и гибернации, а также огромного количества других сервисов и служб.
Важно! Овладеть азами работы в консоли должен каждый вне зависимости от рода деятельности. Особенно это касается программистов и тех, кто в ближайшее время хочет перейти на Unix или Linux. Утилита позволяет выполнять такие действия, которые тяжело или невозможно произвести при взаимодействии с графическим интерфейсом.
Как открыть командную строку в виндовс 7 через окно «Выполнить»
Как открыть командную строку в Windows 8 — описание способов
Первый и самый простой способ заключается в использовании всем известного окна «Выполнить». Оно представляет собой простую программу, которая некоторым образом также обращается к командной строке и работает в аналогичном режиме. Это означает, что одну и ту же утилиту можно активировать и запустить как с помощью окна «Выполнить», так и через саму консоль, но пользователю то и нужна последняя, поэтому выбирать придется первый способ.
Оно представляет собой простую программу, которая некоторым образом также обращается к командной строке и работает в аналогичном режиме. Это означает, что одну и ту же утилиту можно активировать и запустить как с помощью окна «Выполнить», так и через саму консоль, но пользователю то и нужна последняя, поэтому выбирать придется первый способ.
Чтобы включить командную строку через окно «Выполнить», необходимо:
- Перейти в меню «Пуск» и найти там пункт «Выполнить». Сделать это можно в поисковой строке или в правом быстром списке меню «Пуск». Быстрее попасть в окно можно с помощью нажатия сочетания горячих клавиш «Win + R».
- Прописать в строке команду «cmd» или «cmd.exe» без кавычек и нажать на «Ок» или «Enter».
- Дождаться запуска окна консоли, которое выглядит как черный терминал для ввода команд.
- Продолжить работу в консоли.
Командная строка Windows 7 от имени администратора через меню «Пуск»
Восстановление виндовс 7 через командную строку
Аналогичный способ, который подразумевает использование меню «Пуск».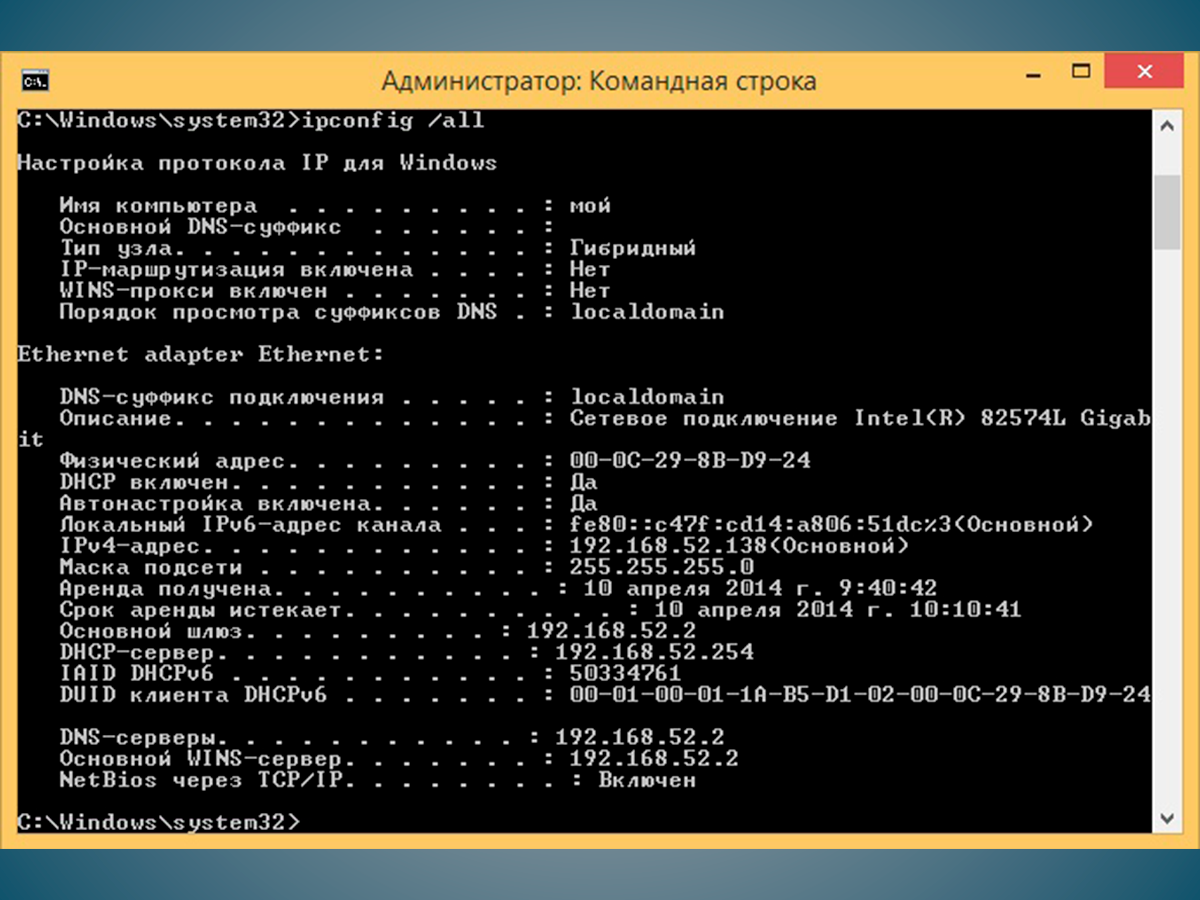
Обратите внимание! Пожалуй, практически каждая инструкция по поиску файлов или запуск программ так или иначе касается окна «Выполнить» или меню «Пуск». Они помогают быстрее попасть в нужные директории с приложениями и активировать их.
Чтобы войти в консоль с помощью меню «Пуск», необходимо:
- Перейти в меню «Пуск», нажав на соответствующую клавишу на клавиатуре (находится слева внизу клавиатуры) или на аналогичную виртуальную кнопку на мониторе.
- Прописать в сроке поиска «консоль», «CMD» или «командная строка».
- Дождаться окончания результатов поиска и найти нужный пункт.
- Нажать по нему правой клавишей мыши и в контекстом меню выбрать строчку «Запустить от имени администратора».
- Дождаться появления соответствующего окна и начать работать в нем.
Попасть в консоль можно, если вызвать меню «Пуск»
Использование поиска для запуска консоли на Windows 7
Поиск данной утилиты может быть осуществлен через меню «Пуск». Он был описан в разделе выше. Найти командную строку по названию программы в поиске проводника не получится, а вот обнаружить исполняемый файл можно. Для этого открывают менеджер файлов проводник любым удобным способом, а затем сразу же переходят в окно поиска, находящееся в правом верхнем углу.
Он был описан в разделе выше. Найти командную строку по названию программы в поиске проводника не получится, а вот обнаружить исполняемый файл можно. Для этого открывают менеджер файлов проводник любым удобным способом, а затем сразу же переходят в окно поиска, находящееся в правом верхнем углу.
Восстановление через командную строку Windows 10
Остается только прописать там название файла CMD.exe и ожидать окончания процесса поиска. Он может продолжаться долго. Чем больше файлов на диске, тем дольше.
Обратите внимание! Для сокращения поиска перед процедурой выбирают не весь компьютер, а системный диск, а лучше всего папку Windows. Кроме этого, можно активировать индексирование файлов для ускорения процесса.
Использовать этот метод нужно только в том случае, когда ссылок на приложение нет в меню «Пуск» и рабочем столе, а также тогда, когда командная строка не запускается обычными способами, или включение ее невозможно из-за вирусного ПО
Прямой запуск исполняемого файла «cmd» в системных папках Windows 7
Последний из рассмотренных способов является не самым удобным, но он явно лучше предыдущего и помогает запустить консоль, если стандартные методы ее активации не позволяют этого сделать (системные ошибки или вредоносные программы заблокировали ее).
- Перейти в проводник.
- Выбрать свой системный диск.
- Войти в папку «Windows» и вложенную папку «System32».
- Найти там файл cmd.exe. Это можно сделать вручную или воспользовавшись встроенным поиском.
Важно! Данный метод не рекомендуется использовать новичкам и другим пользователям. Он оправдывает себя только в тех случаях, когда утилита не запускается обычным образом (она могла и пропасть). Причина в том, что в процессе поиска можно удалить или изменить важные системные файлы, и в ОС случится сбой.
Выполнить вход можно и через проводник
Теперь стало понятно, как открыть консоль в виндовс 7 от имени админа. Нужно эта утилита вне зависимости от того, профессионально ли человек работает с ПК или он всего лишь любитель. Стоит помнить, что при вызове CMD с правами администратора может потребоваться ввести пароль от учетной записи.
Автор:
Сергей АлдонинКак в командной строке Windows скопировать и вставить текст
В повседневной работе за компьютером пользователь нередко прибегает к помощи инструмента — командная строка Windows (коя присутствует абсолютно во всех версиях).
В окно командной строки (консоль) вводятся те или иные команды. Команды (или запросы) состоят из текстовых символов той или иной длины. Если короткая команда, то ее легко ввести вручную, а вот если команда состоит из нескольких длинных фраз, ввести ручками будет затруднительно, неудобно… кроме того возможны ошибки!
В этом случае, поможет копирование или вставка текста в командную строку (в данном случае команд) — однако, большинстве случаев банально скопировать текст, как мы это выполняем в повседневной работе — не получится: в работе с CMD есть нюансы!. .
.
Командная строка (сокращенно — CMD) является мощнейшей встроенной утилитой Windows. При помощи этой утилиты выполняются различные действия по настройке компьютера/операционной системы: запускают программы, отдают многие операционные команды и т.п. — сегодня научимся вставлять или копировать команды в командную строку и из неё.
CMD используют администраторы корпоративных сетей и пр.. рядовые пользователи. Рекомендую обязательно изучить и работать с командной строкой:
разделы поста:
- Как вставить в командную строку скопированный текст в Windows 10: вариант 1
- как скопировать текст в командную строку CMD в Windows 10: вариант 2
- как сохранить текст из командной строки Windows 10
- как в CMD скопировать текст в Windows 10 — 2
- как в Командной строке скопировать текст в буфер обмена в Windows 10
- как скопировать текст в командную строку (CND) в ОС Windows 7
- как вставить в CMD Вин 7 скопированный текст?
- как скопировать текст из командной строки Windows 7: первый вариант
- копируем весь прописанный текст из командной строки Windows 7: вар.
 2
2 - копирование фрагмента текста в командной строке Windows 7: вариант 3
- выделение и копирование текста при помощи мыши в командной строке Windows 7
Работая с командной строкой, подстройка ОС выполняется много быстрее, нежели через интерфейс проводника Windows.
Однако, для работы потребуется изучить некоторые важные и полезные команды.
Примеры команд по выполнению различных задач представлены в большинстве статей нашего сайта, — чуть ниже будут ссылки.
По тексту ниже рассмотрим актуальные примеры вставки или копирования команд в командную строку для операционных систем Windows 10, Windows 8.1, Windows 8, Windows 7:
важно!
В командной строке по операционной системе Windows 7 клавиши копирования и вставки: «Ctrl + C» и «Ctrl + V» работать не будут — решение описано ниже.
вернуться к оглавлению ↑
Как вставить в командную строку скопированный текст в Windows 10: вариант 1
действия такие:
Клавиши: «Ctrl + C» или же контекстное меню «Копировать» копируется требуемый текст (команда).
Как и везде, так и в окне командной строки, чтобы вставить скопированную команду используем сочетание «Ctrl + V»
вернуться к оглавлению ↑
как скопировать текст в командную строку CMD в Windows 10: вариант 2
Если Горячие клавиши вам не по душе (не хочется запоминать) то существует и такой вариант скопировать команду (банальный).
Копируем команду (по клику правой кнопкой мыши).
В окне командной строки устанавливаем курсор в место ввода команды, притопим правую кнопку мыши и в меню выбираем «Вставить» — команда тут же появится в окне интерпретатора.
вернуться к оглавлению ↑
как сохранить текст из командной строки Windows 10
Возможности Командной строки Windows 10 (в отличие от семерки) позволяют выделение и копирование текста.
В окне интерпретатора выделяем участок текста, копируем ( Ctrl + C ), — сохраняем, либо вставляем Ctrl + V в иное место…
вернуться к оглавлению ↑
как в CMD скопировать текст в Windows 10 — 2
В Windows 10 возможно поработать с более сложным вариантом копирования команд (на любителя) — подходит и для ос Windows 7.
Наводим курсор на верхнюю планку интерфейса командной строки (верхняя стрелка) кликаем правой кнопкой мыши…
В меню наводим курсор на «Изменить» и тюкаем «Пометить» (можно «Ctrl + M«) либо «Выделить все» …
Выделяем требуемую командную фразу и — чтобы скопировать жмем «Enter».
вернуться к оглавлению ↑
как в Командной строке скопировать текст в буфер обмена в Windows 10
что такое и где находится в ОС Виндовс Буфер обмена?
В Windows 10, и это полезно, возможно включить дополнительные (или пользовательские) сочетания горячих клавиш, чтобы более удобно копировать или вставлять команды в работе с утилитой командной строки.
Дополнительные сочетания включаются так:
Как и описано выше, наведем курсор на верхнюю планку консоли… жмем правою кнопку мыши…
В контекстном меню выбираем «Свойства».
В свойствах нас интересует опция «Настройки» и подраздел «Правка»…
Устанавливаем в чекбокс галочку на «Использовать сочетания клавиш Ctrl+Shift+C/V в качестве команды копирования и вставки» …
…незабываем сакраментальное: тюкаем легендарную кнопку «ОК» т. е. сохраняем правки !!
е. сохраняем правки !!
Теперь вы сможете работать с горячим сочетанием «Ctrl + Shift + C» копировать: вставить текст в CMD «Ctrl + Shift + V»
Почитать на досуге:
подробнее о запуске Командной строки…
Переводим обновления Windows в ручной режим.
Отключаем обновления Windows 10 — 8 рабочих способов
В этой статье, по шагам, опишу некоторые действующие способы отключить автоматический поиск и установку обновлений Windows 10.
ещё пара вариантов отключения обновлений ОС Виндовс 10.
обновления Windows
нередки ситуации, когда обновляясь, система не смогла установить накопительное обновление, и тогда в Центре обновления Windows высвечивается сообщение об ошибке установки обновления: «с установкой данного обновления возникли проблемы, поэтому оно не было установлено на ПК»
вернуться к оглавлению ↑
как скопировать текст в командную строку (CND) в ОС Windows 7
Как я и упоминал выше, для командной строки в операционной системе Windows 7 полезные «Ctrl + C и Ctrl + V» горячие клавиши копирования и вставки данных не работают!
как вставить в CMD Вин 7 скопированный текст?
Используем альтернативны вариант для вставки команд (текста) для системного инструмента (CMD) Windows 7.
Откроем меню «Пуск», выбираем опцию «Все программы»…
Проматываем список программ книзу, отыскиваем «Стандартные» где выбираем (запускаем) «Командная строка»…
Возьмем, для примера, некую команду (скопируем в буфер обмена)…
Переходим в интерфейс утилиты Командная строка: щелкаем правой кнопкой мыши внутри окна интерпретатора… (нижний курсив будет мигать, это место вставки команды).
Откроется меню опций, где и выбираем «Вставить»
Текстовая команда тут же появится в окне интерфейса CMD.
вернуться к оглавлению ↑
как скопировать текст из командной строки Windows 7: первый вариант
Если вам до зарезу требуется скопировать некую команду прямо из окна командной строки (сохранить в текстовый файл), поступаем таким образом:
Наводим курсор на пустое место в окне CMD и щелкаем правой кнопкой мыши…
Откроется окошко опций и в нем, как и описано выше, выбираем вкладку «Пометить» .
После этого, по левой кнопки мыши, выделяем требуемую фразу текста и — притопим клавишу «Enter» …
вернуться к оглавлению ↑
копируем весь прописанный текст из командной строки Windows 7: вар. 2
Касаемо ОС Windows 7 есть некоторые нюансы при копировании и вставке текста из/в командную строку.
Кликаем правой кнопкой мыши в окне интерпретатора Командной строки (где-то на пустом месте).
В меню опций выбираем «Выделить все»
В данном конкретном случае будет выделен весь имеющийся в окне команд текст: получится примерно так:
Как только текст выделен, тюкаем клавишу «Enter».
Текст (или команда) скопированы!
вернуться к оглавлению ↑
копирование фрагмента текста в командной строке Windows 7: вариант 3
Если нужно скопировать только конкретный фрагмент текста из окна CMD, поступаем по аналогии описанного выше:
Тапните правой кнопкой мыши где-то в свободном месте окна CMD.
Выбираем «Пометить» …
При помощи клавиш клавиатуры, которые помечены стрелками «←», «→», «↑», «↓» укажите курсором мыши на то место, откуда нужно копировать текст.
Притопите клавишу «Shift» и тюкайте, к примеру, по клавише «→» (вправо) таким образом выделяем нужный фрагмент текста.
В итоге: «Enter». Готово — скопировано!
…и четвертый, последний на сегодня вариант копирования из CMD Виндовс 7 (этот вариант мне симпатичен более всего):
вернуться к оглавлению ↑
выделение и копирование текста при помощи мыши в командной строке Windows 7
Выделяем фрагмент при помощи указателя мыши. Это, на мой взор, наиболее удобный вариант копирования текста из CMD для Windows 7.
Однако следует знать, если у вас ОС работает с настройками по умолчанию, тогда этот способ «Выделение мышью» не прокатит, так как он по умолчанию в Windows 7 отключен!
Включаем в Windows 7 выделение мышью:
- (как и расписано выше) щелкните по верхней обводке окна командной строки правой кнопкой мыши.

- в меню контекста откройте «Свойства» …
В открывшемся окне «Свойства: Командная строка» во вкладке «Общие» в группе «Правка» установите в чекбокс флажок на опции «Выделение мышью» …
фотку добавлю позже...
Теперь выделять данные получится! Выделяем требуемый фрагмент команды по нажатию левой кнопки мыши… курсором мыши.
…тюк «Enter» .
Готово. Текст скопирован!
Если что-то не ясно и остались вопросы, делитесь ими в комментариях…
все статьи: Сергей Кролл ATs владелец, автор cайта COMPLITRA.RU
…веб разработчик студии ATs media — запросто с WordPress
занимаюсь с 2007-года веб разработкой — преимущественно работаю с WordPress в студии ATs media
Как открыть командную строку в Windows 7 с помощью сочетания клавиш?
спросил
Изменено 2 года, 7 месяцев назад
Просмотрено 268 тысяч раз
Можно ли открыть командную строку в Windows 7 с помощью сочетания клавиш, и если да, то как?
Я знаю, что могу назначить ему комбинацию клавиш, но в Windows уже есть такая клавиша?
Я знаю, что в Ubuntu, по крайней мере, в среде рабочего стола Unity, вы можете нажать Ctrl + Alt + T .
- windows-7
- windows
- командная строка
5
Для обычного приглашения выполните следующие действия:
- WinKey + R
- Введите «
cmd«. - Введите
.
Для приглашения с повышенными правами (администратор) выполните следующие действия:
- WinKey (меню «Пуск» открывается в левом нижнем углу)
- Введите «
cmd«. - Ctrl + Shift + Введите
.
Вы можете, конечно, создать специальный ярлык для своего компьютера, но запоминание вышеуказанных ключей должно быть полезным, потому что они работают на любой ванильной (нетронутой) версии Windows (NT, XP, Vista, 7, 8, 8.1… даже Win98 или 95, если вы их еще используете), и, насколько мне известно, вкус (Home, Pro, Server, Premium, Ultimate. .. и т. д.).
.. и т. д.).
РЕДАКТИРОВАТЬ Май 2016 : Проверено, работает на Windows 10 .
10
Просто как. Вам просто нужно где-то создать ярлык для командной строки, чтобы вы могли применить к ней комбинацию горячих клавиш. Вот один из способов сделать это.
- Нажмите кнопку Windows
- В Поиск программ и файлов , введите
cmd - Когда
cmd.exeнайден, щелкните его правой кнопкой мыши и перейдите Закрепить в меню «Пуск» - Закройте и снова откройте меню «Пуск» (или просто нажмите Esc )
- Щелкните правой кнопкой мыши новый закрепленный ярлык и выберите Свойства
- На вкладке ярлыка вы найдете поле под названием Горячая клавиша
- Выберите это поле и установите комбинацию клавиш, которую вы хотите использовать
- Нажмите OK
Работа выполнена!
9
Нажмите «Пуск» и введите cmd .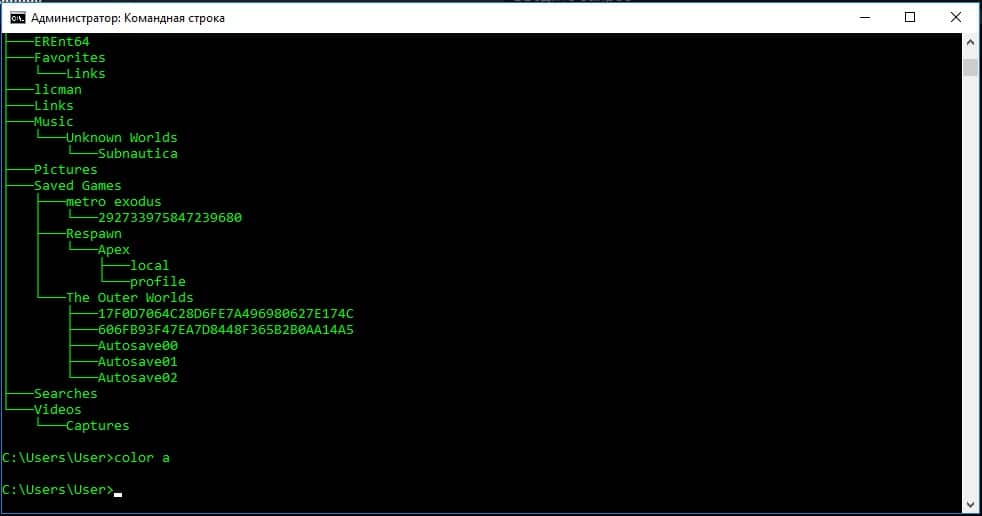 Щелкните значок правой кнопкой мыши и выберите Закрепить на панели задач . Затем, в зависимости от его положения, вы можете нажать Win + 1 — 9 , в зависимости от его положения на стартовом шаре.
Щелкните значок правой кнопкой мыши и выберите Закрепить на панели задач . Затем, в зависимости от его положения, вы можете нажать Win + 1 — 9 , в зависимости от его положения на стартовом шаре.
2
Используйте для этого AutoHotKey.
Пример( CTRL + 9!т:: Запустите %comspec% /k возвращаться
Примечание : comspec — это встроенная переменная, которая разрешается в C:\Windows\system32\cmd.exe в типичной системе.
В Windows 7 также есть удобный способ создать окно командной строки, указывающее на папку, которая в данный момент открыта в проводнике: Shift + Щелкните правой кнопкой мыши в этой папке и выберите «Открыть окно команд здесь»:
См. этот пост на сайте sevenforums для получения дополнительных примеров Shift 9.0016 изменение поведения по умолчанию.
4
- Сделать ярлык этого файла
cmd.exeна рабочем столе - Перейдите в свойства ярлыка, и там будет место для сочетания клавиш ... введите любую клавишу по вашему выбору (скажем, c ), затем сочетание клавиш изменится на ctrl + alt + c .
- Теперь протестируйте его где угодно!
- перетащите cmd.exe прямо рядом с сферой окон в левом нижнем углу экрана (по умолчанию сфера находится там)
- нажмите winkey + 1 (ага! клавиша с логотипом windows и цифрой 1)
ОБНОВЛЕНИЕ (15 апреля 2020 г. для последней версии Windows 10) : все еще работает
P.S. И самое приятное в этом то, что у вас могут быть программы, которые можно открывать с помощью сочетаний клавиш по вашему выбору!
Метод Win8+:
Win + X , C : CMD
Win + X 9 0016, A : CMD от имени администратора
К вашему сведению: я знаю, что вопрос требовал решения для Win7, но я подумал, что это решение слишком хорошо, чтобы НЕ делиться им! 🙂
4
В Windows любая ссылка ( . ) может иметь назначенную горячую клавишу. Создайте ссылку на 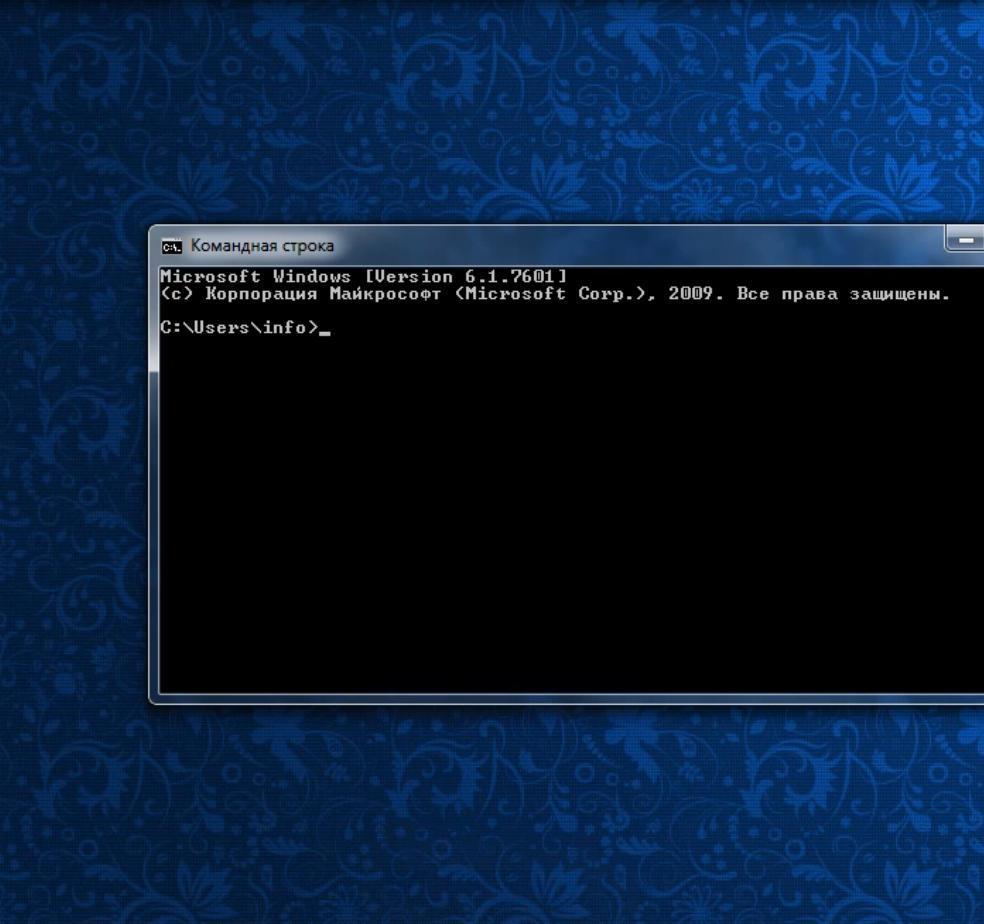 lnk
lnk cmd.exe , зайдите в его свойства и установите горячую клавишу.
Или вы можете закрепить любую программу на панели задач и запускать ее комбинацией Win + (цифра) . Win + 1 запустит первую иконку на панели задач, Win + 2 - вторую и так далее.
Вы можете использовать AutoHotkey, чтобы создать сочетание клавиш для командной строки и установить для него любую комбинацию клавиш, которую вы хотите. Его легко настроить и использовать.
0
В Windows нет клавиши быстрого доступа к командной строке. Наиболее близким было бы расширенное контекстное меню ( Shift + Щелкните правой кнопкой мыши) на рабочем столе или, возможно, просто Win + R и затем запуск cmd .
3
Если вы клавишник, вам понравится Launchy.
Launchy индексирует записи в стартовом меню (настраивается, возможны и другие места). Теперь вы нажимаете Alt + SPACE , и открывается окно Launchy.
Введите cmd и откроется консоль.
IMO гораздо более естественный способ запуска приложений (по их имени), чем Autohotkey.
4
Не совсем клавиша быстрого доступа, но все же только щелчок мышью и 4 нажатия клавиш: Начиная с Vista, в проводнике отредактируйте адрес «хлебных крошек» и перезапишите его cmd и нажав Enter запустится cmd.exe и бонус: он запускает его в папке, которую вы сейчас отображаете.
Просто введите cmd в адресную строку окна проводника. Откроется командное окно в текущем местоположении.
В качестве альтернативы вводу «cmd» в окне проводника:
Если вы всегда хотите открывать командную строку в определенной папке, вы можете использовать простой файл .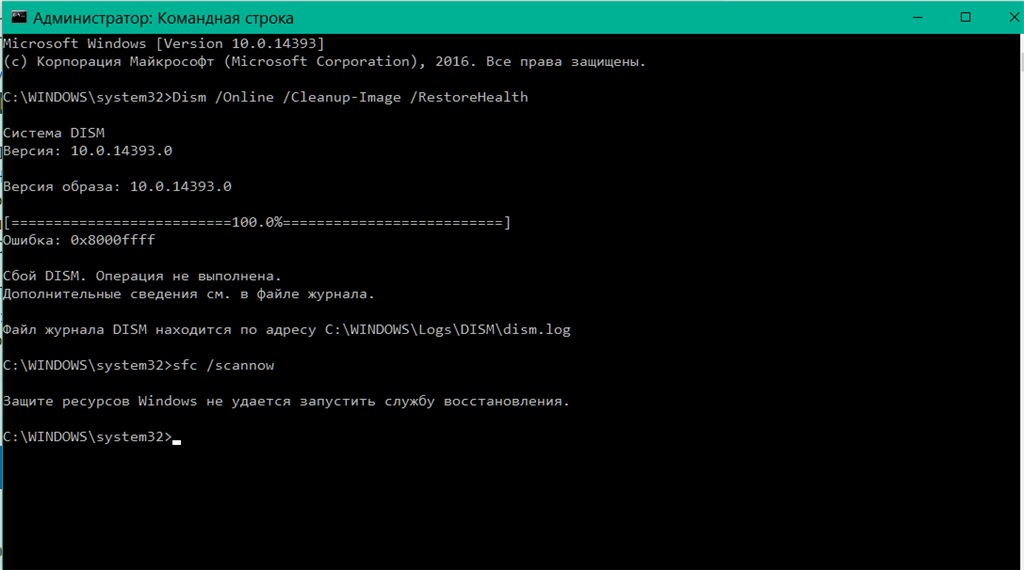 bat на рабочем столе:
"@эхо выключено
эхо Любой текст
Ф:
CMD/KCD F:"
«F:» требуется, если диск не «C:»
bat на рабочем столе:
"@эхо выключено
эхо Любой текст
Ф:
CMD/KCD F:"
«F:» требуется, если диск не «C:»
У меня есть набор инструментов для повышения производительности. Вы можете найти, как открыть окно cmd в Open Command Window:
Если нажать Win+c в проводнике Windows, открытое окно командной строки будет использовать тот же путь в проводнике Windows, что и текущий каталог
Если вы не хотите получать весь пакет rwin. Ближе всего поместите курсор в проводник Windows и введите «cmd», чтобы получить командное окно в текущем каталоге.
Лучше:
- Создать собственный ярлык CMD.EXE на рабочем столе
- Перейти к свойствам созданного вами ярлыка
- Назначьте пользовательскую клавишу тому, что вы хотите в текстовом поле сочетания клавиш
- Нажмите клавишу быстрого доступа на клавиатуре, и она начнет открываться
В зависимости от того, что вы ищете, самый простой способ - нажать Ctrl - M с открытым окном проводника. Командная строка Power Shell открывается в каталоге, в котором вы работаете.
Командная строка Power Shell открывается в каталоге, в котором вы работаете.
Зарегистрируйтесь или войдите в систему
Зарегистрируйтесь с помощью Google
Зарегистрироваться через Facebook
Зарегистрируйтесь, используя адрес электронной почты и пароль
Опубликовать как гость
Электронная почта
Обязательно, но не отображается
Опубликовать как гость
Электронная почта
Требуется, но не отображается
Нажимая «Опубликовать свой ответ», вы соглашаетесь с нашими условиями обслуживания, политикой конфиденциальности и политикой использования файлов cookie
Как обновить Windows 7 до Windows 10 с помощью бесплатной лицензии с помощью команды PowerShell | Берибей | Coderes
Опубликовано в
·
6 мин чтения
·
13 января 2020 г.
Вам просто нужно скопировать и нажать Enter. Процесс обновления будет полностью автоматизирован.
Обновите Windows 7 до Windows 10 с помощью команды PowerShell, очень быстроWindows 7 больше не будет обновляться 14 января 2020 года, сейчас самое время обновиться до Windows 10. Вы можете обновиться с Windows 7 до Windows 10 загрузив файл ISO и щелкнув пошаговый дисплей установки. Если вы не хотите вечно видеть скучную сцену, просто нажимающую «Далее», вы можете использовать команду PowerShell для обновления Windows 7 до Windows 10. Процесс обновления будет полностью автоматизирован. Вам просто нужно скопировать и нажать Enter.
Сейчас самое подходящее время для обновления вашей системы до Windows 10, особенно если вы используете Windows 7 и при обновлении до Windows 10 вы можете получить бесплатную лицензию. Только очень простой сценарий PowerShell упростит обновление.
Этот сценарий поддерживает только Windows 7 с пакетом обновления 1 (SP1). Если вы не обновились до пакета обновления 1, загрузите пакет обновления Microsoft.
Если вы не обновились до пакета обновления 1, загрузите пакет обновления Microsoft.
Теперь нажмите кнопку Start , введите PowerShell , щелкните правой кнопкой мыши и выберите Run as Administrator.
Из соображений безопасности Windows будет блокировать определенные команды PowerShell. Вам нужно изменить некоторые ключей реестра . В окне PowerShell введите следующую команду и Введите .
Set-ExecutionPolicy Unrestricted
На экране уведомлений введите: Y (Y в верхнем регистре), нажмите Enter.
Теперь вы можете закрыть окно PowerShell.
Вы открываете блокнот, копируете скрипт для обновления Windows 7 до Win 10 ниже, сохраняете файл: upgrade.ps1
Или вы можете Скачать файл upgrade.ps1 который я загружаю на Google Диск на ваш компьютер.
$dir = «c:\temp»
mkdir $dir
$webClient = New-Object System.Net.WebClient
$url = «https://go.microsoft.com/fwlink/?LinkID=799445»
$file = "$($dir)\Win10Upgrade.exe"
$webClient.DownloadFile($url,$file)
Start-Process -FilePath $file -ArgumentList "/quietinstall /skipeula /auto upgrade /copylogs $dir" - глагол рунас
Запустите обновление
Щелкните правой кнопкой мыши файл upgrade.ps1. Выберите «Выполнить от имени PowerShell».
Описание работы с PowerShellВы увидите окно PowerShell, информирующее вас о том, что Microsoft Windows разрешено изменять вашу систему. Вам не нужно заботиться об этой проблеме. На экране все как ни в чем не бывало.
Чтобы точно знать, как обновить Windows 10, вы можете открыть Диспетчер задач, через вкладку Процессы , вы увидите процесс с именем Windows10UpgraderApp.exe работает. Ваша система автоматически перезагрузится при необходимости и сам процесс установки Windows 10, больше ничего делать не нужно.
Диспетчер задачПосле завершения подземной установки Windows 10 вы увидите сообщение, подобное приведенному ниже:
Сценарий обновления win7 до win 10 powershell Вам нужно выполнить еще один или два шага, чтобы получить доступ к рабочему столу Windows 10. При доступе к Windows 10 произойдет 1 из того, что произойдет:
При доступе к Windows 10 произойдет 1 из того, что произойдет:
Один из них: все ваши данные и приложения будут в исходном положении. Потому что это обновление с Windows 7, а не переустановка с самого начала).
Или: Возможно, некоторые программы не будут работать, так как программа совместима с Windows 10. Вы можете найти и установить эту программу в другой версии. Но большая часть программного обеспечения, работающего в Windows 7, работает и в Windows 10.
Сброс политики выполнения PowerShell
Помните, на первом этапе мы разрешали выполнение файлов из PowerShell? Теперь отключите его для безопасности. Откройте PowerShell от имени администратора и введите команду:
Set-ExecutionPolicy RestrictedОтключить PowerShell
Установленная Windows 10 будет последней версией, выпущенной Microsoft, дополнительные обновления не требуются. Если вы хотите установить необходимое программное обеспечение, вы должны использовать Chocolatey для быстрой одновременной установки нескольких программ.
Большинство пользователей Windows не обращают особого внимания на то, как устанавливать программное обеспечение. Большинство людей загружают файл EXE или MSI, а затем нажимают и нажимают, пока не будет выполнено «Готово». Но если вы устанавливаете много программного обеспечения, вам потребуется довольно много времени, чтобы загрузить и щелкнуть. Существует метод установки нескольких программ одновременно с помощью всего одной командной строки с помощью Chocolatey. Это довольно простой способ одновременной установки нескольких программ без необходимости открывать несколько окон.
Chocolatey — это решение для управления программным обеспечением, не похожее ни на одно из тех, с которыми вы когда-либо сталкивались в Windows. Подумайте об этом так: Chocolatey автоматически загрузит программное обеспечение, которое вы указали первым, и автоматически установит его в Windows, ваша задача — нажать кнопку «Ввод» только один раз.
Чтобы установить Chocolatey в Windows, просто скопируйте команды с домашней страницы Chocolatey. org. Для начала откройте CMD с правами администратора.
org. Для начала откройте CMD с правами администратора.
Шаг 1 : Нажмите Кнопка Пуск , введите CMD , в правой панели выберите Запуск от имени администратора.
Шаг 2 : Затем скопируйте следующую команду в окно CMD:
@powershell -NoProfile -ExecutionPolicy unlimited -Command «iex ((new-object net.webclient).DownloadString('https://chocolatey .org/install.ps1'))" && SET PATH=%PATH%;%ALLUSERSPROFILE%\chocolatey\bin Вы также можете посмотреть подробности установки шоколада в Google.
Шаг 3: Подождите несколько секунд, пока завершится процесс загрузки и установки.
Шаг 4 : Если вы не столкнулись с какими-либо ошибками, вы можете начать использовать Chocolatey! Введите шоколад или шоколад -? , чтобы начать использовать.
После установки Chocolatey вы можете использовать командную строку для установки другого программного обеспечения. Откройте права администратора CMD и введите cinst [название программного обеспечения, которое вы хотите установить] . Если вы хотите установить VLC, введите:
Откройте права администратора CMD и введите cinst [название программного обеспечения, которое вы хотите установить] . Если вы хотите установить VLC, введите:
При установке программного обеспечения с помощью Chocolatey вы должны согласиться с условиями авторского права на программное обеспечение. Затем нажмите Y , чтобы согласиться начать установку.
Процесс установки начнется автоматически, без показа других окон. Вам также не нужно нажимать каждый шаг. Перейдите на рабочий стол, вы увидите значок VLC, который уже можно использовать.
Довольно просто, верно? Но как узнать правильное имя пакета, который вы хотите установить. Вы не можете ввести Chrome или Google-Chrome и ожидать, что Chocolatey найдет его.
Чтобы найти названия программного обеспечения для установки, выполните поиск в каталоге пакетов Chocolate. Большая часть этого каталога предоставлена сообществом.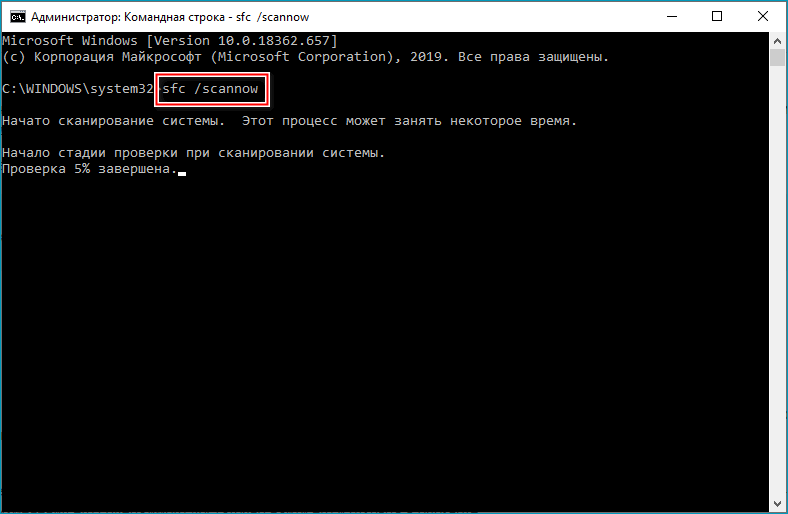
Или вы также можете искать пакеты программного обеспечения с помощью командной строки:
choco search [имя пакета для поиска]
Одновременная установка нескольких программ является основной функцией Chocolatey. Когда установка Windows завершена, первое, что нужно сделать, это переустановить закрытое программное обеспечение. Вы устали загружать каждое программное обеспечение и нажимать «Далее», «Далее»… Теперь мы автоматически установим программное обеспечение с помощью Chocolatey.
Существует два способа одновременной установки нескольких программ с помощью Chocolatey. Первый — ввести несколько аргументов в командную строку. Если вы хотите установить VLC, GIMP и Firefox, введите:
cinst vlc gimp Firefox
Однако, если у вас одновременно установлено слишком много программного обеспечения, лучше создать файл XML с расширением и форматом файла .config. следующее:
Эта файловая структура XML может включать столько программ, сколько вы хотите, и, возможно, даже из альтернативных источников, отличных от данных сообщества Chocolate источник.

 2
2
 Net.WebClient
Net.WebClient