Запуск командной строки/ программы от имени SYSTEM в Windows
В Windows для выполнения некоторых действий недостаточно иметь права администратора. Например, вы не сможете заменить или удалить системные файлы, некоторые ветки реестра, остановить системные службы или выполнить другие потенциально небезопасные действия, которые могут нарушить стабильность системы. Системному администратору в таких случая приходится назначать себе владельцем таких объектов или выполнять действия от имени системы. В этой статье мы рассмотрим, как запустить программу или командную строку в Windows от имени привилегированного аккаунта SYSTEM (Local System).
Дисклаймер. Внесение изменение в образ Windows от имени системы – это нештатная операция. Имейте в виду, что некорректные действия с правами NT AUTHORITY\SYSTEM могут сломать вашу Windows. На практике запуск процессов от имени системы используется довольно редко, т.к. в большинстве случаев можно решить проблему более штатными методами: runas, запуск программ без прав админа и подавлением запроса UAC, назначение администратора владельцем файлов/веток реестра, отключение UAC для определенной программы, назначением прав пользователям на службу.
Содержание:
- Запуск командной строки от Local System в старых версиях Windows (до Vista)
- Запуск программ от имени системы с помощью PSExec в Windows 10
Запуск командной строки от Local System в старых версиях Windows (до Vista)
В снятых с поддержки Windows XP и Windows Server 2003 была интересная возможность, позволяющая запустить программу или же интерактивную командную строку (cmd) с правами системы через планировщик. Достаточно войти с правами администратора, открыть командную строку и набрать в ней:
at 12:23 /interactive cmd.exe
, где 12:23 – текущее время + одна минута (в 24 часовом формате).
После наступления указанного времени перед вами открывается окно командной строки, запущенное с правами Local System. Если вы выполнили эту команду в терминальном (rdp) сессии Windows Server 2003/XP, имейте в виду, что командная строка с правами System отображается только в консольной сессии (как подключиться к rdp консоли).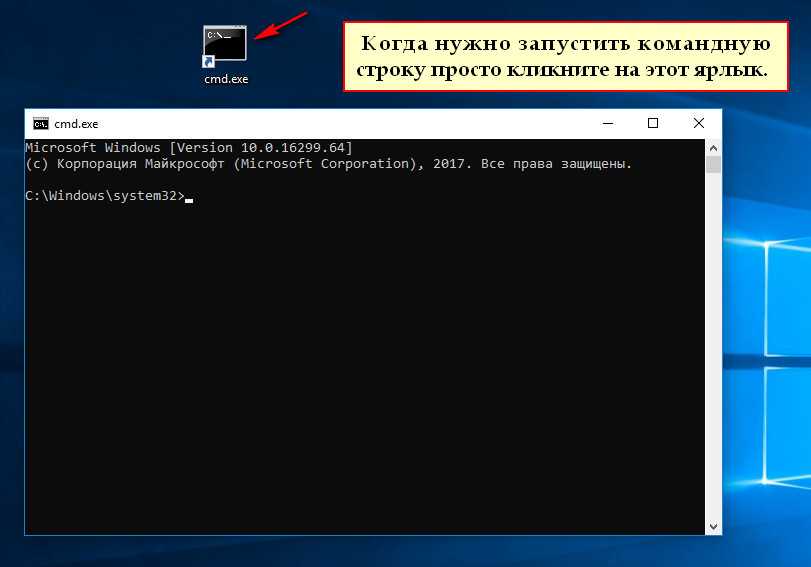
В Windows 10 запуск интерактивной строки с помощью команды at не поддерживается. Вместо него рекомендуется использовать
schtasks.exe .Команда AT признана нерекомендуемой. Используйте вместо нее schtasks.exe. Внимание! В соответствии с повышенной безопасностью данное задание будет выполняться в запланированное время, но не интерактивно. Если требуется интерактивное задание, воспользуйтесь служебной программой schtasks.exe (для получения дополнительных сведений введите schtasks /?). Такой запрос не поддерживается.
Запуск программ от имени системы с помощью PSExec в Windows 10
Начиная с Windows 7 трюк с запуском интерактивной командной строки от имени системы через планировщик не работает. Для запуска команд от имени NT Authority\ System можно использовать утилиту PSExec.exe от Sysinternals.
Утилиту
PSExec.exe можно скачать на сайте Microsoft https://docs.microsoft.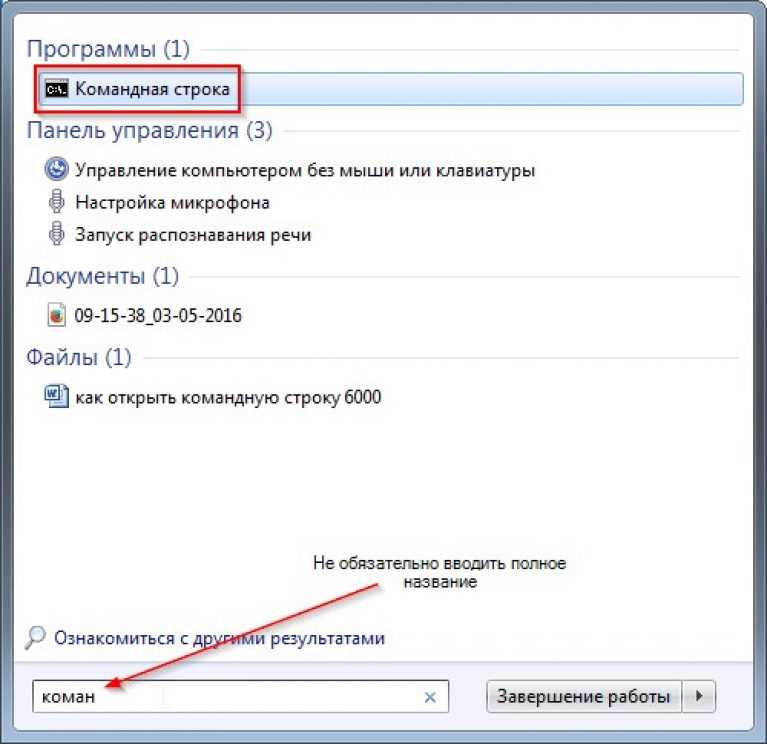 com/en-us/sysinternals/downloads/psexec. Утилита PSExec знакома любому администратору и в первую очередь предназначена для удаленного управления Windows, однако в ней есть полезная возможность запуска процессов от имени System. Некоторые антивирусы могут опознавать PSExec.exe как потенциально небезопасную программу (с помощью psexec кстати распространялся печально известный вирус notpetya),
com/en-us/sysinternals/downloads/psexec. Утилита PSExec знакома любому администратору и в первую очередь предназначена для удаленного управления Windows, однако в ней есть полезная возможность запуска процессов от имени System. Некоторые антивирусы могут опознавать PSExec.exe как потенциально небезопасную программу (с помощью psexec кстати распространялся печально известный вирус notpetya),Утилита PSExec не требует установки. Откройте командную строку с правами администратора (“Run as administrator”) перейдите в каталог, в котором находится исполняемый файл PSexec.exe и наберите:
psexec -i -s cmd.exe
параметр -i запускает приложение в интерактивном режиме (пользователь может взаимодействовать с программой на рабочем столе, если это параметр не указывать, процесс запускается в консольной сесии), —s означает что командную строку нужно запустить из-под системы
При первом запуске PsExec попросит вас принять лицензионное соглашение.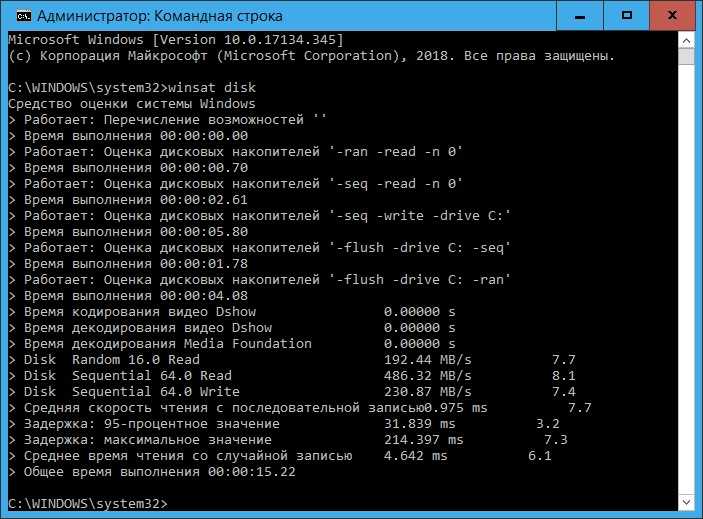
После выполнения команды появится новое окно с командной строкой, запущенной из-под учетной записи NT Authority\System. Проверьте это, выполнив команду:
whoami
Таким образом вы запустить любую программу, команду или скрипт с правами системы. Достаточно в параметре утилиты PsExec изменить cmd.exe на имя исполняемого файла нужной программы.
В открывшемся окне командной строки вы можете выполнять любые команды в контексте SYSTEM. Теперь вы сможете изменить, переименовать или удалить системные файлы/ветки реестра, владельцем которых является TrustedInstaller или SYSTEM. Все программы или процессы, которые вы запустите их этого окна также будут запущены с повышенными привилегиями LocalSystem. Например, можно остановить системную службу, или закрыть дескриптор занятого системой файла.
При появлении ошибки couldn’t install PSEXESVC service , убедитесь, что:
- командная строка запущена от имени администратора;
- проверьте, возможно служба PSEXESVC уже запущена.

Есть еще ряд сторонних утилит для запуска программ от имени System (AdvancedRun , RunAsSystem, PowerRun), но я не вижу смысла использовать их смысла. Т.к. во-первых это сторонние утилиты, и вы не можете гарантировать что в их коде нет вредоносных закладок, и во-вторых официальная утилита PsExec от Microsoft отлично справляется с задачей.
Как открыть командную строку в Windows 7 от имени администратора
Автор admin На чтение 5 мин Просмотров 329 Опубликовано
Командная строка – универсальный инструмент в любой операционной системе. Со временем многие люди приходят к тому, что им требуется воспользоваться данным средством. Обычно это необходимо для решения какой-либо проблемы в ОС. Давайте рассмотрим, как открыть командную строку в Windows 7 от имени администратора всеми доступными методами.
Привилегии админа при вызове утилиты необходимы, чтобы пользователь мог осуществлять в Windows фактически любые действия, даже несмотря на то, что работает из-под учётной записи с ограниченными привилегиями.
В подобном случае, если аккаунт администратора защищён паролем, его придется вводить каждый раз для вызова командной строки любым из приведённых ниже способов.
Содержание
- Что это такое
- Окно «Выполнить»
- Ярлык в «Пуске»
- Поисковая строка
- Создание ярлыка
- Проводник
- Прямой вызов
- Ещё один замысловатый способ
- Видеоинструкция
Что это такое
Это программная оболочка, которая передаёт операционной системе введённые в неё текстовые команды. Физически она является файлом cmd.exe, который расположен в директории «%windir%\system32», а в Windows 7 x64 и в каталоге «%windir%\SysWOW64».
Хотя со времён MS-DOS утекло немало времени и множество операций в Windows выполняется через графический интерфейс, от командной строки никто не собирается отказываться. Во-первых, далеко не все действия в Windows 7 можно выполнять через консоль, во-вторых, гораздо быстрее ввести текстовую команду и нажать [knopka]Enter[/knopka], чем выполнять многочисленные клики по элементам окон, различным меню и прочим графическим элементам.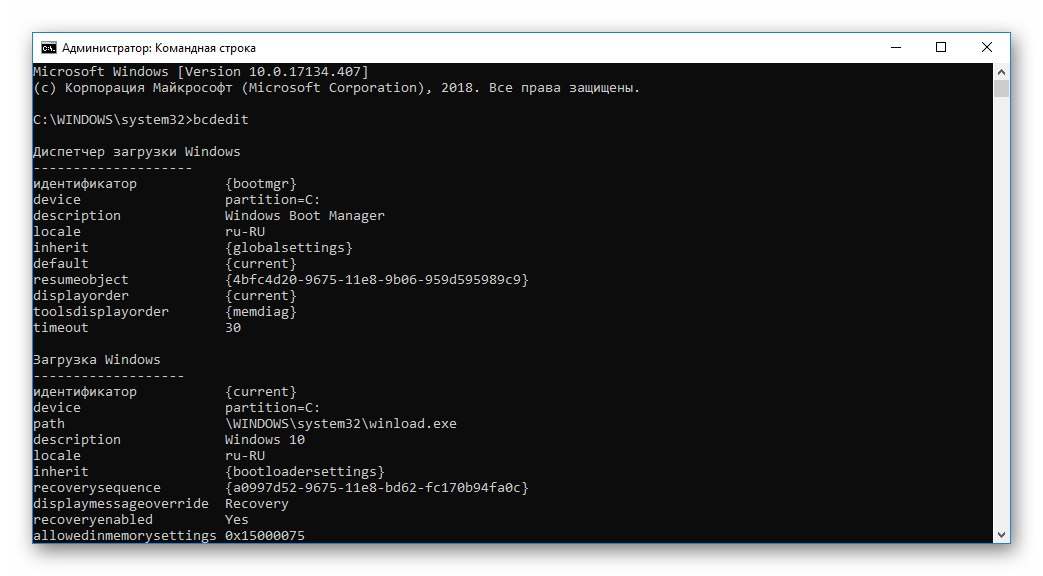
Окно «Выполнить»
Кроме консоли, текстовые команды операционной системе отправляются и через командный интерпретатор. Его особенностями являются:
- окно с результатом команды после её выполнения не отображается;
- после запуска каждой из них интерпретатор приходится вызывать заново;
- для выполнения команд требуются администраторские привилегии.
- Запускаем этот инструмент при помощи одноимённой кнопки в «Пуске» или комбинации клавиш [knopka]Win[/knopka] + [knopka]R[/knopka].
- Вводим в текстовую форму команду «cmd», «cmd.exe» или полный путь к файлу: «%windir%\system32\cmd.exe» и выполняем команду.
Здесь может возникнуть вопрос: как узнать, что необходимые привилегии получены? Обращаем взор на шапку окна – там должна быть надпись: «Администратор: путь к файлу cmd.exe».
Многие пишут: «Не могу запустить консоль от имени админа». Такое может быть, если вашей учётной записи не позволено это делать со стороны администратора, и решить проблему может только он.
Ярлык в «Пуске»
- Открываем это выпадающее меню и кликаем «Все программы».
- Пролистываем вниз и кликаем по папке «Стандартные».
- Вызываем контекстное меню ярлыка и выбираем соответствующий пункт.
Поисковая строка
- Разворачиваем главное меню Windows 7 и вводим часть названия утилиты в поисковую строку.
- Как и в предыдущем случае, открываем контекстное меню целевого объекта, который появился в результате поиска, и выбираем «Запустить от имени…».
Второй вариант: вводим «cmd» в поиск, зажимаем [knopka]Ctrl[/knopka] + [knopka]Shift[/knopka] + [knopka]Enter[/knopka] и делаем левый клик по иконке.
Создание ярлыка
Если командную строку запускаем часто, целесообразным будет создание ярлыка на рабочем столе или в «Панели задач» (сюда его перетащим из декстопа или закрепим).
- Выполняем правый клик по свободной области и выбираем команду добавления нового ярлыка.
- В качестве объекта расположения задаём «cmd» и кликаем «Далее».

- Вводим его название и жмём [knopka]Enter[/knopka].
- Открываем свойства объекта при помощи комбинации [knopka]Alt[/knopka] + [knopka]Enter[/knopka] или правой кнопки.
- Щелкаем «Дополнительно».
- В окне расширенных свойств отмечаем флажком первую опцию и совершаем клик по «ОК».
- Закрываем все окна.
Чтобы добавить ярлык на «Панель задач», перетаскиваем его в нужную область или при запущенной утилите вызываем команду «Закрепить на Панели задач».
Создаётся ярлык и путём перетаскивания исполняемого файла на рабочий стол или в «Панель задач».
Проводник
Открываем «Проводник» (заходим в любую папку, кроме «Мой компьютер»).
- Быстрее всего это сделать комбинацией клавиш [knopka]Win[/knopka] + [knopka]E[/knopka].
- Зажимаем [knopka]Shift[/knopka] и открываем контекстное меню (правой кнопкой) свободного от файлов/каталогов пространства.

- Выполняем клик по пункту «Открыть окно команд».
Прямой вызов
Командную строку можно запустить как обычное приложение – двойным кликом по исполняемому файлу. Проделаем это.
- Вызываем окно «Проводника»: мы воспользовались для этого сочетанием кнопок [knopka]Win[/knopka] + [knopka]E[/knopka].
- В адресную строку вводим «%windir%\system32», а для 64 bit можно и «%windir%\SysWOW64», находим наш файл и выполняем его от имени администратора.
Ещё один замысловатый способ
- Открываем «Диспетчер задач» [knopka]Ctrl[/knopka] + [knopka]Shift[/knopka][knopka]Esc[/knopka].
- Кликаем «Файл» -> «Новая задача».
- Вводим название утилиты и открываем её.
Способ подойдёт для случаев, когда файл explorer.exe поврежден или заменён вирусами.
В массе авторских сборок операционной системы присутствует возможность открытия консоли с расширенными полномочиями через контекстное меню каталогов.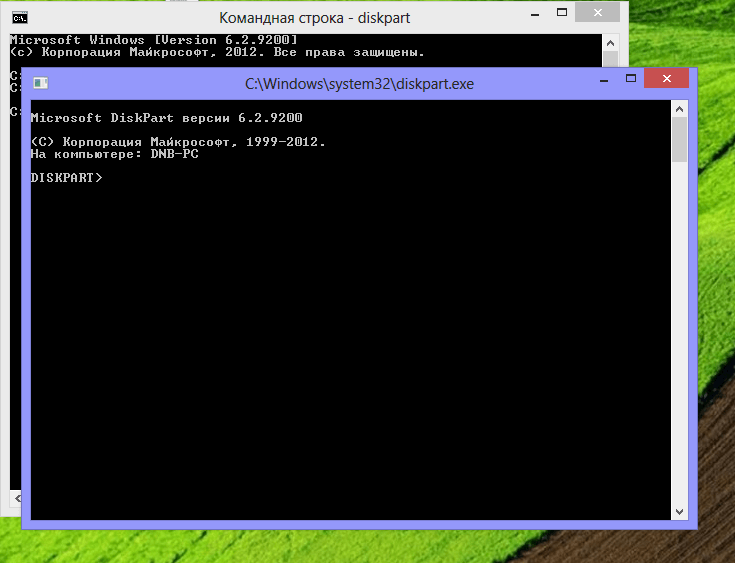 Мы же пользуемся официальной версией ОС, потому продемонстрировать этого не сможем.
Мы же пользуемся официальной версией ОС, потому продемонстрировать этого не сможем.
Мы рассмотрели все варианты открытия командной консоли в Windows 7 с привилегиями администратора, что необходимо для выполнения большинства команд в системе. Без этих прав ваши возможности по управлению «Семёркой» будут скудными, а многие проблемы без этого попросту не решить.
Видеоинструкция
В подборке видео ниже можете посмотреть некоторые из методов в действии: ведь людям проще воспринимать информацию в визуальном, а не текстовом виде.
Как в командной строке Windows скопировать и вставить текст
В повседневной работе за компьютером пользователь нередко прибегает к помощи инструмента — командная строка Windows (коя присутствует абсолютно во всех версиях).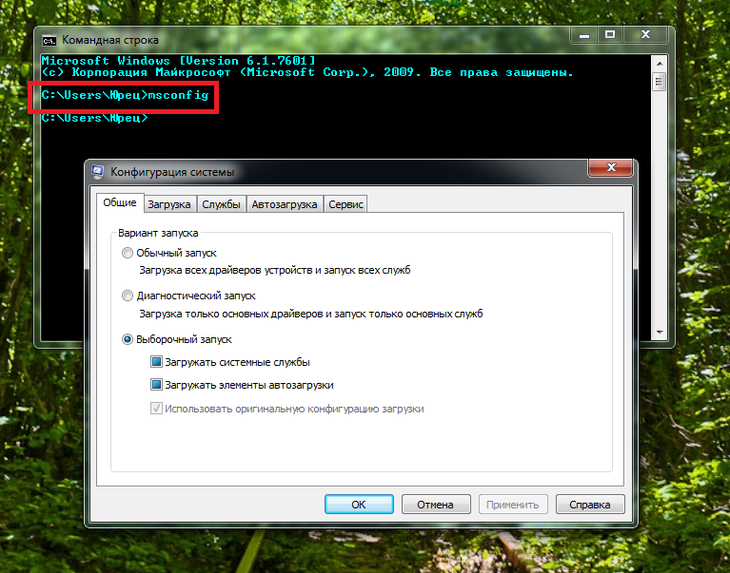
В окно командной строки (консоль) вводятся те или иные команды. Команды (или запросы) состоят из текстовых символов той или иной длины. Если короткая команда, то ее легко ввести вручную, а вот если команда состоит из нескольких длинных фраз, ввести ручками будет затруднительно, неудобно… кроме того возможны ошибки!
В этом случае, поможет копирование или вставка текста в командную строку (в данном случае команд) — однако, большинстве случаев банально скопировать текст, как мы это выполняем в повседневной работе — не получится: в работе с CMD есть нюансы!..
Командная строка (сокращенно — CMD) является мощнейшей встроенной утилитой Windows. При помощи этой утилиты выполняются различные действия по настройке компьютера/операционной системы: запускают программы, отдают многие операционные команды и т.п. — сегодня научимся вставлять или копировать команды в командную строку и из неё.
CMD используют администраторы корпоративных сетей и пр.. рядовые пользователи. Рекомендую обязательно изучить и работать с командной строкой:
Рекомендую обязательно изучить и работать с командной строкой:
разделы поста:
- Как вставить в командную строку скопированный текст в Windows 10: вариант 1
- как скопировать текст в командную строку CMD в Windows 10: вариант 2
- как сохранить текст из командной строки Windows 10
- как в CMD скопировать текст в Windows 10 — 2
- как в Командной строке скопировать текст в буфер обмена в Windows 10
- как скопировать текст в командную строку (CND) в ОС Windows 7
- как вставить в CMD Вин 7 скопированный текст?
- как скопировать текст из командной строки Windows 7: первый вариант
- копируем весь прописанный текст из командной строки Windows 7: вар.
 2
2 - копирование фрагмента текста в командной строке Windows 7: вариант 3
- выделение и копирование текста при помощи мыши в командной строке Windows 7
Работая с командной строкой, подстройка ОС выполняется много быстрее, нежели через интерфейс проводника Windows.
Однако, для работы потребуется изучить некоторые важные и полезные команды.
Примеры команд по выполнению различных задач представлены в большинстве статей нашего сайта, — чуть ниже будут ссылки.
По тексту ниже рассмотрим актуальные примеры вставки или копирования команд в командную строку для операционных систем Windows 10, Windows 8.1, Windows 8, Windows 7:
важно!
В командной строке по операционной системе Windows 7 клавиши копирования и вставки: «Ctrl + C» и «Ctrl + V» работать не будут — решение описано ниже.
вернуться к оглавлению ↑
Как вставить в командную строку скопированный текст в Windows 10: вариант 1
действия такие:
Клавиши: «Ctrl + C» или же контекстное меню «Копировать» копируется требуемый текст (команда).
Как и везде, так и в окне командной строки, чтобы вставить скопированную команду используем сочетание «Ctrl + V»
вернуться к оглавлению ↑
как скопировать текст в командную строку CMD в Windows 10: вариант 2
Если Горячие клавиши вам не по душе (не хочется запоминать) то существует и такой вариант скопировать команду (банальный).
Копируем команду (по клику правой кнопкой мыши).
В окне командной строки устанавливаем курсор в место ввода команды, притопим правую кнопку мыши и в меню выбираем «Вставить» — команда тут же появится в окне интерпретатора.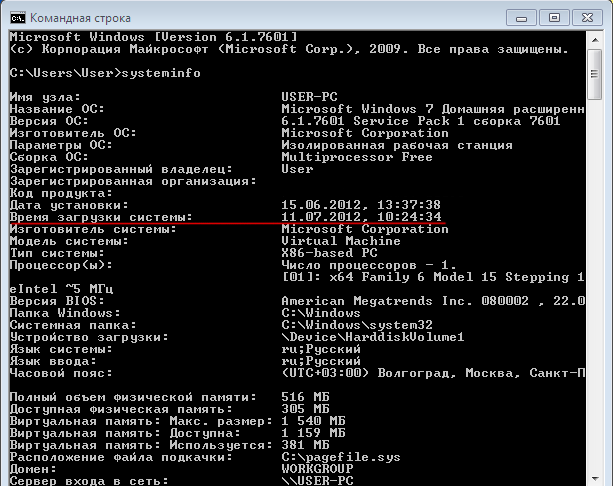
вернуться к оглавлению ↑
как сохранить текст из командной строки Windows 10
Возможности Командной строки Windows 10 (в отличие от семерки) позволяют выделение и копирование текста.
В окне интерпретатора выделяем участок текста, копируем ( Ctrl + C ), — сохраняем, либо вставляем Ctrl + V в иное место…
вернуться к оглавлению ↑
как в CMD скопировать текст в Windows 10 — 2
В Windows 10 возможно поработать с более сложным вариантом копирования команд (на любителя) — подходит и для ос Windows 7.
Наводим курсор на верхнюю планку интерфейса командной строки (верхняя стрелка) кликаем правой кнопкой мыши…
В меню наводим курсор на «Изменить» и тюкаем «Пометить» (можно «Ctrl + M«) либо «Выделить все» …
Выделяем требуемую командную фразу и — чтобы скопировать жмем «Enter».
вернуться к оглавлению ↑
как в Командной строке скопировать текст в буфер обмена в Windows 10
что такое и где находится в ОС Виндовс Буфер обмена?
В Windows 10, и это полезно, возможно включить дополнительные (или пользовательские) сочетания горячих клавиш, чтобы более удобно копировать или вставлять команды в работе с утилитой командной строки.
Дополнительные сочетания включаются так:
Как и описано выше, наведем курсор на верхнюю планку консоли… жмем правою кнопку мыши…
В контекстном меню выбираем «Свойства».
В свойствах нас интересует опция «Настройки» и подраздел «Правка»…
Устанавливаем в чекбокс галочку на «Использовать сочетания клавиш Ctrl+Shift+C/V в качестве команды копирования и вставки» …
…незабываем сакраментальное: тюкаем легендарную кнопку «ОК» т. е. сохраняем правки !!
е. сохраняем правки !!
Теперь вы сможете работать с горячим сочетанием «Ctrl + Shift + C» копировать: вставить текст в CMD «Ctrl + Shift + V»
Почитать на досуге:
подробнее о запуске Командной строки…
Переводим обновления Windows в ручной режим.
Отключаем обновления Windows 10 — 8 рабочих способов
В этой статье, по шагам, опишу некоторые действующие способы отключить автоматический поиск и установку обновлений Windows 10.
ещё пара вариантов отключения обновлений ОС Виндовс 10.
обновления Windows
нередки ситуации, когда обновляясь, система не смогла установить накопительное обновление, и тогда в Центре обновления Windows высвечивается сообщение об ошибке установки обновления: «с установкой данного обновления возникли проблемы, поэтому оно не было установлено на ПК»
вернуться к оглавлению ↑
как скопировать текст в командную строку (CND) в ОС Windows 7
Как я и упоминал выше, для командной строки в операционной системе Windows 7 полезные «Ctrl + C и Ctrl + V» горячие клавиши копирования и вставки данных не работают!
как вставить в CMD Вин 7 скопированный текст?
Используем альтернативны вариант для вставки команд (текста) для системного инструмента (CMD) Windows 7.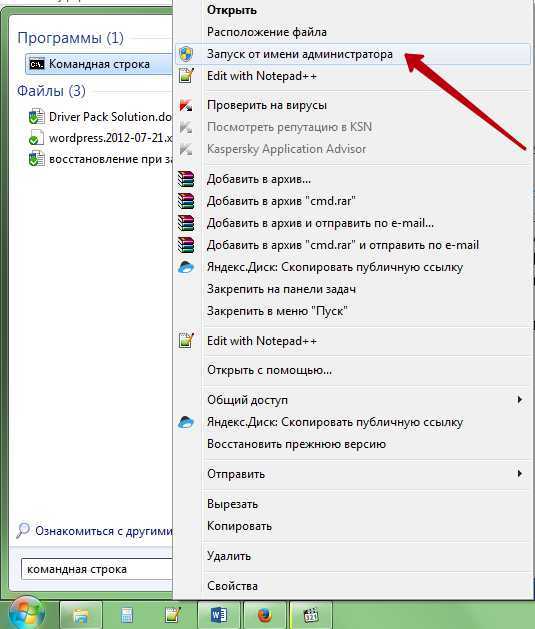
Откроем меню «Пуск», выбираем опцию «Все программы»…
Проматываем список программ книзу, отыскиваем «Стандартные» где выбираем (запускаем) «Командная строка»…
Возьмем, для примера, некую команду (скопируем в буфер обмена)…
Переходим в интерфейс утилиты Командная строка: щелкаем правой кнопкой мыши внутри окна интерпретатора… (нижний курсив будет мигать, это место вставки команды).
Откроется меню опций, где и выбираем «Вставить»
Текстовая команда тут же появится в окне интерфейса CMD.
вернуться к оглавлению ↑
как скопировать текст из командной строки Windows 7: первый вариант
Если вам до зарезу требуется скопировать некую команду прямо из окна командной строки (сохранить в текстовый файл), поступаем таким образом:
Наводим курсор на пустое место в окне CMD и щелкаем правой кнопкой мыши…
Откроется окошко опций и в нем, как и описано выше, выбираем вкладку «Пометить» .
После этого, по левой кнопки мыши, выделяем требуемую фразу текста и — притопим клавишу «Enter» …
вернуться к оглавлению ↑
копируем весь прописанный текст из командной строки Windows 7: вар. 2
Касаемо ОС Windows 7 есть некоторые нюансы при копировании и вставке текста из/в командную строку.
Кликаем правой кнопкой мыши в окне интерпретатора Командной строки (где-то на пустом месте).
В меню опций выбираем «Выделить все»
В данном конкретном случае будет выделен весь имеющийся в окне команд текст: получится примерно так:
Как только текст выделен, тюкаем клавишу «Enter».
Текст (или команда) скопированы!
вернуться к оглавлению ↑
копирование фрагмента текста в командной строке Windows 7: вариант 3
Если нужно скопировать только конкретный фрагмент текста из окна CMD, поступаем по аналогии описанного выше:
Тапните правой кнопкой мыши где-то в свободном месте окна CMD.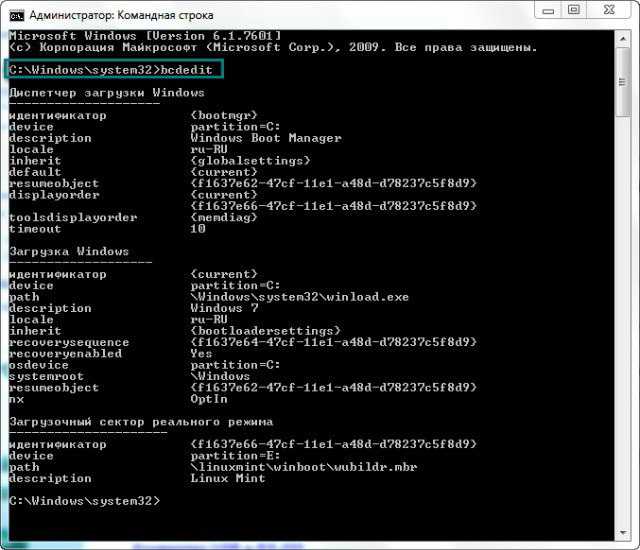
Выбираем «Пометить» …
При помощи клавиш клавиатуры, которые помечены стрелками «←», «→», «↑», «↓» укажите курсором мыши на то место, откуда нужно копировать текст.
Притопите клавишу «Shift» и тюкайте, к примеру, по клавише «→» (вправо) таким образом выделяем нужный фрагмент текста.
В итоге: «Enter». Готово — скопировано!
…и четвертый, последний на сегодня вариант копирования из CMD Виндовс 7 (этот вариант мне симпатичен более всего):
вернуться к оглавлению ↑
выделение и копирование текста при помощи мыши в командной строке Windows 7
Выделяем фрагмент при помощи указателя мыши. Это, на мой взор, наиболее удобный вариант копирования текста из CMD для Windows 7.
Однако следует знать, если у вас ОС работает с настройками по умолчанию, тогда этот способ «Выделение мышью» не прокатит, так как он по умолчанию в Windows 7 отключен!
Включаем в Windows 7 выделение мышью:
- (как и расписано выше) щелкните по верхней обводке окна командной строки правой кнопкой мыши.

- в меню контекста откройте «Свойства» …
В открывшемся окне «Свойства: Командная строка» во вкладке «Общие» в группе «Правка» установите в чекбокс флажок на опции «Выделение мышью» …
фотку добавлю позже...
Теперь выделять данные получится! Выделяем требуемый фрагмент команды по нажатию левой кнопки мыши… курсором мыши.
…тюк «Enter» .
Готово. Текст скопирован!
Если что-то не ясно и остались вопросы, делитесь ими в комментариях…
все статьи: Сергей Кролл ATs владелец, автор cайта COMPLITRA.RU
…веб разработчик студии ATs media — запросто с Вордпресс
занимаюсь с 2007-года веб разработкой — преимущественно работаю с WordPress в студии ATs media
Установка терминала Windows | Microsoft Узнайте
Обратная связь Редактировать
Твиттер LinkedIn Фейсбук Эл.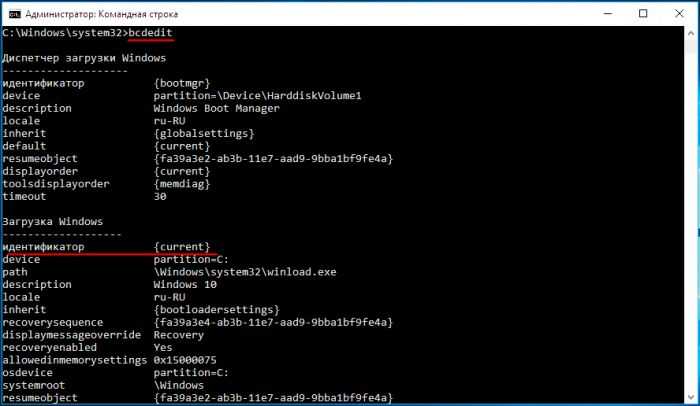 адрес
адрес
- Статья
- 3 минуты на чтение
Установить
Установить Windows Terminal
Чтобы попробовать последние функции предварительного просмотра, вы также можете установить Windows Terminal Preview.
Примечание
Если у вас нет доступа к Microsoft Store, сборки публикуются на странице выпусков GitHub . Если вы устанавливаете с GitHub, Windows Terminal не будет автоматически обновляться новыми версиями. Дополнительные параметры установки с помощью диспетчера пакетов (winget, Chocolatey, Scoop) см. в репозитории Windows Terminal .
Установите приложение терминала по умолчанию
Важно
Эта функция доступна только в Windows 11.
Чтобы открыть любое приложение командной строки с помощью терминала Windows, установите его в качестве приложения терминала по умолчанию.
- Откройте терминал Windows и перейдите к Настройки Окно пользовательского интерфейса.
- Выберите Запуск и выберите «Терминал Windows» в качестве настройки Приложение терминала по умолчанию .
Установка профиля терминала по умолчанию
После установки, когда вы открываете Терминал Windows, он запускается с командной строкой PowerShell в качестве профиля по умолчанию на открытой вкладке.
Чтобы изменить профиль по умолчанию:
- Откройте Windows Terminal и перейдите в окно Settings UI.
- Выберите Запуск и выберите профиль по умолчанию , который вы предпочитаете.
Вы также можете установить свой профиль по умолчанию в файле Settings. json, связанном с Windows Terminal, если хотите.
json, связанном с Windows Terminal, если хотите.
Добавить новые профили
Терминал Windows автоматически создаст для вас профили, если у вас установлены дистрибутивы WSL или несколько версий PowerShell.
Ваши профили командной строки будут перечислены в пользовательском интерфейсе настроек в дополнение к опции + Добавить новые профили .
Узнайте больше о динамических профилях на странице Динамические профили.
Открыть новую вкладку
Вы можете открыть новую вкладку профиля по умолчанию, нажав Ctrl + Shift + T или нажав кнопку + (плюс). Чтобы открыть другой профиль, выберите ˅ (стрелку) рядом с кнопкой +, чтобы открыть раскрывающееся меню. Оттуда вы можете выбрать, какой профиль открыть.
Вызвать палитру команд
Вы можете вызвать большинство функций терминала Windows через палитру команд. Комбинация клавиш по умолчанию для его вызова: Ctrl + Shift + P .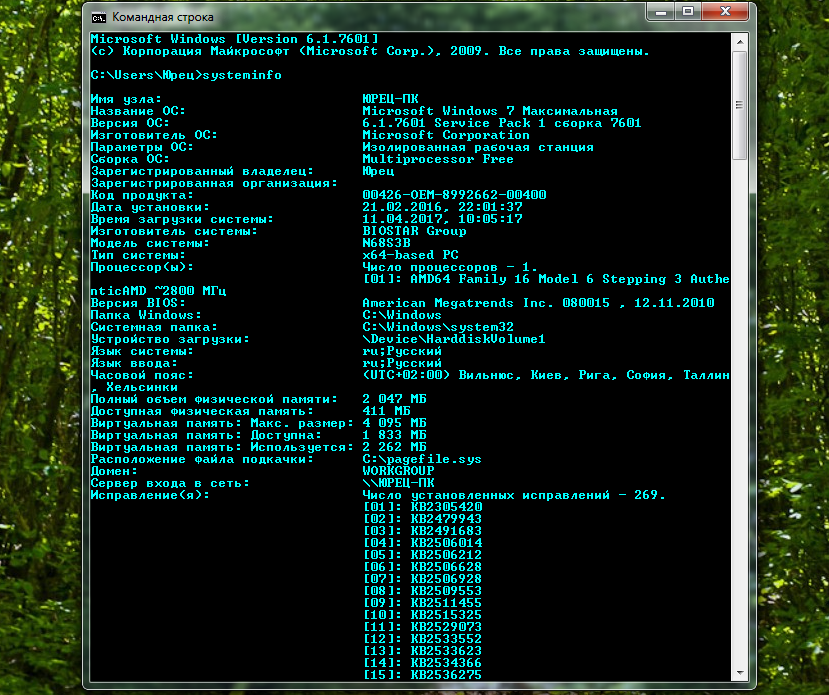 Вы также можете открыть его с помощью кнопки Палитра команд в раскрывающемся меню в Windows Terminal Preview.
Вы также можете открыть его с помощью кнопки Палитра команд в раскрывающемся меню в Windows Terminal Preview.
Открыть новую панель
Вы можете запускать несколько оболочек одновременно, используя панели. Чтобы открыть панель, вы можете использовать Alt + Shift + + для вертикального окна или Alt + Shift + - для горизонтального. Вы также можете использовать Alt + Shift + D , чтобы открыть дублирующую панель вашего целевого профиля. Узнайте больше о панелях на странице Панели.
Конфигурация
Чтобы настроить параметры терминала Windows, выберите Настройки в раскрывающемся меню. Это откроет пользовательский интерфейс настроек для настройки ваших параметров. Вы можете узнать, как открыть пользовательский интерфейс настроек с помощью сочетаний клавиш, на странице «Действия».
Файл настроек JSON
Если вы предпочитаете настраивать параметры терминала Windows с помощью кода, а не графического пользовательского интерфейса, вы можете отредактировать файл settings.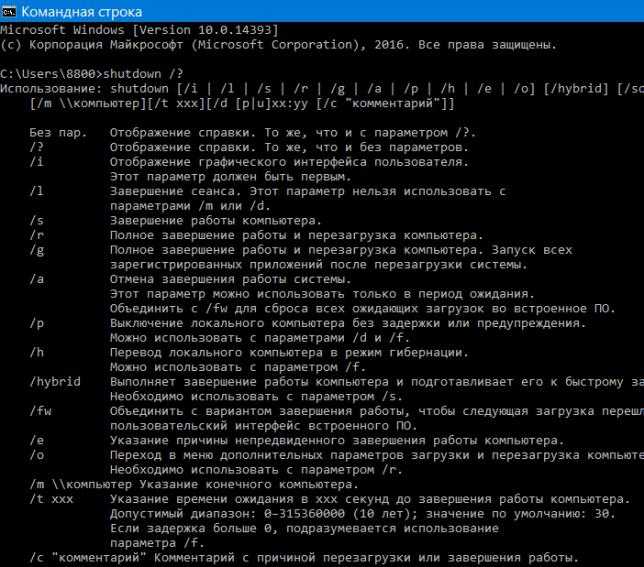 json.
json.
Выберите Settings в раскрывающемся меню Windows Terminal, удерживая Shift , чтобы открыть файл settings.json в текстовом редакторе по умолчанию. (Текстовый редактор по умолчанию определяется в настройках Windows.)
Путь к файлу settings.json терминала Windows можно найти в одном из следующих каталогов:
- Терминал (стабильный/общий выпуск):
%LOCALAPPDATA%\Packages\Microsoft.WindowsTerminal_8wekyb3d8bbwe\LocalState\settings.json - Терминал (предварительная версия):
%LOCALAPPDATA%\Packages\Microsoft.WindowsTerminalPreview_8wekyb3d8bbwe\LocalState\settings.json Терминал - (без упаковки: Scoop, Chocolately и т. д.):
%LOCALAPPDATA%\Microsoft\Windows Terminal\settings.json
Совет
- Вы можете получить доступ к настройкам по умолчанию для Windows Terminal, выбрав Настройки в раскрывающемся меню, удерживая Alt , чтобы открыть файл
defaults.в текстовом редакторе по умолчанию. Этот файл создается автоматически, и любые изменения в нем будут игнорироваться. json
json - Можно создать расширение фрагмента JSON, чтобы хранить данные профиля и цветовые схемы в отдельном файле, что может быть полезно для предотвращения чрезмерно больших файлов конфигурации.
Аргументы командной строки
Вы можете запустить терминал в определенной конфигурации, используя аргументы командной строки. Эти аргументы позволяют открывать терминал с определенными вкладками и панелями с пользовательскими настройками профиля. Узнайте больше об аргументах командной строки на странице Аргументы командной строки.
Устранение неполадок
Если у вас возникнут какие-либо трудности при использовании терминала, обратитесь к странице Устранение неполадок. Если вы обнаружите какие-либо ошибки или у вас есть запрос на функцию, вы можете выбрать ссылку обратной связи в меню About терминала, чтобы перейти на страницу GitHub, где вы можете создать новую проблему.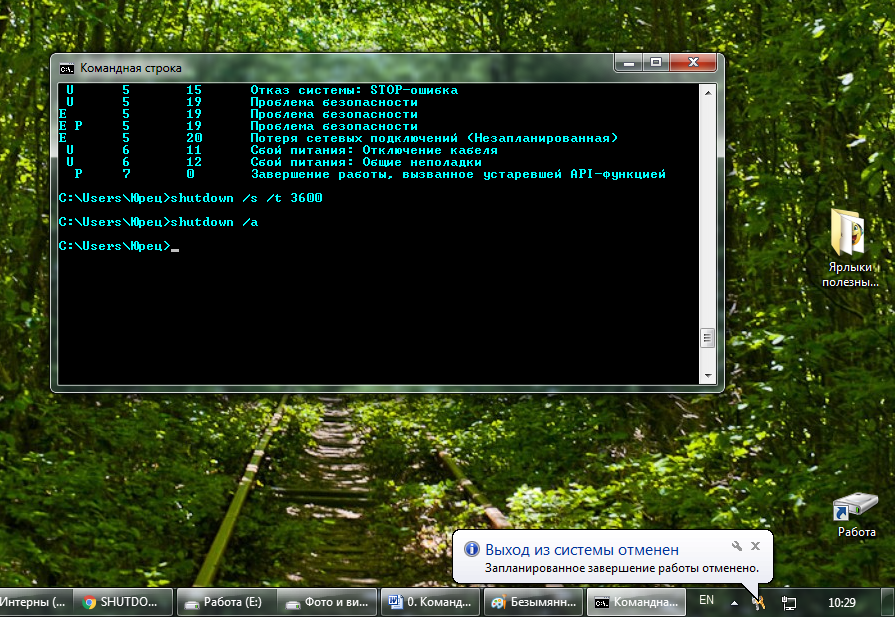
Обратная связь
Отправить и просмотреть отзыв для
Этот продукт Эта страница
Просмотреть все отзывы о странице
Как открыть командную строку в Windows 7 с помощью сочетания клавиш?
Спросил
Изменено 2 года назад
Просмотрено 267k раз
Можно ли открыть командную строку в Windows 7 с помощью сочетания клавиш, и если да, то как?
Я знаю, что могу назначить ему комбинацию клавиш, но в Windows уже есть такая клавиша?
Я знаю, что в Ubuntu, по крайней мере, в среде рабочего стола Unity, вы можете нажать Ctrl + Alt + T .
- windows-7
- windows
- командная строка
5
Для обычного приглашения выполните следующие действия:
- WinKey + R
- Введите «
cmd«.
- Введите
.
Для приглашения с повышенными правами (администратор) выполните следующие действия:
- WinKey (меню «Пуск» открывается в левом нижнем углу)
- Введите «
cmd«. - Ctrl + Shift + Введите
.
Вы можете, конечно, создать специальный ярлык для своего компьютера, но запоминание вышеуказанных клавиш должно быть полезным, потому что они работают на любой ванильной (нетронутой) версии Windows (NT, XP, Vista, 7, 8, 8.1… даже Win98 или 95, если вы их еще используете), и, насколько мне известно, вкус (Home, Pro, Server, Premium, Ultimate… и т. д.).
РЕДАКТИРОВАТЬ Май 2016 : Проверено, работает на Windows 10 .
10
Просто как. Вам просто нужно где-то создать ярлык для командной строки, чтобы вы могли применить к ней комбинацию горячих клавиш.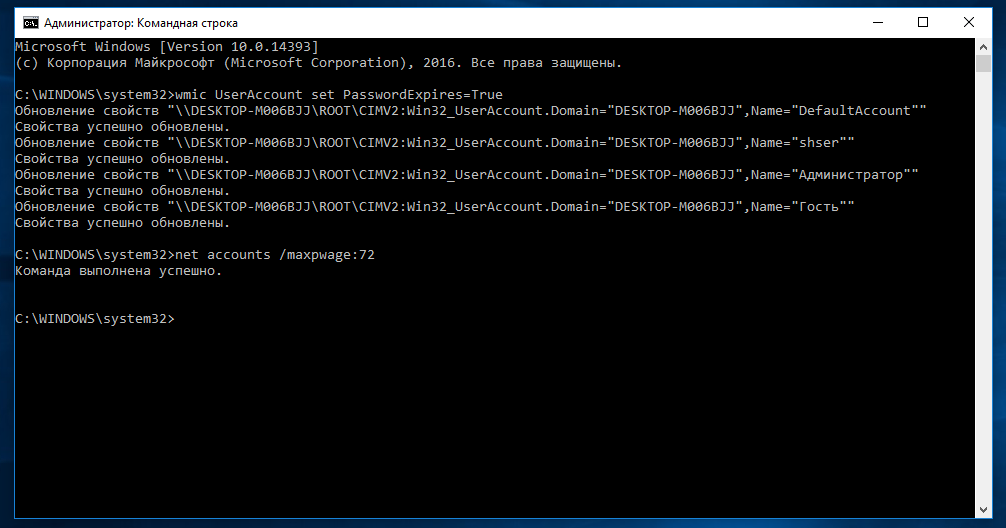 Вот один из способов сделать это.
Вот один из способов сделать это.
- Нажмите кнопку Windows
- В Поиск программ и файлов , введите
команда - Когда
cmd.exeнайден, щелкните его правой кнопкой мыши и перейдите Закрепить в меню «Пуск» - Закройте и снова откройте меню «Пуск» (или просто нажмите Esc )
- Щелкните правой кнопкой мыши новый закрепленный ярлык и выберите Свойства
- На вкладке быстрого доступа вы найдете поле под названием Горячая клавиша
- Выберите это поле и установите комбинацию клавиш, которую вы хотите использовать
- Нажмите OK
Работа выполнена! 9!т:: Запустите %comspec% /k возвращаться
Примечание : comspec — это встроенная переменная, которая разрешается в C:\Windows\system32\cmd.exe в типичной системе.
В Windows 7 также есть удобный способ создать окно командной строки, указывающее на папку, которая в данный момент открыта в проводнике: Shift + Щелкните правой кнопкой мыши в этой папке и выберите «Открыть окно команд здесь»:
См.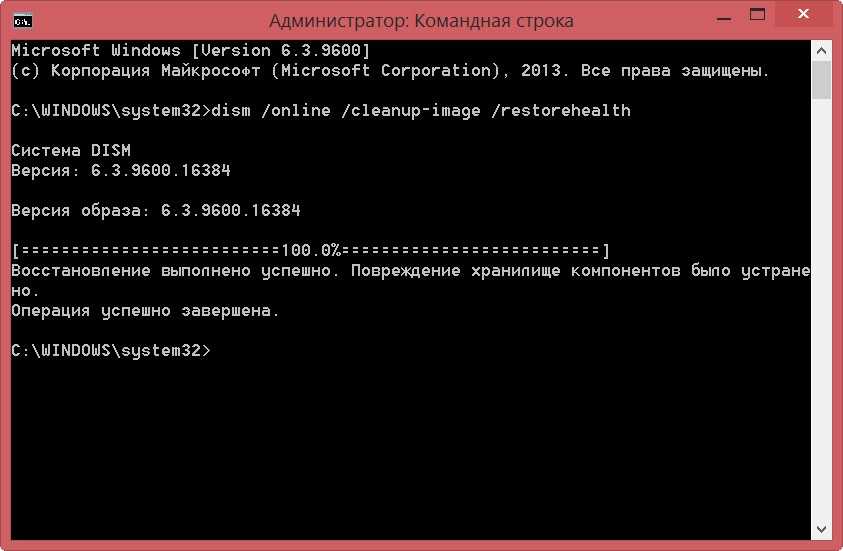 этот пост на сайте sevenforums для получения дополнительных примеров 9009.1 Shift изменение поведения по умолчанию.
этот пост на сайте sevenforums для получения дополнительных примеров 9009.1 Shift изменение поведения по умолчанию.
4
- Сделать ярлык этого файла
cmd.exeна рабочем столе - Перейдите в свойства ярлыка, и там будет место для сочетания клавиш … введите любую клавишу по вашему выбору (скажем, c ), затем сочетание клавиш изменится на ctrl + alt + c .
- Теперь испытайте его где угодно!
- перетащите cmd.exe прямо рядом с сферой окон в левом нижнем углу экрана (по умолчанию сфера находится там)
- нажать winkey + 1 (ага! клавиша с логотипом windows и цифрой 1)
ОБНОВЛЕНИЕ (15 апреля 2020 г. для обновленной версии Windows 10) : все еще работает
P.S. И самое приятное в этом то, что у вас могут быть программы, которые можно открывать с помощью сочетаний клавиш по вашему выбору!
Метод Win8+:
Win + X , C : CMD
Win + X 1, 2 : CMD от имени администратора
К вашему сведению: я знаю, что вопрос требовал решения для Win7, но я подумал, что это решение слишком хорошо, чтобы НЕ делиться им! 🙂
4
В Windows любой ссылке ( . ) может быть назначена горячая клавиша. Создайте ссылку на  lnk
lnk cmd.exe , зайдите в его свойства и установите горячую клавишу.
Или вы можете закрепить любую программу на панели задач и запускать ее комбинацией Win + (цифра) . Win + 1 запустит первую иконку на панели задач, Win + 2 — вторую и так далее.
Вы можете использовать AutoHotkey, чтобы создать сочетание клавиш для командной строки и установить для него любую комбинацию клавиш, которую вы хотите. Его легко настроить и использовать.
0
В Windows нет клавиши быстрого доступа к командной строке. Наиболее близким было бы расширенное контекстное меню ( Shift + Щелчок правой кнопкой мыши) на рабочем столе или, возможно, просто Win + R и затем запуск cmd .
3
Если вы клавишник, вам понравится Launchy.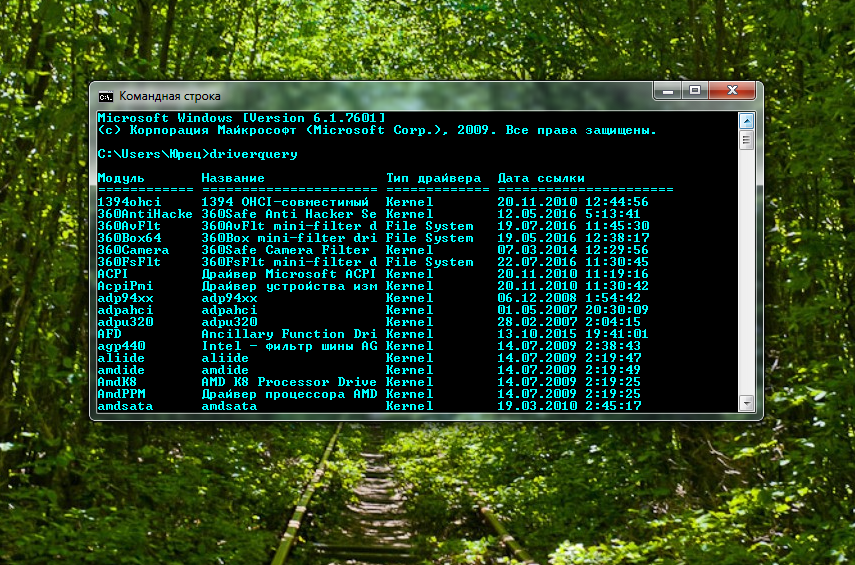
Launchy индексирует записи в стартовом меню (настраивается, возможны и другие места). Теперь вы нажимаете Alt + ПРОБЕЛ , и открывается окно Launchy.
Введите cmd и откроется консоль.
IMO гораздо более естественный способ запуска приложений (по их имени), чем Autohotkey.
4
Не совсем клавиша быстрого доступа, но все же только щелчок мышью и 4 нажатия клавиш: Начиная с Vista, в проводнике отредактируйте адрес «хлебных крошек» и перезапишите его cmd и нажав Enter запустит cmd.exe и бонус: он запускает его в папке, которую вы сейчас отображаете.
Просто введите cmd в адресную строку окна проводника. Откроется командное окно в текущем местоположении.
В качестве альтернативы вводу «cmd» в окне проводника:
Если вы всегда хотите открывать командную строку в определенной папке, вы можете использовать простой файл . bat на рабочем столе:
«@эхо выключено
эхо Любой текст
Ф:
CMD/KCD F:»
«F:» требуется, если диск не «C:»
bat на рабочем столе:
«@эхо выключено
эхо Любой текст
Ф:
CMD/KCD F:»
«F:» требуется, если диск не «C:»
У меня есть набор инструментов для повышения производительности. Вы можете найти, как открыть окно cmd в Open Command Window:
Если нажать Win+c в проводнике Windows, открытое окно командной строки будет использовать тот же путь в проводнике Windows, что и текущий каталог
Если вы не хотите получать весь пакет rwin. Ближе всего поместите курсор в проводник Windows и введите «cmd», чтобы получить командное окно в текущем каталоге.
Лучше:
- Создать собственный ярлык CMD.EXE на рабочем столе
- Перейти к свойствам созданного вами ярлыка
- Назначьте пользовательскую клавишу тому, что вы хотите в текстовом поле сочетания клавиш
- Нажмите клавишу быстрого доступа на клавиатуре, и она начнет открываться
В зависимости от того, что вы ищете, самый простой способ — нажать Ctrl — M с открытым окном проводника. Командная строка Power Shell открывается в каталоге, в котором вы работаете.
Командная строка Power Shell открывается в каталоге, в котором вы работаете.
Твой ответ
Зарегистрируйтесь или войдите в систему
Зарегистрируйтесь с помощью Google
Зарегистрироваться через Facebook
Зарегистрируйтесь, используя электронную почту и пароль
Опубликовать как гость
Электронная почта
Требуется, но не отображается
Опубликовать как гость
Электронная почта
Требуется, но не отображается
Нажимая «Опубликовать свой ответ», вы соглашаетесь с нашими условиями обслуживания, политикой конфиденциальности и политикой использования файлов cookie
Руководство для начинающих по командной строке Windows
Мы рассмотрим некоторые из самых основных и распространенных способов использования. , файл будет заблокирован и, следовательно, его нельзя будет удалить! Есть несколько других причин, по которым вам, возможно, придется использовать командную строку в своей жизни (хотя и редко), поэтому полезно знать, как ориентироваться в ней!
, файл будет заблокирован и, следовательно, его нельзя будет удалить! Есть несколько других причин, по которым вам, возможно, придется использовать командную строку в своей жизни (хотя и редко), поэтому полезно знать, как ориентироваться в ней!
Если вы хотели узнать, как использовать командную строку в Windows, я расскажу о некоторых основных командах, которые выполняются чаще всего. Чтобы все были на одной странице, вы можете попасть в командную строку, выбрав Start , а затем щелкнув Run и введя CMD . В Windows 7 просто нажмите «Пуск» и начните вводить cmd . В Windows 8 вы можете просто щелкнуть правой кнопкой мыши кнопку «Пуск» и выбрать «Командная строка ».
Содержание
- chkdsk — проверяет целостность файловой системы на жестком диске или гибком диске.
- копия — Копирует файлы из одного места в другое. Местом назначения по умолчанию является текущий каталог. Если имеется несколько исходных файлов, местом назначения должен быть каталог, иначе вы получите сообщение об ошибке.
- fc — сравнивает два файла или наборы файлов и отображает различия между ними
- fdisk — Управляет таблицами разделов жесткого диска. При запуске из командной строки он отображает меню различных операций с разделами.
- формат — Удалить все файлы на диске и переформатировать его для MS-DOS.
 Используется в основном для форматирования дискет или других съемных дисков.
Используется в основном для форматирования дискет или других съемных дисков. - scandisk — Утилита диагностики диска, заменяющая утилиту CHKDSK.
- netstat — Показывает все текущие подключения вашего локального компьютера к чему-либо внешнему.
Теперь вы увидите большое черное окно с курсором в конце пути к вашему профилю пользователя в C:\Documents and Settings\Имя пользователя или C:\ Пользователи\Имя пользователя .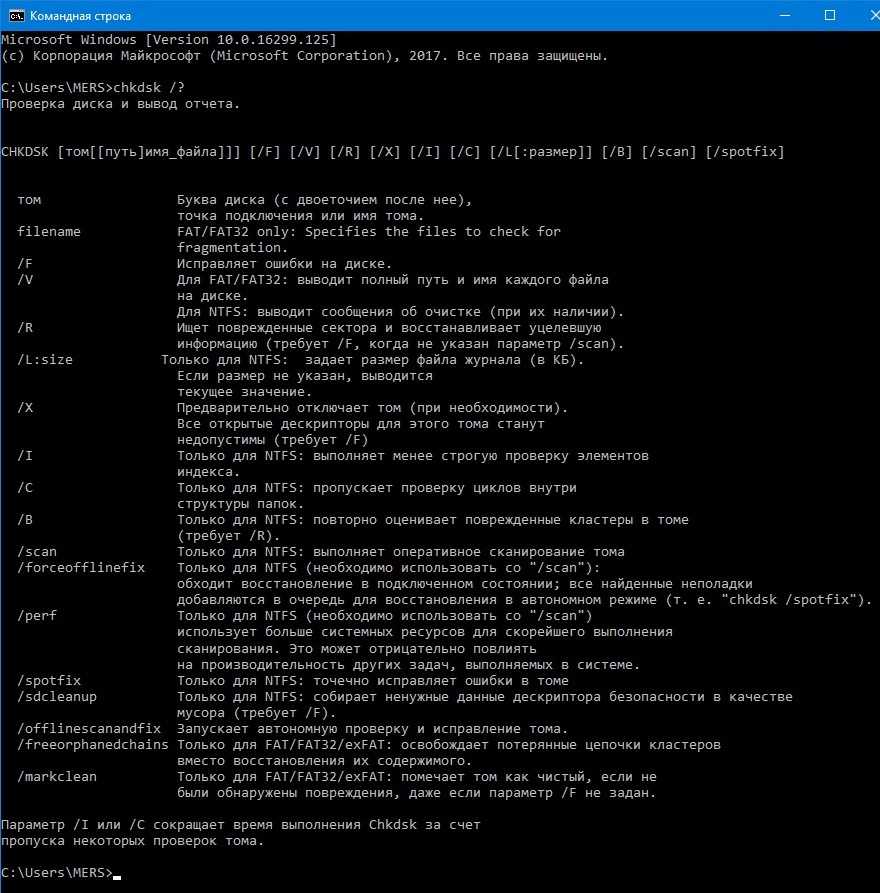 Так что теперь делать!? Что ж, поскольку я не могу объяснить все, вы, вероятно, захотите в конечном итоге воспользоваться некоторыми справочными руководствами, которые предоставляются в самой MS DOS, набрав HELP и нажав Enter.
Так что теперь делать!? Что ж, поскольку я не могу объяснить все, вы, вероятно, захотите в конечном итоге воспользоваться некоторыми справочными руководствами, которые предоставляются в самой MS DOS, набрав HELP и нажав Enter.
Когда вы это сделаете, вы получите список всех команд, которые вы можете использовать в MS DOS, и краткое описание того, что они делают:
Вы также можете узнать более подробную информацию о параметрах и о том, как использовать каждую команду, введя имя команды, а затем /? . Например, набрав CD /?, , вы получите краткое руководство по использованию команды CD:
Как вы можете видеть выше, команда MS DOS CD отображает имя или изменяет текущий каталог. Поэтому, если вы хотите перейти из каталога профиля пользователя по умолчанию в каталог Windows System32, чтобы удалить вирусный файл, вы должны ввести следующее, чтобы перейти в этот каталог:
cd c:\window\system32 и нажмите Enter
Ваш текущий каталог в командной строке теперь изменится на:
Теперь, когда вы находитесь в этом каталоге, вы можете просмотреть все файлы и каталоги во-первых, поэтому вы можете ввести команду DIR и нажать Enter.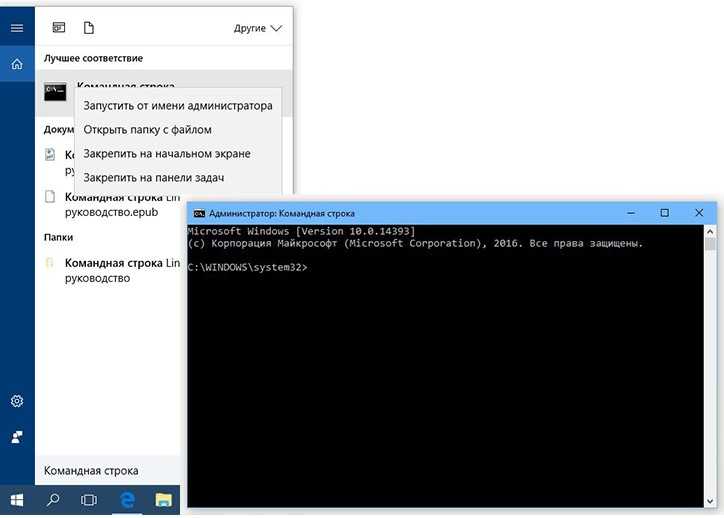 Теперь вы получите гигантский список всех файлов и папок в этом каталоге. Вы можете ввести DIR /? и посмотреть, какие параметры можно ему передать.
Теперь вы получите гигантский список всех файлов и папок в этом каталоге. Вы можете ввести DIR /? и посмотреть, какие параметры можно ему передать.
Как видите, вы можете ввести DIR /P , чтобы получить список в формате с разбивкой на страницы, который вы можете просматривать медленно. Или вы можете ввести DIR /W , чтобы получить список в широком формате, а не в один столбец. Отличительной особенностью DOS является то, что вы можете включать несколько параметров для каждой команды, поэтому вы можете ввести DIR /P /W и получить постраничный просмотр вместе с широким форматом:
Итак, теперь, когда мы есть список файлов и папок, давайте продолжим наш пример удаления вируса. Если вы хотите удалить файл, вы должны использовать Команда DEL . Снова набрав DEL /? даст вам полезную информацию о команде.
Чтобы удалить файл, мы можем просто ввести DEL имя файла , и это удалит файл. Когда вы используете команду таким образом, вам не будет предложено подтвердить удаление файла, поэтому убедитесь, что вы ввели правильное имя файла. Кроме того, вы должны ввести имя файла с расширением, поэтому для удаления этого файла будет DEL Test.txt . Кроме того, если вам нужно удалить файл, в имени которого есть пробелы, вы должны использовать кавычки, такие как DEL «Это test.txt» .
Если вам нужно создать или удалить папки, используйте команды MKDIR и RMDIR . Стоит отметить, что если вы попытаетесь удалить непустой каталог, вы получите сообщение об ошибке. Однако, если вы уверены, что хотите удалить каталог и все, что внутри, вы можете использовать команду RMDIR /S имя_папки .
Существует множество других команд, которые вы можете использовать для выполнения самых разных действий, таких как копирование файлов, печать текстовых файлов, изменение прав доступа к файлам и т.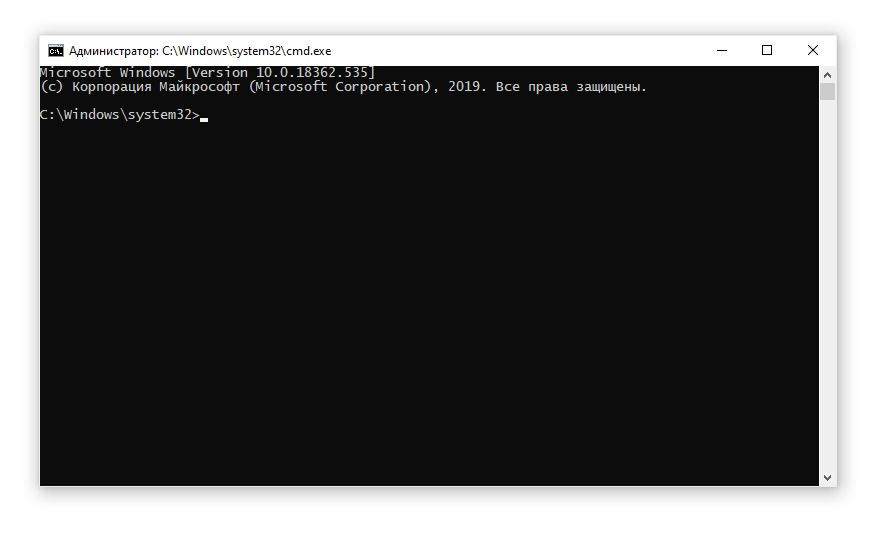 д. Так что, если вы можете делать большую часть этих вещей в Windows с помощью графического интерфейса, тогда зачем возиться с DOS, верно?
д. Так что, если вы можете делать большую часть этих вещей в Windows с помощью графического интерфейса, тогда зачем возиться с DOS, верно?
Во-первых, вы никогда не знаете, когда с Windows случится что-то плохое, и вы застряли в командной строке, потому что больше ничего не загружается. Кроме того, любая команда, которую вы вводите в командной строке, как мы показали выше, может быть сохранена в файл с расширением .BAT и запущена в любое время, просто щелкнув файл, или может быть запланирована для запуска с помощью апплета панели управления Windows Scheduled Tasks. .
Итак, если вы хотите регулярно выполнять некоторые простые действия на своем компьютере, например, копировать файлы из одной папки в другую, просто введите команды в Блокноте и сохраните файл с расширением .BAT, а не как текстовый файл. По сути, вам нужно выбрать «Все файлы» для параметра «Тип файла», а затем ввести имя, например «MyFile.bat», с включенными кавычками.
Позвольте мне упомянуть еще пару команд, которые очень часто оказываются очень полезными.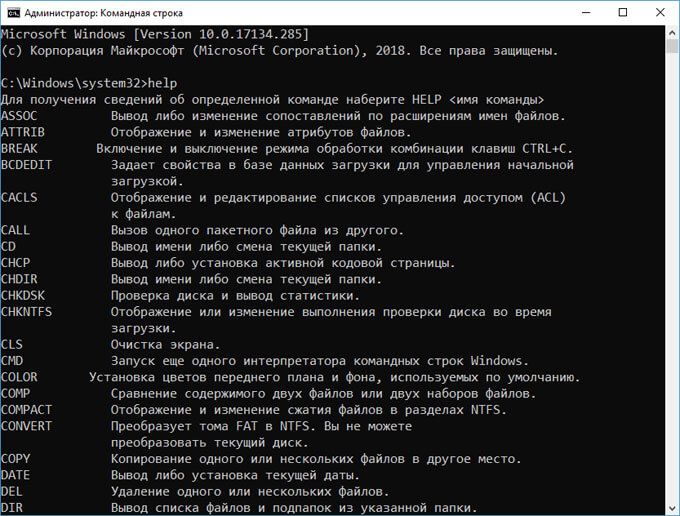
IPCONFIG
Команда IPCONFIG предоставляет вам информацию о ваших сетевых картах, IP-адресах, а также позволяет обновить ваш IP-адрес. Мне больше всего нравится ipconfig /all, , который даст вам подробную информацию о каждом сетевом адаптере на вашем компьютере. Затем вы можете использовать эту информацию, чтобы выяснить IP-адрес вашего маршрутизатора (шлюз по умолчанию) и узнать, получаете ли вы IP-адрес с DHCP-сервера.
DISKPART
Опять же, когда у вас возникают проблемы с жестким диском, эта команда может оказаться очень полезной. DISKPART позволяет вам управлять жесткими дисками, установленными на вашем компьютере. Вы можете делать такие вещи, как сделать раздел активным, назначить букву диска для раздела, сжать диск, перевести диск в автономный или оперативный режим и т. д. сканирует все защищенные системные файлы и заменяет неверные версии правильными версиями файлов. Будет много раз, когда определенные системные файлы в Windows будут повреждены, и средство проверки системных файлов легко их исправит. Вы просто запускаете sfc /scannow , и он выполнит сканирование и устранит любые проблемы. Это занимает довольно много времени, но оно того стоит, если у вас есть какие-либо проблемы с коррупцией.
Вы просто запускаете sfc /scannow , и он выполнит сканирование и устранит любые проблемы. Это занимает довольно много времени, но оно того стоит, если у вас есть какие-либо проблемы с коррупцией.
Несколько других очень полезных команд, которые вам, возможно, придется использовать, перечислены ниже:
Надеюсь, это поможет вам научиться пользоваться и перемещаться в командной строке MS DOS! Вы также можете проверить этот сайт, на котором есть список всех команд, которые вы можете использовать в командной строке. Если у вас есть вопрос, пожалуйста, напишите комментарий! Наслаждаться!
‘;document.getElementsByClassName(«post-ad-top»)[0].outerHTML=»;tocEl.outerHTML=tocHTML+newHTML;}}catch(e){console.log(e)}
Основатель Online Tech Tips и главный редактор. Он начал вести блог в 2007 году и уволился с работы в 2010 году, чтобы вести блог на постоянной основе. Он имеет более чем 15-летний опыт работы в отрасли информационных технологий и имеет несколько технических сертификатов.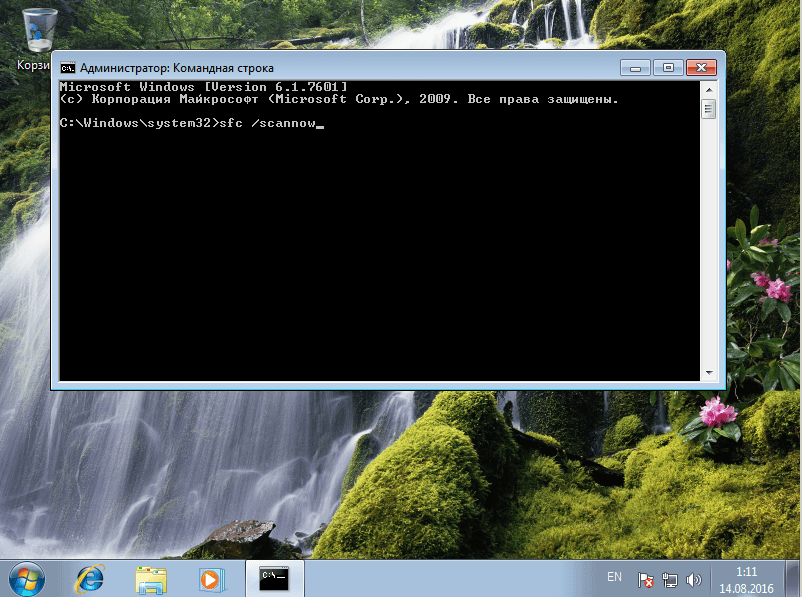


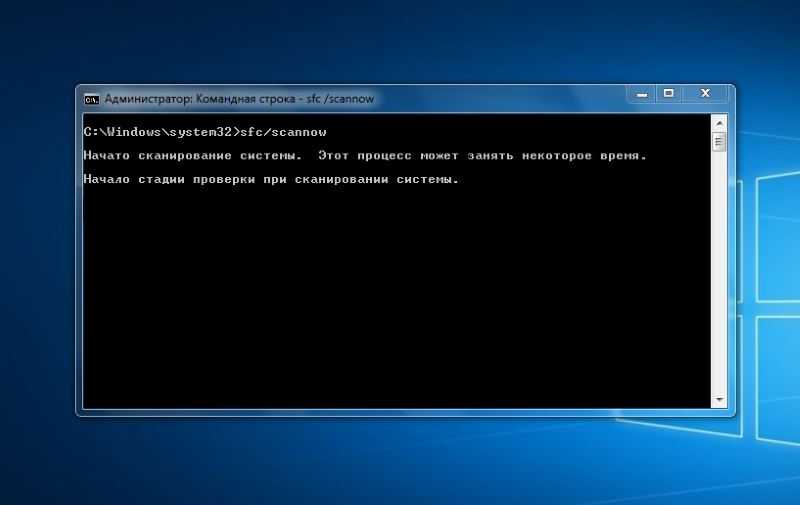
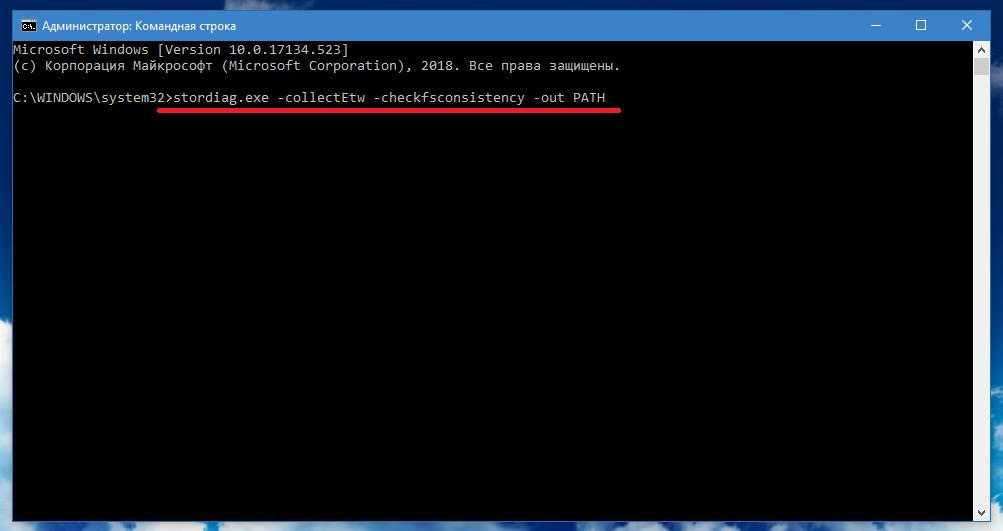


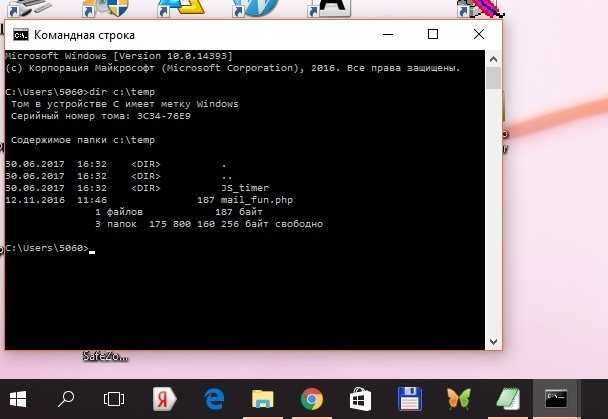 2
2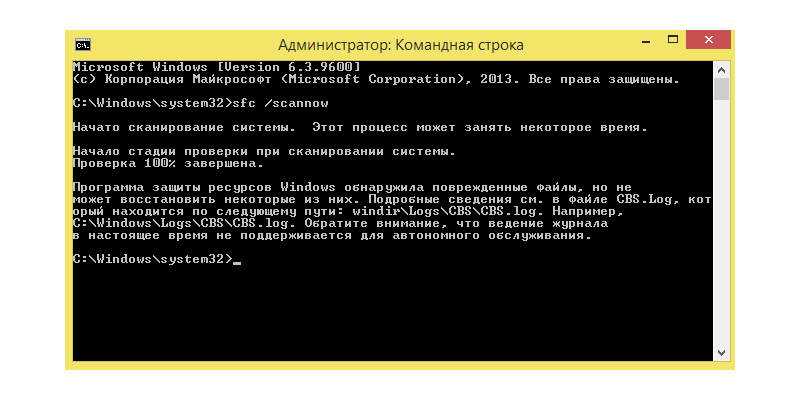
 json
json 
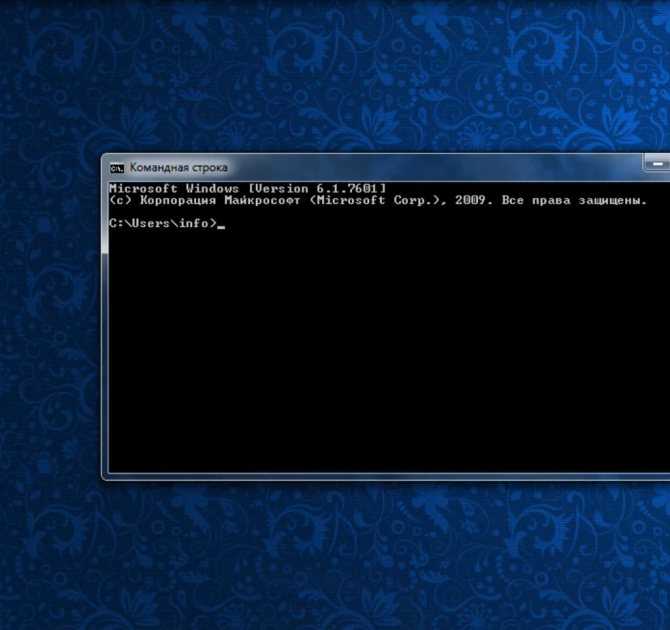 Используется в основном для форматирования дискет или других съемных дисков.
Используется в основном для форматирования дискет или других съемных дисков.