Как открыть командную строку в Windows 7
Автор Алексей На чтение 4 мин Просмотров 2.9к. Опубликовано Обновлено
Содержание
- Открытие командной строки в Windows 7 через утилиту «Выполнить»
- Открытие командной строки в Windows 7 через меню «Пуск»
- С помощью горячих клавиш, назначенных пользователем
- Автоматическое открытие командной строки в Windows 7 при запуске системы
- Запуск командной строки в Windows 7 с правами администратора
Интерфейс ОС Windows 7, в том виде в котором мы его знаем, как правило, не вызывает у пользователей серьезных проблем по его использованию. На первый взгляд, в нем все проработано до мелочей и позволяет без труда достичь любых поставленных целей. Но, не смотря на это, до сих пор существуют специфические задачи, которые в среде Windows можно выполнить только лишь с помощью, казалось бы, архаичной, но по сей день актуальной, командной строки. Она представляет собой текстовую консоль для ввода команд, инициирующих запуск или остановку каких-либо процессов в системе и т.п. В данной теме рассмотрим, как открыть командную строку в Windows 7 наиболее быстрыми и доступными способами.
Она представляет собой текстовую консоль для ввода команд, инициирующих запуск или остановку каких-либо процессов в системе и т.п. В данной теме рассмотрим, как открыть командную строку в Windows 7 наиболее быстрыми и доступными способами.
Открытие командной строки в Windows 7 через утилиту «Выполнить»
Данный способ открытия командной строки в Windows 7 и прочих версиях операционной системы можно назвать наиболее быстрым. При этом запуск консоли пользователь может выполнить только лишь с помощью клавиатуры, без использования мыши. Нужно одновременно нажать сочетание клавиш Windows+R, что запустит нужную нам утилиту и в поле ввода ввести соответствующую команду «cmd».
Открытие командной строки в Windows 7 через меню «Пуск»
Открыть командную строку в Windows 7 можно также из меню «Пуск». Тут доступно два варианта. Первый — воспользоваться системой поиска. Для этого, в строке поиска просто вводим словосочетание «командная строка». Система сразу найдет искомое приложение и предложит его для запуска.
Второй – проследовать в папку «Стандартные» и запустить консоль из нее. Здесь просто открываем раздел «Все программы», находим соответствующую и уже упомянутую папку и запускаем искомое приложение.
С помощью горячих клавиш, назначенных пользователем
Кроме выше описанных способов, пользователь может вызвать командную строку в виндовс 7 с помощью горячих клавиш, ранее присвоенных ярлыку консоли. В этом случае также открываем меню «Пуск» и находим ярлык командной строки. Далее, нажатием правой клавиши мыши по нему вызываем контекстное меню, в котором выбираем пункт «Свойства».
После, во вкладке ярлык, открытой по умолчанию, в графе «Быстрый вызов» назначаем собственную комбинацию горячих клавиш для запуска командной строки в Windows 7. Делается это нажатием на любую из клавиш на клавиатуре, которую вы хотели бы задействовать для быстрого запуска консоли.
Обратите внимание: назначаемая комбинация состоит из трех клавиш, первые две из которых заблокированы.
Поэтому пользователю доступен выбор только третей клавиши.
Автоматическое открытие командной строки в Windows 7 при запуске системы
Вряд ли найдется много желающих автоматически открывать командную строку в Windows 7 при запуске компьютера, тем не менее, этот способ имеет место быть. Все, что требуется от пользователя, это поместить ярлык или исполнительный файл консоли в папку «Автозагрузки».
Это можно сделать непосредственно в меню «Пуск». Снова находим ярлык консоли и, нажав и удерживая левую клавишу мыши на нем, перетаскиваем ярлык в папку «Автозагрузка».
Или же, зайдя в свойства ярлыка консоли и нажав по кнопке «Расположение файла», просто копируем исполнительный файл консоли «cmd.exe» из директории его размещения в папку «Автозагрузка», которая находится по адресу «C:\Users\Имя компьютера\AppData\Roaming\Microsoft\Windows\Start Menu\Programs».
И в том и в другом случае выполненные действия вступят в силу при следующей загрузке ПК.
Запуск командной строки в Windows 7 с правами администратора
Ну и последнее, что может пригодиться пользователю при работе с консолью- это возможность запустить командную строку на Windows 7 от имени администратора. Тут, как и прежде, все достаточно просто. Снова находим ярлык консоли в меню «Пуск» и, нажав правой клавишей мыши на нем, вызываем контекстное меню, в котором выбираем пункт «Запустить от имени Администратора».
На этом описание способов как открыть командную строку в Windows 7 можно закончить. Многим данная информация может показаться через чур исчерпывающей. Наша же цель показать читателям, что на ПК решение задачи можно выполнить несколькими путями, порой не общепринятыми и даже нестандартными.
Как открыть командную строку Windows / 10 способов открыть командную строку
Обновлено 19.08.2021
Добрый день уважаемые читатели блога pyatilistnik.org, сегодня хочу поговорить на тему Как открыть командную строку Windows / 10 способов открыть командную строку. Что же такое cmd, вот что нам говорит Википедия.
Что же такое cmd, вот что нам говорит Википедия.
Cmd.exe — интерпретатор командной строки (англ. command line interpreter) для операционных систем OS/2, Windows CE и для семейства операционных систем, базирующихся на Windows NT (англ. Windows NT-based). cmd.exe является аналогомCOMMAND.COM, которая используется в семействах MS-DOS и Windows 9x. В операционных системах семейства Windows NT для архитектуры IA-32 и OS/2 имеется и COMMAND.COM для совместимости со старыми программами. В настройках интерпретатора, присутствует возможность изменить размер курсора, шрифт, цвет текста и размер окна.
Давай те же рассмотрим как же его открыть.
Как открыть командную строку от администратора
Ниже мы рассмотрим, десять мне известных способов, как открыть командную строку от администратора.
1 способ запуска командной строки. До Windows 8 (если только не стоит возврат кнопки пуск)
Для того, чтобы открыть командную строку, нажмите пуск и в поле поиска введите cmd, сверху появится значок программы для запуска
Как открыть командную строку Windows-02
или введите командная строка, эффект будет тот же
Как открыть командную строку Windows-03
Если нужно открыть cmd от имени Администратора, то это делается правой кнопкой и выбор пункта
Как открыть командную строку Windows-03-1
В Windows 10 поиск выглядит вот таким образом, вы нажимаете на значок с изображением лупы и пишите cmd. Сверху у вас появится результат поиска.
Сверху у вас появится результат поиска.
2 способ это с помощью через Выполнить
Нажимаете две волшебные кнопки win+R
Так же советую посмотреть, все скрытые комбинации клавиш в Windows 10
Откроется окно Выполнить в нем вводите cmd и нажимаете Enter
Как открыть командную строку Windows-04
3 Способ открытия командной строки, это через папку Windows
Открываете Мой компьютер и идете по пути C:\Windows\System32 и находите там файл cmd.exe. Способ не самый быстрый, но с ним справится каждый. Суть простая, командная строка, как и все утилиты, имеет свой исполняющий файл. Находим его и запускаем, не забываем про правый клик и контекстное меню с режимом администратора.
Как открыть командную строку Windows-05
4 Способ вызова cmd, это создать через ярлык
В данном методе мы с вами создадим для поставленной задачи ярлык Windows. Щелкаем правым кликом Создать-Ярлык
Как открыть командную строку Windows-06
Указываем расположение файла, пишем тут cmd
Как открыть командную строку Windows-07
Как назвать ярлык это уже ваше дело, я назову его тоже cmd, Готово
Как открыть командную строку Windows-08
И видим, что создался ярлык командной строки
Как открыть командную строку Windows-09
5 Способ запуска командной строки, через диспетчер задач
Открываем диспетчер задач правым кликом по нижней части экрана
Как открыть командную строку Windows-10
Идем в меню Файл-Запустить новую задачу
Как открыть командную строку Windows-11
Пишем в задаче cmd и нажимаем ОК и включаем командную строку.
Как открыть командную строку Windows-12
6 Способ запуска командной строки, для тех у кого windows 8 и выше
Заходим в пуск и справа вверху нажимаем лупу либо лупу можно вызвать из бокового меню на рабочем столе
Как открыть командную строку Windows-13
Вводим cmd и в результатах поиска видим нужный нам ярлык.
Так же в пуске можно нажать стрелку вниз
Откроется структура меню пуск в которой пролистывая вправо вы найдете командную строку
Как открыть командную строку Windows-16
7 Способ запуска командной строки, для тех у кого windows 8.1 и выше
Кликаем правой кнопкой мыши по пуску и выбираем Командная строка
Как открыть командную строку Windows-17
8 способ через стандартные программы в пуске до windows 8
Открываем пуск все программы
Как открыть командную строку Windows-18
Идем в Служебные-Командная строка
Как открыть командную строку Windows-19
9 Способ с помощью меню проводника в Windows 8, 8.
 1 и 10
1 и 10Открываем любую папку и слева нажимаем меню Файл
Как открыть командную строку Windows-20
и выбираем открыть командную строку, вам сразу предложат два варианта простое открытие или от имени Администратора.
Как открыть командную строку Windows-21
Хитрость заключается в том, что в командной строке будет открыт текущий каталог, а не папка пользователя.
10 способ через кнопку Shift
Выберите любую папку зажмите Shift и правым кликом мышки и из контекстного меню выберите Открыть окно команд
Как открыть командную строку Windows-22
Запуск с помощью голосовых помощников
В эру, когда люди обленились в корень ,что им уже тяжело вводить что-то на компьютере и телефоне. Пришли голосовые помощники, Cortana, Алиса, Google Assistent, все они позволяют вам выполнять различные действия с помощью голоса. В зависимости от того, какой у вас голосовой помощник, вам необходимо сказать волшебную фразу, чтобы он активировался, после чего попросите его открыть вам командную строку. Напомню, что Cortana есть только в Windows 10.
Напомню, что Cortana есть только в Windows 10.
Вот мы с вами разобрали как открыть командную строку Windows, какой из способов подходит вам, я не знаю знаю лишь что выбор есть.
Командная строка CMD — Учебник по Windows 7
Домашняя страница / Windows 7 / Приступая к работеВ этом руководстве представлена среда командной строки, программы командной строки могут быть мощными и полезными, оболочка CMD имеет много улучшений по сравнению с COMMAND.COM и встроенные команды, предоставляемые CMD, выполняют множество функций файлов и управления.
Программирование Windows Script Host (WSH) и провозглашение его правильным инструментом для всех задач автоматизации Windows.
Хотя большая часть шумихи вокруг достижений программирования в последнее десятилетие была
над оконными приложениями с выпадающими меню, диалоговыми окнами и всем прочим,
старомодная командная строка постепенно становится более сложной и
способный же. Если вы нажмете «Пуск», «Все программы», «Стандартные», «Командная строка»,
появляется окно, очень похожее на то, что вы видели во времена
оригинальный Microsoft MS-DOS. Вы можете ввести старые команды, такие как dir и
cls, и Windows послушно распечатает список каталогов и очистит экран.
Если вы нажмете «Пуск», «Все программы», «Стандартные», «Командная строка»,
появляется окно, очень похожее на то, что вы видели во времена
оригинальный Microsoft MS-DOS. Вы можете ввести старые команды, такие как dir и
cls, и Windows послушно распечатает список каталогов и очистит экран.
Однако, несмотря на то, что это выглядит как командная строка MS-DOS, внутри это совсем другое животное. Новые команды, новые изящные трюки с пользовательским интерфейсом, и доступ к некоторым из самых мощных инструментов обслуживания и настройки в Windows делает среду командной строки эффективным местом для работы с программами и файлами.
Rufus Часто задаваемые вопросы по Windows 11: схема разделов MBR или GPT для загрузочных USB-накопителей? Например, большое количество утилит доступно для сети и интернет-файла
копирование, поиск и устранение неисправностей, настройка и управление. Много обслуживания Windows
задачи могут быть выполнены из командной строки, и многие файлы и графические преобразования
инструменты имеют доступ к командной строке.
- CMD по сравнению с COMMAND
- Запуск CMD
- Открытие окна командной строки с правами администратора
- Параметры CMD
- Отключение расширений команд
- Обработка командной строки
- Использование окна консоли
- Перенаправление ввода/вывода и конвейеры
- Копирование и вставка в командной строке Windows
- Редактирование команд и список истории
- Завершение имени
- Включение завершения имени каталога
- Несколько команд в одной строке
- Группировка команд с помощью скобок
- Аргументы, запятые и кавычки
- Экранирование специальных символов
- Настройка программы CMD 90 018 Путь поиска
- Изменение пути
- Предопределенный и переменные виртуальной среды
- Установка переменных среды по умолчанию
- Встроенные команды
- Расширенные команды
- Список файлов с помощью команды Dir
- Разбивка длинных списков на страницы
- Печать списков каталогов
- Сортировка списков
- Поиск альтернативных файловых потоков
- Установка переменных с помощью команды Set
- Условная обработка с помощью команды if
- Сканирование файлов с помощью команды for
- С помощью команды for Переменная команды
- Каталоги обработки
- Числовое значение цикла
- Получение дополнительной информации
- Главная страница
- Домашняя страница
- Microsoft Office
- MS Access
- MS Excel
- MS PowerPoint
- MS Word
- Операционные системы
- Windows 10
- Windows 7
- Windows Vista
- Windows XP
- Разное
- Adobe Photoshop
- Сертификация A+
- iPad
- iPhone
- Сеть
- PHP
Как перезапустить Windows 7 из командной строки? [Ответ 2023] — Droidrant
Чтобы перезапустить Windows 7 из командной строки, сначала вам нужно закрыть ее. Для этого нажмите кнопку питания, расположенную в правом нижнем углу экрана. Оказавшись там, вы можете щелкнуть красную стрелку на кнопке, а затем выбрать «Выключить и перезагрузить». После этого вы можете перезапустить Windows, выполнив те же действия, что и выше. Вы также можете перезагрузить компьютер из меню «Пуск».
Для этого нажмите кнопку питания, расположенную в правом нижнем углу экрана. Оказавшись там, вы можете щелкнуть красную стрелку на кнопке, а затем выбрать «Выключить и перезагрузить». После этого вы можете перезапустить Windows, выполнив те же действия, что и выше. Вы также можете перезагрузить компьютер из меню «Пуск».
Если вы хотите вручную перезагрузить компьютер, вы можете использовать команду shutdown /r. Эта команда выключит ваш компьютер, не позволяя вам войти на рабочий стол. Если вы не хотите перезагружать компьютер, вы можете нажать клавиши Ctrl-Alt-Del, чтобы физически перезагрузить компьютер. Если вы хотите перезапустить Windows 7 удаленно, вы также можете использовать команду выключения.
Вопросы по теме / Содержание
- Как перезапустить операционную систему Windows 7?
- Какая команда используется для перезагрузки компьютера?
- Как запустить компьютер с помощью командной строки?
- Как выполнить перезагрузку из командной строки?
- Как перезапустить зависшую Windows?
- Как принудительно перезагрузить Windows?
- Как вручную перезагрузить компьютер?
Как перезапустить операционную систему Windows 7?
С помощью командной строки вы можете перезагрузить компьютер в основное меню загрузки, нажав клавишу «F8», удерживая клавишу «Windows».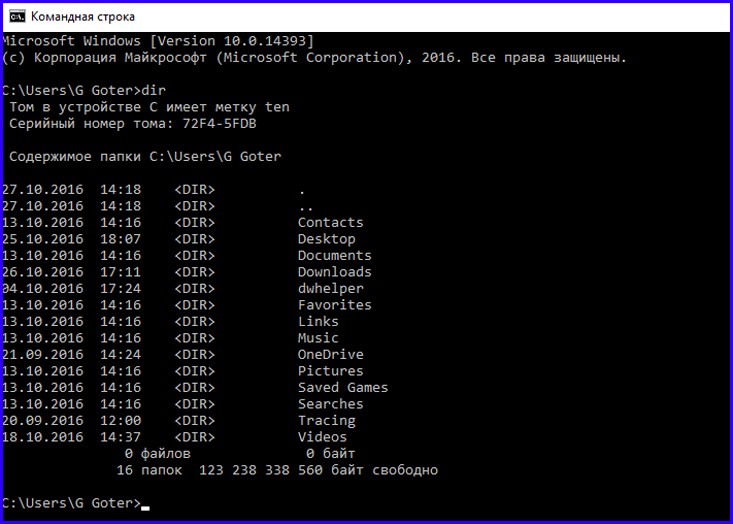 Вы также можете выполнить расширенное устранение неполадок, нажав «F8» во время перезагрузки. К оптическим носителям относятся компакт-диски, DVD-диски и внешние жесткие диски. Вы также можете выбрать безопасный режим с поддержкой сети, чтобы загрузиться в диагностическом режиме, в котором Windows будет загружать только основное программное обеспечение и драйверы.
Вы также можете выполнить расширенное устранение неполадок, нажав «F8» во время перезагрузки. К оптическим носителям относятся компакт-диски, DVD-диски и внешние жесткие диски. Вы также можете выбрать безопасный режим с поддержкой сети, чтобы загрузиться в диагностическом режиме, в котором Windows будет загружать только основное программное обеспечение и драйверы.
Чтобы начать этот процесс, вам потребуются права администратора на вашем компьютере. Вам нужно будет открыть окно командной строки с этими разрешениями. Затем введите cmd и нажмите Enter. Окно появится и отобразится. Затем вы увидите сообщение с просьбой ввести права администратора. Нажмите «Войти администратором» и введите пароль, который вам дали.
Щелкните значок питания в правом нижнем углу экрана. Вы увидите раскрывающееся меню и красную стрелку. Выберите опцию «Перезагрузить», чтобы перезагрузить компьютер с Windows. Как только вы нажмете OK, ваш компьютер должен снова включиться. Затем выберите соответствующие настройки и перезапустите снова. Когда все будет готово, нажмите на значок питания, крайний справа на экране блокировки.
Когда все будет готово, нажмите на значок питания, крайний справа на экране блокировки.
Какая команда используется для перезагрузки компьютера?
На вопрос «Какая команда используется для перезагрузки компьютера?» вам нужно ответить на несколько вопросов. Во-первых, как узнать, какую команду использовать? Большинство людей используют команду Ctrl+Alt+Del, чтобы выключить компьютер, заблокировать последнего интерактивного пользователя и перезапустить все зарегистрированные приложения. Если вы не хотите принудительно перезагружать компьютер, вы можете использовать переключатель /f, чтобы указать время, в течение которого компьютер будет перезагружаться.
Перезагрузка компьютера — важный процесс для решения многих проблем. Это способ исправить многие типы ошибок Windows. Он не ограничивается одной операционной системой и используется на многих типах устройств. К счастью, эта команда работает одинаково на разных платформах. Он должен быть доступен на вашем компьютере. Однако он может быть не установлен в вашей системе. Он может быть установлен производителем вашего компьютера или в интернет-магазине.
Однако он может быть не установлен в вашей системе. Он может быть установлен производителем вашего компьютера или в интернет-магазине.
Как запустить компьютер с помощью командной строки?
При первой установке Windows вам будет предложено запустить командную строку, чтобы ввести права администратора. К счастью, Windows позволяет легко открыть командную строку. Чтобы открыть его, вам просто нужно нажать Ctrl + Shift + R. Вы также можете получить доступ к командной строке, щелкнув правой кнопкой мыши значок Windows в левом нижнем углу экрана или нажав сочетание клавиш Windows + X. Чтобы открыть командную строку, вам потребуются права администратора.
Командная строка не подходит, если вы забыли пароль к своей учетной записи Microsoft. По этой причине вам необходимо использовать пароль, который Microsoft предоставляет вам при настройке учетной записи. Этот пароль защищает ваш компьютер от неавторизованных пользователей. Чтобы защитить свой компьютер от злоумышленников, используйте пароль.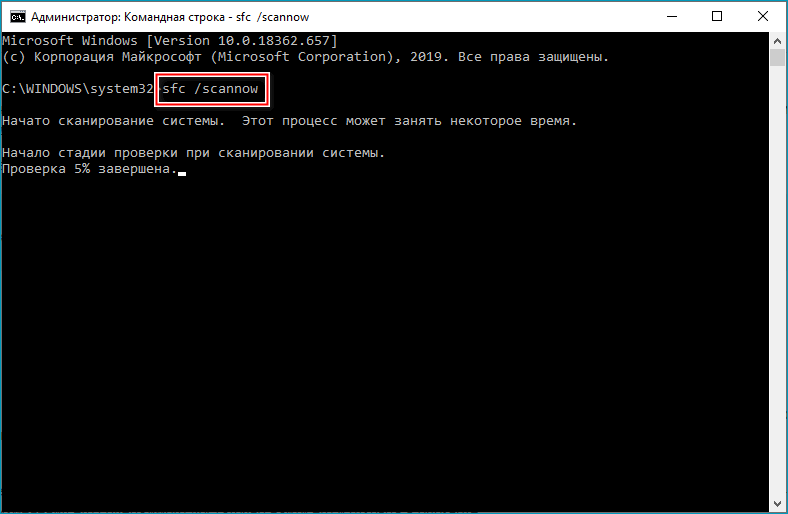 В некоторых случаях вам может потребоваться ввести пароль несколько раз, чтобы получить доступ к вашей системе.
В некоторых случаях вам может потребоваться ввести пароль несколько раз, чтобы получить доступ к вашей системе.
Как выполнить перезагрузку из командной строки?
Если с вашим компьютером возникли проблемы, и вы не знаете, как его перезагрузить, эта статья поможет вам. Первый шаг — открыть панель поиска Windows и ввести «Командная строка». Затем выберите вариант с надписью «Терминал». Это откроет окно терминала. Введите «shutdown / r» в командной строке и нажмите Enter. Затем вы увидите подтверждающее сообщение. Если вы правильно следовали инструкциям, ваш компьютер перезагрузится.
Если вы используете Windows 7, вы также можете перезапустить ее через командную строку, удерживая клавиши Ctrl, Alt и Del. Это откроет административное меню, которое может отличаться от одной версии Windows к другой. Однако в целом во всех версиях Windows есть административное меню. Выберите тот, который соответствует версии Windows, которую вы используете. В командном окне нажмите значок питания в правом нижнем углу экрана блокировки. Это первая иконка справа. Оказавшись там, нажмите «Перезагрузить», а затем «ОК».
Это первая иконка справа. Оказавшись там, нажмите «Перезагрузить», а затем «ОК».
Как перезапустить зависшую Windows?
Как перезапустить зависшее окно в Windows? Если ваш компьютер завис, возможно, вы не сможете запустить его снова ни одним из обычных способов. Это потребует от вас принудительного выхода из программы. Доступны несколько методов в зависимости от проблемы и вашей операционной системы. Нажмите «Диспетчер задач», чтобы увидеть, какие программы, службы и процессы запущены на вашем ПК. Иногда оно недоступно, нажав на него, поэтому вы можете открыть окно, нажав Alt+Tab.
Если ваш компьютер постоянно зависает, попробуйте перезагрузить его вручную. Автоматическая перезагрузка обычно отключена, но вы можете отключить эту функцию, нажав Win+Ctrl+Shift+B. Если экран остается пустым, подождите несколько секунд и нажмите Enter. Экран станет черным, и прозвучит звуковой сигнал, указывающий на сброс видеодрайвера. Если экран по-прежнему черный, вы также можете нажать CTRL+ALT+Delete.
Как принудительно перезагрузить Windows?
Если вы хотите перезагрузить компьютер, вы можете принудительно перезагрузить его с помощью команды выключения. Нажатие команды выключения заставит Windows завершить работу и перезапуститься. Кроме того, вы можете использовать кнопку питания, чтобы перезагрузить компьютер. Оба эти варианта заставят Windows перезагрузиться. Кнопка питания также принудительно выключит компьютер, если он уже используется. Вы можете перезапустить Windows с помощью команды выключения. Но прежде чем вы сможете это сделать, вы должны сначала полностью выключить компьютер.
Иногда Windows может зависнуть и требуется перезагрузка. Хотя можно принудительно перезагрузить Windows с помощью кнопки питания, этот метод не всегда работает. Вы должны удерживать кнопку питания в течение пяти-десяти секунд, а затем отпустить ее. После этого нажмите кнопку питания в последний раз, чтобы перезагрузить компьютер. Важно отметить, что вы должны использовать этот метод только в том случае, если ваш компьютер серьезно завис или имеет серьезную неисправность.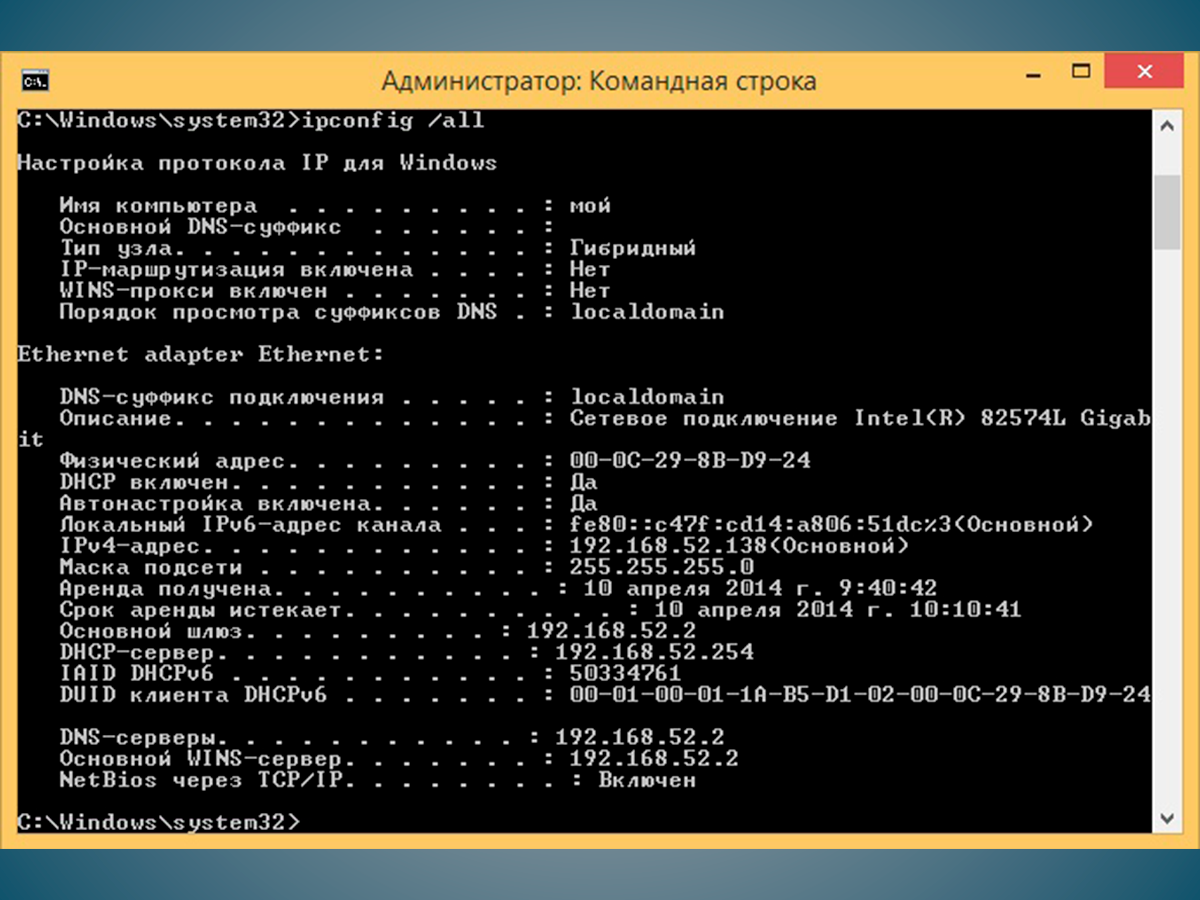 Если вы не уверены, что исчерпали все остальные варианты, это может привести к потере данных.
Если вы не уверены, что исчерпали все остальные варианты, это может привести к потере данных.
Как вручную перезагрузить компьютер?
Чтобы перезапустить Windows 7 вручную, необходимо сначала закрыть все приложения. Для этого нажмите Win+S. Это откроет панель поиска Windows, и вы можете ввести «командную строку» вверху. Нажмите кнопку командной строки, чтобы открыть командную строку, и вы сможете получить доступ к функции перезагрузки Windows. После того, как вы откроете командную строку, введите «shutdown / r» и нажмите Enter. Когда вы закончите печатать, вы увидите подтверждающее сообщение. Нажмите Enter, чтобы закрыть окно терминала. Если все пойдет хорошо, Windows должна автоматически перезагрузиться.
Если эта опция не работает, вы всегда можете вместо нее нажать клавишу Alt. Нажатие клавиши Alt вызовет всплывающее окно со стрелкой раскрывающегося списка. Выберите «Перезагрузить» и нажмите «ОК». Затем ваш компьютер перезагрузится. Затем вы можете перейти в панель управления, чтобы начать ремонт компьютера.

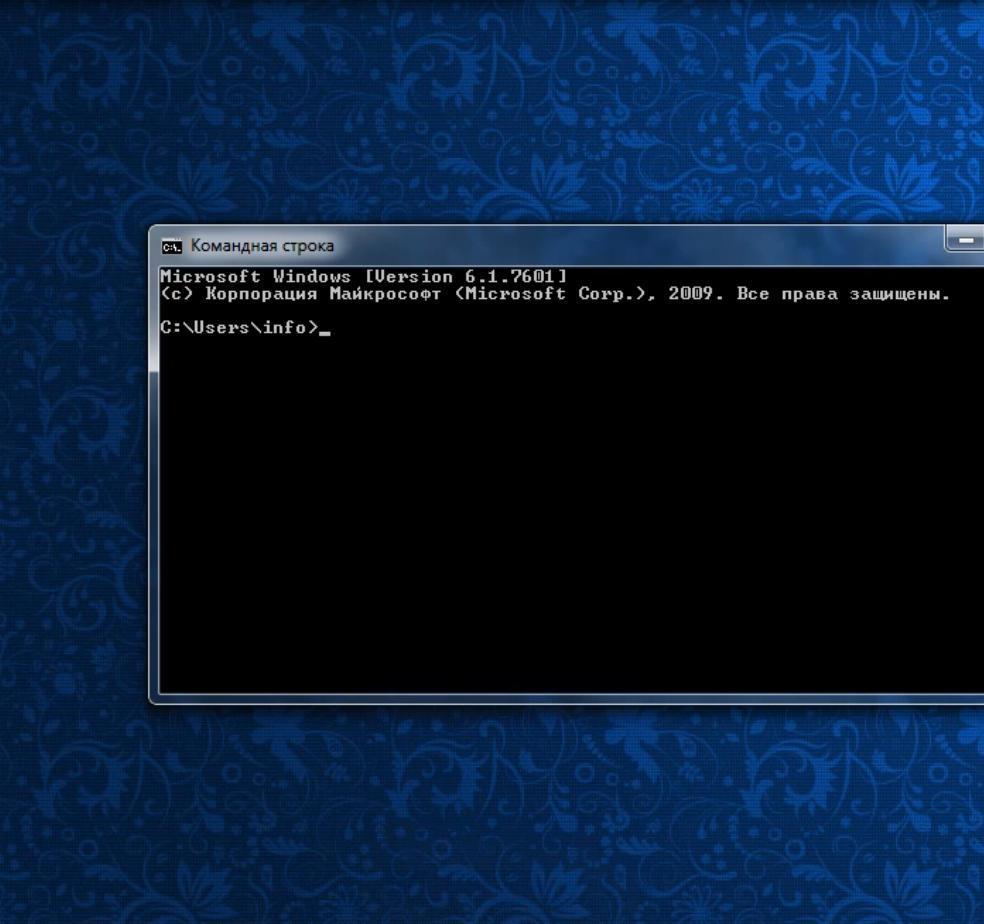 Поэтому пользователю доступен выбор только третей клавиши.
Поэтому пользователю доступен выбор только третей клавиши.