Переход на другой диск cmd (Windows 7)
Вопрос задан
Изменён 9 месяцев назад
Просмотрен 360k раз
Как перейти на другой диск в командной строке (cmd)???
Имя диска «b»
Делаю так, но не работает (пробовал вводить во всех регистрах в разных комбинациях)
cd /B b:\
1
Для случая если требуется просто перейти в корень другого диска, просто укажите имя диска без команды cd
b:
Далее можно переходить по папкам с помощью команды cd.
Можно сразу сменить диск и перейти в папки (см. ответ Bald)
1
Для перехода на другой диск в командной строке Windows просто укажите его имя с двоеточием. Например, чтобы перейти на диск D, нужно ввести
Например, чтобы перейти на диск D, нужно ввести
d:
Команда cd имеет одну особенность. Если в ней указать не тот диск, который сейчас активен, то перехода в нужный каталог не произойдёт. Вы останетесь на активном диске, не перейдя на другой. Чтобы не только сменить текущий каталог на другом диске, но и перейти на него, нужно добавить ключ /d:
cd /d d:\Folder
D:\>cd /?
Вывод имени либо смена текущего каталога.
CHDIR [/D] [диск:][путь] CHDIR [..] CD [/D] [диск:][путь] CD [..]
.. обозначает переход в родительский каталог.
Команда CD диск: отображает имя текущего каталога указанного диска. Команда CD без параметров отображает имена текущих диска и каталога.
Параметр /D используется для одновременной смены текущих диска и каталога.
Изменение команды CHDIR при включении расширенной обработки команд:
Имя текущего каталога в строке вызова преобразуется к тому же регистру символов, что и для существующих имен на диске.
Так, команда CD C:\TEMP на самом деле сделает текущим каталог C:\Temp, если он существует на диске.
Команда CHDIR перестает рассматривать пробелы как разделители, что позволяет перейти в подкаталог, имя которого содержит пробелы, не заключая все имя каталога в кавычки. Например:
cd \winnt\profiles\username\programs\start menuприводит к тому же результату, что и:
cd "\winnt\profiles\username\programs\start menu"При отключении расширенной обработки команд используется только второй вариант.
2
Если нужно запустить DOS окно («Командная строка») тогда нажмите Windows + r и в окне введите и выполните команду
cmd /K (b: & cd b:\folder)
Если DOS окно уже открыто, то введите
b: & cd b:\folder
где
b:
это диск который вам нужен
\folder
путь к нужной папке
& [...]
command1 & command2 Используйте для разделения нескольких команд в одной командной строке. Cmd.exe запускает первую команду, а затем вторую команду.
&& [...]
command1 && command2 Используйте для запуска команды, следующей за && только если команда, предшествующая символу, успешна. Cmd.exe запускает первую команду, а затем запускает вторую команду только в том случае, если первая команда успешно завершена.
|| [...]
command1 || command2 Используйте для запуска команды, следующей за || только если команда, предшествующая || выходит из строя. Cmd.exe запускает первую команду, а затем запускает вторую команду только в том случае, если первая команда не завершилась успешно (получает код ошибки больше нуля).
( ) [...]
(command1 & command2) Использовать для группировки или размещения нескольких команд.
; or ,
command1 parameter1;parameter2
Используйте для разделения параметров команды.
У Вас не правильно введён последний символ Используйте команду:
cd /B b:/
Зарегистрируйтесь или войдите
Регистрация через Google
Регистрация через Facebook
Регистрация через почту
Отправить без регистрации
Почта
Необходима, но никому не показывается
Отправить без регистрации
Почта
Необходима, но никому не показывается
Нажимая на кнопку «Отправить ответ», вы соглашаетесь с нашими пользовательским соглашением, политикой конфиденциальности и политикой о куки
Настройка Windows 7 — ИИФ.
 Интернет, телефония, телевидение.
Интернет, телефония, телевидение.1. Нажимаем на мониторах внизу экрана правой кнопкой. Дальше заходим «Центр управления сетями и общим доступом»
2. Далее находим и нажимаем «Изменение параметров адаптера»
3. Далее находим «Подключение по локальной сети» и нажимаем на нем правой кнопкой мыши, чтобы затем выбрать его свойства
4. В свойствах «Подключения по локальной сети» выбираем «Протокол Интернета версии 4 (TPC/IPv4)» и нажимаем чуть ниже «Свойства»
5. Вводим «IP-адрес», «Маска подсети», «Основной шлюз» и «Адреса DNS-сервера». Эти значения можно узнать открыв 4-ую страницу вашего договора. На рисунке показан «Х» вместо вашего IP-адрес и Основного шлюза. Вместо «Х» вам необходимо набрать ВАШ IP-адрес и ВАШ Основной шлюз. После ввода всех данных — нажимаем «OK»
6. Теперь необходимо прописать статический маршрут. Для этого нажимаем «Пуск», далее нажимаем «Все программы», далее раздел «Стандартные», находим «Командная строка» и нажимаем правой кнопкой мыши. В контекстном меню необходимо выбрать «Запустить от имени администратора», как это показано на картинке.
В контекстном меню необходимо выбрать «Запустить от имени администратора», как это показано на картинке.
7. Если появится окно «Контроль учетных записей пользователей», то нужно нажать «Да».
8. Для ввода маршрута, вам необходимо открыть 4-ую страницу вашего договора и ввести все, как написано в пункте «Дополнительный статический маршрут». Вместо «Х» вы должны ввести цифру вашей подсети. После нажимаем клавишу «Enter»
9. Далее можно закрывать окно командной строки и переходить к настройке интернет для Windows 7
10. Нажимаем на мониторах внизу экрана правой кнопкой. Дальше заходим «Центр управления сетями и общим доступом»
11. Далее нажимаем «Настройка нового подключения или сети «
12. Далее нажимаем «Подключение к рабочему месту»
13. На вопрос «Как выполнить подключение?» отвечаем «Использовать мое подключение к Интернет (VPN)»
14. Далее выбираем «Отложить настройку подключения к Интернету»
15. Далее вводим адрес и название подключения Интернет. Адрес в Интернете: vpn.serpuhov.biz Название (Имя местоназначения) может быть любым, например Интернет. Нажимаем «Далее»
Адрес в Интернете: vpn.serpuhov.biz Название (Имя местоназначения) может быть любым, например Интернет. Нажимаем «Далее»
16. После этого открываем 4-ую страницу вашего договора и вводим ваше Имя пользователя (login) и Пароль (password) для доступа в сеть. После этого вы можете установить галочку «Запомнить этот пароль», как ввели логин и пароль, нажимаем «Создать»
17. Далее находим и нажимаем «Изменение параметров адаптера»
18. На значке «Интернет» нажимаем «Свойства»
19. В разделе «Параметры» снимаем галочку напротив «Включать доман входа в Windows».
20. Выбираем вкладку «Безопасность» ставим Тип VPN: «Туннельный протокол точка-точка (PPTP)», в Шифрование данных: «необязательное (подключиться даже без шифрования)».
21. Переходим на вкладку «Сеть» и снимаем галочки напротив всех пунктов кроме «Протокол Интернет версии 4 (TCP/IPv4)» и нажимает «OK»
22. Теперь нам остается создать ярлык на рабочий стол для простоты использования. Нажимаем на значке «Интернет» правой кнопкой и выбираем «Создать ярлык»
23. Теперь на рабочем столе появился ярлык Интернет. Нажимайте на нем 2-а раза или правой кнопкой мыши и «Подключить».
Теперь на рабочем столе появился ярлык Интернет. Нажимайте на нем 2-а раза или правой кнопкой мыши и «Подключить».
24. Логин и пароль введен заранее, так что вам остается нажать «Подключение»
Изменить ключ продукта Windows 7 из командной строки | Эхсан Назим | Блог Эсана Назима
Изменение ключа продукта Windows 7 из командной строки | Эхсан Назим | Блог Эхсана Назима | MediumОпубликовано в
·
Чтение: 1 мин.
·
28 июня 2019 г.
Фото предоставлено: Flickr/okubaxВы можете изменить ключ продукта с помощью командной строки. Просто следуйте процедурам, описанным ниже:
- Нажмите кнопку «Пуск» и введите cmd
- Вы увидите программу с именем cmd
- Щелкните ее правой кнопкой мыши и выберите Запуск от имени администратора
- cmd запустится в режиме администратора
Автор Эхсан Назим
288 Подписчики
· Редактор
Помогаем вам делать больше и быть больше с одной статьей за раз.
Еще от Эхсана Назима и блога Эхсана Назима
Эхсана Назима
в
«bash: dpkg-reconfigure: команда не найдена» в Debian 10 Buster
Я обновил систему Debian с Stretch на Buster. Процесс обновления прошел безупречно. У меня не было никаких проблем, пока я не использовал…
·2 мин чтения·17 июня 2019 г.
Эхсан Назим
in
Почему Debian идеален в качестве настольной ОС
я был использую Debian Stable в качестве ежедневного драйвера уже более 5 лет и очень счастлив
·5 мин чтения·21 сентября 2019 г.
Эхсан Назим
in
Решение «Введите пароль, чтобы разблокировать связку ключей входа» Подсказка при открытии Chromium/Google…
9000 4Включение флажка решает эту проблему
·1 мин чтения·27 ноября 2019 г.
Эхсан Назим
в
055 Приветствующий LightDM GTK не запоминает имя пользователя по умолчанию — простая настройка в конфигурационном файле можно заставить запомнить имя пользователя
·2 минуты чтения·14 сентября 2019 г.
Просмотреть все от Эхсана Назима
Рекомендовано Medium
The PyCoach
в
Вы используете чат GPT неправильно! Вот как опередить 99% пользователей ChatGPT
Освойте ChatGPT, изучив технику быстрого доступа.
·Чтение через 7 мин.·17 марта
Неприлично
10 секунд, положивших конец моему 20-летнему браку
В Северной Вирджинии август, жарко и влажно. Я до сих пор не принял душ после утренней пробежки. Я ношу свою домохозяйку…
·4 мин чтения·16 февраля 2022 г.
Списки
Выбор персонала
307 историй·74 сохранения
Истории, которые помогут вам повысить свой уровень на работе
19 историй ·33 сохранения
Самосовершенствование 101
20 этажей·76 сохранений
Продуктивность 101
20 этажей·67 сохранений
Aleid ter Weel
in
10 Чем заняться вечером вместо вечера Просмотр Netflix
Количество привычек без устройств растет Ваша продуктивность и счастье.

·5 минут чтения·15 февраля 2022 г.
Alex Mathers
14 вещей, которые я хотел бы знать в 25 лет (сейчас мне 38)
Я пишу вскоре после того, как мне исполнилось 3 8-й день рождения. Пришло время задуматься.
·4 минуты чтения·27 декабря 2022 г.
Сомнатх Сингх
в
Через 5 лет кодирования не будет. Вот почему
Те, кто не приспособятся, перестанут существовать.
· 8 минут чтения · 20 января
Брайан Йе
в
Как проснуться в 5 утра. Каждый день
Нетрадиционное и сострадательное руководство, как стать жаворонком
·Чтение за 15 минут·3 октября 2019 г.
См. дополнительные рекомендации
Преобразование текста в речь
Интерфейс командной строки — Windows 7: как остановить/запустить службу из командной строки (например, services.
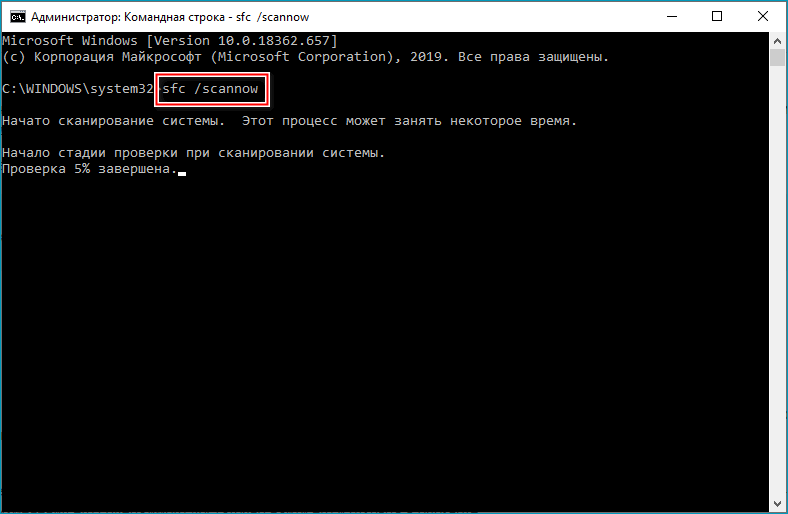 msc)?
msc)?спросил
Изменено 10 лет, 2 месяца назад
Просмотрено 5к раз
Я разработал программу на Java, которая использует локальный экземпляр SQL Server для хранения своих данных. В некоторых установках экземпляр SQL Server иногда не работает.
Пользователи могут решить эту проблему, вручную запустив экземпляр SQL Server (через services.msc).
Я думаю об автоматизации этой задачи: программа будет проверять, доступен ли сервер базы данных, если не попытается (пере)запустить его. Проблема в том, что в той же учетной записи пользователя службы могут быть остановлены/запущены через services.msc (без запроса UAC), но не через командную строку (без повышенных прав).
Похоже, что операционная система по-разному обрабатывает services. msc:
msc:
c:\>sc start mssql$db1
[SC] StartService: OpenService FEHLER 5:
Zugriff verweigert (Доступ запрещен)
c:\>чистый старт mssql$db1
Systemfehler 5 доп. Zugriff verweigert (Доступ запрещен)
Итак, вопрос: как я могу остановить/запустить службу из java-программы/командной строки, не заставляя моих пользователей использовать services.msc (желательно с помощью встроенных инструментов)
- команда windows-7
- -линейный интерфейс
- сервис
1
В стандартной установке Windows 7, если вы запустите «services.msc» в качестве администратора без повышенных прав, он запустится как процесс с повышенными правами (уровень целостности — «Высокий»).
Вот почему вы можете использовать services.msc для запуска и остановки служб.
В Vista вы получили бы приглашение UAC.

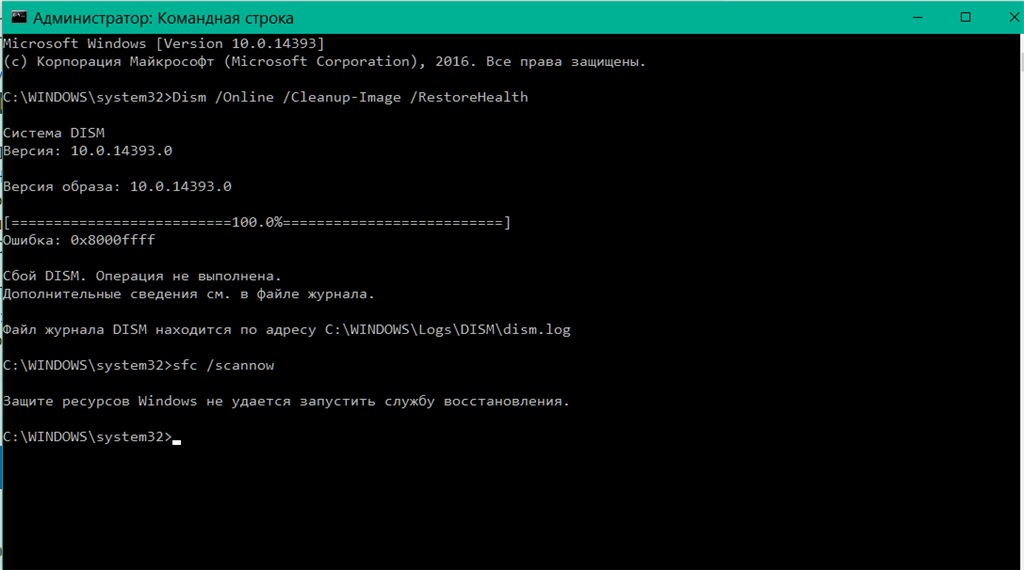 Так, команда CD
C:\TEMP на самом деле сделает текущим каталог C:\Temp, если он
существует на диске.
Так, команда CD
C:\TEMP на самом деле сделает текущим каталог C:\Temp, если он
существует на диске.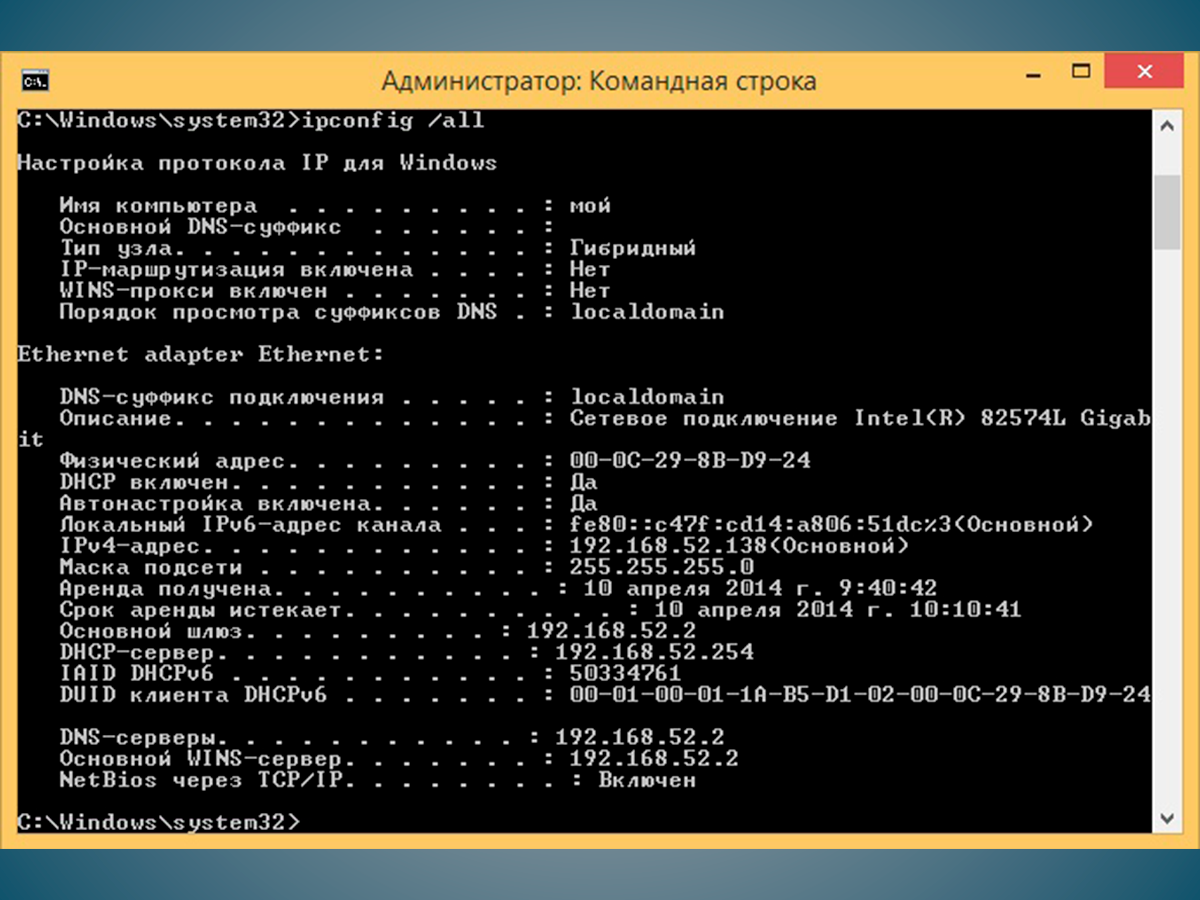 ..]
..]