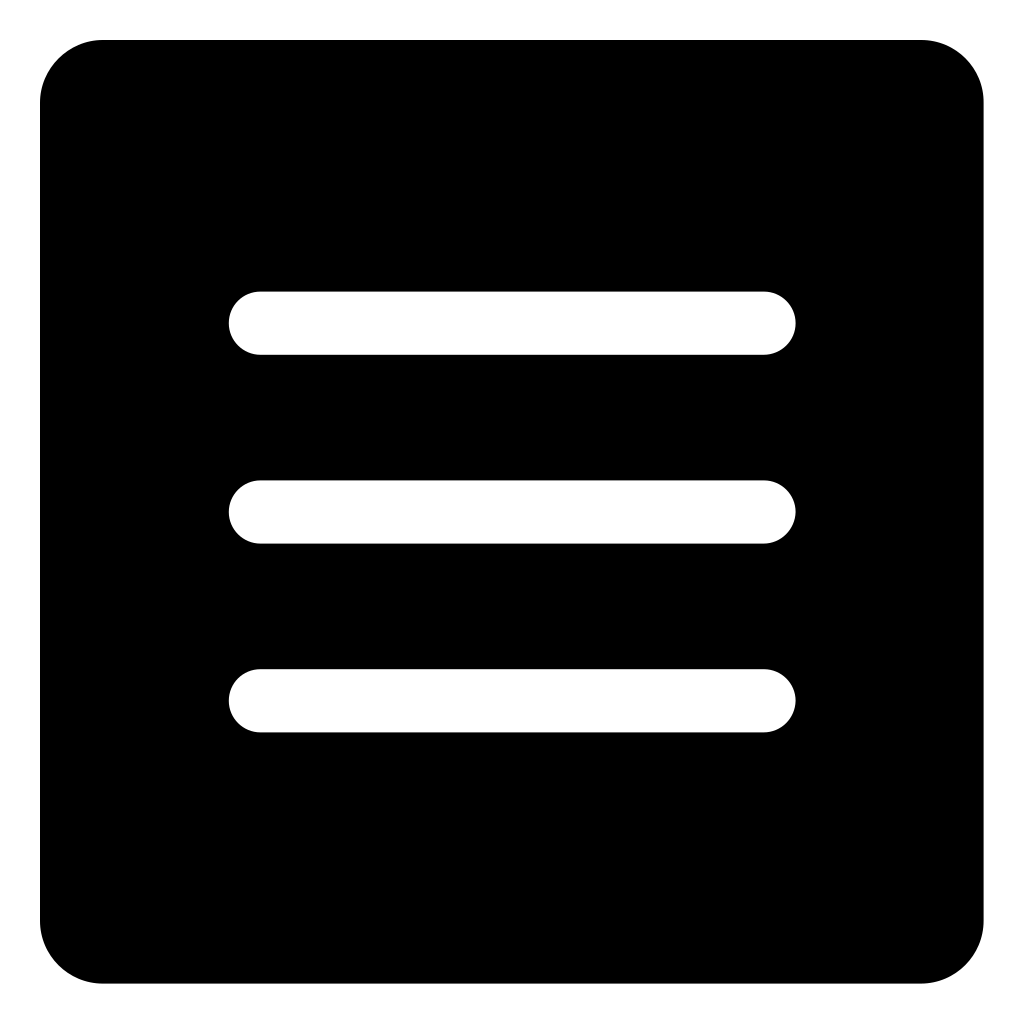3 способа настройки меню правой кнопки мыши в Windows 10 »WebNots
3 способа настройки меню правой кнопки мыши в Windows 10
- Использование редактора реестра
- Добавить или удалить элементы из меню «Отправить»
- Со сторонними редакторами меню контента
1. Настройка контекстного меню из редактора реестра
- Нажмите клавиши «Win + R» на клавиатуре, в утилите «Выполнить» введите «regedit» и нажмите «ОК».
- В «Редакторе реестра» щелкните стрелку рядом с папкой «HKEY_CLASSES_ROOT».
- Допустим, вы хотите удалить пункт контекстного меню, например «Открыть с помощью». Разверните путь к папке «*> shellex> ContextMenuHandlers».
- Найдите элемент, который вы хотите удалить «Открыть с помощью», щелкните его правой кнопкой мыши и выберите «Удалить» из списка. Это приведет к удалению ключа и его подключей, и опция не появится, когда вы щелкните файл правой кнопкой мыши.

Добавление пункта контекстного меню
- Другой способ персонализировать контекстное меню — добавить свою собственную команду для облегчения действий. Например, мы можем добавить новый пункт «Chrome» в список меню.
- Под «*» или неизвестными клавишами выберите и щелкните правой кнопкой мыши клавиши «Shell», наведите указатель мыши на «New» и из раскрытых опций выберите «Key».
- Переименуйте ключ в «Chrome», а затем повторите процесс, чтобы создать подключа для этого нового ключа.
- Переименуйте под ключ в «Command».
- Щелкните созданный подключ и на правой панели дважды щелкните «(По умолчанию)», чтобы добавить команду.
- В текстовом поле «Значение данных» введите команду, которую должен выполнять элемент, например путь и имя программы, которую он будет выполнять (в данном случае путь для Chrome), и добавьте имя исполняемого файла в конец команда.
- Закройте редактор реестра, а затем щелкните файл правой кнопкой мыши, чтобы убедиться, что новая запись «Chrome» отображается в контекстном меню.

- Если щелкнуть по нему, откроется браузер Google Chrome.
2. Добавить или удалить элемент в контекстном меню «Отправить».
- Вы можете добавить или удалить элемент из опций меню «Отправить».
- Откройте «Выполнить», нажав клавиши «Win + R» на клавиатуре, введите «shell: send to» и нажмите «Ok».
- Щелкните правой кнопкой мыши пустое место и выберите «Создать» из параметров. Здесь у вас есть возможность добавить программу, новую папку или ярлык для приложения или папки.
- Вы можете добавить возможность отправки файла определенному контакту. Выберите «Контакт», добавьте контакт и введите данные, а затем нажмите «ОК».
- Новый элемент будет добавлен в меню «Отправить».
3. Настройка с помощью сторонних редакторов контекстного меню
Использование «Редактора реестра» может быть затруднительным, поскольку вам нужно знать конкретный ключ для данного пункта меню или команду для элемента, который вам нужно добавить.
Вот некоторые из популярных редакторов контекстного меню:
- Щелкните правой кнопкой мыши Extender для Windows.
- Редактор контекстного меню для Windows.
- Окончательный настройщик Windows.
Вывод
Меню, вызываемое щелчком правой кнопки мыши, содержит дополнительные команды, которые помогут вам выполнять различные действия с данным файлом или программой. Однако иногда пункт меню может быть загроможден элементами, которые вам никогда не понадобятся. К счастью, вы можете персонализировать контекстное меню, добавляя или удаляя некоторые параметры либо через редактор реестра Windows, либо с помощью бесплатного стороннего программного обеспечения. Любой из этих методов предоставит вам полный контроль над параметром контекстного меню, что повысит вашу продуктивность с Windows 10.![]()
Просмотры: 1 570
Настроить кнопки панели инструментов для действий или меню
Если при настройке панелей инструментов Вы выберете операцию или меню без фиксированного присвоения графического файла, то в диалоговом окне, которое откроется, придется определить дополнительные для .
Условие:
Вы щелкнули правой клавишей мыши на свободной области строки меню или и выбрали пункт всплывающего меню Настроить. В панель инструментов добавлена кнопка, которую представляет операция или меню без присвоенного графического файла.
- В диалоговом окне Настроить кнопку в поле Графический файл укажите имя файла, который должен быть присвоен кнопке. Или с помощью кнопки […] откройте диалоговое окно выбора и выберите нужный графический файл. При этом в качестве формата графических файлов может использоваться только JPG.
- В поле Всплывающая подсказка введите для выбранной операции текст, который должен отображаться как информация к соответствующей кнопке.

- Настройте для выбранной операции образец записи в поле Командная строка в соответствии с собственными пожеланиями.
- Щелкните по кнопке [OK].
Настройки для кнопки применяются. Если в диалоговом окне Настроить кнопку Вы не выбрали графического файла, то для кнопки отображается стандартный графический файл.
Замечания:
- Настройку для такой кнопки можно будет обработать позже. Щелкните правой кнопкой мыши по панели инструментов и выберите пункт всплывающего меню Настроить. Дважды щелкните на панели инструментов по кнопке. После этого Вы можете внести свои изменения в диалоговом окне Настроить кнопку.
- После внесения изменений в настройки для кнопки или в панели инструментов в общем следует определить текущую конфигурацию интерфейса пользователя как новую рабочую область или пересохранить (обработать) выбранную Вами рабочую область, чтобы изменения были доступны Вам постоянно (в текущей рабочей области).

См. также
Операции в панелях инструментов
Обзор операций в панелях инструментов
Настройки форматирования для операций в панелях инструментов
Настройка панелей инструментов
Диалоговое окно Настроить кнопку
Диалоговое окно Настроить
Работать с рабочими областями
%d0%b8%d0%b3%d1%80%d1%8b %d0%ba%d0%bd%d0%be%d0%bf%d0%ba%d0%b8 PNG, векторы, PSD и пнг для бесплатной загрузки
Мемфис дизайн геометрические фигуры узоры мода 80 90 х годов
4167*4167
схема бд электронный компонент технологии принципиальная схема технологическая линия
2000*2000
аудиокассета изолированные вектор старая музыка ретро плеер ретро музыка аудиокассета 80 х пустой микс
5000*5000
поп арт 80 х патч стикер
3508*2480
green environmental protection pattern garbage can be recycled green clean
2000*2000
поп арт 80 х патч стикер
3508*2480
Мемфис бесшовные модели 80 х 90 х стилей
4167*4167
дизайн плаката премьера фильма кино с белым вектором экрана ба
1200*1200
80 основных форм силуэта
5000*5000
мемфис бесшовной схеме 80s 90 все стили
4167*4167
три группы 3d реалистичное декоративное яйцо с золотым цветом на гнезде bd с золотым всплеском текстовый баннер
5000*5000
вектор поп арт иллюстрацией черная женщина шопинг
800*800
набор векторных иконок реалистичные погоды изолированных на прозрачной ба
800*800
Искусство selamat hari raya idul adha с абстрактными ka ba vectir иллюстрация
1200*1200
80 летний юбилей дизайн шаблона векторные иллюстрации
4083*4083
поп арт 80 х патч стикер
3508*2480
поп арт 80 х патч стикер
3508*2480
Мемфис шаблон 80 х 90 х годов стилей фона векторные иллюстрации
4167*4167
Векторная иллюстрация мультфильм различных овощей на деревянном ба
800*800
поп арт 80 х патч стикер
3508*2480
Мемфис шаблон 80 х 90 х годов на белом фоне векторная иллюстрация
4167*4167
поп арт 80 х патч стикер
2292*2293
пентаграмма наклейки 80 х мультик звезд мультика стикер
2003*2003
Мемфис бесшовные модели 80 х 90 х стилей
4167*4167
80 е брызги краски дизайн текста
1200*1200
3d рекламная скидка 80
1200*1200
милая ретро девушка 80 х 90 х годов
800*800
поп арт 80 х патч стикер
3508*2480
чат комментарий образование синий значок на абстрактных облако сообщение
5556*5556
поп арт 80 х патч стикер
3508*2480
поп арт 80 х патч стикер
3508*2480
мемфис бесшовной схеме 80s 90 все стили
4167*4167
непрерывный рисунок одной линии старого телефона винтаж 80 х 90 х годов стиль вектор ретро дизайн минимализм с цветом
3967*3967
поп арт 80 х патч стикер
2292*2293
Головной мозг гипноз психология синий значок на абстрактное облако ба
5556*5556
happy singing mai ba sing self indulgence happy singing
2000*2000
Ручная роспись борода ба zihu большая борода
1200*1200
blue series frame color can be changed text box streamer
1024*1369
в первоначальном письме ба логотипа
1200*1200
80 летний юбилей дизайн шаблона векторные иллюстрации
4083*4083
малыш парень им значок на прозрачных ба новорожденного весы вес
5556*5556
80 х годов стиль градиента стиль неоновый эффект слово дизайн
1200*1200
Ретро мода неоновый эффект 80 х тема художественное слово
1200*1200
кодер кодирование компьютер список документ линии значок на прозрачных ба
5556*5556
ма дурга лицо индуистский праздник карта
5000*5000
в первоначальном письме bd логотипа
1200*1200
be careful to slip fall warning sign carefully
2500*2775
ретро стиль 80 х годов диско дизайн неон плакат
5556*5556
Крутая музыка вечеринка певца креативный постер музыка Я Май Ба концерт вечер К
3240*4320
99 имен аллаха вектор al baith асма husna
2500*2500
Как настроить панели инструментов, элементы управления и кнопки Firefox
Панель инструментов Firefox обеспечивает лёгкий доступ к стандартным функциям.![]()
Вы можете выбрать, какие элементы будут отображаться в Расширенном меню или на панели инструментов.
- Щёлкните по кнопке меню , click и выберите . и выберите .
- Откроется специальная вкладка, в которой вы сможете перетаскиванием добавлять или удалять элементы из Расширенного меню и панели инструментов. Не стесняйтесь поэкспериментировать, выяснив, что лучше всего для вас работает. Вы всегда можете начать всё сначала, щёлкнув по кнопке Восстановить значения по умолчанию в нижней части экрана.
- Когда вы закончите, щёлкните по кнопке Готово.
Совет: Есть ещё один способ открыть вкладку Настройка Firefox: Щёлкните правой кнопкой мышиУдерживая клавишу Control, щёлкните мышью
на пустом месте на панели вкладки или панели инструментов и выбрать в контекстном меню .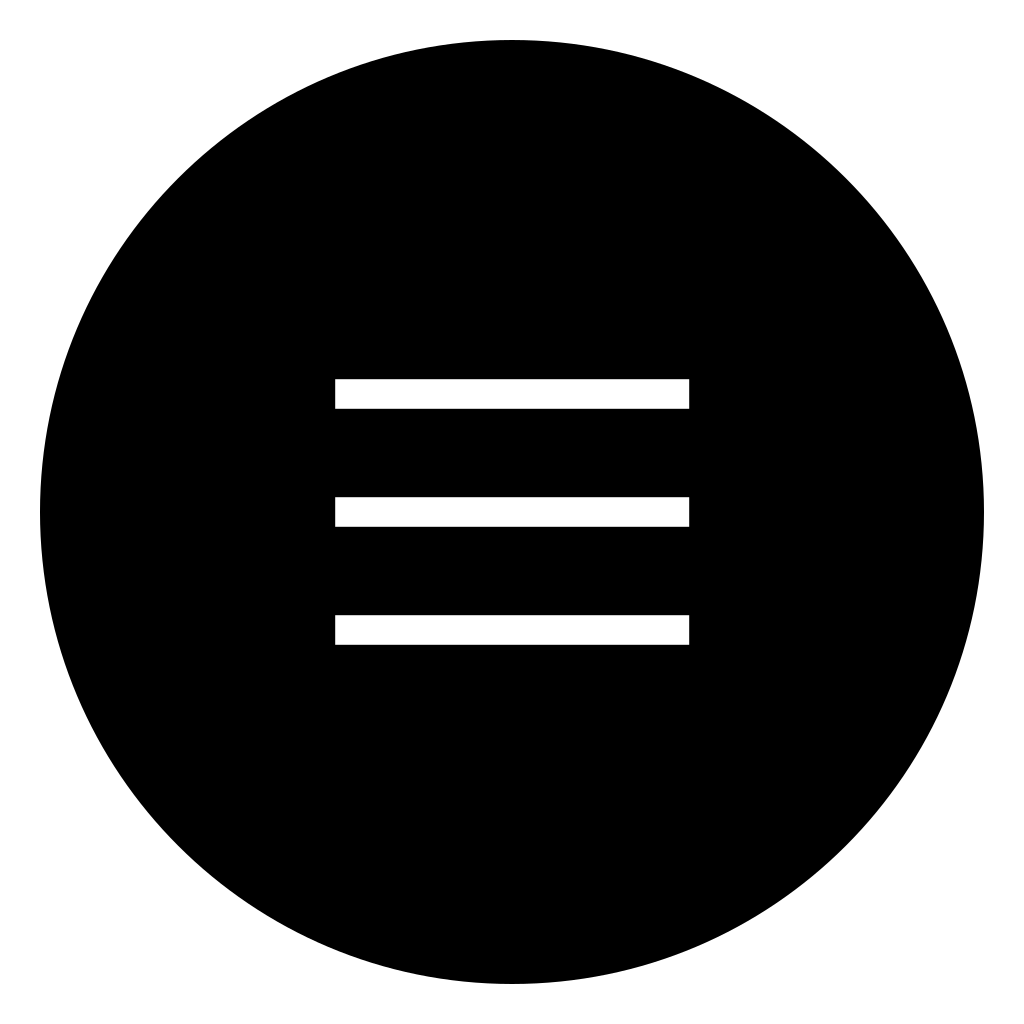
- Щёлкните по кнопке меню , щёлкните и выберите . и выберите .
- Чтобы включить Панель заголовка: Поставьте галочку рядом с Панель заголовка в левом нижнем углу.
- Чтобы включить Панель меню или Панель Закладок:
Примечание: Панель закладок может быть настроена на варианты , или .
- Щёлкните по кнопке Готово.
- Щёлкните по кнопке меню , щёлкните и выберите . и выберите .
- Чтобы включить Панель заголовка: Отметьте флажок рядом с Заголовок внизу слева.
- Чтобы включить Панель закладок: Щёлкните по выпадающему меню внизу экрана и выберите .
Примечание: Панель закладок может быть настроена на варианты , или .
- Щёлкните по кнопке Готово.

Примечание: Вы можете также включить или отключить Панель закладок из панели меню в верхней части экрана: Щёлкните по , перейдите к и выберите .
- Щёлкните по кнопке меню , щёлкните и выберите . и выберите .
- Щёлкните по выпадающему меню в нижней части экрана и выберите панели инструментов, которые вы хотите отобразить.
Примечание: Панель закладок может быть настроена на варианты , или .
- Щёлкните по кнопке Готово.
Попробуйте восстановить стандартный набор кнопок и панелей инструментов, нажав кнопку Восстановить, когда находитесь в режиме настройки. Если это не решит проблему, попробуйте это:
Как отредактировать контекстное меню правой кнопки мыши.
Если нажать правую клавишу мыши, то появляется меню. Меню это имеет разное количество пунктов и вид. Это зависит от того, на каком объекте вы нажали правую клавишу мыши.
При нажатии на Рабочем столе, вид меню один.![]() А если кликнуть ПКМ по папке или файлу — то мы увидим совсем другое меню. Именно поэтому меню и принято называть контекстным. То есть, его вид зависит от контекста — объекта на котором мы его вызываем.
А если кликнуть ПКМ по папке или файлу — то мы увидим совсем другое меню. Именно поэтому меню и принято называть контекстным. То есть, его вид зависит от контекста — объекта на котором мы его вызываем.
Сразу после установки Windows, меню имеет стандартный вид. Примерно вот такой. По мере работы, вы устанавливаете новые программы, делаете настройки. В результате, вид меню меняется. Некоторые программы добавляют сюда свои пункты. Меню становится больше.
Мы можем отредактировать контекстное меню, убрав оттуда то, что мы не используем. И наоборот добавив пункты, с программами, командами и настройками, которые часто используем.
Мы рассмотрим редактирование контекстного меню с помощью специальной программы, а так же вручную, редактированием Реестра.
Редактирование контекстного меню с помощью бесплатной программы Easy Context Menu.
Программ, для редактирования меню довольно много. Мы рассмотрим с вами одну программу. У неё есть три преимущества.
Она бесплатна, она на русском языке и работать с ней очень просто. Называется программа Easy Context Menu.
Сначала скачаем программу с официального сайта.
Ссылка: https://www.sordum.org/downloads/
Загрузка открылась у меня в левом нижнем углу, потому что я использую Гугл Хром. Архив с программой быстро скачался. Можно открыть его прямо отсюда.
Если у вас другой браузер, то откройте папку Загрузки, скорее всего, файлы из интернета загружаются у вас именно туда.
Распаковать обычный zip архив можно и без архиваторов, для этого можно нажать на архиве правую клавишу мыши и выбрать пункт Извлечь все… Или, если у вас есть архиватор, просто распакуйте архив с помощью него.
Проверим архив позже, а сейчас запускаем программу. Она работает без установки. Здесь два файла, отдельно, для каждой разрядности Виндовс.
Проверяем разрядность (или битность) системы.![]() У меня Windows 10 x64.
У меня Windows 10 x64.
Я запускаю этот файл. Если у вас 32-х разрядная система, запускайте этот файл.
Программа бесплатная, часто у таких программ издатель не зарегистрирован. Просто нажимаю кнопку Да.
Программа открылась. Сразу настроим русский. Просто нажимаю Options, навожу на Languages и выбираю из списка Русский. Программа на русском языке. Давайте добавим ярлык на рабочий стол. Для этого кликаю сюда. Готово, можно работать.
В главном окне мы видим огромный список команд, настроек и приложений, которые можно добавить в контекстное меню. Как я уже сказал, у разных объектов контекстное меню своё. Поэтому список состоит из разделов.
Если свернуть все разделы, нажимая на минусы в левой колонке, то мы видим, сколько всего разделов. Здесь есть Контекстное меню Рабочего стола, Моего компьютера, в случае Десятки — Этот компьютер. А так же меню дисков, папок и файлов. У каждого из этих объектов своё меню. Кроме того, здесь есть отдельное контекстное меню EXE файлов.![]() Отсутствие галочек говорит о том, что никаких настроек пока не сделано.
Отсутствие галочек говорит о том, что никаких настроек пока не сделано.
Я открою меню Рабочего стола, это вот это меню. Добавим какой нибудь пункт сюда. Например Показать/скрыть расширения файлов. Теперь, чтобы сохранить сделанную настройку, нажимаем на мышку с плюсом. Готово, настройка сохранена.
Давайте проверим. Закрываю программу. Нажимаю правую клавишу мыши на Рабочем столе. В контекстном меню появился новый пункт: Инструменты. Если навести на него курсор, то мы видим, что здесь есть пункт: Показать/скрыть расширения файлов.
Обратите внимание на текстовый документ. Расширение у него скрыто. Кликаю по новому пункту — расширение появилось. Быстро и удобно.
Программа записала эту настройку в реестр Виндовс. Теперь меню будет иметь такой вид после перезагрузки или выключения компьютера.
В то же время, с помощью этой же программы, можно очень легко убрать эту настройку и добавить другие пункты. Чтобы убрать отдельную настройку, снимаем с неё галочку и снова нажимаем на эту же кнопку.![]() То есть, любое изменение настроек, сохраняется этой первой кнопкой.
То есть, любое изменение настроек, сохраняется этой первой кнопкой.
Если вы запутались в своих настройках и хотите полностью сбросить их в первоначальное состояние, то нажмите вторую кнопку с минусом. Все галочки сняты. И даже ярлык программы удалён. Как будто и не было никакой программы.
При желании, мы можем добавить ещё несколько команд в контекстное меню Рабочего стола. Команды входящие в группу Инструменты, будут добавлены в это отдельное подменю.
Если вам хочется добавить вот эти команды, например Управление компьютером, Диспетчер задач или Панель управления — сохраняю. То они добавятся уже в отдельное подменю Стандартные инструменты. То есть, в основном контекстном меню у нас теперь добавилось два пункта, и в каждом из них есть вот такие подменю, с вашими выбранными командами.
Обратите внимание на группу Завершение работы. Кстати, в одном из видео мы делали кнопку выключения компьютера на Рабочий стол. Ссылка на видео есть в описании.
С помощью этой программы вы парой кликов добавите любые из этих команд: Сон, Перезагрузка, выключение.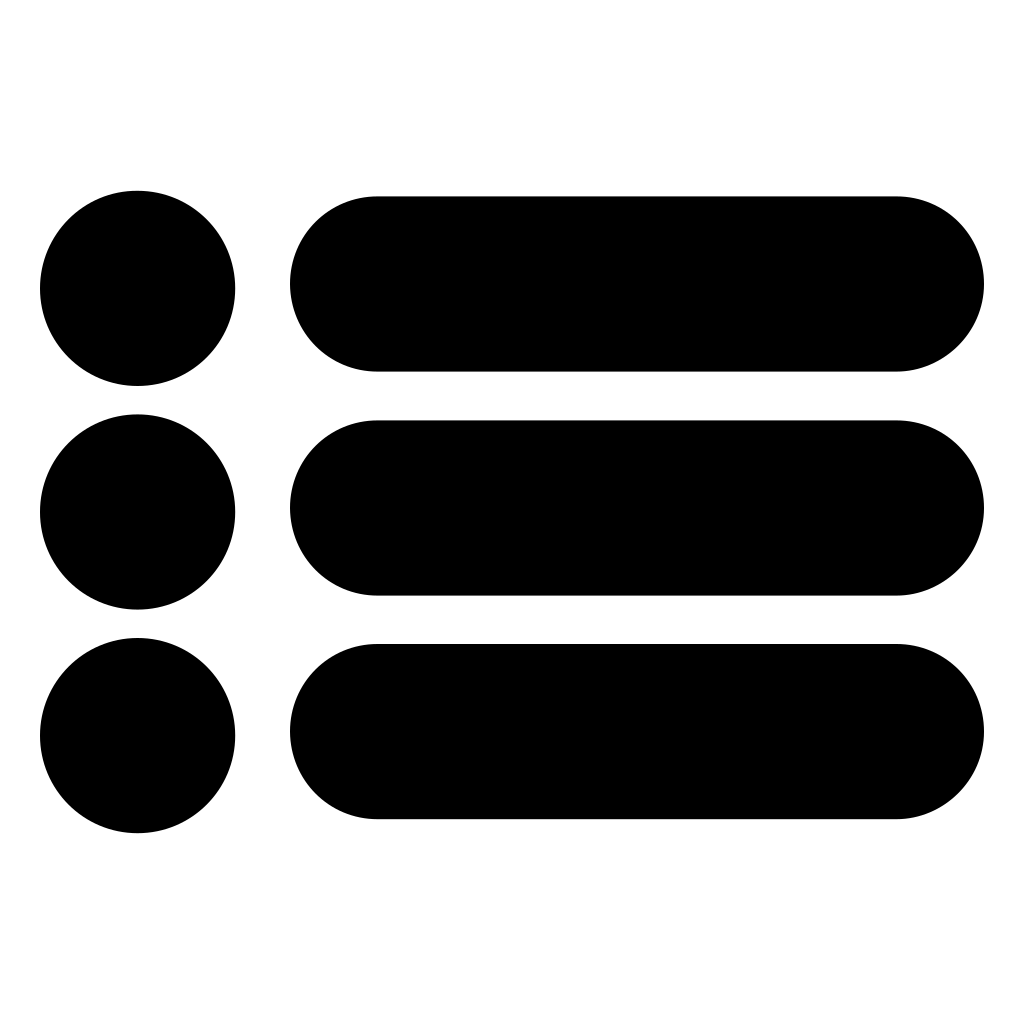 Обратите внимание, можно выбрать Завершение работы и Выключение компьютера. Сохраняю. Это две разные команды.
Обратите внимание, можно выбрать Завершение работы и Выключение компьютера. Сохраняю. Это две разные команды.
При выборе первой, появляется окно, в котором можно выбрать вариант завершения работы. Или сразу нажать на кнопку ОК.
При выборе второй команды сразу произойдёт завершение работы.
Итак, вы можете выбрать и добавить в контекстное меню те команды, которые вам хочется. Не путайте контекстные меню. Если добавили команду в контекстное меню папок, то там её и ищите. Потому что, если искать её в меню Рабочего стола, то появится ощущение, что программа не работает, «он опять пиарит эту прогу за деньги», да и вообще всё пропало.
Про кнопку с плюсом и минусом мы поговорили. Кнопка с шестеренкой редактирует список команд. Можно выбрать команду, изменить её название, расположение (подпункт меню), а так же, например запускать команду от имени администратора. То есть Командная строка, добавленная в меню, будет запускаться от имени администратора.
Кнопка со щёткой открывает меню чистки стандартного контекстного меню.![]() Здесь будьте предельно аккуратны. Не удаляйте пункты, а только снимайте галочки, и советую делать это по одной. После чего смотрите на результат.
Здесь будьте предельно аккуратны. Не удаляйте пункты, а только снимайте галочки, и советую делать это по одной. После чего смотрите на результат.
Ну и последняя кнопка показывает информацию о программе. Здесь неточная информация. Если зайти на сайт, то видно, что последнее обновление было в 2018 году. То есть, программа не заброшена. Она обновляется.
Если программа понравилась, то можно оставить ярлык на рабочем столе. Если не понравилась, просто сбросьте все настройки, сохраните изменения и все настройки будут удалены из реестра. После этого можно просто удалить папку с программой.
А нет ли в проге Вирусов?
Я использую бесплатные программы с сайта sordum.org достаточно давно. Это бесплатные качественные программы.
Не так давно, делал видео, как отключить обновления Windows навсегда. В котором использовал программу с этого сайта. Ссылка есть в описании.
Если проверить скачанную и распакованную программу на Вирустотал точка ком, то здесь, как видите всё хорошо. Если же проверять архив, то есть несколько срабатываний. Доктор Веб нашел троян. А Sophos нашёл что то в файле NirCMD. Программное обеспечение — довольно известное бесплатное ПО, которое использует рассматриваемая нами программа Easy Context Menu.
Если же проверять архив, то есть несколько срабатываний. Доктор Веб нашел троян. А Sophos нашёл что то в файле NirCMD. Программное обеспечение — довольно известное бесплатное ПО, которое использует рассматриваемая нами программа Easy Context Menu.
Я немного посмотрел эту тему и считаю, что это ложное срабатывание. Такое бывает очень часто. По крайней мере, ни браузер Гугл Хром, ни защитник Виндовс ничего не заподозрили. А это уже о чём то говорит.
Никаких проблем, при использовании программ от Sordum у меня не было.
Это моё собственное мнение. Если вы испытываете недоверие к этому сайту или программе, не используйте её.
Используя данное ПО, а так же всё, что вы делаете на своём компьютере или ноутбуке, вы делаете на свой страх и риск. Вы берёте всю ответственность на себя.
Редактирование контекстного меню с помощью Реестра Windows
Теперь давайте попробуем отредактировать контекстное меню вручную. Будем использовать Реестр Виндовс.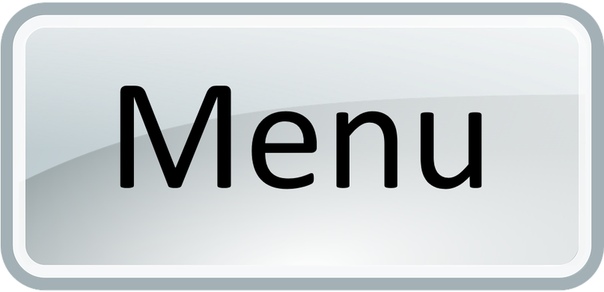
Редактирование реестра сделать очень легко, но неправильные действия могут привести к непредсказуемым последствиям.
Прежде чем делать что либо, обязательно подстрахуйтесь и создайте хотя бы точку восстановления системы. У меня есть пара видео на эту тему, посмотрите, ссылки в описании. Можно так же создать резервную копию системы. Эти видео так же найдёте в описании.
Можно сделать резервную копию реестра целиком. Но в восстановлении такой копии есть свои тонкости, а это не тема сегодняшнего видео.
Если вы никогда не работали с реестром, и не уверены в своих действиях, возможно вам не стоит делать то, что я покажу. В любом случае, обязательно подстрахуйтесь точкой восстановления или резервной копией.
Итак, чтобы изменить контекстное меню, запускаем редактор реестра. Для этого можно просто нажать на кнопку Пуск и напечатать на английском слово: regedit
Редактор нашёлся, он уже выделен, осталось просто нажать на клавишу Enter. Это универсальный способ, работает в Windows 10, 7, 8.1.
Так же можно открыть редактор ещё одним универсальным способом, используя диалог выполнить. Нажимаю одновременно:
Windows + R
.. и ввожу в диалог команду:
regedit
Нажимаю Enter — редактор реестра перед нами.
Ближе знакомиться с Реестром Windows будем знакомиться не в этом видео. Всё что нам нужно сейчас, это открыть несколько нужных параметров.
Почему то, многим юзерам не нравится вот этот пункт Отправить. Ещё один пункт Отправить, который появился в Десятке, так же многие спрашивают, как удалить пункты установленных приложений и программ. Например, WinRAR. На мой взгляд, эти пункты удобны. Так же многие пишут, как удалить пункт Проверка с использованием Windows Defender…
Я покажу, как убрать эти пункты, а вы сами решите, какие из них вам нужны.
Постараемся не удалять а просто скрыть их, чтобы можно было легко вернуть назад.
Итак, чтобы удалить (скрыть) нижний пункт Отправить из контекстного меню.
Для этого, нам нужно открыть вот такую ветвь:
HKEY_CLASSES_ROOT\AllFilesystemObjects\shellex\ContextMenuHandlers
внутри есть раздел SendTo. Просто выделяем его. Здесь, основном окне редактора, у вас будет скорее всего один параметр, вот с таким названием. Кликаю по параметру и выбираю Изменить. Чтобы отключить действие параметра, просто вводим в поле значение тире или минус, перед самим значением.
Чтобы удалить верхний пункт Отправить из контекстного меню
Теперь избавимся ещё от одного непопулярного пункта. Он тоже называется Отправить, но имеет вот такой значок. Можно перевести его название, как поделиться. В английской версии он называется Share.
Открываем ветку:
HKEY_CLASSES_ROOT\*\shellex\ContextMenuHandlers
В этой папке нас интересуют сразу несколько объектов. Во первых раздел ModernSharing — это и есть верхний пункт Отправить. Просто открываем раздел, правая клавиша мыши на параметре — Изменить. Перед значением ставим минус. Проверяем — верхний пункт так же скрыт.
Чтобы удалить WinRAR из контекстного меню
То же самое можно сделать здесь с папкой WinRAR. Открываем, редактируем параметр, ставим минус в начале. Ок. Проверяем. Из контекстного меню файла WinRAR убран.
В этой же ветке реестра, вы найдёте многие другие программы и приложения, которые добавляют свои пункты в контекстное меню. Возможно вы тоже захотите их скрыть. Как вы уже догадались, в большинстве случаев, нужно искать папку с названием нужного приложения.
Рассмотрим на примере архиватора 7-zip. У него кстати очень правильное контекстное меню. всего один пункт, при наведении на который появляется удобное подменю. Так что, на мой взгляд, этот архиватор уж точно нужно оставить здесь. Если всё же хотите убрать его, делайте аналогично.
Вот этот второй пункт, который обычно находится прямо под 7-zip, открывает утилиту для работы с контрольными суммами. Если вы никогда не используете её, то её можно очень просто скрыть.
Делается это не в реестре, а в настройках 7-zip. Открываем 7-zip File Manager, нажимаем Сервис — Настройки. В настройках открываем вкладку 7-Zip. И снимаем последнюю галочку. Далее Применить, ОК. Закрываем архиватор. Проверяем. Пункта больше нет.
Но если нажать ПКМ на папке, то ВинРАР тут как тут. Чтобы убрать его, откроем ещё ветку. Я скопирую её целиком и вставлю в адресную строку редактора:
HKEY_CLASSES_ROOT\Folder\shellex\ContextMenuHandlers\WinRAR
и так же ставим минус перед значением параметра.
Нажимаем ОК, выходим из реестра. Желательно перезапустить после этого Проводник. Это можно сделать например вот так. Запускаем Диспетчер задач. Находим Проводник среди процессов. Нажимаем на нём правую клавишу и выбираем пункт Перезапустить.
Проверяем контекстное меню — пункта отправить больше нет.
Если хочется вернуть пункт обратно, то это делается аналогично. Просто удаляем минус, закрываем. Пункт на месте.
Как убрать пункт контекстного меню, заблокировав его?
Осталось удалить пункт Проверка с использованием Windows Defender…
Удаляем ветвь:
HKEY_CLASSES_ROOT\CLSID\{09A47860-11B0-4DA5-AFA5-26D86198A780}
Используем редактор реестра, но немного другим способом.
Возвращаемся в раздел:
HKEY_CLASSES_ROOT\*\shellex\ContextMenuHandlers
Открываем раздел EPP, открываем для редактирования значение параметра. Если поставить здесь минус, то система через некоторое время восстановит это значение. Пункт снова появится.
Сделаем иначе. Копируем в буфер значение параметра.
Теперь открываем последовательно разделы:
HKEY_LOCAL_MACHINE\SOFTWARE\Microsoft\Windows\CurrentVersion\Shell Extensions\
Здесь смотрим, нет ли внутри Shell Extensions раздела с названием Blocked. Если есть, открываем его. Если нет, то кликаем правой клавишей прямо на разделе и наводим в контекстном меню на пункт Создать, в подменю выбираем Раздел.
Вводим название раздела, английскими буквами:
Blocked
Вводим без ошибок. Раздел создан. Выделяем его, внутри раздела, в основном окне редактора нажимаем правую клавишу, наводим на пункт Создать > Строковый параметр. В поле Имя нужно ввести вот такое (определенное) название:
{e2bf9676-5f8f-435c-97eb-11607a5bedf7}Я вставил название, нажимаю Enter. Выхожу из редактора и перезапускаю Проводник.
Проверяем — пункта больше нет.
Чтобы вернуть обратно, можно просто удалить созданный параметр.
Перезагрузка Проводника Windows
Если вы заметили какие то подвисания или глюки, при открытии окон, нажатии на пункты меню Пуск, Панели задач, открытии файлов, то первое, что приходит в голову — перезагрузить компьютер. Иногда это неудобно.
Прежде чем перезагружать систему полностью, можно попробовать перезапустить проводник. Проводник занимается как раз тем, что показывает нам всё перечисленное выше в графическом виде.
Посмотрим это на примере. Я запущу Диспетчер задач. В Виндовс 10 это можно сделать вот так, правая клавиша на кнопке Пуск — выбираем Диспетчер задач. Если он у вас запустился так же, свёрнутым, то разворачиваем его этой стрелочкой.
Находим процесс Проводник. Если нажать на процессе правую клавишу мыши, то можно очень легко перезапустить проводник. Просто выбрать этот пункт.
Давайте сначала посмотрим, как будет выглядеть рабочий стол без Проводника. Для этого выбираю Снять задачу. Как видите в Диспетчере задач особо ничего не изменилось, а Рабочий стол куда то делся.
Перед нами теперь черный экран и указатель мыши. Я убил процесс Проводник и теперь вместо рабочего стола мы видим пустое черное поле. Если ещё закрыть Диспетчер задач, то будет полный блэкаут.
В данном случае проблема решается просто. Я запускаю Диспетчер задач комбинацией клавиш
Ctrl + Shift + Esc
Попробуйте, она очень удобная, нажимается пальцами одной руки. Теперь нажимаю:
Файл - Запустить новую задачу
В поле Открыть: просто печатаем
explorer.exe
Этот .exe файл и запускает Проводник. Нажимаю ОК или Enter — Проводник запущен.
Теперь давайте то же самое сделаем одним действием, с помощью командного файла.
Если у вас выключен показ расширений, включите. В Проводнике нажимаем Вид — ставим галочку напротив расширения имен файлов.
Теперь создадим на Рабочем столе новый текстовый документ. Печатаем здесь вот такую последовательность команд.
taskkill /f /im explorer.exe start explorer.exe exit
Если печатать лень, можете скопировать в текстовой версии, ссылка на неё есть в описании видео.
Здесь, командой taskkill — мы завершаем процесс Проводника. Параметр /f делает это принудительно, без появления предупреждающих окон. Параметр /im — указывает на название процесса, который завершает команда taskkill.
Следующая строка просто снова запускает процесс explorer.exe.
Теперь нужно правильно сохранить файл. Нажимаю
Файл - Сохранить как...
Проверяю, чтобы был выбран Рабочий стол. Теперь внимание, в поле Тип файла, нажимаю на выпадающий список и выбираю Все файлы (*.*). Будьте внимательны — это важно.
Теперь в поле Имя файла, вводим имя английскими буквами. Оно может быть любым. Я назову:
reexp.cmd
Ну и кодировку можно тоже проверить, это не обязательно, но пусть будет UTF-8. Всё, нажимаем Сохранить.
На Рабочем столе появился новый файл, с нашим именем. Текстовый документ можно сразу удалить, чтобы не мешал. Можно сразу проверить работу файла.
Двойной клик. Вроде бы всё работает. Сначала завершается процесс explorer.exe, и вторая строка запускает его вновь.
Файл можно убрать с рабочего стола. Вырезаю его и вставляю например в Документы. Можно конечно использовать его и так. Но раз уж у нас тема, контекстное меню, давайте туда его и добавим.
Для этого, открываем наш редактор. Открываем раздел:
HKEY_CLASSES_ROOT\Directory\Background\shell\
Нажимаем на раздел shell и создаём новый раздел. Можно назвать его именем любимого исполнителя, но мы назовём например:
Restart Explorer
Обратите внимание, что именно это название будет красоваться у нас в контекстном меню. Его можно сделать и на русском языке. Написать например Перезапуск проводника, или что то подобное. На ваш вкус.
Но мне кажется, что так гораздо лучше. Можно демонстрировать близким и друзьям новый пункт в контекстном меню, нажимать на него, делая при этом загадочное лицо, и немного надувая щёки)).
На новом разделе снова нажимаем правую клавишу — Создать — Раздел. Здесь пишем уже совершенно конкретное имя:
Command
В этом разделе у нас уже есть пустой параметр. Нажимаем на нём правую клавишу и выбираем Изменить.
В поле Значение нам нужно ввести путь до командного файла, который мы только что создали и хотим выполнить. Можно прописать путь вручную. Но гораздо удобнее воспользоваться небольшой хитростью.
Находим файл, путь до которого нам необходим. Чтобы легко скопировать путь, нажимаем клавишу Shift, удерживаем её и кликаем по файлу правой клавишей мыши. В контекстном меню находим пункт Копировать как путь. Пункт этот появляется при нажатии на Shift.
Осталось вставить скопированный путь в поле Значение Реестра.
А в Windows 7 это не работает.
Приведённый выше код отлично работает в Десятке. Для Windows 7 и 8.1 его нужно немного изменить.
@echo off taskkill /f /im explorer.exe start explorer.exe
Командой @echo off, мы выключаем вывод на экран отображения вводимых команд. Всё остальное, в точности так же, как рассмотрено в примере для Windows 10.
Кнопки на пульте телевизора LG Smart TV — журнал LG MAGAZINE Россия
Телевизоры LG Smart TV – модели с интегрированным интернетом, позволяющие не только смотреть программы кабельного, спутникового телевидения, но и скачивать и устанавливать приложения, играть в игры, слушать музыку на стриминговых сервисах и многое другое. Все современные модели телевизоров LG оснащены этой опцией.
Выпуск смарт-телевизоров начался сравнительно недавно, но очень быстро стал массовым: по оценкам специалистов в 2010 году функциями Smart TV было снабжено около 40% производимых в мире телевизоров, в 2011-м – уже 90%. С тех пор технологии непрерывно совершенствуются, и функционал телевизоров LG становится все шире с каждым годом.
Первые smart-телевизоры LG шли в комплекте с обычными пультами дистанционного управления. Но уже с 7 серии каждый телевизор LG Smart TV снабжен дополнительно пультом Magic Remote (LG Magic Motion), с помощью которого можно легко управлять не только смарт-функциями телевизора LG, но и другими устройствами, подключенными к телевизору, к примеру, Blu-Ray проигрывателем, домашним кинотеатром или приставкой. Подробнее о том, как настроить пульт LG Magic Remote, читайте здесь.
Если у вас телевизор более ранней версии, то пульт Magic Remote можно приобрести отдельно или использовать вместо него смартфон, скачав и установив на него приложение LG WebOS Magic Remote (https://play.google.com/store/apps/details?id=com.lgerp.mobilemagicremote&hl=ru)
Преимущества пульта LG Magic Remote
- Встроенный гироскоп, с помощью которого можно перемещать курсор на экране телевизора, просто двигая рукой с пультом в пространстве.
- Колесико, идентичное колесику на компьютерной мыши, облегчающее серфинг в интернете.
- Голосовой поиск.
- Опция управления жестами (доступна на самых новых пультах LG Magic Remote).
Но и при помощи стандартного пульта можно пользоваться всеми функциями вашего телевизора LG Smart TV. Главное, разобраться в функционале кнопок, а их на пульте немало!
Функции каждой кнопки пульта прописаны в Руководстве пользователя к вашему телевизору LG. Однако, если по какой-то причине у вас нет возможности ознакомиться с ней, то вот подробное описание каждой кнопки на пульте дистанционного управления телевизора LG Smart TV.
Все кнопки на вашем пульте ДУ можно условно разбить на шесть неравномерных блоков в зависимости от их функционала.
В левом верхнем углу пульта расположена круглая кнопка включения / выключения телевизора. Она крупнее остальных и помечена пиктограммой разомкнутый круг и вертикальная полоса.
Кнопка Input (пиктограмма «Прямоугольник и направленная него горизонтальная стрелка») отвечает за изменение источника входного сигнала.
Settings дает доступ к главному меню настроек телевизора.
INFO отображает информацию о текущей программе или входе.
Subtitle предназначена для субтитров (работает на цифровых каналах).
TV / Rad переключает режимы цифровое телевидение / аналоговое телевидение / радио.
Ниже находится блок числовых кнопок.
В нем также находится кнопка «Пробел» (пиктограмма пробел), а также кнопки Guide – отображение программы передач и Q.View – возврат к ранее просматриваемой программе.
В центральном блоке располагаются кнопки увеличения / уменьшения громкости (пиктограмма «Треугольник») и последовательного переключения каналов. Эти клавиши – самые крупные на пульте, так как они используются чаще остальных.
Также в этом блоке располагаются следующие кнопки:
FAV открывает доступ к списку избранных каналов.
3D – включение / выключение 3D-режима.
Mute (пиктограмма «Перечеркнутый динамик») позволяет полностью выключить звук (повторное нажатие включает звук на том же уровне громкости)
Recent отображает предыдущие действия.
Smart (пиктограмма «Дом») дает доступ к функциям смарт-тв.
Live—Menu отображает списки рекомендуемых каналов / поиск / записанные (различается в зависимости от страны).
Ниже располагаются кнопки навигации (джойстик): вверх – вниз – влево — вправо. С их помощью можно перемещаться в меню телевизора LG Smart TV в выбранном направлении.
Кнопка OK – подтверждение действия.
Здесь же располагаются кнопки телетекста ТEXT / T.OPT. Они используются для работы с телетекстом.
Кнопка Back позволяет вернуться на один уровень выше в меню.
EXIT закрывает окна просмотра на экране и возвращает к просмотру ТВ.
Нижний блок клавиш предназначен для управления специальными функциями вашего телевизора.
AD включает функцию аудио описаний.
REC/* предназначена для записи и отображения меню записи. (Только для телевизоров с поддержкой функции Time Machine)
Кнопки с пиктограммами «квадрат», «треугольник», «два треугольника» позволяют управлять содержимым премимум-контента, Time Machine, меню Smart Share или Simplink-совместитыми устройствами.
Цветные клавиши (красная (пиктограмма «Одна точка», зеленая (Пиктограмма «Две точки»), желтая (пиктограмма «Три точки») и синяя (пиктограмма «Четыре точки») дают доступ к специальным функциям меню.
В зависимости от модели вашего телевизора LG и года выпуска блоки кнопок на пульте могут располагаться в другой последовательности.
Меню и кнопки в Паблик-чате Viber: 11 типов
Кнопки обеспечивают быстрое взаимодействие подписчика с Паблик-чатом. Благодаря ним клиенты смогут не только писать вам сообщения, но и получать информацию без оператора как в мобильном приложении или сайте.
Вы можете выбрать из 11 типов кнопок для решения всех стандартных запросов: акции, контакты, звонок, фото- и видео-галерея, расписание, поделиться, витрина, место, чат.
Рассмотрим подробнее основные из них.
Какие кнопки можно создать в чат-боте?
Кнопка «Фото»
Нажав на кнопку такого типа, пользователь получает серию изображений. Можно добавить до пяти изображений в формате горизонтальной ленты. Например, если у вас сервис по ремонту, назовите кнопку «Примеры работ». При нажатии на нее будут автоматически высылаться фотографии из вашего портфолио. Или прикреплять таким образом акции и спецпредложения.
Кнопка «Звонок»
В окне настроек вы вводите номер вашего телефона, на который будет осуществляться звонок от пользователя. Такую кнопку можно переименовать на ваше усмотрение, например, «Позвонить нам», «Консультация по телефону» и т.п.
Кнопка «Помощь»
Благодаря этой кнопке вы легко сможете организовать техподдержку или общение с подписчиками внутри чата. Таким функционалом снабжен чат-бот Velcom.
Кнопка «Переход по ссылке»
Кнопка позволяет установить ссылку, на которую будет перенаправлен пользователь при нажатии на кнопку. Например, назовите кнопку «Перейти на сайт» и дайте ссылку на ваш сайт. Или «Смотреть весь каталог товаров» и т.д.
Кнопка «Место»
В настройках укажите широту и долготу вашего местоположения, и эти данные будут переданы пользователю при нажатии на кнопку. — позволяет настроить координаты для отображения вашей геолокации на карте.
Кнопка «Видео»
С помощью нее возможно добавление до пяти видео слайдов в формате горизонтальной ленты. Таким образом вы можете отправлять видеоотзывы, ролики из портфолио, обзоры товаров и т.д.
Кнопка «Витрина»
Кнопка позволяет добавить до пяти слайдов в формате горизонтальной ленты. Каждый слайд включает в себя изображение, описание и кнопку со ссылкой и напоминает карточку товара на сайте. За счет этого мы можете создать мини-интернет-магазин в чат-боте.
Кнопка «Поделиться»
С помощью нее можно отправить приглашения в чат-бот другим пользователям через Viber или социальные сети. Такой тип кнопки Вы можете использовать, чтобы подписчики могли поделиться ссылкой на ваш Паблик-чат в соцсетях, например, отправить на стену или в сообщении.
Кнопка «API»
Кнопка позволяет интегрировать настройки платформы сервиса уПаблик с вашим ПО или CRM-системой. Это полностью кастомная кнопка для внешних интеграций. При нажатии, ваш сервер будет получать сообщение с текстом: #externalChatAction/proxyButton/…
В следующем выпуске нашего блога мы расскажем, как настроить кнопки на платформе сервиса уПаблик.
Вконтакте
Google+
Как создавать кнопки из пунктов меню
Если вы используете Hestia, см. Здесь: Документация Hestia
После этого урока мы собираемся сделать что-то вроде этого:
Добавить «кнопку» в ваше меню довольно просто. Первый шаг — Панель управления WordPress-> Внешний вид-> Меню. Убедитесь, что опция CSS Classes включена, щелкнув « Screen options » в верхней части экрана, а затем отметив опцию CSS Classes .
В вашем меню должна появиться новая опция:
В области CSS Classes введите класс по вашему выбору, а затем нажмите «Сохранить меню», чтобы обновить свое меню. В приведенном выше примере есть слово zerif , это необязательно, и этот учебник будет работать с любой из наших тем. Вы можете добавить этот же класс к нескольким пунктам меню или создать другие настраиваемые классы для других пунктов меню, чтобы создавать кнопки разных цветов.
Теперь перейдите к Внешний вид-> Настроить-> Дополнительный CSS и вставьте следующий CSS:
.zerif-cus-btn {
фон: # 0000ff;
отступ: 0 10 пикселей 0 10 пикселей;
радиус границы: 5 пикселей;
}
Это превратит пункт меню в кнопку, как на изображении выше. Вы можете изменить цвет, сгенерировав HEX-код для цвета по вашему выбору здесь: http://www.hexcolortool.com/ и заменив его в коде, не забудьте сохранить изменения в настройщике после вставки код.
СОВЕТ: Чтобы сделать кнопки «плоскими», удалите строку кода border-radius. Вы можете создать несколько довольно крутых кнопок, используя различные свойства border-radius, такие как: border-top-left-radius, border-top-right-radius, border-bottom-left-radius, border-bottom-right- радиус. Пример:
.zerif-cus-btn {
фон: # 34d293;
отступ: 0 10 пикселей 0 10 пикселей;
граница-нижний-левый-радиус: 5 пикселей;
граница-верх-правый-радиус: 5 пикселей;
}
Результат:
Конечно, вы можете изменить значение пикселя на большее число, если хотите сделать более значительную кривую.
Как упоминалось ранее, вы можете добавить несколько разных классов и изменить их цвета, отредактировав приведенный выше код с именем вашего класса CSS (оставьте расширение «.») и изменение цветового кода HEX:
Вот и все! Готово 🙂
Ресурсов:
Как добавить значки меню в WordPress менее чем за 3 минуты ( Видеоурок )
Дополнительные видеоуроки по WordPress
Кнопочные меню
Кнопка меню — это способ представить дополнительные действия или параметры. Они подходят, когда необходимо предоставить второстепенные действия или параметры, которые невозможно удобно встроить в ваш основной пользовательский интерфейс.Есть два основных типа меню кнопок:
Меню переполнения: здесь меню кнопок служит расширением существующего набора элементов управления. Это можно увидеть в примере меню панели заголовка, где меню действует как продолжение элементов управления, представленных в самой строке заголовка. Этот подход можно применить к другим контейнерам, таким как панели действий. Эти общие кнопочные меню могут содержать множество различных элементов, относящихся к контексту меню.
Одноцелевые меню: они предоставляют действия и / или опции для определенной области функциональности.Точно так же, как строка меню представляет собой серию меню по разным темам, отдельные кнопки меню могут представлять группы функций, такие как редактирование, изменение представления или предоставление элементов управления навигацией.
Меню обеспечивают ясный и последовательный способ представления разнообразных наборов действий и настроек. В то же время всплывающее окно со встроенными элементами управления, такими как кнопки, ползунки, кнопки прокрутки, списки и текстовые записи, может обеспечить более эффективный интерфейс для многих задач.
Оцените каждую функцию в меню кнопок, чтобы решить, будет ли лучше обслуживаться другим элементом пользовательского интерфейса. В то время как простые действия или настройки могут быть эффективно представлены пунктами меню, другие — нет. В частности, ползунки, кнопки вращения, переключатели и текстовые вводы обеспечивают функциональность, которую невозможно легко воспроизвести с помощью меню. Точно так же некоторые записи могут быть лучше представлены в виде значков, а не текста — в этом случае кнопки могут быть более подходящими, чем меню.
Если кнопка меню содержит небольшое количество элементов, которые можно более эффективно представить в виде группы элементов управления, всплывающее окно, содержащее различные элементы интерфейса, может быть более интересным и эффективным пользовательским интерфейсом. Однако этот подход может легко стать чрезмерно сложным для более крупных и разнообразных кнопочных меню.
Кнопку меню можно комбинировать с небольшим количеством других элементов интерфейса, таких как кнопки, ползунки и переключатели (см. Пример ниже).Это может позволить представить некоторые пункты меню в более компактном виде или обеспечить взаимодействие, которое невозможно со стандартным меню. Однако будьте осторожны, не смешивайте слишком много типов элементов управления или не усложняйте меню в процессе.
Пример кнопки меню навигации | WAI-ARIA Authoring Practices 1.2
Пример кнопки меню навигации | Практика разработки WAI-ARIA 1.2Этот пример демонстрирует шаблон дизайна кнопки меню для кнопки, отображающей меню целей ссылки.Пункты меню состоят из HTML-ссылок, поэтому они сохраняют свое поведение в HTML-ссылках. То есть при активации элемента меню загружается цель ссылки, и становятся доступными контекстное меню ссылки браузера и связанные с ним действия.
В этой реализации элемент HTML button показывает структуру меню, созданную с помощью элемента HTML ul .
Роль menuitem в HTML - это элемент , содержащийся в каждом элементе li , поэтому поведение ссылки доступно, когда фокус установлен на элементе меню.Другая причина для применения роли menuitem к элементу a code> вместо элемента li заключается в том, что семантика потомков элементов menuitem не отображается в дереве доступности.
То есть, элемент в меню может быть только элементом меню , потому что API специальных возможностей не позволяют вспомогательным технологиям отображать элементы, содержащиеся внутри элемента в меню.
Для более подробного описания этого ограничения см.
Роли, которые автоматически скрывают семантику, делая их потомков презентабельными.
Подобные примеры включают:
Специальные возможности
- Значок стрелки вниз добавлен, чтобы помочь пользователям понять, что кнопка открывает меню.
- Для поддержки настроек высокой контрастности операционной системы:
- Поскольку прозрачные границы видны в некоторых системах с включенными настройками высокой контрастности операционной системы, прозрачность нельзя использовать для создания визуального различия между элементом, который находится в фокусе, и другими элементами.Вместо использования прозрачности у сфокусированного элемента более толстая граница и меньше отступов. Когда элемент получает фокус, его граница изменяется с 1 до 3 пикселей, а отступ уменьшается на 2 пикселя. Когда элемент теряет фокус, его граница изменяется с 3 пикселей на 1, а отступ увеличивается на 2 пикселя.
- Поскольку цвет фона и цветовые стили текста могут быть переопределены настройками высокой контрастности операционной системы, используется граница, чтобы гарантировать, что кнопка имеет видимую границу, когда включен режим высокой контрастности.
- Чтобы значки стрелок, используемые для обозначения развернутого или свернутого состояния, имели достаточный контраст с фоном, когда настройки высокой контрастности инвертируют цвета, значение CSS
currentColorдля свойствfillиstrokeэлемента SVGpolygonравно используется для синхронизации цвета с текстовым содержимым. Если для указания свойств заливки иштрихаиспользуются определенные цвета, эти цвета останутся такими же в режиме высокой контрастности, что может привести к недостаточному контрасту между значком и фоном или даже сделать значок невидимым, если его цвет совпадает. фон в режиме высокой контрастности.
Держатель клавиатуры
Кнопка меню
| Ключ | Функция |
|---|---|
| Стрелка вниз Пробел Введите | Открывает меню и перемещает фокус на первый элемент меню |
| Стрелка вверх | Открывает меню и перемещает фокус к последнему элементу меню |
Меню
| Ключ | Функция |
|---|---|
| Пробел Введите | Активирует пункт меню, что эквивалентно активации элемента ссылки, из которого сделан пункт меню. |
| Побег |
|
| Стрелка вверх |
|
| Стрелка вниз |
|
| Дом | Перемещает фокус на первый пункт меню. |
| конец | Перемещает фокус на последний пункт меню. |
| А – Я А – Я |
|
Роль, свойство, состояние и атрибуты Tabindex
Кнопка меню
| Роль | Атрибут | Элемент | Использование |
|---|---|---|---|
aria-haspopup = "true" | кнопка |
| |
aria-controls = "IDREF" | кнопка |
| |
aria-extended = "true" | кнопка |
|
Примечание
Метка для кнопки обеспечивается текстовым содержимым элемента button .
Меню
| Роль | Атрибут | Элемент | Использование |
|---|---|---|---|
меню | ul | Обозначает элемент ul как меню . | |
| aria-labelledby = "IDREF" | ul |
|
нет | ли | ||
элемент меню | |
| |
tabindex = "- 1" | | удаляет элемент a из последовательности вкладок страницы, но сохраняет его фокусируемым с помощью JavaScript. |
Исходный код JavaScript и CSS
Исходный код HTML
Шаблон дизайна кнопок меню в методиках разработки WAI-ARIA 1.2 Настройка кнопок и значков панели инструментов меню приложения
Панели инструментов располагаются над или под содержимым. Когда панель инструментов помещается в он будет зафиксирован вверху содержимого, а когда он находится в он будет зафиксирован внизу. Полноэкранное содержимое будет прокручиваться за панелью инструментов в верхнем или нижнем колонтитуле. При размещении в , панели инструментов будут прокручиваться вместе с содержимым.
Кнопки, размещенные на панели инструментов, должны располагаться внутри элемент.В Элемент можно разместить внутри панели инструментов с помощью именованного слота. В приведенной ниже таблице есть описание каждого слота.
Паз Описание вторичный Позиционирует элемент слева содержимого в ios режим и прямо в правый дюйм md режим. первичный Позиционирует элемент справа содержимого в режим ios и в дальний правый в режиме md . начало Позиции до слева содержимого в LTR, а до правый в RTL. конец Позиция справа содержимого в LTR и оставил в RTL.
В режиме md получит тень блока внизу, а получит тень блока сверху.В ios режим, получит границу внизу, а получит границу сверху.
Кнопки меню и пользовательские меню
Кнопки меню и пользовательские меню Назад
Шлюз уроков BYU LiveCode
DigHT 310
Меню и панель меню Меню — важная часть графического интерфейса пользователя (GUI). Существует ряд различных элементов управления в виде меню, которые вы можете включить в свое приложение.Также есть строки меню, которые находятся в верхней части экрана в Macintosh OS и в верхней части каждого окна в Windows и различных графических интерфейсах Unix. Хотя они работают по существу одинаково на разных платформах, есть небольшие, но важные различия в способе размещения строк меню на платформе Mac по сравнению с платформами Windows и Unix.
Элементы управления в стиле меню
Самое важное, что нужно помнить об элементах управления «меню», — это то, что они на самом деле представляют собой особый класс кнопок, а именно кнопки, свойство стиля которых установлено на меню .Это означает, что вы называете их кнопками, и они могут реагировать на любое сообщение, на которое реагирует кнопка. Но кнопки в стиле меню выглядят и ведут себя как различные типы элементов управления меню. Их конкретный внешний вид определяется их свойством menuMode . Это свойство можно установить при создании кнопок меню — перетаскивая одну из них с палитры инструментов или выбирая кнопку стиля меню из меню «Объект»> «Новый элемент управления».
Существует шесть типов кнопок в стиле меню: пять, перечисленные на рисунке 2, плюс одна, называемая «с вкладками».Он не указан в параметрах menuMode, возможно, потому, что он сильно отличается по внешнему виду и поведению от других кнопок меню, но он достаточно похож, поэтому мы рассмотрим его здесь со всеми кнопками в стиле меню. После создания кнопки в стиле меню вы можете изменить ее режим в инспекторе свойств (см. Рисунок 2). Рис. 2 — Параметры режима меню в инспекторе свойств
Рис.1 — Кнопки меню на палитре инструментов
Обратите внимание, что меню представлены с использованием собственного внешнего вида операционной системы хоста.
Инструменты языка сценариев для работы с меню
the menuPick message — Сообщение, которое вы обычно обрабатываете при создании кнопок стиля меню (хотя кнопки меню получают все стандартные сообщения кнопок). Текст выбранного элемента автоматически отправляется как параметр вместе с сообщением.Обычно внутри обработчика menuPick вы используете структуру управления переключателем, чтобы определить, что происходит при выборе каждого пункта меню.
menuHistory Свойство — содержит номер строки последнего выбранного элемента. Можно прочитать или установить.
selectedLine — возвращает выражение фрагмента в форме « строка n кнопки m », описывающее выбранную строку кнопки меню.
метка — для стилей меню параметров и поля со списком метка кнопки меню изменяется на последний выбранный элемент.
команда popup — используется для отображения контекстных меню. Отображает всплывающее меню, варианты выбора которого являются строками кнопки (или кнопок в стопке)
Menubars
Панели меню в LiveCode состоят из набора кнопок меню в стиле раскрывающегося меню. Как вы могли догадаться, LiveCode предоставляет инструменты для создания настраиваемых строк меню.
для ваших собственных стопок. Строка меню, которую вы видите, когда разрабатываете стеки в
Среда разработки LiveCode не будет присутствовать в автономном
приложение, созданное из стека.Вместо этого в стеке будут отображаться строки меню,
вы создаете в процессе разработки, если таковые имеются. Документация LiveCode
содержит отличный обзор меню и способов их создания. Это хорошо
Идея прочитать раздел 7.13 Руководства пользователя LiveCode: Меню программирования и панели меню . Это можно найти в LiveCode
Документация> Руководство пользователя. Следующее действие основано на информации
представлены в этом разделе и предназначены для ознакомления с
базовый
шаги
создания
и создание сценариев пользовательских меню.
Упражнение: Создание строки меню
I. Создайте меню:
- Помните, что меню — это на самом деле специализированные кнопки. Создайте следующие
кнопки стиля меню, стараясь сделать это в порядке, описанном здесь. (Ты будешь
позже увидим, что это важно для поддержания согласованности меню между платформами.)
- Создайте кнопку под названием «Файл» в меню стиля с помощью кнопки menuMode
свойство установлено в раскрывающееся меню. Вы можете сделать это автоматически, выбрав
Инструмент раскрывающегося меню на палитре инструментов или при выборе объекта
> Новый элемент управления> Выпадающее меню из меню.Установить границу кнопки меню
на выкл.
- Создайте кнопку «Редактировать» с тем же стилем и режимом меню.
- Создайте кнопку под названием «Цвета» с тем же стилем и режимом меню.
- Создайте кнопку «Справка» с тем же стилем и режимом меню.
- Используйте палитру выравнивания, чтобы выровнять их вершины и выровнять их от края до края.
- Сгруппируйте кнопки меню в группу под названием «myCustomMenu».
- Переместите новое меню вверх в левый верхний угол окна карточки, как в Windows
меню.Убедитесь, что вверху карточки есть место для меню (все
другие объекты на карте должны быть ниже этого.)
II. Создание пунктов меню
- Войдите в режим «Выбрать сгруппированные элементы управления» (из меню редактирования или нажав на
Выберите инструмент Grouped на панели инструментов.)
- Выберите меню «Файл» и откройте его инспектор свойств. Убедитесь, что Basic
Отображается панель свойств.
- Выберите пункт меню, затем введите элементы, которые должны быть
в меню по одному в строке.(Примечание: содержимое кнопки можно обрабатывать
точно так же, как текст в
поле. Вы можете поместить текст до или после кнопки. Вы можете получить
текст
кнопку и поместите ее в любой другой контейнер, например в поле, переменную,
и т.д. Обратите внимание, однако, что кнопки не имеют свойств поля, таких как htmlText
и unicodeText.)
- Введите содержимое меню «Файл» (не забудьте разделить их возвратами):
Открыть … Закрыть и выйти. В меню Правка: Вырезать Копировать Вставить, Очистить и
Предпочтения.В меню «Цвета»: Красный Желтый Зеленый Синий. В помощь
меню: Показать подсказки, О программе. После того, как вы ввели эти элементы, они покажут
вверх, когда кнопка мыши удерживается над
кнопка.
III. Поместите разделители в меню
- Нажмите кнопку меню «Правка», откройте ее инспектор свойств.
и поместите курсор вставки после «Вставить» в поле «Пункты меню».
- Нажмите клавишу возврата и введите дефис (-) в новой строке.
- Теперь проверьте меню «Правка». После вставки добавлена разделительная линия.
- Используя ту же процедуру, поместите разделитель после Close в меню File.
и перед кнопкой «О программе» в меню «Справка».
IV. Добавлять сообщения / команды в пункты меню при их выборе
- Когда пользователь выбирает элемент из меню, LiveCode отправляет сообщение
menuPick вместе с параметром, который является именем выбранного элемента меню. - Откройте редактор сценариев для меню Файл и введите следующий сценарий:
в менюВыбрать элементВыбран
переключить элемент
кейс "Открытый... "
- делать здесь что-нибудь открытое
перерыв
дело закрыто"
- здесь делайте близкие вещи
перерыв
кейс "Выйти"
- здесь бросить
перерыв
концевой выключатель
конец меню
- Создайте аналогичный сценарий для каждого меню, подставляя имя каждого меню
товар в корпусе
строк.
V. Размещение специальных символов в пунктах меню
Размещение следующих специальных символов (примечание: они чувствительны к регистру) перед пунктом меню имеет следующие эффекты:
! c - проверяет пункт меню
! n - снимает отметку с пункта меню
! r - ставит ромб перед пунктом меню
! u - убирает ромб
(- отключает пункт меню
Размещение символа & перед любым символом в любом месте строки подчеркивает
следующий символ и делает его мнемоникой клавиатуры для этого пункта меню на
Системы Windows.
Если поместить символ / в любом месте строки, следующий символ станет клавиатурой.
эквивалент пункта меню.
& Quit / Q — Придает элементу меню мнемонику клавиатуры Windows
из Q и сочетание клавиш Command (Mac) / Control (Windows) + Q.
Поэкспериментируйте с этими специальными символами в некоторых пунктах меню.
VI. Отключить / включить пункт меню
Вы можете поставить или удалить ‘(‘ перед пунктом меню, или вы можете использовать это
формат: disable menuItem 1 of btn "Edit"
VII.Отключить / включить все меню
Используйте кнопку включить / выключить команду
отключить btn "Цвета"
включить btn "Цвета"
VIII. Удалить элементы из меню
удалить строку 3 из btn "Цвета"
IX. Создание каскадных меню
- Откройте палитру свойств для меню «Цвета» и отредактируйте содержимое кнопки.
(на вкладке «Основные»).
- Добавьте строку после «Красный» и нажмите Tab, затем введите «Оранжевый».Это создает иерархическое или каскадное меню.
- Когда вы выбираете элемент каскадного меню, он отправляется сообщением menuPick
в таком формате:
«Красный | Оранжевый» .
X. Установка шрифта меню
Шрифт меню — это шрифт кнопки. Вы должны установить для него стандартный шрифт меню для Windows: MS Sans Serif. При использовании в качестве стандартного меню Mac в системе Mac он будет использовать шрифт меню, установленный системой.
XI. Настройка цвета меню и пунктов меню
Установите цвет фона и переднего плана кнопки.При использовании в качестве стандартного меню Mac в системе Mac он будет использовать цвет меню, который
устанавливается системой
XII. Создание меню, соответствующего различным стандартам ОС
Используйте команду
установите строку меню этого стека на «myMenu»
В Mac OS пункты меню «Выход», «Настройки» и «О программе» отображаются в стандартной
расположение меню для всех приложений. Когда вы устанавливаете строку меню стека,
LiveCode автоматически помещает эти элементы в нужные места меню,
сохраняя при этом свои места в меню под Windows и Unix.Это упрощает процесс создания кроссплатформенных приложений.
XIII. Использование конструктора меню
Конструктор меню — это инструмент, который автоматизирует процесс создания и
настройка меню. Это также может помочь вам установить
правильный тип
меню для Mac и Windows. Менеджер меню находится в
Меню инструментов. Когда вы открываете его, вы можете создать новое меню или выбрать редактирование
существующее меню. Вы заметите, что большинство функций меню, которые вы
указанную выше настройку вручную в большинстве случаев можно выполнить быстрее с помощью Menu Builder.
Назад
Шлюз уроков BYU LiveCode Поддержкой занимается Девин Асаи.
Авторские права © 2005 Университет Бригама Янга раскрывающихся списков · Bootstrap
Переключайте контекстные наложения для отображения списков ссылок и многого другого с помощью плагина раскрывающегося списка Bootstrap.
Обзор
Выпадающие списки — это переключаемые контекстные наложения для отображения списков ссылок и многого другого. Они сделаны интерактивными с помощью включенного плагина JavaScript для выпадающего меню Bootstrap.Они переключаются нажатием, а не наведением курсора; это намеренное дизайнерское решение.
Выпадающие списки построены на сторонней библиотеке Popper.js, которая обеспечивает динамическое позиционирование и обнаружение области просмотра. Обязательно включите popper.min.js перед JavaScript в Bootstrap или используйте bootstrap.bundle.min.js / bootstrap.bundle.js , который содержит Popper.js. Popper.js не используется для размещения раскрывающихся списков на панели навигации, хотя динамическое позиционирование не требуется.
Если вы создаете наш JavaScript из исходного кода, для этого требуется util.js .
Доступность
Стандарт WAI ARIA определяет фактический виджет role = "menu" , но он специфичен для меню, подобного приложению, которое запускает действия или функции. ARIA Меню может содержать только пункты меню, пункты меню флажков, пункты меню радиокнопок, группы радиокнопок и подменю.
С другой стороны, выпадающие списки Bootstrap разработаны как общие и применимы к различным ситуациям и структурам разметки.Например, можно создавать раскрывающиеся списки, содержащие дополнительные входные данные и элементы управления формами, такие как поля поиска или формы входа в систему. По этой причине Bootstrap не ожидает (и не добавляет автоматически) какие-либо атрибуты role и aria- , необходимые для истинных меню ARIA . Авторы должны сами включить эти более конкретные атрибуты.
Однако Bootstrap действительно добавляет встроенную поддержку для большинства стандартных взаимодействий с меню клавиатуры, таких как возможность перемещаться по отдельным .dropdown-item с помощью клавиш курсора и закройте меню с помощью клавиши ESC .
Примеры
Оберните переключатель раскрывающегося списка (ваша кнопка или ссылка) и раскрывающееся меню в .dropdown или другой элемент, который объявляет position: relative; . Выпадающие списки можно запускать из элементов или