Красная кнопка изображение_Фото номер 401555207_PSD Формат изображения_ru.lovepik.com
| Применимые группы | Для личного использования | Команда запуска | Микропредприятие | Среднее предприятие |
| Срок авторизации | ПОСТОЯННАЯ | ПОСТОЯННАЯ | ПОСТОЯННАЯ | ПОСТОЯННАЯ |
| Авторизация портрета | ПОСТОЯННАЯ | ПОСТОЯННАЯ | ПОСТОЯННАЯ | |
| Авторизованное соглашение | Персональная авторизация | Авторизация предприятия | Авторизация предприятия | Авторизация предприятия |
| Онлайн счет | ||||
Маркетинг в области СМИ (Facebook, Twitter,Instagram, etc.) | личный Коммерческое использование (Предел 20000 показов) | |||
Цифровой медиа маркетинг (SMS, Email,Online Advertising, E-books, etc. | личный Коммерческое использование (Предел 20000 показов) | |||
Дизайн веб-страниц, мобильных и программных страниц Разработка веб-приложений и приложений, разработка программного обеспечения и игровых приложений, H5, электронная коммерция и продукт | личный Коммерческое использование (Предел 20000 показов) | |||
Физическая продукция печатная продукция Упаковка продуктов, книги и журналы, газеты, открытки, плакаты, брошюры, купоны и т. Д. | личный Коммерческое использование (Печатный лимит 200 копий) | предел 5000 Копии Печать | предел 20000 Копии Печать | неограниченный Копии Печать |
Маркетинг продуктов и бизнес-план Предложение по проектированию сети, дизайну VI, маркетинговому планированию, PPT (не перепродажа) и т. | личный Коммерческое использование | |||
Маркетинг и показ наружной рекламы Наружные рекламные щиты, реклама на автобусах, витрины, офисные здания, гостиницы, магазины, другие общественные места и т. Д. | личный Коммерческое использование (Печатный лимит 200 копий) | |||
Средства массовой информации (CD, DVD, Movie, TV, Video, etc.) | личный Коммерческое использование (Предел 20000 показов) | |||
Перепродажа физического продукта текстиль, чехлы для мобильных телефонов, поздравительные открытки, открытки, календари, чашки, футболки | ||||
Онлайн перепродажа Мобильные обои, шаблоны дизайна, элементы дизайна, шаблоны PPT и использование наших проектов в качестве основного элемента для перепродажи. | ||||
| Портрет Коммерческое использование | (Только для обучения и общения) | |||
Портретно-чувствительное использование (табачная, медицинская, фармацевтическая, косметическая и другие отрасли промышленности) | (Только для обучения и общения) | (Contact customer service to customize) | (Contact customer service to customize) | (Contact customer service to customize) |
Объемные кнопки Фотошоп | как сделать стеклянную кнопку в Photoshop
В данном Уроке рассматриваются простейшие способы создания кнопки. Видео урок Стеклянная кнопка показывает как ссоздать стеклянную кнопку с помощью готовых стилей так и самостоятельно.
При создании сайтов или других интерфейсов, важным элементом являются кнопки.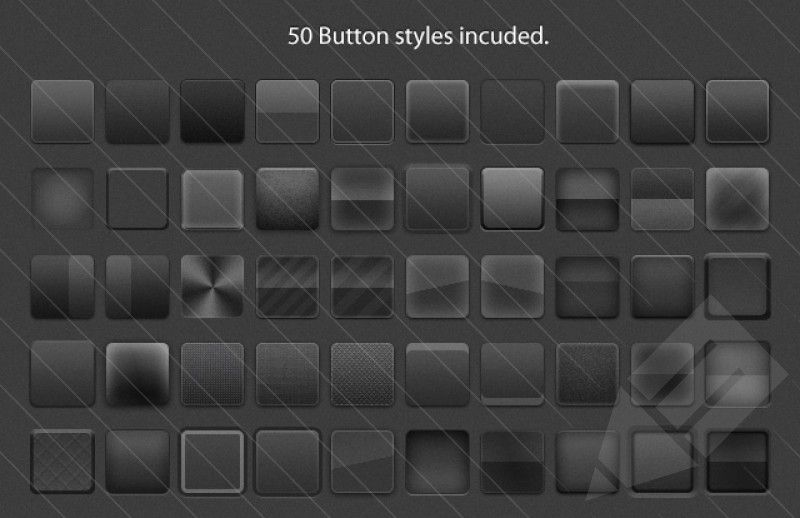 Фотошоп позволяет создавать всевозможные кнопки по индивидуальным критериям. В этой статье Вы узнаете как сделать кнопку в фотошоп. Существует много вариантов создания кнопки в Photoshop. Рассмотрим несколько наиболее простых варианов как сделать кнопку. В Фотошоп нам понадобяться в ПАНЕЛИ ИНСТРУМЕНТОВ следующие инструменты: прямоугольник со скруглеными краями, заливка или выбор цвета (или цвет можно назначить в ПАНЕЛИ СВОЙСТВ), текст. В ПАНЕЛИ СВОЙСТВ — цвет, стили (или в ГЛАВНОМ МЕНЮ выбрать в выпадающем меню ОКНО — стили). В окне СЛОИ: элементы функции
Фотошоп позволяет создавать всевозможные кнопки по индивидуальным критериям. В этой статье Вы узнаете как сделать кнопку в фотошоп. Существует много вариантов создания кнопки в Photoshop. Рассмотрим несколько наиболее простых варианов как сделать кнопку. В Фотошоп нам понадобяться в ПАНЕЛИ ИНСТРУМЕНТОВ следующие инструменты: прямоугольник со скруглеными краями, заливка или выбор цвета (или цвет можно назначить в ПАНЕЛИ СВОЙСТВ), текст. В ПАНЕЛИ СВОЙСТВ — цвет, стили (или в ГЛАВНОМ МЕНЮ выбрать в выпадающем меню ОКНО — стили). В окне СЛОИ: элементы функции
Создаем новый документ, задаем нужный размер. Фон прозрачный, режим RGB. Рекомендуется для удобства, точности центрирования и задания размера самой кнопки в Фотошоп использовать направляющие (их для наглядности можно подсветить красным цветом в настройках программы через меню РЕДАКТИРОВАНИЕ), путем перетаскивания вертикальной и горизонтальной линейки в нужное положение.
Создание кнопки в Фотошоп с помощью готовых стилей.
Самый простой вариант получить объемную кнопку — выбрать стиль в панели свойств фигуры (или в окне СТИЛИ, которое можно вызвать в основном меню ОКНА-в выпадающем менню выбрать СТИЛИ), которые позволят сделать различные кнопки. В Photoshop уже присутствуют наборы стилей (прозрачные, текстурные). Выбрать из наборов подходящий стиль можно нажав на треугольник справа в наборе. В данном случае набор ВЕБ стили — стиль Хром. После выбора стиля в панели СЛОЙ можно увидеть, из каких элементов функций он состоит. Каждый элемент функции можно корректировать.
После определения формы, цвета и стиля кнопки переходим к написанию текста кнопки. Рекомендуется создать новый слой для текста, чтоб векторная фигура не прикреплялась к тексту. На панели инструментов нажимаем инструмент текст, и набираем текст на изображении кнопки. Кликаем на инструмент перемещение. Открываем окно СИМВОЛ и выбираем шрифт, цвет и размер.
Рекомендуется создать новый слой для текста, чтоб векторная фигура не прикреплялась к тексту. На панели инструментов нажимаем инструмент текст, и набираем текст на изображении кнопки. Кликаем на инструмент перемещение. Открываем окно СИМВОЛ и выбираем шрифт, цвет и размер.
Текст можно оставить без стиля. Для применения стиля к тексту на слое с текстом кликаем 2 раза или нажимаем функцию. Выбираем например Тиснение. В окне задаем внутренний скос и задаем нужные параметры. В итоге получаем серую хромированнкю объемную кнопку с вдавленным текстом.
Создание кнопки со своими вариантами стилей.
Стиль кнопки можно задать самому, используя инструмент ФУНКЦИЯ на панели СЛОИ. Кликаем дважды на слое кнопки или нажимаем на понели кнопку ƒх. Самый простой вариант — стиль слоя выбираем ТИСНЕНИЕ и выбираем необходимые параметры. Добавляем ТЕНЬ.
Можно также при желании использовать внешнее свечение, обводку, перекрытие цвета или узора и другие стили на выбор.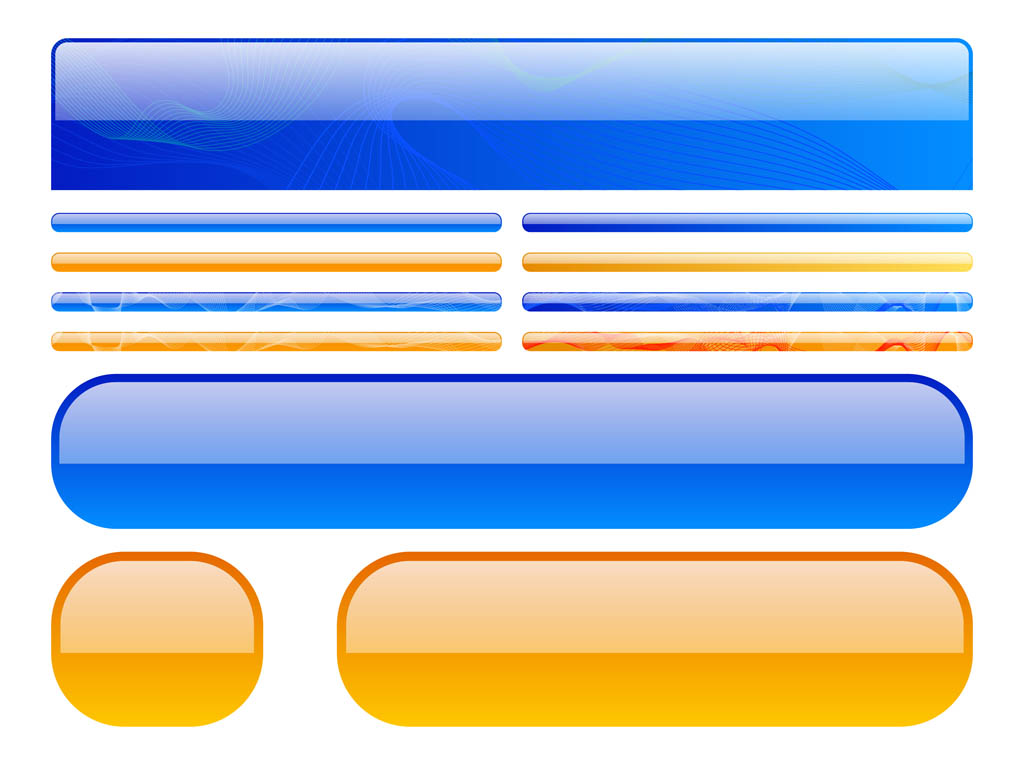 Стеклянная кнопка в фотошопе делается без заливки фигуры цветом (непрозрачность заливки -0), или залитием таким же цветом, что и основание (аналогично применяется к тексту).
Стеклянная кнопка в фотошопе делается без заливки фигуры цветом (непрозрачность заливки -0), или залитием таким же цветом, что и основание (аналогично применяется к тексту).
Затем, как в предыдущем примере, добавляем текст со стилями тиснения. Можно к тексту применять и другие стили по желанию.
Если кнопка готова — нажимаем на ФАЙЛ в главном меню и в вкладке выбираем «сохранить для веб устройств». В окне задаем формат PNG 24 (оп поддерживает прозрачность и передает максимум оттенков изображения). Здесь же можно подкорректировать размер кнопки.
Видео как нарисовать стеклянную кнопку в Фотошоп.
Видео Стеклянная кнопка в фотошоп показывает как ссоздать стеклянную кнопку в Фотошоп с помощью готовых стилей так и самостоятельно.
Как создать гладкую и чистую кнопку в Photoshop
В этом уроке Photoshop показано, как создать простой и чистый спрайт кнопки в стиле Web 2.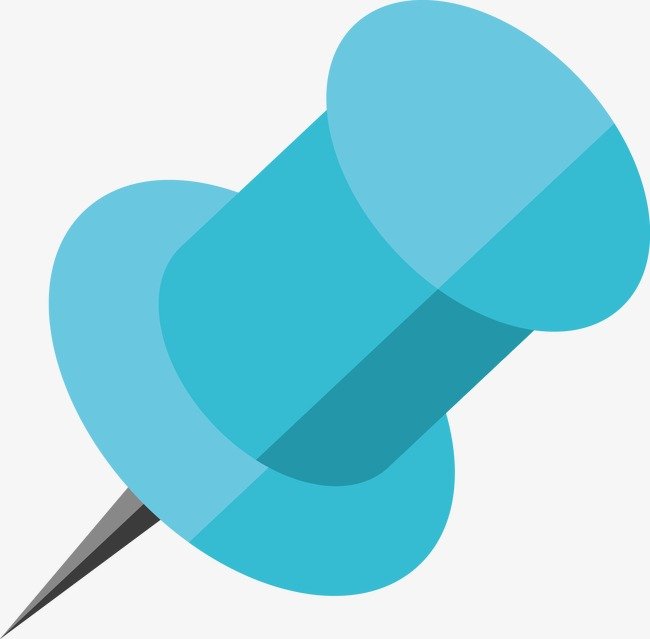 0 с состоянием прокрутки. Вы также узнаете, как настроить спрайт, используя некоторые базовые приемы CSS (фоновый спрайт CSS и замену текстового изображения CSS). Кнопка в этом руководстве была создана по образцу веб-интерфейса Campaign Monitor . Следуя далее, вы узнаете, как создать очень похожую кнопку.
0 с состоянием прокрутки. Вы также узнаете, как настроить спрайт, используя некоторые базовые приемы CSS (фоновый спрайт CSS и замену текстового изображения CSS). Кнопка в этом руководстве была создана по образцу веб-интерфейса Campaign Monitor . Следуя далее, вы узнаете, как создать очень похожую кнопку.
Окончательный результат
Нажмите на следующее изображение, чтобы увидеть работающую демонстрацию (наведите указатель мыши на кнопку, чтобы увидеть состояние прокрутки).
Загрузка исходных файлов
Если вы хотите загрузить исходные файлы, используемые в этом руководстве, продолжайте. Следующая ссылка для скачивания содержит PSD-файл Photoshop, готовый спрайт изображения CSS в формате PNG и демонстрацию HTML с исходным кодом HTML и CSS.
- кампания-монитор-кнопка.zip (ZIP, 58 КБ)
Давайте приступим к обучению?
Настройка документа
1 Размер кнопки будет 250px в ширину и 50px в высоту. Чтобы разместить как состояние ожидания, так и состояние прокрутки, удвойте высоту ( 100px ).
Чтобы разместить как состояние ожидания, так и состояние прокрутки, удвойте высоту ( 100px ).
2 Перетащите направляющую к отметке 50px , чтобы четко разграничить верхнюю и нижнюю половины документа. Убедитесь, что «Линейки» включены (Ctrl + R), проверив, что флажок «Просмотр»> «Линейки» установлен. Перетащите горизонтальную направляющую от линейки вниз до половины документа (маркер 50px).
Создание фигуры
3 Активируйте инструмент Rounded Rectangle Tool и установите радиус закругленных углов на 3px . 4 Перетащите фигуру на верхнюю половину документа. Цвет формы не имеет значения, как вы скоро увидите.
Размеры этой формы должны быть 250px в ширину и 50px в высоту. 5 Создайте выделение вокруг прямоугольника со скругленными углами, нажав Ctrl+щелчок по слою с фигурой. 6 Не снимая выделения, создайте новый слой (Ctrl + Alt + Shift + N).
Назовите его Простой . Активировав новый слой, заполните выделение, выбрав Edit > Fill (Shift + F5). 7 Удалите слой Shape прямоугольника со скругленными углами, он больше не нужен.
Активировав новый слой, заполните выделение, выбрав Edit > Fill (Shift + F5). 7 Удалите слой Shape прямоугольника со скругленными углами, он больше не нужен.
Добавление стилей слоя
8 Дважды щелкните (или щелкните правой кнопкой мыши > Параметры наложения…) слоя Idle, чтобы открыть диалоговое окно «Стили слоя».
9 Добавьте наложение градиента. Дважды щелкните градиент, чтобы открыть диалоговое окно редактора градиента. Для левой точки Color Stop используйте темно-зеленый цвет 9.0005 #618926 , а для правой точки цвета используйте светло-зеленый цвет: #98ba40 .
Переместите среднюю точку цвета на 35% . 10. Добавьте внутреннюю тень. Измените режим наложения на Нормальный .
Измените цвет на светло-зеленый, #c6d894 . Установите Непрозрачность на 100% . Задайте Distance и Size значение 2px .
Используемые настройки показаны на рисунке ниже.![]() 11 Добавьте обводку. Установите Размер на 1px и Позиция на Внутри .
11 Добавьте обводку. Установите Размер на 1px и Позиция на Внутри .
Установите темно-зеленый цвет, как в шаге 9 ( #618926) . См. рисунок ниже для используемых настроек. Вот что у вас должно быть на данный момент.
Добавление радиального градиента
12 Создайте еще один слой поверх слоя Idle, назовите его Radial_Gradient . Измените цвет переднего плана на # b8cf69. Сделайте выделение вокруг прямоугольника со скругленными углами, удерживая клавишу Ctrl и щелкнув слой Idle. Затем вернитесь к слою Radial_Gradient. 13. Переключитесь на инструмент «Градиент» (G).
Установите стиль градиента на Радиальный градиент . Нажмите на градиент, чтобы открыть диалоговое окно Редактор градиентов. 14 В диалоговом окне «Редактор градиентов» выберите предустановку Foreground to Transparent .
Убедитесь, что левый маркер цвета установлен на светло-зеленый цвет, #b8cf69 . 15 Убедитесь, что у вас все еще есть выделение вокруг формы прямоугольника со скругленными углами, а активным слоем является Radial_Gradient. Убедитесь, что линейки включены.
15 Убедитесь, что у вас все еще есть выделение вокруг формы прямоугольника со скругленными углами, а активным слоем является Radial_Gradient. Убедитесь, что линейки включены.
При активном инструменте «Градиент» (G) перетащите курсор от верхней части выделения примерно на 30 пикселей ниже выделения. 16. Отрегулируйте непрозрачность слоя Radial_Gradient до 9.0005 80% или до уровня, который вам нравится.
Создание формы состояния ролловера
17 Дублируйте Idle и Radial_Gradient, сначала нажав Shift и щелкнув каждый из них, а затем щелкнув правой кнопкой мыши, чтобы открыть контекстное меню.
Выберите Дублировать > Дублировать слои… 18 Переместите оба дублированных слоя вниз в нижнюю половину документа, щелкнув их в палитре слоев и затем используя инструмент «Перемещение» (V). Переименуйте дубликаты слоев — используйте Rollover для копирования в режиме ожидания и Radial_Gradient_Rollover для слоя Radient_Gradient.
Настройка стилей слоя состояния ролловера
19 За исключением цветов, мы оставим все как есть. Дважды щелкните слой Rollover, чтобы открыть диалоговое окно Layer Styles. Для внутренней тени измените цвет на голубой, #839dbf .
Для наложения градиента измените левый цветовой маркер на темно-синий, #0f2557 , а правый цветовой маркер на светло-синий, #245293 . Наконец, измените цвет обводки на темно-синий, #0f2557 . 20. Мы добавим стиль слоя Color Overlay для Radial_Gradient_Rollover.
Дважды щелкните этот слой, чтобы открыть диалоговое окно «Стили слоя». Добавьте стиль Color Overlay и установите синий цвет #5c737c .
Добавление текста
21 Для этого мы будем использовать простое семейство шрифтов: Arial.
Не стесняйтесь использовать все, что вам нравится, но для следующих техник рекомендуется что-то жирное/толстое. 22 Используйте Horizontal Type Tool (T), установите семейство шрифтов на Arial , стиль шрифта Bold , размер шрифта 16px , сглаживание Smooth и белый цвет ( #ffffff ). Введите текст, который вы хотите видеть на кнопке.
Введите текст, который вы хотите видеть на кнопке.
Создание тени для текста
23 Дважды щелкните текстовый слой, который вы только что создали, чтобы открыть диалоговое окно «Стили слоя». Установите Режим наложения на Нормальный , цвет на темно-зеленый ( #618926 ), Непрозрачность на 100% , снимите галочку Use Global Light, Angle to -60% , и, наконец, Size and Dimension до 1px .
Центрирование текста
24 Ctrl + клик по слою Idle, чтобы сделать выделение.
Убедитесь, что текстовый слой является активным слоем. 25 Отцентрируйте слой по вертикали, выбрав «Слой» > «Выровнять слои по выделению» > «Вертикальные центры». 26 Отцентрируйте слой по горизонтали, выбрав «Слой» > «Выровнять слои по выделению» > «Горизонтальные центры».
Дублирование текстового слоя для состояния Rollover
27 Когда текстовый слой все еще активен, щелкните его правой кнопкой мыши и выберите «Дублировать слой…» (или Alt + клавиша со стрелкой вниз, если активен инструмент «Перемещение»).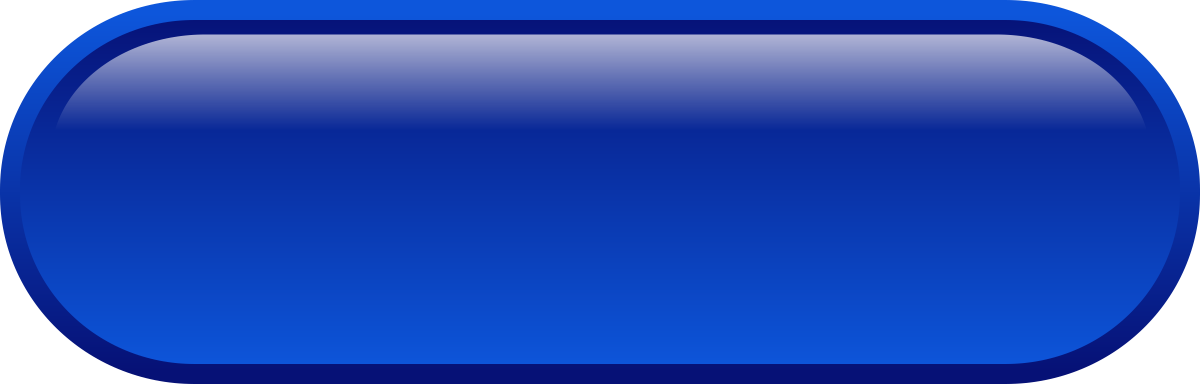 Переместите его вниз к нижней половине.
Переместите его вниз к нижней половине.
28 Ctrl + клик по слою Rollover, чтобы создать выделение вокруг нижней фигуры. Используйте Layer Align to Selection > Vertical Centers. Если вы каким-то образом переместили дублированный текстовый слой влево или вправо, вы также должны сделать «Слой»> «Выровнять слои по выделению»> «Горизонтальные центры», чтобы центрировать его.
Изменение стиля слоя
29 Дважды щелкните текстовый слой, который вы только что создали, чтобы открыть диалоговое окно «Стили слоя». Установите темно-синий цвет (#0f2557 ), остальное оставьте без изменений.
Готово (с частью Photoshop)!
Если вы следовали инструкции, вот как должен выглядеть ваш спрайт кнопки. Теперь давайте сделаем HTML и CSS, чтобы ваша кнопка заработала. 30 Сохраните свое творение для Интернета, назовите его кампания-монитор-кнопка.png .
31 Создайте документ HTML. Сохраните его в том же месте, что и файл кампания-монитор-кнопка. png .
png .
HTML
Разметка простая, ссылка внутри тега абзаца. Я решил использовать тег абзаца в качестве оболочки/контейнера, потому что не думаю, что элементы должны стоять отдельно.
CSS
CSS — это простая техника замены фонового изображения спрайта CSS. Я выбрал метод text-indent , потому что он был протестирован для работы со средствами чтения с экрана; Недостатком является то, что он плохо ухудшается в сценарии CSS on / Images off (что является редкой ситуацией и обычно делается по выбору пользователя). Присвоение элементу свойства CSS контур: нет удаляет серый контур в браузерах на основе Mozilla.
.button { дисплей: блок; ширина: 250 пикселей; высота: 50 пикселей; отступ текста:-9999px; } .button a { display:block; ширина:100%; высота:100%; background:transparent url(campaign-monitor-button.png) no-repeat вверху слева; контур: нет; } .button a:hover { background-position:0-50px; }
Демонстрация
Заключение
Эти кнопки должны не только выглядеть привлекательно и выделяться, но и быть актуальными.
Кредит
Вопросы и мысли?
Если у вас есть вопросы или вы нашли ошибки, пишите нам в комментариях!
Сопутствующее содержимое
- Как сделать стильную светящуюся коробку в Photoshop
- Как создать гладкий и текстурированный веб-макет в Photoshop
- Связанные категории: Учебники Photoshop, Учебники
71 ярлык Photoshop, который поможет вам редактировать фотографии как профессионал [+ Шпаргалка в формате PDF]
Сохраните все эти ярлыки на рабочем столе до скачать PDF-версию здесь.
71 Ярлыки Photoshop для экономии времени
- Изменение размера изображения
- Изменить размер холста
- Уменьшить
- Пропорциональное масштабирование
- Весы на месте
- Показать линейки
- Показать или скрыть сетку
- Указатель, также известный как инструмент перемещения
- Волшебная палочка
- Прямоугольное выделение, также известное как инструмент выбора
- Лассо
Приступая к настройке
1. Изменить размер изображения
Control + Alt + i (Command + Option + i )
2. Изменить размер холста
Control + Alt + c (Command + Option + c )
3. Увеличить
4. Уменьшить
5. Пропорциональное масштабирование
Удерживайте клавишу Shift при выборе объекта
6. Масштабирование на месте (от центра объекта)
Удерживайте Shift + option при выборе объекта
7. Показать линейки
8. Показать или скрыть сетку (автоматически генерируемые горизонтальные и вертикальные линии, которые помогают выравнивать объекты на холсте). инструментов, таких как «Лассо», «Кисть» или «Точечная восстанавливающая кисть».
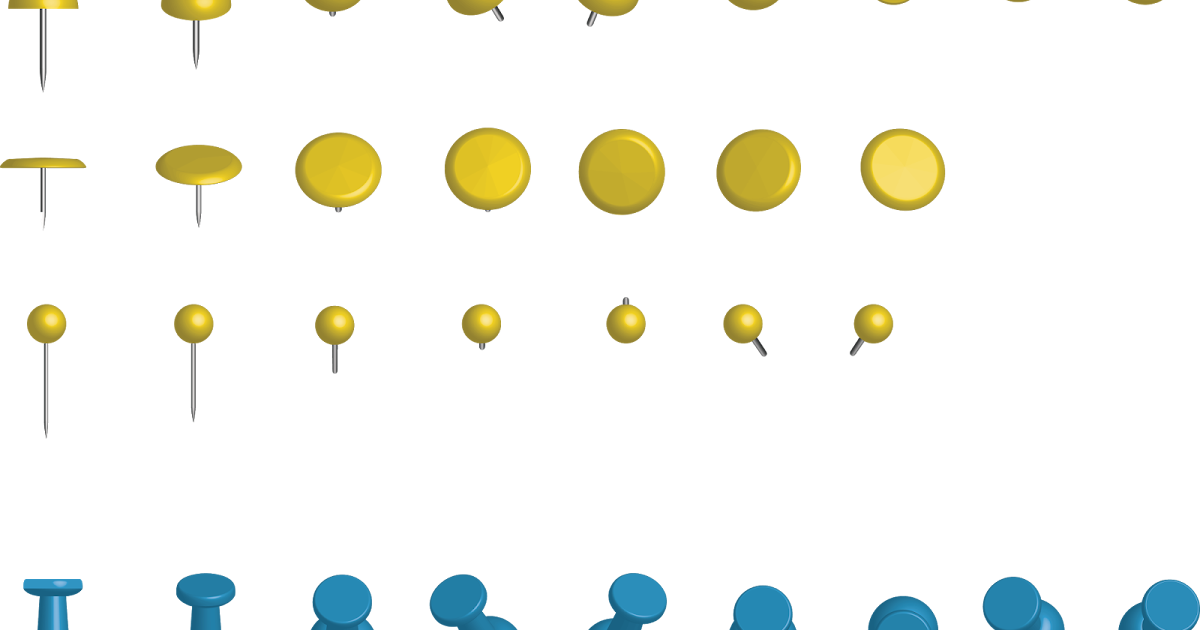 Однако в этих инструментах есть разные функции. Например, в группе инструментов «Волшебная палочка» у вас есть возможность выполнить новый выбор или добавить и вычесть из текущего.
Однако в этих инструментах есть разные функции. Например, в группе инструментов «Волшебная палочка» у вас есть возможность выполнить новый выбор или добавить и вычесть из текущего.У каждого из этих инструментов есть сочетание клавиш, и мы описали некоторые из них ниже.
9. Pointer, a.k.a. Инструмент Move
V
10. Magic Wand
W
11. Прямоугольный шарик, A.K.A. Select Tool
M
12.
i
14. Кадрирование
c
15. Ластик
e
16. Прямоугольник
u
19. Горизонтальный тип0327
T
18. Brush
B
19. Историческая кисть
y
20. Spot Healing Brush
J
21.
23. Hand
h
24. Rotate View
r
25. Pen
p
26. Clone Stamp
s
27. Dodge
o
28. Zoom Tool
z
29. По умолчанию передний план и фоновые цвета
D
30.
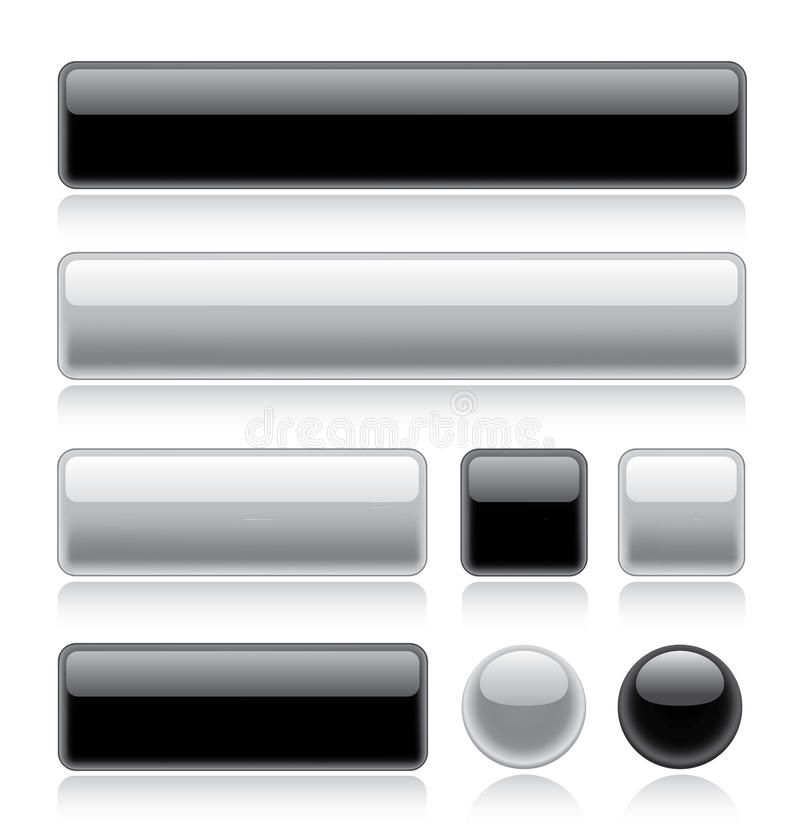 Переключение на передней платте и фоне. f
Переключение на передней платте и фоне. fИспользование инструмента «Кисть»
С помощью настроек кисти можно изменить размер, форму и прозрачность мазков кисти для достижения ряда различных визуальных эффектов. Чтобы использовать эти сочетания клавиш, сначала выберите инструмент «Кисть», нажав b.
34. Выберите предыдущий или следующий стиль кисти
, или .
35. Выберите первый или последний используемый стиль кисти.
Shift + или .
36. Отображение точного перекрестия для кистей
Caps Lock или Shift + Caps Lock (Caps Lock)
37. Переключение режима аэрографа
Shift + Alt + p (Shift + Option + p)
Использование инструмента выделения ( для нарезки/выделения)
При правильном использовании инструмент выделения позволяет выбирать отдельные элементы, всю графику и определять, что копируется, вырезается и вставляется в графику. Чтобы использовать эти сочетания клавиш, сначала выберите инструмент «Область», нажав m.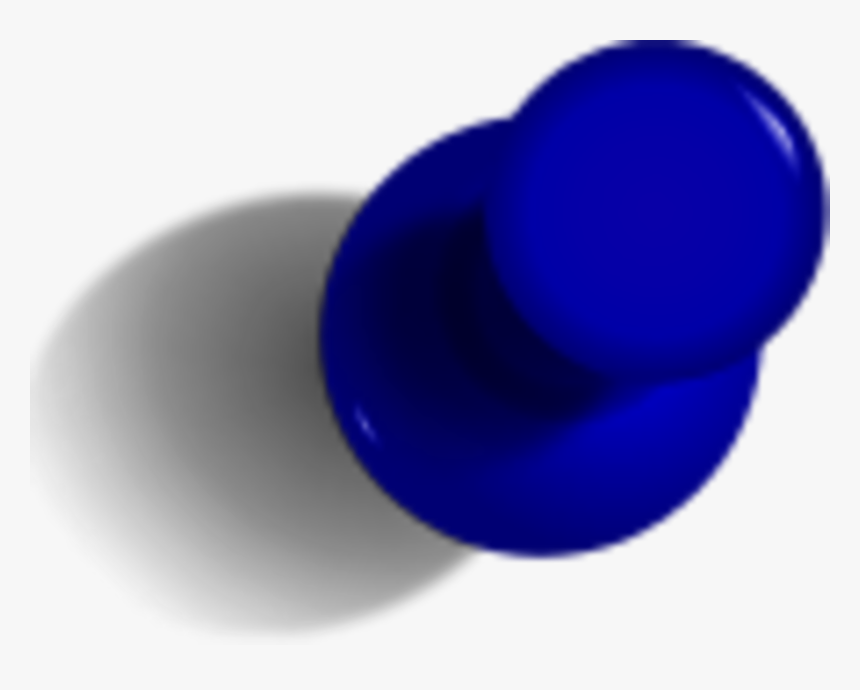
38. Переключение между инструментом «Фрагмент» и инструментом «Выделение фрагмента»
Control (Command)
39. Рисование квадратного фрагмента
Shift + перетаскивание
40. Рисование из центра наружу
Alt + перетаскивание (Option + перетаскивание)
41. Нарисуйте квадратный фрагмент из центра наружу
Shift + alt + перетащите (Shift + option + перетащите)
42. Измените положение фрагмента при создании фрагмента
Пробел + перетащите
Использование различных параметров наложения
Параметры наложения включают количество функций для улучшения внешнего вида вашей графики. Вы всегда можете выбрать параметр наложения, перейдя в верхнюю строку меню в разделе «Слой» > «Стиль слоя» > «Параметры наложения». Или вы можете дважды щелкнуть любой слой, чтобы вызвать параметры для этого конкретного слоя.
Открыв параметры наложения, вы можете использовать сочетания клавиш, чтобы выбрать их, не двигая мышью. Чтобы использовать ярлыки, выберите инструмент «Перемещение» («v»), а затем выберите слой, для которого вы хотите использовать параметры наложения. Ниже приведены некоторые из самых популярных режимов.
Чтобы использовать ярлыки, выберите инструмент «Перемещение» («v»), а затем выберите слой, для которого вы хотите использовать параметры наложения. Ниже приведены некоторые из самых популярных режимов.
43. Переключение между режимами наложения
Shift + + или –
44. Обычный режим
Shift + Alt + n (Shift + Option + n)
45. Shift + Alt (i)
7
Shift+Option+i)
46. Затемнить
Shift + Alt + k (Shift + Option + k)
47. Осветлить
Shift + Alt + g (Shift + Option + g)
48. Умножить
Shift + Alt + m (Shift + Option + m)
49. Наложение
Shift + Alt + o (Shift + Option + o)
50. Цветовой тон
Shift + Alt + u (Shift + Option + u)
51. Насыщенность
Shift + Alt + t (Shift + Option + t)
52. Светимость
Shift + Alt + y (Shift + Option + y)
Для получения дополнительных нишевых сочетаний клавиш ознакомьтесь с этими советами от Adobe.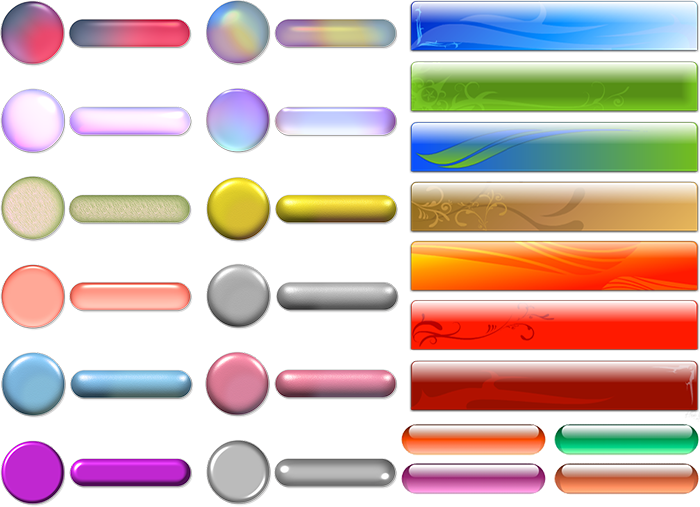
Манипуляции со слоями и объектами
Если вы хотите изменить объект или создать комплекс из нескольких слоев, вам могут пригодиться следующие сочетания клавиш:
Нажмите, чтобы увеличить
53. Выберите все объекты
7 7 Control + a (Command + a )54. Отменить выбор всех объектов
Control + d (Command + d )
55. Выбрать инверсию выбранных объектов
Shift + Control + i (Shift + Command + i )
56. Выбрать все слои
Control + Alt + a (Command + Option + a)
57. Объединить все слои
Control + Shift + E ( Command + Shift + e)
58. Выберите верхний слой
Alt + . (Option + .)
59. Выберите нижний слой
Alt + , (Option + ,)
Примечание: » относится к фактическому слову — например, нажмите одну скобку ИЛИ другую, а не буквы «o» и «r».
60. Выбор следующего слоя вниз или вверх
Alt + [ИЛИ] (Option + [ИЛИ])
61.
 Перемещение целевого слоя вниз или вверх
Перемещение целевого слоя вниз или вверхControl + [ИЛИ] (Command + [ИЛИ])
62. Переместить слой вниз или вверх
Control + Shift + [ OR ] (Command + Shift + [ OR ])
63. Создать новый слой
Shift + Control + n (Shift + Command + n)
64. Сгруппировать выбранные слои
Control + g (Command + g)
65. Разгруппировать выбранные слои
Control + Shift + g (Command + Shift + g)
66. Объединить и свести выбранные слои
Control + e (Command + e)
67. Объединить все слои в новый слой поверх других слоев
Control + Shift + Alt + e (Command + Shift + Option + e)
Примечание: Этот шаг дает вам один комбинированный слой со всеми элементами этого слоя в отдельных слоях ниже, что отличается от традиционного команда объединения и объединения слоев.
68. Преобразование объекта (включая изменение размера и вращение)
Control + t (Command + t)
69.



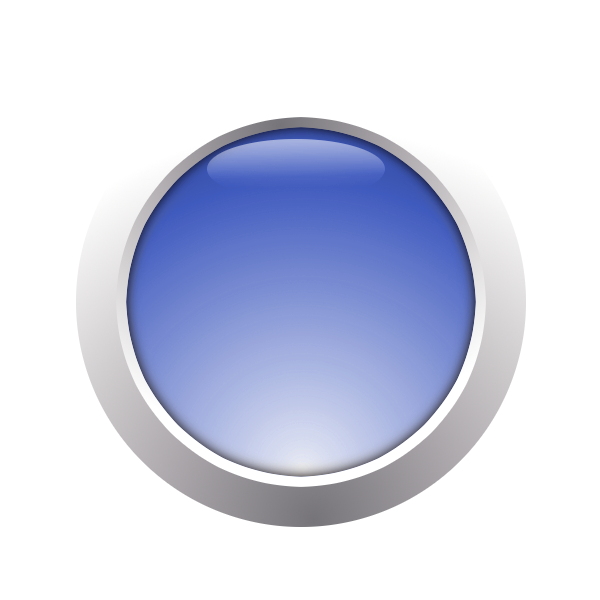 Д.
Д.
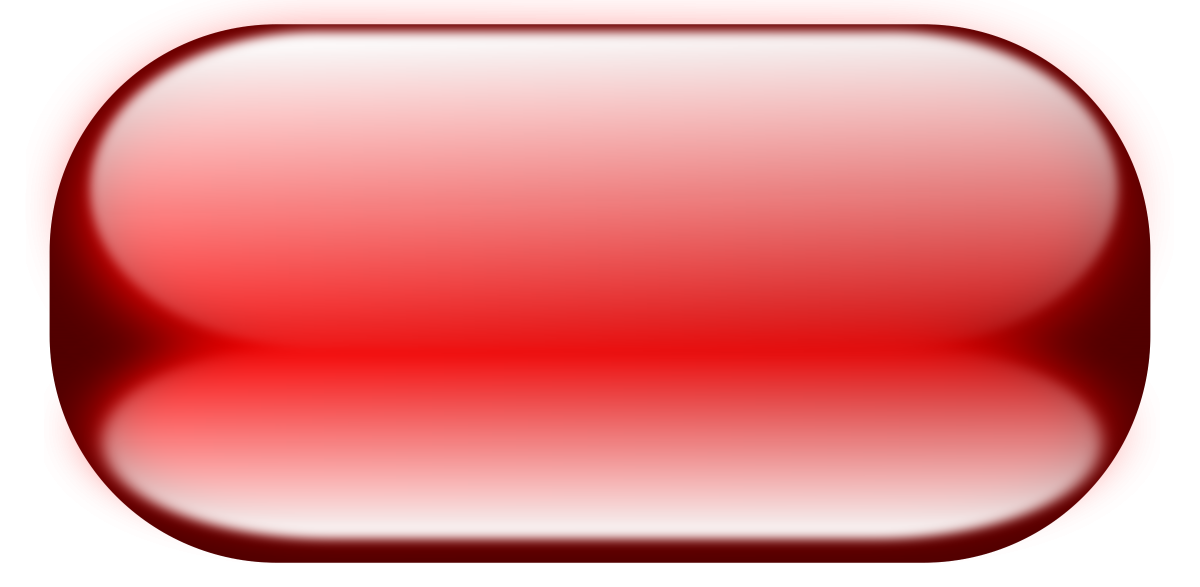 png) no-repeat вверху слева; контур: нет; } .button a:hover { background-position:0-50px; }
png) no-repeat вверху слева; контур: нет; } .button a:hover { background-position:0-50px; } 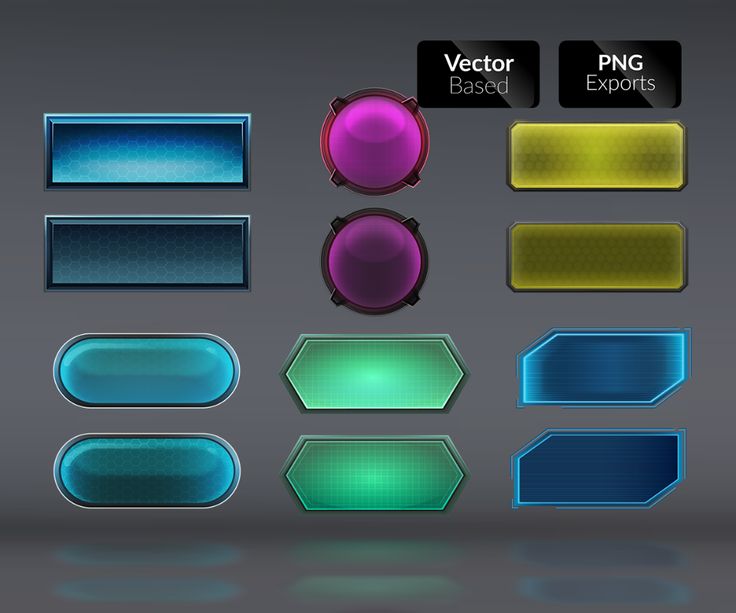 Для тех из вас, кому неудобно вносить такие изменения, вы можете подумать о том, чтобы найти компанию, занимающуюся веб-дизайном! Правильная компания может сделать все, от рекламы на онлайн-радио до редактирования веб-сайта и SEO для вашего бизнеса!
Для тех из вас, кому неудобно вносить такие изменения, вы можете подумать о том, чтобы найти компанию, занимающуюся веб-дизайном! Правильная компания может сделать все, от рекламы на онлайн-радио до редактирования веб-сайта и SEO для вашего бизнеса!
 Но иногда ярлыки для изменения размера фона или масштабирования вашего проекта — это не то, что вы думаете. Вот некоторые из наиболее важных основных сочетаний клавиш, которые необходимо знать:
Но иногда ярлыки для изменения размера фона или масштабирования вашего проекта — это не то, что вы думаете. Вот некоторые из наиболее важных основных сочетаний клавиш, которые необходимо знать: