Назначение макроса форме или кнопке управления
Excel для Microsoft 365 Excel для Microsoft 365 для Mac Excel 2021 Excel 2021 for Mac Excel 2019 Excel 2019 для Mac Excel 2016 Excel 2016 для Mac Excel 2013 Excel 2010 Excel 2007 Еще…Меньше
Вы можете использовать кнопку управления формы или кнопку (ActiveX) для запуска макроса, который выполняет действие, когда пользователь щелкает его. Обе эти кнопки также называются push-кнопками, которые можно настроить для автоматизации печати, фильтрации данных или вычисления чисел. Как правило, кнопки управления формы и ActiveX похожи по внешнему виду и функции. Однако между ними есть несколько отличий, которые объясняются в следующих разделах.
|
Кнопка (управление формы)
|
Кнопка (ActiveX)
|
В разделах ниже вы узнаете, как добавить макрос на кнопку в Excel для Windows или Mac.
Примечание: ActiveX не поддерживаются на компьютере Mac.
Макрос и средства VBA находятся на вкладке Разработчик, которая по умолчанию скрыта.
Прежде всего нужно включить его. Дополнительные сведения см. в статье Показ вкладки «Разработчик».
Добавление кнопки (управление формы)
-
На вкладке Разработчик в группе
-
Щелкните на листе место, где должен быть расположен левый верхний угол кнопки. Появится всплывающее окно Назначение макроса.

-
-
Чтобы задать свойства кнопки, щелкните ее правой кнопкой мыши и выберите форматирование.
Добавление кнопки (ActiveX управления)
-
На вкладке Разработчик в группе Элементы

-
Щелкните на том месте, где должен отображаться левый верхний угол кнопки.
-
В группе Элементы управления
-
В подпроцеду для кнопки сделайте следующее:
Введите имя существующего макроса в книге. Макрос можно найти, щелкнув Макрос в группе Код. С помощью кнопки можно запускать несколько макроса, вводя их имена в отдельных строках подпроцесса.
-
При необходимости добавьте собственный код VBA.
-
Закроем Visual Basic редактора и нажмите
-
Чтобы запустить код VBA, который теперь является частью кнопки, нажмите кнопку ActiveX, которую вы только что создали.

-
Чтобы изменить элемент ActiveX, убедитесь, что выбран режим конструктора. На вкладке
-
Чтобы задать свойства кнопки, на вкладке Разработчик в группе Элементы управления нажмите кнопку Свойства . Можно также щелкнуть правой кнопкой мыши кнопку и щелкнуть свойства .
Примечание: Перед тем как нажать кнопку Свойства, выделите объект, свойства которого требуется просмотреть или изменить.
Появится поле Свойства. Для получения дополнительных сведений о каждом свойстве выберите свойство и нажмите клавишу F1, чтобы отобразить соответствующий раздел справка по Visual Basic. Можно также ввести имя свойства в поле Поиск справки Visual Basic. В следующей таблице 2010 2010 2016 2016 2016 2016 201
Можно также ввести имя свойства в поле Поиск справки Visual Basic. В следующей таблице 2010 2010 2016 2016 2016 2016 201
|
Описание параметра |
Необходимое свойство |
|---|---|
|
Общие |
|
|
Загружает ли его при открытом книге. |
AutoLoad (Excel) |
|
Может ли он получать фокус и отвечать на события, созданные пользователем. |
Enabled (форма) |
|
Можно ли изменять элемент управления |
Locked (форма) |
|
Имя элемента управления |
Name (форма) |
|
Способ привязки элемента управления к расположенным под ним ячейкам (не закреплен, можно перемещать, но нельзя изменять размер, можно перемещать и изменять размер) |
Placement (Excel) |
|
Можно ли выводить элемент управления на печать |
PrintObject (Excel) |
|
Является ли элемент управления видимым или скрытым |
Visible (форма) |
|
Текст |
|
|
Атрибуты шрифта (полужирный, курсив, размер, зачеркивание, подчеркивание и насыщенность) |
Bold, Italic, Size, StrikeThrough, Underline, Weight (форма) |
|
Поясняющий текст элемента управления, определяющий или описывающий его |
Caption (форма) |
|
Будет ли содержимое элемента управления переноситься по словам в конце строки |
WordWrap (форма) |
|
Размер и положение |
|
|
Будет ли размер элемента управления изменяться автоматически для отображения всего содержимого |
AutoSize (форма) |
|
Высота или ширина в пунктах |
Height, Width (форма) |
|
Расстояние от элемента управления до левого или верхнего края листа |
Left, Top (форма) |
|
Форматирование |
|
|
Цвет фона |
BackColor (форма) |
|
Стиль фона (прозрачный или непрозрачный) |
BackStyle (форма) |
|
Цвет переднего плана |
ForeColor (форма) |
|
Наличие тени элемента управления |
Shadow (Excel) |
|
Изображение |
|
|
Точечный рисунок, отображаемый в элементе управления |
Picture (форма) |
|
Положение рисунка относительно его заголовка (слева, сверху, справа и так далее) |
PicturePosition (форма) |
|
Клавиатура и мышь |
|
|
Сочетание клавиш для элемента управления |
Accelerator (форма) |
|
Настраиваемый значок мыши |
MouseIcon (форма) |
|
Тип указателя, отображаемого при наведите указатель мыши на определенный объект (стандартный, стрелка, I-указатель и так далее). |
MousePointer (форма) |
|
Будет ли фокус при щелчке. |
TakeFocusOnClick (форма) |
Макрос и средства VBA находятся на вкладке «Разработчик», которая по умолчанию скрыта, поэтому сначала нужно включить ее.
-
Перейдите в Excel > параметры…> ленты & панель инструментов.
- org/ListItem»>
В категории Настроить ленту в списке Основные вкладки установите флажок Разработчик, а затем нажмите кнопку Сохранить.
Добавление кнопки (управление формы)
Сделайте следующее:
-
На вкладке Разработчик нажмите кнопку .
-
Щелкните на листе место, где должен быть расположен левый верхний угол кнопки. Появится всплывающее окно Назначение макроса.
Примечание: Если кнопка уже вставлена, щелкните ее правой кнопкой мыши и выберите назначить макрос.

-
Назначьте кнопке макрос и нажмите кнопку ОК.
-
Чтобы задать свойства кнопки, щелкните ее правой кнопкой мыши и выберите форматирование.
Добавление кнопки (Visual Basic управления)
-
На вкладке Разработчик нажмите кнопку .
- org/ListItem»>
Щелкните место на том месте, где должен отображаться левый верхний угол кнопки.
Примечание: Если кнопка уже вставлена, щелкните ее правой кнопкой мыши и выберите назначить макрос.
-
В диалоговом окне Назначение макроса выберите Новый, который откроет редактор Visual Basic(VBE)в области со следующим кодом:
Sub ButtonX_Click() End Sub
-
В подпроцеду для кнопки между строками Sub и End Sub сделайте следующее:
- org/ListItem»>
Введите имя существующего макроса в книге. Вы можете запускать несколько макроса с помощью кнопки, введя их имена в отдельных строках внутри под процедуры.
-
Добавьте собственный код VBA.
- org/ListItem»>
-
Нажмите кнопку Режим режим конструктора, чтобы режим конструктора отключен, а затем закроем Visual Basic редактора.
-
Чтобы изменить кнопку, щелкните ее правой кнопкой мыши ивыберите Visual Basic .

-
Чтобы задать свойства кнопки, щелкните ее правой кнопкой мыши и выберите форматирование.
Дополнительные сведения
Вы всегда можете задать вопрос специалисту Excel Tech Community или попросить помощи в сообществе Answers community.
См. также
-
Добавление и изменение макроса для управления на сайте
-
Включение и отключение макросов в файлах Office
- org/ListItem»>
Включение и отключение параметров элементов ActiveX в файлах Office
Python и Tkinter | Кнопки
Последнее обновление: 10.09.2022
Одним из наиболее используемых компонентов в графических программах является кнопка. В tkinter кнопки представлены классом Button. Основные параметры виджета Button:
command: функция, которая вызывается при нажатии на кнопку
compund: устанавливает расположение картинки и текста относительно друг друга
cursor: курсор указателя мыши при наведении на метку
image: ссылка на изображение, которое отображается на метке
pading: отступы от границ вилжета до его текста
state: состояние кнопки
text: устанавливает текст метки
textvariable: устанавливает привязку к элементу StringVar
underline: указывает на номер символа в тексте кнопки, который подчеркивается.
 По умолчанию значение -1, то есть никакой символ не подчеркивается
По умолчанию значение -1, то есть никакой символ не подчеркиваетсяwidth: ширина виджета
Добавим в окно обычную кнопку из пакета ttk:
from tkinter import *
from tkinter import ttk
root = Tk()
root.title("METANIT.COM")
root.geometry("250x200")
# стандартная кнопка
btn = ttk.Button(text="Button")
btn.pack()
root.mainloop()
Для создания кнопки используется конструктор Button(). В этом конструкторе с помощью параметра text можно установить текст кнопки.
Чтобы разместить виджет в контейнере (главном окне), у него вызывается метод pack(). На ОС Windows мы получим следующую кнопку:
Конструктор Button определяет различные параметры, которые позволяют настроить поведение и внешний вид кнопки. Однако конкретный набор параметров зависит от того, используем ли мы кнопки из пакета tkinter или из пакета tkinter.ttk.
Обработка нажатия на кнопку
Для обработки нажатия на кнопку необходимо установить в конструкторе параметр command, присвоив ему ссылку на функцию, которая будет срабатывать при нажатии:
from tkinter import *
from tkinter import ttk
clicks = 0
def click_button():
global clicks
clicks += 1
# изменяем текст на кнопке
btn["text"] = f"Clicks {clicks}"
root = Tk()
root. title("METANIT.COM")
root.geometry("250x150")
btn = ttk.Button(text="Click Me", command=click_button)
btn.pack()
root.mainloop()
title("METANIT.COM")
root.geometry("250x150")
btn = ttk.Button(text="Click Me", command=click_button)
btn.pack()
root.mainloop()
Здесь в качестве обработчика нажатия устанавливается функция click_button. В этой функции изменяется глобальная переменная clicks, которая хранит число кликов. Кроме того, изменяем текст кнопки, чтобы визуально было видно сколько нажатий произведено. Таким образом, при каждом нажатии кнопки будет срабатывать функция click_button, и количество кликов будет увеличиваться:
Отключение кнопки
Для ttk-кнопки мы можем установить отключенное состояние с помощью метода state(), передав ему значение «disabled». С такой кнопкой пользователь не сможет взаимодействовать:
from tkinter import *
from tkinter import ttk
root = Tk()
root.title("METANIT.COM")
root.geometry("250x200")
btn = ttk.Button(text="Click Me", state=["disabled"])
btn.pack()
root. mainloop()
mainloop()
При этом в метод state мы можем передать набор состояний, поэтому значение «disabled» передается внутри списка.
НазадСодержаниеВперед
Онлайн-инструмент для создания пуговичной графики – American Button Machines
Build-a-Button | Онлайн-инструмент для дизайна кнопок, разработанный исключительно компанией American Button Machines.
Посетите Онлайн-центр дизайна кнопок Build-a-Button. Если вы собираетесь что-то создать, не жалейте денег и усилий, чтобы сделать это как можно лучше. Это была философия, лежавшая в основе создания, разработки, а теперь и открытия Центра онлайн-дизайна Build-a-Button™.
Чтобы просмотреть список функций и возможностей, прокрутите вниз.
Так что же делает онлайн-центр дизайна Build-a-Button™ таким особенным? Почему мы на 100% уверены в том, что провозглашаем его «величайшим веб-приложением в истории создания кнопок»? Вот некоторые из функций, которые нам больше всего нравятся:
✯ Скорость ✯
Приложение загружается в течение нескольких секунд, а затем перемещается оттуда с быстротой в реальном времени.
✯ Текст в круге ✯
Любой, кто проектировал кнопки с текстом, понимает, насколько сложно правильно отформатировать текст в круге. Центр онлайн-дизайна Build-a-Button упрощает эту задачу!
✯ Изображения ✯
Мы даем вам возможность загружать несколько изображений размером до 5 МБ. Затем с помощью центра дизайна вы можете изменять размер, перемещать влево, вправо, вверх и вниз и поворачивать на 360 градусов с шагом в один градус.
✯ Шаблоны ✯
На эту вечеринку ничего с собой брать не нужно; у нас есть шаблоны, которые уже созданы и загружены для вас! И в шаблоны включен один, который помогает в создании политических кнопок. Набери эти голоса!
✯ Размеры кнопок ✯
Существует более 20 возможных размеров кнопок, включая различные формы. Вот разбивка доступных размеров и форм:
* Круглые: 7/8, 1, 1,25, 1,5, 1,75, 2,25, 3, 3,5, 6, BAM 2,25 и BAM 3*
* Квадратные: 1 x 1, 1,5 x 1,5, 2 x 2, 2,5 x 2,5 и 3 x 3
* Прямоугольник: 1,75 x 2,75, 1,5 x 4,5, 2 x 3 и 2,5 x 3,5
* Овал: 1,75×2,75
2 Примечание: все размеры указаны в дюймах.
 )
)* Да! Мы предлагаем шаблоны BAM 2,25″ и 3″, чтобы клиенты с машинами Badge-a-Minit могли использовать наше программное обеспечение!
✯ Слои ✯
У вас есть возможность накладывать изображения и текст, а затем перемещать их вперед или назад в структуре слоев. Это дает вам возможность создавать гораздо более богатый, разнообразный, многоуровневый дизайн. Вы можете подумать, что для этого вам понадобится Photoshop, но мы вас обеспечим!
✯ Цвета ✯
У вас есть детальный контроль над цветом фона, цветом текста и цветом контура текста.
✯ Фигуры ✯
Вы можете добавить интересные элементы дизайна к своей кнопке с помощью инструмента форм Build-a-Button Design Center. Вы можете добавить сердца, звезды, квадраты, прямоугольники, овалы, стрелки и прямые линии. Вы также можете изменить размер, толщину, цвет линии и цвет заливки.
✯ Параметры формата ✯
Вы можете сохранить свое изображение в формате jpg или pdf. Вы можете выбрать, сколько изображений вы сохраняете на странице (от 1 до 24, в зависимости от размера кнопки), чтобы сэкономить чернила и тонер.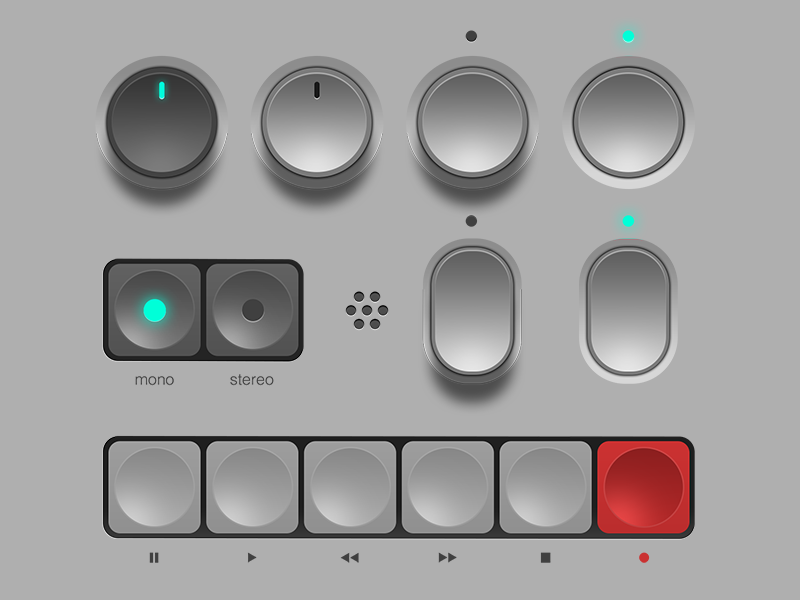 Или вы можете заполнить всю страницу для более крупных постановок.
Или вы можете заполнить всю страницу для более крупных постановок.
✯ Инструмент рисования ✯
Вы можете рисовать от руки прямо на кнопке!
✯ Выбор цвета ✯
У вас есть возможность выбрать определенный цвет и отобразить его шестнадцатеричное значение или значение RGB.
Центр онлайн-дизайна Build-a-Button Online Design Center™, созданный для вас компанией American Button Machines, является лучшим веб-приложением в истории изготовления пуговиц. И если вы не верите нам сейчас, просто подождите, пока вы не используете его!
Тогда вы наверняка нам поверите.
Чего же ты ждешь? Зайдите в центр онлайн-дизайна Build-a-Button и попробуйте!
Изготовление пуговиц никогда не будет прежним!
Программное обеспечение Button Maker
Если вы хотите делать первоклассные профессиональные пинбэк-кнопки и обладаете средними навыками работы с компьютером, вам следует использовать профессиональные графические пакеты, такие как Corel Draw или Photoshop. Если бюджет важнее или вам нужен простой дизайнерский подход к созданию великолепно выглядящих кнопок, мы рекомендуем наш онлайн-центр дизайна Build-a-Button. Build-a-Button — это недорогой программный пакет для создания кнопок, созданный специально для создания кнопок.
Если бюджет важнее или вам нужен простой дизайнерский подход к созданию великолепно выглядящих кнопок, мы рекомендуем наш онлайн-центр дизайна Build-a-Button. Build-a-Button — это недорогой программный пакет для создания кнопок, созданный специально для создания кнопок.
Создайте свой собственный логотип кнопки
Зачем использовать значок кнопки в своем логотипе?
Значок кнопки — популярный выбор для логотипов, поскольку он может быть очень универсальным и легко узнаваемым. Кнопки часто используются для представления действий, таких как «добавить в корзину» или «скачать», что делает их идеальными для предприятий электронной коммерции или технологических отраслей. Кроме того, значок кнопки можно настроить в соответствии с цветовой схемой или стилем любой компании.
Какие цвета следует использовать?
При выборе цветов для логотипа кнопки важно учитывать как значение цветов, так и то, как они будут выглядеть при совместном использовании. Например, красный часто ассоциируется с энергией и волнением, а синий обычно ассоциируется со спокойствием и безмятежностью. Если вы разрабатываете логотип для энергичной компании, такой как спортивная команда или компания по производству детских игрушек, красный цвет может быть хорошим выбором. Однако, если вы разрабатываете логотип для более сдержанной компании, такой как финансовое учреждение или юридическая фирма, синий может быть лучшим вариантом.
Например, красный часто ассоциируется с энергией и волнением, а синий обычно ассоциируется со спокойствием и безмятежностью. Если вы разрабатываете логотип для энергичной компании, такой как спортивная команда или компания по производству детских игрушек, красный цвет может быть хорошим выбором. Однако, если вы разрабатываете логотип для более сдержанной компании, такой как финансовое учреждение или юридическая фирма, синий может быть лучшим вариантом.
Какие шрифты следует использовать?
Как и цвета, шрифты также могут передавать различные значения. Например, шрифты с засечками часто считаются традиционными и формальными, тогда как шрифты без засечек обычно считаются более современными и повседневными. Если вы не уверены, какой шрифт использовать, попробуйте поэкспериментировать с несколькими вариантами, пока не найдете тот, который подходит вашей компании.
Какой макет лучше всего подходит для логотипа?
Лучший макет вашего логотипа будет зависеть от общего вида, который вы хотите получить. Если вы хотите, чтобы ваш логотип был простым и понятным, лучшим вариантом может быть простая иконка или словесный знак. Однако, если вы хотите, чтобы ваш логотип был более подробным и сложным, вы можете рассмотреть возможность добавления дополнительных элементов, таких как формы или узоры.
Если вы хотите, чтобы ваш логотип был простым и понятным, лучшим вариантом может быть простая иконка или словесный знак. Однако, если вы хотите, чтобы ваш логотип был более подробным и сложным, вы можете рассмотреть возможность добавления дополнительных элементов, таких как формы или узоры.
Что делает логотип запоминающимся?
Есть несколько вещей, которые могут сделать логотип более запоминающимся, например, использование уникальных цветов или шрифтов, создание остроумного каламбура или добавление элемента, отражающего миссию или ценности вашей компании. Если у вас возникли проблемы с поиском идей, попробуйте поискать вдохновение в других логотипах в вашей отрасли.
Где я могу использовать свой логотип?
Ваш логотип может быть использован на вашем веб-сайте, визитных карточках, фирменных бланках и других маркетинговых материалах. Кроме того, вы можете загрузить его на сайты социальных сетей, таких как Facebook и Twitter, чтобы повысить узнаваемость бренда.
Какие файлы я получу?
Когда вы загрузите свой логотип с GraphicSprings, вы получите ZIP-файл, который включает файлы JPG и PNG с высоким разрешением, а также векторный файл EPS. Эти файлы можно использовать как для печати, так и для веб-приложений.
Могу ли я использовать логотип в печати и в Интернете?
Да! Файлы, которые вы загружаете с GraphicSprings, можно использовать как для печати, так и для веб-приложений.
Могут ли ваши дизайнеры настроить мой логотип?
Да, наша команда дизайнеров может настроить ваш логотип в соответствии с вашими конкретными потребностями. Просто нажмите кнопку «Настроить» на странице логотипа и сообщите нам свои требования. Мы начнем работу над вашим проектом прямо сейчас!
Могу я просто поискать варианты логотипа?
Да! Если вы не уверены, что ищете, вы можете просмотреть нашу галерею дизайнов логотипов, чтобы получить вдохновение. Просто нажмите кнопку «Обзор дизайнов» на главной странице и используйте фильтры поиска, чтобы сузить результаты поиска.


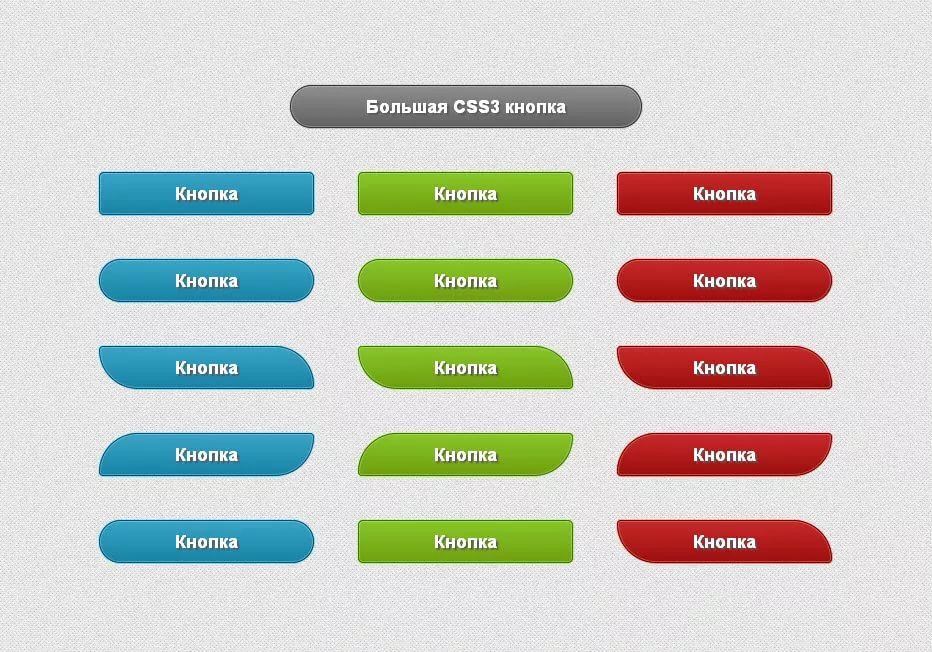

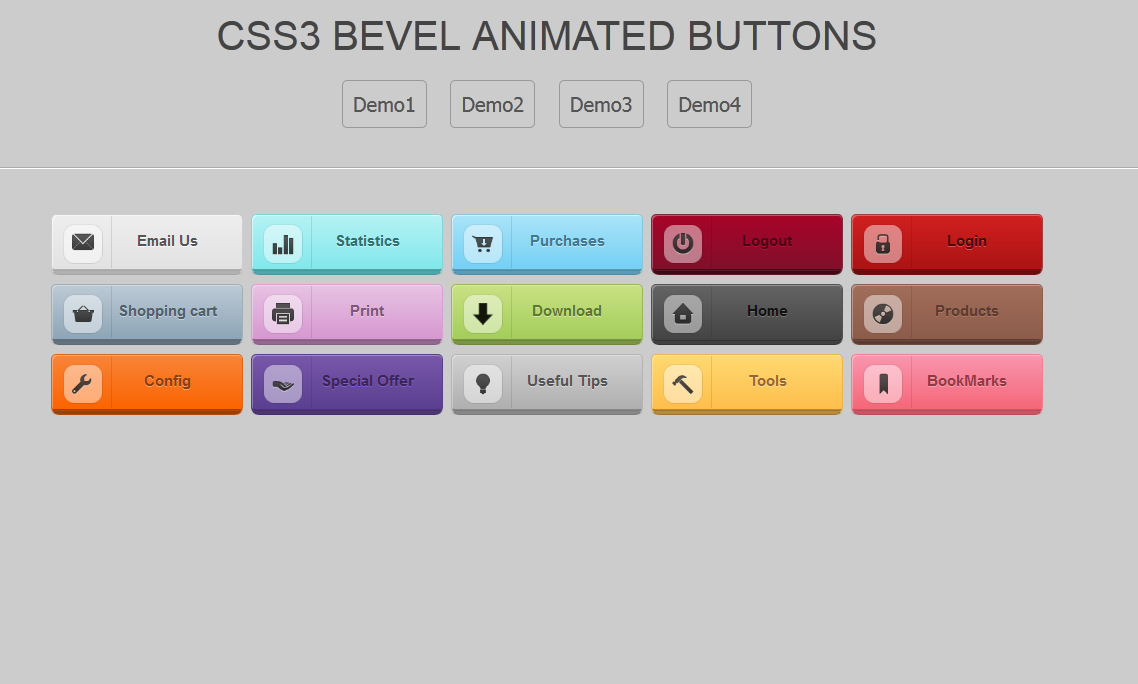 Можно также ввести имя свойства в поле Поиск справки Visual Basic. В следующей таблице 2010 2010 2016 2016 2016 2016 201
Можно также ввести имя свойства в поле Поиск справки Visual Basic. В следующей таблице 2010 2010 2016 2016 2016 2016 201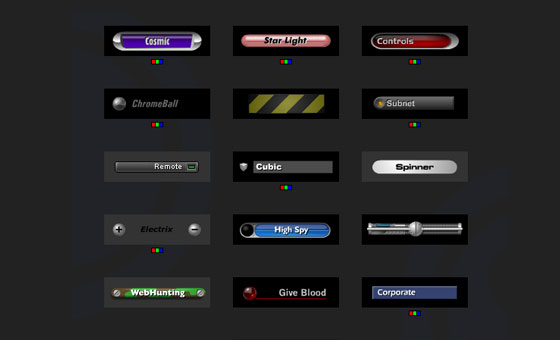


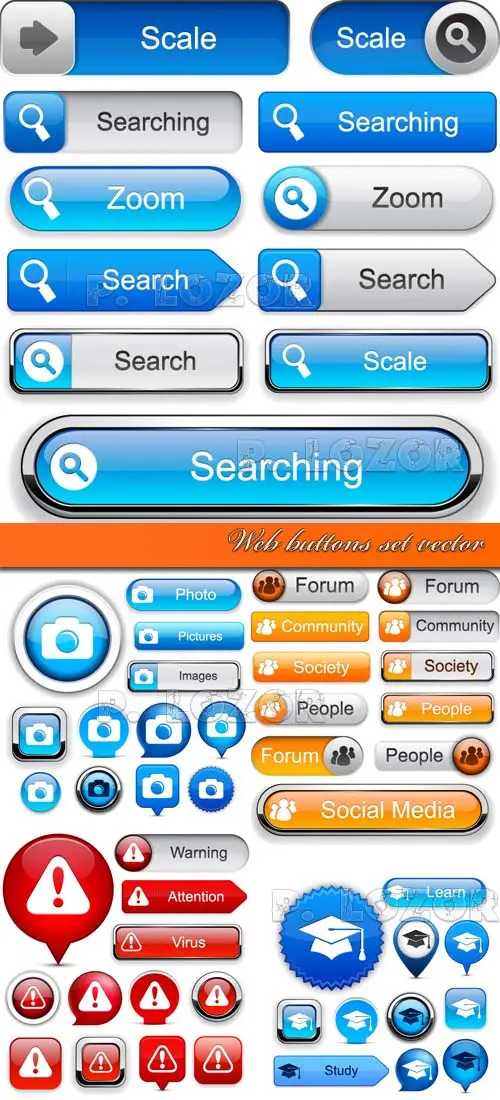
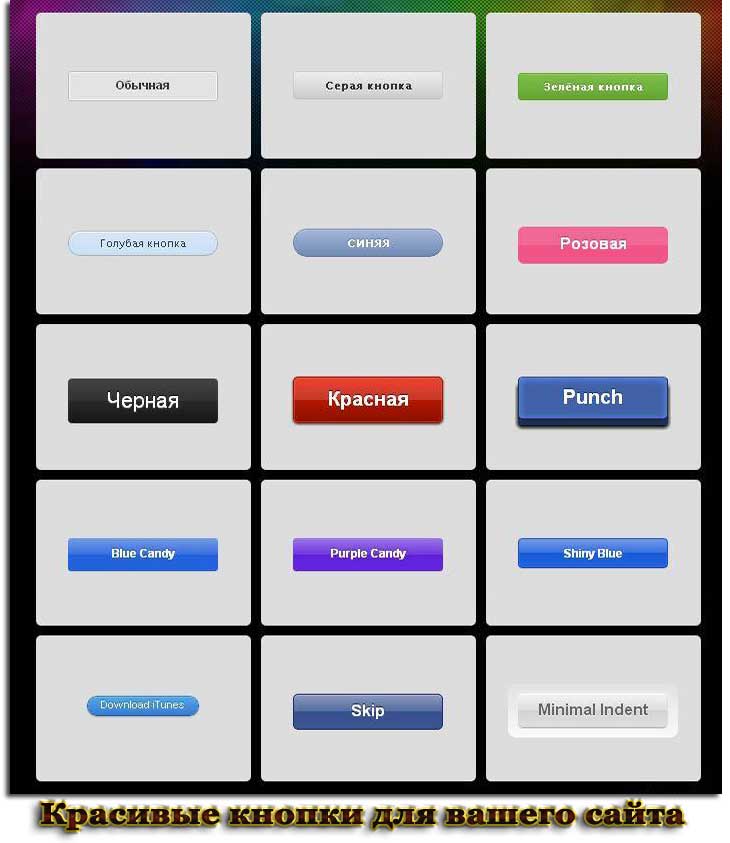 По умолчанию значение -1, то есть никакой символ не подчеркивается
По умолчанию значение -1, то есть никакой символ не подчеркивается title("METANIT.COM")
root.geometry("250x150")
btn = ttk.Button(text="Click Me", command=click_button)
btn.pack()
root.mainloop()
title("METANIT.COM")
root.geometry("250x150")
btn = ttk.Button(text="Click Me", command=click_button)
btn.pack()
root.mainloop()
 mainloop()
mainloop()