%d0%ba%d0%bd%d0%be%d0%bf%d0%ba%d0%b0 %d0%ba%d0%b0%d1%80%d1%82%d0%b8%d0%bd%d0%ba%d0%b8 пнг образ | Векторы и PSD-файлы
Мемфис дизайн геометрические фигуры узоры мода 80 90 х годов
4167*4167
аудиокассета изолированные вектор старая музыка ретро плеер ретро музыка аудиокассета 80 х пустой микс
5000*5000
Элемент мазка кистью флаг Бангладеш
5000*5000
Мемфис шаблон 80 х 90 х годов стилей фона векторные иллюстрации
4167*4167
ма дурга лицо индуистский праздник карта
5000*5000
80 основных форм силуэта
5000*5000
дизайн плаката премьера фильма кино с белым вектором экрана ба
1200*1200
Сделано в 1989 году ограниченным тиражом типография премиум футболка дизайн вектор
5000*5000
80 е брызги краски дизайн текста
1200*1200
80 летний юбилей дизайн шаблона векторные иллюстрации
4083*4083
3d номер 80 золотая роскошь
5000*5000
скейтборд в неоновых цветах 80 х
1200*1200
Ид Мубарак на Аль Фитр
5000*5000
Мультяшный милый ребенок детство ребенок классики памяти родился в 80 х
2000*2000
Элементы рок н ролла 80 х
1200*1200
Бигфут бегущий ретро векторные иллюстрации
5000*5000
ba угол звезда голографическая радуга лазерная наклейка
1200*1200
милый ребенок кпп схеме фон
1200*1200
красивый современный всплеск кофе с кофе в зернах
3333*3333
игровой автомат с джекпотом тройная семерка на плоском дизайне в стиле ретро 80 х 90 х годов
1200*1200
мопс голова собаки красочные векторная иллюстрация
5000*5000
Ретро стиль 80 х годов вечеринка арт дизайн
1200*1200
инопланетные наклейки векторные иллюстрации
5000*5000
Ретро ТВ игра 80 х годов в стиле арт дизайн
1200*1200
Рамка потоковое наложение
3500*3500
номер 80 3d рендеринг
2000*2000
be careful to slip fall warning sign carefully
2500*2775
бумбокс с разноцветными музыкальными нотами
1200*1200
аудио кассета плоский дизайн
1200*1200
iftar party ramadhan kareem 82
1300*1300
Векторный шрифт алфавит номер 82
1200*1200
3д номер 71 80
1200*1200
уход
5556*5556
Номер 80 процентов от 3d золотой
5000*5000
Ручная роспись борода ба zihu большая борода
1200*1200
значок кассеты мультяшном стиле
5000*5000
милый розовый кот персонаж с дикой типографикой каракули иллюстрация для плаката наклейки или одежды паровая волна синтволновая эстетика 80 х годов
1200*1200
Плакат для тематической вечеринки в стиле ретро
1200*1200
3d визуализации
1200*1200
80 летнего юбилея векторный дизайн шаблона иллюстрация
4083*4083
схема бд электронный компонент технологии принципиальная схема технологическая линия
2000*2000
blue series frame color can be changed text box streamer
1024*1369
ретро дизайн футболки
4000*4000
80 лет юбилей красный шар вектор шаблон дизайн иллюстрация
4167*4167
набор векторных иконок реалистичные погоды изолированных на прозрачной ба
800*800
ретро аудио кассета вектор
5000*5000
Мемфис бесшовные модели 80 х 90 х стилей
4167*4167
передача стороны идея перечень услуг значок на прозрачных ба решение
5556*5556
Волк голова красочные векторные иллюстрации
5000*5000
милая ретро девушка 80 х 90 х годов
800*800
Как сделать кнопку из картинки в excel?
Excel является комплексным табличным процессором, перед которым пользователи ставят самые разнообразные задачи. Одной из таких задач является создание кнопки на листе, нажатие на которую запускало бы определенный процесс. Данная проблема вполне решаема с помощью инструментария Эксель. Давайте разберемся, какими способами можно создать подобный объект в этой программе.
Одной из таких задач является создание кнопки на листе, нажатие на которую запускало бы определенный процесс. Данная проблема вполне решаема с помощью инструментария Эксель. Давайте разберемся, какими способами можно создать подобный объект в этой программе.
Процедура создания
Как правило, подобная кнопка призвана выступать в качестве ссылки, инструмента для запуска процесса, макроса и т.п. Хотя в некоторых случаях, данный объект может являться просто геометрической фигурой, и кроме визуальных целей не нести никакой пользы. Данный вариант, впрочем, встречается довольно редко.
Способ 1: автофигура
Прежде всего, рассмотрим, как создать кнопку из набора встроенных фигур Excel.
- Производим перемещение во вкладку «Вставка». Щелкаем по значку «Фигуры», который размещен на ленте в блоке инструментов «Иллюстрации». Раскрывается список всевозможных фигур. Выбираем ту фигуру, которая, как вы считаете, подойдет более всего на роль кнопки. Например, такой фигурой может быть прямоугольник со сглаженными углами.

- После того, как произвели нажатие, перемещаем его в ту область листа (ячейку), где желаем, чтобы находилась кнопка, и двигаем границы вглубь, чтобы объект принял нужный нам размер.
- Теперь следует добавить конкретное действие. Пусть это будет переход на другой лист при нажатии на кнопку. Для этого кликаем по ней правой кнопкой мыши. В контекстном меню, которое активируется вслед за этим, выбираем позицию «Гиперссылка».
- В открывшемся окне создания гиперссылки переходим во вкладку «Местом в документе». Выбираем тот лист, который считаем нужным, и жмем на кнопку «OK».
Теперь при клике по созданному нами объекту будет осуществляться перемещение на выбранный лист документа.
Урок: Как сделать или удалить гиперссылки в Excel
Способ 2: стороннее изображение
В качестве кнопки можно также использовать сторонний рисунок.
- Находим стороннее изображение, например, в интернете, и скачиваем его себе на компьютер.

- Открываем документ Excel, в котором желаем расположить объект. Переходим во вкладку «Вставка» и кликаем по значку «Рисунок», который расположен на ленте в блоке инструментов «Иллюстрации».
- Открывается окно выбора изображения. Переходим с помощью него в ту директорию жесткого диска, где расположен рисунок, который предназначен выполнять роль кнопки. Выделяем его наименование и жмем на кнопку «Вставить» внизу окна.
- После этого изображение добавляется на плоскость рабочего листа. Как и в предыдущем случае, его можно сжать, перетягивая границы. Перемещаем рисунок в ту область, где желаем, чтобы размещался объект.
- После этого к копке можно привязать гиперссылку, таким же образом, как это было показано в предыдущем способе, а можно добавить макрос. В последнем случае кликаем правой кнопкой мыши по рисунку. В появившемся контекстном меню выбираем пункт «Назначить макрос…».
- Открывается окно управление макросами. В нем нужно выделить тот макрос, который вы желаете применять при нажатии кнопки.
 Этот макрос должен быть уже записан в книге. Следует выделить его наименование и нажать на кнопку «OK».
Этот макрос должен быть уже записан в книге. Следует выделить его наименование и нажать на кнопку «OK».
Теперь при нажатии на объект будет запускаться выбранный макрос.
Урок: Как создать макрос в Excel
Способ 3: элемент ActiveX
Наиболее функциональной кнопку получится создать в том случае, если за её первооснову брать элемент ActiveX. Посмотрим, как это делается на практике.
- Для того чтобы иметь возможность работать с элементами ActiveX, прежде всего, нужно активировать вкладку разработчика. Дело в том, что по умолчанию она отключена. Поэтому, если вы её до сих пор ещё не включили, то переходите во вкладку «Файл», а затем перемещайтесь в раздел «Параметры».
- В активировавшемся окне параметров перемещаемся в раздел «Настройка ленты». В правой части окна устанавливаем галочку около пункта «Разработчик», если она отсутствует. Далее выполняем щелчок по кнопке «OK» в нижней части окна. Теперь вкладка разработчика будет активирована в вашей версии Excel.

- После этого перемещаемся во вкладку «Разработчик». Щелкаем по кнопке «Вставить», расположенной на ленте в блоке инструментов «Элементы управления». В группе «Элементы ActiveX» кликаем по самому первому элементу, который имеет вид кнопки.
- После этого кликаем по любому месту на листе, которое считаем нужным. Сразу вслед за этим там отобразится элемент. Как и в предыдущих способах корректируем его местоположение и размеры.
- Кликаем по получившемуся элементу двойным щелчком левой кнопки мыши.
- Открывается окно редактора макросов. Сюда можно записать любой макрос, который вы хотите, чтобы исполнялся при нажатии на данный объект. Например, можно записать макрос преобразования текстового выражения в числовой формат, как на изображении ниже. После того, как макрос записан, жмем на кнопку закрытия окна в его правом верхнем углу.
Теперь макрос будет привязан к объекту.
Способ 4: элементы управления формы
Следующий способ очень похож по технологии выполнения на предыдущий вариант. Он представляет собой добавление кнопки через элемент управления формы. Для использования этого метода также требуется включение режима разработчика.
Он представляет собой добавление кнопки через элемент управления формы. Для использования этого метода также требуется включение режима разработчика.
- Переходим во вкладку «Разработчик» и кликаем по знакомой нам кнопке «Вставить», размещенной на ленте в группе «Элементы управления». Открывается список. В нем нужно выбрать первый же элемент, который размещен в группе «Элементы управления формы». Данный объект визуально выглядит точно так же, как и аналогичный элемент ActiveX, о котором мы говорили чуть выше.
- Объект появляется на листе. Корректируем его размеры и место расположения, как уже не раз делали ранее.
- После этого назначаем для созданного объекта макрос, как это было показано в Способе 2 или присваиваем гиперссылку, как было описано в Способе 1.
Как видим, в Экселе создать функциональную кнопку не так сложно, как это может показаться неопытному пользователю. К тому же данную процедуру можно выполнить с помощью четырех различных способов на свое усмотрение.
Мы рады, что смогли помочь Вам в решении проблемы.
Задайте свой вопрос в комментариях, подробно расписав суть проблемы. Наши специалисты постараются ответить максимально быстро.
Помогла ли вам эта статья?
Да Нет
Кнопка в Excel как ссылка на ячейку, какой-либо инструмент, созданный макрос значительно упрощает работу в программе. Чаще всего это графический объект с назначенным макросом или гиперссылкой. Рассмотрим, как сделать такую кнопку.
Как сделать кнопку на листе Excel
Суть работы: создать графический объект и назначить для него макрос или гиперссылку. Рассмотрим подробнее.
Способы создания графического объекта:
- Кнопка – элемент ActiveX. Переходим на вкладку «Разработчик». Нажимаем кнопку «Вставить». Открывается меню с набором элементов для вставки. Выбираем первый элемент ActiveX – «кнопку» (в виде серого кирпичика). Теперь рисуем курсором кнопку необходимого размера.

- Кнопка – элемент управления формы. Снова переходим на вкладку «Разработчик». Открываем меню инструмента «Вставить». Теперь выбираем элемент «кнопка» из первой группы (такой же серый кирпичик). Рисуем кнопку. Сразу открывается окно для назначения макроса: можно сделать сразу, а можно попозже.
- Кнопка – автофигура. Переходим на вкладку «Вставка». В меню «Иллюстрации» выбираем подходящую фигуру. Рисуем. По готовой фигуре можно щелкнуть правой кнопкой мыши и изменить оформление.
- Кнопка – рисунок. Переходим на вкладку «Вставка». В меню «Иллюстрации» выбираем инструмент «Рисунок». Для выбора будут предложены варианты, которые имеются на компьютере.
Графический объект создан. Теперь нужно сделать его «рабочим».
Как в Excel сделать кнопку с макросом
К примеру, написали макрос для выполнения определенной задачи. Чтобы запускать его, нужно каждый раз заходить в меню «Разработчик». Что неудобно. Гораздо проще создать «рабочую» кнопку.
Если мы использовали элемент ActiveX, то:
Для других графических объектов макрос назначается так же. Процедура еще проще. Нужно щелкнуть правой кнопкой мыши по нарисованной кнопке или картинке и выбрать инструмент «Назначить макрос».
Процедура еще проще. Нужно щелкнуть правой кнопкой мыши по нарисованной кнопке или картинке и выбрать инструмент «Назначить макрос».
Другие варианты использования кнопок
С помощью кнопок в Excel можно не только выполнять созданные макросы, но и переходить в определенную ячейку, другой документ, на другой лист. Рассмотрим подробнее.
Нарисуем графический объект и выделим его. На вкладке «Вставка» найдем кнопку «Гиперссылка».
После нажатия открывается окно для создания связи кнопки с файлом, веб-страницей, электронной почтой, новым документом, местом в текущем документе.
Достаточно выбрать необходимый вариант и прописать к нему путь. Этот способ не требует написания макросов и предоставляет пользователю широкие возможности.
Подобные задачи можно выполнять и с помощью макросов. Например, чтобы при нажатии, пользователь попадал в определенную ячейку (М6), прописываем следующий код:
Sub Макрос 1()
Range(«M6»).Select
End Sub
Точно так же можно назначить макрос диаграмме, объектам WordArt, SmartAtr.![]()
Как сделать кнопку сортировки в Excel для таблиц
Для показательного примера создайте тестовую таблицу как на рисунке:
- Вместо заголовков колонки таблицы добавим автофигуры, которые будут служить кнопками для сортировки по столбцам таблицы.
- В режиме Visual Basic — ALT+F11 в папке Modules вставляем новый модуль Module1. Для этого делаем по папке правый щелчок мышкой и выбираем: Insert-Module.
- Делаем двойной щелчок по Module1 и вводим в него следующий код:
- Назначаем каждой автофигуре свой макрос: для «Наименование» – Макрос1, а для «Май» – Макрос2 и т.д.
Все теперь достаточно только кликнуть по заголовку и таблица отсортирует данные относительно определенного столбца. Для удобства столбец «Наименование» Макрос1 сортирует по возрастанию благодаря параметру Order:=xlAscending. Во всех остальных столбцах присвоены макросы (2,3,4) с параметром Order:=xlDescending, который задает тип сортировки по убыванию. Чтобы видно было, в каком месяце было больше продано товара.
Скачать пример кнопки сортировки
Примечание. Такие простые макросы можно создать в автоматическом режиме без программирования или без написания VBA-кода, с помощью инструмента «Запись макроса».
Некоторые задачи, выполняемые в таблицах, требуют установки в них различных изображений или фото. Программа Excel имеет инструменты, которые позволяют произвести подобную вставку. Давайте разберемся, как это сделать.
Особенности вставки картинок
Для того, чтобы вставить изображение в таблицу Эксель, оно сначала должно быть загружено на жесткий диск компьютера или подключенный к нему съёмный носитель. Очень важной особенностью вставки рисунка является то, что он по умолчанию не привязывается к конкретной ячейке, а просто размещается в выбранной области листа.
Урок: Как вставить картинку в Microsoft Word
Вставка изображения на лист
Сначала выясним, как вставить рисунок на лист, а уже потом разберемся, как прикрепить картинку к конкретной ячейке.
- Выделяем ту ячейку, куда вы хотите вставить изображение. Переходим во вкладку «Вставка». Кликаем по кнопке «Рисунок», которая размещена в блоке настроек «Иллюстрации».
- Открывается окно вставки рисунка. По умолчанию оно всегда открывается в папке «Изображения». Поэтому вы можете предварительно перебросить в неё ту картинку, которую собираетесь вставить. А можно поступить другим путем: через интерфейс этого же окна перейти в любую другую директорию жесткого диска ПК или подключенного к нему носителя. После того, как вы произвели выбор картинки, которую собираетесь добавить в Эксель, жмите на кнопку «Вставить».
После этого рисунок вставляется на лист. Но, как и говорилось ранее, он просто лежит на листе и фактически ни с одной ячейкой не связан.
Редактирование изображения
Теперь нужно отредактировать картинку, придать ей соответствующие формы и размер.
- Кликаем по изображению правой кнопкой мыши. Открываются параметры рисунка в виде контекстного меню.
 Кликаем по пункту «Размер и свойства».
Кликаем по пункту «Размер и свойства». - Открывается окно, в котором присутствует множество инструментов по изменению свойств картинки. Тут можно изменить её размеры, цветность, произвести обрезку, добавить эффекты и сделать много другого. Всё зависит от конкретного изображения и целей, для которых оно используется.
- Но в большинстве случаев нет необходимости открывать окно «Размеры и свойства», так как вполне хватает инструментов, которые предлагаются на ленте в дополнительном блоке вкладок «Работа с рисунками».
- Если мы хотим вставить изображение в ячейку, то самым важным моментом при редактировании картинки является изменение её размеров, чтобы они не были больше размеров самой ячейки. Изменить размер можно следующими способами:
- через контекстное меню;
- панель на ленте;
- окно «Размеры и свойства»;
- перетащив границы картинки с помощью мышки.
Прикрепление картинки
Но, даже после того, как изображение стало меньше ячейки и было помещено в неё, все равно оно осталось неприкрепленным.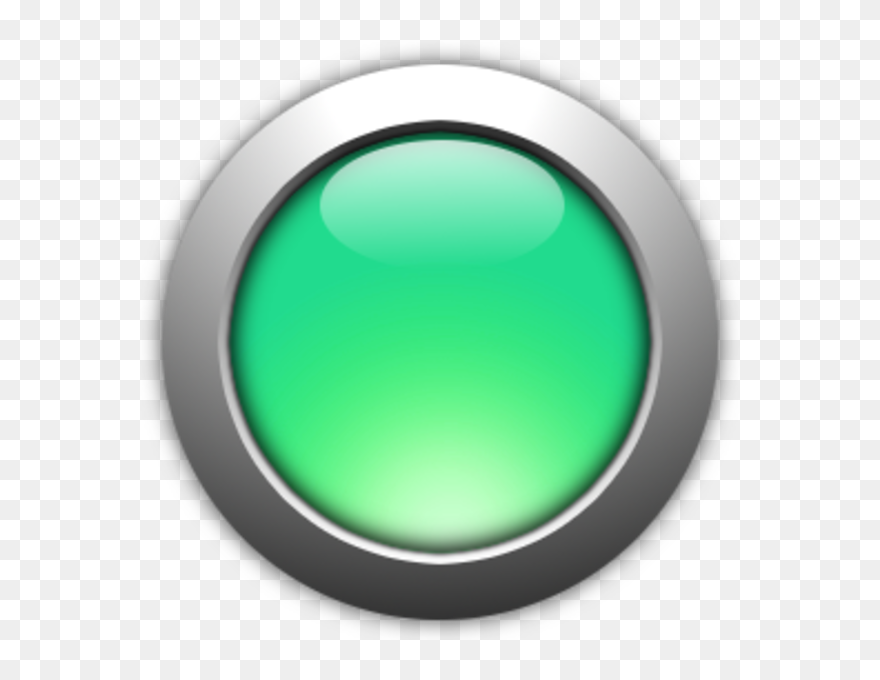 То есть, если мы, например, произведем сортировку или другой вид упорядочивания данных, то ячейки поменяются местами, а рисунок останется все на том же месте листа. Но, в Excel все-таки существуют некоторые способы прикрепления картинки. Рассмотрим их далее.
То есть, если мы, например, произведем сортировку или другой вид упорядочивания данных, то ячейки поменяются местами, а рисунок останется все на том же месте листа. Но, в Excel все-таки существуют некоторые способы прикрепления картинки. Рассмотрим их далее.
Способ 1: защита листа
Одним из способов прикрепить изображение является применение защиты листа от изменений.
- Подгоняем размер рисунка под размер ячейки и вставляем его туда, как было рассказано выше.
- Кликаем по изображению и в контекстном меню выбираем пункт «Размер и свойства».
- Открывается окно свойств рисунка. Во вкладке «Размер» удостоверяемся, чтобы величина картинки была не больше размера ячейки. Также проверяем, чтобы напротив показателей «Относительно исходного размера» и «Сохранить пропорции» стояли галочки. Если какой-то параметр не соответствует указанному выше описанию, то изменяем его.
- Переходим во вкладку «Свойства» этого же окна. Устанавливаем галочки напротив параметров «Защищаемый объект» и «Выводить объект на печать», если они не установлены.
 Ставим переключатель в блоке настроек «Привязка объекта к фону» в позицию «Перемещать и изменять объект вместе с ячейками». Когда все указанные настройки выполнены, жмем на кнопку «Закрыть», расположенную в нижнем правом углу окна.
Ставим переключатель в блоке настроек «Привязка объекта к фону» в позицию «Перемещать и изменять объект вместе с ячейками». Когда все указанные настройки выполнены, жмем на кнопку «Закрыть», расположенную в нижнем правом углу окна. - Выделяем весь лист, нажатием сочетания клавиш Ctrl+A, и переходим через контекстное меню в окно настроек формата ячеек.
- Во вкладке «Защита» открывшегося окна снимаем галочку с параметра «Защищаемая ячейка» и жмем на кнопку «OK».
- Выделяем ячейку, где находится картинка, которую нужно закрепить. Открываем окно формата и во вкладке «Защита» устанавливаем галочку около значения «Защищаемая ячейка». Кликаем по кнопке «OK».
- Во вкладке «Рецензирование» в блоке инструментов «Изменения» на ленте кликаем по кнопке «Защитить лист».
- Открывается окошко, в котором вводим желаемый пароль для защиты листа. Жмем на кнопку «OK», а в следующем открывшемся окне снова повторяем введенный пароль.
После этих действий диапазоны, в которых находятся изображения, защищены от изменений, то есть, картинки к ним привязаны.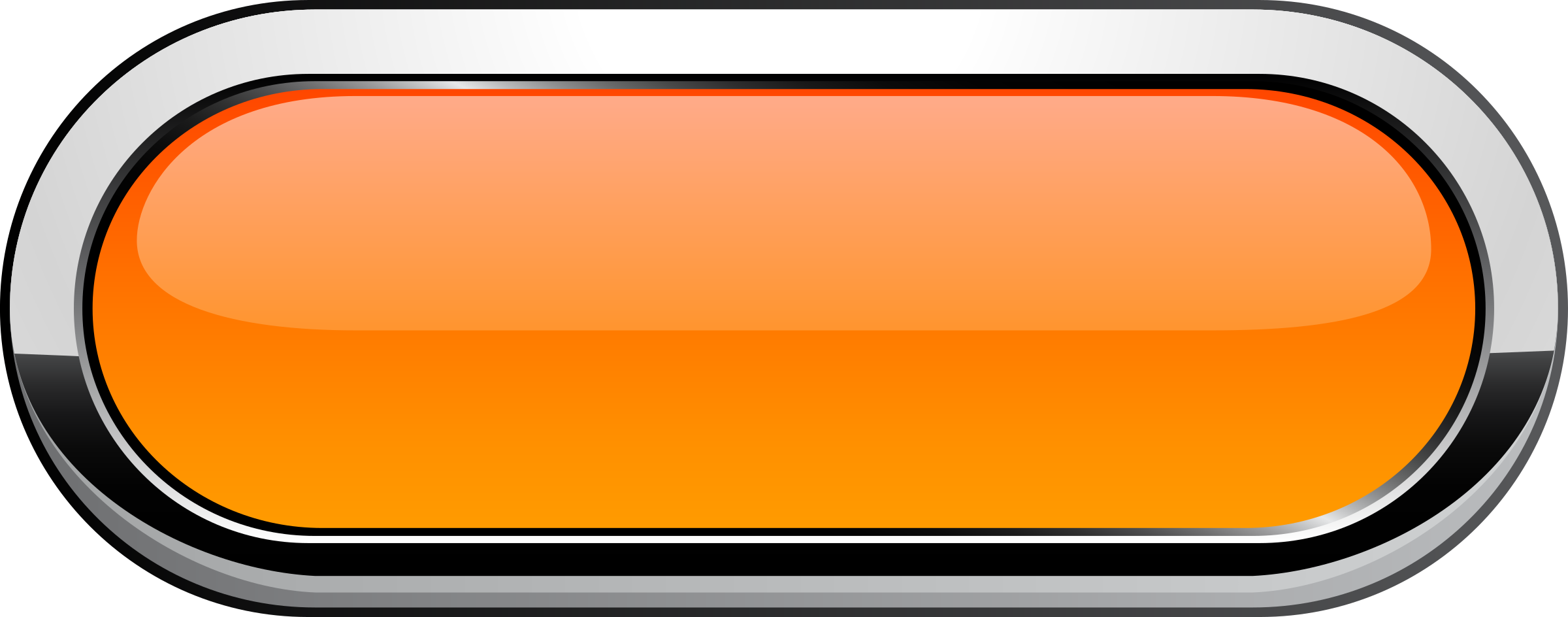 В этих ячейках нельзя будет производить никаких изменений до снятия защиты. В других диапазонах листа, как и прежде, можно делать любые изменения и сохранять их. В то же время, теперь даже если вы решите провести сортировку данных, то картинка уже никуда не денется с той ячейки, в которой находится.
В этих ячейках нельзя будет производить никаких изменений до снятия защиты. В других диапазонах листа, как и прежде, можно делать любые изменения и сохранять их. В то же время, теперь даже если вы решите провести сортировку данных, то картинка уже никуда не денется с той ячейки, в которой находится.
Урок: Как защитить ячейку от изменений в Excel
Способ 2: вставка изображения в примечание
Также можно привязать рисунок, вставив его в примечание.
- Кликаем по ячейке, в которую планируем вставить изображение, правой кнопкой мышки. В контекстном меню выбираем пункт «Вставить примечание».
- Открывается небольшое окошко, предназначенное для записи примечания. Переводим курсор на его границу и кликаем по ней. Появляется ещё одно контекстное меню. Выбираем в нём пункт «Формат примечания».
- В открывшемся окне настройки формата примечаний переходим во вкладку «Цвета и линии». В блоке настроек «Заливка» кликаем по полю «Цвет». В открывшемся перечне переходим по записи «Способы заливки…».

- Открывается окно способов заливки. Переходим во вкладку «Рисунок», а затем жмем на кнопку с одноименным наименованием.
- Открывается окно добавления изображения, точно такое же, как было описано выше. Выбираем рисунок и жмем на кнопку «Вставить».
- Изображение добавилось в окно «Способы заливки». Устанавливаем галочку напротив пункта «Сохранять пропорции рисунка». Жмем на кнопку «OK».
- После этого возвращаемся в окно «Формат примечания». Переходим во вкладку «Защита». Убираем галочку с параметра «Защищаемый объект».
- Переходим во вкладку «Свойства». Устанавливаем переключатель в позицию «Перемещать и изменять объект вместе с ячейками». Вслед за этим жмем на кнопку «OK».
После выполнения всех вышеперечисленных действий, изображение не только будет вставлено в примечание ячейки, но и привязано к ней. Конечно, данный способ подходит не всем, так как вставка в примечание налагает некоторые ограничения.
Способ 3: режим разработчика
Привязать изображения к ячейке можно также через режим разработчика. Проблема состоит в том, что по умолчанию режим разработчика не активирован. Так что, прежде всего, нам нужно будет включить его.
Проблема состоит в том, что по умолчанию режим разработчика не активирован. Так что, прежде всего, нам нужно будет включить его.
- Находясь во вкладке «Файл» переходим в раздел «Параметры».
- В окне параметров перемещаемся в подраздел «Настройка ленты». Устанавливаем галочку около пункта «Разработчик» в правой части окна. Жмем на кнопку «OK».
- Выделяем ячейку, в которую планируем вставить картинку. Перемещаемся во вкладку «Разработчик». Она появилась после того, как мы активировали соответствующий режим. Кликаем по кнопке «Вставить». В открывшемся меню в блоке «Элементы ActiveX» выбираем пункт «Изображение».
- Появляется элемент ActiveX в виде пустого четырехугольника. Регулируем его размеры перетаскиванием границ и помещаем в ячейку, где планируется разместить изображение. Кликаем правой кнопкой мыши по элементу. В контекстном меню выбираем пункт «Свойства».
- Открывается окно свойств элемента. Напротив параметра «Placement» устанавливаем цифру «1» (по умолчанию «2»).
 В строке параметра «Picture» жмем на кнопку, на которой изображено многоточие.
В строке параметра «Picture» жмем на кнопку, на которой изображено многоточие. - Открывается окно вставки изображения. Ищем нужную картинку, выделяем её и жмем на кнопку «Открыть».
- После этого можно закрывать окно свойств. Как видим, рисунок уже вставлен. Теперь нам нужно полностью привязать его к ячейке. Выделяем картинку и переходим во вкладку «Разметка страницы». В блоке настроек «Упорядочить» на ленте жмем на кнопку «Выровнять». Из выпадающего меню выбираем пункт «Привязать к сетке». Затем чуть-чуть двигаем за край рисунка.
После выполнения вышеперечисленных действий картинка будет привязано к сетке и выбранной ячейке.
Как видим, в программе Эксель имеется несколько способов вставить изображение в ячейку и привязать его к ней. Конечно, способ со вставкой в примечание подойдет далеко не всем пользователям. А вот два остальных варианта довольно универсальны и каждый сам должен определиться, какой из них для него удобнее и максимально соответствует целям вставки.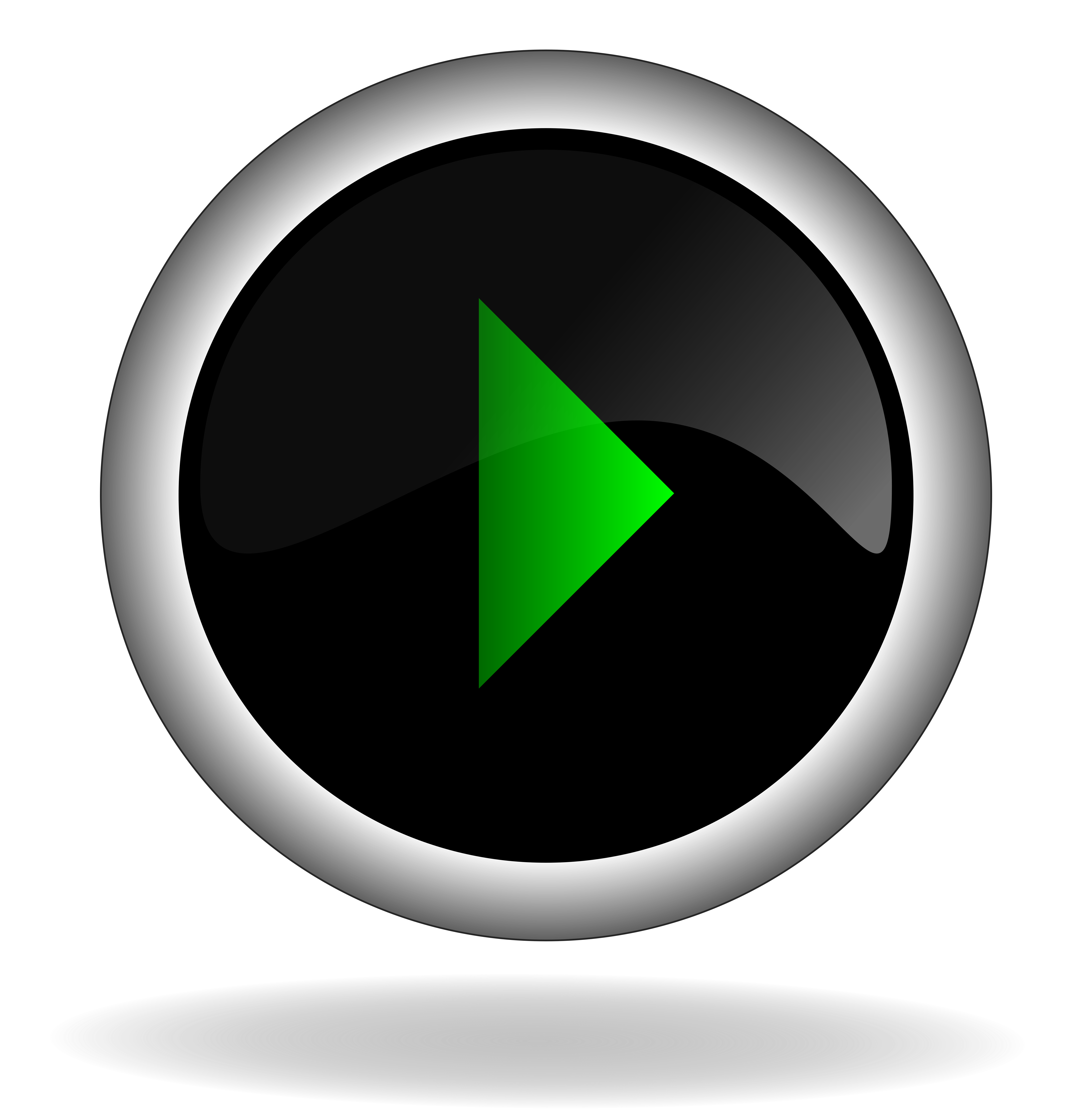
Мы рады, что смогли помочь Вам в решении проблемы.
Задайте свой вопрос в комментариях, подробно расписав суть проблемы. Наши специалисты постараются ответить максимально быстро.
Помогла ли вам эта статья?
Да Нет
Табличный процессор Excel вмещает в себя огромное количество опций и функций, не исключая даже возможность создания кнопки. На первый взгляд абсолютно ненужный элемент некоторым пользователям может быть просто необходим. В этой статье будет рассказано, как сделать кнопку в Excel и привязать ее к ячейке.
Автофигура
Если перед вами не стоит задача создания оригинальной кнопки и вы не хотите заморачиваться над сложным ее оформлением то проще всего сделать ее, используя стандартный набор инструментов в программе. Такая кнопка будет служить своеобразной гиперссылкой для перехода на другие внутренние или внешние элементы. Ну, а теперь перейдем непосредственно к инструкции, как в Excel сделать кнопку:
- Откройте программу.

- Перейдите на вкладку «Вставка».
- В группе инструментов «Иллюстрации» отыщите кнопку «Фигуры» и нажмите по ней.
- Появится меню, в котором располагаются всевозможные геометрические фигуры. Вам необходимо выбрать ту, которая и будет служить кнопкой для перехода по гиперссылке. В данном случае мы будем использовать прямоугольник со скругленными углами. Кликаем по нему.
- На листе таблицы появится выбранный элемент. Изначально он вряд ли будет подходящей формы, поэтому переместите его в нужную область листа (в какую-нибудь ячейку) и измените размер, используя специальные маркеры на четырех сторонах прямоугольника.
После изменения размера и установки в ячейку нашей своеобразной кнопке можно задать действие, которое будет происходить после нажатия.
- Для этого нажмите правой кнопкой мыши (ПКМ) по прямоугольнику.
- Выберите пункт «Гиперссылка».
- В появившемся окне вам нужно выбрать один из четырех типов ссылки. Вы можете сделать ссылку на внешний файл или интернет-ресурс, выбрав пункт «файлом, веб-страницей»; можете сделать ссылку на место в документе, выбрав одноименный пункт; можно также сослаться на другой документ и на электронную почту. В последнем случае после нажатия по кнопке будет создано новое письмо на указанный адрес почты.
- Мы покажем пример создания со ссылкой на место в документе. Кликаем по одноименной кнопке.
- В соответствующем меню вы можете указать адрес ячейки или же определить другое место в документе.
- После выбора нажмите кнопку «ОК».
На этом создание кнопки первым способом закончено. Теперь после нажатия по ней вы будете переходить на другой лист в документе. Если же вы столкнулись с какими-либо трудностями или же этот метод просто вам не подошел, тогда перейдите ко второму способу, как в Excel сделать кнопку.
Собственное изображение
Если вы думаете, что создавать кнопку можно только из штатных элементов и из действий можно назначать лишь гиперссылку, то вы глубоко заблуждаетесь. Сейчас будет рассказано, как сделать кнопку в Excel для запуска макроса, при том кнопка будет не обычной, а в виде изображения, которое можно загрузить из интернета:
- В программе перейдите на вкладку «Вставка».
- Нажмите по кнопке «Рисунок», которая располагается в группе инструментов «Иллюстрации».
- Откроется окно файлового менеджера «Проводник». В нем необходимо перейти в папку с картинкой кнопки, выделить ее и нажать «Вставить».
- Выбранное изображение появится на листе программы. Измените его расположение и размер по своим предпочтениям.
- Нажмите по ПКМ и выберите действие «Назначить макрос».
- Появится окно с перечнем макросов. Вам остается лишь выбрать нужный и нажать кнопку «ОК».
После этого интерактивная кнопка будет создана, соответственно, на нее вы можете назначить и гиперссылку, как это было показано в первом способе.
Элемент ActiveX
Мы уже разобрали два способа, как сделать кнопку в Excel, перейдем к третьему, который кардинально отличается от предыдущих:
- Включите панель «Разработчика». Для этого в параметрах в разделе «Настройка ленты» поставьте галочку напротив пункта «Разработчик».
- Перейдите на только что добавленную вкладку «Разработчик».
- Нажмите по кнопке «Вставить» и выберите из выпадающего меню в разделе «Элементы ActiveX» первый пункт, который имеет вид кнопки.
- Кликните по любому месту на листе для вставки кнопки.
- При желании можете изменить месторасположение и размер элемента.
- Для добавления действия на кнопку кликните по ней дважды левой кнопкой мыши.
- Откроется окно с полем для ввода макроса. В него вы можете прописать любое необходимое действие.
- После ввода макроса закройте окно.
Теперь после нажатия на кнопку будет выполняться тот макрос, который вы указали. Теперь вы знаете все три способа, как сделать кнопку в Excel.
Заключение
Вот мы и рассмотрели три способа, как в Excel сделать активные кнопки. Как можно заметить, каждый из них в значительной мере отличается друг от друга, поэтому, ознакомившись с каждым из них, вы сможете подобрать для себя самый оптимальный.
Декабрь 14, 2015 / Написал Izotoz / 2 Comments
Categories: Макросы
Мы уже рассматривали вопрос как написать макрос в Excel. Как быстро вызвать созданный макрос? Самое удобное решение по-моему создать/нарисовать для него специальную кнопку. Как сделать кнопку в Excel читаем далее.
Описание вопроса. Как нарисовать кнопку в Эксель?
Вы уже создали макрос, теперь надо сделать кнопку в Excel ? В версии 2007 есть 2 принципиально похожие возможности создать кнопки с помощью элементов управления и ActiveX (как и лента команд и Excel). Для кнопки ActiveX можно задать цвет, фон и прочую красоту, но я опишу самый простой способ — добавить кнопку как элемент управления.
В первую очередь включите меню Разработчик, если его нет. Для этого нажмите круглую кнопку Файл в левом верхнем углу Excel Параметры Excel — Основные раздел Основные параметры работы с Excel. Поставьте галочку Показывать вкладку «Разработчик» на ленте и сохраните.
На меню разработчик выберите меню вставить
Теперь у вас появился инструмент рисования (курсор превратился в крестик). Создайте-растяните кнопку где вам нужно. Сразу откроется окошко макросов (alt + f8) выберите нужный макрос.
Что изменить кнопку жмите на нее правой кнопкой мыши. Назовите кнопку, как вам нужно. Измените шрифт и другие свойства.
Как сделать кнопку в Excel. Кнопка с макросом Интересные свойства:
- Кнопку можно не выводить на печать — Свойства — Выводить на печать, без галочки
- Кнопка по умолчанию защищаемый объект. Поэтому когда вы защищаете книгу, кнопка не будет нажиматься, чтобы это изменить зайдите правой кнопкой мыши Формат Объекта — Защита.
- Кнопку можно подогнать под размер текста. Жмите Формат Объекта — Выравнивание — Автоматический размер.
- Добавьте свойства, что кнопку нельзя было двигать. Свойства — Привязка к объекту — Перемещать, но не изменять размеры
Вы можете назначить макрос на рисунок, на автофигуры и прочие элементы, если кому-то нужно пишите, опишу как это делается.
Поделитесь нашей статьей в ваших соцсетях:
(Visited 13 896 times, 40 visits today)
Swift: картинки в виде кнопок
Я очень новичок в дизайне приложений и игр; я начал с базового приложения для своей дочери.
Как создать маленькую картинку в виде кнопки в Xcode Swift?
Если я нажму на эту картинку, она должна издать звуковой сигнал.
Поделиться Источник erptocoding 17 июня 2015 в 21:17
2 ответа
- Swift: как изменить текст кнопок в UIImagePickerController?
Не могли бы вы объяснить, как изменить текст кнопок Use Photo и Retake в палитре изображений с помощью Swift ? Мне нужно заменить их итальянским переводом. Я нашел кое-что в Objective-C, но я не знаю этого языка, и я даже не уверен, что это было для моего случая… Спасибо
- Как изменить фон выбранных кнопок в группе кнопок в swift
Я новичок в swift году. У меня есть 4 кнопки в моем представлении. Я хочу изменить выбранное свойство фона кнопок, чтобы показать пользователю. Не могли бы вы мне помочь, спасибо.
1
Я нашел более простое решение UI. Сохраните изображение в папке images.xcassets в папке Xcode и убедитесь, что размер соответствует размеру пользовательской кнопки. Как только вы сделаете картинку фоновым изображением, она станет кнопкой.
Поделиться erptocoding 18 июня 2015 в 15:56
0
let button = UIButton()
button.setImage(UIImage(named: "myImage.png"), forState: UIControlState.Normal)
button.addTarget(self, action: Selector("myFuncName"), forControlEvents: UIControlEvents.TouchUpInside)
Поделиться Dylan Reich 17 июня 2015 в 22:06
Похожие вопросы:
Визуализация страницы в виде картинки
У меня есть вопрос к Java или C# программистам. Я хочу визуализировать некоторые страницы в различных браузерах, в основном Firefox и IE, и сохранить их в виде картинки. У меня нет никакого…
Сохранение файла Word в виде картинки программно
Я хотел бы сохранить первую страницу документа Word в виде картинки. Какие существуют методы для этого с C#?
Как сохранить веб-страницу в виде картинки с python?
Я хочу сохранить веб-страницу в виде картинки с python, но не знаю, как это сделать. Есть ли какой-нибудь пакет (или программное обеспечение с открытым исходным кодом), который мог бы мне помочь ?
Swift: как изменить текст кнопок в UIImagePickerController?
Не могли бы вы объяснить, как изменить текст кнопок Use Photo и Retake в палитре изображений с помощью Swift ? Мне нужно заменить их итальянским переводом. Я нашел кое-что в Objective-C, но я не…
Как изменить фон выбранных кнопок в группе кнопок в swift
Я новичок в swift году. У меня есть 4 кнопки в моем представлении. Я хочу изменить выбранное свойство фона кнопок, чтобы показать пользователю. Не могли бы вы мне помочь, спасибо.
Лучший способ анимировать масштабирование и размер кнопок в Swift?
Я использую приведенный ниже код для анимации вводной анимации кнопок в игре iOS Swift. Этот код находится внутри функции обновления и одинаков для многих кнопок. if self.creditsButton.size.width…
Сложные формы в виде кнопок / ссылок
Я работаю над веб-приложением на основе java/jsf и задаюсь вопросом, какие технологии позволят мне определять сложные формы в виде кликабельных кнопок или ссылок. На данный момент все, что я могу…
Отображение кнопок в виде списка
Я хочу создать приложение android о статье, которая содержит 30 глав, поэтому я должен сделать 30 кнопок, каждая кнопка будет содержать разные текстовые истории, поэтому, пожалуйста, скажите мне,…
Как центрировать несколько кнопок по горизонтали в Swift?
Я создаю несколько кнопок программно. Например, если я создаю две кнопки с определенным расстоянием между кнопками, я хочу центрировать эти две кнопки горизонтально в контроллере вида. Как я могу…
Как autolayout кнопок в Swift
Я новичок в программировании Swift и iOS. На самом деле я работаю над проектом, похожим на калькулятор ios, чтобы попрактиковаться. как показано на моем скриншоте, я могу автоматически расположить…
Google защитила картинки от кражи — убрала кнопку «Открыть в полном размере» из результатов поиска по изображениям Статьи редакции
Компания Google объявила об изменениях в работе поиска картинок. Из поиска по изображениям исчезла кнопка «View image» («Открыть в полном размере» в российской версии), позволяющая открыть картинку отдельно и в полном разрешении.
Теперь пользователи могут перейти на страницу с изображением и найти его там самостоятельно — в Google считают, что это позволит смотреть на результат поиска «в контексте». Кроме того, такое решение стало балансом между удовлетворением потребностей пользователей и издателей, среди которых — крупный фотобанк Getty Images.
Теперь для открытия картинки в полном размере можно воспользоваться одним из двух вариантов:
- В результатах поиска изображений нажать правую кнопку мыши на фото и выбрать «Открыть картинку в новой вкладке»;
- Нажать правую кнопку мыши и выбрать «Скопировать URL картинки», после чего ввести его в адресной строке.
14 138 просмотров
{ «author_name»: «Андрей Фролов», «author_type»: «editor», «tags»: [«\u043d\u043e\u0432\u043e\u0441\u0442\u044c»,»\u043d\u043e\u0432\u043e\u0441\u0442\u0438″], «comments»: 59, «likes»: 21, «favorites»: 1, «is_advertisement»: false, «subsite_label»: «flood», «id»: 33415, «is_wide»: true, «is_ugc»: false, «date»: «Fri, 16 Feb 2018 11:02:51 +0300», «is_special»: false }
{«id»:14066,»url»:»https:\/\/vc.ru\/u\/14066-andrey-frolov»,»name»:»\u0410\u043d\u0434\u0440\u0435\u0439 \u0424\u0440\u043e\u043b\u043e\u0432″,»avatar»:»08df3230-e7c6-dc7f-e428-4885f4055663″,»karma»:122678,»description»:»\u0433\u043b\u0430\u0432\u043d\u044b\u0439 \u0440\u0435\u0434\u0430\u043a\u0442\u043e\u0440 vc.ru»,»isMe»:false,»isPlus»:true,»isVerified»:false,»isSubscribed»:false,»isNotificationsEnabled»:false,»isShowMessengerButton»:false}
{«url»:»https:\/\/booster.osnova.io\/a\/relevant?site=vc»,»place»:»entry»,»site»:»vc»,»settings»:{«modes»:{«externalLink»:{«buttonLabels»:[«\u0423\u0437\u043d\u0430\u0442\u044c»,»\u0427\u0438\u0442\u0430\u0442\u044c»,»\u041d\u0430\u0447\u0430\u0442\u044c»,»\u0417\u0430\u043a\u0430\u0437\u0430\u0442\u044c»,»\u041a\u0443\u043f\u0438\u0442\u044c»,»\u041f\u043e\u043b\u0443\u0447\u0438\u0442\u044c»,»\u0421\u043a\u0430\u0447\u0430\u0442\u044c»,»\u041f\u0435\u0440\u0435\u0439\u0442\u0438″]}},»deviceList»:{«desktop»:»\u0414\u0435\u0441\u043a\u0442\u043e\u043f»,»smartphone»:»\u0421\u043c\u0430\u0440\u0442\u0444\u043e\u043d\u044b»,»tablet»:»\u041f\u043b\u0430\u043d\u0448\u0435\u0442\u044b»}},»isModerator»:false}
Блоги компаний
Еженедельная рассылка
Одно письмо с лучшим за неделю
Проверьте почту
Отправили письмо для подтверждения
Как добавить комментарии, картинки, лайки и кнопки к постам в телеграм-канале
По умолчанию посты в Телеграм-канале мало чем отличаются от сообщений в чатах. Аудитории это может показаться скучным, да и вы как автор захотите приукрасить свои посты подходящими картинками, gif-анимациями или короткими видео. В некоторых случаях хочется также иметь возможность держать обратную связь с аудиторией через уже привычные комментарии под постом и лайки.
Комментарии могут выглядеть стандартными, но вот лайки вы можете настроить по своему вкусу. В качестве таковых можете выбрать короткие слова (ок, круто, фууу) или различные смайлики (😎🤬💩). В этой инструкции вы также сможете научиться устанавливать кнопки, ведущие на отдельные статьи. Они будут показываться под вашими постами и любой ваш читатель сможет перейти по ним на ваш сайт, личный чат или куда-угодно еще.
В целом, весь процесс строится на нескольких шагах:
- Создание своего бота (это только звучит грозно)
- Подключение бота к каналу
- Настройки поста
Чтобы вам было удобнее сориентироваться в этой инструкции и сразу перейти к тому вопросу, который вас интересует, а не копаться в большой статье, я разбил ее на несколько смысловых блоков, которые доступны по отдельным ссылкам:
В каждом из указанных разделов вы найдете короткое описание процесса настройки вашего канала. Советую сохранить ссылку на этот материал в своих закладках, чтобы вы могли быстро перейти к это оглавлению для настройки других функций вашего канала. Стоит отметить, что все настройки базируются на использовании специализированного бота ControllerBot, который необходим для качественного управления вашим Телеграм-каналом.
Для начала работы найдите в Телеграме чат с ботом ControllerBot. Для этого можете просто перейти по этой ссылке.
Найдите ControllerBot по ссылке https://t.me/ControllerBot и введите по очереди две команды: /start и /addchannelТеперь, чтобы продолжить, перейдите по этой ссылке, где описано, как создать телеграм-бота для управления вашим каналом и назначить его администратором.
В полном размере/ View Image: как вернуть эту кнопку в Google-Картинки
О внезапной пропаже кнопки «В полном размере» (она же — View Image) из Google-Картинок и о том, что от такого решения Google функционал поисковика явно не выиграл, мы уже сообщали.
А а этом посте расскажем о том, как вернуть упомянутую кнопку на её место, чтобы просматривать изображения в полном размере можно было так же, как и раньше. Т.е. непосредственно из поиска и без необходимости каждый раз переходить на сайт источник.
Сразу скажем, кнопка по понятным причинам не оригинальная, т.е. не Google-овская (о причинах см. в предыдущей статье). Тем не менее, выглядит, как настоящая, располагается на положенном месте и даже называется в точности, как оригинальная — не «В полном размере», а «View Image«. Итак,..
как вернуть кнопку «В полном размере» / View Image в Google КартинкиЗначит, прога так и называется View Image. Она бесплатная, имеет вид самого обычного расширения для браузеров Google Chrome и Mozilla Firefox (ссылки — ниже) и после установки возвращает одноименную пропавшую кнопку в меню страницы поисковой выдачи в Google-Картинках.
Когда вы на эту кнопку нажимаете, в новой вкладке браузера расширение автоматически открывает соответствующее изображение в максимальном его размере, после чего его можно посмотреть и/или скачать обычным способом.
То бишь, прога делает то же самое, как если бы вы просто открывали (смотрели или качали) ту же картинку через контекстное меню браузера (т.е. ПКМ по изображению, а потом на выбор — «Открыть в новой вкладке«, «Открыть в новом окне«, «Сохранить…«, «Копировать…» и пр.), но чуть и иначе и в более привычном для большинства юзеров виде — через кнопку «View Image» (да, контекстным меню браузера пользуются не все, а некоторые вообще о нем забыли).
Повторимся, View Image в настоящее время существует в виде расширений для браузеров Chrome и Firefox (ссылки на официальные каталоги Google и Mozilla). Но как утверждают разработчики, прога должна с таким же успехом работать и с браузерами Opera и Vivaldi. Подробнее об особенностях View Image смотрим на страничке проекта на GitHub.
image button — Translation into Russian — examples English
Join Reverso, it’s free and fast!
EnglishArabic German English Spanish French Hebrew Italian Japanese Dutch Polish Portuguese Romanian Russian Turkish Chinese
RussianSynonyms Arabic German English Spanish French Hebrew Italian Japanese Dutch Polish Portuguese Romanian Russian Turkish Chinese
These examples may contain rude words based on your search.
These examples may contain colloquial words based on your search.
кнопка с изображениемкнопку
Other translationsDrop an image file on the image button.
Drop an image file on the image button.
Перетащите изображение на кнопку.Click on the image button and select a new image from the image chooser dialog.
Нажмите на кнопку и выберите изображение с помощью диалогового окна.To assign a new image to a user just select the user in one of the listboxes and either drop an imagefile on the image button to the right or click on the image button and select a new image from the image selector.
Чтобы применить новый рисунок, выберите пользователя в одном из списков и перетащите рисунок на кнопку или щёлкните по кнопке и выберите изображение в диалоговом окне. Possibly inappropriate contentUnlock
Examples are used only to help you translate the word or expression searched in various contexts. They are not selected or validated by us and can contain inappropriate terms or ideas. Please report examples to be edited or not to be displayed. Rude or colloquial translations are usually marked in red or orange. No results found for this meaning.Suggest an example
Display more examplesResults: 4. Exact: 4. Elapsed time: 22 ms.
Suggest an example
кнопки Snap вместе, кнопка мгновенного снимка DIY, круглые и прямоугольные булавки для кнопок с изображением
Snap Кнопки вместеwww.snapto togetherbuttons.com
Сделай сам Кнопки мгновенной очистки фотографий — значок круглой кнопки с изображением ~ Просто добавьте свой Фото!
Марка
ваши собственные мгновенные кнопки PhotoButton — круглые (5 размеров) или прямоугольные
Кнопки для фотографий Snap вместе — это булавки, которые вы носите.
Щелчок
в твоей
картина
между 2 круглыми или прямоугольными прозрачными пластиковыми деталями.
Прозрачный
Пластиковый
Пустой самодельный Кнопки с изображением
(Фото значки, фото
Значки, бейджи)
Также
Защелкивающиеся брелки и магниты и Цветочная ручка
— Свяжитесь с нами
Нет
машина нужна ~ Заготовки кнопок заказа ниже. Нет
Налог с продаж!!! (Кроме Калифорнии
Жители)
Отлично
Качество и четкость
Кнопка защелкивания сзади поставляется с прозрачный пластик спереди и сзади.
В спина имеет прикрепленную булавку. Вставьте свою картинку в 2 части пустая пустая кнопка
и защелкните на задней части кнопки так, чтобы булавка в спереди и защелкиваются
сделать кнопку! В на спине прикреплена английская булавка. Застежка английской булавки имеет
металл петля, которая более безопасна и прочна, чем петля, имеющая только одинарный крючок.
Просто резать твои фотографии, рисунки или произведения искусства, изображения, сделанные на вашем компьютерном принтере или
цвет копирует по кругу в вписаться внутрь фотокнопку. Используйте заднюю часть кнопки как
шаблон для рисования вашего круг. Вырежьте круг, вставьте и защелкните! Снапины отлично работают
для встреч, вечеринки, клубы, школы, бейджи и т. д., когда вы хотите сделать много
разные отдельные фотографии для кнопок мгновенного изображения или имена для значков с именными тегами или значки.
Вы также можете написать индивидуальные имена на картинках или фотографиях
с участием перманентный маркер в стиле Sharpie
отлично подходит для клубов, сотрудников, персонала, Команды, Воссоединения, Школы,
Организации, приветственные значки, бейджи для любого мероприятия или вечеринки
НОВИНКА: Кнопки ПРЯМОУГОЛЬНИК
Могут использоваться как вертикальные или горизонтальная кнопка (просто сдвинуть пинбэк)
также можно использовать как вертикальный или горизонтальный мини фоторамка.
.
.
Вот простое видео, показывающее, как сделать
своими руками.
Щелчок
Все вместе
Кнопки и способы их использования:
Нажмите кнопку
Стрелка в
середина
изображение ниже, чтобы
Воспроизвести видео:
Оснастка
Кнопки вместе — 6
Размеры ниже:
2,25 дюйма и 3 дюйма и 3,5 круглых
& 2 1/8
х 3 1/8
Прямоугольник
2
Круглые кнопки 1/4 «вместе с защелкой
Если
ты хотел бы другого
количество
чем количество
ниже,
позвоните нам — Свяжитесь с нами
| 12 — 2 1/4 дюйма $ 1.75 каждый . плюс доставка / погрузка / разгрузка. | 24
— 2
1/4 дюйм 1,35 $ каждый . плюс доставка / погрузка / разгрузка. | 48
— 2
1/4 дюйм $ 1.00 каждый . плюс доставка / погрузка / разгрузка. | 72
— 2
1/4 дюйм 0,85 $ каждый . плюс доставка / погрузка / разгрузка. | 104
— 2
1/4 дюйм $.70 каждый . плюс доставка / погрузка / разгрузка. | 200
— 2
1/4 дюйм $ 0,60 каждый . плюс доставка / погрузка / разгрузка. | 304
— 2
1/4 дюйма $.50 каждый . плюс доставка / погрузка / разгрузка. | 400
— 2
1/4 дюйм $ 0,45 каждый . плюс доставка / погрузка / разгрузка. | 500
— 2
1/4 дюйм $ 0,40 каждый . плюс доставка / погрузка / разгрузка. |
(Прессование КУПИТЬ СЕЙЧАС кнопка покажет общую цену продажи В том числе добавлена доставка / погрузка / разгрузка в)
Позвонить нам за дополнительную доставку обвинения в Канаду или за границу и заказы более 305 на Гавайи и Аляска Дополнительно 2 1/4 » Круглый пуансон продается ниже
~ ~ ~ ~ ~ ~ ~ ~ ~ ~ ~ ~ ~ ~
3 » Круглые кнопки вместе с защелкой
Если ты хотел бы другого количество чем количество ниже, позвоните нам — Свяжитесь с нами
| 12 — 3 дюйма $ 2.00 каждый . плюс доставка / погрузка / разгрузка. | 24
— 3 дюйма 1,55 $ каждый . плюс доставка / погрузка / разгрузка. | 48
— 3 дюйма $ 1.20 каждый . плюс доставка / погрузка / разгрузка. | 72
— 3 дюйма 1,00 $ каждый . плюс доставка / погрузка / разгрузка. | 104
— 3 дюйма $.80 каждый . плюс доставка / погрузка / разгрузка. | 200
— 3 дюйма 0,70 долл. США каждый . плюс доставка / погрузка / разгрузка. | 304
— 3 дюйма $.60 каждый . плюс доставка / погрузка / разгрузка. | 400
— 3 дюйма 0,57 $ каждый . плюс доставка / погрузка / разгрузка. | 500
— 3 дюйма $.50 каждый . плюс доставка / погрузка / разгрузка. |
(Прессование КУПИТЬ СЕЙЧАС кнопка покажет общую цену продажи, ВКЛЮЧАЯ добавлена доставка / погрузка / разгрузка в)
Позвонить нам за дополнительную доставку обвинения в Канаду или за границу и заказы более 201 на Гавайи и Аляска
Дополнительно 3 » Круг Пунш продается ниже
~ ~ ~ ~ ~ ~ ~
3
Круглые защелки 1/2 дюйма вместе
Пуговицы
Этот размер также может быть
используется в качестве мини-рамки для фотографий или кнопки
..
Если
ты хотел бы другого
количество
чем количество
ниже,
позвоните нам — Свяжитесь с нами
| 12 — 3 1/2 Дюймы 2,50 доллара США за штуку . плюс Доставка и обработка . | 24 — 3 1/2 дюйма $ 2.00 каждый . плюс доставка / погрузка / разгрузка. | 48 — 3 1/2 дюйма $ 1,50 каждый . плюс доставка / погрузка / разгрузка. | 72 — 3 1/2 дюйма $ 1.25 каждый . плюс доставка / погрузка / разгрузка. | 108 — 3 1/2 дюйма $ 1,15 каждый . плюс Доставка и обработка . | 144 — 3 1/2 дюйма $ 1.00 каждый . плюс доставка / погрузка / разгрузка. | 216 — 3 1/2 дюйма 0,95 доллара США каждый . плюс Доставка и обработка . | 288 — 3 1/2 дюйма $.90 каждый . плюс доставка / погрузка / разгрузка. | 360 — 3 1/2 дюйма $ 0,85 каждый . плюс доставка / погрузка / разгрузка. | 432 — 3 1/2 дюйма $ 0,80 каждый . плюс доставка / погрузка / разгрузка. |
(Прессование КУПИТЬ СЕЙЧАС кнопка покажет общую цену продажи, ВКЛЮЧАЯ добавлена доставка / погрузка / разгрузка в)
Позвонить нам за дополнительную доставку обвинения в Канаду или за границу и более 145 заказов на Гавайи и Аляска
~ ~ ~ ~ ~ ~ ~
2 1/8 x 3
Прямоугольник и круглое соединение 1/8 «, защелкиваются вместе
Пуговицы
(также могут быть
используется в качестве мини-фоторамки)
Если
ты хотел бы другого
количество
чем количество
ниже,
позвоните нам — (530) 273-9378
| 12 Прямоугольник $ 2.50 штук . плюс доставка / погрузка / разгрузка. | 24 Прямоугольник 2,00 $ каждый . плюс доставка / погрузка / разгрузка. | 48 Прямоугольник $ 1.50 каждый . плюс доставка / погрузка / разгрузка. | 72 Прямоугольник $ 1,20 каждый . плюс доставка / погрузка / разгрузка. | 108 Прямоугольник $ 1.00 каждый . плюс доставка / погрузка / разгрузка. | 156 Прямоугольник 0,95 $ каждый . плюс доставка / погрузка / разгрузка. | 204 Прямоугольник $.90 каждый . плюс Доставка и обработка . | 300 Прямоугольник 0,85 $ каждый . плюс доставка / погрузка / разгрузка. | 408 Прямоугольник $.80 каждый . плюс доставка / погрузка / разгрузка. | 500 Прямоугольник 0,70 $ каждый . плюс доставка / погрузка / разгрузка. |
(Прессование КУПИТЬ СЕЙЧАС кнопка покажет общую цену продажи, ВКЛЮЧАЯ добавлена доставка / погрузка / разгрузка в)
Позвонить нам за дополнительную доставку обвинения в Канаду или за границу и заказы более 156 на Гавайи и Аляска
~ ~ ~ ~ ~ ~ ~
Круглая защелка 1 1/2 »
Кнопки вместе
Эти кнопки размером 1 1/2 дюйма не такие, как
хорошее качество, как и наши кнопки большего размера
(2 1/4,
3 дюйма или 3.5 дюймов).
Они импортируются и
пластик тоньше и шпилька очень тонкая металлическая,
но если ты
хочу это
размер, они будут соответствовать всем требованиям, и этот размер очень трудно найти.
| 12 — 1 1/2 дюйма 1,75 $ каждый . плюс доставка / погрузка / разгрузка. | 25
— 1 1/2 дюйма $ 1.30 каждый . плюс доставка / погрузка / разгрузка. | 50
— 1 1/2 дюйма 1,00 $ каждый . плюс доставка / погрузка / разгрузка. | 100
— 1
1/2 дюйма $.70 каждый . плюс доставка / погрузка / разгрузка. | 200
— 1 1/2 дюйма 0,60 $ каждый . плюс доставка / погрузка / разгрузка. | 300
— 1 1/2 дюйма $.50 каждый . плюс доставка / погрузка / разгрузка. | 400
— 1
1/2 дюйма $ 0,45 каждый . плюс доставка / погрузка / разгрузка. | 500
— 1 1/2 дюйма 0,40 доллара США каждый . плюс доставка / погрузка / разгрузка. |
(Прессование КУПИТЬ СЕЙЧАС кнопка покажет общую цену продажи В том числе добавлена доставка / погрузка / разгрузка в)
Позвонить нам за дополнительную доставку обвинения в Канаду или за границу и более 500 заказов на Гавайи и Alaska
Круглые мини-кнопки 1 1/4 «
Только несколько ушли и когда они ушли, они ушли
То же качество, что и кнопки 1 1/2 «выше
но если ты хочу это размер, они будут соответствовать всем требованиям, и этот размер очень трудно найти, и мы только
имеют ограниченное количество, и когда они уйдут, мы не сможем чтобы получить их больше.12 или больше: пуговицы 1 1/4 дюйма = 3,00 доллара США каждая
48 или более: 1 пуговица 1/4 дюйма = 2,50 доллара США за каждую
Дополнительно Круглый перфоратор 14,95 доллара США плюс с / ч
ЗВОНИТЬ США, если вы заинтересованы в заказе кнопок 1 1/4 дюйма с защелкивающимся соединением. (530)273-9378
~
~ ~ ~ ~ ~ ~ ~
~ ~ ~ ~ ~ ~
Круг
Пуансоны
Если вам нужен идеальный
круг — ср
также продаем качественный круг
удары, которые подходят для каждой кнопки размера:
Удары делают это очень просто
чтобы каждый раз быстро вырезать идеальный круг.
Легко выровнять ваш
картинки, как можно
см. изображение внутри круга внизу
перфоратор и вижу точно
где круг будет вырезан.
…
| Круглый пуансон для кнопок 3,5 дюйма 34,95 долл. США плюс с / ч | Круглый пуансон для кнопок 3 дюйма 28 $.95 плюс с / ч | | Круглый пуансон для 2.25 Дюймовые кнопки 21,95 $ плюс с / ч | Круглый пуансон для 1 Кнопки 1/2 дюйма $ 19.95 плюс с / ч | Круг
Пробойник для 1 Кнопки 1/4 дюйма $ 14.95 плюс с / ч |
(Прессование КУПИТЬ СЕЙЧАС кнопка покажет общую цену продажи, ВКЛЮЧАЯ добавлена доставка / погрузка / разгрузка дюйм)
~ ~ ~ ~ ~ ~ ~ Творческие способы использования наших Новых Цветочный пунш
с 3-дюймовыми кнопками:
Защелка На кнопке слева изображена пара в центре
в ясном Кнопка Snap с четкой рамкой и Кнопка Snap
справа имеет зеленую границу и имеет 2 слоя: вырез
круг из зеленой бумаги, помещенный позади центра
изображение девушки, выбитое нашим Новым Цветочный пунш.
~ ~ ~ ~ ~ ~ Дополнительно Магнитные застежки для пуговиц
Кнопка Двухкомпонентная магнитная застежка (с обратной спинкой или без нее)
для людей, которые не хотят втыкать булавку в одежда.
Металлический стержень прикреплен к задней части пуговицы и прочный магнитный стержень держит кнопку
плотно сидит на пиджаке, рубашке или кофточка.
или отправляется в разобранном виде (металлический стержень имеет тонкий слой клейкая пена для придерживаясь задней части кнопки)
(На фото выше с кнопкой 2,25 дюйма)
звоните, чтобы узнать цены Свяжитесь с нами
~ ~ ~ ~ ~ ~ ~
Snap Вместе кнопки Магниты на холодильник Опция
Имеется возможность быть одновременно кнопкой с обратной связью для вашего события
и холодильник магнит-сувенир после мероприятия.
Приходит с магнитами 3/4 «x 1/4», прикрепленными к задней части кнопки
(На фото выше с нашим 3 «кнопка)
12
или больше:
= 95 центов дополнительно
24
или больше:
= 70 центов дополнительно
48 или больше:
= 60
центов дополнительно
72
или больше:
= 57 центов дополнительно
104 или больше:
= 55 центов дополнительно
200 или больше:
= 50 дополнительных центов
304 или больше:
= 48
дополнительных центов
400 или больше:
= 47
дополнительных центов
500 или больше:
= 45
центов дополнительно
ЗВОНИТЕ
США, если
вы заинтересованы добавить опцию
Магниты на холодильник
ваш заказ кнопки:
~
~ ~ ~ ~ ~ ~ ~
~ ~ ~ ~ ~ ~
Белые кружки кнопок
2.25-дюймовые круги
3-дюймовые круги
Эти белые высеченные круги имеют
съемный клей и может быть нанесен на внутреннюю часть кнопки.
Они поставляются на клейком листе размером 8,5 x 11 дюймов.
Вы можете использовать их в инжекционном или лазерном принтере со своими фотографиями,
произведение искусства и / или текст.
или просто нарисуйте на них свои собственные изображения и / или текст или имена.
Круги 2,25 дюйма 3-дюймовые круги
24
или больше: 50 центов каждый 1.00
центов
72
или больше: 35 центов каждый 0,70 центов
каждый
108
или больше: 30 центов каждый 0,60 цента за каждый
204
или больше: 25 центов каждый 0,50 центов за каждый
300
или больше: 20 центов каждый 0,40 цента за штуку
408
или больше: 15 центов каждый 30 центов за штуку
504
или больше: 10 центов каждый .20 центов за штуку
(Перманентный клей
Круги и бумажные круги без клея доступны за половину стоимости.
выше цены
и Бумажные круги НЕ МОГУТ быть напечатаны и могут быть на листе или
свободный)
ЗВОНИТЕ
США, если
вы заинтересованы в добавлении кружков в ваш заказ кнопки: Свяжитесь с нами
~
~ ~ ~ ~ ~ ~ ~
~ ~ ~ ~ ~ ~
Snap
Вместе двусторонние брелки в форме сердца!
Snap
Вместе фото брелки с 1
1/8 «прозрачный пластиковый круг (без изображения), который фиксирует
поверх фотографии вы можете использовать разные фотографии или иллюстрации с каждой стороны в качестве
ниже
25
или больше:
= 2 доллара.50 штук
50
или больше:
= 2 доллара США за штуку
75
или больше:
= 1,50 доллара США за штуку
100
или больше:
= 1 доллар США за каждые
200 или более:
= 0,90 доллара США за каждый
300 и более:
= 0,85 доллара США
каждый
500 или больше:
= 0,8 доллара США за штуку
Дополнительно 1 1/8 »
Круглый пунш $ 10,95 плюс s / h
ЗВОНИТЕ
США, если
вы заинтересованы в заказе
Соедините брелки вместе ~ Свяжитесь с нами
~
~ ~ ~ ~ ~ ~
Snap
Вместе двусторонние брелки в виде круга!
Snap
Брелоки с фотографиями вместе с прозрачным пластиком 2 1/4 и 3 дюйма
Обводка над фото,
вы можете использовать разные фотографии или рисунки на каждой стороне круга.
2
1/4 дюйма
3 дюйма
24
или больше:
= 2,50 доллара США за штуку
2,75 $ за штуку
48 или больше:
= 2,00 доллара США за штуку
2,25 $ за штуку
72
или больше:
= 1,50 доллара США за штуку
1,70 долл. США за штуку
144
или больше:
= 1 доллар.00 каждый
1,15 $
каждый
288 и более:
= 0,90 доллара США за штуку
1 доллар США
по
432 и более:
знак равно
0,85 долл. США
каждый
0,95 доллара США
каждый
576 или больше:
= 0,80 долл. США
каждый $ 0,90
каждый
Дополнительно Круглые пробойники также
доступный выше
ЗВОНИТЕ
США, если
вы заинтересованы в заказе
Защелкивающиеся брелки ~ Свяжитесь с нами
~
~ ~ ~
Цветок
Power Pen!
Snap
Вместе Фото Цветочные Ручки с 1
1/8 «круг
(с участием
дополнительный горшок)
Сделайте свои собственные фото ручки.
Поместите фотографию в центр цветка и вставьте прозрачный пластик.
круг протектор над фото.
Нажмите кнопку
Стрелка в
середина
изображение ниже, чтобы
Воспроизвести видео:
Щелчок
Только ручки для фото вместе с цветами
25
или больше:
= 2,50 доллара США за штуку
50
или больше:
= 2,25 доллара США за штуку
75
или больше:
= 2 доллара.00 каждый
100
или больше:
= 1,75 доллара США за штуку
150
или больше:
= 1,50 доллара США за каждый
250 или больше:
= 1,25 доллара США
каждый
500 или больше:
= 1 доллар США за штуку
Snap
Вместе фото Ручки для цветов и мини-горшок
25
или больше:
= 3,50 доллара США за штуку
50
или больше:
= 3 доллара США за штуку
75
или больше:
= 2,60 долл. США за штуку
100
или больше:
= 2 доллара.40 штук
150
или больше:
= 2,10 доллара США за каждый
250 или больше:
= 2,00 доллара США
каждый
500 или больше:
= 1,90 долл. США за штуку
Дополнительно 1 1/8 »
Круглый пунш $ 14,95 плюс s / h
ЗВОНИТЬ
США, если
вы заинтересованы в заказе
Snap Together Цветочные фото ручки ~ Свяжитесь с нами
~
~ ~ ~ ~ ~
ср
ТАКЖЕ сделайте профессиональный
Пользовательский
Фотокнопки —
и — Custom
Фото-магниты от
твое фото.
Обходим,
квадрат или прямоугольник фотокнопки в
количество с вашего фото
которые вы нам отправляете по электронной почте. Возможна печать на любой заказ
текст на этих кнопках. Наш профессиональный стиль
фото-кнопки имеют
майларовое покрытие спереди и ваше фото
зажатый
между
металлическая пуговица из 2 частей с металлом сзади.
.
Лицевая и оборотная стороны наших пользовательских кнопок для фотографий
(Изображение вверху назад взято с другой кнопки
чем фронт
на фото)
~
~ ~ ~ ~ ~ ~
Кнопки с изображением
Дом | 4D v18 Кнопки с изображением Кнопки с изображением Кнопка изображения может иметь несколько различных состояний — для сравнения, стандартная кнопка принимает три состояния: включено, отключено и нажата.Как видно из названия, с помощью кнопки изображения каждое состояние представлено отдельной картинкой. Графические кнопки можно использовать двумя способами:
Кнопки изображения имеют следующие особые свойства:
Вот различные режимы отображения и работы, которые вы можете установить для кнопок изображения.Естественно, эти параметры можно комбинировать:
Примечание : обратите внимание, что параметр «Прозрачный» (тема «Внешний вид») также может использоваться для установки изображения кнопки изображения (делает фон изображения прозрачным). Например, вы хотите настроить кнопку, которая принимает следующие режимы: переключаться обратно при отпускании, переключаться при наведении курсора и использовать последний кадр как отключенный. Смотрите также Кнопки | Продукт: 4D 4D Ссылка на проект (4D v18) |
Рамка для фото с пуговицами «Сделай сам» — радостный подарок на День святого Валентина
Некоторое время мы думали о милом проекте, в котором мы могли бы использовать миллион и одну запасную пуговицу, которая у нас есть, поэтому давайте создадим картинку с кнопкой Рамка! Как раз к Дню святого Валентина вы можете сказать любимому человеку, что он такой милый, как пуговица, и предложить ему рамку для вашего любимого фото!
Весь проект довольно легко выполнить, и это не займет у вас так много времени.Однако это будет творение, которое будет напоминать вашему Валентину, что вы любите его, каждый раз, когда они видят ваш подарок.
Материалы для пуговичной фоторамки
- фоторамка
- кнопок
- желтая акриловая краска
- кисть
- ножницы
- клеевой пистолет
- кружевная лента
Как сделать пуговицу фоторамки
Как только вы соберете свои материалы, мы можем начинать. Однако несколько слов перед тем, как мы начнем.Мы выбрали желтую краску и пуговицы аналогичных оттенков, от светло-желтого до темно-оранжевого. В зависимости от того, что у вас дома, вы, конечно, можете использовать разные цветовые палитры.
Шаг 1. Раскрасьте рамку для картины
Мы собираемся начать наш проект с раскрашивания фоторамки. Мы выбрали каркас из картона, поэтому его довольно легко закрасить. Даже если вы выберете деревянную, этот проект подойдет.Акриловая краска работает практически на любой поверхности, а также довольно быстро сохнет.
Итак, возьмите желтую акриловую краску и кисть и начните красить раму. У нас есть встроенное пластиковое окно, но если вы можете вынуть свое во время рисования, это было бы здорово — вы не хотите закрашивать его.
Покройте всю рамку желтой краской и постарайтесь равномерно распределить цвет.
Если вы чувствуете, что раме нужно больше цвета, дайте ей высохнуть в течение нескольких минут, а затем начните добавлять больше краски, чтобы получить лучший оттенок.
Шаг 2. Создайте свой дизайн
Затем вы хотите начать получать свои кнопки и размещать их по двум сторонам рамки изображения. Добавьте несколько больших деталей в угол, а затем заполните пространство более мелкими.
Сочетайте оттенки и размеры, придавая дизайну индивидуальности.
Поместите кнопки по обеим сторонам, стараясь добавить немного цвета здесь и там.
Шаг 3: Приклеиваем пуговицы
Теперь, когда вы знаете, куда собираются ваши пуговицы , возьмите пистолет для клея и начните собирать пуговицы одну за другой.Нанесите немного горячего клея на заднюю часть пуговицы и снова поместите его на рамку для рисунка. Убедитесь, что вы слегка прижали их, чтобы убедиться, что две части установлены.
Для некоторых более мелких деталей вы можете попробовать нанести горячий клей прямо на рамку рисунка, а затем накрыть ее пуговицей, чтобы горячий клей не попал на пальцы.
Продолжайте добавлять кнопки к дизайну и убедитесь, что все они приклеены.Работайте методично, чтобы не терять из виду, какая кнопка закреплена, а какая свободна.
Вы можете позволить некоторым кнопкам немного выходить на рамку, но убедитесь, что клей, который вы добавили на его заднюю часть, не покрывает всю поверхность, так как вы закончите с горячим клеем на экране вашей фоторамки. .
Убедитесь, что кнопки не закрывают всю верхнюю и левую стороны. Оставьте там немного места для окончательных элементов дизайна.
Шаг 4. Добавьте ленту
Теперь, когда все ваши пуговицы приклеены к раме, пора перейти к следующему шагу — добавлению кружевной ленты .Возьмите ленту и поместите ее поверх рамки, отмеряя, сколько ее вам нужно.
Обрежьте шнурок, как только вы его измерили, и убедитесь, что он покрывает всю длину.
Возьмите клеевой пистолет и нанесите немного горячего клея на то место, где вы хотите начать наклеивать кружевную ленту. Оберните ленту поверх нее и прижмите.
Продолжайте добавлять горячий клей и укладывать кружевную ленту по ходу движения.
Если вы уверены в своих силах нарисовать прямую линию, нанесите клей по всей длине. В противном случае двигайтесь дюйм за дюймом.
Прижмите шнурок прямо к горячему клею и распрямите его, чтобы не было комочков и неровностей.
Затем перейдите к последней области кадра изображения, не имеющей декораций — к нижней стороне. Отмерьте такое же расстояние от рамки, как и на правой стороне, и нанесите немного горячего клея. Добавьте кружевную ленту поверх горячего клея.
Продолжайте, постепенно добавляя горячий клей и ленту.
Вот и все, осталось еще немного. Закрепите шнурок на клее, расправив материал.
Шаг 5: Добавьте последние штрихи
Вы почти закончили! Возьмите ножницы и обрежьте лишнюю кружевную ленту по бокам. Вы хотите, чтобы дизайн выглядел аккуратно.
Возьмите еще одну красочную пуговицу и нанесите на ее спинку горячего клея.
Поместите пуговицу в то место, где кружевные ленты перекрывают друг друга.
Готово! Посмотри, какое красивое создание! Это обязательно напомнит вашим близким о вас всякий раз, когда они увидят это, тем более, что это также будет домом для милой картины.
Нам очень понравилось, как весело выглядит фоторамка. Это будет идеальный подарок даже на День святого Валентина, тем более что он сделан вручную, и вы можете прикрепить фотографию, на которой вы двое вместе.
Дизайн допускает множество настроек, поэтому убедитесь, что вы делаете именно это — сделайте его своим. Вы можете выбрать другой цвет краски и выбрать кнопки того же цвета. Кроме того, вы можете выбрать другой тип ленты.
Кнопочные телефоны для пациентов с деменцией
Эти телефоны с фото-набором идеально подходят для людей с деменцией, поскольку они позволяют быстро и просто набирать номер с картинки! Телефоны с кнопками с картинками отлично подходят для пожилых людей и пожилых людей, которым нужен простой в использовании телефон или которые страдают потерей памяти, слабоумием, болезнью Альцгеймера или проблемами с подвижностью.После того как вы вставите фотографии, каждая кнопка для фотографий позволяет набирать изображения одним касанием. Вместо изображений вы также можете просто написать имя человека на быстром наборе в области кнопок. Кроме того, эти телефоны для пожилых людей с деменцией оснащены большими кнопками для слабовидящих и удобных в использовании, а также усилителем для слабослышащих. У нас есть все ведущие бренды, включая Future Call, Serene Innovations, Clearsounds и Clarity.Быстрая и бесплатная доставка телефонов с изображением кнопки и фото-набораВ большинстве случаев ваш телефон должен быть доставлен к вашей двери в течение 2–3 рабочих дней.Фото Телефоны отправляются в тот же рабочий день (при заказе до 14:00 EST).Заказы, размещенные после 14:00 по восточному стандартному времени, отправляются на следующий рабочий день. Рабочие дни с понедельника по пятницу (кроме праздничных дней).
|
Использование элементов управления «Кнопка» и «Изображение»
Использование элементов управления «Кнопка» и «Изображение»Использование кнопок
Когда объект DataWindow включает в себя элемент управления Button, кнопка становится элементом кнопки HTML или XHTML в элементе формы для клиентский элемент управления Web DataWindow. Действие кнопки становится JavaScript код для события Clicked кнопки.Тебе не нужно напишите любой код самостоятельно.
Кнопки управления можно использовать для:
Навигация Кнопки с PageFirst, PageLast, PageNext и PagePrior действия позволяют пользователю переходить к другим строкам в наборе результатов.
Получение и редактирование данных Кнопки с Retrieve, Update, InsertRow, DeleteRow и AppendRow действия позволяют пользователю сохранять данные. Должны быть обновляемые столбцы в объекте DataWindow.
Эти действия кнопок не поддерживаются и игнорируются:
Отмена | QueryClear |
Фильтр | QueryMode |
Предварительный просмотр | QuerySort |
PreviewWithRulers | SaveRowsAs |
Печать | Сортировать |
Настройка свойств SelfLink для включения кнопок навигации
Действия кнопки отправляют информацию обратно на сервер, чей сценарии применяют действие к данным DataWindow.Затем веб-страница перезагружается. Для завершения этого цикла необходимо установить свойство SelfLink. для объекта DataWindow, чтобы сервер знал, какую страницу перезагрузить.
Вы можете установить это свойство в средстве рисования DataWindow на Вкладка Web Generation в окне свойств DataWindow, или вы можете установите его в серверном скрипте. Значение — это имя приложения. шаблон сервера или файл для перезагрузки — обычно имя текущего документа. Если DataWindow использует аргументы извлечения, они должны быть указаны в свойстве SelfLinkArgs.
Для получения дополнительной информации см. «Передача данных, относящихся к странице, на перезагруженную страницу» и метод SetSelfLink в Ссылка DataWindow .
GIF и JPEG изображений для кнопок
Изображение на кнопке в объекте DataWindow может быть визуализировано в веб-браузере как изображение JPEG, GIF или BMP. Используйте JPEG или GIF image, чтобы изображение отображалось во всех браузерах. PowerBuilder предоставляет изображения в формате GIF для часто используемых кнопок, таких как «Получить», Обновить, PageNext и так далее.Эти изображения включены в файл DWACTION.JAR . в каталоге Sybase \ Shared \ PowerBuilder.
Чтобы сделать изображения доступными на веб-странице в веб-браузере, вы должны распаковать файл JAR, развернуть файлы изображений в сервер страницы и установите свойство HTMLGen.ResourceBase в каталог где находятся файлы.
Альтернатива кнопкам: использовать методы клиента контроль
Если вы хотите использовать существующий объект DataWindow, который не имеют элементов управления Button, вы можете редактировать объект DataWindow и сохраните новую версию с помощью элементов управления Button.Однако, если вы делитесь DataWindow объекты с существующим приложением, и это нецелесообразно для их редактирования ваша веб-страница может включать кнопки HTML или XHTML, которые вызывать методы клиентского элемента управления Web DataWindow.
Существуют методы клиентского контроля, соответствующие каждое из поддерживаемых действий кнопок. Для получения информации см. «Написание клиентских сценариев».
Использование элементов управления изображением
Вы можете использовать любые типы изображений, поддерживаемые браузером, чаще всего JPEG или GIF.Используйте относительные пути для упрощения развертывания.
Чтобы изображения были доступны на веб-странице в браузер, поместите файлы изображений в каталог на веб-сервере а затем установите свойство HTMLGen.ResourceBase для этого каталога. Вы можете сделать это в рисовальщике DataWindow в генерации JavaScript. страницу окна свойств DataWindow или в скрипте:
dwMine.Modify ("DataWindow.HTMLGen.ResourceBase =
'C: \ Sybase \ MyApp \ Images' ")
Свойство ResourceBase также указывает расположение JavaScript. включать файлы.См. «Использование кэширования JavaScript для методов Web DataWindow».
Где развернуть файлы изображений Файлы изображений должны быть развернуты на веб-сервере, а не компонентный сервер. Если эти серверы находятся на разных компьютерах, файлы принадлежат шаблонам и веб-файлам приложения, не PBL, содержащий объекты DataWindow.
Моя камера не делает снимок и не отпускает кнопку спуска затвора
Решение
Для решения проблемы проверьте следующее:
- Убедитесь, что аккумулятор полностью заряжен.
- Убедитесь, что ваше устройство включено.
- Проверьте линзу, чтобы убедиться, что она правильно прикреплена.
- Не устанавливайте Drive Mode на Self-Timer .
- Если вы используете встроенную вспышку, вам необходимо зарядить ее, прежде чем делать следующий снимок.
- Если вы используете Cont. В режиме съемки дождитесь, пока данные изображения будут записаны на карту памяти, прежде чем делать следующий снимок.
- Вставьте носитель записи правильно.
- Если носитель записи имеет переключатель защиты от записи или блокировки, установите его в положение ВЫКЛ. Или РАЗБЛОКИРОВКА.
- Если вы используете автофокус (AF), сделайте следующее:
- Нажмите кнопку спуска затвора наполовину.
- Ваше устройство сфокусируется автоматически.
- На ЖК-дисплее или в видоискателе будет виден мигающий зеленый индикатор.
- Ваше устройство готово к съемке, когда индикатор перестанет мигать.
- Вы не можете отпустить кнопку спуска затвора, пока изображение не будет в фокусе.
- Нажмите кнопку спуска затвора до конца, чтобы сделать снимок.
- Нажмите кнопку спуска затвора наполовину.
Дополнительный поиск и устранение неисправностей
Если проблема все еще возникает после выполнения описанных выше действий, вы также можете попробовать следующее:
- Выключите устройство.
- Извлеките аккумулятор и подождите одну минуту.
- Включите устройство.
- Проверьте, решает ли это проблему
- В меню некоторых устройств есть параметр настройки приоритета. Если на вашем устройстве есть эта опция и для нее установлено значение «Отпустить», вы можете заставить кнопку спуска затвора делать снимок без автофокусировки.Однако, если вы измените режимы сцены на переключателе режимов или выключите устройство, по умолчанию он вернется к предыдущему режиму автоматической фокусировки. Таким образом, вам нужно выбирать Release каждый раз, когда вы переключаетесь в другой режим сцены или выключаете и включаете камеру.
- Если вы прикрепляете корпус камеры к астрономическому телескопу или другому подобному устройству, проверьте следующее:
- Установите переключатель режимов в положение «Ручной» (M).
- Установите для параметра «Снимать без объектива» в меню камеры значение «Включить».
- Установите для параметра «Блокировка затвора» в меню камеры значение Выкл .: без объектива.
Если проблема не исчезнет, возможно, потребуется обслуживание. Перейти к ремонту продукта.
PhotoPHONE 100 — выберите изображения
Уважаемый покупатель,
Теперь эксклюзивно от Geemarc мы представляем наш новый шаблон кнопки с изображением фотофона.
Вы можете легко загрузить свои изображения в шаблон, распечатать их, а затем просто поместить в кнопки изображений Photophone.
- Нажмите на любой квадрат в шаблоне, который представляет собой кнопку на телефоне.
- Выберите изображение / напишите текст или выберите значок
- Отрегулируйте по своему усмотрению, например: увеличьте изображение, чтобы увидеть его лицо
- Сделайте то же самое для каждой кнопки
- Когда все кнопки будут готовы, щелкните правой кнопкой мыши на экране и выберите «Печать», чтобы распечатать кнопки.
Доступное обслуживание, эксклюзивное обслуживание GEEMARC TELECOM, но есть новые модели фотографий для бутонов с видимыми фотофонами.
Вы можете использовать зарядное устройство для изображений, изображений и изображений, а также использовать простую установку для использования на фотофоне.
- Appuyer sur n’importe quel emplacement de modèle qui représente un bouton du téléphone.
- Choisir un texte, une image ou une icône
- Адаптер à vos envies, например: le zoom avant sur l’image pour voir leur visage
- Faire de même pour chaque bouton
- Une fois que vous avez fait vos choix, faites un clic droit sur la page et cliquez sur imrimer pour éditer vos images.
Эксклюзивный Neuheit von Geemarc: die Foto Schablone.
Ganz einfach können Sie die Fotos für die Tasten des Telefons hochladen und drucken dank dieser Schablone, und dann diese einfach in den Tasten einführen.
- Drücken Sie auf eine den obigen Telefontasten
- Wählen Sie ein Foto / Text или Ikone
- Passen Sie an Ihre Wünsche an, zB das Bild einzoomen, um das Gesicht zu sehen
- Machen Sie das Selbe für jede Taste
- Nachdem alle Tasten bereit sind, klicken Sie mit der rechten Maustaste auf dem Bildschirm und wählen Sie «drucken» zum Bedrucken der Bilder
Exclusief van Geemarc is nu de nieuwe sjabloon voor een Photophone Picture Button (= Fototelefoon Fototoets) verkrijgbaar.
U kunt uw foto’s gemakkelijk naar deze sjabloon uploaden, afdrukken en daarna in de fototoetsen van uw fototelefoon zetten.
- Druk op een willekeurig vakje, что vergelijkbaar встречается с ногами по телефону в de sjabloon.
- Kies een afbeelding / schrijf een tekst of kies een pictogram.
- Pas dit aan uw voorkeur aan, bijvoorbeeld, door in te zoomen op de afbeelding om hun gezicht te zien.
- Herhaal dit voor iedere toets.
- Als eenmaal all toetsen klaar zijn, klik dan in het scherm met de rechter muisknop en kies Afdrukken om uw toetsen af te drukken.
È disponibile orra, in esclusiva da Geemarc, новый шаблон Photophone Picture Button.
Позволяет создать изображение в шаблоне, штамповать и использовать простые изображения для пульсирующего Photophone
- Первый квадратный шаблон, который представляет собой пульсирующий телефон.
- Scegliere un’immagine, scrivere un testo o selezionare un’icona.
- Regolare a piacere, ad esempio: zoomare l’immagine per vedere le facce.
- Fare lo stesso per ogni pulsante.
- Una volta preparati i pulsanti, cliccare con il tasto destroy sullo schermo e scegliere la stampa per ottenere una copia stampata dei pulsanti.
Här hittar du en mycket användbar mall до fotoknapparna på Photophone 100. Ladda up dina bilder i mallen, skriv ut och placera dem under fotoknapparnas plastskydd. Gör så här:
- Klicka på någon av mallens rutor, som submitsenterar telefonens fotoknapp.
- Ladda upp ett foto / skriv text eller välj en ikon.
- Justera bilden enligt dina önskemål, t.бывший. genom att zooma in bilden för att se ansiktet
- Gör på samma sätt för varje knapp
- Skriv ut (print) när du laddat upp bilder for samtliga knappar.
Du kan nu, эксклюзивный для Geemarc, для ваших фотографий Дизайн кнопки Photophone Picture Button.
Fra din computer kan du nemt tilpasse dine billeder til telefonens template, udskrive dem og lægge dem i billedfirkanterne på Photophonens design.
- Я попробую компьютерную программу, используя шаблон, представленный на телефоне.
- Vælg et billede / skriv tekst eller vælg en ikon.
- Tilpas dit valg, f.eks .: zoom ind på billedet for at se ansigtet bedre.
- Gør det samme for hver knap.
- Når all knapper er parate, højre klikker du på din skærm og vælger print для в udskrive dine valgte fotos.
זמין כעת באופן בלעדי מ- Geemarc, אנו מציגים את תבנית לחצני התמונות של הפוטופון החדש שלנו.
יתן להעלות בקלות את התמונות לתבנית, להדפיס אותן, ולאחר מכן למקם עליהן את לחצני התמונות של הפוטופון.
- על ריבוע כלשהו בתבנית, המייצג לחצן על הטלפון.
- מר תמונה / כתוב טקסט או בחר סמל.
- וונן על פי העדפותיך, לדוגמה: הגדל (קרב) את התמונה כדי לראות את הפנים.
- ור על פעולה זו בכל לחצן.
- ים מוכנים, לחץ על המסך באמצעות לחצן העכבר הימני ובחר הדפסה כדי להדפיס את הלחצנים שלך.


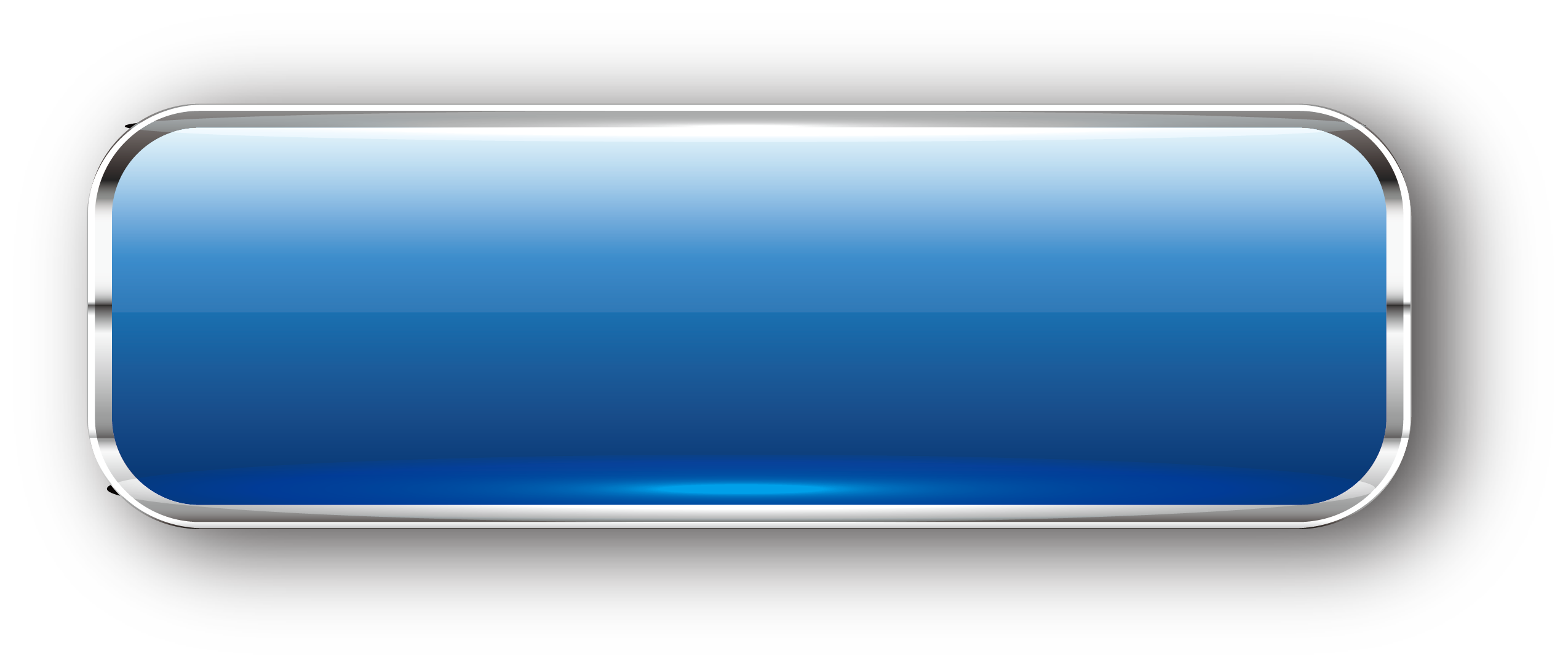
 Этот макрос должен быть уже записан в книге. Следует выделить его наименование и нажать на кнопку «OK».
Этот макрос должен быть уже записан в книге. Следует выделить его наименование и нажать на кнопку «OK».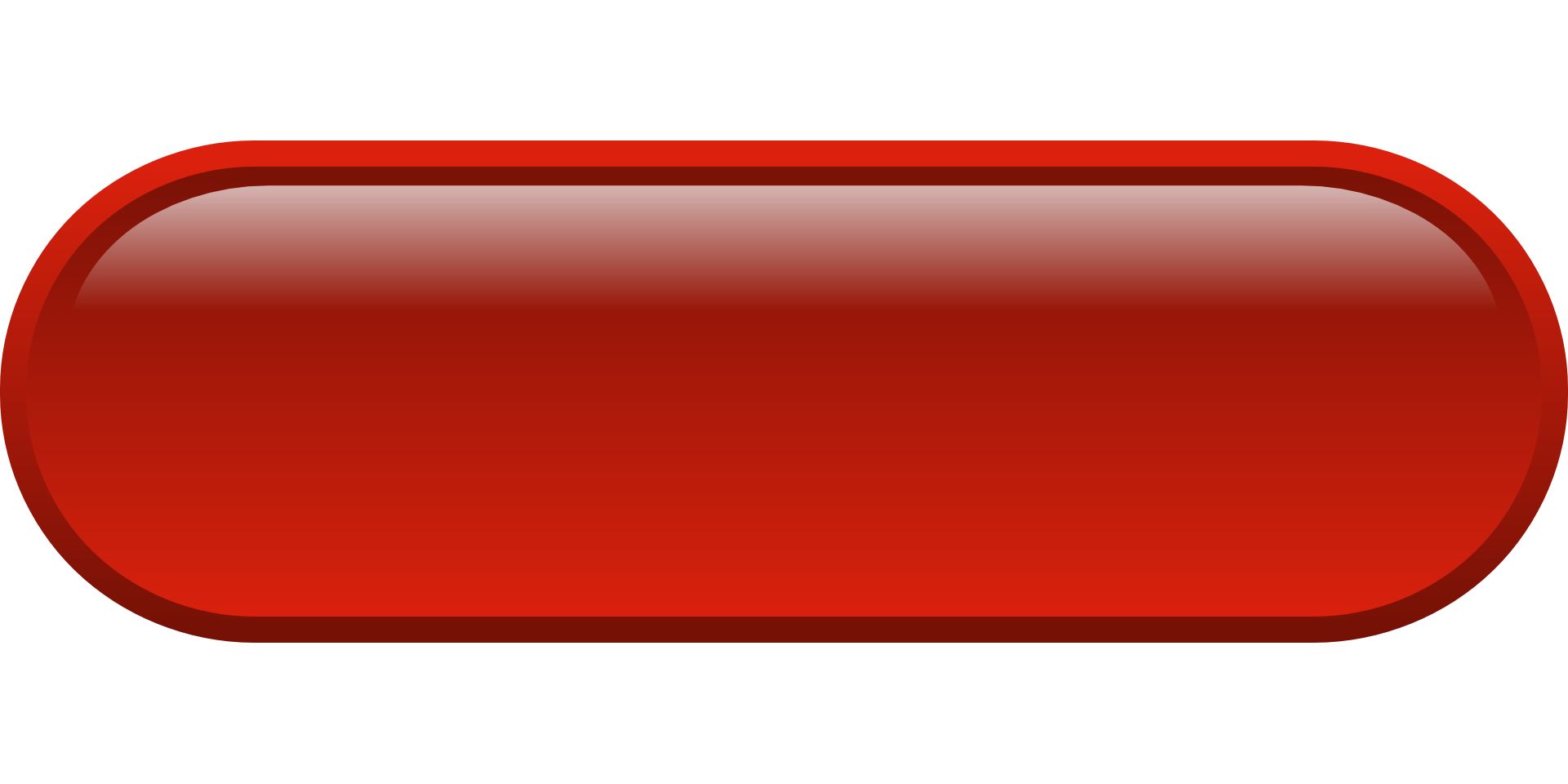
 Кликаем по пункту «Размер и свойства».
Кликаем по пункту «Размер и свойства». Ставим переключатель в блоке настроек «Привязка объекта к фону» в позицию «Перемещать и изменять объект вместе с ячейками». Когда все указанные настройки выполнены, жмем на кнопку «Закрыть», расположенную в нижнем правом углу окна.
Ставим переключатель в блоке настроек «Привязка объекта к фону» в позицию «Перемещать и изменять объект вместе с ячейками». Когда все указанные настройки выполнены, жмем на кнопку «Закрыть», расположенную в нижнем правом углу окна.
 В строке параметра «Picture» жмем на кнопку, на которой изображено многоточие.
В строке параметра «Picture» жмем на кнопку, на которой изображено многоточие.