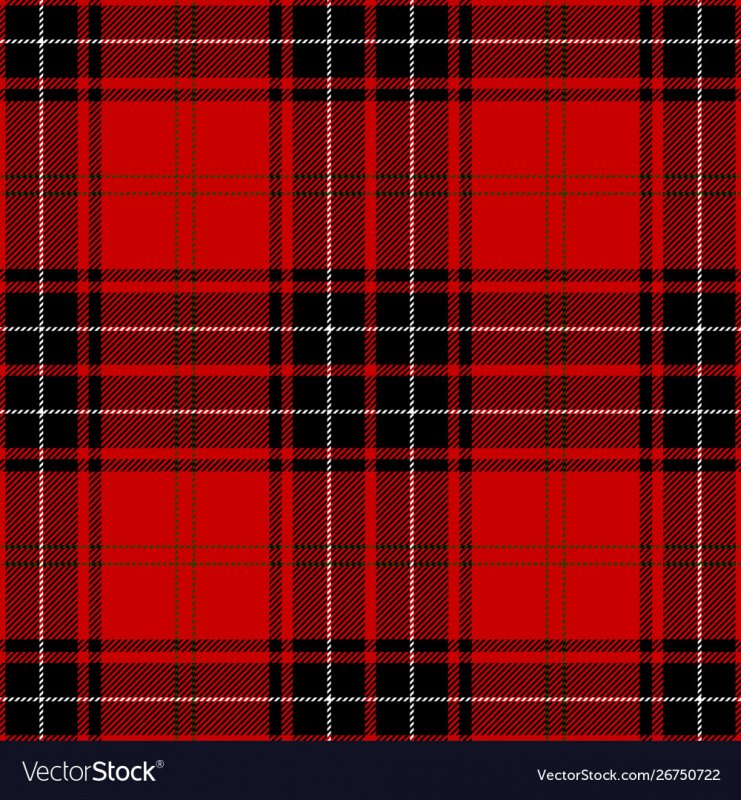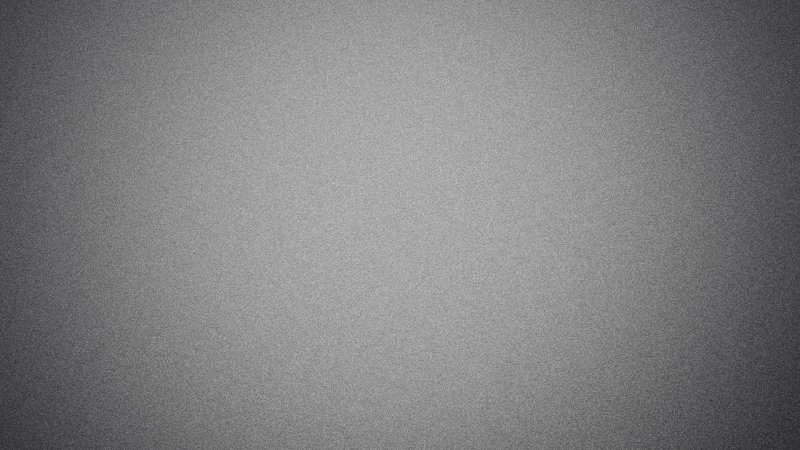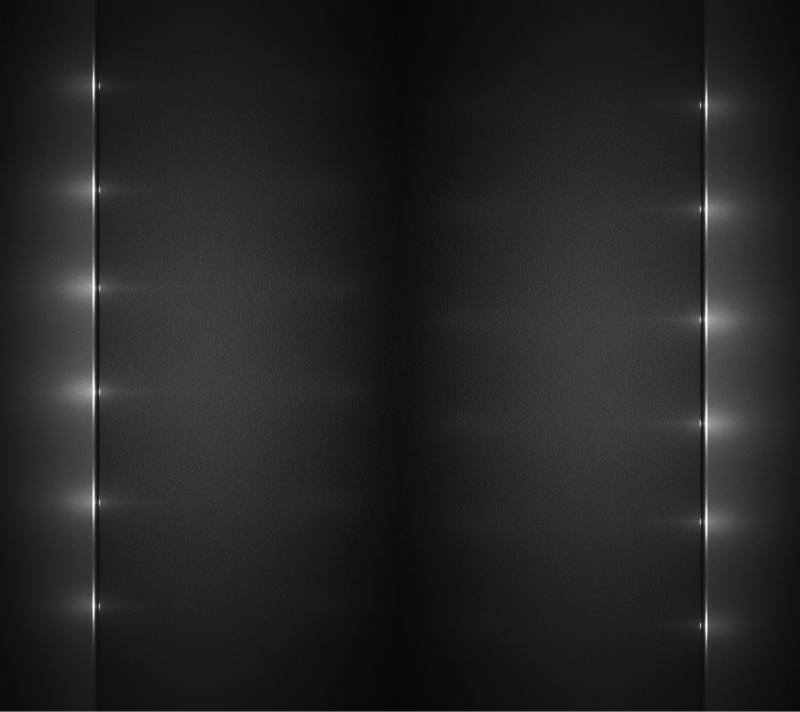4 способа убрать фон в Photoshop | Статьи | Фото, видео, оптика
Возможно, вы снимаете товары для каталога на мятом фоне, который уже ничто не спасёт, или вам необходимо переместить модель в атмосферную фэнтезийную вселенную, — в любом случае фон нужно менять. С этим рано или поздно сталкиваются все новички.
Какие способы вырезать фон существуют? Какой сделать это быстрее всего? Можно ли идеально убрать фон с первого раза и, если нет, как дорабатывать картинку? Мы ответили на эти вопросы и собрали для вас полный гайд про то, как избавиться от фона в Adobe Photoshop.
pixabay.com
Как вырезать фон в Photoshop с помощью маски
Маска — трафарет, с помощью которого можно регулировать непрозрачность отдельных частей слоя. Вы сами решаете, что будет видно на изображении.
Плюс маски в том, что она не стирает пиксели, как ластик, а прячет их, как будто накрывает мантией-невидимкой. Получается, картинка под маской остаётся такой же, как была, просто мы её не видим.
Работа с маской происходит инструментом Кисть (горячая клавиша B, то есть Brush). Чтобы рисовать по маске, используют только два цвета — чёрный и белый.
Важно одно: чёрный цвет прячет изображение, а белый — проявляет видимость слоя.
Инструменты выделения Магнитное лассо, Волшебная палочка и Быстрое выделение находятся на панели инструментов ручного редактирования слева. Быстро активировать их можно клавишами W (Быстрое выделение, Волшебная палочка) и L (Магнитное лассо). Иллюстрация: Елизавета Чечевица, Фотосклад.Эксперт
Чтобы удалить фон в Photoshop с помощью маски, нужно:
1. Выбрать слой, с которого планируете стереть фон.
2. Добавить к нему маску. Автоматически добавится белая маска — она-то нам и нужна.
3. Выбрать чёрную кисть и стереть лишнее, избегая попадания на модель.
Чтобы добавить маску к пиксельному слою, нажмите на указанную кнопку. Появится белый слой, с которого можно стереть лишнее чёрной кистью / Иллюстрация: Елизавета Чечевица, Фотосклад. Эксперт
Эксперт
Далеко от модели используйте большие кисти, чтобы работать быстрее. Чем ближе к объекту, который вы хотите оставить без фона, тем меньше кисть. Также регулируйте параметр растушевки кисти — слишком мягкие края дадут неестественный результат, будут делать модель полупрозрачной, а слишком резкие — сделают картинку похожой на грубо вырезанную ножницами фотографию с рваными краями из глянцевого журнала.
4. После того, как удалите фон с помощью маски, любые перемещения слоя нужно производить вместе с ней. К счастью, маска автоматически прикреплена к слою, так что никаких добавочных усилий не потребуется. Также маску нельзя удалять, иначе все ваши труды пропадут.
Результат слева выглядит неаккуратно, так как растушевка и диаметр кисти слишком велики / Иллюстрация: Елизавета Чечевица, Фотосклад.Эксперт
5. Если вы случайно стёрли лишнее — не беда. Поменяйте чёрный цвет на белый и верните утраченный участок (быстрее всего менять цвета местами с помощью горячей клавиши X).
Чтобы работа шла быстрее, а рука не уставала, используйте графический планшет. Для удобной работы подойдет самый простой и дешёвый вариант.
Функция убрать фон в Photoshop
Начиная с СС Photoshop 2020, у программы появилась функция Удалить фон. Разработчики внедрили нейросеть Adobe Sensei, которая сама вычисляет, где объект, а где фон, и удаляет только задний план.
- Открываете файл.
- Снимаете со слоя замок, кликнув по нему. Он блокирует возможность стирать пиксели со слоя, что противоречит нашей цели.
- Открываете палитру Свойства. Если её нет в вашем рабочем пространстве, найдите её в верхней командной строке во вкладке Окно.
- Нажмите на кнопку Удалить фон.
Некоторое время программа будет выполнять команду — этот процесс не молниеносный даже на мощных компьютерах, так что придется немного подождать.
В результате вы получите слой, где фон скрыт под чёрной маской. Маску программа добавляет автоматически, чтобы в случае ошибки вы вручную могли доработать результат и сделать его более аккуратным.
Функция Удалить фон в палитре Свойства. Результат после применения / Иллюстрация: Елизавета Чечевица, Фотосклад.Эксперт
Чем сильнее объект отличаются от фона цветом и яркостью, тем аккуратнее получится выделение. Если модель и объект сливаются с фоном, то программа неизбежно пропустит кусок фона, либо зацепит сам объект, как в данном случае. Такой результат необходимо дорабатывать.
Если у вас более старая программа, то внедрить эту функцию никак не получится — придется переходить на новые версии Photoshop.
Как убрать фон с помощью выделения
Инструменты выделения помогают выбрать объект или фон, чтобы потом вырезать его, либо откорректировать выбранную часть изображения. Например, обособить кусок фона, чтобы поменять цвет или яркость неба.
- Выбираете любой инструмент выделения. Лучше всего подойдут Магнитное лассо или Быстрое выделение. Они прилипают к объекту по контрастной границе — отличию между объектами по цвету или яркости.

- Обводите объект. Магнитное лассо обводит контур само, если же вы используете Быстрое выделение, то нужно выбрать кисть с нарисованным рядом плюсом и самому указать участки, которые хотите выделить.
Если Быстрое выделение захватывает кусок фона, возьмите кисть с нарисованным рядом минусом и исключите ненужные пиксели из выделения. Следите за размером кисти — чем она больше, тем большие куски захватывает инструмент и менее аккуратно работает. - Вверху, на панели настроек инструментов выбираете Выделение и маска. Там можно превратить выделение в слой с маской или просто удалить лишние пиксели, стерев фон.
- Для этого проматываете панель справа в самый низ, находите Вывод в и выбираете Новый слой или Новый слой со слоем-маской. В первом случае вы получите объект без фона, во втором — всё то же самое, но фон будет не удалён, а спрятан под маской. Именно этот вариант лучше, ведь так можно изменить результат.
Кисти слева добавляют и исключают пиксели из выделения, а кнопка Выделение и маска справа позволяют скрыть фон под маской или полностью удалить его / Иллюстрация: Елизавета Чечевица, Фотосклад. Эксперт
Эксперт
Доработка выделения
Часто Photoshop создает выделение не идеально точно — где-то захватывает лишний кусок, где-то края между объектом и фоном получаются слишком резкими и рваными. Можно максимально автоматизировать процесс, доверившись инструментам, а потом доработать вручную — это и сэкономит время, и обеспечит максимальное качество.
Режим быстрой маски
- Нажмите на прямоугольник под образцами цвета в панели справа (либо горячую клавишу Q). Выделение временно пропадёт, а часть картинки окрасится в красный. Это режим быстрой маски, который позволяет делать выделение более аккуратным с помощью обычной кисти, как будто вы работаете на слое с маской.
- Регулируйте параметры кисти, как при работе с маской. Следите за растушёвкой, размером, а также тем, каким цветом работаете — чёрным или белым.
- Когда закончите работать, опять нажмите Q либо на прямоугольник под палитрой. Быстрая маска превратится в выделение, которое вы доработали вручную.

Признаки, что вы в режиме Быстрой маски — выделение исчезло, а вместо этого появились участки, окрашенные в красный. Также красным цветом подсветился слой в палитре Слои / Иллюстрация: Елизавета Чечевица, Фотосклад.Эксперт
Обнаружение краев и глобальное уточнение в Выделение и маска
- Увеличивая радиус в Обнаружение краёв, сделайте выделение более аккуратным, особенно там, где есть волосы, шерсть, ворсистые поверхности. Учтите — если радиус будет слишком большим, есть риск, что инструмент сотрёт часть объекта. В таком случае появившиеся неточности нужно доработать вручную.
Если Обнаружение краёв не помогает, воспользуйтесь кистью Уточнить край. Принцип работы похож, только тут можно вручную контролировать весь процесс выделения сложных областей. - Глобальное уточнение работает с контуром. Мы можем сделать его более плавным, растушевав, сгладить, повысить контраст краёв, либо равномерно сузить/расширить область выделения.

Слева вторая сверху кисть Уточнить край, справа — Обнаружение краёв, а дальше четыре ползунка, уточняющие выделение: гладкость краёв, растушёвка выделения, контрастность и сдвиг края выделения / Иллюстрация: Елизавета Чечевица, Фотосклад.Эксперт
Как вырезать фон с помощью инструментов Цветовой диапазон и Волшебная палочка
Однотонный фон можно вырезать с помощью инструментов Цветовой диапазон или Волшебная палочка. Их принцип действия похож — они находят и выделяют пиксели определённого цвета.
Инструмент волшебная палочка в Photoshop
- Выбираете инструмент и на изображении указываете на фон.
- Программа создаст выделение на основе цвета, который вы указали.
Чтобы разброс оттенков был больше и программа не выделила цвет случайного пикселя на фоне, поставьте Размер образца 3х3 или 5х5, а также увеличьте параметр Допуск. Чем он выше, тем больше оттенков цвета захватывает инструмент.
Если нажать кнопку Выделяет только смежные пиксели, инструмент будет брать только те области, которые по цвету продолжают ту, что вы выбрали. Если эта кнопка не нажата, Волшебная палочка выделяет все части картинки, где встречается этот цвет. Например, если вы хотите вырезать красный фон, а у модели при этом красные губы, то инструмент выделит и фон, и губы. Неудобно, если нужно удалить именно фон, а не весь красный цвет с картинки.
Если эта кнопка не нажата, Волшебная палочка выделяет все части картинки, где встречается этот цвет. Например, если вы хотите вырезать красный фон, а у модели при этом красные губы, то инструмент выделит и фон, и губы. Неудобно, если нужно удалить именно фон, а не весь красный цвет с картинки. - Получившееся выделение доработайте с помощью Быстрой маски или Выделение и маска и преобразуйте в обычный слой или слой с маской.
Инструмент цветовой диапазон в Photoshop
- Заходите в Выделение и выбираете Цветовой диапазон.
- Нажимаете на Выбрать и находите цвет фона.
Если силы автоматики оказалось недостаточно, возьмите инструмент По образцам и нажмите на нужный цвет на фотографии. При этом, если взять пипетку +, программа будет захватывать всё новые и новые оттенки фона / Иллюстрация: Елизавета Чечевица, Фотосклад.Эксперт
3. Нажмите ОК, а получившееся выделение доработайте, преобразуйте в маску или слой с пикселями с помощью Выделение и маска.
Итоги
Какой способ удобнее и лучше? Тот, который удобней и понятней для вас. В Photoshop одну и ту же операцию, как правило, можно выполнить с помощью нескольких равнозначных алгоритмов.
- Рисовать маску вручную и с помощью неё вырезать фон — качественный и максимально подконтрольный способ. Но, как правило, он занимает больше времени, чем остальные.
- Можно ускорить удаление фона, выделив его любым способом, который предлагают инструменты Photoshop (Лассо, Быстрое выделение, Цветовой диапазон, Волшебная палочка и т.д.). Но учтите, что идеально не получится — нужно дорабатывать. В этом помогут Быстрая маска или Выделение и маска.
- Функция Убрать фон экономит время, но огрехи нейросети придётся править вручную.
- Чем контрастнее объект по отношению к фону, тем проще и быстрее получится вырезать фон с помощью автоматических методов.
Этими способами можно вырезать не только фон, но и любой другой объект с фотографии.
Использование флажков «Прозрачность» и «Подложка» в Photoshop Elements
Руководство пользователя Отмена
Поиск
- Photoshop Elements User Guide
- Introduction to Photoshop Elements
- What’s new in Photoshop Elements
- System requirements | Photoshop Elements
- Workspace basics
- Guided mode
- Making photo projects
- Workspace and environment
- Get to know the Home screen
- Workspace basics
- Tools
- Panels and bins
- Open files
- Rulers, grids, and guides
- Enhanced Quick Mode
- File information
- Presets and libraries
- Multitouch support
- Scratch disks, plug‑ins, and application updates
- Undo, redo, and cancel actions
- Viewing images
- Using Windows 7 features
- Fixing and enhancing photos
- Resize images
- Cropping
- Process camera raw image files
- Add blur, replace colors, and clone image areas
- Adjust shadows and light
- Retouch and correct photos
- Sharpen photos
- Transforming
- Auto Smart Tone
- Recomposing
- Using actions to process photos
- Photomerge Compose
- Create a panorama
- Adding shapes and text
- Add text
- Edit text
- Create shapes
- Editing shapes
- Painting overview
- Painting tools
- Set up brushes
- Patterns
- Fills and strokes
- Gradients
- Work with Asian type
- Guided edits, effects, and filters
- Guided mode
- Filters
- Guided mode Photomerge edits
- Guided mode Basic edits
- Adjustment filters
- Effects
- Guided mode Fun edits
- Guided mode Special edits
- Artistic filters
- Guided mode Color edits
- Guided mode Black & White edits
- Blur filters
- Brush Stroke filters
- Distort filters
- Other filters
- Noise filters
- Render filters
- Sketch filters
- Stylize filters
- Texture filters
- Working with colors
- Understanding color
- Set up color management
- Color and tonal correction basics
- Choose colors
- Adjust color, saturation, and hue
- Fix color casts
- Using image modes and color tables
- Color and camera raw
- Make selections in Photoshop Elements
- Saving selections
- Modifying selections
- Move and copy selections
- Edit and refine selections
- Smooth selection edges with anti-aliasing and feathering
- Working with layers
- Create layers
- Edit layers
- Copy and arrange layers
- Adjustment and fill layers
- Clipping masks
- Layer masks
- Layer styles
- Opacity and blending modes
- Creating photo projects
- Project basics
- Making photo projects
- Editing photo projects
- Saving, printing, and sharing photos
- Save images
- Printing photos
- Share photos online
- Optimizing images
- Optimizing images for the JPEG format
- Dithering in web images
- Guided Edits — Share panel
- Previewing web images
- Use transparency and mattes
- Optimizing images for the GIF or PNG-8 format
- Optimizing images for the PNG-24 format
- Keyboard shortcuts
- Keys for selecting tools
- Keys for selecting and moving objects
- Keys for the Layers panel
- Keys for showing or hiding panels (expert mode)
- Keys for painting and brushes
- Keys for using text
- Keys for the Liquify filter
- Keys for transforming selections
- Keys for the Color Swatches panel
- Keys for the Camera Raw dialog box
- Keys for the Filter Gallery
- Keys for using blending modes
- Keys for viewing images (expertmode)
Прозрачность позволяет создавать изображения разнообразной формы для веб-страниц. Прозрачность фона, поддерживаемая GIF и PNG сохраняет прозрачные пиксели в изображении позволяет фону веб-страницы проглядывать сквозь прозрачные области изображения. (Несмотря на то, что JPEG не поддерживает прозрачность, поэтому прозрачные пиксели оригинала, если они есть, можно заполнить цветом подложки, имитирующей прозрачность оригинала.)
Прозрачность фона, поддерживаемая GIF и PNG сохраняет прозрачные пиксели в изображении позволяет фону веб-страницы проглядывать сквозь прозрачные области изображения. (Несмотря на то, что JPEG не поддерживает прозрачность, поэтому прозрачные пиксели оригинала, если они есть, можно заполнить цветом подложки, имитирующей прозрачность оригинала.)
Заполнение фоновых областей цветом подложки, поддерживаемое GIF, PNG, и JPEG имитирует прозрачность путем смешения прозрачных пикселей с цветом подложки, идентичным фону веб-страницы. Заполнение фоновых областей цветом подложки дает блестящие результаты, если фон заполнен сплошным цветом, координаты которого вы знаете.
Чтобы создать прозрачность фона или заполнить его цветом подложки в оптимизированном изображении, изображение должно содержать прозрачные области. Прозрачность можно создать при создании нового слоя или применении инструментов «Фоновый ластик» или «Волшебный ластик».
При работе с файлами в формате GIF или PNG-8 можно создать области с высокой прозрачностью на краях: все пиксели, прозрачность которых в оригинальном изображении выше 50% становятся полностью прозрачными в оптимизированном изображении, в все пиксели, непрозрачность которых в оригинальном изображении выше 50% становятся полностью непрозрачными в оптимизированном изображении. Применяйте высокую прозрачность на краях в случае, когда вам неизвестен цвет фона веб-страницы или он представляет собой текстурную или узорную заливку. Однако помните о том, что высокая прозрачность на краях может привести к зубчатые границам в изображении.
Формат GIF и PNG-8 поддерживают один уровень прозрачности — пиксели могут быть либо полностью прозрачными, либо полностью непрозрачными. Частичная прозрачность не допускается. (И наоборот, формат PNG-24 поддерживает многоуровневую прозрачность, т.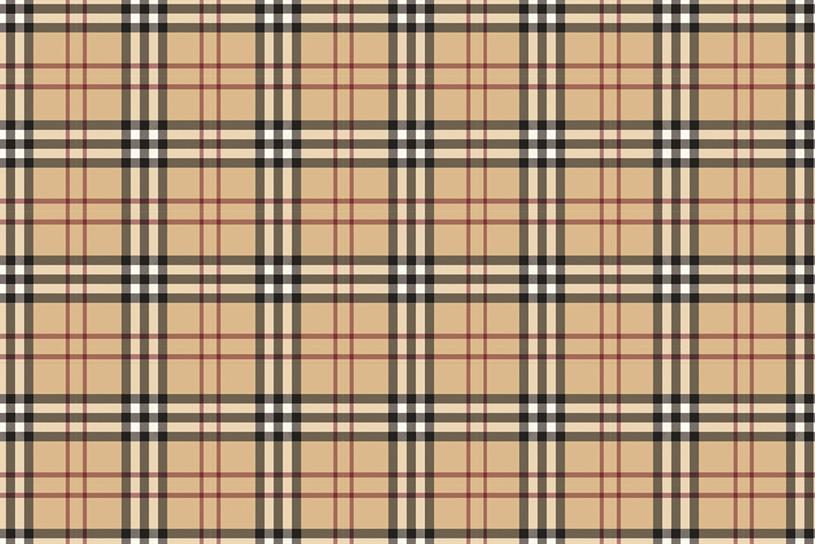 е. пиксели в изображении могут иметь до 256 уровней непрозрачности, начиная с полной прозрачности и заканчивая полной непрозрачностью.)
е. пиксели в изображении могут иметь до 256 уровней непрозрачности, начиная с полной прозрачности и заканчивая полной непрозрачностью.)
Откройте или создайте изображение, которое содержит прозрачные области, и выполните команду «Файл» > «Сохранить для Web».
В диалоговом окне «Сохранить для Web» выберите «GIF», «PNG-8» или «PNG-24» в качестве формата оптимизации.
Установите флажок «Прозрачность».
Для форматов GIF и PNG-8 можно указать, как должны себя вести частично прозрачные пиксели в оригинальном изображении. Такие пиксели можно смешивать с цветом подложки или создавать высокую прозрачность на краях.
Для создания незаметного перехода кромки изображения к фоновому цвету веб-страницы заполните фоновые области цветом подложки, если фон веб-страницы заполнен сплошным цветом, координаты которого вы знаете.
Откройте или создайте изображение, которое содержит прозрачные области, и выполните команду «Файл» > «Сохранить для Web».

В диалоговом окне «Сохранить для Web» выберите «GIF», «PNG-8» или «PNG-24» в качестве формата оптимизации.
В окне сохранения в формате «GIF» и «PNG-8» выполните одно из следующих действий.
Чтобы полностью прозрачные пиксели оставались прозрачными, а частично прозрачные пиксели смешивались с цветом подложки, установите флажок «Прозрачность». Этот параметр предотвращает возникновение ореола, который часто имеет место пир размещении изображения со сглаживанием на фон веб-страницы, отличающийся от фона изображения. Этот флажок также предотвращает зазубренность краев областей с высокой прозрачностью.
Чтобы полностью прозрачные пиксели заполнялись цветом подложки, а частично прозрачные пиксели смешивались с цветом подложки, снимите флажок «Прозрачность».
Выберите один из вариантов заполнения фона:
«Без фона», «Цвет, выбранный пипеткой» (для использования пипетки для выбора цвета),
«Белый», «Черный» и «Произвольный» (для выбора цвета на палитре «Выбор цвета»).

Применяйте высокую прозрачность на краях в случае, когда вам неизвестен цвет фона веб-страницы или он представляет собой текстурную или узорную заливку. Однако помните о том, что высокая прозрачность на краях может привести к зубчатые границам в изображении.
Откройте или создайте изображение, которое содержит прозрачные области, и выполните команду «Файл» > «Сохранить для Web».
В диалоговом окне «Сохранить для Web» выберите «GIF» или «PNG-8» в качестве формата оптимизации.
Установите флажок «Прозрачность».
Выберите из списка вариантов заполнения фона параметр «Без фона» для отмены использования цвета подложки для заполнения фона.
Несмотря на то, что JPEG не поддерживает прозрачность, прозрачные пиксели оригинала, если они есть, можно заполнить цветом подложки, имитирующей прозрачность оригинала. Цвет подложки заполняет полностью прозрачные пиксели и смешивается с частично прозрачными пикселями. При размещении JPEG на веб-странице с фоном, идентичным цвету подложки создается впечатление, что изображение сливается с фоном.
При размещении JPEG на веб-странице с фоном, идентичным цвету подложки создается впечатление, что изображение сливается с фоном.
Откройте или создайте изображение, которое содержит прозрачные области, и выполните команду «Файл» > «Сохранить для Web».
В диалоговом окне «Сохранить для Web» выберите «JPEG» в качестве формата оптимизации.
Выберите один из вариантов заполнения фона: «Без фона», «Цвет, выбранный пипеткой» (для использования пипетки для выбора цвета), «Белый», «Черный» и «Произвольный» ( для выбора цвета на палитре «Выбор цвета»).
При выборе команды «Без фона» в качестве цвета подложки используется белый цвет.
Справки по другим продуктам
- Добавление слоев
- Оптимизированные форматы файлов для веб-страниц
- Формат GIF
- Формат PNG-24
- Формат PNG-8
- Формат JPEG
Вход в учетную запись
Войти
Управление учетной записью
5 способов удалить фон в Photoshop в 2021 году
Благодаря многочисленным достижениям Photoshop за последние несколько лет удаление фона из изображения никогда не было таким простым и быстрым. Знание того, какой метод лучше всего использовать для того типа изображения, с которым вы работаете, является ключом к достижению наилучших результатов с помощью наилучшей доступной техники.
Знание того, какой метод лучше всего использовать для того типа изображения, с которым вы работаете, является ключом к достижению наилучших результатов с помощью наилучшей доступной техники.
Вот пять способов удалить фон с фотографий с помощью Photoshop CC, а также указать, когда использовать каждый метод для достижения наилучших результатов.
Содержание
- 1. Быстрое действие в Photoshop
- 2. Инструмент «Ластик фона»
- 3. Инструмент «Перо»
- 4. Инструмент «Магнитное лассо»
- 5. Инструмент быстрого выбора
- Удаление фона никогда не было таким простым
1. Быстрое действие в Photoshop
Лучше всего использовать, когда: вы делаете это за себя, вам это нужно быстро и не обязательно стремиться к совершенству. Лучше всего использовать с высоким контрастом между объектом и фоном и когда объект имеет довольно упрощенные линии.
Безусловно, самый быстрый метод, обсуждаемый здесь, — это встроенный в Photoshop Quick Action для удаления фона в Photoshop. Это новинка Photoshop 2021 (в подписке Creative Cloud), которая обеспечивает очень быстрый способ удаления фона.
Это новинка Photoshop 2021 (в подписке Creative Cloud), которая обеспечивает очень быстрый способ удаления фона.
Однако скорость снижает точность. Использование Photoshop Quick Action сделает большую часть работы за вас, но результаты могут не соответствовать вашим ожиданиям, в зависимости от вашего изображения. В этом случае вы можете использовать любой из описанных здесь методов, чтобы улучшить результат.
Шаги:
- Открыв изображение в Photoshop, щелкните правой кнопкой мыши фоновый слой и выберите » Дублировать слой«. В появившемся диалоговом окне назовите свой слой (как хотите) и нажмите OK. Щелкните значок глаза слева от исходного слоя, чтобы отключить этот слой.
- Убедитесь, что ваша панель «Свойства» открыта, выбрав » Окно»> » Свойства«. (Если он уже был отмечен, щелкать его не нужно; если он не отмечен, щелкните по нему, чтобы открыть его с правой стороны по умолчанию.)
- На панели «Слои» щелкните новый слой. На панели «Свойства» (по умолчанию она должна находиться над панелью «Слои») нажмите кнопку » Удалить фон» вразделе » Быстрое действие «.

- Быстрое действие теперь удалило фон, оставив ваш слой с маской вокруг объекта.
Отсюда вы можете внести коррективы, войдя в маску и отрегулировав ее по мере необходимости (например, вокруг лап собаки в нижнем левом углу изображения).
2. Инструмент «Ластик фона»
Лучше всего использовать, когда: работаете с высококонтрастными изображениями, хотя для получения хорошего результата требуется немало времени и усилий.
Инструмент Background Eraser отлично подходит, если вам нужно немного больше контроля над удалением фона, но все же вы хотите, чтобы Photoshop сделал за вас часть тяжелой работы. Для большего контроля вам придется пожертвовать временем, чтобы получить желаемый результат. В зависимости от вашей фотографии использование инструмента «Ластик для фона» может быть очень эффективным и сэкономить время и / или приблизить вас к желаемому результату, если потребуется некоторое время.
Шаги:
1. Открыв изображение в Photoshop, щелкните правой кнопкой мыши фоновый слой и выберите » Дублировать слой«. В появившемся диалоговом окне назовите свой слой (как хотите) и нажмите OK. Щелкните значок глаза слева от исходного слоя, чтобы отключить этот слой.
В появившемся диалоговом окне назовите свой слой (как хотите) и нажмите OK. Щелкните значок глаза слева от исходного слоя, чтобы отключить этот слой.
2. Выберите инструмент «Ластик фона» на панели инструментов слева. Этот инструмент может быть скрыт под инструментом «Ластик». Щелкните и удерживайте инструмент «Ластик», чтобы открыть дополнительные параметры, и выберите инструмент «Ластик для фона».
3. На панели параметров инструмента в верхней части экрана щелкните значок кисти, чтобы открыть панель кистей.
- Измените жесткость так, чтобы она была близкой или равной 100%.
- Размер может быть любым, который вы сочтете подходящим для изображения, с которым вы работаете. В данном случае я начинаю с 50 пикселей.
- Вы можете настраивать его по мере продвижения, используя квадратные скобки ( [и ]) для уменьшения и увеличения размера кисти.
4. По-прежнему на панели параметров инструмента вверху установите для параметра «Выборка» значение » Непрерывная».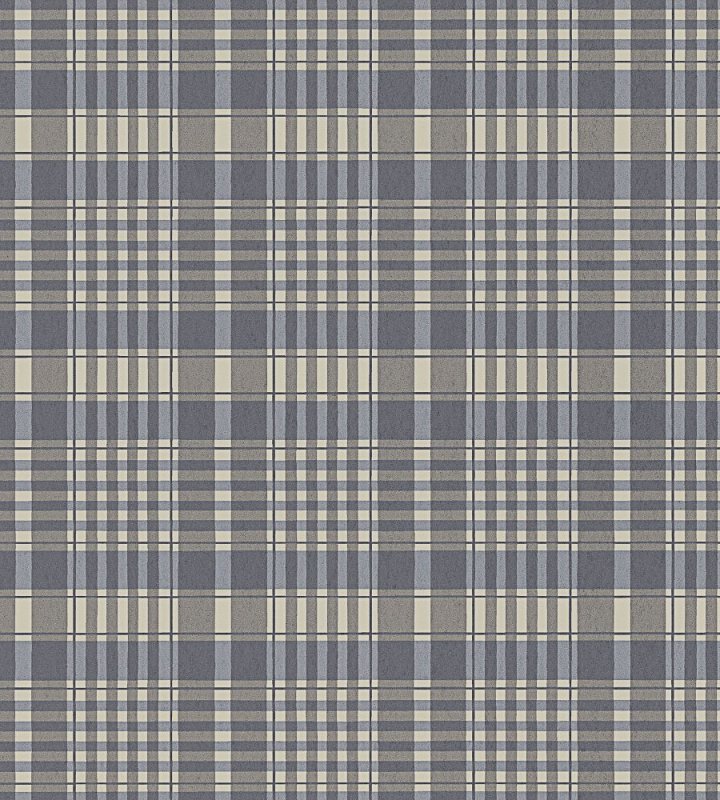 Это первый из трех значков после параметра размера кисти. Затем установите «Пределы нахождения краев«и «Допуск» в диапазоне 20–25%.
Это первый из трех значков после параметра размера кисти. Затем установите «Пределы нахождения краев«и «Допуск» в диапазоне 20–25%.
- Обратите внимание, что чем ниже допуск, тем меньше цветовых вариаций он улавливает. И наоборот, чем выше допуск, тем больше цветов выберет инструмент.
5. Начните стирать фон вокруг объекта с помощью инструмента «Ластик для фона», щелкнув и удерживая кисть при перемещении. Здесь цель состоит в том, чтобы перекрестие внутри инструмента не касалось вашего объекта. Увеличьте изображение, если вам нужно увидеть более близкие детали.
- Я рекомендую вам делать короткие мазки кистью (не забывая время от времени отпускать мышь), чтобы вы всегда могли отменить, если кисть заходит слишком далеко.
- В более сложных областях вам может понадобиться корректировать размер кисти по мере продвижения. Вы можете сделать это, повторно посетив панель параметров инструментов вверху или используя [и, ]чтобы отрегулировать размер кисти вверх и вниз.

- Если изменение размера кисти не работает и она стирает ваш объект, отмените действие, затем перейдите на панель параметров инструмента вверху и установите для параметра «Выборка» значение » Один раз» (средний значок в наборе из трех), «Пределы до несмежных», и допуск до 10%. Это говорит кисти, что в этот момент нужно использовать цвет только под перекрестием, а не передискретизировать по мере продвижения.
Этот процесс может быть быстрым или утомительным в зависимости от вашего изображения, но дает хорошие результаты, так как вы контролируете, что является предметом, а что нет. Если это не завершит работу, другие методы, упомянутые здесь, могут помочь вам приблизиться к желаемому результату.
3. Инструмент «Перо»
Лучше всего использовать, когда: объект и фон не сильно контрастируют или когда другие инструменты, такие как инструмент Quick Action или Background Eraser, упомянутые выше, не дают желаемых результатов. Это дает вам наибольший контроль из всех перечисленных здесь методов.
Инструмент «Перо» — один из наиболее проверенных и надежных способов удаления фона в изображениях в Photoshop, который дает вам максимальный контроль над результатом. Поскольку это дает вам максимальный контроль, это также может занять много времени и терпения.
Шаги:
1. Открыв изображение в Photoshop, щелкните правой кнопкой мыши фоновый слой и выберите » Дублировать слой«. В появившемся диалоговом окне назовите свой слой (как хотите) и нажмите OK. Щелкните значок глаза слева от исходного слоя, чтобы отключить этот слой.
2. Выберите инструмент «Перо» на панели инструментов слева (над инструментом «Текст»). Чтобы начать, увеличьте масштаб изображения. Начните с края объекта (или подходящей отправной точки) и щелкните, чтобы начать первую привязку. Затем начните обходить тему, добавляя дополнительные якоря, чтобы обрисовать ее в общих чертах.
- Если вам нужно создать изогнутую линию, щелкните, удерживайте и перетащите, чтобы создать изогнутую линию, перемещая мышь, чтобы отрегулировать кривую по мере необходимости.

- Чтобы настроить опорную точку или направляющие линии для точной настройки, используйте инструмент «Прямое выделение» (скрытый под инструментом «Выбор контура») на панели инструментов.
- Чтобы отменить привязку, выберите » Файл» > » Отменить» или воспользуйтесь сочетанием клавиш ( Command+ Zдля macOS, Control+ Zдля Windows).
3. Убедитесь, что вы завершили путь, как только закончите, встретившись со своей первой точкой. После того, как вы закончите путь и будете довольны результатами, вы захотите сохранить его. Перейдите в Window> Paths, чтобы открыть панель Paths (по умолчанию она должна появиться справа). Щелкните меню с тремя полосами справа, нажмите » Новый путь» и назовите свой путь. Теперь ваш путь сохранен в панели Paths.
4. Затем щелкните правой кнопкой мыши новый путь на панели «Пути» и выберите » Сделатьвыделение», затем нажмите » ОК» в диалоговом окне (пока оставьте все значения по умолчанию). Это покажет вам, как марширующие муравьи наметят ваш путь.
5. Поскольку мы не хотим удалять то, что находится внутри выделения. Мы хотим изменить выделение на все, кроме объекта. Перейдите в Select> Inverse. Вы увидите, что марширующие муравьи теперь окружают все изображение и объект, по сути выбирая фон.
6. Чтобы удалить фон, нажмите » Удалить «. Теперь вы должны увидеть белый / серый клетчатый фон вместо предыдущего фона.
Вы можете обнаружить, что, как и в случае с другими перечисленными методами, это не дает вам 100%. Использование здесь комбинации инструмента «Перо» и других методов поможет вам приблизиться к желаемому результату. (Например, я бы использовал другой метод, чтобы улучшить область ресниц женщины на этой конкретной фотографии.)
4. Инструмент «Магнитное лассо»
Лучше всего использовать, когда: объект в основном сильно контрастирует с фоном и со сложными краями, и где нужно сэкономить время, и Photoshop определит путь за вас.
Если инструмент «Перо» слишком трудоемок или вы не хотите тратить время на рисование объекта, инструмент «Магнитное лассо» может стать хорошей отправной точкой для быстрого перемещения вас туда, куда вам нужно, чтобы вы могли потратить свое время.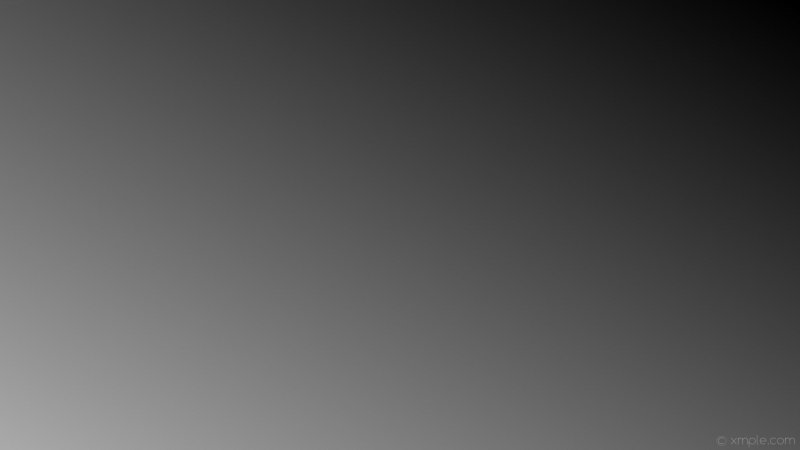 время уточнять детали.
время уточнять детали.
Шаги:
- Открыв изображение в Photoshop, щелкните правой кнопкой мыши фоновый слой и выберите » Дублировать слой». В появившемся диалоговом окне назовите свой слой (как хотите) и нажмите OK. Щелкните значок глаза слева от исходного слоя, чтобы отключить этот слой.
- Выберите инструмент Magic Lasso на панели инструментов слева. Начните рисовать инструментом по краю объекта. Вы увидите, что он начнет рисовать путь, когда вы перемещаете курсор. Терпение здесь является ключевым моментом, так как вы должны быть медленными, устойчивыми и осознанными в своих движениях.
- После того, как вы запустили инструмент, вам нужно полностью обойти ваш объект и подключиться к исходной точке. Как только вы вернетесь к началу, щелкните начальную точку. Выбранный объект превратится в марширующих вокруг него муравьев.
- Сохраните свой выбор, перейдя в » Выделение»> » Сохранить выделение» и присвоив ему имя.
- Чтобы удалить фон, перейдите в Select> Inverse, чтобы инвертировать марширующих муравьев (теперь они должны бегать по краю изображения и вашего объекта).
 Щелкните delete. Теперь вы должны увидеть белый / серый клетчатый фон вместо предыдущего фона.
Щелкните delete. Теперь вы должны увидеть белый / серый клетчатый фон вместо предыдущего фона.
Если вы чувствуете, что вам нужно внести коррективы в выбор, вы можете вернуться на пару шагов назад и повторить их, чтобы получить лучшие результаты, или использовать комбинацию других методов, перечисленных в этой статье, чтобы приблизиться к желаемому результату.
5. Инструмент быстрого выбора
Лучше всего использовать, когда: объект несколько контрастирует и / или изображение имеет «тонкие» или сложные детали, или когда вы хотите сэкономить время и нуждаетесь в приличной точности и возможности быстрого уточнения.
Инструмент «Быстрое выделение», пожалуй, мой любимый метод здесь, потому что это самый быстрый способ выбрать объект и позволяет быстрее вносить изменения. Его также можно использовать для гораздо более широкого диапазона возможных фотографий, чем другие методы, перечисленные здесь, потому что он работает, обнаруживая изменения цвета, чтобы определить, где должно быть выделение.
Шаги:
- Открыв изображение в Photoshop, щелкните правой кнопкой мыши фоновый слой и выберите » Дублировать слой«. В появившемся диалоговом окне назовите свой слой (как хотите) и нажмите OK. Щелкните значок глаза слева от исходного слоя, чтобы отключить этот слой.
- Выберите инструмент «Быстрое выделение» на панели инструментов слева (может быть скрыт под инструментом «Выбор объекта»).
- Используя инструмент, начните раскрашивать свой объект. Пока вы рисуете, вы увидите, как начинают появляться марширующие муравьи. Чтобы настроить размер инструмента, используйте клавиши [или ]для уменьшения или увеличения размера.
- Если вы обнаружите, что нарисовали за пределами объекта, нажмите и удерживайте Optionклавишу (macOS) или Altклавишу (Windows), и вы увидите, что центр инструмента превратился из +символа в -символ, что означает, что теперь он будет отодвигаться от выбор. Закрасьте часть выделения, которую хотите удалить, удерживая клавишу Option/ Alt.
- После того, как вы все выбрали так, как вы хотите, сохраните выбор, перейдя в Select> Save Selection и присвоив ему имя.
 Это на тот случай, если вы захотите вернуться и внести коррективы.
Это на тот случай, если вы захотите вернуться и внести коррективы. - Чтобы удалить фон, перейдите в Select> Inverse, чтобы инвертировать марширующих муравьев (теперь они должны бегать по краю изображения и вашего объекта). Щелкните delete.
Если вы обнаружите, что пропустили какое-то место или вам нужны дополнительные уточнения, вы можете вернуться на пару шагов назад, чтобы выполнить уточнение, сохранить свой выбор и повторить попытку.
Удаление фона никогда не было таким простым
С помощью этих методов в Photoshop еще никогда не было так просто удалить фон с изображения в Photoshop. Ищете ли вы быстрый и простой способ выделить объект из фотографии или вам нужен способ заменить фон более детализированного изображения, описанные выше методы помогут вам получить конечный результат намного быстрее и с меньшими затратами. лучшие результаты.
Знание того, какой метод и когда использовать, не только ускорит ваш рабочий процесс. Но и вы получите гораздо лучшее конечное изображение.
Наконец, в зависимости от вашего конечного варианта использования, если вам нужно сохранить изображение без фона, не забудьте сохранить его как прозрачный PNG, чтобы вы могли использовать его в других приложениях и поддерживать новое изображение без фона.
Как удалить и изменить фон на фотографии
Автор Дмитрий Евсеенков На чтение 6 мин Просмотров 957 Обновлено
Этот урок рассчитан на начинающих пользователей Photoshop. В процессе урока мы научимся удалять задний фон с картинки или фотографии и заменять его на другое изображение.
Мы рассмотрим один из самых простых примеров по удалению фона — будем удалять однотонный задний план. Цвет заднего плана не важен, главное, что он однотонный. Кроме того, края у предметов переднего плана ровные, что также упрощают задачу. Но начинать надо с малого, не так ли?
В уроке я расскажу о двух способах удаления фона — с помощью инструмента Волшебная палочка» (Magic Wand Tool) и с помощью инструмента «Волшебный ластик» (Magic Eraser Tool). В уроке я буду использовать версию Photoshop CC (Creativ Gloud), но урок подойдёт и к версиям ниже, вплоть до CS4 включительно.
В уроке я буду использовать версию Photoshop CC (Creativ Gloud), но урок подойдёт и к версиям ниже, вплоть до CS4 включительно.
Я буду работать с изображением фруктов на белом фоне, это и другие подобные изображения с клип-артами фруктов Вы можете скачать здесь.
Вот моё исходное изображение:
Давайте приступим.
Для начала, открываем наше изображение в Photoshop и смотрим на панель слоёв (если по каким-то причинам, у Вас этой панели нет, то её отображение включается/выключается нажатием клавиши F7). Мы видим там один слой, этот слой является фоновым, Photochop его так и назвал, «Фон» (или в англ. Background), справа на слое имеется иконка замочка, означающая, что слой заблокирован для редактирования:
Следовательно, нам нужно разблокировать фоновый слой, подробнее о способах разблокировки фонового слоя рассказывается здесь, а я быстро разблокирую его, дважды кликнув по иконке замочка. После двойного клика по замочку появится новое окно, где можно просто нажать на кнопку ОК, в результате слой будет разблокирован и переименован:
Теперь займёмся собственно удалением.
Удаление фона в помощью инструмента «Волшебной палочки» (Magic Wand Tool)
На панели инструментов, расположенной вертикально слева, выбираем инструмент «Волшебная палочка» (Magic Wand Tool):
И кликаем по белой области на изображении, на примере я кликнул в правом верхнем углу, в следствии чего в документе появилась выделенная область, отмеченная движущейся пунктирной линией, эта линия, обозначающая границу выделенной области, в простонародье называется «марширующие муравьи»:
Теперь редактировать мы можем только ту часть изображения, которая находится в выделенной области. Всё, что находится вне выделения, недоступно для любого редактирования (удаления, рисования, цветовой коррекции и т.п.).
Но, бывают случаи, когда не совсем понятно, какая часть изображения является выделением, а какая — нет.
Чтобы определить, какие пиксели в изображении доступны для редактирования, надо включить подсветку быстрой маски, для этого следует нажать клавишу Q. Вот как теперь выглядит документ:
Вот как теперь выглядит документ:
Красным отмечена область изображения, находящаяся вне зоны выделения, т.е. недоступная для редактирования. Чтобы отключить подсветку, т.е. быструю маску, снова нажимаем клавишу Q.
Удалить выделенную область целиком очень просто — надо всего-лишь нажать клавишу Delete. Сделаем это, и, для лучшего просмотра, снимем выделение. нажав комбинацию Ctrl+D. Вот что получилось, серо-белый шахматный фон обозначает прозрачную область:
Итак, фон вокруг корзины удалён, но задача не выполнена. т.к. остались фрагменты фона внутри корзины.
Эти области не были удалены. т.к. изначально не вошли в выделение, а произошло это из-за неправильной настройки инструмента «Волшебная палочка».
Давайте вернёмся назад и восстановим начальное состояние документа, для этого следует нажать кнопку F12.
Давайте настроим «Волшебную палочку». На данный момент нас интересует только одна опция этого инструмента — «Смежные пиксели» (Contiguous), которая в Photoshop включена по умолчанию. При активной данной опции, «Волшебная палочка» выделяет только смежные, т.е. соприкасающиеся друг с другом пиксели схожих цветов, а, в нашем случае, белые пиксели внутри ручки корзины отделены от внешних коричневыми пикселями этой самой ручки. Поэтому снимаем галку у опции «Смежные пиксели»:
При активной данной опции, «Волшебная палочка» выделяет только смежные, т.е. соприкасающиеся друг с другом пиксели схожих цветов, а, в нашем случае, белые пиксели внутри ручки корзины отделены от внешних коричневыми пикселями этой самой ручки. Поэтому снимаем галку у опции «Смежные пиксели»:
И кликаем «Волшебной палочкой» в том же самом месте, где кликали в первый раз, результат:
Нажимаем клавишу Q для включения быстрой маски, чтобы выделенная область была нагляднее:
Теперь область под ручкой доступна для редактирования и удаления, но, вместе с этим, доступны для удаления и некоторые пиксели на тале самой корзины, а нам это не надо.
Чтобы исправить этот недочёт, воспользуемся активной на данный момент быстрой маской (Quick Mask).
Возьмём инструмент «Кисть» (Brush Tool):
Нажимаем на клавишу D, чтобы основной цвет на палитре цветов стал чёрным, делаем диаметр кисти примерно равным диаметру белых пятен, жёсткость устанавливаем на 100%, и закрашиваем пятна, в процессе закраски пятна должны исчезнуть под розовой подсветкой:
После того, как пятна закрашены, снова нажимаем клавишу Q, а затем Delete. Результат:
Результат:
Примечание. Если перед созданием выделения «Волшебной палочкой» установить параметр «Допуск» (Toleranse) на ноль (этот параметр расположен вверху окна Photoshop немного левее опции «Смежные пиксели», сейчас он равен 32, см. рис. выше), то в выделение не войдут участки на самой корзине, и танцев с быстрой маской и кистью делать не потребуется.
Собственно, задача выполнена, фон под фруктами удалён. Теперь я могу перетащить слой на другое изображение с помощью инструмента «Перемещение» (Move Tool), либо создать новый слой с каким-либо изображением под слоем с корзиной.
На примере, я создал под слоем с корзиной слой с оранжево-красным градиентом:
Удаление фона на фотографии инструментом «Волшебный ластик» (Magic Eraser Tool
Действие данного инструмента по принципу сходно с «Волшебной палочкой», отличие в том, что он более автоматизирован и специализирован.
Как и всеми специализированными инструментами, работать «Волшебным ластиком» проще и быстрее, но вот подойдёт он для выполнения далеко не всех подобных задач по удалению.
Но, для нашего случая, этот инструмент подойдёт идеально, поэтому, давайте приступим.
«Волшебный ластик» расположен в стеке под инструментом «Ластик»:
Для применения «Волшебного ластика» не требуется разблокировать фоновый слой, инструмент делает это автоматически при первом клике по слою.
Чтобы удалить белый фон на моей фотографии, надо, всего-лишь, перед применением инструмента, задать значение допуска ноль и отключить опцию смежные пиксели:
Теперь кликаем по любому участку белого фона и он моментально будет удалён, без создания выделенной области:
Собственно, всё, задача выполнена. согласитесь, гораздо быстрее, чем «Волшебной палочкой».
Кроме того, если Вы сделаете параметр «Непрозрачность» (Opacity) меньше 100%, «Волшебный ластик» удалит фон не полностью, а сделает его полупрозрачным.
Из этого следует, что, для удаления однотонного фона идеально подходит инструмент «Волшебный ластик». Но спектр применения этого инструмента гораздо уже. чем у «волшебной палочки».
чем у «волшебной палочки».
Удаление фона рисунка в Office
Excel для Microsoft 365 Word для Microsoft 365 Outlook для Microsoft 365 PowerPoint для Microsoft 365 Project Online Desktop Client Excel для Microsoft 365 для Mac Word для Microsoft 365 для Mac Outlook для Microsoft 365 для Mac PowerPoint для Microsoft 365 для Mac Excel 2021 Word 2021 Outlook 2021 PowerPoint 2021 Microsoft® Project профессиональный 2021 Microsoft Project стандартный 2021 Word 2021 for Mac Outlook 2021 for Mac PowerPoint 2021 for Mac Excel 2019 Word 2019 Outlook 2019 PowerPoint 2019 Project профессиональный 2019 Project стандартный 2019 Excel 2019 для Mac Word 2019 для Mac Outlook 2019 для Mac PowerPoint 2019 для Mac Excel 2016 Word 2016 Outlook 2016 PowerPoint 2016 Project профессиональный 2016 Project стандартный 2016 Excel 2016 для Mac Word 2016 для Mac Outlook 2016 для Mac PowerPoint 2016 для Mac Excel 2013 Word 2013 Outlook 2013 PowerPoint 2013 Project профессиональный 2013 Project стандартный 2013 Word 2010 PowerPoint 2010 Word для Mac 2011 Outlook для Mac 2011 PowerPoint для Mac 2011 Word Starter 2010 Еще. ..Меньше
..Меньше
Для изображения в файле Office можно удалить фон из него, чтобы акцентирование темы или удаление отвлекающих сведений.
Как описано ниже, вы начинаете с автоматического удаления фона. Затем при необходимости можно нарисовать линии, чтобы указать области для сохранения и удаления.
Для векторных графических файлов, таких как масштабируемая векторная графика (SVG), Adobe Illustrator Graphics (AI), формат метафайлов Windows (WMF) и файл векторного рисунка (DRW), удаление фона невозможно, поэтому в таких случаях параметр «Удалить фон» неактивен.
Совет. Видео не на вашем языке? Попробуйте выбрать Скрытые субтитры .
Исходный рисунок
Тот же рисунок с удаленным фоном
- org/ListItem»>
Выберите рисунок, из которого нужно удалить фон.
-
На панели инструментов выберите » Формат рисунка» > «Удалить фон» или «> «Удалить фон».
Если вы не видите «Удалить фон», убедитесь, что вы выбрали рисунок. Возможно, понадобится дважды щелкнуть изображение, чтобы выбрать его и открыть вкладку Формат рисунка.
-
По умолчанию область фона будет закрашена пурпурным (что показывает, что ее можно удалить), а изображение на переднем плане сохранит естественные цвета.
- org/ListItem»>
Если область по умолчанию не указана, перейдите к разделу » Удаление фона » > « Работа с рисунками» и выполните одно или оба следующих действия:
-
Если части рисунка, которые вы хотите сохранить, являются увеличительной (помечены для удаления), выберите «Пометить области для сохранения» и используйте карандаш для рисования в свободной форме , чтобы пометить области на рисунке, который вы хотите сохранить.
-
Чтобы удалить дополнительные части рисунка, выберите « Пометить области для удаления» и используйте карандаш , чтобы пометить эти области.
-
- org/ListItem»>
По завершении выберите «Сохранить изменения « или «Отменить все изменения».
Чтобы сохранить изображение в отдельном файле для последующего использования, щелкните его правой кнопкой мыши и выберите команду «Сохранить как рисунок».
Вы можете применить творческий эффект или добавить эффекты рисунка, оставшиеся после удаления фона.
Другой вариант удаления фона
Если образ не хранится в файле Office, можно использовать аналогичный процесс с Windows Paint 3D. Дополнительные сведения см. в разделе «Удаление фона фотографии с помощью Paint 3D».
-
Выберите рисунок, из которого нужно удалить фон.

-
В разделе «Работа с рисунками» на вкладке « Формат» в группе « Настройка» выберите » Удалить фон».
-
Щелкните один из маркеров линий области выделения, а затем перетащите линию таким образом, чтобы область содержала часть рисунка, которую необходимо сохранить, и не содержала большую часть областей, которые нужно удалить.
Иногда можно получить нужный результат без дополнительной работы, поэкспериментируйте с положением и размером линий очереди.
Совет: Чтобы отменить помеченные области, выберите «Удалить пометку «, а затем выделите линию.
- org/ListItem»>
Если область по умолчанию не указана, перейдите к разделу » Удаление фона » > « Работа с рисунками» и выполните одно или оба следующих действия:
-
Выберите «Пометить области» для сохранения и использования карандаша , чтобы пометить области на рисунке, который вы хотите сохранить.
-
Выберите «Пометить области» для удаления и используйте карандаш , чтобы пометить эти области для удаления.
-
-
По завершении выберите «Сохранить изменения « или «Отменить все изменения».

Чтобы сохранить изображение в отдельном файле для последующего использования, щелкните его правой кнопкой мыши и выберите команду «Сохранить как рисунок».
Вы можете применить творческий эффект или добавить эффекты рисунка, оставшиеся после удаления фона.
-
Выделите рисунок.
-
На вкладке ленты Формат рисунка нажмите кнопку Удалить фон.
Если вы не видите вкладку «Удалить фон» или «Формат рисунка», убедитесь, что вы выбрали рисунок. Возможно, понадобится дважды щелкнуть изображение, чтобы выбрать его и открыть вкладку Формат рисунка.

-
Фоновая область по умолчанию имеет цветную лупу, чтобы пометить ее для удаления, в то время как на переднем плане сохраняется естественный цвет.
-
Если область по умолчанию не указана, в разделе «Работа с рисунками» на вкладке «Удаление фона» выполните одно или оба действия:
-
Выберите «Пометить области» для сохранения и использования карандаша для рисования в свободной форме чтобы пометить области на рисунке, которые вы хотите сохранить.
- org/ListItem»>
Выберите «Пометить области» для удаления и используйте карандаш , чтобы пометить эти области для удаления.
-
-
По завершении выберите «Сохранить изменения « или «Отменить все изменения».
Чтобы сохранить изображение в отдельном файле для последующего использования, щелкните его правой кнопкой мыши и выберите команду «Сохранить как рисунок».
Удалить фон — Убрать, вырезать фон онлайн бесплатно
Загрузить изображенияЗагрузить одно или несколько изображений
или перетащите сюда
Использовать камеруИспользовать камеру
или перетащите сюда
Быстро, просто, автоматически
Загрузить изображенияЗагрузить одно или несколько изображений
или перетащите сюда
Убрать фон онлайн быстро и легко с лучшим
инструментом для удаления фона
Удалите нежелательные детали на заднем плане вашего фото.
 Это быстро и просто с нашим сервисом.
Это быстро и просто с нашим сервисом.Добавьте изображение и выберите один из готовых фонов. Вы также можете загрузить свой фон или удалить фон вообще.
Если необходимо, используйте бесплатный веб редактор, чтобы улучшить фон на изображениях.
Скачайте готовое изображение на компьютер или телефон в формате jpeg или png. Теперь вы можете загрузить изображение с новым фоном в Instagram, VK и другие соцсети.
Загрузите фото товара, который вы хотите продать на Avito или иной торговой площадке.
Используйте инструмент для удаления фона, чтобы убрать фон с фотографии. Сервис автоматически определит задний фон и удалит его.
Вы можете оставить прозрачный фон, сделать фон белым или добавить свой. Когда Вы удалите фон, сохраните готовое изображение.
Загрузите изображение на Ozon, Avito, Юлу, Wildberries, Lamoda или другую торговую площадку.
Подготовьте изображения для вашего бизнеса, рекламы или маркетинговой кампании.

Добавьте файлы, у которых вы хотите удалить задний фон. Ваше изображение может быть в любом формате, качестве и размере.
Выберите фон, который вы хотите использовать: прозрачный, белый, персонализированный.
Используйте функции встроенного редактора, если необходимо. Сохраните готовые изображения на компьютере и загрузите на ваш сайт.
Загрузите фотографию авто, который Вы хотите выставить на продажу. Вы можете удалить фон с нескольких фотографий.
Программа определит автомобиль на изображении и автоматически удалит задний фон с ваших файлов.
Оставьте фон прозрачным или белым. Вы также можете использовать редактор, чтобы улучшить изображение.
Скачайте готовые фото на компьютер или смартфон и загрузите на сайты о продаже авто.
Онлайн сервис экономит деньги и время
- Для получения хорошего изображения не нужно нанимать профессионального фотографа и ретушера, а также изучать настройки сложных программ (Photoshop)
- Полностью бесплатный сервис: удаляйте фон изображения, делайте его прозрачным, сохраняйте белый фон или меняйте цвет фона с нулевыми затратами с помощью нашего инструмента для удаления фона
- Индивидуальный дизайн и высокое качество фотографий: загрузите изображения, изучите наш онлайн-инструмент, создайте свой уникальный дизайн и выберите нужный размер и формат для сохранения фото (PNG, JPG)
Загрузить изображенияЗагрузить одно или несколько изображений
или перетащите сюда
Как убрать фон онлайн максимально качественно при помощи нашего приложения?
Сделайте фото товара
Сфотографируйте ваш товар на контрастном фоне при равномерном освещении.
 Например, у вас черная обувь, тогда в качестве фона подойдет белый лист А4. Подробная инструкция: «Как сделать фотографию товара в домашних условиях или в офисе» находится здесь.
Например, у вас черная обувь, тогда в качестве фона подойдет белый лист А4. Подробная инструкция: «Как сделать фотографию товара в домашних условиях или в офисе» находится здесь.Загрузите свои фото
Добавьте файл с компьютера или перетащите его. После загрузки изображений вы можете выбрать, что делать дальше: просто удалить фон, добавить новый фон, сделать изображение прозрачным или использовать веб редактор, добавив тени, изменив цвет или обрезав изображение. Вы также можете работать над отдельными областями, которые хотите вырезать, с помощью ручного ластика. Когда результат работы вас устроит, нажмите кнопку «Скачать», чтобы сохранить готовый файл в любых форматах (PNG, JPG).
Скачать картинку для любых целей бесплатно
Удаление фона, редактирование картинки работает без каких-либо ограничений — без создания учетной записи, в любом браузере и на любой ОС (Windows, Mac, Linux). Требуется совсем немного времени, чтобы получить готовое изображение!
Загрузить изображения
Примеры использования для деловых целей
Пример 1
Пользователь загрузил 5 фото на удаление фона.

Час спустя искусственный интеллект сгенерировал 19 изображений для загрузки на торговую площадку.
Пользователь успешно загрузил фото на Amazon
Пример 2
Пользователь загрузил 3 фото на редактирование.
Через 20 минут, ИИ сгенерировал 7 изображений для онлайн магазина.
Пользователь успешно загрузил фото в интернет-магазин.
Пример 3
Пользователь загрузил 10 фото.
Через 23 минуты, ИИ сгенерировал 46 изображений для сайта.
Пользователь успешно загрузил ювелирные изделия на сайт.
Галерея
Примеры, демонстрирующие бесплатное создание изображений с белым или прозрачным фоном с помощью инструмента удаления фона Retoucher Online за считанные секунды:
Попробуйте лучшие инструменты Retoucher 2022 для удаления фона онлайн бесплатно! Экономьте свое время и деньги для творческих задач!
Как удалить клетчатый фон в Photoshop
После того, как вы вырезали изображение или создали графику в Photoshop, у вас остается клетчатый фон, который, кажется, невозможно удалить. Поскольку вы, вероятно, хотели получить прозрачный фон после всех ваших выделений и маскирования, клетчатый фон просто не подойдет. Что ж, как вы скоро узнаете, клетчатый фон не такая большая проблема, как вы думаете.
Поскольку вы, вероятно, хотели получить прозрачный фон после всех ваших выделений и маскирования, клетчатый фон просто не подойдет. Что ж, как вы скоро узнаете, клетчатый фон не такая большая проблема, как вы думаете.
Клетчатый фон в Photoshop означает прозрачность в вашем проекте. Так как проверяемый фон и так прозрачен, удалять нечего. Чтобы сохранить прозрачность для экспорта, сохраните изображение в формате PNG, выбрав «Файл» > «Сохранить копию» и установив формат PNG.
В этом посте вы узнаете больше о том, что означает этот клетчатый фон, а также о том, как настроить его внешний вид. Если вы находитесь в ситуации, когда отмеченный фон прикреплен к вашему слою изображения, я поделюсь простым способом удалить его с вашего изображения для истинной прозрачности.
Начнем!
Как удалить клетчатый фон в Photoshop
В приведенном ниже примере у меня есть рисунок, из которого я удалил белый фон. Поэтому у меня остался клетчатый фон на моем холсте.
В рабочей области Photoshop кажется, что клетчатый фон является частью моего изображения, но он не виден на панели слоев. К счастью, это не так. Вместо этого эти клетчатые фоны указывают на прозрачность , поскольку Photoshop не может представить «невидимый» каким-либо другим способом.
Хотя было бы здорово, если бы вы могли видеть сквозь компьютер после вырезания фотографии…
При этом важно отметить, что эти клетчатые фоны не остаются на вашем изображении при экспорте. Вместо этого вы должны экспортировать в тип файла, который сохраняет прозрачность, чтобы сохранить прозрачный фон.
В большинстве случаев лучший тип файла для экспорта — PNG. Это связано с тем, что он сохраняет прозрачность и совместим со всеми приложениями, в которых вы можете работать.
Чтобы экспортировать файл в формат PNG, выберите Файл > Сохранить копию.
Затем установите формат на PNG и дайте файлу имя.
Наконец, нажмите Сохранить, чтобы экспортировать фотографию с прозрачным фоном. Так как шахматная доска в Фотошопе только представляла прозрачности, после экспорта ваше изображение будет иметь действительно прозрачный фон.
Так как шахматная доска в Фотошопе только представляла прозрачности, после экспорта ваше изображение будет иметь действительно прозрачный фон.
При экспорте в файл другого типа, например JPEG, прозрачный фон в документе Photoshop станет белым. Сначала это может не показаться проблемой, но у вас будет прикреплен белый фон, когда вы попытаетесь использовать это изображение в другом проекте.
Поэтому, если вы хотите получить прозрачный фон после экспорта, убедитесь, что формат вашего файла установлен в PNG!
Как удалить клетчатый фон, прикрепленный к фотографии
В некоторых случаях вы можете получить от кого-то загруженное изображение или графику, но при импорте изображения появляется фон в виде шахматной доски.
В приведенном ниже примере вы можете увидеть, как шахматная доска, окружающая графику, отличается от «прозрачной» шахматной доски в Photoshop.
Это может произойти, если ваш файл был сохранен в виде снимка экрана, так как при этом будут захвачены и изображение, и фон на одном снимке экрана. Другая причина заключается в том, что клетчатый фон был добавлен, например, для интернет-магазина, чтобы дать вам представление о том, как выглядит актив.
Другая причина заключается в том, что клетчатый фон был добавлен, например, для интернет-магазина, чтобы дать вам представление о том, как выглядит актив.
К счастью, это можно легко исправить с помощью простого инструмента автоматического удаления фона в Photoshop.
Выбрав и разблокировав слой изображения, откройте панель свойств, выбрав Окно > Свойства.
Прокрутив до конца свойства, найдите кнопку «Удалить фон» в быстрых действиях. Эта кнопка автоматически выберет ваш объект и удалит фон с помощью маски слоя. Нажмите на нее, чтобы начать процесс удаления фона.
Photoshop сотворит свое волшебство и удалит клетчатый фон с вашей фотографии. На панели слоев вы можете увидеть маску слоя, добавленную для неразрушающего удаления фона.
Теперь у вас остался настоящий клетчатый фон, представляющий прозрачность в Photoshop. Используя метод экспорта, который вы узнали в предыдущем разделе, вы можете сохранить изображение с прозрачным фоном, установив формат PNG!
Если у вас возникли проблемы с вырезанием изображения с помощью этого метода, попробуйте эти пять лучших альтернативных методов.
Как изменить клетчатый фон в Photoshop
Вы можете изменить внешний вид прозрачного клетчатого фона в Photoshop, выбрав Photoshop > «Установки» > «Прозрачность и гамма». В этом окне находятся настройки прозрачности, чтобы изменить размер вашей шахматной доски, полностью удалить ее или изменить цвет шахматной доски.
Давайте разберем каждый из параметров настройки, чтобы дать вам лучшее представление о ваших возможностях.
Чтобы открыть панель настроек прозрачности, выберите Photoshop > «Установки» > «Прозрачность и гамма».
В появившемся окне вы хотите сосредоточиться на параметрах настроек прозрачности. Здесь вы можете настроить:
- Размер сетки вашей шахматной доски
- Выберите предустановленный цвет сетки для шахматной доски.
- Создайте собственный цвет для шахматной доски.
Размер сетки:
Этот параметр позволяет изменить размер каждого поля на шахматной доске. Мне нравится устанавливать для этого параметра значение «Средний», чтобы сетки оставались неподвижными, но они не слишком отвлекали.
Мне нравится устанавливать для этого параметра значение «Средний», чтобы сетки оставались неподвижными, но они не слишком отвлекали.
Обратите внимание на параметр «Нет», который полностью удалит сетку шахматной доски и добавит белый фон. Это может немного сбить вас с толку, так как вы не заметите разницу между белым фоном и прозрачным фоном, если этот параметр активен.
Чтобы получить представление о различном внешнем виде каждого размера, окно предварительного просмотра покажет все, что вам нужно знать!
Цвета сетки:
Здесь вы можете оживить внешний вид вашей шахматной доски, добавив цвета или затемнив ее. Нажав на меню, можно выбрать из множества предустановленных параметров. Просто нажмите на параметр, который вы хотите использовать в своем рабочем пространстве.
Пользовательские цвета сетки:
Под предыдущими двумя вариантами находятся цветные поля, которые определяют цвет вашей шахматной доски. Поскольку на шахматной доске два цвета, есть два образца цвета, которые вы можете изменить по своему усмотрению.
Если щелкнуть любой из этих образцов, появится палитра цветов для выбора нового цвета. После выбора цвета нажмите «ОК», чтобы применить его к шахматной доске.
Еще раз, вы можете использовать окно предварительного просмотра, чтобы увидеть, как получится ваша шахматная доска.
Итак, теперь вы знаете, что клетчатый фон в Photoshop не обязательно является проблемой. Это потому, что он представляет прозрачность! Чтобы сохранить эту прозрачность при экспорте, сохраните ваши файлы в формате PNG, чтобы не осталось клетчатого фона. Если вы находитесь в ситуации, когда клетчатый фон на самом деле прикреплен к вашему изображению, то кнопка «Удалить фон» — ваш ответ.
Удачного редактирования!
Brendan 🙂
Как сделать фон прозрачным в Photoshop
От фотографии продукта до веб-дизайна, иногда изображение просто лучше без фона. Но попытка справиться с задачей без правильных инструментов может разочаровать даже самых опытных фотографов. К счастью, последние обновления Adobe Photoshop упрощают этот процесс. Иногда для этого требуется всего несколько кликов.
Иногда для этого требуется всего несколько кликов.
Содержание
- Быстрый и грязный способ удалить фон в Photoshop
- Как удалить вручную в Photoshop
- 1. Перейдите в меню «Выделение» > «Выбрать объект»
- 2. Для сложных объектов используйте «Выделение» и «Маска», чтобы уточнить выделение
- 3. Превратите выделение в слой
- 4. Продолжайте уточнение с помощью инструментов лассо и ластика
- 5. Удалить фон
- 6. Сохранить как PNG
Новая функция Photoshop 2020 может автоматически удалять фон. В процессе используется искусственный интеллект, чтобы определить, какие части изображения оставить, а какие удалить. А.И. Однако он никогда не бывает таким опытным, как редактор-человек, и для сложных изображений может потребоваться ручное удаление фона с использованием набора различных инструментов выделения Photoshop.
У вас нет фотошопа? Вот еще несколько способов удалить фон с изображения.
Быстрый и грязный способ удалить фон в Photoshop
Photoshop 2020 поставляется с новым ярлыком для удаления фона, который работает с инструментом «Выбрать тему». Ярлык не будет работать правильно каждый раз, но хорошо работает для простых изображений, а для других его можно легко улучшить. Прежде чем начать, убедитесь, что у вас установлен Photoshop 2020 версии 21.0.0 или более поздней — если нет, сначала необходимо обновить программное обеспечение.
Ярлык не будет работать правильно каждый раз, но хорошо работает для простых изображений, а для других его можно легко улучшить. Прежде чем начать, убедитесь, что у вас установлен Photoshop 2020 версии 21.0.0 или более поздней — если нет, сначала необходимо обновить программное обеспечение.
Начните с копирования фонового слоя, чтобы создать тип слоя, необходимый Photoshop для использования этого инструмента. Выберите всю фотографию (command + A в MacOS или Control + A в Windows), скопируйте и вставьте. На панели слоев щелкните значок глаза рядом с фоновым слоем, чтобы скрыть фон. Отсюда вы будете работать только с новым слоем, который вы только что создали.
На панели «Свойства» справа перейдите в раздел «Быстрые действия». Если вы не видите панель свойств, щелкните значок, который выглядит следующим образом:
В разделе «Быстрые действия» нажмите «Удалить фон». Вам нужно будет подождать несколько минут, пока программа найдет объект и удалит фон. После завершения программы вы должны увидеть объект на прозрачном фоне (обозначенном клетчатым узором). Если вы не видите этот прозрачный фон, убедитесь, что ваш фоновый слой скрыт.
Если вы не видите этот прозрачный фон, убедитесь, что ваш фоновый слой скрыт.
Этот быстрый метод прекрасно подходит для одних фотографий и дает смехотворные результаты для других. Если это не работает для вас, перейдите к ручному методу ниже. Если результат близок, но не совсем идеален, нажмите на маску, которую Photoshop создал автоматически (черно-белое изображение на панели слоев). С выбранной маской используйте белую кисть, чтобы добавить к объекту, и черную кисть, чтобы стереть любые части фона, которые не были удалены.
Когда вы будете довольны результатами, вы можете удалить фоновый слой и сохранить файл в формате PNG, чтобы сохранить прозрачность, или в формате PSD, чтобы вернуться и внести дополнительные изменения позже.
Как вручную удалить в Photoshop
Выбор инструмента выделения Photoshop
Чтобы сделать фон прозрачным, нужно выбрать то, что вы хотите сохранить, и удалить то, что вам не нужно. Но какой из нескольких инструментов выделения Photoshop лучше всего подходит для этой задачи? Это зависит от образа. Если вы работаете с изображением на фоне с большим контрастом, например, с темным объектом на светлом фоне или с одноцветным логотипом, процесс выбора немного упрощается.
Если вы работаете с изображением на фоне с большим контрастом, например, с темным объектом на светлом фоне или с одноцветным логотипом, процесс выбора немного упрощается.
В этом уроке мы предполагаем, что вы работаете с чем-то немного более сложным, потому что, если вы можете удалить занятый фон, вы можете удалить любой фон, и даже если вы работаете с белым или однотонным фоном, вы Вы можете сэкономить время, ознакомившись с различными инструментами выделения в Photoshop.
Инструмент «Волшебная палочка» выберет все пиксели с одинаковым цветом. Например, с логотипом на белом фоне все, что вам нужно сделать, это щелкнуть белую область, чтобы выбрать ее, а затем нажать «Удалить», чтобы удалить ее. Возможно, вам придется повторить это, если есть несколько участков фона, разделенных частями объекта, который вы пытаетесь вырезать.
Инструмент Select Object использует искусственный интеллект для выбора границ объекта. Вы рисуете грубый контур, чтобы указать, какой объект, и Photoshop A. I. делает все остальное. Этот инструмент также можно использовать для удаления объекта из текущего выделения.
I. делает все остальное. Этот инструмент также можно использовать для удаления объекта из текущего выделения.
Инструмент прямоугольного и эллиптического выделения будет работать, если вы хотите выбрать объект, который представляет собой идеальный прямоугольник или идеальный круг. Просто поместите выделение на то, что вы хотите сохранить, затем выполните шаги четвертый и шестой ниже.
Инструменты lasso, Select Subject и Select and Mask лучше подходят для удаления более сложного фона, и в них заключается большая часть скрытой силы Photoshop. Вот основные шаги, чтобы заставить эти инструменты работать.
1. Выберите «Выбрать» > «Выбрать тему»
Инструмент «Выбрать тему» в Photoshop предлагает простой способ удаления фона. Перейти к Выберите > Выбрать тему . Процесс занимает несколько секунд, но затем Photoshop грубо выберет объект фотографии с помощью искусственного интеллекта. Инструмент обычно не делает это идеально, но это нормально — вы можете уточнить выделение на следующем шаге.
В качестве альтернативы, если на фотографии несколько объектов и вы хотите выбрать только один объект, вы можете использовать инструмент «Выбор объекта». В наборе инструментов выберите инструмент «Выбрать объект» (Photoshop 21.0.0 и более поздние версии), он спрятан вместе с инструментом «Волшебная палочка». Нарисуйте рамку вокруг объекта, и Photoshop выберет объект за вас. Опять же, вы можете уточнить выделение на следующем шаге, так что не беспокойтесь, если объект выбран не идеально.
Если инструмент «Выбрать объект» не работает (или вы используете более старую версию Photoshop), перейдите к следующему шагу и начните выделение с нуля.
Если инструмент «Выбрать тему» работает идеально (такое бывает!), перейдите к четвертому шагу.
2. Для сложных объектов используйте «Выделение» и «Маска», чтобы уточнить выделение
Скорее всего, ваш выбор не совсем идеален. Если вы работаете с объектом с четко очерченными краями, инструмент магнитного лассо, вероятно, будет самым простым путем, поэтому переходите к следующему шагу. Однако для объектов с менее определенными краями, текстурой и крайне неправильными формами инструмент «Выделение и маска» часто дает наилучшие результаты. Для объектов с обоими, такими как изображение камеры, используемое в этом уроке, вы можете использовать сочетание обоих методов.
Однако для объектов с менее определенными краями, текстурой и крайне неправильными формами инструмент «Выделение и маска» часто дает наилучшие результаты. Для объектов с обоими, такими как изображение камеры, используемое в этом уроке, вы можете использовать сочетание обоих методов.
Выполните точную настройку выделения, перейдя к Select > Select and Mask . В окне Select and Mask уточняйте выделение. Используйте инструмент «Кисть» на панели инструментов слева и выберите значок «плюс» на верхней панели инструментов, затем закрасьте все, что должно быть включено в выделение, но не включено. Или щелкните значок минуса вверху, чтобы закрасить части, которые не должны быть частью выделения. Помните, что цель состоит в том, чтобы выбрать объект, оставив невыбранным фон, который вы хотите удалить.
Если кисть выделяет слишком много, увеличьте масштаб и используйте кисть меньшего размера (находится рядом со значками плюс и минус вверху) и уменьшите радиус на панели инструментов свойств. Если кисть выделяет недостаточно, используйте кисть большего размера и увеличьте радиус.
Если кисть выделяет недостаточно, используйте кисть большего размера и увеличьте радиус.
Сделайте выделение как можно лучше с помощью инструмента «Выделение и маска», но не беспокойтесь, если оно еще не идеально. Обязательно ошибитесь, выбрав слишком много — если вы что-то упустите, потом будет сложнее вернуться. Нажмите «ОК», как только вы сделаете выбор как можно лучше.
Прежде чем перейти к следующему шагу, увеличьте все края и убедитесь, что вы ничего не упустили из выделения. Если вы это сделали, просто снова откройте инструмент Select and Mask и выберите эту область.
3. Превратите выделение в слой
Сохраните то, что вы уже выбрали, на новом слое, даже если он еще не совсем идеален — просто убедитесь, что вы не пропустили ничего, что должно быть выделено. Пока эти «марширующие муравьи» все еще указывают на ваш выбор, скопируйте (Control или Command + C) и вставьте (Control или Command + V) выделение. Вставленное выделение автоматически отобразится как отдельный слой. Кроме того, вы также можете перейти на Слой > Создать > Слой через копирование .
Кроме того, вы также можете перейти на Слой > Создать > Слой через копирование .
На панели слоев щелкните значок глаза рядом с исходным фоновым слоем. Это позволит вам увидеть прозрачный фон, но пока не удаляйте фон.
4. Продолжайте уточнение с помощью инструментов лассо и ластика
Photoshop имеет около дюжины различных инструментов выделения, и хотя Select and Mask хорошо работает с объектами, которые трудно выделить (например, люди с волосами), инструмент магнитного лассо может быть быстрее для четко определенных краев. Продолжайте уточнять свой выбор после Выберите и замаскируйте или сразу переходите к этому шагу, если вы вырезаете объект с четко определенными краями.
Выберите инструмент магнитного лассо. Инструменты лассо являются третьими сверху в наборе инструментов по умолчанию, но их больше одного — нажмите и удерживайте, затем выберите инструмент магнитного лассо из раскрывающегося списка (это значок с магнитом в углу). Если ваш объект имеет как четко очерченные, так и прямые края, инструмент «Многоугольное лассо» может быть более простым выбором, но он не работает с кривыми.
Если ваш объект имеет как четко очерченные, так и прямые края, инструмент «Многоугольное лассо» может быть более простым выбором, но он не работает с кривыми.
Щелкните по внешнему периметру объекта, чтобы выбрать любые дополнительные области фона, которые вы хотите удалить. Магнитное лассо будет крепиться к бокам объекта, но убедитесь, что вы часто нажимаете, чтобы он не сбивался с пути. После того, как вы выбрали часть фона, нажмите клавишу удаления.
Другой способ сделать это — использовать ластик на панели инструментов для удаления частей фона; это отличный способ выполнить окончательную очистку после того, как вы закончите с инструментом лассо.
5. Удалить фон
Наконец, вам нужно выбрать фоновый слой на панели «Слои». После того, как вы удалите этот слой, вы увидите только тот выбор, который вы сделали в начале. При желании вы можете добавить новый фоновый слой и весело провести время, экспериментируя с различными цветовыми схемами, эффектами, изображениями и дизайном, чтобы просмотреть, как будет выглядеть ваш выбор. Вы также можете сохранить прозрачный фон — просто оставьте все как есть и воздержитесь от добавления нового фона.
Вы также можете сохранить прозрачный фон — просто оставьте все как есть и воздержитесь от добавления нового фона.
6. Сохранить как PNG
При сохранении файла Photoshop вы сможете выбрать один из нескольких различных типов файлов. Не забудьте выбрать PNG, если вам нужно сохранить прозрачность изображения. Если вы выберете другой вариант, например JPEG, имейте в виду, что вы потеряете всю прозрачность. Перейдите в меню «Файл» > «Сохранить как» и выберите PNG в раскрывающемся меню. Мы настоятельно рекомендуем всегда сохранять вторую копию в виде файла PSD, чтобы при необходимости изменить ее позже.
Рекомендации редакции
- Apple отвечает на тревожную проблему с камерой iPhone 14 Pro
- Лучшие веб-камеры на 2022 год.
- Лучшие карты microSD на 2022 год: лучший выбор для вашей камеры, планшета или дрона
- Лучшие предложения альтернативных экшн-камер GoPro на сентябрь 2022 года
- DJI Osmo Action 3 совсем не похож на Action 2.

Как сделать фон прозрачным в Photoshop
- Сделать фон прозрачным в Photoshop можно двумя способами: с помощью быстрого действия «Удалить фон» или вручную с помощью инструментов выделения.
- Быстрое действие работает по щелчку всего за несколько секунд, но может не работать для сложных изображений.
- Вы также можете удалить фон, тщательно выделив объект, инвертировав выделение, а затем удалив выделение.
Сделать фон прозрачным — художники-графики иногда называют его «вырезанием фона» — простая задача в Adobe Photoshop. Но в зависимости от предмета, который вы пытаетесь выделить, это может быть трудоемким и занимать много времени. Все сводится к тому, сколько перекрывающихся деталей есть между передним планом и фоном.
Мы рассмотрим два способа сделать фон прозрачным: автоматический подход, который занимает всего несколько секунд, но может дать сбой при использовании на сложных изображениях, и ручной подход, который вы можете попробовать, если первый метод не работает.
Как сделать фон прозрачным в Photoshop с помощью инструмента «Удалить фон»1. Откройте фотографию в Photoshop.
2. Дублируйте изображение на новом слое. Для этого нажмите Ctrl + A, затем Ctrl + C, а затем Ctrl + V. (Это выделяет все изображение, затем копирует его и, наконец, вставляет как новый слой.) Вы должны увидеть новый слой, появившийся в слоях. палитра в правой части экрана.
3. В палитре слоев найдите фоновый слой и щелкните значок глаза слева, чтобы скрыть его из поля зрения. Ничто на фактическом холсте изображения не должно измениться, потому что дубликат слоя 1 в любом случае находится поверх фонового слоя.
4. В палитре свойств справа найдите «Быстрые действия» и нажмите «Удалить фон».
Используйте быстрое действие «Удалить фон», чтобы удалить фон за один шаг. Дэйв Джонсон/Business Insider Теперь вы должны увидеть объект в шахматном порядке — это прозрачный фон. Вы можете сохранить файл как файл Photoshop (PSD) или PNG, чтобы сохранить прозрачность.
Если это не сработало, вы можете попробовать сделать фон прозрачным вручную.
Как сделать фон прозрачным в Photoshop вручнуюВырезать фон из фотографии вручную означает, что вам нужно выбрать весь объект, по сути, «очертив» его края, чтобы отличить его от фона. Есть несколько инструментов, которые вы можете использовать для этого, и какие из них вы используете, зависит от изображения, с которым вы работаете, и ваших личных предпочтений. Однако сначала вам нужно разблокировать фоновый слой.
1. Откройте фотографию в Photoshop и в палитре «Слои» дважды щелкните «Слой 0». Во всплывающем окне нажмите «ОК».
Дважды щелкните слой и нажмите «ОК», прежде чем продолжить. Дэйв Джонсон/Business Insider 2. Теперь вам нужно использовать любой из инструментов выделения, который вы предпочитаете, чтобы выбрать тему (и только тему). Вот лучшие варианты:
Теперь вам нужно использовать любой из инструментов выделения, который вы предпочитаете, чтобы выбрать тему (и только тему). Вот лучшие варианты:
- Инструмент выделения объектов . Нажмите и удерживайте четвертый инструмент сверху палитры инструментов, пока инструменты не выскочат из отсека. Выберите «Инструмент выделения объектов». Чтобы использовать этот инструмент, перетащите рамку вокруг объекта (или его части). Через мгновение Photoshop автоматически выберет часть объекта, содержащуюся в рамке.
- Инструмент быстрого выбора . Находится в том же отсеке, что и инструмент «Выбор объекта». Чтобы использовать этот инструмент, щелкните и перетащите внутри объекта, и выделение должно охватывать окружающую часть объекта.
- Инструмент «Волшебная палочка» . Также находится в том же закутке, щелкните волшебной палочкой внутри предмета, и он выберет область похожего цвета.
 Вы можете использовать элемент управления «Допуск» в верхней части окна, чтобы изменить чувствительность этого инструмента.
Вы можете использовать элемент управления «Допуск» в верхней части окна, чтобы изменить чувствительность этого инструмента.
- Инструмент «Лассо» . Он находится на третьей позиции в палитре инструментов (чуть выше трех предыдущих инструментов). Вы можете использовать этот инструмент, чтобы выбрать объект, используя движение рисования от руки.
- Многоугольное лассо и магнитное лассо . Эти инструменты, находящиеся там же, где и обычное лассо, позволяют рисовать выделения с помощью прямых линий.
 Магнитное лассо попытается привязаться к областям разной контрастности, в то время как многоугольное лассо имеет полностью свободную форму.
Магнитное лассо попытается привязаться к областям разной контрастности, в то время как многоугольное лассо имеет полностью свободную форму.
3. Для сложных тем вам нужно «создавать» свой выбор поэтапно, потому что часто невозможно правильно выбрать весь предмет сразу. Для этого вам нужно изменить стиль выделения, который вы можете найти в верхней части окна.
- Новый выбор . Используйте этот режим только тогда, когда вы начинаете выбирать объект. Каждый раз, когда вы используете инструмент с выбранным этим режимом, вы начинаете свой выбор с нуля.

- Добавить к выбору . Это режим, который следует использовать, когда вы «строите» свой выбор — каждый раз, когда вы используете инструмент, новый выбор будет добавлен к вашим предыдущим выборам.
- Вычесть из выбора . Как следует из названия, это убирает текущий выбор и удобно для исправления ошибок.
4. Когда вы выбрали весь предмет в соответствии с вашими предпочтениями, нажмите «Выбрать» в меню, а затем выберите «Инвертировать». Это переворачивает выделение, поэтому выделяется весь фон.
Это переворачивает выделение, поэтому выделяется весь фон.
5. Нажмите клавишу Delete на клавиатуре.
Окончательное изображение должно выглядеть примерно так. Дэйв Джонсон/Business InsiderТеперь вы должны увидеть объект в шахматном порядке — это прозрачный фон. Вы можете сохранить файл как файл Photoshop (PSD) или PNG, чтобы сохранить прозрачность.
Как добавить новые кисти для рисования в Photoshop на Mac или ПК
Как изменить цвет фона ваших фотографий в Photoshop, чтобы сделать ваши изображения более яркими
Как инвертировать цвета любого изображения в Photoshop за 3 простых шага
Как выделить текст в Photoshop, чтобы он выделялся на пользовательском изображении
Как перевернуть изображение в Photoshop, чтобы получить зеркальное отражение любой фотографии
Дэйв Джонсон
Внештатный писатель
Дэйв Джонсон — журналист, пишущий о потребительских технологиях и о том, как индустрия трансформирует спекулятивный мир научной фантастики в современную реальную жизнь. Дэйв вырос в Нью-Джерси, прежде чем поступить в ВВС, чтобы управлять спутниками, преподавать космические операции и планировать космические запуски. Затем он провел восемь лет в качестве руководителя отдела контента в группе Windows в Microsoft. Как фотограф Дэйв фотографировал волков в их естественной среде обитания; он также инструктор по подводному плаванию и соведущий нескольких подкастов. Дэйв является автором более двух десятков книг и участвовал во многих сайтах и публикациях, включая CNET, Forbes, PC World, How To Geek и Insider.
Дэйв вырос в Нью-Джерси, прежде чем поступить в ВВС, чтобы управлять спутниками, преподавать космические операции и планировать космические запуски. Затем он провел восемь лет в качестве руководителя отдела контента в группе Windows в Microsoft. Как фотограф Дэйв фотографировал волков в их естественной среде обитания; он также инструктор по подводному плаванию и соведущий нескольких подкастов. Дэйв является автором более двух десятков книг и участвовал во многих сайтах и публикациях, включая CNET, Forbes, PC World, How To Geek и Insider.
ПодробнееПодробнее
Как удалить клетчатый фон с фотографии без Photoshop
Как удалить клетчатый фон с помощью этих практичных мобильных приложений
Apowersoft Background Eraser (Android и iOS)
Удалять фон с изображений несложно, особенно если у вас есть это простое, но мощное средство. приложение под названием Apowersoft Background Eraser. Всего через несколько секунд ваш клетчатый фон будет мгновенно удален. С этим приложением процесс удаления клетчатого фона с изображения проходит без проблем.
С этим приложением процесс удаления клетчатого фона с изображения проходит без проблем.
Если вы хотите узнать, как это сделать, выполните шаги, перечисленные ниже.
- Нажмите кнопку загрузки выше, чтобы установить приложение.
- Затем нажмите на вкладку «Вырезка в один клик», чтобы выбрать фотографию, которую хотите импортировать.
- Затем измените тип изображения в зависимости от фотографии, которую вы хотите отредактировать.
- Вы увидите, что клетчатый фон автоматически удаляется.
- Наконец, сохраните его, нажав кнопку «Сохранить HD».
Фоторедактор ProKnockOut-Mix (iOS)
Еще одним полезным приложением для пользователей iPhone является ProKnockOut-Mix. Это приложение поставляется с 3 бесплатными пробными версиями, которые позволяют автоматически удалять клетчатый фон. По окончании пробного периода вам необходимо взимать абонентскую плату, чтобы использовать их без ограничений. Не волнуйтесь, это стоит дюжины, учитывая, что он предлагает расширенные инструменты редактирования, которые вы можете использовать для получения идеального изображения.
Ознакомьтесь с приведенными ниже инструкциями, чтобы узнать, как удалить клетчатый фон.
- После установки откройте приложение и коснитесь вкладки «Вырезка», чтобы выбрать фотографию на своем устройстве.
- Затем обрежьте его и коснитесь значка с галочкой, чтобы перейти к процессу.
- После этого подождите, пока это приложение мгновенно удалит клетчатый фон.
- Затем сохраните его, нажав «Далее» и значок сохранения.
Редактор фона Magic Eraser (iOS)
Удалите клетчатый фон с изображения вручную с помощью этого приложения, известного как Редактор фона Magic Eraser. Вы можете использовать волшебную палочку или ручной ластик, чтобы выбрать части фона, которые вы хотите удалить. Единственным недостатком является то, что при его использовании часто появляется надоедливая реклама.
- Перейдите в App Store, чтобы установить приложение и открыть его после завершения.
- Коснитесь вкладки «Фото», чтобы выбрать фотографию на своем устройстве.

- Затем с помощью инструментов «Волшебная палочка» или «Ластик» выделите области, которые хотите удалить.
- Наконец, нажмите значок сохранения, чтобы обработать и сохранить его.
Photo Room (Android)
Photo Room — одно из лучших приложений, которое поможет вам удалить клетчатый фон с изображения. Многие пользователи часто использовали это приложение, чтобы получить точный вырез, применить простой фон, размыть фон и многое другое. Кроме того, в этом приложении есть множество шаблонов фона, которые вы можете использовать после удаления клетчатого фона. Но если вы хотите удалить логотип PhotoRoom, получить вырез в высоком разрешении и использовать более 1000 шаблонов, вы должны платить за это в месяц/год.
Обратитесь к шагам и , чтобы узнать, как удалить клетчатый фон.- В главном интерфейсе нажмите кнопку «+Начать с фото», чтобы импортировать фото.
- Затем подождите, пока это приложение отсканирует вашу фотографию и мгновенно удалит фон.

- После этого выберите нужный шаблон из своего изображения.
- Сохраните его, нажав значок сохранения.
Photo Background Eraser Editor (Android)
Давайте погрузимся в наше последнее приложение под названием Photo Background Eraser Editor. Если вы ищете приложение, позволяющее удалить клетчатый фон с изображения, то это приложение — то, что вам нужно. Всего за мгновение фон исчезнет. Тем не менее, вы должны заплатить за сохранение изображения в формате HD и PNG.
- Установите приложение, а затем откройте его.
- Коснитесь вкладки «Редактировать фото», чтобы импортировать фото.
- Затем это приложение мгновенно удалит фон с вашего изображения.
- Наконец, нажмите кнопку «Сохранить».
5 практических онлайн-инструментов, которые вы должны знать (платные и бесплатные)
PicWish (100% бесплатно)
PicWish возглавляет наш список онлайн-категорий, которые позволяют пользователям легко удалять клетчатый фон с изображений. Этот процесс может быть автоматическим и ручным, без оплаты или подписки на что-либо. Кроме того, он поставляется с интуитивно понятным интерфейсом и простыми инструментами редактирования, которые упрощают его использование в основном для новичков. Если вы предпочитаете онлайн-инструмент, мы настоятельно рекомендуем PicWish. См. пошаговое руководство ниже.
Этот процесс может быть автоматическим и ручным, без оплаты или подписки на что-либо. Кроме того, он поставляется с интуитивно понятным интерфейсом и простыми инструментами редактирования, которые упрощают его использование в основном для новичков. Если вы предпочитаете онлайн-инструмент, мы настоятельно рекомендуем PicWish. См. пошаговое руководство ниже.
- Нажмите на эту страницу «https://picwish.com/» и нажмите кнопку «Загрузить изображение», чтобы загрузить фотографию.
- После импорта клетчатый фон будет немедленно удален.
- Наконец, нажмите кнопку «Загрузить», чтобы сохранить его на своем устройстве.
Slazzer
Следующим онлайн-инструментом, который поможет вам удалить клетчатый фон с изображения, является Slazzer. Как и PicWish, этот сайт является одним из самых простых и полезных онлайн-средств для удаления фона. Кроме того, он поставляется с Al, который может определять фон любых изображений и автоматически удалять их. Но за скачивание HD-качества нужно платить. Вот как вы можете использовать Slazzer для легкого удаления клетчатого фона.
Но за скачивание HD-качества нужно платить. Вот как вы можете использовать Slazzer для легкого удаления клетчатого фона.
- Посетите официальную страницу и нажмите кнопку «Загрузить изображение», чтобы выбрать фотографию, которую хотите отредактировать.
- Тогда этот сайт автоматически удалит клетчатый фон с изображения.
- После этого нажмите кнопку «Загрузить», чтобы сохранить его.
Remove.bg
Если вы хотите приобрести HD-качество, то Remove.bg — лучший вариант для вас. Remove.bg — еще одна полезная платформа, которая позволяет пользователям удалять клетчатый фон с изображения. Эта платформа также может мгновенно удалять любые фоны с изображений. Кроме того, он имеет интуитивно понятный интерфейс, который не требует навыков редактирования фотографий. Проверьте шаги ниже, чтобы вы знали, как удалить клетчатый фон.
- Откройте ваш любимый веб-браузер и выполните поиск remove.bg.
- Затем нажмите кнопку «Загрузить изображение», чтобы загрузить фотографию.

- Если вас уже устраивает результат, сохраните его, нажав кнопку «Скачать».
Canva
Canva, без сомнения, является одним из самых эффективных онлайн-инструментов, которые можно использовать для удаления клетчатого фона с изображения. Но имейте в виду, что функция удаления фона не бесплатна. Поэтому, прежде чем вы сможете удалить фон, вы должны сначала заплатить за него. Узнайте, как удалить клетчатый фон с помощью Canva.
- Перейдите на Canva.com, нажмите кнопку «Создать дизайн» > «Редактировать фотографию», чтобы загрузить фотографию, которую нужно отредактировать.
- После загрузки нажмите «Редактировать изображение» и кнопку «BG Remover».
- Затем подождите, пока он удалит клетчатый фон.
- Наконец, нажмите кнопку «Загрузить», чтобы сохранить его.
PhotoScissors
Последними в списке будут PhotoScissors. С помощью этой платформы вы сможете удалять ненужные фоны, такие как клетчатый, заменять их сплошным фоном и т. д. Кроме того, PhotoScissors может помочь вам удалить фон автоматически и бесплатно. Единственным недостатком использования этого сайта является то, что вам необходимо совершить покупку, чтобы загрузить высококачественные результаты. Ниже приведены следующие шаги, которые помогут вам удалить клетчатый фон с изображения.
д. Кроме того, PhotoScissors может помочь вам удалить фон автоматически и бесплатно. Единственным недостатком использования этого сайта является то, что вам необходимо совершить покупку, чтобы загрузить высококачественные результаты. Ниже приведены следующие шаги, которые помогут вам удалить клетчатый фон с изображения.
- Посетите https://photoscissors.com и нажмите кнопку «Загрузить изображение».
- После загрузки клетчатый фон будет немедленно удален.
- Затем нажмите кнопку «Загрузить» и кнопку «Загрузить в низком разрешении», чтобы сохранить его.
Заключение
Действительно, теперь проще найти инструмент, который поможет вам убрать клетчатый фон с изображения. Но если вам нужно мобильное приложение, которое поможет вам не тратить слишком много денег и будет интуитивно понятным, то Apowersoft Background Eraser — это то, что вам нужно. И если вы ищете 100% БЕСПЛАТНЫЙ онлайн-инструмент, рекомендуем PicWish. Дайте нам знать, какой из вышеупомянутых инструментов вам подходит.
Оценка:4,3/5(на основе 18 оценок)Спасибо за оценку!
Как убрать клетчатый фон в фотошопе_
Фотошоп
Аналогично, как сделать клетчатый фон прозрачным в Photoshop? Вы можете изменить внешний вид прозрачного клетчатого фона в Photoshop, выбрав Photoshop > «Установки» > «Прозрачность и гамма». В этом окне находятся настройки прозрачности, чтобы изменить размер вашей шахматной доски, полностью удалить ее или изменить цвет шахматной доски.
Кроме того, как избавиться от белого клетчатого фона в Photoshop?
- Шаг 1: Откройте изображение. Выберите изображение из своих папок и откройте его в Photoshop.
- Шаг 2: Разблокируйте слой.
- Шаг 3: Выберите инструмент «Волшебный ластик».
- Шаг 4: Сотрите фон.
- Шаг 5. Обрежьте и сохраните в формате PNG.
Лучший ответ на этот вопрос, как удалить квадратный фон в Photoshop?
- Подготовьте изображение в Photoshop.

- Выберите инструмент быстрого выделения на панели инструментов слева.
- Щелкните фон, чтобы выделить часть, которую вы хотите сделать прозрачной.
- Вычитание выделенных фрагментов по мере необходимости.
- Удалить фон.
- Сохраните изображение в формате PNG.
Вы спрашивали, почему у изображений клетчатый фон? Как правило, при создании векторной графики загрузчики стоковых сайтов используют клетчатый фон, чтобы показать прозрачность. При попытке вставить такое изображение в программу редактирования растровой графики сохраняется клетчатый фон.
Содержание
- 1 Как удалить фон с изображения?
- 2 Как удалить фон в Picpea онлайн?
- 3 Как убрать белый фон с логотипа?
- 4 Как убрать белый фон в Canva?
- 5 Как удалить фон из изображения PNG?
- 6 Можно ли заменить фон в фотошопе?
- 7 Как удалить часть изображения в Photoshop?
- 8 Как избавиться от клетчатого фона в PowerPoint?
- 9 Как сделать клетчатый фон?
- 10 Почему мой PNG имеет клетчатый фон Photoshop?
- 11 Как убрать фон с картинки бесплатно?
Как убрать фон с картинки?
Выберите изображение, с которого вы хотите удалить фон. Выберите Формат изображения > Удалить фон или Формат > Удалить фон. Если вы не видите «Удалить фон», убедитесь, что вы выбрали изображение. Возможно, вам придется дважды щелкнуть изображение, чтобы выбрать его и открыть вкладку «Формат».
Выберите Формат изображения > Удалить фон или Формат > Удалить фон. Если вы не видите «Удалить фон», убедитесь, что вы выбрали изображение. Возможно, вам придется дважды щелкнуть изображение, чтобы выбрать его и открыть вкладку «Формат».
Как удалить фон в Picpea онлайн?
Как убрать белый фон с логотипа?
Как убрать белый фон в Canva?
- Загрузите собственное изображение или выберите его из нашей библиотеки изображений.
- Нажмите кнопку «Эффекты» в верхнем углу панели инструментов.
- Затем выберите «Удаление фона». ‘
- И, как по волшебству, фон исчезнет.
- Затем просто перетащите новое изображение в нужное место.
Как удалить фон из изображения PNG?
- Шаг 1: Вставьте изображение в редактор.
- Шаг 2: Затем нажмите кнопку «Заливка» на панели инструментов и выберите «Прозрачный».

- Шаг 3: Отрегулируйте допуск.
- Шаг 4. Щелкните области фона, которые необходимо удалить.
- Шаг 5. Сохраните изображение в формате PNG.
Можно ли заменить фон в фотошопе?
Перейдите в меню «Изображение» > «Коррекция» > «Подобрать цвет». В открывшемся окне перейдите в «Источник» и выберите изображение, над которым вы работаете. В разделе «Слой» выберите, какой слой вы хотите исправить — вы можете либо сопоставить передний план с новым фоном, либо наоборот.
Как удалить часть изображения в Photoshop?
Как избавиться от клетчатого фона в PowerPoint?
- Выберите изображение на слайде.
- Перейдите на вкладку Формат обработки изображений.
- Выберите команду «Удалить фон».
- Настройте параметры удаления (описано ниже)
- Выберите Сохранить изменения.
Как сделать клетчатый фон?
Почему мой PNG имеет клетчатый фон Photoshop?
Клетчатый фон в Photoshop означает прозрачность в вашем проекте. Так как проверяемый фон и так прозрачен, удалять нечего. Чтобы сохранить прозрачность для экспорта, сохраните изображение в формате PNG, выбрав «Файл» > «Сохранить копию» и установив формат PNG.
Как удалить фон с картинки бесплатно?
- Вырез для изображения.
- Фотомикс.
- Адоб Фотошоп.
- ГИМП.
- Фоновый ластик.
- Photo Background Changer-Редактор для удаления фонов.
- Абсолютный ластик фона.
- Автоматическая смена фона и стирание фона.
Сделать фон Photoshop прозрачным, удалить или сохранить его
Вы успешно вырезали изображение, но что делать дальше? Как сделать фон прозрачным в фотошопе? В нашем уроке вы научитесь сохранять предметы с прозрачным фоном и редактировать их в Photoshop.
Вырезание объекта в графическом редакторе, таком как Photoshop или Affinity, может занять довольно много времени. Чтобы оправдать усилия, важно знать, как можно в дальнейшем редактировать вырезанный объект с прозрачностью без потери информации. Чтобы убедиться, что у вас есть изображение в правильном формате для предполагаемой цели, есть несколько вещей, которые следует учитывать при сохранении изображения.
Чтобы оправдать усилия, важно знать, как можно в дальнейшем редактировать вырезанный объект с прозрачностью без потери информации. Чтобы убедиться, что у вас есть изображение в правильном формате для предполагаемой цели, есть несколько вещей, которые следует учитывать при сохранении изображения.
Содержание
- Прозрачный фон в Photoshop: разблокировка слоев
- Вырезание объектов — одна из многих возможностей
- Photoshop: прозрачный фон для ваших изображений в цветовом пространстве RGB
- Прозрачный фон в цветовом пространстве CMYK для печатных проектов
Прозрачный фон в Photoshop: разблокировка слоев
В нашем примере мы хотим вырезать руку, держащую лист, из фона (голубого неба). Первый шаг — импортировать или открыть изображение в Photoshop. Объект будет создан автоматически в качестве фона в размере нашего изображения. Для некоторых приложений имеет смысл работать с этим заблокированным фоновым слоем. Но в большинстве случаев вам понадобится редактируемое изображение. Для этого вам нужно разблокировать фоновый слой или преобразовать изображение в обычный слой.
Но в большинстве случаев вам понадобится редактируемое изображение. Для этого вам нужно разблокировать фоновый слой или преобразовать изображение в обычный слой.
Это можно сделать двумя способами: Дважды щелкните фоновый слой и подтвердите открытие рабочей области. Или перетащите маленький значок замка на значок мусорной корзины в правой нижней части окна слоев. Это удалит блокировку фона, и теперь вы можете перетаскивать изображение в любое место в окне проекта.
Внешний вид прозрачных пленок в Photoshop: При перемещении изображения ваш объект будет отображаться на фоне серо-белой шахматной доски. Вот как Photoshop отображает прозрачность и сообщает вам, что в этой позиции окна проекта нет другого содержимого, кроме пустого и прозрачного пространства.
Вырезание объектов – одна из многих возможностей
На следующем этапе мы хотим отделить объект от фона. Поскольку между рукой, держащей лист, и голубым небом есть хороший контраст, это изображение идеально подходит для вырезания, особенно с использованием нового инструмента «Выбор объекта» в Photoshop 2020.
Использование инструмента «Выбор объекта» для вырезания как: выберите инструмент «Выделение объекта» на панели инструментов и примерно обведите область, которую хотите вырезать. Photoshop должен автоматически определить края и сделать предварительный выбор. Затем нажмите «Выбрать и замаскировать» в верхнем меню. В этой рабочей области вы можете уточнить выбор, чтобы получить почти идеальный результат за короткое время. В нашем примере инструмент «Выбор объекта» в Photoshop уже дал очень хороший результат.
Уточнение краев для идеального результата
Чтобы уточнить этот выбор, снова нажмите «Выбрать и замаскировать» в верхнем меню и используйте инструмент «Уточнить края кисти» на левой панели инструментов, чтобы нарисовать контуры листа и кончики пальцев. Если вас еще не устраивает пересмотренный выбор объекта, вы можете дополнительно определить умный радиус в 1 пиксель в правом окне настроек.
Затем перейдите в «Настройки вывода» и установите флажок «Обеззараживать цвета». Ваш исходный файл будет сохранен, а область вырезания будет создана как отдельный слой. Наконец, подтвердите рабочую область, нажав кнопку «ОК», и ваш вырезанный объект будет отображаться: Рука с листом отображается в Photoshop на прозрачном фоне, то есть в виде серо-белой шахматной доски.
Ваш исходный файл будет сохранен, а область вырезания будет создана как отдельный слой. Наконец, подтвердите рабочую область, нажав кнопку «ОК», и ваш вырезанный объект будет отображаться: Рука с листом отображается в Photoshop на прозрачном фоне, то есть в виде серо-белой шахматной доски.
Цветовое пространство RGB — делаем фон прозрачным в Photoshop
Вырезанный объект представляет собой изображение в цветовом пространстве RGB. RGB — это идеальное цветовое пространство, если вы хотите опубликовать свое изображение в цифровом виде, например, на экранах или в Интернете. Photoshop позволяет сохранять изображение с прозрачностью непосредственно для публикации в Интернете. Чтобы сохранить прозрачность, вам нужно только выбрать правильный формат при сохранении изображения.
PNG обеспечивает прозрачность цифровых изображений.
Нажмите на файл, а затем Сохранить как. Откроется новое окно. Выберите PNG под типом файла здесь. PNG (Portable Network Graphics) — это формат графических файлов, который поддерживает сжатие данных без потерь и является наиболее широко используемым графическим форматом без потерь во всемирной паутине. PNG также может отображать прозрачность в цветовом пространстве RGB, что делает его идеальным для сохранения вырезанного объекта.
PNG (Portable Network Graphics) — это формат графических файлов, который поддерживает сжатие данных без потерь и является наиболее широко используемым графическим форматом без потерь во всемирной паутине. PNG также может отображать прозрачность в цветовом пространстве RGB, что делает его идеальным для сохранения вырезанного объекта.
Наконец, сохраните файл под уникальным именем и нажмите Сохранить. В следующем окне вы можете настроить уровень сжатия файла. Нажмите «ОК», чтобы подтвердить настройки и сохранить изображение в формате PNG с прозрачностью. Теперь вы можете перетащить сохраненный файл изображения прямо в новый документ Photoshop. После того, как изображение будет вставлено, вы увидите только вырезанный объект.
Важно: Впоследствии восстановить удаленный фон невозможно, поскольку PNG игнорирует эту информацию об изображении при сохранении файла.
Для проектов печати: сохраните прозрачный фон в цветовом пространстве CMYK. Формат PNG.
Формат PNG.
Преобразование изображения — из RGB в CMYK
Сначала преобразуйте изображение RGB в цветовое пространство CMYK. Нажмите «Изображение» в меню и выберите цветовой режим CMYK в разделе «Режим». При конвертации в Photoshop вы можете выбрать, сводить слои или нет. Нажмите Не объединять здесь. Появится сообщение, информирующее вас о том, что документу будет назначен новый цветовой профиль в цветовом пространстве CMYK. Подтвердите это окно, нажав ОК.
Формат TIFF делает фон прозрачным.
Теперь вы преобразовали изображение из RGB в CMYK и можете сохранить его для печати, нажав Файл и Сохранить как в меню. Выберите тип файла TIFF в следующем окне и нажмите Сохранить. В последнем окне представлены различные параметры настройки, которые в основном касаются размера файла.
Чтобы сохранить изображение с прозрачностью в формате TIFF, установите флажок Сохранить прозрачность. После того, как вы подтвердите окно, ваше изображение будет сохранено в цветовом пространстве CMYK в формате TIFF с прозрачностью.

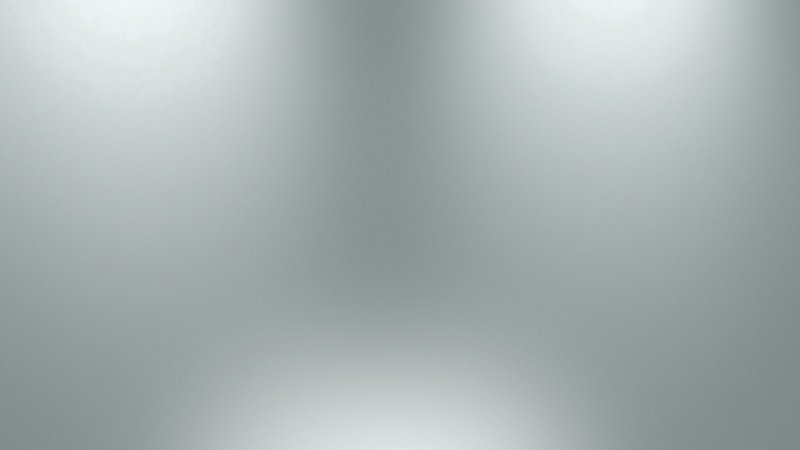
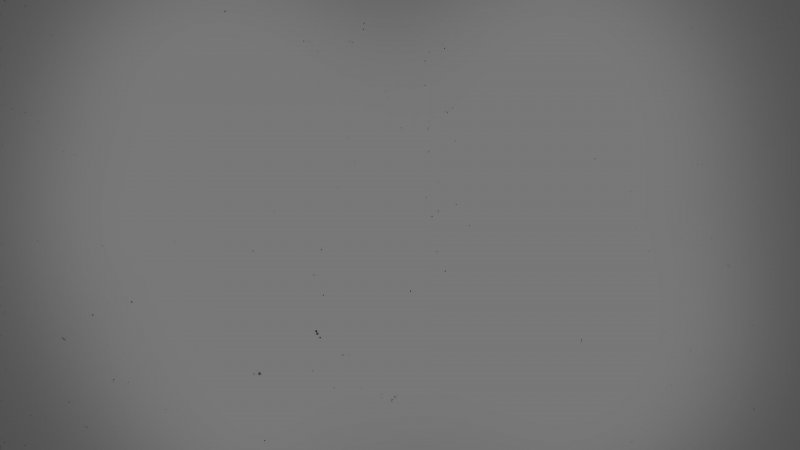
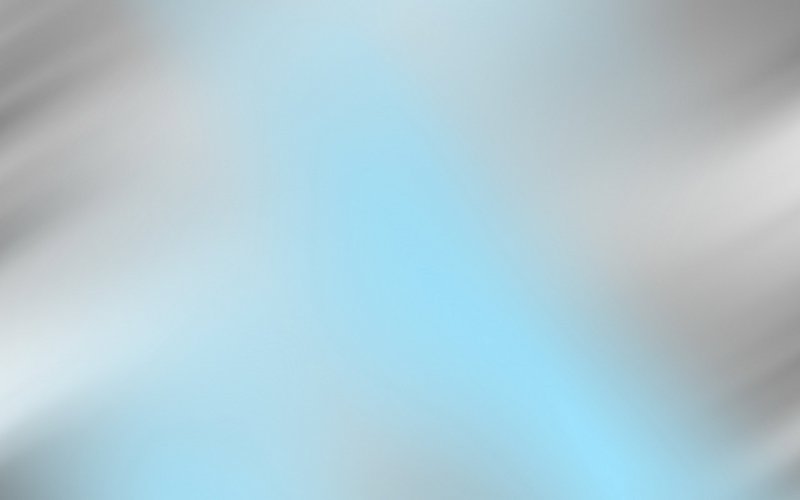
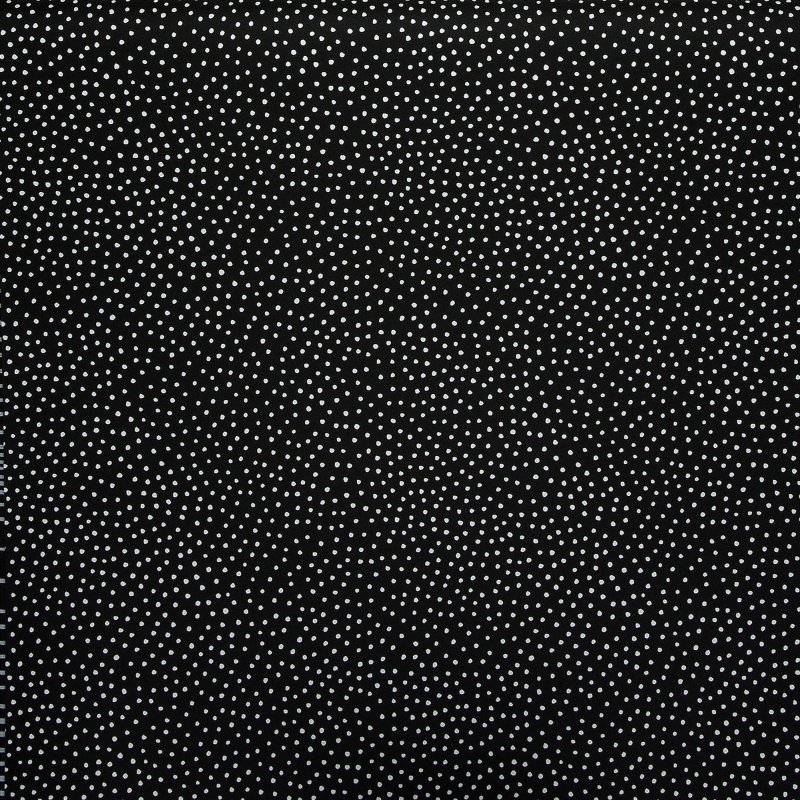 Если эта кнопка не нажата, Волшебная палочка выделяет все части картинки, где встречается этот цвет. Например, если вы хотите вырезать красный фон, а у модели при этом красные губы, то инструмент выделит и фон, и губы. Неудобно, если нужно удалить именно фон, а не весь красный цвет с картинки.
Если эта кнопка не нажата, Волшебная палочка выделяет все части картинки, где встречается этот цвет. Например, если вы хотите вырезать красный фон, а у модели при этом красные губы, то инструмент выделит и фон, и губы. Неудобно, если нужно удалить именно фон, а не весь красный цвет с картинки.