Photoshop для новичков: всё про Кисть | Урок | Фото, видео, оптика
Фотограф вы, художник или дизайнер — в любом случае вам понадобится кисть. Это базовый инструмент, без которого тяжело представить ретушь, прорисовку тени и света. Именно с помощью кисти мы работаем с масками, которые позволяют изменять не всю фотографию целиком, а только её часть.
Рассказываем подробно, как устроена кисть, как настроить кисть в фотошопе, а также даём удобную таблицу горячих клавиш для работы с инструментом.
Разобравшись в одних только настройках Кисти, вы будете чувствовать себе уверенней в программе и работать быстрее / Фото: unsplash.com
Где найти кисти в Photoshop
Кисть / Brush — инструмент ручного редактирования. Это значит, что она не работает автоматически, в ней не скрыты сложные алгоритмы и не вшиты нейросети — она делает то, что вы сделали, когда рисовали кистью или пером планшета, с теми настройками, которые вы задали изначально.
Все инструменты ручного редактирования по умолчанию располагаются в Photoshop на панели, прикреплённой к левой части экрана. Именно там и находится кисть / Иллюстрация автора
Иногда она «прячется» за пиктограммой другого инструмента — если рядом с иконкой инструмента справа есть маленький треугольник, значит, там находится сразу несколько инструментов. В таком случае придётся прощелкать левой кнопкой мыши все эти вкладки — кисть точно будет в одной из них.
Если не удалось найти кисть в Photoshop, попытайтесь вызвать её с помощью горячей клавиши B. Но иногда и это не помогает — так как инструментов много, а букв в алфавите не хватает, разработчики назначили одну горячую клавишу на несколько похожих инструментов. В таком случае зажмите Shift и нажимайте клавишу B, пока кисть не появится.
Настройка кисти в Photoshop
У кисти три уровня настроек: в выпадающем окне, на панели настроек инструментов ручного редактирования и — для профи — большая группа разных параметров в специально посвящённой этому палитре (Настройки кисти / Brush Settings). В нашем тексте мы рассмотрим, как настроить кисть в фотошопе при помощи первых двух опций. Это самые необходимые и базовые настройки кисти.
В нашем тексте мы рассмотрим, как настроить кисть в фотошопе при помощи первых двух опций. Это самые необходимые и базовые настройки кисти.
Настройки Кисти в выпадающем окне
Чтобы попасть в эту группу настроек, выберите Кисть, а далее сделайте любое из действий:
- Нажмите на круг с цифрой под ним (круг может быть жёстко очерченным или расплывчатым, а цифра может стоять любая, в зависимости от того, какие настройки у кисти сейчас).
- Кликните правой кнопкой мыши по любой области на изображении/холсте/фотографии.
- Если вы работаете с графическим планшетом, поставьте перо в любую часть изображения и подержите пару секунд.
Выпадающее меню настроек кисти / Иллюстрация автора
Как изменить в Photoshop размер кисти?
Двигайте ползунок Размер / Size влево, чтобы уменьшить кисть, и вправо, чтобы увеличить. Если же вам нужно точное значение, вплоть до пикселя, впишите нужную цифру в окошко над ползунком Размер.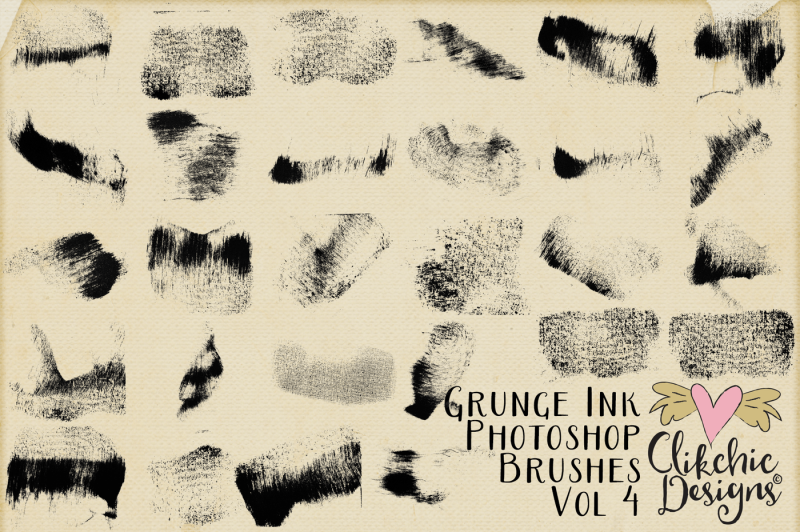 Также быстро изменить размер кисти в Photoshop можно с помощью горячих клавиш [ (уменьшает) или ] (увеличивает).
Также быстро изменить размер кисти в Photoshop можно с помощью горячих клавиш [ (уменьшает) или ] (увеличивает).
Что такое жёсткость кисти и как её изменять
Жёсткость кисти — это явность, резкость, очерченность её краёв. Она измеряется в процентах. Так, если жёсткость 100%, то края кисти грубые и хорошо заметные, а если 0% — кисть становится мягкой, она плавным градиентом растушёвывается от центра к краям.
Настроить Жёсткость можно в выпадающем меню настроек кисти / Иллюстрация автора
Чтобы изменить жёсткость кисти, сдвигайте ползунок Жёсткость / Hardness, либо впишите в окошко над ползунком нужный вам процент. Также быстро изменить жёсткость кисти можно, если выбрать одну из заранее заготовленных разработчиками кистей — в базовом наборе есть как жёсткая, так и мягкая кисти. Третий способ изменить жёсткость кисти — горячие клавиши Shift + [ (уменьшает жёсткость) и Shift + ] (увеличивает жёсткость).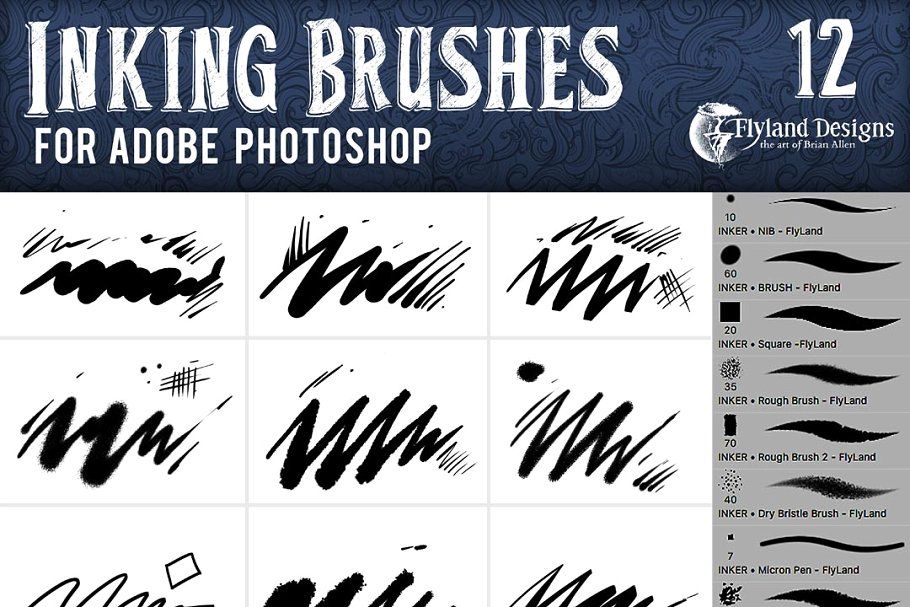
Как изменить форму и наклон кисти в Photoshop
Кисть в Photoshop можно сплющить, если зажать левой кнопкой мыши и сдвинуть к центру кружок на превью кисти. В таком случае она станет более вытянутой и плоской.
Изменить наклон кисти можно, если кликнуть мышью в любую сторону на превью кисти. С круглой кистью изменять наклон не имеет смысла. Но это практически необходимо, если вы сплющили кисть, либо используете фигурную (например, скачали кисти дыма, волос, облаков и т.д.).
Наклон кисти также можно сдвигать стрелками влево и вправо на клавиатуре / Иллюстрация автора
Наборы кистей
В этом окне находятся скачанные и созданные вами раньше кисти. Начиная с Photoshop СС 2018, кисти можно удобно распределять по папкам. Раньше они лежали скопом.
Папки с ранее скачанными и установленными кистями / Иллюстрация автора
Про то, как устанавливать новые кисти, а также шрифты, градиенты и экшены, читайте в тексте.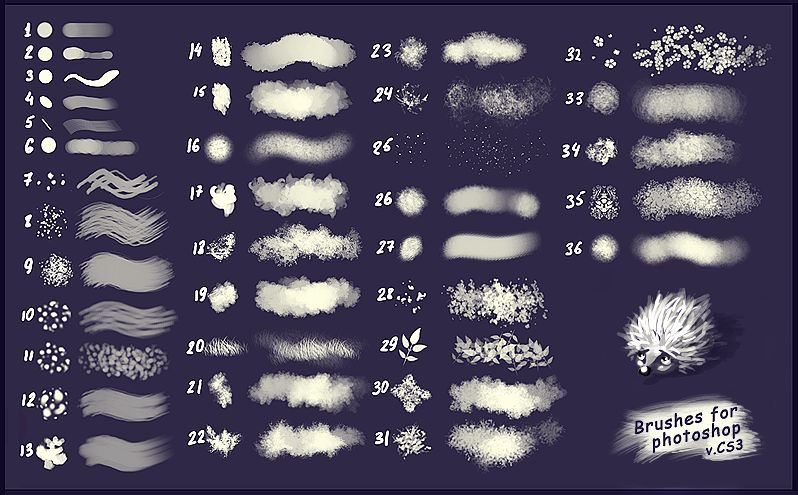
Настройки кисти на панели настроек инструментов ручного редактирования
1. Настройки кисти / Brush Settings. Переносит пользователя в панель подробных профессиональных настроек кисти, где можно регулировать её форму, текстуру, шумность и т.д.
2. Режимы наложения / Mode. Позволяет менять режим наложения кисти — то, как она реагирует со слоями под собой. Например, в режиме Экран / Screen часто рисуют свет, а Умножение / Multiply используют для отрисовки теней.
3. Непрозрачность / Opacity. Чем меньше значение непрозрачности, тем слабее рисует кисть. Правее находится кнопка, которая позволяет изменять непрозрачность в зависимости от силы нажима. Работает только с планшетами.
4. Нажим / Flow. Чем меньше нажим, тем более прозрачная кисть. Справа есть режим аэрографа — включив его, вы распыляете краску кисти.
5. Сглаживание. Увеличивая сглаживание, мы как бы замедляем мазок кистью, позволяя работать с ней более аккуратно.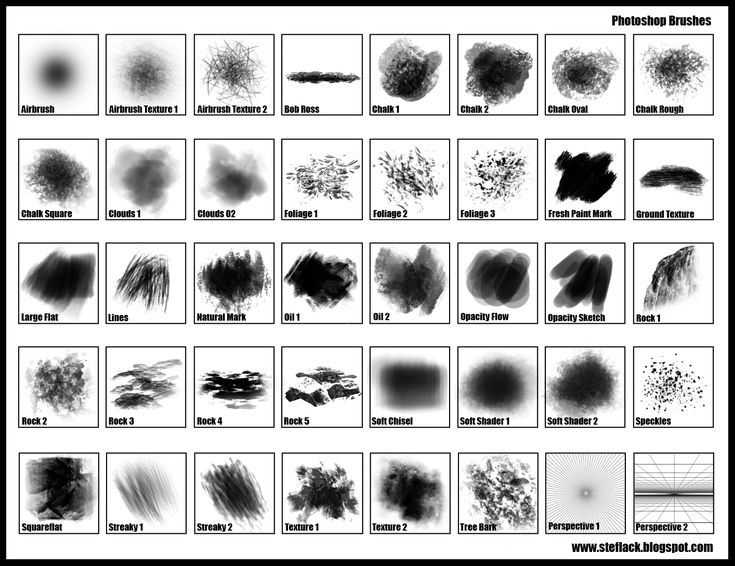
6. Поворот кисти. То же самое, что поворот кисти в выпадающем меню. Если кисть имеет форму, может быть полезно.
7. Зависимость размера от нажима. Работает только в связке с планшетом.
8. Симметрия. Позволяет рисовать симметрично одновременно в двух плоскостях. Например, фракталы.
Чем отличаются Нажим кисти в Photoshop от Непрозрачности?
Если вы уменьшили непрозрачность и провели кистью, а потом, не отпуская левой кнопки мыши, провели ещё раз, мазки не накладываются друг на друга. Для того, чтобы увеличить плотность цвета, придётся отпустить левую кнопку мыши, сделать новый щелчок и уже после этого наложить цвет поверх прошлого мазка.
Если вы работаете с нажимом, то, проведя по одному и тому же месту с зажатой клавишей мыши, непрозрачности суммируются.
Кисть с разным нажимом, но одинаковой непрозрачностью / Иллюстрация автора
16 горячих клавиш для работы с кистью в Photoshop
Давайте посмотрим, как настроить кисть при помощи горячих клавиш фотошопа.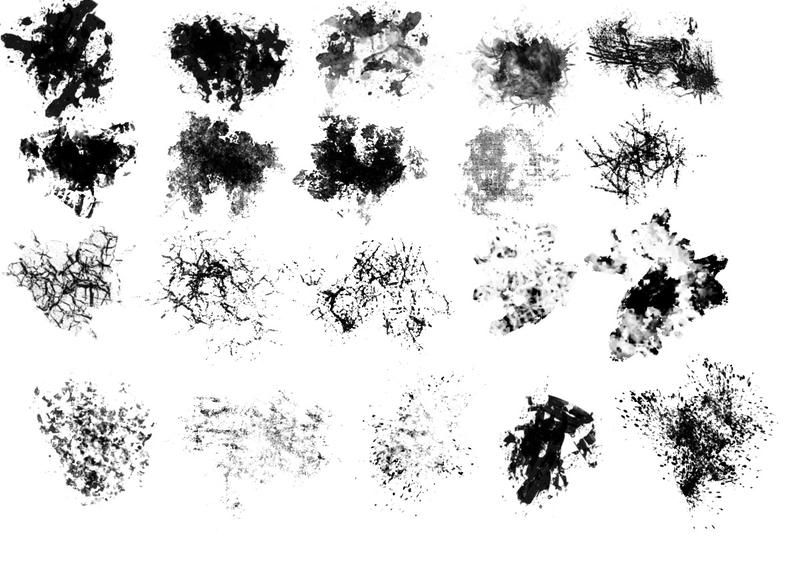
| Горячие клавиши | Назначение |
| B | Выбрать инструмент Кисть |
| [ | Уменьшить размер кисти |
| ] | Увеличить размер кисти |
| Shift + [ | Уменьшить жёсткость кисти |
| Shift + ] | Увеличить жёсткость кисти |
| Стрелка влево на клавиатуре | Повернуть кисть влево |
| Стрелка вправо на клавиатуре | Повернуть кисть вправо |
| Быстро напечатать любые 2 цифры | Задать непрозрачность в процентах, равную набранным цифрам |
| Напечатать цифру 0 | 100% непрозрачность кисти |
| Набрать одну цифру | Непрозрачность кисти в десятых долях. Например, если напечатать 2 — непрозрачность станет 20%. |
| Левый Alt | Быстрое переключение на Пипетку |
| Левый Ctrl | Перемещает содержимое слоя |
| Пробел | Активация инструмента рука |
| Правый Alt | Перемещает слой и создает его копию |
| Shift | Рисует идеально прямую горизонтальную или вертикальную линию |
| Shift + клики левой кнопкой мыши | Создает прямые, соединённые между собой отрезки |
Как установить кисти в Photoshop
С новыми обновлениями в графический редактор добавляется большое количество новых кисточек, готовых для использования. Но если этого недостаточно и возникает вопрос, как добавить свои кисти в Photoshop редакции CS6, то в таком случае следует воспользоваться рассмотренными в статье основными методами по установке новых кистей.
Но если этого недостаточно и возникает вопрос, как добавить свои кисти в Photoshop редакции CS6, то в таком случае следует воспользоваться рассмотренными в статье основными методами по установке новых кистей.
Этот инструмент является одним из наиболее часто используемых. К нему можно применить массу параметров, изменив цвет, форму, размер, прозрачность, плотность нажатия и множество других. В коллекции по умолчанию в Photoshopе находится большое количество кистей разнообразных форм.
Как загружаются кисти: основные методы
Файлы кистей Photoshop имеют расширение ABR и загружаются архивированными. Одним из распространённых способов, как установить дополнительные стили, является загрузка через интерфейс графического редактора. Для этого следуйте простому алгоритму действий:
- Программа должна быть запущена. В верхней части окна редактора откройте раздел “Окно” и щёлкните по пункту “Кисть”. Либо можно просто нажать клавишу F5 на клавиатуре.
- В открывшемся окошке перейдите во вкладку “Наборы кистей”.
 Щёлкните в правом верхнем углу “Кисть”, затем во всплывшем списке найдите строчку “Загрузить”.
Щёлкните в правом верхнем углу “Кисть”, затем во всплывшем списке найдите строчку “Загрузить”. - Будет открыто окно проводника, в котором необходимо указать ранее распакованный архив. Если файлов наборов несколько, то их так же нужно отметить. После выделения всех необходимых кистей щёлкните “Загрузить”.
- Готово. Добавленные группы стилей будут отображены в списке в самом низу после стандартных категорий. При желании их можно настроить для собственного пользования, изменяя параметры инструмента (интенсивность, прозрачность, цвет, размер).
Альтернативный и очень простой метод установки новых стилей:
- Скачайте и распакуйте архив. Перейдите по адресу, в котором находится .ABR файл.
- Откройте документ с этим расширением, дважды щёлкнув по нему. Должен произойти запуск Adobe Photoshop (на экране появится баннер), дождитесь окончания загрузки.
- Теперь в стандартной коллекции произошло пополнение. Загруженный набор должен добавиться к остальным, обычно новинки отображаются в самом конце списка.

- Выберите инструмент “Кисть”, затем опробуйте нововведение. Готово.
Ещё один способ, как установить новые кисти в Photoshop, — это занесение файла в директорию, где хранятся все кисточки графического редактора. Для этого нужно:
- Откройте проводник (любую папку). Затем перейдите в то место, куда был установлен Adobe Photoshop. Это можно легко сделать, нажав правой кнопкой мыши по ярлыку на рабочем столе и выбрав пункт “Расположение файла”.
- Теперь в перечне программных документов нужно найти папку “Presets”. Откройте её.
- Перейдите в “Brushes”, где хранятся .ABR документы.
- Сюда необходимо переместить предварительно скачанные и распакованные свежие образы.
- Остаётся запустить редактор и проверить, отобразятся ли новинки в программе.
Теперь вы разобрались, как сделать импорт своих кисточек в Adobe Photoshop. Используйте тот способ, который более удобен для вас.
На сайте NastroyVse.ru вы можете найти множество полезных статей по работе с данным растровым редактором изображений, с подробными инструкциями по теме.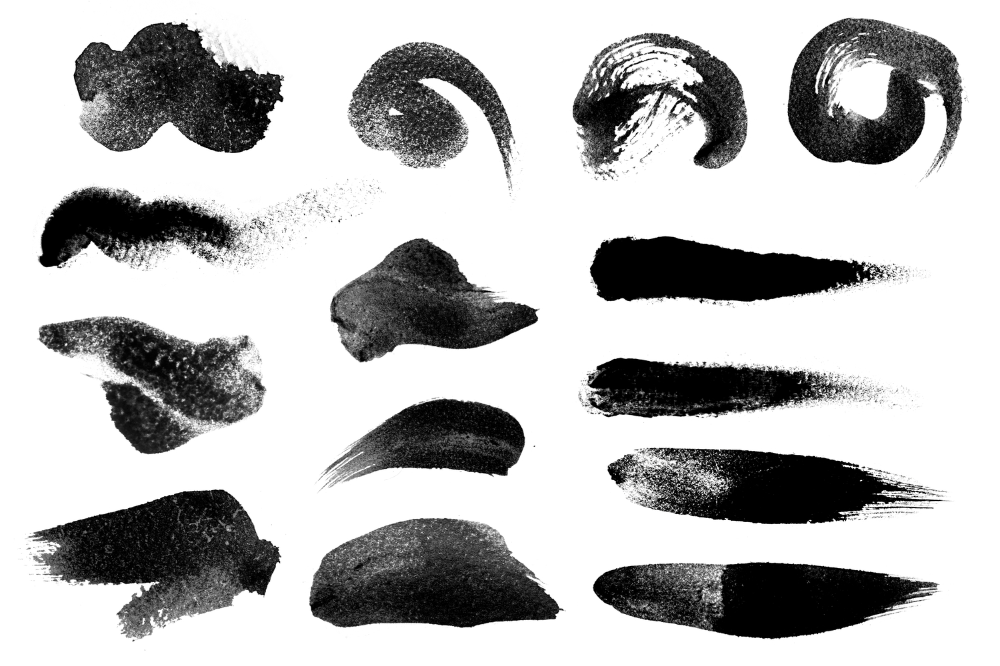 Например, есть публикация, в которой на примере показано правильное использование основных инструментов Photoshop. При возникновении вопросов по работе с утилитой обращайтесь к использованию поиска на сайте, введя запрос с темой, по которой возникли трудности.
Например, есть публикация, в которой на примере показано правильное использование основных инструментов Photoshop. При возникновении вопросов по работе с утилитой обращайтесь к использованию поиска на сайте, введя запрос с темой, по которой возникли трудности.
Расположение файлов с кистями программы
Добавление кистей в Photoshop можно производить непосредственно в программную папку, к остальным документам ABR (которые поставляются вместе с редактором). Для этого вам необходимо перейти в корневое место программы, имеющее вид “Adobe\Adobe Photoshop” (обычно редактор устанавливается на диск C:\, в “\Program Files\Adobe”).
Если вы не смогли найти эту папку, щёлкните правой кнопкой мыши по ярлычку с иконкой PS на рабочем столе и выберите пункт “Расположение файла”. Теперь вам нужно перейти в “\Presets”, затем в “\Brushes”, щёлкнув левой кнопкой мыши по папке несколько раз. По этому системному адресу, который сейчас открыт, расположены все кисти для Photoshopа (добавочные .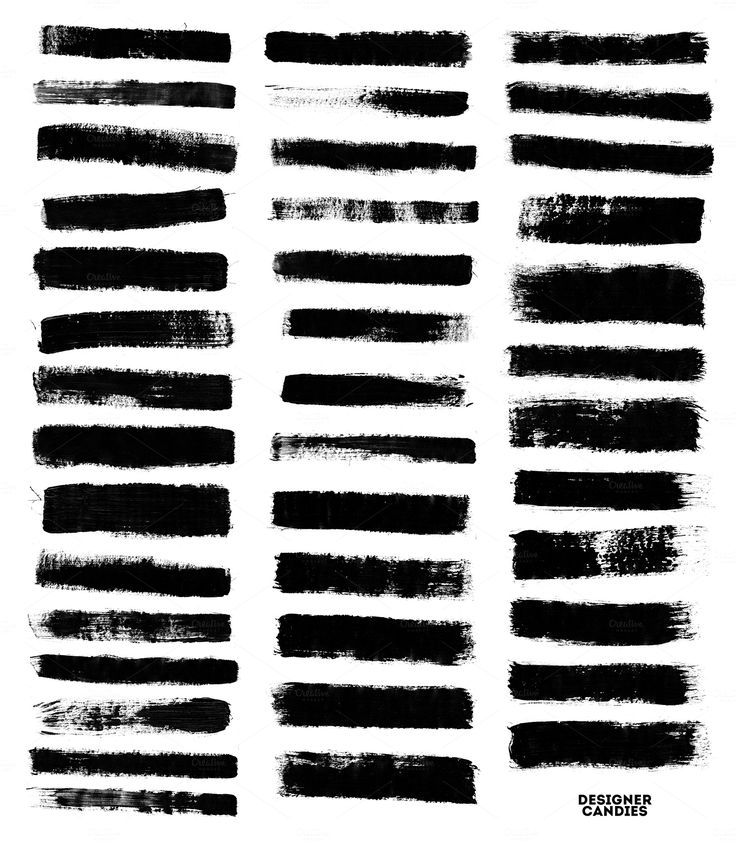 ABR нужно скачивать). Сюда нужно переместить документ с набором, после чего перезапустить программу и убедиться, что дополнительные стили инструмента были импортированы в Photoshop.
ABR нужно скачивать). Сюда нужно переместить документ с набором, после чего перезапустить программу и убедиться, что дополнительные стили инструмента были импортированы в Photoshop.
Надеемся, что статья оказалось полезной и вы научились загружать собственные наборы для этого инструмента. Поделитесь своим мнением, оставив комментарий в форме ниже.
Кисти Photoshop — Параметры двух кистей
Автор сценария Стив Паттерсон.
В предыдущем уроке, когда мы переходили к параметрам динамической кисти Photoshop , мы узнали, как параметры Текстура позволяют нам добавлять текстуру или узор к кончику кисти. Варианты Dual Brush , которые мы рассмотрим в этом уроке, позволяют фактически смешивать две разные кисти вместе!
Если вы еще не прочитали предыдущие уроки в этой серии, я бы порекомендовал вам вернуться и просмотреть учебник Scattering , прежде чем продолжить, так как Dual Brush и Scattering имеют два одинаковых основных элемента управления.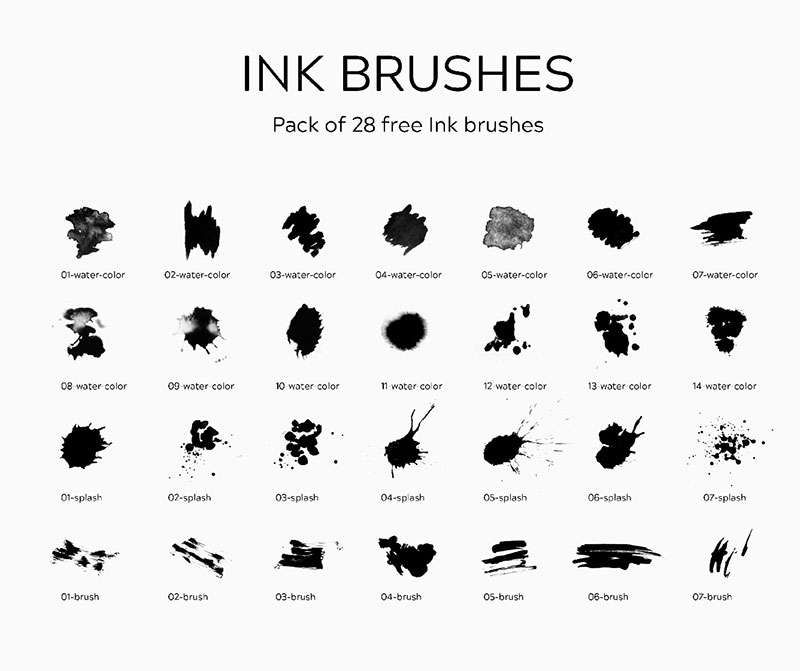
Прежде чем я начну, я выберу другой кончик кисти, что-то немного более интересное, чем стандартная круглая кисть, которую я использовал до сих пор. Чтобы выбрать другой кончик кисти, я нажимаю на слова
Выбор кончика кисти «Рассеянные листья» в разделе «Форма кончика кисти» на панели «Кисти».
Находясь в разделе «Форма кончика кисти», я увеличу размер кисти, щелкнув ползунок Diameter и перетащив его вправо. Я также увеличу расстояние между каждым кончиком кисти, щелкнув ползунок Spacing и перетащив его вправо:
Элементы управления «Диаметр» и «Интервал» в разделе «Форма кончика кисти» на панели «Кисти».
Выбрав новый кончик кисти и отрегулировав размер и расстояние между каждым кончиком кисти, я нарисую простой мазок кистью, чтобы мы могли увидеть, как первоначально выглядит кисть. Ни один из параметров динамики кисти Photoshop в настоящее время не включен:
Ни один из параметров динамики кисти Photoshop в настоящее время не включен:
Кисть «Рассеянные листья» сама по себе без выбора динамики кисти.
Чтобы получить доступ к параметрам двойной кисти, нажмите непосредственно на слова Двойная кисть в левой части панели кистей:
Нажмите непосредственно на слова Двойная кисть, чтобы получить доступ к параметрам.
Выбор второй кисти
Первое, что вы заметите, когда в правой части панели «Кисти» появятся параметры «Двойная кисть», это то, что нам представлены точно такие же миниатюры кончиков кистей, которые мы видели в разделе «Форма кончика кисти». Разница в том, что на этот раз мы выбираем вторую кисть , чтобы смешать ее с нашей начальной кистью! Я прокручу список миниатюр и нажму на Scattered Maple Leaves кончик кисти, чтобы выбрать его. Помните, я не меняю свою основную кисть здесь. Я выбираю вторую кисть, чтобы смешать ее с той, которую выбрал изначально:
.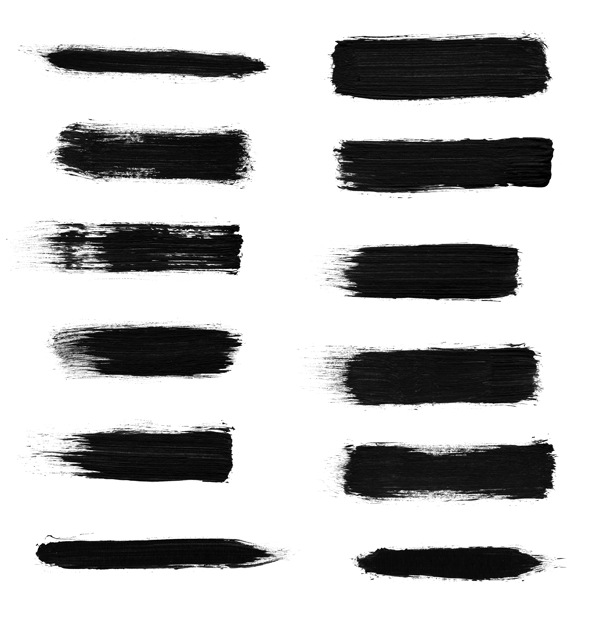
Все те же самые кончики кистей доступны в опциях Dual Brush. Выберите вторую кисть, чтобы смешать ее с первой.
Диаметр и расстояние
Минуту назад, когда я выбирал начальную кисть в разделе «Форма кончика кисти» на панели «Кисти», мы увидели, что я могу настроить размер кисти, перетаскивая ползунок «Диаметр», и увеличить интервал на перетащите ползунок «Интервал». Если мы посмотрим прямо под списком миниатюр в параметрах двойной кисти, мы увидим точно такие же 9Ползунки 0005 Diameter и Spacing , и здесь они работают точно так же, как и в разделе Форма кончика кисти. Разница еще раз в том, что на этот раз они управляют нашей второй кистью, той, которую мы смешиваем с нашей исходной кистью.
Перетащите ползунок «Диаметр» влево или вправо, чтобы увеличить или уменьшить размер второй кисти, затем проделайте то же самое с ползунком «Интервал», чтобы увеличить или уменьшить расстояние между кончиками каждой отдельной кисти. Следите за область предварительного просмотра кисти в нижней части панели «Кисти», чтобы увидеть изменения при перетаскивании ползунков:
Ползунки «Диаметр» и «Интервал» в разделе «Двойная кисть» управляют второй кистью, а не начальной.
Моя кисть «Рассеянные кленовые листья» (вторая кисть) теперь появляется внутри формы моей исходной кисти, когда я рисую мазок кистью:
Теперь вторая кисть появляется внутри первой.
Эффект «Формат для печенья»
Обратите внимание, что исходная кисть действует как «форма для печенья» для второй кисти, а это означает, что форма второй кисти никогда не выходит за пределы формы первой. Независимо от того, насколько большой вы сделаете вторую кисть, даже если она в десять раз больше основной кисти, она всегда будет ограничиваться формой исходной.
Разбрасывать и считать
В раздел Dual Brush также включены ползунки Scatter и Count
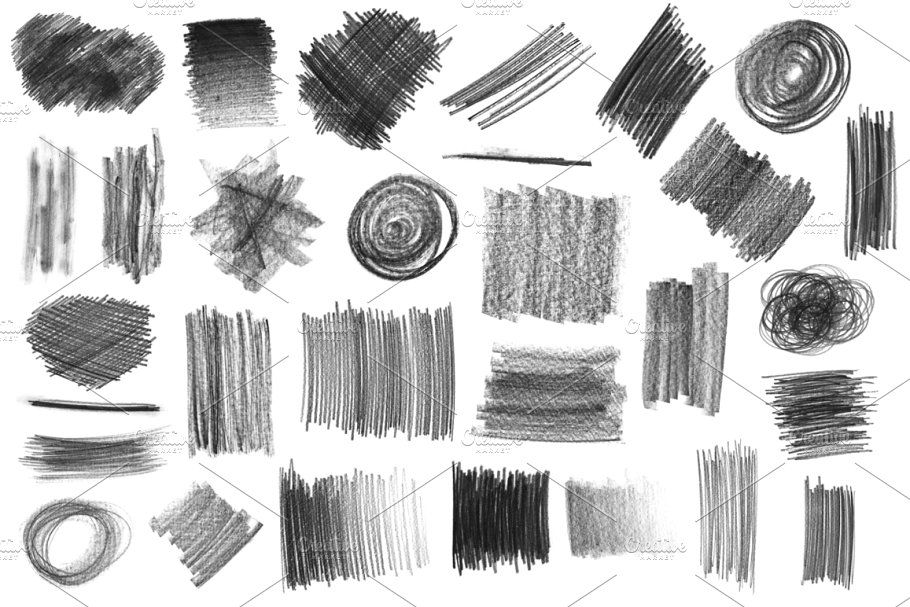 Перетащите ползунок Count вправо, чтобы добавить к мазку все больше и больше копий второго кончика кисти. Всегда следите за областью предварительного просмотра в нижней части панели «Кисти», чтобы просмотреть изменения, которые вы вносите:
Перетащите ползунок Count вправо, чтобы добавить к мазку все больше и больше копий второго кончика кисти. Всегда следите за областью предварительного просмотра в нижней части панели «Кисти», чтобы просмотреть изменения, которые вы вносите:Используйте Scatter, чтобы распределить вторую кисть внутри формы исходной кисти. Count добавляет дополнительные копии второй кисти.
Здесь мы видим эффекты увеличения значений Scatter и Count для второй кисти. Обратите внимание, что он по-прежнему находится в пределах формы исходной основной кисти, даже несмотря на то, что мы разбросали кончики кисти и добавили их больше:
.Даже после увеличения значений Scatter и Count вторая кисть остается ограниченной формой исходной кисти.
Режим наложения
Мы можем управлять тем, как две кисти смешиваются друг с другом, пробуя различные режимы наложения , которые можно найти в опции Mode
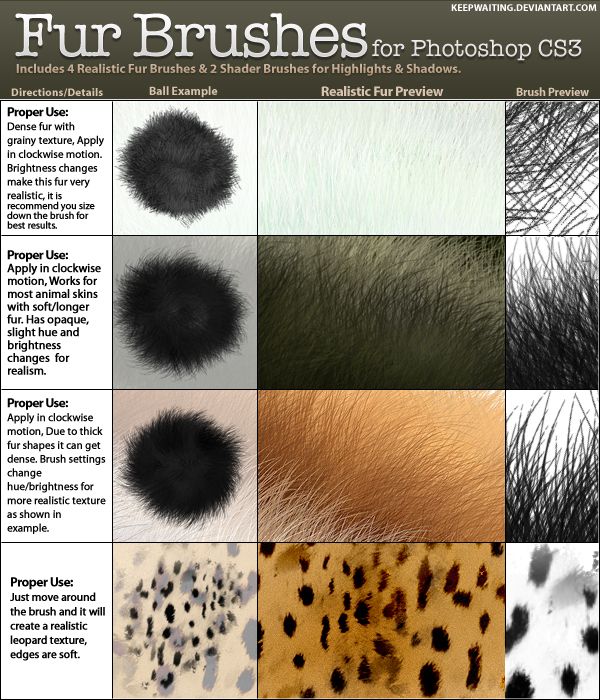 Мой был установлен на Color Dodge для каждого мазка кисти, который я нарисовал до сих пор в этом уроке:
Мой был установлен на Color Dodge для каждого мазка кисти, который я нарисовал до сих пор в этом уроке:Параметр «Режим» определяет, как две кисти смешиваются друг с другом.
Чтобы изменить режим наложения, просто щелкните поле выбора режима и выберите другой режим из списка. Я изменю свой режим наложения на Наложение :
Изменение режима наложения с Color Dodge на Overlay.
Изменяя режим наложения кистей, мы получаем разные результаты, которые во многом зависят от используемых кистей. Вот мой мазок кистью с режимом Overlay:
Режим Overlay создал эффект «вырезания» кистей.
Давайте попробуем другой режим наложения. Я выберу Hard Mix на этот раз:
Изменение режима кисти на Hard Mix.
Hard Mix создает похожий, но более темный мазок. Опять же, ваши результаты будут зависеть от используемых вами кистей:
. Режим Hard Mix придает мазку более темный вид.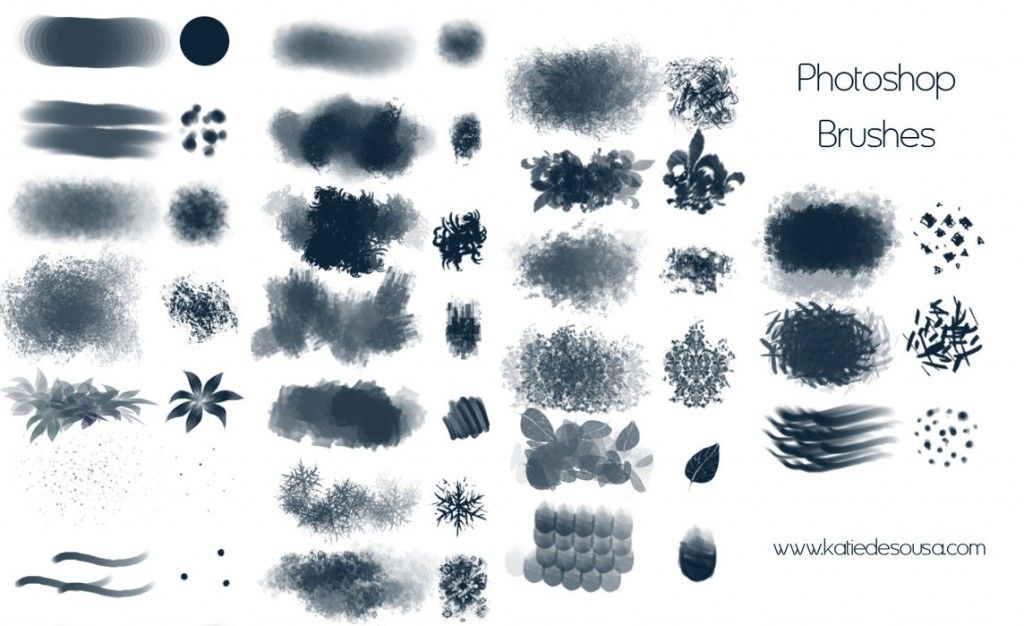
Попробуйте различные режимы наложения и выберите тот, который даст вам желаемый результат.
Флип
Наконец, выберите параметр
Flip случайным образом переворачивает второй кончик кисти на протяжении всего мазка.
Далее, наши кисти начинают становиться намного более красочными, когда мы смотрим на Photoshop Color Dynamics ! Или перейдите к любой другой категории Brush Dynamics, используя ссылки ниже. Чтобы узнать о других темах Photoshop, посетите наш раздел Основы Photoshop.
- Динамика формы
- Рассеяние
- Текстура
- Другие динамики
Получите все наши уроки Photoshop в формате PDF! Загрузите их сегодня!
Как добавить новые кисти в Photoshop на Mac или ПК
- Вы можете добавить новые кисти в Photoshop, загрузив их из Интернета на свой компьютер, а затем используя меню «Импорт кистей».

- Когда вы загружаете новую кисть Photoshop, обязательно помните, где вы сохранили файл .ABR — он понадобится вам для добавления кисти.
- Вы можете найти параметр «Импорт кистей» на панели «Кисти» в Photoshop.
Photoshop поставляется с широким выбором кистей, которые вы можете использовать сразу же, но вы также можете приобрести новые кисти или загрузить их бесплатно, чтобы расширить свои творческие возможности.
Однако, как и в случае со многими другими ключевыми функциями Photoshop, неясно, как потом добавить эти кисти — у вас остаются сотни меню и значков, которые нужно просматривать самостоятельно.
Вот как добавить новые кисти в Photoshop и сразу начать их использовать.
Как добавить кисти в Photoshop 1. Начните с загрузки кистей на свой компьютер. Если кисти пришли в ZIP-файле, вам нужно будет открыть ZIP-файл и извлечь файлы.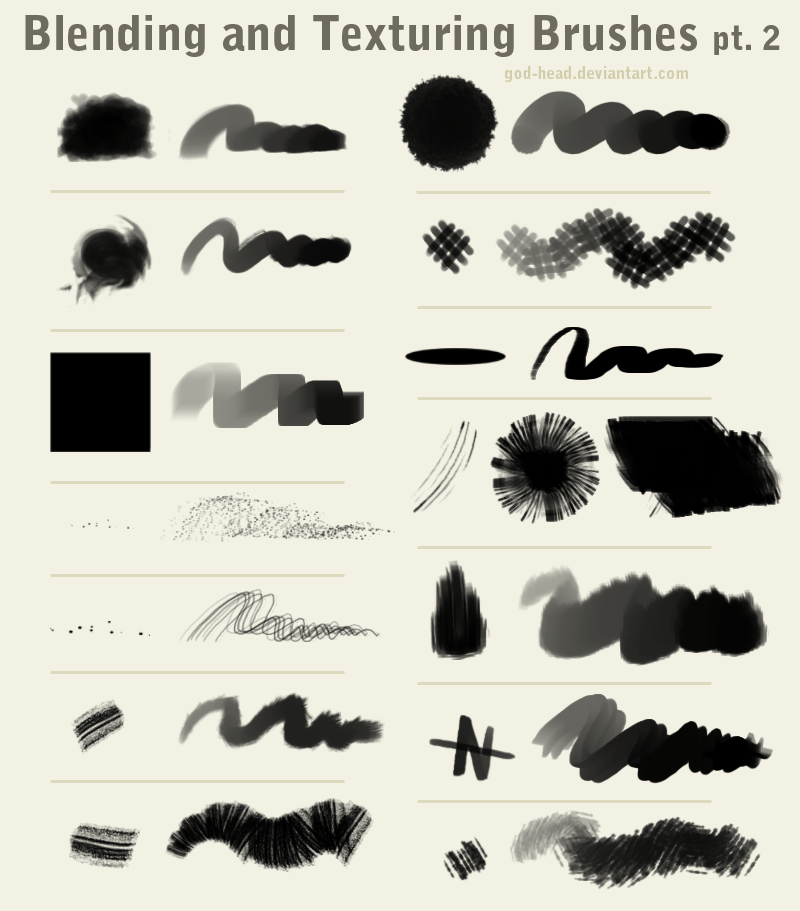 Однако единственные файлы, которые вам нужны, — это файлы .ABR — они должны быть по одному для каждой кисти. Если вам нужна помощь в открытии файла .zip, ознакомьтесь с нашими статьями о файлах .zip для ПК с Windows 10 и компьютеров с macOS.
Однако единственные файлы, которые вам нужны, — это файлы .ABR — они должны быть по одному для каждой кисти. Если вам нужна помощь в открытии файла .zip, ознакомьтесь с нашими статьями о файлах .zip для ПК с Windows 10 и компьютеров с macOS.
2. Обязательно запомните, где вы сохранили файл .ABR — позже вам нужно будет найти его снова.
Обратите внимание, где вы сохранили файл ABR. Если он находится внутри Zip-файла, распакуйте его в обычную папку. Дэйв Джонсон/Business Insider 3. Запустите Photoshop и откройте изображение или холст, чтобы увидеть обычные меню Photoshop.
4. Нажмите «Окно» в строке меню в верхней части экрана, а затем в раскрывающемся меню нажмите «Кисти». Вы должны увидеть панель кистей.
5. Нажмите четыре горизонтальные линии в правом верхнем углу панели «Кисти» — это меню — и нажмите «Импортировать кисти…»
Используйте меню на панели «Кисти», чтобы импортировать новую кисть. Дэйв Джонсон/Business Insider6. В открывшемся файловом менеджере найдите папку, в которой вы сохранили файл .ABR, и дважды щелкните ее.
7. Через мгновение кисти будут установлены в Photoshop. Они должны появиться на панели «Кисти» под предустановленными кистями.
Они должны появиться на панели «Кисти» под предустановленными кистями.
Как изменить цвет фона ваших фотографий в Photoshop, чтобы сделать ваши изображения более яркими
Как перевернуть изображение в Photoshop, чтобы получить зеркальное отражение любой фотографии
Как повернуть изображение в Photoshop за 4 простых шага
Как за несколько простых шагов отобразить фотографии на iPhone с помощью приложения «Фотографии»
Как установить таймер на камеру iPhone и сделать снимок после короткого обратного отсчета
Дэйв Джонсон
Внештатный писатель
Дэйв Джонсон — журналист, пишущий о потребительских технологиях и о том, как индустрия трансформирует спекулятивный мир научной фантастики в современную реальную жизнь.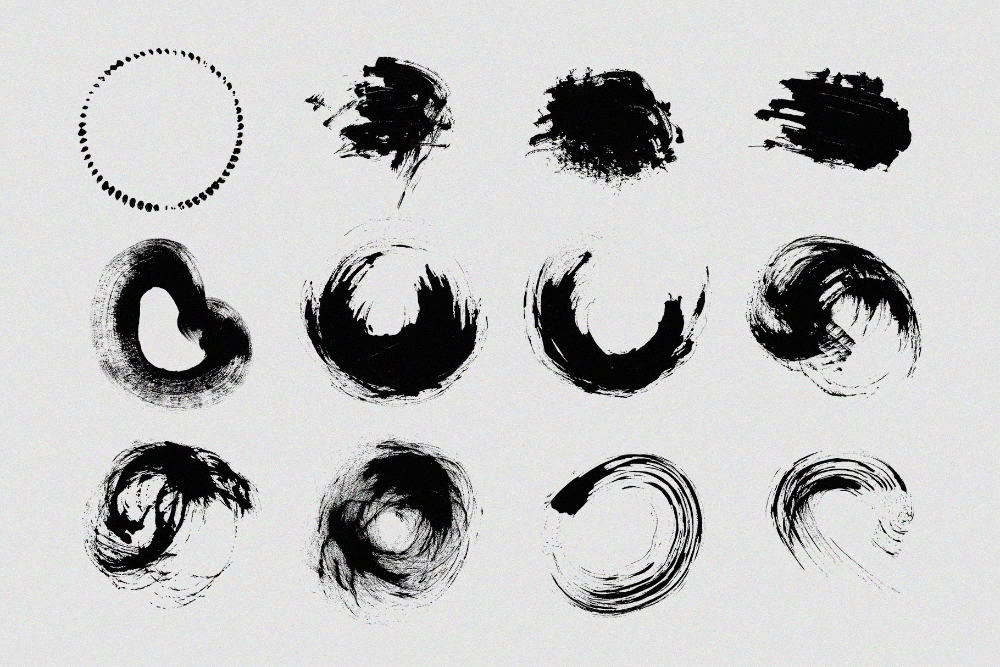

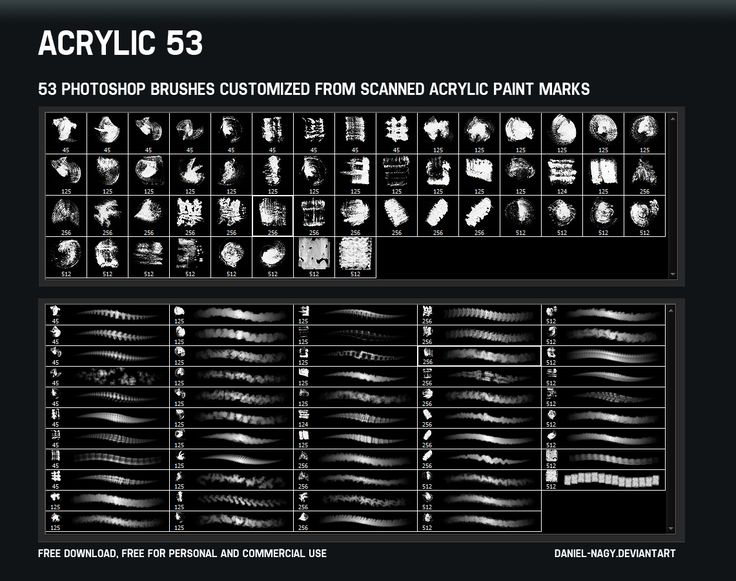 Щёлкните в правом верхнем углу “Кисть”, затем во всплывшем списке найдите строчку “Загрузить”.
Щёлкните в правом верхнем углу “Кисть”, затем во всплывшем списке найдите строчку “Загрузить”.
