Кисти для Фотошопа — Дым
Кисти дым для фотошоп. Кисти дыма нужны при оформлении красивых фотографий (когда курят) или при оформлении пожаров. Тут вы найдёте различные кисти дыма для вашего проекта
Кисти дым для photoshop
Кисти табачного дыма для фотошопа, поможет вам вставить дым в ваш проект где вы или кто-то курите
1.Скачать кисти табачного дыма (2, 79 МБ)
Также неплохие кисти для фотошопа (абстрактные) с дымом. Подойдёт для различных проектов
2.Скачать абстрактные кисти для фотошопа (2,30 МБ)
Отличный набор кистей для вашего проекта. Хорошее разрешение кистей. Не будет лишнем в вашем наборе кистей для фотошопа
3.Скачать кисти дыма высокого разрешения (6,5 М.Б)
13 отличных кистей высокого разрешения. Эти кисти дыма высокого качества и подойдут для любых ваших проектов.
4.Скачать 13 кистей дыма высокого разрешения (3, 8 М.Б)
Отличные кисти в очень высоком разрешении (на других сайтах продаётся за 5 баксов) Весит такой пакет 200 метров и подойдёт для любого вашего проекта.
5.Скачать набор кистей дыма очень высокого разрешения (200 М.Б )
148 различных кистей для фотошопа в виде дыма. Сверху видно превью этих кистей для дыма. В среднем, кисть имеет разрешение 1000px X 1000px что вполне пригодно. Отличные кисти (искал долго)
6. Скачать 148 кистей дыма
Отличные, реалистичные кисти дыма для ваших проектов. Размер кистей большой, подойдёт для множества ваших проектов. Качество дыма получается отличным
7. Скачать 100 различных кистей дыма для фотошопа cs 4/ cs5 / cs6
Последний пак кистей, собранный по всему интернету (в основном бесплатные кисти). Тут вы найдёте такие кисти дыма для фотошопа. Тонкий дым, толстый дым, курение, романтическое курение (ч.б и разноцветный дым) Также в паке есть минималистический дым и др. Отличный набор кистей дыма для вашего фотошопа без разницы какой версии.
8. Скачать набор различных кистей дыма для фотошопа (100 М. Б )
Б )
влюбленные пары | Кисти для фотошопа, векторные изображения, картинки, рисунки в векторе, текстуры, PSD, EPS, AI
Записи с меткой «влюбленные пары»
Реклама
7th Июль 2013 Рубрика: Векторные рисунки
Клипарт влюбленных пар в векторе включает в себя: целующуюся пару, объяснение в любви, мужчина держит женщину на руках. Подойдет для создания открыток к дню Святого Валентина, женских проектов. Тема: — любовь, силуэт влюбленной пары, целующейся пары — рисунок в векторе, SVG, AI, EPS Силуэт влюбленной, целующейся пары в векторе. Скачать…
Далее8th Июнь 2013 Рубрика: Векторные рисунки
Бесплатные векторные силуэты романтических, влюбленных пар. Эта коллекция включает в себя: танцующих людей, целующихся мужчин и женщин, романтические пары, объятия, амуров. Можно использовать для создания листовок, плакатов, баннеров на День Валентина.
11th Февраль 2012 Рубрика: Векторные рисунки, Открытки, Растровые изображения
Чудесная картинка признания в любви на фоне луны. Тема: — мультфильм — пара, ухаживание, предложение руки и сердца, силуэт, романтика, любовь — луна, звездное небо, женщина, мужчина, цветок, трава — рисунок — векторные изображения, растровые изображения, EPS формат, JPG формат Скачать Вектор пара, луна, любовь arter2.my1.ru
10th Февраль 2012 Рубрика: Векторные рисунки
Векторная открытка на тему любовь, поцелуй. Можно на День святого Валентина из нее сделать валентинку. Оригинально придумано: мужчина и женщина целуются и это видно через шарик в виде сердечка и то что люди в виде силуэтов, акцентирует внимание на шарике и подарках.
Тема:
— любовь, поцелуй, влюбленные, День святого Валентина
—.
Реклама
Как сделать эффект дыма в фотошопе
Чтобы в фотошопе сделать эффект дыма, можно пойти двумя путями: либо скачать готовые кисти для дыма, либо нарисовать его самому.
На просторах интернета можно найти множество вариантов специальных кистей, которые позволят хорошо имитировать дым. Однако если найти дым определенного типа не получается, либо это занимает слишком много времени, то в таких случаях придётся рисовать самостоятельно.
В этом уроке рассмотрим три способа как сделать эффект дыма на фотографии. Вы сможете воспользоваться любым удобным для вас способом.
Можете сравнить все способы по созданию дыма:
Способ №1
Фактически первый способ создания дыма в фотошопе заключается в том, чтобы нарисовать его с помощью кисточек, а после воспользоваться инструментом Палец. Напоминает он тлеющий дым или парообразный.
Шаг 1
Для начала, чтобы нарисовать дым подобным способом, мягкой серой кистью пару раз щёлкните на источнике дыма на новом слое. Серый цвет подобран прямо с фотографии, потому что вся картина в целом имеет единый оттенок, так дым хорошо вольётся в композицию.
Серый цвет подобран прямо с фотографии, потому что вся картина в целом имеет единый оттенок, так дым хорошо вольётся в композицию.
Шаг 2
Нужно понизить Непрозрачность кисти до 12-16% и поменять режим рисования кисти на
Точно такого же эффекта можно добиться и обычной кистью, создав новый слой и переведя режим наложения слоя на Затухание.
Теперь кончик сигареты выглядит словно присыпан специями. Слои со «специями» и с серым кружком нужно объединить.
Шаг 3
Выберите инструмент Палец. Для того, что бы придать дыму форму, делайте мазки вверх, имитируя волны дыма, приближенно похоже на букву S.
Шаг 4
Ластиком с низкой непрозрачностью убирите излишнюю плотность дыма в некоторых местах.
Как заключительный штрих, воспользуйтесь инструментом Затемнитель и Осветлитель, для придания дыму реалистичного цвета.
Получилась вот такая тлеющая сигарета:
Способ №2
Второй способ создания дыма заключается в использовании фильтра Искажение.
Шаг 1
Для начала нужно проделать похожую процедуру, как в первом варианте: серым цветом на новом слое провести продолговатую прямую линию, это будет будущий дым.
Шаг 2
Следующие действия уже также знакомы – используйте инструмент
Шаг 3
Далее понадобиться чёрный фон. Создайте новый слой под слоем с дымом, залейте его чёрным цветом и объедините эти слои. Получилась кривая линия на чёрном фоне. Создайте несколько дубликатов этого слоя.
Шаг 4
Начиная с верхнего слоя, используйте фильтр Искажение – Волна. Можно самому подобрать форму искажения дыма или воспользоваться кнопкой Рандомизировать несколько раз подряд, пока вас не будет устраивать результат.
Шаг 5
После этого поменяйте режим наложения слоя с фильтром на Экран и повторите эту же процедуру с остальными слоями, кроме самого нижнего.
Шаг 6
В текущем примере получились такие формы у дыма.
Теперь все слои нужно объединить в один. Для этого выделите нужные слои и нажмите Ctrl+E, или щёлкните правой кнопкой мыши по выделенным слоям и выберите из контекстного меню Объединить слои.
Шаг 7
По ходу пьесы, в текущем примере стала не устраивать пустота в центре дыма и некоторая форма.
Подправить такие дефекты можно мягкой кисточкой с низкой непрозрачностью. Используйте фильтр Размытие по Гауссу
Шаг 8
Дальше добавьте немного шума к дыму, с ним он лучше ляжет на пористый фон под черепом. Находится этот эффект в Фильтрах – Шумы – Добавить шум. Потом поменяйте режим наложения слоя с дымом на Экран.
Шаг 9
Чтобы дым не выглядел слишком широким, его можно подправить с помощью Свободной трансформации, выбрав этот режим в меню Редактирование.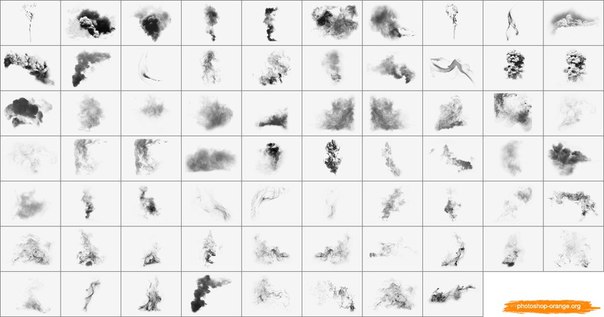 Примените изменения и эффект дыма готов.
Примените изменения и эффект дыма готов.
Способ №3
Третий способ заключается в копировании слоёв и применении
Шаг 1
Понадобиться создать также искривленную линию, как во втором варианте, шаги по созданию которой уже были описаны выше.
Затем создайте дубликат этого слоя и размойте пальцем линии в сторону, создавая повторяющиеся движения дыма по бокам. Понизьте непрозрачность слоя до удовлетворяющего уровня.
Шаг 2
Теперь создайте второй дубликат кривой линии и примените к нему Деформацию, растянув в разные стороны. Найти этот режим можно в Редактирование – Трансформирование. Затем понизьте непрозрачность слоя.
Шаг 3
Подтвердите деформацию. Выглядит неплохо, но стоит подправить некоторые детали. Дым не бывает сильно заостренным. Для этого воспользуйтесь Пальцем и на верхнем слое размажьте углы, так же доведите линию начала дыма до кончика сигареты.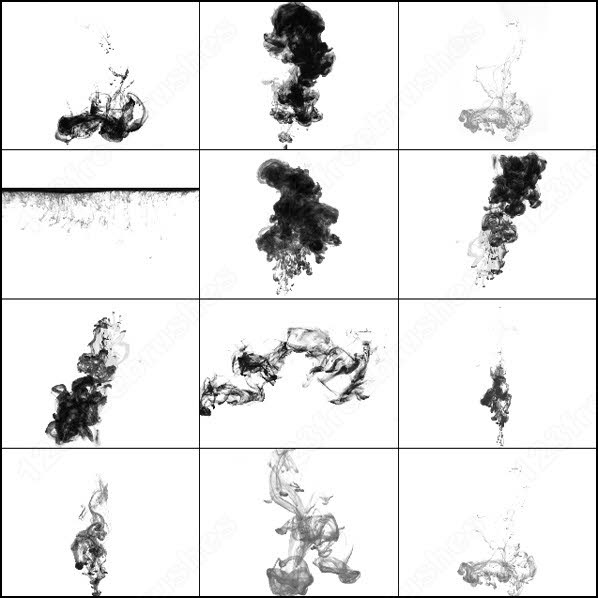
Результат:
Заметили ошибку в тексте — выделите ее и нажмите Ctrl + Enter. Спасибо!
Надпись на мокром стекле — уроки фотошоп
Текст на мокром окне
Апр
5
2013
В уроке буду использовать готовое изображение с каплями на стекле. Скачать его можно здесь.
Шаг №1. Открываем изображение в Фотошопе, затем переходим в Image → Adjustments → Hue/Saturation (Изображение → Коррекция → Цветовой тон/Насыщенность). Измените оттенок на 10 и насыщенность соответственно на 35.
Шаг №2. Далее переходим в Image → Adjustments → Desaturate (Изображение → Коррекция → Обесцветить). После выше указанных операций у нас должно получиться следующее изображение:
Шаг №3. После выбираем в меню Image → Image Size (Изображение → Размер изображения). Удостоверьтесь, что стоят галочки напротив позиции “Constrain Proportions” (Сохранять пропорции). По желанию конечно можете указать любой нужный вам размер. Нажимаем OK.
После выбираем в меню Image → Image Size (Изображение → Размер изображения). Удостоверьтесь, что стоят галочки напротив позиции “Constrain Proportions” (Сохранять пропорции). По желанию конечно можете указать любой нужный вам размер. Нажимаем OK.
Шаг №4. Далее открываем любое изображение, которое будет нашим фоном и начинаем работать с ним.
Идем в Edit → Free Transform (Редактирование → Свободное трансформирование). Удерживая клавишу “Shift” подгоняем размеры нашего исходника.
Когда размер трансформируемого исходника нас устраивает нажимаем клавишу “Enter”.
Шаг №5. Установим на наш второй исходник режим наложения на “Overlay” (Перекрытие), а значение “Opacity” (Непрозрачность) установим на 80%. Все это делается на панели слоев:
Переходим к фильтру Filter → Blur → Gaussian Blur (Фильтр → Размытие → Размытие по Гауссу) и устанавливаем радиус в 5.
5 px.
Шаг №6. Создайте новый слой и назовите его коротко «текст». Выберите цвет переднего плана черным, затем берем инструмент “Brush Tool” и выберите кисть под названием “Rough Round Bristle” остальные настройки по умолчанию. Измените размер кисти на ваше усмотрение. У меня установлен в 30 px.
После этого идем в меню Window → Brush (Окно → Кисть) и снимаем флажок с параметра “Transfer box” (Передача).
Шаг№7. Напишите произвольный текст кистью прямо по изображению. Не торопитесь с этим шагом пока Вас не устроит результат.
Как только Вы выполните предыдущий пункт уменьшаете размер кисти приблизительно до 8 px и постоянно меняя размер кисти добавьте небольшие разводы с низу букв.
Шаг №8. Чтобы подчеркнуть текст и сделать его выразительней, создайте новый слой, залейте его белым цветом, затем измените режим наложение этого слоя на “Soft Light” (Мягкий свет) и понизьте его “Opacity” (Непрозрачность) приблизительно до 55%.
Шаг №9. Наконец, выберите слой с текстом и понизьте его “Opacity” (Непрозрачность) где-то до 85%. Вот что получилось:
Надеюсь, что Вам понравился этот урок и вы сочли его полезным.
Сегодня зритель имеет возможность в свое удовольствие смотреть практически любые сериалы онлайн. Однако есть некоторые тонкости. К примеру популярный мультсериал гриффины смотреть онлайн бесплатно лучше на том сайте, который предоставляет видео в хорошем качестве и без регистрации.
Источник: http://www.photoshop-training.ru/?p=1203
Photoshop. Надпись на запотевшем стекле
Очень простой эффект, но, при желании, можно сделать красивую картинку с надписью-следом, которую оставляет палец на запотевшем или влажном стекле.
Фактически все заключается в следующем:
- Обработка слоя под «запотевшее стекло»
- Создание контура надписи
- Удаление участка фото под надписью
Нужно открыть картинку в Photoshop и копировать слой-фон.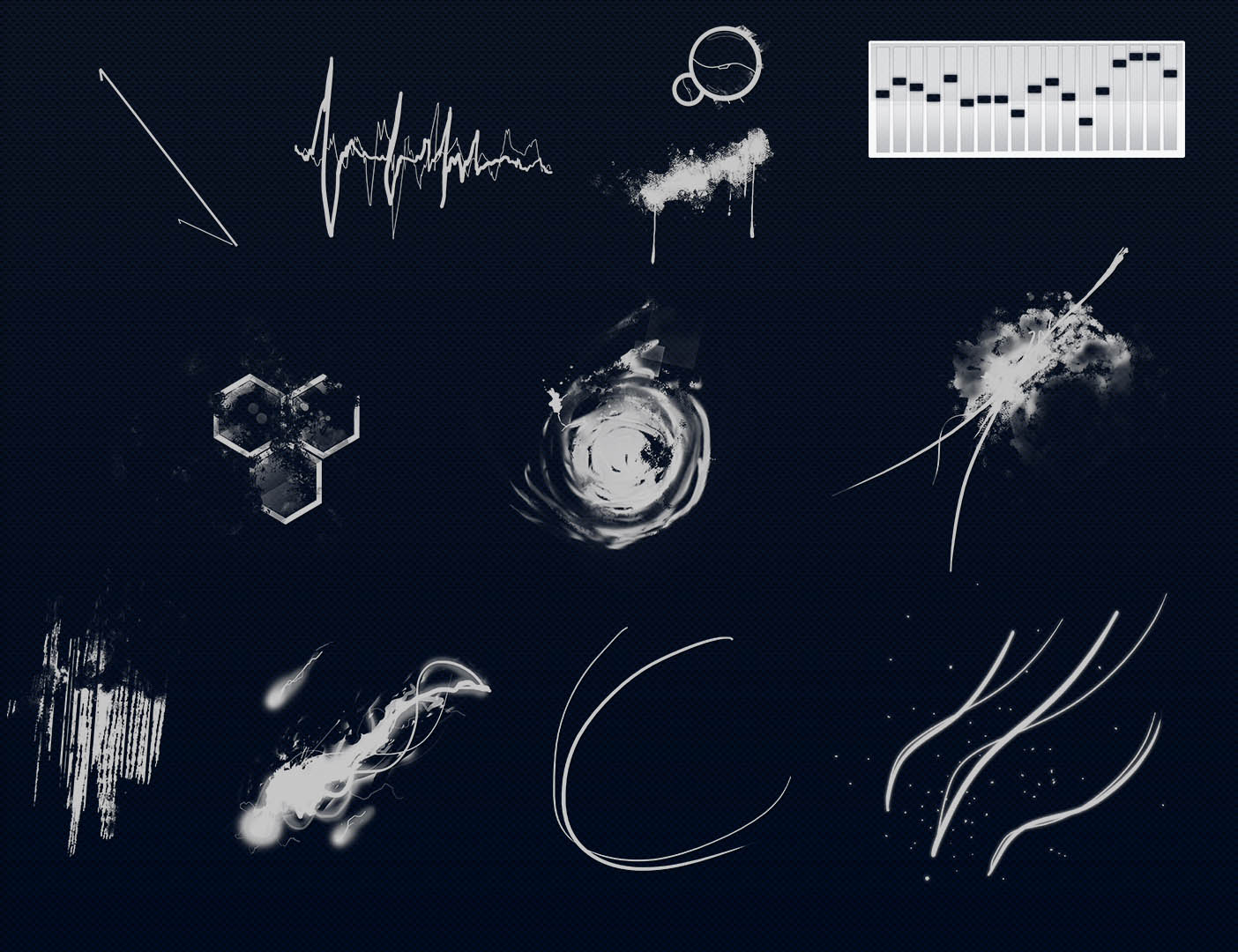 Есть несколько способов это сделать, например: через опции верхнего меню, нажатием Ctrl+J или перетаскивание иконки слоя в палитре слоев на специальный значок-пиктограмму.
Есть несколько способов это сделать, например: через опции верхнего меню, нажатием Ctrl+J или перетаскивание иконки слоя в палитре слоев на специальный значок-пиктограмму.
Нужно размыть и сделать «мутным» изображение верхнего слоя, с которым будут производиться дальнейшие манипуляции. Для этого применяются фильтры Photoshop.
Фильтр: «Фильтр» – «Шум» – «Добавить шум» (Add Noise).
Степень шума около 25%. Распределение – по Гауссу. Монохромный.
У меня получилось вот что:
Фильтр для смягчения шума: «Фильтр» – «Размытие» – «Размытие в движении» (Motion Blur).
Направление размытия 90 градусов (как падает дождь). Смешение – около 30 пикселей.
Сейчас моё фото выглядит примерно так:
Следующий этап – создание надписи на фотографии. Для этого нужен инструмент «Горизонтальный текст» (Horizontal Type).
Примечание: под некоторыми значками на панели инструментов прячется несколько опций. Один из способов добраться до скрытой – нажать на значок и удерживать левую клавишу мыши.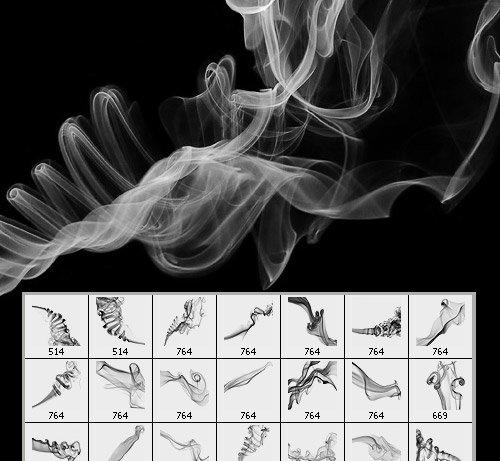
Выбираем подходящий шрифт. Например, Comic Sans MS, который установлен по умолчанию в системе Windows (и который люто ненавидят дизайнеры).
Почти все настройки шрифта можно найти в панели настроек под верхним меню Photoshop: название шрифта, его начертание (выбираем bold – полужирный), размер. Цвет надписи в данном случае значения не имеет. Затем, чтобы сделать текст еще более жирным, открываем палитру символов. Кнопка справа вверху или…
…или справа на панели окон Photoshop. Нужно нажать кнопку «Псевдожирный» (Faux Bold).
С помощью клавиатуры набирается текст. Затем нужно выбрать инструмент «Перемещение» (Move) для дальнейшей работы со слоями (и масками).
Далее происходит нечто, очень похожее на то, что описывалось в очень красивом уроке «Текст из картинки в Photoshop CS5». Держим нажатой клавишу Ctrl и кликаем левой кнопкой мыши на иконку копии фонового слоя (того, к которому применялись фильтры).
Вокруг букв должны побежать «муравьишки» – создана маска текстового слоя – контур надписи.
Этот контур нужно удалить со второго слоя-копии фона. Для этого переходим на него (кликаем мышкой) и нажимаем клавишу Delete. Зрительно ничего не меняется, так как удаленную область закрывают буквы верхнего слоя.
Верхний слой нужно удалить или скрыть (нажать на «глазик» слева от иконки слоя).
Убираем выделение через опцию верхнего меню «Выделение/Отменить выделение» или используя комбинацию клавиш Ctrl+D.
Иногда этого бывает достаточно для получения нужного эффекта:
Чтобы сделать надпись более заметной, применяем к верхнему слою стиль «Тиснение» (или «Скос и рельеф», или Bevel and Emboss). Стиль можно поменять в верхнем меню «Слои/Стиль слоя» или в палитре слоев, нажав на пиктограмму стилей.
В окне настроек тиснения можно выбрать его стиль,, глубину, направление и так далее. По вкусу. Особое внимание нужно обратить на параметр «Контур глянца» (Gloss Countour).
Пример моих настроек:
У меня получилась такая картинка – не самая лучшая, но и ничего так…
Иногда можно уменьшить непрозрачность верхнего слоя, если «пейзаж за окном» плохо виден.
Такой вот урок…
P.S. Что-то картинки немного перепутались в уроке, но переделывать пока не буду.
Источник: http://BraveDefender.ru/post173672311/
Эффект запотевшего стекла в фотошоп
Всем привет! С Вами на связи Сергей Заставный. Прошу прощения за то, что так долго не писал, т. к. меня не было в Полтаве.
После нескольких дней непрерывного дождя я решил использовать его в качестве вдохновения для нового урока в Photoshop.
Сегодня я научу Вас делать интересный эффект запотевшего стекла в фотошоп. Мы будем использовать фотографию, кисти и стили слоя для создания данного эффекта. Процесс выполнения данного урока довольно простой и не потребует у Вас много времени.
Итак, поехали!
Конечный результат:
Шаг 1
Откройте Photoshop и создайте новый документ. Я буду использовать размер 2560×1440 пикселей. Далее залейте фоновый слой темно-серым цветом. Это нам понадобится при создании капель воды.
Я буду использовать размер 2560×1440 пикселей. Далее залейте фоновый слой темно-серым цветом. Это нам понадобится при создании капель воды.
Шаг 2
Идем в Окно>Кисть и начинаем создавать кисть в форме капель воды. Установите настройки как на изображении ниже. ВАЖНО, чтобы кисть была мягкой.
Шаг 3
Добавьте новый слой и сгруппируйте их(Ctrl+G). Затем измените режим наложения данной группы на Осветление основы. С помощью инструмента Кисть нарисуйте капли как показано на рисунке ниже:
Как Вы могли заметить небольшие размытые края кисти создают эффект текучести (в зависимости от того насколько близко находятся капли). Это действительно является важным моментом при создании капель и придает им реалистичности.
Шаг 4
Выберите фоновый слой и группу с каплями и объедините их в слой. Далее перейдите в Изображение>Коррекция>Уровни и установите входные значения черного в положение 124, а также белого в 161. Значения могут варьироваться, просто убедитесь, что Вы избавляетесь от размытых краев.
Значения могут варьироваться, просто убедитесь, что Вы избавляетесь от размытых краев.
Шаг 5
С помощью инструмента Волшебная палочка(W) выделите черную область. Затем перейдите в Выделение>Подобные оттенки, чтобы убедиться, что все черные области выделены. Далее удалите их (Delete).
Шаг 6
Импортируйте данную заготовку в нашу работу. Для создания нашей работы я буду использовать изображение из Thinkstock, Вы можете найти его здесь. Дублируйте слой с изображением и скройте дубликат. После этого выберите слой с исходным изображением.
Шаг 7
Перейдите в Фильтр>Размытие>Размытие по Гауссу и установите параметр радиуса в 20 пикселей.
Шаг 8
Перейдите в Слои>Стиль слоя>Наложение цвета. Используйте темно-серый цвет и Непрозрачность 60%.
Шаг 9
Теперь поместите капли поверх всех слоев, также давайте применим к ним некоторые стили слоя, чтобы придать им реалистичности.
Шаг 10
Перейдите в Слои>Стиль слоя>Параметры наложения. Установите непрозрачность заливки до 0. После этого Выберите стиль слоя Внутренняя тень. Используйте такие параметры:
Цвет: белый;
Режим наложения: Линейный осветлитель;
Непрозрачность: 50%;
Угол: 90 градусов;
Смещение: 3 пикс.;
Размер: 5 пикс.
Контур: Конус.
Шаг 11
Далее выберите стиль слоя Тиснение. Измените глубину до 350%, установите направление: вниз, размер: 7 пикс. Далее в опциях Затенения используйте такие параметры:
Угол: 54 градуса;
Высота: 42 градуса;
Контур: Глубокая выемка;
Непр. Режима подсветки: 80%;
Режим наложения подсветки: Линейный осветлитель;
Непр. Режима тени: 50%;
Режима тени: 50%;
Режим наложения тени: Умножение.
Шаг 12
Следующий стиль слоя, который мы будем использовать – Внутреннее свечение:
Режим наложения: Темнее;
Непрозрачность: 40%;
Источник: На краях;
Размер: 25 пикс.
Шаг 13
Далее выберите Наложение цвета:
Цвет: #907f72;
Режим наложения: Линейный осветлитель;
Непрозрачность: 45%.
Шаг 14
И последним стилем слоя у нас будет Тень с такими параметрами:
Режим наложения: Умножение;
Цвет: Черный;
Непрозрачность: 20%;
Угол: 90 градусов;
Смещение: 9 пикс.
Размах: 5%;
Размер: 10 пикс.
Шаг 15
Включите видимость ранее дублированного нами слоя (не размытого). Далее перейдите в Фильтр>Размытие>Размытие по Гауссу. Установите радиус в 5 пикс. Далее на палитре слоев щелкните правой кнопкой мыши по миниатюре слоя с каплями и выберите Выделить пикселы. Таким образом, Вы получите выделение капель воды.
Далее перейдите в Фильтр>Размытие>Размытие по Гауссу. Установите радиус в 5 пикс. Далее на палитре слоев щелкните правой кнопкой мыши по миниатюре слоя с каплями и выберите Выделить пикселы. Таким образом, Вы получите выделение капель воды.
Теперь выберите слой с изображением, к которому мы применяли размытие и перейдите в Слой>Слой-маска>Показать выделенную область.
Шаг 16
Выберите маску слоя, которую мы создали на предыдущем шаге и перейдите в Фильтр>Размытие>Размытие в движении. Используйте угол: -90 градусов и смещение: 80 пикс.
Шаг 17
После применения размытия перейдите в меню Изображение>Коррекция>Уровни. Далее изменяйте входные черные и белые значения до тех пор, пока не достигнете такого эффекта:
Шаг 18
Дублируйте слой с фото, к которому мы применяли Размытие по Гауссу (5 пикс. ) и удалите маску слоя с дубликата. С помощью инструмента Горизонтальный текст напишите какое-то слово, используя рукописный шрифт, либо если у Вас есть планшет, Вы можете написать его вручную.
) и удалите маску слоя с дубликата. С помощью инструмента Горизонтальный текст напишите какое-то слово, используя рукописный шрифт, либо если у Вас есть планшет, Вы можете написать его вручную.
Выделите пиксели с текстом, как мы это делали в шаге 15, далее примените маску так, чтобы изображение стало видимым в месте написания текста.
Шаг 19
Добавьте новый слой и с помощью инструмента Кисть, с теми же настройками, добавьте еще капель, особенно над текстовой областью.
Далее примените тот же стиль слоя, что и на предыдущем слое с каплями: щелкните правой кнопкой мыши по слою с каплями и выберите Скопировать стиль слоя, далее перейдите на только что созданный нами слой и снова, нажав правую кнопку мыши выберите Вставить стиль слоя.
Шаг 20
Дублируйте слой с фотографией еще раз и удалите маску слоя. Далее перейдите в Слой>Маска слоя>Скрыть выделенную область.
Щелкните по миниатюре маски слоя и перейдите в Фильтр>Рендеринг>Облака. Убедитесь, что у Вас установлен основной цвет – Черный, а фоновый – Белый.
После выполнения данного шага эффект запотевшего стекла станет еще более реалистичным.
Шаг 21
Выделите все слои, дублируйте их и объедините (только дублированные). Вы также можете использовать комбинацию горячих клавиш Ctrl+Alt+Shift+E. Перейдите в Фильтр>Размытие>Размытие по Гауссу, установите параметр радиуса в 20 пикс.
Шаг 22
Измените, Режим наложения данного слоя на Перекрытие, также установите ему Непрозрачность в 40%.
Шаг 23
Дублируйте предыдущий слой, только теперь изменив Режим наложения на Экран. Непрозрачность оставьте ту же самую.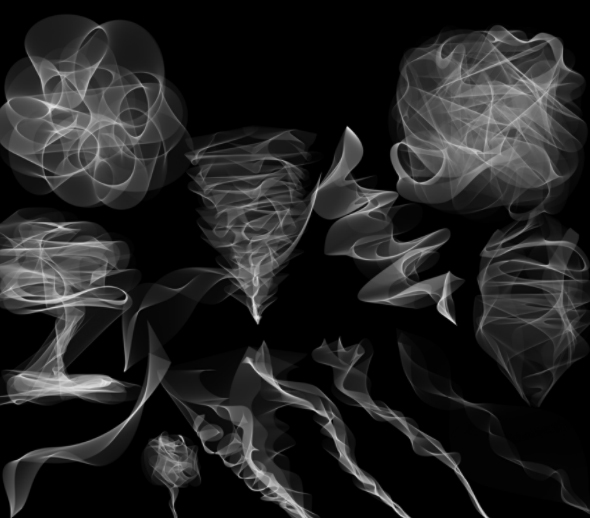
Шаг 24
Добавьте еще один слой поверх остальных и залейте его радиальным градиентом, используя темно-серые и светло-серые цвета. Также измените Режим наложения данного слоя на Умножение.
Итог урока: Вот и результат нашего урока. Как Вы видите техника создания эффекта запотевшего стекла довольно проста, все заключалось в стилях слоя, масках и фильтрах. Спасибо за внимание, всего Вам доброго!
Конечный результат:
Источник: https://smart-photoshop.ru/effekty/effekt-zapotevshego-stekla-v-fotoshop/
Как улучшить контраст текста на ярком фоне
6 552 просмотров Автор: victoriaS Легкий, Секреты Photoshop, Текстовые уроки, Уроки Photoshop 30 Дек 2014
В последнее время очень популярно использовать качественные изображения, как фон на вебсайтах, визитках и в различной рекламе.
При этом очень важно, чтобы ваш текст (который вы накладываете на изображение) был легко читаем, то есть имел высокий контраст по сравнению с фоном.
Это делается для того, чтобы человек без особого труда мог разобрать текст. Ниже я привел пять способов, как улучшить контраст текста на фоне фотографий. 1.
Как вы видите на изображении ниже, текст прочитать довольно сложно, так как фон очень отвлекает. Фон достаточно яркий, с множеством цветов и деталей. Не смотря на красивый текст «Buffalo Wings», он полностью теряется, и большее внимание привлекает картинка, нежели текст.
Чтобы это изменить, сделаем следующее. Создайте новый слой и назовите его «Наложение цвета». Выберите Инструмент Пипетка, затем щелкните по рубашке мужчины. Вы определили синий цвет. Залейте новый слой данным цветом (Shift+F5).
Установите непрозрачность слоя до 50% и поместите этот слой под слой с текстом.
В результате мы получаем изображение, на котором можно легко прочитать текст. Его контраст значительно улучшен, а фон не так отвлекает внимание от текста.
2. С этим изображением будет сложнее.
Предположим, что некий клиент попросил нас добавить надпись к этой фотографии, но она должна быть не сильно яркая и не должна портить общий фон.
В данном случае для начала нужно изменить цвет текста, так как черный текст сливается с фоном.
Цвет должен быть светлым, в данном случае, я выбрал белый.
Следующим шагом является добавление стиля для этого слоя. Откройте стили слоя, выберите Внешняя тень. Установите непрозрачность на 52%. Далее настройте все так, как показано на скриншоте:
Просто добавив тень, мы добились контраста между фото и текстом. Так гораздо лучше.
3.
Один из самых легкий вариантов по увеличению контраста между фоном и текстом. Две простых белых линий сконцентрируют внимание человека для тексте.
Добавляем две обычные линии.
Видим, что текст прочитать гораздо легче, и первым делом взгляд падает на буквы, а не на фон.
4. Еще один способ улучшить контрастность — добавление прозрачной фигуры за текст. Это сложно описать, поэтому я просто покажу.
Как мы видим, изображение изначально имеет слабый контраст. Текст очень трудно разглядеть и он почти теряется в деталях здания.
Для повышения читабельности, используйте инструмент Произвольная фигура и создайте фигуру.
Заполните форму с черным цветом и установите Белую обводку в 3pt.
Перетащите фигуру ниже слоя с текстом и разделительных слоев и установите Непрозрачность слоя до 57%.
Конечный результат более профессионален и его намного легче читать.
5.
Пятый и последний способ улучшить контрастность – незначительное ретуширование фона. Первоначально текст трудно отличить от фона.
Первый шаг заключается в преобразовании фонового изображения в смарт-объект. Просто щелкните правой кнопкой мыши и выберите «Преобразовать в смарт-объект».
Перейдите: Фильтры / Размытие / Размытие по Гауссу.
Установите радиус размытия 3,8 пикселя.
Контрастность значительно улучшилась, и текст может быть легко прочитан.
Источник: https://basmanov.photoshopsecrets.ru/5-sposobov-kontrast-teksta/
Актуальное видео смотреть онлайн
Надоело пропускать премьеры в кинотеатре из-за бешеного ритма жизни? Устали от того, что по телеканалам стоящие фильмы транслируются в неудобное для Вас время? В Вашей семье часто родные делят пульт от телевизора? Ребенок просит посмотреть мультфильмы для детей, когда Вы заняты, а на каналах нет хороших мультфильмов? И, в конце концов, Вы просто хотите расслабиться после трудового дня на диване в домашней одежде за просмотром интересного фильма или сериала?
Для этого лучше всего иметь всегда в закладках любимый сайт, который станет для Вас лучшим другом и помощником. «А как же выбрать такой сайт, когда их так много?» — спросите Вы. Лучшим выбором для Вас будет именно наш видео сайт
Почему именно наш ресурс? Потому что он объединяет в себе множество положительных особенностей, которые делают его универсальным, удобным и простым. Вот список основных преимуществ ресурса.
Вот список основных преимуществ ресурса.
Бесплатный доступ. Многие сайты просят клиентов покупать подписку, чем наш портал не занимается, так как считает, что у людей должен быть свободный доступ в сети интернет ко всему. Мы не берем с наших зрителей плату за просмотр!
Не нужно никакой регистрации и СМС на сомнительные номера телефонов. Мы не собираем конфиденциальную информацию о наших пользователях. Каждый имеет право на анонимность в интернете, что мы и поддерживаем.
Отличное качество видео. Мы загружаем материалы исключительно в HD формате, что, безусловно, способно порадовать любимых пользователей. Ведь гораздо приятнее смотреть хороший фильм с качественной картинкой, чем с изображением низкого качества.
Огромный выбор. Здесь Вы найдете видео на любой вкус. Даже самому заядлому киноману всегда найдется, что посмотреть у нас. Для детей есть мультфильмы в хорошем качестве, познавательные программы о животных и природе.

Мужчины найдут для себя интересными каналы о новостях, спорте, автомобилях, а также о науке и технике. А для наших любимых женщин мы подобрали канала о моде и стиле, о знаменитостях, ну и конечно музыкальные клипы.
Устроив вечер в кругу семьи, или с друзьями Вы сможете подобрать веселую семейную комедию. Влюбленная пара понежиться за просмотром любовной мелодрамы. После рабочего дня расслабиться помогает захватывающий сериал или детектив.
Фильмы в HD формате нового времени и прошлых лет представлены на абсолютно любой вкус и могут удовлетворить потребности любого зрителя.
Возможность скачивать видео. Абсолютно любой материал на сайте можно скачать к себе на компьютер или флешку.
Если вдруг Вы соберетесь на дачу с ноутбуком, где нет интернета, или захотите посмотреть фильм на большом экране телевизора, то Вы всегда можете заранее скачать, а после посмотреть в нужный момент.
При этом Вам не придется ждать своей очереди, чтобы скачать видео, как это бывает на торрентах или других похожих сайтах.

Безопасность. Мы следим за чистотой контента, каждый файл перед закачкой проверяется. Поэтому на нашем сайте нет никаких вирусов и шпионских программ, и мы тщательно следим за этим.
Новинки. Регулярно мы обновляем и добавляем на портал новые мультфильмы, сериалы, ТВ-шоу, музыкальные клипы, новости, обзоры, мультсериалы и т.д. и всё это Вы можете посмотреть совершенно бесплатно, без регистрации и смс. Мы стараемся для Вас, для наших любимых посетителей.
Онлайн-просмотр. На нашем сайте не обязательно предварительно скачивать фильм, чтобы его посмотреть, достаточно просто включить и наслаждаться просмотром. Благодаря профессиональной настройке не будет никаких торможений, и ничто не сможет Вам помешать посмотреть интересный фильм.
Закладка. На сайте можно нажатием одной кнопки со звездочкой отравить видео в закладки и вернуться к нему позже. У каждого, наверняка бывало, что увидел на сайте интересное видео, которое хочешь посмотреть, но прямо сейчас нет возможности.
 Данная кнопка поможет Вам в этом и, освободившись, Вы с легкостью сможете посмотреть, то что хотели.
Данная кнопка поможет Вам в этом и, освободившись, Вы с легкостью сможете посмотреть, то что хотели.Удобный интерфейс. Поиск нужного видео не займет у Вас много времени, так как сайт лучшим образом адаптирован для пользователей, и всё интуитивно понятно. Даже ребенок сможет разобраться и включить для себя мультфильм или какую-нибудь программу о животных, природе.
Кино как искусство появилось сравнительно недавно, но уже успело тесно переплестись с нашей жизнью. Множество людей из-за спешки нашего времени уже годами не ходили в театр, в галерею или музеи.
Однако трудно себе представить человека, который не смотрел сериал или фильм хотя бы месяц. Киноискусство является синтезом театра, музыки, изобразительного искусства и литературы.
Таким образом, оно дает даже самому занятому человеку, у которого нет времени ходить по театрам и галереям, быть ближе к искусству и духовно совершенствоваться.
Также кино заняло сферу и общедоступного развлечения.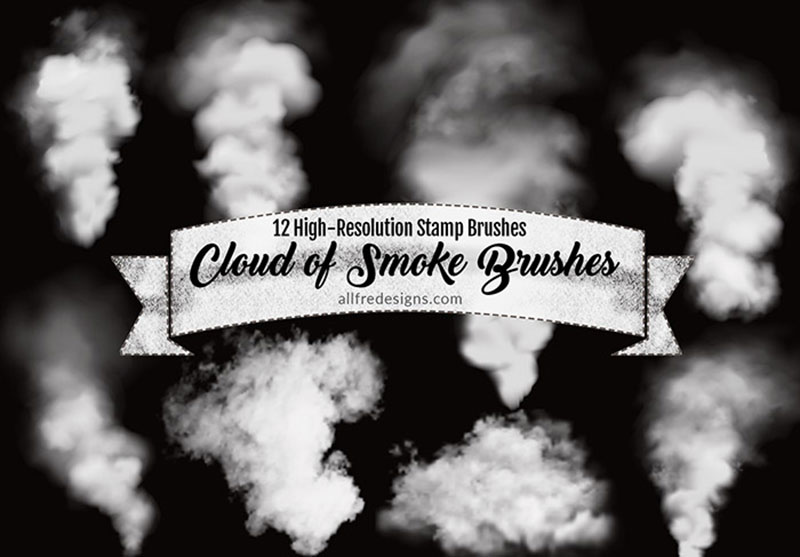 Просмотр комедий, боевиков, вестернов и т.д. отлично вписывается в какой-нибудь вечер в кругу семьи.
Просмотр комедий, боевиков, вестернов и т.д. отлично вписывается в какой-нибудь вечер в кругу семьи.
Ужастики отлично щекочут нервы даже самого бесстрашного человека. Мультфильмы обожают дети, а некоторые можно смотреть и всей семьей.
Познавательные видео помогают расширить знания, посмотреть на мир шире и удовлетворить собственное природное любопытство.
Человек в двадцать первом веке уже не может представить свою жизнь без технологий будущего, кажется, в будущем машины, роботы и техника смогуд заменить человека, а точнее выполнение многих автоматических работ, по этому каждый хочет смотреть какие технологии будут в будущем. На сайте Вам и не нужно откладывать просмотр, просто добавьте видео в закладки и в любой момент можете к нему вернутся и отлично провести время за просмотром качественного видео.
Не отказывайте себе в удовольствии, начните смотреть уже прямо сейчас! Знакомьтесь с обновлениями, с новинками, выбирайте то, что хотели бы посмотреть позже.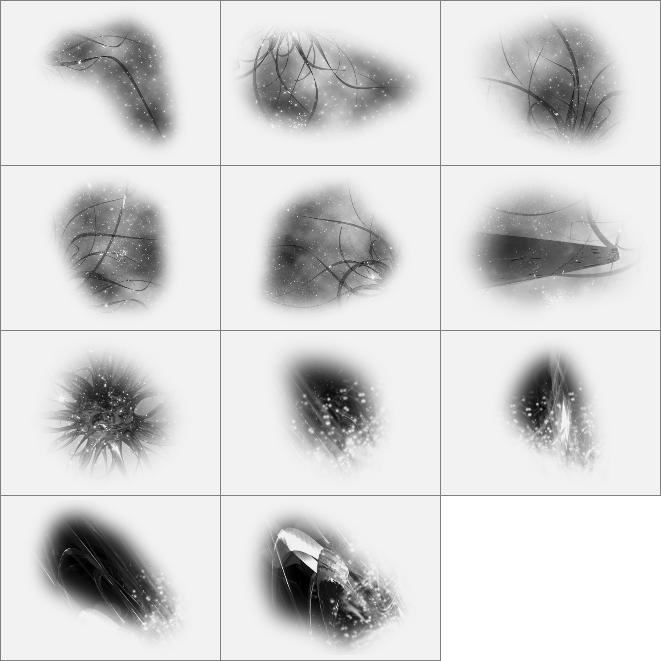 Порадуйте себя и близких интересными фильмами в хорошем качестве!
Порадуйте себя и близких интересными фильмами в хорошем качестве!
Источник: http://videonews.guru/video/45seb92eyZG/effekt-mokrogo-stekla-urok-Photoshop.html
Надпись на мокром стекле в Фотошопе
Всем привет! Сегодня мы с Вами займемся тем, чем очень любили заниматься в детстве — рисовать пальцем на мокром окне после дождя. Думаю, многие и сейчас любят иногда нарисовать рожицу на стекле в автобусе. Так что давайте попробуем сделать это в Фотошопе.
Для начала работы нам понадобятся две исходные картинки, с мокрым стеклом и ночным городом. Вы можете взять свои фотографии, либо скачать заготовки здесь. А в конце урока мы с Вами получим нечто подобное, а может быть и лучше.
ШАГ 1: Открываем в Фотошопе первую картинку.
ШАГ 2: Заходим в «Изображение → Коррекция → Обесцветить», а далее в «Изображение → Коррекция → Уровни» и выставляем значение 50 там, где отмечено галочкой.
ШАГ 3: Открываем вторую картинку.
ШАГ 4: Заходим в «Фильтр → Размытие → Размытие по Гауссу», где выставляем значение радиуса 6 пикс.
ШАГ 5: Для удобства работы с изображениями, открываем их в разных окнах. Для этого правой кнопкой мыши кликаем по названию файла и в контекстном меню выбираем «Переместить в новое окно».
ШАГ 6: Далее зажимаем левую кнопку мыши на фотографии с ночным городом и перетаскиваем её на картинку с мокрым стеклом, как показано стрелкой. При этом у Вас должен быть активен инструмент «Перемещение».
ШАГ 7: Фотография с ночным городом должна оказаться поверх картинки с мокрым стеклом. Это видно в палитре «Слои», где, выделив первую картинку, мы выставляем параметр «Непрозрачность» на 80%. Получилось? Отлично. Идём дальше.
ШАГ 8: Включите инструмент «Кисть», а далее в стандартном наборе кистей выберите кисть, отмеченную галочкой и выставите для неё значение 40 пикс. Цвет кисти используйте черный. Если Вы используете свои картинки, тогда размер кисти подберите в зависимости от размеров ваших картинок.
ШАГ 9: Тут начинается самое интересное, включите свою фантазию и рисуйте… Для того чтобы нарисовать подтёки уменьшите размер кисти в 2-3 раза.
ШАГ 10: Получилось? Превосходно! Теперь в палитре «Слои» создайте новый слой поверх двух предыдущих, кликнув левой кнопкой мыши по иконке указанной красной стрелкой. Этот слой Вам необходимо залить белым цветом.
При этом используйте инструмент «Заливка» или нажмите Shift+F5, при включенном белом основном цвете (см. на красную галочку).
А далее в палитре «Слои» кликните по новом слою правой кнопкой мыши и выберите в меню «Параметры наложения».
Здесь выберите «Мягкий свет» и непрозрачность 70%. После чего в палитре «Слои» кликните правой кнопкой мыши по любому слою и в меню выберите «Выполнить сведение», а далее «Файл → Сохранить как» и сохраняем ваш шедевр в формате JPG.
Вот и всё! Желаю Вам удачи и творческих успехов.
Также интересное по теме:
Как вставить фото в рамку в Фотошопе
Летний эффект на фотографии
Источник: http://photoshop-orange.org/uroki-fotoshopa/prostye-uroki/nadpis-na-mokrom-stekle.html
Создание эффекта тумана: просто и быстро.
Туман придает фотографии большую атмосферность и помогает скрыть малопривлекательный фон. Сегодня мы расскажем о том, как создать эффект тумана простым и быстрым способом.
На первый взгляд, оригинал этой фотографии выглядит не очень интересно: оленем в неволе вряд ли можно кого-то удивить. Но после обработки создается впечатление, что олень находится в естественных условиях на природе, и снимок чем-то напоминает фотографии National Geographic.
Шаг 1
Перед тем как создавать туман, лучше сделать всю остальную обработку фотографии (кадрирование, цветокоррекцию, удаление лишних деталей, применение нужных фильтров).
Шаг 2
Создайте новый слой (нажмите одновременно «Ctrl+Shift+Alt+N» или нажмите на кнопку, которая указана на изображении снизу). У вас автоматически будет выбран новый слой (если в процессе обработки вы уже создали новые слои, то лучше назвать его «Туман 1».
Шаг 3
Выберите крупную мягкую кисть с режимом «затухание» (dissolve), параметр непрозрачности установите в районе 80%.
Шаг 4
С помощью этой кисти нарисуйте белую пелену там, где вы хотели бы увидеть впоследствии туман. Не бойтесь закрасить лишнее, — всё легко исправляется ластиком на финальном этапе.
Шаг 5
Затем к этому слою нужно применить функцию «Размытие по Гауссу» (Filter > Blur > Gausian Blur) и установить радиус размытия на значение 7. Убедитесь, что у вас выбран слой «Туман 1».
Шаг 6
Уже после 4 пункта у вас получится что-то похожее на туман. Останется только поправить ластиком рога у оленя и всё, что, на ваш взгляд не должно находится в тумане. Чтобы выбрать ластик можно воспользоваться горячей клавишей и нажать «E». Лучше выбрать мягкий ластик, чтобы не было резких границ между областями с туманом и без него.
Шаг 7
Чтобы туман получился более равномерным и «настоящим», нужно будет повторить несколько раз все действия, начиная со 2-го шага, исправляя неточности первого раза. В последующих слоях лучше изменять радиус размытия, чтобы туман не казался неестественным.
Шаг 8
Вот что должно получится у вас в итоге. Как вы, наверное, уже заметили, для этого потребовалось семь слоев. У кого-то может получиться больше, у кого-то — меньше, всё зависит от ситуации.
Не бойтесь экспериментировать! Надеюсь, что этот урок окажется для вас полезным, всего доброго и удачных снимков!
Фотопревращение «Рай и ад» · Мир Фотошопа
Конечный результат:
Ресурсы урока:
- Природа,
- Девушка,
- Дым PSD,
- Кисти «Дым»,
- Ночное небо,
- Деревянный дом,
- Текстура старой бумаги,
- Кисти морозные узоры,
- Огонь,
- Кисти «Дым 2»,
- Гранжевая текстура,
- Засохшее дерево,
- Рама для фото,
- Фонари.
Шаг 1
Создайте новый документ (Ctrl + N) размером 1506px х 2256px, или любого другого размера.
Шаг 2
Откройте изображение «Природа» и перенесите его в только что созданный новый документ.
Шаг 3
Откройте изображение «Девушка» и отделите девушку от фона при помощи инструмента Pen Tool (P).
Перенесите девушку в основной документ и поместите ее на воду.
Шаг 4
В этом шаге мы будем создавать отражение девушки в воде. Дублируйте слой с девушкой, нажав клавиши Ctrl + J, отразите дублированный слой по вертикали, и поместите его, как показано на рисунке.
На слое-дубликате с девушкой, который является ее отражением в воде, перейдите в меню Filter ? Liquify и настройте его инструмент Forward Warp Tool так: Brush Size=16, Brush Density=38, Brush Pressure=100, остальные настройки не изменяйте. Затем исказите слой, сделав его походим на отражение в воде:
Шаг 5
В этом шаге мы добавим дым к ногам девушки, создав ощущение того, что она будто бы вышла из таинственного портала. Для рисования дыма используйте кисти «Дым белого цвета».
Используя изображение «Дым PSD», создайте эффект развивающегося дыма около ног девушки:
Шаг 6
При помощи инструмента Lasso Tool (L) отделите часть фона природы, как показано на рисунке:
К фоновому слою добавьте корректирующий слой Exposure и установите такие значения:
- Exposure = -0.31
- Offset = -0078
- Gamma Correction = 0.94
Шаг 7
Поскольку мы создаем ночную сцену, нам нужно сделать темный фон. Для этого, создайте новый слой над фоновым слоем, и при помощи круглой кисти с мягкими краями нарисуйте темные тени, как показано на рисунке. Затем, снизьте непрозрачность этого слоя до 63%.
Таким же способом нарисуйте темные тени на траве и снизьте непрозрачность слоя с тенями на траве до 52%.
Шаг 8
В этом шаге мы будем корректировать цветовой тон слоя с девушкой, чтобы он соответствовал тому фону, который мы для нее создаем. Активизируйте слой с девушкой и примените коррекцию Curves, войдя в меню Image ? Adjustments ? Curves, выберите цветовой режим RGB и настройте для него кривые, как показано на рисунке:
Шаг 9
В этом шаге мы будем создавать ночное небо с полной луной, и также создадим отражение в воде. Откройте изображение «Ночное небо», перенесите его в нашу иллюстрацию и поместите слой с ночным небом под фоновый слой.
Дублируйте слой с небом, отразите его по вертикали и поместите на нижнюю часть изображения, как показано. Этот слой назовите «Sky Reflection».
При активном слое «Sky Reflection», откройте меню Filter? Liquify и установите Brush Size=16, Brush Density=38. Повторите те действия, которые производили в шаге 4.
Снизьте непрозрачность слоя «Sky Reflection» до 75%:
Шаг 10
Пришло время добавить деревянный дом к нашему изображению. Откройте изображение «Деревянный дом» и отделите его от фона при помощи инструмента Pen Tool (P).
Перенесите отделенный от фона дом на наше изображение и поместите его слева от девушки:
Дом выглядит слишком ярким по отношению к другим деталям изображения, поэтому придется немного затемнить его, используя коррекцию Exposure. При активном слое с домом войдите в меню Image ? Adjustments ? Exposure и установите параметр Gamma Correction=0.72.
Шаг 11
В этом шаге мы добавим темные тени на дом, при этом нужно учитывать направление света. Используя мягкую круглую кисть черного цвета, на новом слое нарисуйте темные тени, как показано на рисунке. Нижняя часть дома должна быть очень темной.
Шаг 12
Цвета всех элементов иллюстрации выглядят слишком насыщенными по отношению к темному фону. Снизим насыщенность при помощи корректирующего слоя Hue/Saturation, который нужно создать над всеми существующими слоями. Установите здесь такие значения:
- Saturation = -64
- Lightness = -5
Шаг 13
В этом шаге мы будем добавлять текстуру старой бумаги, которая придаст неповторимый эффект нашему изображению. Откройте изображение «Текстура старой» бумаги, перенесите ее в нашу иллюстрацию и измените для нее режим наложения на Multiply и снизьте непрозрачность до 76%.
Над всеми существующими слоями создайте корректирующий слой Curves и для цветового режима RGB установите настройки кривых, как показано на рисунке ниже:
Шаг 14
Теперь будем создавать кубик льда, плавающий в воздухе. Нарисуйте контур кубика, как показано на рисунке:
Заполните кубик по форме контура светло-голубым цветом:
Используя кисти «Морозные узоры», белым цветом нарисуйте по кроям кубика узоры.
Дублируйте слой с морозными узорами и поместите дубликат на боковую сторону куба:
Добавьте на все части куба еще больше морозных узоров.
Так, как мы создаем волшебный кубик льда, ему нужно добавить свечение. Объедините все слои, относящиеся к кубу и слои с морозными узорами в один слой, и назовите получившийся слой «ice cube». К этому слою примените фильтр Diffuse Glow через меню Filter ? Distort ? Diffuse Glow и установите такие значения:
- Glow Amount = 6
- Clear Amount = 18
Шаг 15
Обычно, когда лед вынимают из морозильника, от него исходит пар. Нам нужно добавить точно такой же пар к кубику льда, используя кисти «Дым белого цвета».
Используя те же самые кисти дыма, нарисуйте белый дым, исходящий из руки девушки к основанию куба.
Шаг 16
В этом шаге мы создадим огненный шар с левой стороны девушки. По задумке автора, этот огненный шар будет представлять ад. Откройте изображение Огонь, перенесите огонь в нашу иллюстрацию и при помощи инструмента Eraser Tool (E) сотрите его таким образом, чтобы получился круг. Также, для того, чтобы создать шар из огня, можете воспользоваться инструментом Elliptical Marquee Tool (M) с растушевкой 24px.
Откройте другое изображение огня, перенесите его в нашу иллюстрацию, измените его режим наложения на Screen и поместите, как показано на рисунке:
Используя еще несколько изображений с огнем, завершите огненный шар.
Теперь нужно добавить свечение к огненному шару. Используя мягкую круглую кисть с цветом #f4b906, нарисуйте желтое пятно на огненном шаре, измените слою с желтым пятном на Screen и снизьте его непрозрачность до 20%:
Шаг 17
В этом шаге мы будем создавать плавающие в воздухе светящиеся фонари, которые по задумке автора олицетворяют свет надежды. Откройте изображение «Фонари», отделите их от фона при помощи инструмента Lasso Tool (L) и поместите их в нашу иллюстрацию.
Отделенный от фона фонарь поместите справой стороны от девушки:
Нежно уменьшить цветовую насыщенность фонаря при помощи команды Hue/Saturation. Войдите в меню Image ? Adjustments ? Hue/Saturation и снизьте Saturation до -64, а Lightness до -5.
Шаг 18
Теперь будем добавлять свет, струящийся из фонаря. Для создания света мы будем использовать цвета от тёмного к светлому. Выделите маску в виде стекла фонаря и залейте ее цветом со значением #da8c05.
Нарисуйте более светлый участок света в лампе цветом #e2c003:
В центре фонаря нарисуйте основной источник света.
Для слоя со светом внутри фонаря установите режим наложения Overlay и добавьте на фонарь текстуру старой бумаги.
Используя цвет #d5bb78, нарисуйте свечение вокруг фонаря. Для этого слоя со свечением установите режим наложения Screen и снизьте непрозрачность до 23%.
Шаг 19
Добавьте еще несколько фонарей к изображению.
Шаг 20
В этом шаге мы будем создавать отражение от фонарей в воде. Отделите переднюю часть от фонаря, скопируйте ее на новый слой, отразите по вертикали и поместите ее, как показано на рисунке:
Теперь отделите боковую часть фонаря, скопируйте ее на новый слой, отразите по вертикали и поместите эту часть к передней части фонаря:
Так, как этот фонарь не плавает по воде, а висит над водой, ему нужно дорисовать дно черным цветом:
Используя фильтр Liquify, исказите отражение фонаря в воде.
Отодвиньте отражение фонаря на некоторое расстояние от самого фонаря, и снизьте непрозрачность слоя с отражением от фонаря до 76%.
Таким же способом создайте отражения и от других фонарей.
Шаг 21
В этом шаге мы добавим на руку девушки свечение от огненного шара, придав этим глубины нашему изображению. Нарисуйте желтым цветом свет от огненного шара на руке девушки.
Для слоя со свечением от огненного шара измените режим наложения на Soft Light.
Шаг 22
Сейчас будем создавать отражение в воде от дома. Для этого мы не будем использовать инструмент Liquify, так как, это отражение будет находиться недалеко от берега и не будет к себе привлекать большого внимания. Дублируйте слой с домом, отразите его по вертикали и поместите так, как показано:
К слою-копии с домом примените фильтр Motion Blur с такими параметрами:
- Distance = 55px
- Angle = 90
Снизьте непрозрачность слоя с отражением дома до 59%:
Шаг 23
Теперь мы будем добавлять засохшее дерево, предварительно отделив его от фона. В этом конкретном случае нам нужно добиться идеального отделения дерева от фона. Для этого, откройте палитру Channels (Каналы) и выберите в ней синий канал (Blue). Теперь войдите в меню Image ? Calculations и выберите Blue из Source 1 и 2. Будет создан канал «Alpha 1» в палитре Channels (Каналы).
При активном «Alpha 1» примените к нему команду Levels с теми значениями, которые показаны на рисунке:
Активизируйте слой с засохшим деревом в палитре Слои и примените к нему Select ? Load Selection, выберите «Alpha 1 из выпадающего списка и нажмите OK, чтобы создать маску вокруг дерева.
При активной маске вокруг дерева сотрите фон:
Шаг 24
Добавим несколько засохших веток к иллюстрации, чтобы создать драматический эффект. При помощи инструмента Lasso Tool (L), отделите часть дерева и скопируйте ее на новый слой. Затем этот слой с частью дерева перенесите в иллюстрацию и поместите в левой нижней ее части.
К слою с частью дерева примените фильтр Gaussian Blur со значением радиуса 1.8px. Таким образом, мы добавим глубины изображению.
Нужно немного уменьшить яркость слоя с частью дерева, чтобы оно сочеталось с остальными деталями иллюстрации. К этому слою с частью дерева примените команду Brightness/Contrast из меню Image ? Adjustments ? Brightness/Contrast и установите Brightness на -64.
Таким же способом добавьте еще несколько веток:
Шаг 25
Для того, чтобы наша иллюстрация выглядела еще более драматичной, добавим к ней гранжевую текстуру. Откройте изображение «Гранжевая текстура», перенесите ее в нашу иллюстрацию, измените режим наложения для нее на Overlay и снизьте непрозрачность до 41%.
Шаг 26
В этом шаге мы будем добавлять к иллюстрации табличку с названием. Откройте изображение текстуры старой бумаги, инструментом Rounded Rectangle Tool (M) создайте из нее круг и сделайте одну половину этого круга белой, а другую черной:
Используя шрифт «Times New Roman», на круге из текстуры напишите слова «Heaven and Hell»:
При помощи мягкой круглой кисти, нарисуйте тень на круге:
Шаг 27
Теперь добавим раму вокруг круга с названием. Откройте раму для фото и инструментом Lasso Tool (L) отделите от нее нижнюю часть:
Отделенную часть рамы перенесите на иллюстрацию и поместите на круг-табличку, как показано на рисунке:
Таким же способом добавьте еще 3 части рамы.
Теперь отделите среднюю часть рамы:
Вырезанную среднюю часть рамы перенесите в иллюстрацию и поместите в верхней части круга-таблички между угловыми частями рамы:
Проделайте то же самое, чтобы добавить к табличке нижнюю часть рамы.
Шаг 28
Объедините в один слой все слои, которые относятся к раме, войдите в меню Image ? Adjustments ? Exposure и установите следующие значения:
- Exposure = -0.46
- Gamma Correction = 1.00
Затемните левую часть рамы на табличке для придания табличке глубины.
Шаг 29
В этом шаге будем добавлять тень к внутренней и внешней частям рамы. Дублируйте слой с рамой и затемните его при помощи команды Levels.
Поместите затемненный слой с рамой под оригинальный слой с рамой и сдвиньте его немного влево.
К слою с тенью рамы примените фильтр Gaussian Blur со значением 1.8px.
Таким же способом создайте тень с внутренней стороны рамы.
Конечный результат:
Как и где выбрать цвет кисти для использования в фотошопе? Как изменить цвет в фотошопе Photoshop не работает замена цвета.
Новичкам зачастую кажется, что «умные» инструменты Фотошопа призваны упростить им жизнь, избавляя от нудной ручной работы. Это отчасти является правдой, но только отчасти.
Большинство таких инструментов («Волшебная палочка» , «Быстрое выделение» , различные инструменты коррекции, к примеру, инструмент «Заменить цвет» ) требуют к себе профессионального подхода и новичкам категорически не подходят. Необходимо понимать, в какой ситуации такой инструмент можно использовать, и как его правильно настроить, а это приходит с опытом.
Сегодня поговорим об инструменте «Заменить цвет» из меню «Изображение – Коррекция» .
Данный инструмент позволяет заменять вручную определенный оттенок изображения на любой другой. Его действие похоже на действие корректирующего слоя «Цветовой тон/Насыщенность» .
Окно инструмента выглядит следующим образом:
Данное окно состоит из двух блоков: «Выделение» и «Замена» .
Выделение
1. Инструменты взятия образца оттенка. Выглядят они, как кнопки с пипетками и имеют следующие назначения (слева направо): основная проба, добавление оттенка в набор для замены, исключение оттенка из набора.
2. Ползунок «Разброс» определяет, какое количество уровней (смежных оттенков) подлежит замене.
Замена
В данный блок входят ползунки «Цветовой тон», «Насыщенность» и «Яркость» . Собственно, назначение каждого ползунка определяется его названием.
Практика
Давайте заменим один из оттенков градиентной заливки вот такого круга:
1. Активируем инструмент и кликаем пипеткой по любому участку круга. В окне предпросмотра немедленно появится белая область. Именно белые области подлежат замене. В верхней части окна мы увидим выбранный оттенок.
2. Идем в блок «Замена» , кликаем по цветовому окошку и настраиваем цвет, на который хотим заменить образец.
3. Ползунком «Разброс» настраиваем диапазон оттенков для замены.
4. Ползунками из блока «Замена» тонко настраиваем оттенок.
На этом манипуляции с инструментом завершены.
Нюансы
Как уже было сказано в начале статьи, инструмент работает не всегда корректно. В рамках подготовки материалов к уроку было проведено несколько экспериментов по замене цвета на различных изображениях – от сложных (одежда, автомобили, цветы) до простых (одноцветные логотипы и пр.).
Результаты оказались весьма противоречивыми. На сложных объектах (как и на простых) можно тонко настроить оттенок и область применения инструмента, но после подбора и замены приходится вручную дорабатывать изображение (устранение ореолов оригинального оттенка, удаление эффекта на нежелательных областях). Данный момент сводит на «нет» все преимущества, которые дает «умный» инструмент, такие как скорость и простота. В данном случае проще произвести всю работу вручную, чем переделывать за программой.
С простыми объектами дело обстоит лучше. Ореолы и нежелательные области, конечно, остаются, но устраняются проще и быстрее.
Идеальным вариантом применения инструмента является замена цвета какого-либо участка, окруженного другим оттенком.
На основе всего вышесказанного можно сделать один вывод: решать Вам, пользоваться данным инструментом или нет. На некоторых цветочках сработало неплохо…
1 голосДоброго времени суток, уважаемые читатели моего блога. Сегодня мы с вами снова говорим про фотошоп и его инструменты. Не многие знают, что среди них скрывается кисть «Замена цвета». А тем не менее благодаря ей можно очень здорово менять цвет любого объекта на фотографии.
Я уже писал про то, но если вы воспользуетесь советами из той статьи, то сможете быстро избавиться от определенного оттенка со всей фотографии.
Сегодня речь пойдет про инструмент Замена цвета в Фотошопе. Я покажу как работать с определенными объектами. Поменять, например, не весь красный на картинке, а только волосы. Вам не придется заморачиваться ни с какими масками. Все будет очень легко и просто. Пара движений и готово.
Ну что ж, начнем?
Инструмент «Замена цвета»
По какому принципу работает «Замена цвета»? Она перекрашивает пиксели одного цвета в другой. И хоть супер-профессиональным этот метод не назовешь, более темные и светлые участки и блики остаются таковыми даже при перекрашивании.
Способ очень прост в использовании и идеально подходит для решения несложных задач по перемене цветов и оттенков в Photoshop.
Это инструмент «прячется» на той же кнопке, что и другие кисти. На несколько секунд задерживаете нажатую левую кнопку мыши и открываются дополнительные инструменты.
Размером кисти вы можете управлять при помощи скобок { и } («Х» и «Ъ» на клавиатуре). В этом, кисть не отличается от остальных своих «собратьев».
По какому принципу работает кисть? Вы двигаете стрелкой и все, что попадает в диаметр кисти меняет свой цвет на тот, который вам нужен. Выставить его очень легко. Это активный . Чтобы заменить его, достаточно щелкнуть на плашку с передним цветом, выбрать оттенок и нажать «Ок».
Посмотрите, я взял черный цвет и поводил по голове девушки. Ее волосы изменились, при этом все оттенки сохранились. Они не выглядят темным пятном.
Настройки инструмента
Если приблизить изображение, то вы увидите, что цвет «заехал» на тело девушки. Один из параметров кисти – «Допуск. Он определяет насколько цвет может быть отличным от образцы. По умолчанию этот показатель составляет 30%. Если я поставлю его на 90, то сильно заеду на лоб и глаза девушки, а если на 1, то ничего не прокрашу.
Здесь есть еще одна интересная настройка – режим. Если вы будете пытаться менять что-то сейчас, то вам покажется, что опция не работает. Все дело в том, что сначала нужно выставлять настройки, а потом уже работать кистью.
Смотрите, на рисунке ниже, я опробовал все 4 режима. 1 – цветовой тон, 2 – насыщенность, 3 цветность (этот параметр устанавливается по умолчанию) и 4 – яркость. Как ими пользоваться вы уже знаете, но что представляет из себя каждый из них?
Если на фотографии цвета не слишком насыщенные, а изменения требуются не серьезные, то лучше всего применять «Цветовой тон». При этом вы измените только оттенок, а насыщенность и яркость исходного цвета не поменяются. Рука выглядит тускло голубой.
Если нужно немного уменьшить интенсивность или даже полностью удалить цвет, то лучше применять режим «Насыщенность». Он не повлияет ни на оттенок, ни на его яркость. Нижняя часть руки практически не изменилась. Цвет лишь намекает на то, что рука голубоватая.
«Цветность» поменяет как оттенок, так и его насыщенность, но яркость при этом останется неизменной. Лицо девушки стало, как у Аватара.
«Яркость» не поменяет оттенок и насыщенность, но его яркость, понятное дело, будет уже совсем иной. Видите, в моем случае рука девушки стала практически белой.
Еще одна интересная настройка, «Ограничения». Из трех имеющихся опций в жизни, как правило, используются только две: Смежные и все пиксели. Настройки определяют расположение точек, которые вы собираетесь менять.
При режиме «Смежные пиксели» меняются только те точки, которые прилегают к центру курсора и не отличаются от них по цвету. Это позволяет сделать изменения более аккуратно, учитывая контрастные границы. Если в диаметр кисти внезапно попадает цвет совсем другого оттенка, то он не изменится.
Если вы ставите режим «Все пиксели», то фотография «замажется» равномерно, без учета разницы оттенков.
Ну вот и все. Инструмент, в принципе, не сложный. Чтобы сделать настоящий шедевр придется поковыряться, но поменять части объекта будет не так уж трудно. Если вам нужно превратить большую фотографию в эффектную миниатюру, то лучше инструмента просто не найти.
Если же вы заботитесь о том, как сделать качество ваших работ более впечатляющим, то я, наверное, все же порекомендую вам посмотреть на фотошоп глубже. Узнать его поближе. С этим вам поможет справиться курс «Фотошоп с нуля в видео формате ».
В этом курсе вам расскажут все о тех инструментах и возможностях, которыми обладает эта программа. Вам больше не придется искать ответы на вопросы в интернете. Они будут появляться сами собой. Вы сможете сами находить пути для решения любой задачи и делать невероятные шедевры.
Ну а если вы и так знаете уже предостаточно и хотите начать зарабатывать на своих умениях, то посоветую вам другой «Основы коммерческого веб-дизайна ». Эти уроки помогут вам понять чем занимаются веб-дизайнеры. Если вы уже кое-что знаете о фотошопе и хотите вывести это хобби на качественно новый уровень, то этот вариант для вас.
Онлайн-курс с поддержкой автора – надежная инвестиция в будущую профессию.
Хватит придумывать себе работу. Пусть другие люди платят вам за то, что вы решаете их проблемы при помощи этой мощной программы. Уверяю, вы сможете быстро находить клиентов, а благодаря умению делать коллажи сможете выполнять самые невероятные проекты.
Почитайте мою вводную статью о веб-дизайне, узнайте сколько можно . Я говорю не о лохотроне и играх, а о реальной работе, за которую кто-то готов заплатить. Не буду скрывать, первое время деньги будут не такие большие, но сейчас на своем хобби вы не зарабатываете ничего. Не так ли?
Я желаю вам успехов и хочу, чтобы у вас все получилось. Подписывайтесь на рассылку и группу ВК , и пусть каждый день приближает вас на шаг к мечте стать лучше.
До новых встреч и удачи в ваших начинаниях.
Гениальные разработчики жемчужины Adobe, наверное, и не подозревали, что инструмент «Замена цвета» в «Фотошопе» станет среди прочих функций одним из лидеров по частоте использования.
Перекрашивающая кисть
Кисточку с названием «Замена цвета»/Color Replacement вы найдете в группе инструментов «Кисть» (в версии Photoshop CS3 и моложе). Этот инструмент хорош своей простотой (для перекрашивания объектов можно обойтись без трудоемкого выделения), но в тоже время не совсем предсказуем.
По сути, этот заменитель цвета с курсором в форме кружочка с крестиком работает как обычная кисть, закрашивая область первым с сохранением текстурных и структурных особенностей изображения, но с некоторыми оговорками.
Во-первых, в отличие от нормальной кисти, в ее настройках кроме размера и жесткости можно установить интервалы (при движении), угол наклона и форму отпечатка, а также регулировать нажим пера (при использовании графических планшетов).
В процессе закрашивания программа непрерывно анализирует краску в пределах отпечатка кисти, замещая ее указанным в качестве основного цветом в соответствии с выбранным режимом.
По умолчанию стоит режим «Цветность», при котором изменяются цвет и насыщенность, а яркость остается прежней, причем новый оттенок, конечно, не будет в точности соответствовать выбранному цвету.
В режиме «Яркость» исходный тон сохраняется, но меняется яркость.
В режиме «Цветовой тон» цвет тонально изменится на заявленную краску, а исходная яркость и насыщенность сохранятся.
Выбрав вариант «Цветность», мы изменим и насыщенность, сохранив яркость оригинальной краски.
В режиме «Насыщенность» сохраняется яркость, но изменяется тон исходного цвета и его насыщенность.
Правее окошка режима на панели настроек вверху следуют три варианта отбора образца.
Выбрав первый («Непрерывно»), мы предписываем программе непрестанно сканировать цвет в области отпечатка кисти, пока мы удерживаем кнопку, закрашивая объект.
Если укажем «Однократно», в качестве образца будет использована проба цвета, отобранная при первом щелчке. Это вариант подходит для однородно окрашенных областей.
В третьем варианте («Образец фона») перекрасятся только родственные фоновому цвету области.
Параметр «Ограничения» определяет расширение замещенного цвета, как утверждает подсказка при наведении мыши.
Вариант «Все пиксели» предусматривает замещение всех пикселей в области «курсора-прицела» кисти. Выбрав «Смежные пиксели» (задается по умолчанию), мы закрасим в пределах отпечатка кисти только те, которые смежны с пикселями цвета непосредственно под крестиком. В режиме «Выделение краев» будут перекрашены все пиксели образца, но с акцентом на краях.
В принципе, подобрав соответствующий размер кисти, можно уверенно перекрашивать и в граничных зонах объекта, даже залезая нечаянно в другой цвет, если только правильно выбран параметр «Допуск», определяющий погрешность при выборе относительных цветов, как гласит подсказка. При увеличении допуска спектр замещаемых тонов расширяется, и наоборот.
Таким образом, можно сделать вывод о том, что кисть «Замена цвета» в «Фотошопе» — инструмент достаточно гибкий, и, несмотря на свою «прямолинейность», в умелых руках может немало «натворить».
Все команды, способные кардинально изменить цвет без деструктивных для изображения последствий, находятся в списке «Коррекция» в меню «Изображение». Это такие функции, как «Цветовой баланс», «Цветовой тон/Насыщенность», «Выборочная коррекция цвета» и «Заменить цвет».
В режиме «Цветовой тон» — объект «хамелеон»
Еще один незаслуженно редко упоминаемый и нечасто используемый способ цветового перевоплощения кроется в скромном режиме наложения «Цветовой тон». Выбрав корректирующий слой «Цвет» и указав нужную краску, режим наложения на этом слое меняют затем на «Цветовой тон». Объект, конечно, не перекрасится точно в заданный цвет, но оттенок изменится. Если дважды щелкнуть затем по миниатюре заливки корректирующего слоя, откроется палитра цветов, и можно перебирать варианты, наблюдая за эффектом хамелеона на холсте.
Лишнее стирается мягкой черной кистью на маске корректирующего слоя, чем он и хорош.
С пестро окрашенными объектами возни, конечно, будет больше, так что лучше таким способом перекрашивать более-менее однородные по цвету предметы.
Можно вместо корректирующего создать новый слой, поменять ему режим наложения на «Цветовой тон» и, выбрав желаемый цвет, закрасить кистью объект, подправив затем огрехи ластиком.
Немного о цветовом балансе
Выбрав «Цветовой баланс», мы можем предварительно перекрасить выделенный объект с помощью движков цветовых пар «Голубой — Красный», «Пурпурный — Зеленый» и «Желтый — Синий». Тоновой баланс регулируется в тенях, светах и в средних тонах.
Цветовой тон и насыщенность
Функции коррекции тона и регулировки насыщенности очень часто используются для таких задач, как замена цвета в «Фотошопе».
Алгоритм изменения цвета в диалоговом окне, вызываемом командой «Цветовой тон/Насыщеность», основан на регулировке параметров цветового тона, насыщенности и яркости. Здесь мы можем сдвигать общую цветовую гамму рисунка или выделенного фрагмента (объекта) и регулировать цвета по отдельности в разных частях цветового диапазона, выбрав пипеткой нужный тон.
В списке диапазонов ниже (под пунктом «Стиль»), где по умолчанию стоит «Все», есть еще шесть диапазонов цвета, которые можно обрабатывать одновременно, но с раздельными параметрами.
Учитывая мощь инструмента в плане коррекции цвета, перекрасить здесь выделенный объект не составит труда.
Выборочная коррекция цвета
Эта функция позволяет изменять цвета по модели не HSB (оттенок, насыщенность, яркость), а CMYK, управляя количеством голубого, пурпурного, желтого и черного в выбранном цвете. Выделив на изображении подлежащий перекрашиванию объект, выбираем в окошке «Цвета» необходимую цветовую группу и с помощью ползунков корректируем ее состав.
Иногда вместо команды «Выборочная коррекция цвета» (Selective Color) в меню «Изображение» > «Коррекция» лучше использовать одноименный корректирующий слой (Слои > Новый корректирующий слой или кнопка на панели слоев внизу). В этом случае появляется возможность коррекции эффекта на маске корректирующего слоя с удалением черной кистью всего лишнего.
Замена белого и черного
Меняя цвет с помощью корректирующих функций, вы могли заметить, что белый цвет не поддается перекрашиванию таким образом. Замена белого цвета в «Фотошопе» решается очень просто: если эту область предварительно выделить, а затем, удалив, перекрасить.
Однако это кардинальное решение деструктивно. Оно оправдано лишь в том случае, когда важен не сам исходный рисунок, а его цвет. А если нужно просто придать белому цвету другой оттенок, попробуйте перевести картинку в режим CMYK и воспользоваться функцией «Выборочная коррекция цвета», а затем вернуться в цветовое пространство RGB.
В зависимости от однородности окраски можно применить любое средство из обширного арсенала инструментов «Фотошоп» для выделения «Быстрое выделение», «Фоновый ластик», «Волшебный ластик» и др.), но оптимальным вариантом чаще всего оказывается «Цветовой диапазон» в меню «Выделение». А то, как приживется новый цвет на месте удаленного белого, напрямую зависит от качества выделения.
Кстати, если необходима замена в «Фотошопе», все рассуждения в отношении перекрашивания белого цвета справедливы и для этого случая.
Заменить цвет
Эта команда из списка «Коррекция» в меню «Изображение» (или соответствующий корректирующий слой) проще в использовании, чем «Цветовой тон/Насыщенность», кроме того, ее результаты более предсказуемы.
В диалоговом окне набираем с помощью пипеток подлежащие изменению краски. Движками «Цветовой тон», «Насыщенность» и «Яркость» добиваемся нужного эффекта. Для контроля над выделением лучше выбрать чекбокс «Выделенная область» (изображение будет показано в виде маски). Ползунок «Разброс» служит для коррекции рассеивания за границей выделенной области.
Этот способ замены цвета наиболее эффективен для контрастных и не очень пестрых изображений.
Перекрашивание в режиме Lab
Одним из наиболее оперативных и относительно простых способов перекрашивания объектов является замена цвета в «Фотошопе» с использованием цветового режима Lab, хотя для эффективного использования этого метода желательно иметь хоть какое-то представление о цветовом пространстве Lab.
Так, координата L задает значение яркости (светлости), определяемое в интервале от 0 (самое темное) до 100 (самое светлое), а параметры цвета задаются координатами A (цвет в диапазоне от зеленого до красного) и B (цвет в диапазоне от синего до желтого).
Таким образом, в Lab значение яркости отделено от хроматических параметров цвета, благодаря чему появляется возможность воздействовать отдельно на яркость, контраст и цвет изображения. Именно это обстоятельство и позволяет иногда ускорить обработку изображений, например, в случае необходимости замены цвета.
Правда, для перекрашивания пестрых разноцветных объектов и предметов со сложными контурами (волосы, мех) этот вариант не годится. Допустим, надо изменить цвет легкового авто. В Lab замена цвета в «Фотошопе» предполагает, прежде всего, перевод изображения в этот режим.
Переводим картинку в режим Lab (Изображение > Режим > Lab), затем выбираем нужный цвет из библиотек, перейдя к ним двойным щелчком по основному цвету на панели инструментов, и запоминаем значения каналов L, A и B.
В группе инструментов «Пипетка» выбираем «Цветовой эталон» и ставим метку (контрольную точку) в представительной области замещаемого цвета авто, вызвав тем самым панель «Инфо».
Теперь добавляем корректирующий слой «Кривые» и для каждого канала находим положение кривой в соответствии с зафиксированными значениями, сверяясь с палитрой «Инфо».
Кривые каналов A и B обязательно должны пересекать центр графика, а кривая канала яркости L — непременно сохранять угол наклона.
Теперь двойным щелчком по слою изображения открываем окно «Стиль слоя, параметры наложения». Переносим внимание в его нижнюю часть («Наложение, если»). Здесь, манипулируя движками для каждого параметра (L, A и B) отделяем авто от фона или других объектов.
Перекрашиваем все
Овладев перечисленными выше способами замены цвета, можно перекрасить практически любой объект. В зависимости от его сложности тот или иной метод может оказаться предпочтительнее. Например, замена цвета волос в «Фотошопе» легко выполнима с помощью корректирующих функций «Цветовой тон/Насыщенность» и «Цветовой баланс», но здесь главная задача — качественно выделить объект со столь сложным (как правило) контуром.
Чаще всего для выделения используют быструю маску (кнопка с пунктирным колечком в самом низу Затем доводят выделение, используя особые возможности команды «Уточнить край» в меню «Выделение».
Выделенную область обычно копируют на новый слой (Ctrl+J), затем применяют к ней отмеченные выше красящие инструменты.
А такие простые задачи, как замена цвета глаз в «Фотошопе», где используются стандартные инструменты выделения, вообще решаются в два счета. Глаз можно выделить, выбрав пункт «Лассо» или «Овальная область» (для зрачков), затем, как и в предыдущем случае, заменить цвет, применив коррекцию «Цветовой тон/Насыщенность».
Кисть «Замена цвета» тоже хорошо справится с такой задачей.
С цветом все по-прежнему
Большинство запросов пользователей, связанных с перекрашиванием объектов в программе «Фотошоп», как правило, не уточняют конкретную версию редактора, а если и указывают, то замена цвета в «Фотошопе CS6» интересует гораздо чаще других.
Возможно, это связано с более существенным обновлением программы по отношению к предыдущей версии, чем это происходило прежде. Изменения коснулись функций фонового сохранения и автосохранения, инструментов выделения, обрезки, Magic Wand и Eyedropper, параметров кисти, некоторых фильтров, функций заливки, редактирования слоев, цвета интерфейса и многого другого.
Появились новые возможности работы с RAW-файлов в новой версии Camera RAW7, градиентной заливки, художественной стилизации изображений, редактирования видео, поиска нужного слоя в многослойных документах, а также новая цветовая коррекция Color Lookup и пр.
Тем не менее корректирующие функции в списке «Коррекция» в меню «Изображение» не претерпели особых изменений в процессе модернизации программы, поэтому перекрашивание объектов, например, в CS2, и замена цвета в «Фотошопе CS6» практически ничем не отличаются по существу. для тех владельцев ранних версий, которые считают, что в новых модификациях стало больше возможностей для замены цветов.
Сегодня мы поговорим о инструменте без которого в фотообработке просто не обойтись — это инструмент «Кисть». Когда я впервые открыл графический редактор Фотошоп , мне почему-то сразу захотелось выбрать именно этот инструмент. Я выбрал этот инструмент видимо потому, что ярлык этого инструмента мне показался с виду более понятным чем все остальные…
Уже не помню что я тогда рисовал. Наверное рисовал какие-то каляки-маляки, что-то на подобии того, что изображено на видеоролике ниже. И просидев в Фотошопе почти целый день, так и не понял с чем этот Фотошоп «едят». В то время у меня еще не было ни интернета, ни книг о Фотошопе; методом тыка (методом проб и ошибок), тратя на обучение уйму времени, приобретал опыт общения с Фотошопом, которым сегодня охотно делюсь с вами.
Инструмент «Кисть» (B)
Инструмент Photoshop «Кисть» , быстрый вызов инструмента — латинская буква «B».
Этот инструмент способен приобретать любую форму, которую вы ему определите, прозрачность, режим наложения, и многое другое. Чтобы иметь представление о работе этого инструмента, вам достаточно «взять кисть в руки» и начать рисовать.
На видеоролике справа я немного побезобразничал кистью, демонстрируя некоторые особенности работы данного инструмента.
Инструмент «Кисть» может работать как произвольно, — как рука провела, так и осталось…, так и в строго заданных направлениях, если при рисовании использовать клавишу «Shift».
Меняя режимы наложения кисти , можно получить причудливые цветовые и графические эффекты. На видеоролике выше, я использовал режим наложения «Разница», который удивительным образом инвертирует цвет. В будущих уроках Фотошоп мы еще не раз будем использовать режимы наложения кисти, поэтому здесь рассмотрим лишь базу данного инструмента.
Менять размер (диаметр) и жесткость кисти можно двумя способами:
1) — С помощью специальной палитры параметров инструмента (вызов палитры инструмента — клик правой клавишей мышки по обрабатываемой области), см. видеоролик выше;
2) — При помощи горячих клавиш, см. видеоролик ниже.
Горячие клавиши инструмента «Кисть» :
{ +Shift — уменьшение жесткости кисти;
} +Shift — увеличение жесткости кисти;
[ — уменьшение размера кисти;
] — увеличение размера кисти.
На видеоролике справа продемонстрировано как использование горячих клавиш помогает быстро изменять размер кисти. Если каждый раз при изменении размера кисти мы бы вызывали палитру параметров инструмента, этот процесс затянулся бы на несколько минут, так как пришлось бы каждый раз тратить время на центровку курсора.
Вы конечно же не будете рисовать такую мишень, как на видеоролике справа, мы здесь рассматриваем лишь сам принцип действия использования горячих клавиш, что очень удобно в работе. Надеюсь, мне удалось убедить вас в целесообразности использования горячих клавиш.
Переключаться между цветом переднего и заднего плана удобно при помощи клавиши с латинской буквой «X», которая у нас дружит с кириллической буквой «Ч». Но если для переключения цвета вам удобнее кликать по стрелке, — пожалуйста, дело ваше. На скорость работы это никак не влияет.
Инструмент «Карандаш» (B)
Инструмент Photoshop «Карандаш» , быстрый вызов инструмента — латинская буква «B». Отличие инструментов «Карандаш» и «Кисть» заключается лишь в том, что «Карандаш» не умеет быть таким же мягким как «Кисть», и это естественно. Этот инструмент может работать в разных режимах наложения. Собственно, инструмент «Карандаш» — это та же «Кисть», только без возможности регулирования жесткости. Остается вопрос: зачем создатели Фотошопа включили этот инструмент в модификаторы «Кисти», ведь «Кисть» универсальна, и к тому же более удобна в работе. Ну ладно, если есть «Карандаш» в панели инструментов Фотошопа , значит кому-то он наверно нужен, например, рисовать ворсинки на фотографиях:)
Инструмент «Замена цвета» (B)
Инструмент Photoshop «Замена цвета» , быстрый вызов инструмента — латинская буква «B».
Особенность этого инструмента заключается в том, что он умеет менять цвет редактируемых объектов , не затрагивая другие объекты с иным цветом, которые не участвуют в замене цвета. В зависимости от установок инструмента, принцип действия может меняться.
На видеоролике справа приведен пример работы данного инструмента. Не важно что вы редактируете, растровую или векторную графику, инструмент отлично справляется с двумя.
Обратите внимание на то, как работает инструмент с различным цветом. Если цвет кисти не имеет похожих тонов или оттенков в редактируемой области, в таком случае, цвет заливки останется исходным. Но если в редактируемой области окажется цвет с похожим оттенком исходного, замененный цвет будет подвержен цветовой градации разной степени. В итоге мы получим иной цвет заливки, см. видеоролик выше.
Изменение установок параметров инструмента, поможет вам достичь желаемого результата. На видеоролике выше, были установлены такие параметры, как показано на скриншоте ниже.
В конце видеоролика вы возможно заметили, что серо-голубой цвет объекта не залился желтым цветом кисти. Он залился чем-то средним между серым и желтым, то есть — цветовой градацией. Почему так произошло? Потому, что по тональности эти два цвета немного похожи. Для того чтобы кисть смогла корректно заменить цвет, необходимо уменьшить процентное значение параметра «Допуск», см. скриншот выше. Если вместо 30% установить 5%, — результат будет совершенно другой. Чем меньше процент допуска, тем точнее инструмент будет выбирать цвет для заливки. Вот такой интересный инструмент. В каких случаях его применять, решать только вам. В будущих статьях по фотообработке мы наверное не будем его использовать, хотя, все возможно, следите за новыми публикациями.
Инструмент «Микс-кисть» (B)
Инструмент Photoshop «Микс-кисть» , быстрый вызов инструмента — латинская буква «B». Область применения данного инструмента очень широка. Основное назначение «Микс-кисти» — это ретуширование и размытие. Если обычная «Кисть» только заливает цветом ту или иную область, то «Микс-кисть» к тому же способна микшировать (смешивать) оттенки исходного цвета с цветом объекта. В зависимости от параметров инструмента, можно получить самые разнообразные эффекты. Сегодня на этом остановимся, спасибо за внимание.
Еще по данной теме.
Кисти для фотошопа с рисунками на день святого Валентина VII: Романтические пары
Вот седьмой и, надеюсь, не последний набор кистей в виде валентинки, выпущенный в бесплатных кистях Photoshop для Дня святого Валентина 2010. Если вы не проверяли наши предыдущие наборы, я настоятельно рекомендую вам просмотреть нашу коллекцию кистей Валентина. Я уверен, что многие из этих кистей пригодятся вам при создании дизайнов ко Дню святого Валентина не только в этом сезоне, но и для других особых случаев круглый год.Эта седьмая часть состоит из силуэтов романтических пар. Они идеально подходят, если вы хотите добавить людей в свои дизайны на тему любви. Кисти Photoshop силуэты романтических пар были созданы в Photoshop CS2 и должны работать с любыми CS-версиями Photoshop. Разрешение каждой кисти Photoshop составляет от 200 до 2500 пикселей.
УСЛОВИЯ ИСПОЛЬЗОВАНИЯ: Используйте кисти Photoshop силуэты романтических пар только в личных или некоммерческих проектах.Надеюсь, эти кисти для фотошопа с силуэтами романтических парочек вам пригодятся. Если вы используете эти кисти для фотошопа с силуэтами романтических пар, пожалуйста, дайте ссылку на «https://www.photoshopfreebrushs.com». Будем признательны за ваши комментарии. Но спотыкаясь или копая этот пост, мы будем счастливы… Наслаждайтесь!
ВАЖНО !!!: Пожалуйста, воздержитесь от распространения этих кистей Photoshop силуэтов романтических пар (т.е. загрузки этого набора и предоставления его для скачивания в другом месте).Кроме того, ГОРЯЧИЕ ССЫЛКИ на архивный файл не разрешены. Пожалуйста, обратитесь к этому сообщению, если вы хотите распространить информацию.
Ниже у вас будет предварительный просмотр того, как эти кисти Photoshop силуэты романтических пар будут выглядеть при установке в Photoshop:
ПРИМЕЧАНИЕ. Если вы используете Mozilla Firefox, щелкните кнопку правой кнопкой мыши и выберите параметр «Сохранить ссылку как».
Связанные бесплатные кисти и узоры Photoshop:
Превратите любую фотографию в акварельное изображение в Photoshop
Сегодня я хочу показать вам, как преобразовать любую сделанную вами фотографию в акварельное изображение в Photoshop! Эти изображения станут отличным подарком и даже допродажей завершенных сеансов, которые обязательно понравятся вашим клиентам!
Прежде чем начать, вам понадобится пара ресурсов: текстура акварельной бумаги и несколько акварельных кистей для фотошопа.Я нашел лучшее из обоих миров в этом магазине etsy. После того, как вы загрузили кисти, просто дважды щелкните файл, чтобы загрузить их в Photoshop.
Для тех, кто умеет хорошо наглядно, я сделал вам пошаговое видео, которое вы можете посмотреть здесь (доступны скрытые субтитры) или продолжить читать и просматривать скриншоты!
Затем откройте изображение, которое вы хотите преобразовать в Photoshop.
Создайте новый слой, выбрав cmnd + j на Mac или alt + j, если вы находитесь на ПК.
Преобразуйте этот новый слой в смарт-объект, щелкнув его правой кнопкой мыши и выбрав «Преобразовать в смарт-объект».
Перейдите к фильтру в главном меню и выберите «Галерея фильтров».
В разделе Художественные выберите сухую кисть. Здесь вы можете поэкспериментировать с настройками, но я обнаружил, что следующие результаты дают наилучшие результаты: размер кисти 2 (большее число — меньше деталей, меньшее число — больше деталей), деталь кисти 8 и текстура 1. Выберите ОК.
Снова перейдите к фильтру в главном меню «Галерея фильтров», а затем выберите «Вырезать» на этот раз. Опять же, вы можете поиграть со своими настройками здесь, но следующие, кажется, дают лучшие результаты: количество уровней 8, простота краев 0, точность краев 2. Выберите ОК.
Дважды щелкните символ рядом с первой (верхней) галереей фильтров под слоем 1.
Выберите режим: закрепите свет и уменьшите непрозрачность до 50%. Выберите ОК.
Вернитесь к фильтру, выберите «Размытие», выберите «Умное размытие», установите радиус 5, порог 100 и качество Высокое.Выберите ОК.
Теперь перейдите к слою 1 и дважды щелкните умное размытие. Установите режим на Экран, непрозрачность на 50% и нажмите ОК.
Снова зайдите в Фильтр (обещаю, это последний раз !!), выберите «Стилизация» и найдите края.
Дважды щелкните значок рядом, чтобы найти края под слоем 1. Измените режим на «Умножение», непрозрачность на 50% и нажмите «ОК».
Для увеличения размера холста вашего изображения (необязательно). Нажмите на увеличительный класс, выберите ключ выбора и затем нажмите на свое изображение.Затем нажмите букву C, чтобы переключить инструмент кадрирования и расширить края до желаемого размера.
Теперь перейдите к File и выберите Place Embedded. Перейдите к файлу текстуры акварельной бумаги, который вы скачали ранее, и выберите тот, который вам нравится! Выровняйте бумагу так, чтобы она полностью покрывала холст.
Щелкните слой бумаги и выберите умножение в раскрывающемся списке прямо над ним.
Добавьте маску черного слоя к фоновому слою, если вы хотите сохранить некоторые элементы исходного изображения (обычно мне нравится сохранять некоторые детали лица).Закрасьте любую часть изображения, которую вы хотели бы видеть в окончательном изображении, белым цветом. (Переключите значок глазного яблока на слое с надписью «Слой 1», если вы хотите увидеть, что вы делаете, иначе вы не заметите никаких изменений).
Перейдите к слою 1. Добавьте маску слоя и инвертируйте ее в черный цвет (Command + i).
Нажмите на букву «B», чтобы переключить инструмент «Кисть» (убедитесь, что он белого цвета). Выберите одну из ваших новых акварельных кистей и измените размер на подходящий для вашего изображения.В это время вы также можете поиграть с разными значениями непрозрачности.
Закрасьте белым любую часть изображения, которую хотите показать. Если вы закрасите лицо, которое мы показали на фоновом слое ранее, просто закрасьте его еще раз черным, и вы снова увидите этот фоновый слой.
Та-да ты это сделал! Я произвел действие из этого процесса на всех этапах, пока не вставил статью, и это сделало процесс намного быстрее! Вы можете посмотреть мое видео, если вам нужны какие-либо разъяснения или вы хотите увидеть весь процесс, как с действиями, так и без них!
СвязанныеКак отретушировать портрет с помощью корректирующей кисти в Lightroom
Вы, наверное, видели несколько программ ретуши портретов, рекламируемых в журналах или в Интернете, и задавались вопросом, стоит ли их покупать.Ответ — нет. Я пробовал довольно много, и правда в том, что предустановка «Мягкая кожа» в Lightroom работает так же хорошо, как и любой из них. Для большинства фотографов все инструменты ретуши Lightroom — все, что вам когда-либо понадобится. Для высококачественного ретуширования вы можете использовать Photoshop.
Стоит подумать о своем личном подходе к ретуши портретов. Некоторым фотографам нравится аэрографический, почти пластиковый вид тяжелой обработки. Этот стиль часто используется в коммерческой фотографии или афишах фильмов.
Другие будут стремиться к более естественному эффекту и использовать инструменты ретуширования с легкостью. Это определенно мой подход, и он соответствует моим предпочтениям естественного света и созданию портретов, передающих персонажей.
В любом случае корректирующая кисть в Lightroom может удовлетворить ваши потребности.
Ретушь женских портретов
При ретуши женских портретов принято использовать технику сглаживания кожи, чтобы портрет выглядел более лестно.Конечно, бывают исключения: иногда сглаживание кожи не требуется, особенно если у вашей модели хорошая кожа и вы снимаете при мягком свете или используете широкую диафрагму, чтобы часть лица не в фокусе.
Первым шагом в ретуши портрета является удаление пятен с помощью инструмента «Удаление пятен». Для этого щелкните значок инструмента «Удаление пятен», чтобы активировать его, отрегулируйте размер кисти с помощью клавиш с квадратными скобками на клавиатуре и щелкните то место, которое хотите удалить.
Lightroom автоматически выбирает другую область портрета для взятия образца, устраняя дефект.Иногда Lightroom не выбирает наиболее подходящую область — в этом случае вы можете щелкнуть круг, представляющий образец, и переместить его в более подходящее место.
Щелкните пятно с помощью инструмента удаления пятен (слева). В этом случае алгоритм исцеления Lightroom работал отлично, но если он не работает, нажмите на кружок, представляющий выбранную область, и переместите его в место, где кожа соответствует тону и текстуре области, подлежащей лечению (справа).
Регулировочная щетка регулировки
Теперь пора внимательно посмотреть на портрет и решить, какая еще требуется ретушь.Важно, чтобы вы уже выполнили необходимые настройки тона и контраста на основной панели, прежде чем перейти к этому этапу. Например, увеличение контрастности и четкости подчеркнет текстуру кожи, морщины и пятна. С другой стороны, вы можете переместить ползунки «Экспозиция» или «Основные моменты» вправо, чтобы осветлить кожу, делая морщины и текстуру кожи менее заметными. Ретуширование с помощью корректирующей кисти следует оставить напоследок, чтобы вы знали, с чем работаете.
Мне нравится начинать с области под глазами модели.Кожа здесь тоньше, чем на остальной части лица, поэтому у людей появляются темные пятна. Также могут быть морщины, а у некоторых людей вдоль нижнего века может быть сильная складка.
Идея состоит не в том, чтобы полностью избавиться от них (если вы не хотите сильно отретушировать аэрографию), а в том, чтобы минимизировать их. Они являются естественной частью текстуры кожи, и без них будет выглядеть неестественно.
Щелкните значок корректирующей кисти, чтобы активировать ее. Выберите предустановку «Мягкая кожа» в меню «Эффект».Lightroom устанавливает четкость на -100 и резкость на +25. Убедитесь, что для параметра «Растушевка», «Подача» и «Плотность» установлены значения 100, с помощью клавиш с квадратными скобками на клавиатуре отрегулируйте размер кисти и закрасьте области под глазами. Предустановка «Мягкая кожа» размывает область, которую вы рисуете кистью.
Если эффект слишком сильный, наведите указатель мыши на булавку корректирующей кисти (серый кружок с черной точкой посередине), пока не появится значок двойной стрелки (ниже). Удерживая левую кнопку мыши нажатой, переместите мышь влево.Lightroom уменьшает значение ползунков «Четкость» и «Резкость», эффективно уменьшая силу предустановки «Мягкая кожа». Остановитесь, когда это будет выглядеть правильно. Вы также можете уменьшить тени, переместив ползунок «Тени» (в ползунках «Корректирующая кисть») вправо. Каждый портрет индивидуален, поэтому вам нужно настраивать эффект на глаз.
Вот результаты.
А. Оригинальный, неотретушированный портрет.
B. Retouched, с предустановкой «Мягкая кожа» на полную мощность.
С.Отретушировано, сила предустановки «Мягкая кожа» уменьшена, а ползунок «Тени» перемещен вправо (только небольшая разница).
Глаза улучшающие
Вы также можете использовать инструмент корректирующей кисти, чтобы улучшить глаза вашей модели. Это полезно, если глаза темные из-за освещения. Будьте осторожны, не переусердствуйте с этим эффектом, так как он может выглядеть неестественно.
Щелкните «Создать» в верхней части панели «Корректирующая кисть», чтобы создать новую корректирующую кисть. Установите Feather примерно на 50 и нарисуйте зрачки глаз модели.При необходимости нажмите O (буква) на клавиатуре, чтобы увидеть замаскированную область (она отображается красным цветом, как показано ниже).
Теперь установите Exposure примерно на 0.50 и Clarity на 30. Эффект будет варьироваться в зависимости от цвета зрачков вашей модели и количества света на них. Рекомендуется уменьшить масштаб и посмотреть на весь портрет, чтобы убедиться, что эффект слишком силен. Вы можете увидеть эту настройку на глазах модели ниже, и я думаю, что это правильно.
Вы можете усилить или ослабить эффект на фотографии, используя описанную выше технику.Наведите указатель мыши на булавку корректирующей кисти, пока не появится значок двойной стрелки, переместите мышь влево, чтобы сделать эффект слабее, и вправо, чтобы сделать его сильнее (вы также можете просто перетащить ползунки один за другим, чтобы изменить настройки)
Последний шаг — нанести нежное смягчающее средство на остальную часть лица. Создайте еще одну корректирующую кисть, установите для параметра Растушевка значение 100 и нарисуйте все лицо (используйте сочетание клавиш O, чтобы отобразить красный оверлей). Затем выберите «Стереть» на панели «Корректирующая кисть», установите «Растушевка» на 50 и сотрите брови, рот и глаза.Идея в том, что вы хотите смягчить только кожу, а не эти части лица. Это должно выглядеть примерно так, как маска ниже.
Перейдите в меню «Эффект» и выберите предустановку «Смягчение кожи». Нажмите O, чтобы скрыть наложение маски, и вы увидите что-то вроде скриншота ниже. Помните, что это предустановка «Мягкая кожа» с максимальной силой, поэтому она оказывает сильное влияние на фотографию.
Используйте технику, которую мы узнали ранее, чтобы уменьшить силу эффекта.Как далеко вы зайдете, зависит от вас. Мне нравится применять предустановку «Мягкая кожа» мягко, чтобы сохранить как можно больше текстуры кожи. Вот результат с уменьшенной четкостью до -20 и резкостью до +5.
В этом видео показано, как я отретушировал другой портрет, используя инструмент корректирующей кисти, чтобы улучшить глаза и растительность на лице модели.
Я коснулся только количества способов использования корректирующих кистей в Lightroom для ретуши портрета. Какие техники вы используете? Сообщите нам об этом в комментариях.
Коллекция Lightroom Mastering
My Mastering Lightroom Электронные книги помогут вам максимально использовать возможности Lightroom 4 и Lightroom 5. Они охватывают все аспекты программного обеспечения, от модуля библиотеки до создания красивых изображений в модуле разработки. Щелкните ссылку, чтобы узнать больше или купить.
Превратите свои отношения в произведение искусства
Поскольку пандемия коронавируса изменила свадебные планы и рабочие места в отрасли, многие пары перенесли свои помолвочные фотосессии, чтобы придерживаться принципов социального дистанцирования.Другие наняли иллюстраторов, чтобы отметить предстоящую свадьбу, церемонии и другие важные события в отношениях. Вот несколько творческих примеров от художников.
Карты помолвки и сохранения датыДля пар, стремящихся объявить о помолвке, не наряжаясь (или не надев маску), достаточно сделать онлайн-заказ.
Мария Алехандра Рамирес, владелица Moda Illustrated в Майами, каждый год работает над 25-40 проектами, ориентированными на супружество, включая иллюстрации помолвок и объявления о сохранении даты.
Вместо того, чтобы рисовать вживую, г-жа Рамирес просит клиентов присылать ей столько фотографий, сколько они хотят. Она также поощряет изображения вдохновляющих нарядов, букетов и домашних животных. «Чем больше фотографий они пришлют мне, тем лучше», — сказала она. «Так я смогу лучше понять их стиль».
Затем г-жа Рамирес рисует предметы с помощью Apple Pencil на своем iPad Pro и использует Procreate, приложение для рисования, оснащенное цифровой коллекцией кистей, чернил и других материалов.Photoshop используется для добавления текста. Цены варьируются от 150 до 400 долларов за индивидуальный дизайн, а окончательная работа доставляется через две-четыре недели.
Свадебные открытки и предложения для свадебных вечеринокВо время изоляции от пандемии Кхьяти Патель, иллюстратор из Вадодара, Индия, получила множество запросов на заказ, в том числе поздравительные открытки для женихов и невест и открытки с предложениями для подружек невесты. через ее аккаунт в Instagram.
Используя фотографию, предоставленную парой для справки, г-жаПатель рисует грубый карандашный набросок, а затем мелкий контур. Она использует акварельные краски и акварельные карандаши, чтобы изобразить кожу, волосы и одежду испытуемых. Детали дополнены акриловой краской «металлик» и белой ручкой Sakura Gelly Roll. Одежда растушевана цветными карандашами и акварельной краской. Г-жа Патель сканирует всю деталь в цифровом виде, чтобы улучшить фон, используя приложение Autodesk SketchBook.
ПриглашенияВ середине марта, до того, как 1 апреля в Вашингтоне вступил в силу приказ о неофициальных домах, Грейс Уолбринк и Захари Хилл, которым 31 год, отправили по почте 60 иллюстрированных свадебных приглашений семье и друзьям на май. 10 свадеб в ресторане Iron Gate.(Они предварительно перенесли свадьбу на 13 сентября.)
Еще до вспышки коронавируса г-жа Уолбринк, занимающаяся цифровым маркетингом, и г-н Хилл, специалист по планированию поставок в Northrop Grumman, решили отказаться от помолвки. это будет стоить 1000 долларов. «Это было последнее, что нам нужно было сделать в сумасшедшем процессе планирования свадьбы», — сказала г-жа Уолбринк. «Никого из нас это особо не волновало. Мы не хотели расставлять приоритеты ».
Вместо этого личный друг г-жи Уолбринк, Райли Шихи, акварельный иллюстратор из Фоллс-Черч, штат Вирджиния., создал портрет для приглашения пары.
Г-жа Шихи использует одну или две фотографии в качестве справки, комбинируя запросы деталей и вставляя домашних животных, чтобы разработать эскиз, который подлежит двум раундам редактирования. Как только ее клиенты одобряют, г-жа Шихи наносит акварельную краску.
В период с 2016 по 2019 год г-жа Шихи разработала 60 оригинальных свадебных работ по цене от 600 долларов. Для каждого требуется от пяти до шести часов от начала до конца с двух-трехмесячным оборотом. По завершении она отправляет паре оригинал картины и цифровой скан, которые можно отправить на принтер для копирования.
Переносы и свадебные портретыЭллисон Льюис, владелица Bright Eye Designs в Оуэнсборо, штат Кентукки, создала картины для пар, отложивших свадьбу.
Кроме того, некоторые партнеры по-прежнему женятся в частном порядке — часто без профессиональных фотографов на месте. В результате мисс Льюис также удаленно иллюстрирует, как молодожены говорят «Да» дома.
«Большинство пар Covid, с которыми я работала в последнее время, присылают мне фото со дня их свадьбы, чтобы воссоздать их», — сказала она.«На этих фотографиях обычно изображены жених и невеста в свадебных нарядах, но в гостиной или на заднем дворе. Мне очень нравится делать эти иллюстрации, потому что я знаю, насколько интимным был для них момент ».
Г-жа Льюис, которая разрабатывает свои эскизы с помощью Procreate, просит своих клиентов представить свои любимые фотографии, прежде чем они коллективно согласятся воссоздать одну из них. На ее наброски уходит от двух до шести часов, а на оборот — неделю. Каждая деталь продается по цене от 50 долларов США, в зависимости от количества деталей.
Точно так же Эшби Флоренс, цифровой иллюстратор из Вашингтона, воссоздает изображения недавних свадеб. Ее компания That’s More Like It, которая взимает от 15 до 40 долларов за штуку, с марта увеличила объемы продаж на 15 процентов. «Почти все мои свадебные заказы были связаны с коронавирусом», — сказала она.
Веб-сайты и открытки с благодарностьюКаждый год Николь Апдеграфф из Оаху, Гавайи, выполняет от 10 до 15 свадебных заказов, включая иллюстрации для веб-сайтов и благодарственные письма.Количество свадебных запросов остается неизменным, но многим ее клиентам пришлось изменить свои планы из-за коронавируса. Жених и невеста, которые первоначально ожидали 250 гостей на своей свадьбе, поженились 30 мая при участии шести человек (включая чиновника и фотографа). Работы г-жи Апдеграфф изображены на недавно разосланных открытках с благодарностью.
Г-жа Апдеграфф начинает свой процесс от 1,5 до 12 часов с запроса отдельных, четких фотографий лиц людей крупным планом и фотографий в полный рост для справки о росте и размере.Она напрямую рассказывает клиентам об их видении и элементах, которые они хотят включить, прежде чем открыть свой альбом для рисования и работать с акварельными маркерами. Затем она переносит рисунок на свой iPad Pro и использует свой Apple Pencil и Procreate, чтобы добавить мелкие детали и очистить графику.
Г-жа Апдеграфф взимает от 150 до 300 долларов за иллюстрации с одной фигурой и от 300 до 500 долларов за иллюстрации для пар, которые доставляются в течение трех-пяти рабочих дней.
Подарки на годовщину и помолвкуДля Алисии Энн Уилке, семейного иллюстратора из Рокфорда, штат Мичиган., почти все свадебные заказы за последние шесть месяцев были подарками к юбилею. Дизайны г-жи Уилке, часто украшенные датами свадьбы и именами, с изображением групп людей, рисуются в Procreate, а затем раскрашиваются и печатаются на карточках размером 8 на 10 дюймов. Каждая композиция стоит от 80 до 300 долларов.
В марте, когда в нескольких штатах начали поступать заказы на укрытие на месте, компания Brittany Register of Auburn, Ala., Начала создавать цифровые портреты. К июню г-жа Регистр выполнила 15 свадебных заказов, включая жениха и невесту, чья церемония была отменена за час до того, как она пошла по проходу.Используя фотографии субъектов, г-жа Регистр использует приложение Procreate на своем iPad Pro и тратит от одного до трех часов на каждую деталь. Она выполняет заказы в течение двух недель. Ее нестандартные творения начинаются от 17 долларов.
Кэсси Барро, 29 лет, из Квинсленда, Австралия, нашла страницу г-жи Регистр на Etsy во время просмотра презентаций по взаимодействию. Сестра г-жи Барро, Шантель Раунтри, обручилась с Джошем Праттом, обоим 23 года, из Квинсленда 3 апреля. «Учитывая, что это было время изоляции Covid, этот подарок был чем-то особенным, поскольку мы не могли праздновать», — сказал Барро. «Это что-то особенное и приятное воспоминание об этом особенном моменте в их жизни».
5 простых советов по ретушированию свадебных фотографий в Photoshop
Ребекка Ван Оммен
от Paper Boat Creative
Ретуширование свадебных фотографий может показаться сложной задачей для новичков, но в инструментах ретуширования фотографий есть функции, которые позволяют легко ретушировать фотографии. Как люди получают безупречную кожу? Почему люди на изображении выглядят такими яркими, когда в день свадьбы было так темно? Есть много простых способов отретушировать свадебные фотографии и сделать их лучше.
Когда дело доходит до ретуши фотографий, вы можете выбрать из множества инструментов. Самая популярная программа для ретуши фотографий — Adobe Photoshop. Мы будем использовать Photoshop в качестве основы для этой статьи, но функции доступны в других программах для ретуширования фотографий. Просто они бывают под разными именами.
Вот пять способов легко ретушировать свадебные фотографии:1. Клонирующий штамп или заживляющую кисть для удаления пятен
Один из самых простых инструментов, который вы можете использовать при ретушировании фотографий, — это штамп клонирования.
Пятна на коже — обычное явление на любой фотографии. Однако, когда дело доходит до свадьбы, вы хотите скрыть как можно больше пятен. Даже с тоннами макияжа, покрывающими чье-то лицо, всегда найдется один или два мелких недостатка. Вы можете использовать штамп-клон или лечебную кисть, чтобы удалить эти недостатки с помощью ретуширования фотографий. Вот сравнение штампа-клона и лечебной кисти .
Клон штамп
Допустим, у невесты есть несколько пятен на лице, которые вы хотите удалить.Штамп клонирования помогает решить эту проблему, когда вы выбираете безупречную часть чьей-либо кожи, копируете ее и накладываете штамп на дефектные участки.
Наносите штамп на дефектную область до тех пор, пока дефект не перестанет быть видимым. Ваш предмет будет выглядеть безупречно с помощью штампа-клона.
Лечебная кисть
Используя лечебную кисть, вы не просто копируете безупречный участок кожи. Безупречный участок кожи копируется, а затем наклеивается на дефектный участок.Однако, в отличие от штампа-клона, вставка также включает в себя объединение скопированной области с дефектной областью. Это означает, что вы копируете безупречный участок, наклеиваете его на участок с пятнами, и исцеляющая кисть интегрируется с этой областью, чтобы соответствовать текстуре.
Вернемся, например, к невесте. У невесты может быть видимый шрам на руке, покрытый косметикой, которую она хочет удалить. У невесты может быть участок кожи без шрама, например плечо. Штамп клона скопирует выбранный участок ее плеча и закроет шрам.Однако вы заметите, что кожа плеча только наклеена, а не интегрирована.
Когда вы используете кисточку для заживления, чтобы удалить шрам, приклеивание участка плеча к руке будет интегрироваться с кожей, чтобы он выглядел как можно более естественным.
2. Dodge and Burn, чтобы выделить пару
Иногда фотография будет выглядеть слишком яркой, что влияет на внешний вид объекта. Если вы снимаете на открытом воздухе, солнечный свет может попасть на объект и сделать его слишком ярким.
Лицо невесты может быть закрыто тенями, если солнце падало на нее под плохим углом. Использование осветления и затемнения может помочь вам уменьшить тени от испорченной фотографии невесты.
Простой способ решить проблему с освещением с помощью функции осветления и затемнения. Функция осветления и затемнения позволяет сделать определенные участки фотографии темнее или ярче. Яркость сделает все изображение ярче или темнее.
Используя осветление и затемнение, вы можете сделать определенные участки изображения светлее или темнее в зависимости от ваших предпочтений.
Вы можете начать с создания нового корректирующего слоя Curves . Слой настройки кривых позволяет сделать определенные участки изображения светлее или темнее.
Вот как вы можете использовать Dodge и Burn, чтобы выделить пару на остальном фоне:
Уклонение
Использование функции Dodge сделает ваше изображение светлее. Для этого вам нужно создать маску черного слоя. Маску черного слоя можно активировать с помощью Ctrl + I на ПК или CMD + I в системах Mac.
Однако маска слоя сделает ваше изображение таким, как будто оно было нарисовано, чтобы оно выглядело ярче.
Нажмите OPTN + щелкните на Mac или ALT + щелкните на ПК, чтобы просмотреть маску слоя или часть изображения, к которой Photoshop применит эффект осветления.
горит
Откройте раздел слоев и откройте новый корректирующий слой кривых. Чтобы сжечь фото, потяните кривую вниз.
- Инвертируйте маску слоя, используя CTRL или CMD + I
- Используйте инструмент «Кисть», чтобы закрасить внешнюю часть изображения, чтобы сделать выбранную область темнее.
- Чтобы лучше растушевать выжженную область, перейдите к параметру «Применить изображение» и используйте функцию «Применить изображение», но убедитесь, что она перевернута.
Более подробные инструкции по доджингу и прожигу вы можете посмотреть в этом видео.
3. Коррекция шума, чтобы фотографии пары не выглядели зернистыми
Когда вы фотографируете свадьбу, вам нужно изменить настройки камеры, чтобы сделать подходящий снимок. Есть свадьбы, которые проводятся при слабом освещении, то есть освещение может быть тусклым или недостаточным для создания идеального снимка.
Недостаток света означает, что вам нужно отрегулировать значение ISO вашей камеры. Однако чем больше вы увеличиваете значение ISO, тем более зернистым будет фотография. Это не очень хорошо для всех на фото, будь то жених или невеста.
Независимо от того, какую камеру вы используете. всегда будет какой-то цифровой шум. Вы заметили, что некоторые из ваших изображений выглядят более зернистыми, чем другие? Эффект зернистости вызван высоким значением ISO.
ISO является одним из факторов, определяющих, насколько ярким или темным будет ваше изображение в треугольнике экспозиции (диафрагма, выдержка и значение ISO).Эти три фактора будут определять, насколько яркой или темной будет ваша фотография после переключения в ручной режим камеры.
Когда вы устанавливаете камеру на высокое значение ISO, ваше изображение начинает выглядеть зернистым. Бывают случаи, когда зернистая фотография неизбежна, поэтому вам нужно провести ретушь фотографии.
Вот как использовать коррекцию шума и сделать фотографию менее зернистой:
- Определите тип шума, который вы хотите уменьшить. На фотографии вы можете встретить два типа шума: Цветовой шум или Яркий шум:
- Цветовой шум : вместо сплошного цвета изображение будет отображать много цветов.
- Яркость шума : Изображение будет выглядеть слишком ярким и зернистым.
Вот как можно уменьшить цветовой шум:
- I. Откройте функцию Уменьшение шума . (Щелкните меню Filter , прокрутите вниз до вкладки Noise и нажмите Reduce Noise )
- II. При нажатии на вкладку вы увидите параметр Уменьшить цветовой шум .
- III. Медленно перетащите ползунок вправо, пока шум не смешается с изображением.
Снижение яркостного шума — это более сложная задача, для которой требуется больше, чем несколько щелчков вкладки и перетаскивания ползунка. Вы можете найти больше руководств по более подробным формам ретуши фотографий от креативных агентств, таких как Paper Boat Creative. У агентства есть руководства и блоги, которые вы найдете на их веб-сайте, которые помогут вам улучшить свои методы ретуши фотографий. Изучите их различные особенности и блоги по ретуши.Узнайте об их высококачественных услугах по ретушированию фотографий и примените прочитанное к ретуши свадебных фотографий.
4. Размытие фона, чтобы выделить отдельные элементы
Когда вы фотографируете свадьбу, вы всегда будете увеличивать масштаб, чтобы сосредоточиться на вещах, которые сделают момент еще более особенным, например, обручальные кольца для пары или сентиментальный предмет для пары.
В качестве примера можно использовать обручальные кольца пары. Допустим, вы хотите сделать больший акцент на его руках с надетыми кольцами.Мы можем размыть фон их рук и сосредоточить все внимание фотографии на обручальных кольцах.
Увеличение с помощью камеры — это один из способов сделать акцент на кольцах, но вы можете отретушировать фотографию, чтобы кольца выделялись еще больше. Один из способов выделить кольца — размыть большую часть изображения, удерживая кольца на месте.
Совет, который мы собираемся дать, может показаться контрпродуктивным по сравнению с тем, что мы хотим сделать, но он работает. Размыть всю фотографию.Правильно, мы будем размывать всю фотографию, чтобы размыть фон.
Вот как можно размыть фон:
- Создайте копию вашего изображения и перейдите к палитре Layers .
- Щелкните правой кнопкой мыши значок слоя Background и выберите Duplicate Layer .
- Переименуйте дублированный слой как Blur .
- Перейдите в раскрывающееся меню Фильтр и выберите «Размытие», в частности «Размытие по Гауссу».«
- Вернитесь к палитре Layers и выберите параметр Adjustment Layer. Подойдет любой вариант. Однако перемещать ползунки не следует. Ползунки определяют, какая часть изображения будет резкой, а какая — размытой.
- Перетащите корректирующий слой «Уровни 1» ниже слоя «Размытие» на палитре слоев.После того, как вы это сделаете, нажмите клавишу Alt и наведите курсор на пункт «Размытие» и «Уровни 1».
- Щелкните левой кнопкой мыши, когда появится символ с двумя кружками. Значок слоя размытия сместится вправо.
- Щелкните белый прямоугольник слоя «Уровни» и нажмите Alt + Delete . Маска станет черной, и вернется исходное изображение.
- Используйте кисть с мягкими краями из предустановленных кистей, которые вы можете выбрать.Установите размер кисти 500 пикселей и непрозрачность 100%. Установите белый цвет переднего плана, нажав клавишу X.
- Закрасьте фон, чтобы увидеть размытое изображение под ним. Продолжайте закрашивать фон кистью, но не забывайте уменьшать размер кисти по мере приближения к объекту.
Размытие по Гауссу даст вам возможность установить радиус размытия. Установите радиус размытия на 70. Как только размытие будет установлено на 70, ваш главный объект будет выглядеть размытым.
5. Используйте светлые участки теней, чтобы сделать темные фотографии ярче
Одна из самых больших проблем, с которыми вы можете столкнуться на свадьбе, — это неудобное освещение.Неправильное освещение на свадьбе может привести к тому, что фотографии будут плохо освещены. Пара могла стоять за очень ярким светом, и на фото они были едва видны.
Эту проблему можно решить с помощью опции теней / светов. Вот как использовать опцию Shadows Highlights:
- Выберите вкладку «Изображение», перейдите в раздел «Коррекция» и выберите параметры «Тени / светлые участки».
- Перетащите ползунок «Тени и блики» вправо, чтобы уменьшить интенсивность теней и удалить темные блики на изображении.
- Нажмите «ОК» и найдите параметр «Настройка кривых». Использование автоматической настройки поможет вашей фотографии выглядеть намного лучше.
Несколько щелчков мышью и перетаскивание могут изменить внешний вид всей свадебной фотографии
Ретушь фотографий не должна быть сложной. Это небольшая кривая обучения, но большая часть вашей ретуши займет всего несколько щелчков мышью и слайдов, чтобы свадебные фотографии выделялись среди остальных. Используя упомянутые ранее советы, ретушь фотографий улучшит внешний вид свадебных фотографий, так что у каждого будут фотографии, которые они могут лелеять в течение долгого времени.
Ребекка Ван Оммен
Ребекка Ван Оммен — исполнительный креативный директор Paper Boat Creative, креативного агентства, специализирующегося на ретуши высококачественных фотографий, редактировании фотографий и многом другом. Она была одним из самых молодых арт-директоров Getty Images в Лондоне. Ее работы были опубликованы в крупнейших мировых рекламных агентствах, включая Mother, AKQA и BBDO London. Ребекка любит заниматься спортом в свободное время. Ей также нравится приводить свою дочь на фотосессии для вдохновения
СОВРЕМЕННЫХ КИСТИ ДЛЯ ФОТОШОПОВ КАЛЛИГРАФИИ — Besotted
Я превратил часть своей практики каллиграфии в кисти Photoshop, чтобы вы могли использовать в своем блоге графику, альбомы для вырезок, любовные письма и т. Д.Если вы хотите использовать их в Photoshop Elements, они должны работать так же, как полная версия PS. В Ez of Creature Comforts есть отличный + простой учебник по загрузке кистей Photoshop и советы по их использованию. Я надеюсь, что они вам нравятся, и я надеюсь, что буду становиться лучше со все большей и большей практикой, я знаю, что я такой новичок. Я могу написать только пару слов с помощью букв, я считаю, что самая сложная часть практики каллиграфии — это уметь связать буквы связным и эстетичным образом.Я испытываю такое восхищение и уважение к тем писателям, которые преуспевают в этом и благодаря которым это выглядит таким легким. Когда я жил на юге Франции (много лет назад, до изобретения Интернета), я восхищался почерком каждого, независимо от того, кто писал (от мясника до модницы), он был элегантным и красивым. Я часто не добавляю личные заметки к своим заказам, потому что мне не нравятся мои письма. Я печатаю «хорошо», это аккуратно, но есть кое-что, что я не могу определить, что меня беспокоит и заставляет скомкать записку и вместо этого приложить штамп «спасибо».Кто-нибудь из вас так себя чувствует? Не писать записку, потому что не считаете, что ваш почерк в норме? Или ты думаешь, что я совсем глупый? Я могу заверить вас, что это не так, я видел несколько милых + вдумчивых инстаграмм посылок, которые я отправлял с записками, и я съеживаюсь, когда вижу, что моя рука выглядит странной и лошадиной; Я хочу запросить дополнительную статистику! И хуже всего то, что я, вероятно, потратил несколько минут, чтобы написать его как можно аккуратнее, и он все еще выглядел шатко! Хватит моего писательского невроза, пожалуйста, скачайте кисти Photoshop здесь и смело используйте их в любых своих личных проектах.Я хотел бы увидеть, что вы с ними сделаете, если вам захочется поделиться! СвязанныеПозирующие пары: Основное руководство для фотографов
Руководство фотографа по позирующим парам
Я искренне верю, что возможность проводить время, фотографируя пару, — это привилегия. В этом посте я поделюсь некоторыми советами, которые я узнал за эти годы, чтобы помочь вам в следующий раз, когда вы будете фотографировать пару, а затем дам вам 10 отличных поз для пар, которые я использую постоянно и обеспечиваю отличные результаты!
Эти пары позы и советы по позированию можно использовать для помолвки, празднования Дня святого Валентина, свадебных фотографий, семейных сессий или даже парных сессий «просто для развлечения»!
Главное, что нужно знать при фотографировании пары, — это то, что вы должны сосредоточиться на том, чтобы запечатлеть их связь и отношения на вашем снимке. Итак, как вы собираетесь запечатлеть любовь, узы и связь пары через объектив?
Совет 1. Установите отношения с парой
Прежде чем фотографировать вашу пару, потратьте некоторое время на то, чтобы познакомиться с ними. Это можно сделать по телефону или по электронной почте. Постарайтесь узнать что-нибудь о них (например, об их хобби и о том, что им нравится делать).
Если вы фотографируете эту пару в рамках семейной фотосессии, заодно познакомьтесь с их семьей.Если вы фотографируете эту пару во время помолвки, спросите немного о них, их истории помолвки, как они познакомились и их планах на будущее.
Проведите с ними время в чате, чтобы почувствовать их характеры и дать им возможность привыкнуть к вам в первую очередь. Эти небольшие беседы могут иметь большое значение для знакомства пары и помочь им чувствовать себя комфортно перед вашей камерой.
Совет 2. Захват эмоций
Проявление привязанности и любви требует некоторой открытости перед камерой и может быть трудным для некоторых пар.
Так как же заставить двух совершенно незнакомых людей ослабить бдительность и мгновенно потеряться? Это определенно может быть непросто, особенно для мужчин. Если вы потратили некоторое время на то, чтобы установить с ними отношения (см. Выше), вы уже на правильном пути, чтобы помочь им проявить эмоции.
Дайте им задания. Попросите одного из них шепнуть на ухо другому. Или, может быть, попросите их пройтись по дорожке, разговаривая и смеясь друг с другом. Попросите ее опереться на его плечо, как будто они сидят на крыльце своего дома.Эти задания обычно вызывают эмоции, которые затем можно сфотографировать.
Осознавайте любовь, которую вы видите. Когда вы позируете им, дайте им понять, что вы видите их любовь и то, как они красивы. Это касается всех пар. Всегда давайте им знать, какие они красивые!
Совет 3. Запечатлейте откровенные моменты
Когда дело доходит до позирования, ищите откровенные моменты. Начните с базового позирования, а затем выполняйте задания, упомянутые выше. В промежутках между ними, вероятно, будут веселые и откровенные моменты, которые вы сможете запечатлеть.
Без вашего поощрения может случиться смех или прижаться друг к другу. Может быть, в какой-то момент она закроет глаза, лежа на его плече. Эти моменты драгоценны, поэтому обязательно сфотографируйте их!
Поощрение пар к разговору о чем угодно и обо всем по пути также поможет запечатлеть подлинные моменты.
Совет 4. Соединение захвата
При фотографировании пар очень важно, чтобы они соединялись физически.Физический контакт — это способ показать другим, что мы заботимся о них. Наш мозг положительно реагирует на прикосновения.
Мы хотим, чтобы наши пары чувствовали связь во время их общения с нами, поэтому убедитесь, что ваше направление и позирование подразумевает, что они касаются друг друга, держатся за руки, обнимают друг друга и т. Д. Эта связь будет распространяться на фотографии, которые мы делаем.
10 простых поз для пар
А теперь позы пар. Эти 10 моих любимых! У меня всегда были отличные результаты с этими позами, потому что они действительно раскрывают эмоциональную связь пары, и клиенты их любят!
Поза 1.Поцелуи в лоб!
Что я могу сказать? В фотографии поцелуя в лоб есть что-то такое заботливое и нежное. Этот нежный и упрощенный поступок лучше всего виден и ощущается на фотографии.
Поощрите парня поцеловать ее в лоб, и вы гарантированно получите милое выражение на ее лице, на котором вы сможете на долю секунды сказать, что она потерялась в данный момент.
Убедитесь, что ваша пара связана не только поцелуем в лоб, иначе это не будет казаться подлинным.Сначала попросите их взяться за руки или соединить локти.
Поза 2. Глядя друг на друга
Еще одно отличное общение, которое может гарантировать связь, — это посмотреть друг другу в глаза. Если пары смотрят друг другу в глаза, это может вызвать хихиканье из-за того, что их поставили на место, или, может быть, они увлекутся моментом и вызовут искреннюю улыбку и связь.
В любом случае, это простой совет, который всегда даст вам реакцию, достойную фото!
Поза 3.Лица вместе; Глядя в камеру
Лица вместе, глядя в камеру — это, пожалуй, самая простая поза для пар. Это действительно проверяет все возможности классического портрета пары. Вы можете немного смешать эту позу, расположив мужчину под небольшим углом к камере, а женщина чуть позади него, положив голову ему на плечо, или попросив пару обнять друг друга, а затем посмотреть в камеру (см. Обе эти позы ниже) .
Поза 4. Руки вокруг друг друга
Может быть, это не такая классическая поза, как поза №3, но поза рук, обнимающих друг друга, одновременно захватывает связь и выражение.
Мне нравится, когда мужчина кладет руки наружу, потому что я думаю, это помогает женщине выглядеть меньше, а мужчина — более мужественным. Если женщина соединит свои руки с его руками в этой позе, они соединятся еще больше. Вы можете смешать эту позу, попросив его поцеловать ее в макушку или попросив их посмотреть друг на друга.
Поза 5. Прогулка
Если ваша пара вообще чувствует себя некомфортно перед вами, выйдите из позы при ходьбе. Это простая поза, потому что ходить может почти каждый.
Попросите их подойти к вам, а затем отойти от вас, держась за руки, глядя и улыбаясь друг другу. Пусть один из них расскажет глупую шутку, чтобы рассмешить их. Сделайте здесь много снимков и обязательно выберите те, у которых наиболее лестные «ходячие ноги».
Вы можете изменить эту позу, изменив способ, которым они держатся за руки (возможно, она будет держать его за руку обеими руками) или попросив ее взять его за руку. Также очень легко заставить их остановиться, а затем попросить ее положить голову ему на плечо.
Поза 6. Копилка / подъем
Поза спинки подойдет не каждой паре, но она подойдет многим недавно помолвленным парам, и это что-то забавное и необычное. Это может даже рассмешить их, пока они над этим работают! Езда на спине хорошо работает для пар, у которых есть большая разница в росте, поскольку это автоматически сводит ее лицо к его лицу.
Если ваша пара не любит позу спинки, вы можете попробовать простую позу подъема.Попросите парня обнять ее за талию или просто под мышкой. Попросите девушку обнять его за шею. Он может поднять ее или немного покрутить. Если ее ноги видны, попросите ее согнуть их, но в шахматном порядке, чтобы не было похоже, что у нее одна нога.
Поза 7. Лбы вместе
Подобно тому, как ваша пара смотрит друг на друга, поза вместе лбами может вызвать улыбку или приятный момент между парой. Это позволит им сблизиться и соединиться очень быстро и не потребует слишком много дополнительного позирования.Мне нравится, что эта поза легко приводит к поцелую (см. Следующую позу)!
Поза 8. Поцелуи
Хотя не каждой паре будет комфортно целоваться перед камерой, для большинства пар это происходит довольно естественно. Простой поцелуй — сладкое выражение их отношений и связи. Даже если привязанность дается им нелегко, то, начиная с позы вместе лбами, легко перерастет в сладкий поцелуй, который вы сможете запечатлеть.
Поза 9.Сидя вместе
До сих пор все позы, которые мы упомянули, требовали только вставания пары. Если в вашем районе есть ступеньки, скамейка или просто хорошая трава, воспользуйтесь этим, предложив вашей паре сесть вместе. Я стараюсь приготовить одеяло для моей пары, если земля — единственный вариант для сидения.
Большинство пар поступают так естественно. Я всегда заставляю их сидеть так, чтобы их бедра соприкасались, а затем регулирую их оттуда. Убедитесь, что ноги согнуты, а не просто стреляют прямо в камеру (это сделает их ноги очень большими).
Попросите его обнять ее, а затем поэкспериментировать с положением рук и тем, куда они смотрят. Даже небольшие изменения в том, как они сидят, могут кардинально изменить позу и соединение.
Поза 10. Лежа
Поскольку ваша пара уже лежит на земле, сейчас хорошее время, чтобы переместить их в позу лежа. Вы можете положить их на живот или на спину. Одеяло или хорошая трава просто необходимы!
Для того, чтобы запечатлеть их лежа на спине, вам, вероятно, понадобится небольшая лестница или табурет.Вы можете поставить их рядом или проявить творческий подход и поставить одну вверх ногами. Чтобы запечатлеть их в позе лежа на животе, опускайтесь на их уровень. Будьте осторожны, не показывает ничего такого, чего не должно быть! 😉
Какие еще способы помочь вашим парам наладить отношения?
- Обязательно принимайте позы, в которых они должны соприкасаться.
- Попросите ваших пар укутаться в одеяло или одеяло — это отличный способ сблизить их.
Я люблю фотографировать и позировать влюбленную пару вместе! Фактически, фотограф может воссоздать любовь через объектив.Эти советы — отличный способ высвободить эту суперсилу!
Ознакомьтесь с другими нашими руководствами по позированию по ссылкам ниже:
Есть ли у вас какие-либо вопросы или комментарии о позе пар? Оставьте нам комментарий ниже — мы будем рады услышать от вас! И ПОЖАЛУЙСТА, ПОДЕЛИТЬСЯ этим сообщением с помощью кнопок социальных сетей (мы очень ценим это)!
.
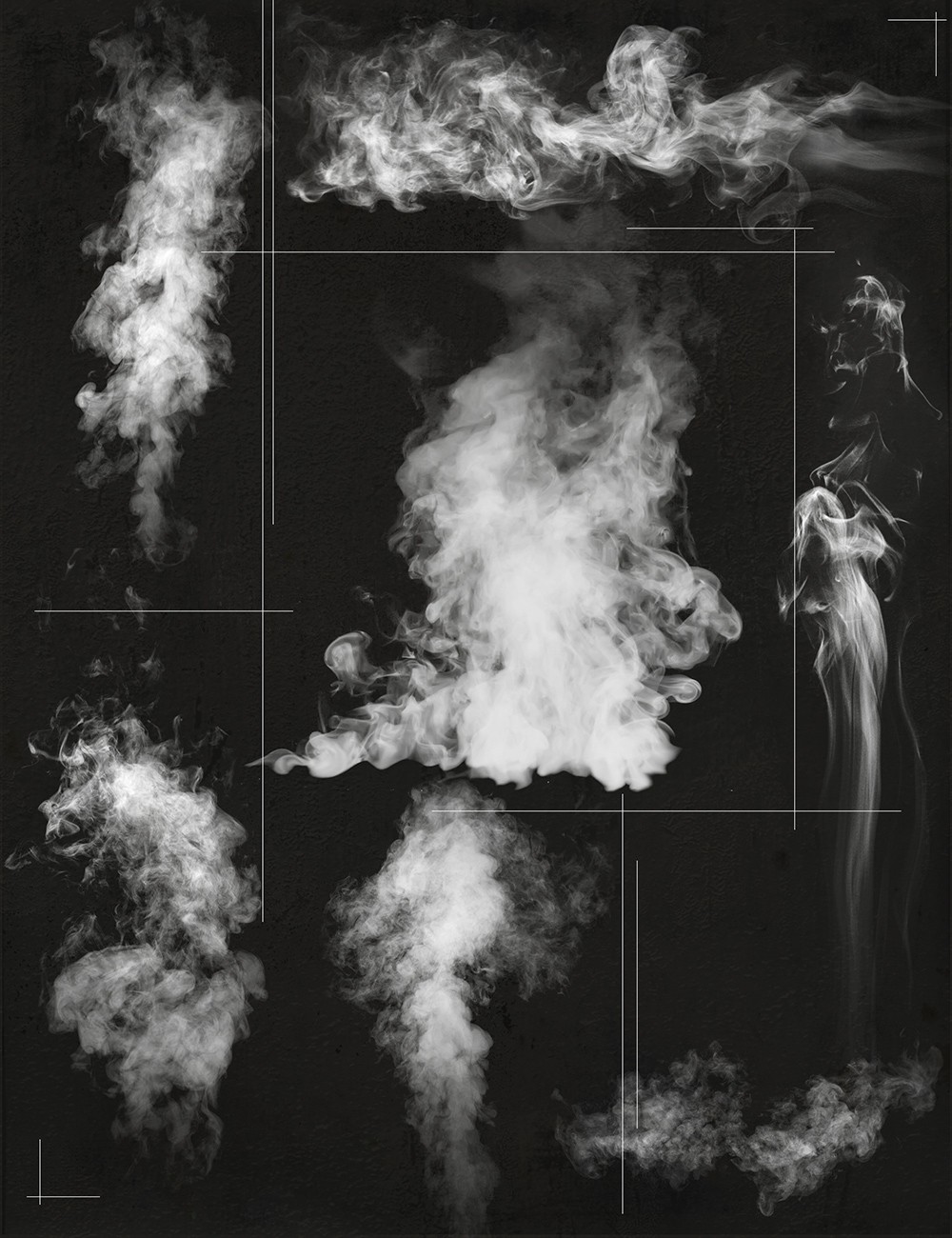 5 px.
5 px. Вокруг букв должны побежать «муравьишки» – создана маска текстового слоя – контур надписи.
Вокруг букв должны побежать «муравьишки» – создана маска текстового слоя – контур надписи.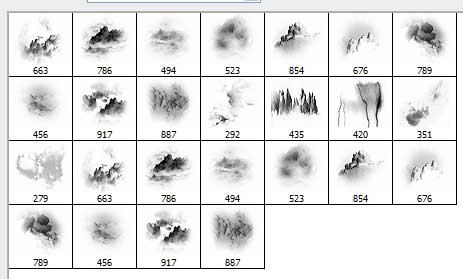
 Предположим, что некий клиент попросил нас добавить надпись к этой фотографии, но она должна быть не сильно яркая и не должна портить общий фон.
Предположим, что некий клиент попросил нас добавить надпись к этой фотографии, но она должна быть не сильно яркая и не должна портить общий фон.


 Данная кнопка поможет Вам в этом и, освободившись, Вы с легкостью сможете посмотреть, то что хотели.
Данная кнопка поможет Вам в этом и, освободившись, Вы с легкостью сможете посмотреть, то что хотели.