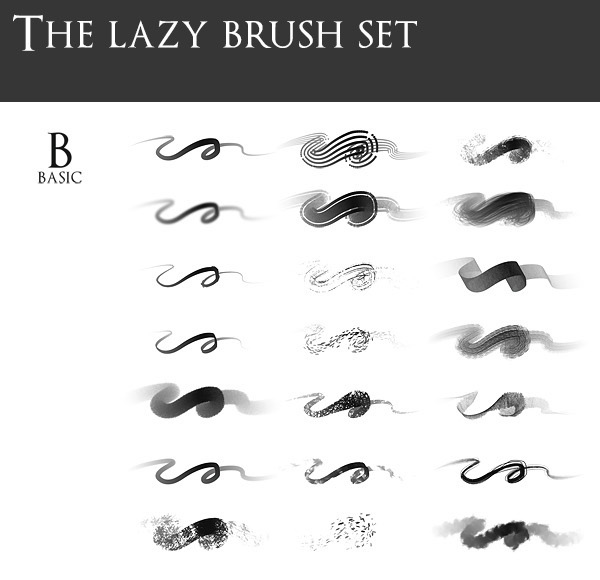Сюрреалистичная кофе-машина · Мир Фотошопа
Конечный результат:
Ресурсы урока:
Шаг 1
Создайте новый документ в Фотошопе (Ctrl + N) с белым фоном. Можете использовать любой размер холста по своему желанию. Я использовал размер 1300х1000 пикселей. Сделайте копию фонового слоя (Ctrl + J) и примените фильтр Lens Correction (Filter ? Distort ? Lens Correction).
Результат после применения фильтра:
Шаг 2
В этом шаге мы создадим пол в виде сетки. Можете использовать для этого кисть сетки или создать свою, но я решил воспользоваться изображением. Откройте изображение пола в отдельном документе и инструментом Rectangular Marquee Tool (M) создайте выделение, как показано ниже.
Инструментом Move Tool (V) перетащите выделенную часть в наш документ. Инструментом Free Transform (Ctrl + T) измените форму и размер скопированной части.
Обесцветьте слой с полом (Ctrl + Shift + U).
Установите Blending Mode слоя с полом на Overlay. Добавьте пиксельную маску (Layer ? Layer Mask ? Reveal All). Выберите инструмент Brush Tool (B) с мягкими краями размером 200-300 пикселей. Обрисуйте края в отмеченных на следующем скриншоте местах.
Шаг 3
Я решил добавить голубой оттенок при помощи корректирующего слоя Color Balance (Layer ? New Adjustment Layer ? Color Balance).
Шаг 4
Откройте фотографию девушки в отдельном документе и извлеките её в наш документ. Так как фотография имеет белый фон, можно воспользоваться инструментом Magic Wand Tool (W). Нужно сделать выделение белого фона, инвертировать его (Ctrl + Shift + I) и перенести в наш основной документ. Детали можно поправить при помощи инструмента Eraser Tool (E) или пиксельной маски.
Под девушкой нужно создать тень. Создайте новый слой (Ctrl + Shift + N) под слоем с девушкой. Выберите инструмент Brush Tool (B) с мягкими краями размером 20-25 пикселей. Чёрным цветом обрисуйте область под девушкой, как на следующем скриншоте.
Назовите этот слой «shadow 1». Мы продолжаем работать над тенью девушки. Создайте ещё один слой (Ctrl + Shift + N) под слоем девушки и инструментом Elliptical Marquee Tool (M) создайте выделение, показанное ниже. В настройках инструмента нужно установить значение параметра Feather на 5 пикселей.
Залейте выделение чёрным цветом при помощи инструмента Paint Bucket Tool (G).
К слою с чёрным овалом примените фильтр Motion Blur (Filter ? Blur ? Motion Blur).
Понизьте Opacity размытого слоя до 50%.
Назовите этот слой «shadow 2».
Шаг 5
К слою с девушкой добавьте пиксельную маску (Layer ? Layer Mask ? Reveal All) (либо кликните на иконке маски в нижней части палитры слоёв). Выберите инструмент Pen Tool (P) в режиме Paths и нарисуйте контур на голове девушки. Контур может быть больше головы девушки, это не так важно.
Преобразуйте контур в выделенную область (Ctrl + Enter).
На маске слоя девушки чёрной кистью с жёсткостью 90% обрисуйте голову внутри выделения, чтобы скрыть её.
Шаг 6
Создайте новый слой под слоями девушки и её тенями. Инструментом Elliptical Marquee Tool (M) создайте узкое овальное выделение на голове. Залейте его цветом #f9ba94 (этот цвет я определил на коже девушки).
Назовите слой «top head 1». Создайте новый слой и создайте ещё одно выделение внутри первого такой же формы. Залейте его цветом #b68568. Должно получиться так:
Шаг 7
Чтобы иметь возможность редактировать девушки и все части головы, я объединил слои в группу. Выберите их и нажмите Ctrl + G.
Назовите группу со слоями девушки «girl» и смените Blending Mode на Normal.
Над слоем с девушкой создайте несколько корректирующих слоёв.
Hue/Saturation (Layer ? New Adjustment Layer ? Hue/Saturation):
Curves (Layer ? New Adjustment Layer ? Curves):
Color Balance (Layer ? New Adjustment Layer ? Color Balance):
Так как Blending Mode был установлен на Normal, эффект от корректирующих слоёв повлияет только на то, что находится внутри группы.
Результат:
Шаг 8
В этом шаге мы нарисуем больше волос девушке, чтобы она выглядела реалистично. Создайте новый слой над группой «girl» и выберите чёрный цвет в качестве цвета заливки. Будет проще, если у Вас есть графический планшет. Выберите 2-пиксельную жёсткую кисть и перейдите в палитру кистей (F5), настройте, как показано ниже.
Нарисуйте волосы по бокам.
Шаг 9
Откройте изображение механизма в отдельном документе и избавьтесь от фона. Сделайте выделение всех частей механизма и скопируйте их на новый слой (Ctrl + J). Фоновый слой можно скрыть.
Находясь на слое с частями механизма, создайте выделение, показанное ниже. Используйте для этого любой удобный инструмент: Pen Tool (P), Lasso Tool (L) и т.д.
Инструментом Move Tool (V) перетащите выделение в основной документ. Инструментом Free Transform (Ctrl + T) измените размер детали и расположите её, как показано ниже.
К слою с деталью добавьте пиксельную маску (кликните на иконке маски в нижней части палитры слоёв) и выберите большую кисть с жёсткостью 80-90%. Скройте участки детали, отмеченные на следующем скриншоте выделениями.
Назовите слой «machine part 1». Вернитесь в документ с механизмом. Сделайте выделение другой части и вставьте в наш документ.
Расположите этот слой над слоем «machine part 1» и отразите по горизонтали (Edit ? Transform ? Flip Horizontal).
Назовите слой «machine part 2».
Шаг 10
Сделайте выделение части металлической трубки.
Перенесите выделенную часть в наш документ. Активируйте инструмент Free Transform (Ctrl + T), кликните правой кнопкой мыши на холсте и выберите пункт Flip Horizontal. Затем немного наклоните трубку, как показано ниже.
К слою с последней трубкой добавьте пиксельную маску и чёрной кистью с жёсткими краями скройте некоторые участки, как показано ниже.
Назовите этот слой «machine call 3». На этом слое сделайте выделение нижней половины трубки при помощи инструмента Polygonal Lasso Tool (L).
Нажмите Delete.
Шаг 11
Сделайте выделение оставшейся части трубки и, находясь на слое «machine part 3», нажмите Ctrl + C, чтобы скопировать его.
Создайте новый слой под слоем «machine part 3» и нажмите Ctrl + V. Инструментом Free Transform (Ctrl + T) немного измените копию.
В документе с механизмом создайте выделение, показанное ниже, при помощи инструмента Elliptical Marquee Tool (M).
Перенесите шарнир в наш документ и расположите, как показано ниже. Назовите слой «machine part 5».
Шаг 12
Объедините все части механизма в группу и установите Blending Mode группы на Normal. Внутри группы создайте два корректирующих слоя над слоем «machine part 5», чтобы изменить цвет и яркость шарнира. Для обоих корректирующих слоёв нужно создать обтравочную маску (Ctrl + Alt + G).
Curves (Layer ? New Adjustment Layer ? Curves):
Hue/Saturation (Layer ? New Adjustment Layer ? Hue/Saturation):
Результат:
Над всеми сломи механизмов внутри группы создайте те же два корректирующих слоя, но без обтравочной маски).
Hue/Saturation:
Curves:
Выберите мягкую кисть с непрозрачностью 50% и на маске корректирующего слоя Curves обрисуйте выделенные на следующем скриншоте участки.
Шаг 13
Откройте изображение с кофейными зёрнами. Сделайте выделение зёрен внутри чашки.
Перетащите зёрна в наш документ, измените размер и перспективу при помощи инструмента Free Transform (Ctrl + T).
К слою с зёрнами добавьте пиксельную маску и чёрной кистью с жёсткими краями скройте зёрна, как показано ниже.
Назовите слой «coffee beans 1». Создайте новый слой под ним и выберите чёрную кисть с мягкими краями и непрозрачностью 60%. Обрисуйте участки под зёрнами.
Шаг 14
С изображения зёрен в чашке скопируйте некоторые зёрна в наш документ.
Расположите их, как показано ниже.
Добавьте несколько зёрен на пол возле девушки. Инструментом Free Transform (Ctrl + T) можно изменить форму зёрен, чтобы они не был одинаковыми. Как закончите, объедините все слои зёрен в группу (Ctrl + G).
Инструментом Free Transform (Ctrl + T) можно изменить форму зёрен, чтобы они не был одинаковыми. Как закончите, объедините все слои зёрен в группу (Ctrl + G).
Ко всем слоями зёрен на полу примените стиль Drop Shadow. Чтобы перейдите в меню стилей, нужно кликнуть дважды на слое.
Результат:
Шаг 15
В группе с зёрнами создайте корректирующий слой Hue/Saturation (Layer ? New Adjustment Layer ? Hue/Saturation) поверх всех слоёв.
Результат:
Шаг 16
Откройте изображение чашки и чайника в отдельном документе. Вырежьте чайник в основной документ и расположите его под углом при помощи инструмента Free Transform (Ctrl + T).
Нужно изменить освещение чайника в соответствии с расположением источника света. Над слоем чайника создайте новый слой с обтравочной маской (Ctrl + Alt + G). Выберите инструмент Градиент (Gradient Tool) (G) и сделайте линейную чёрно-белую заливку, как показано ниже.
Установите Blending Mode этого слоя — Soft Light. Добавьте маску к слою с градиентом и чёрной кистью обрисуйте участки, отмеченные на следующем скриншоте.
Шаг 17
Чтобы сильнее осветить чайник, создайте ещё один новый слой с обтравочной маской и белой кистью обрисуйте тёмные участки, как показано ниже.
Установите Blending Mode на Overlay и понизьте Opacity до 50%.
Создайте новый слой с обтравочной маской и установите цвет для кисти — #b0adad. Обрисуйте верхнюю часть носика чайника. Затем установите Blending Mode на Multiply и понизьте Opacity до 50%.
Измените цвет чайника при помощи корректирующего слоя Color Balance (Layer ? New Adjustment Layer ? Color Balance) (с обтравочной маской).
Результат:
Шаг 18
Извлеките чашку в наш документ и расположите её справа.
Создайте два слоя под чашкой и нарисуйте на них тени при помощи мягкой кисти. Непрозрачность слоя, на котором находится тень, падающая на пол, должна быть установлена на 60%.
Измените цвет чашки при помощи двух корректирующих слоёв Hue/Saturation (Layer ? New Adjustment Layer ? Hue/Saturation).
Curves (Layer ? New Adjustment Layer ? Curves):
Результат:
Шаг 19
Создайте два новых слоя над чашкой. Цветом #8e795f обрисуйте участки чашки, как показано ниже. Установите Blending Mode обоих слоёв на Color Burn. Назовите слой «stain 1» и «stain 2».
Шаг 20
Откройте изображение льющегося кофе в отдельном документе. Сделайте выделение кофе в чашки и перенесите его в наш документ.
Измените форму кофе, как показано ниже.
Добавьте пиксельную маску и скройте выделенный участок при помощи чёрной кисти.
Назовите этот слой «coffee surface».
Шаг 21
Вернитесь к изображению с льющимся кофе. Извлеките из него часть струи и расположите её, как показано ниже.
При помощи маски слоя поправьте форму струи.
Назовите слой «coffee 1». Сделайте несколько копий струи и соедините их, чтобы получить результат, показанный ниже. Используйте инструмент Free Transform (Ctrl +T) для того, чтобы задать правильный наклон, и пиксельную маску, чтобы подкорректировать форму струи.
Дайте этим слоям имена «coffee 2» — «coffee 5».
Шаг 22
Поместите все части струи в группу (Ctrl + G). Нужно затемнить участок, который находится ближе к чайнику. Внутри группы создайте над первым слоем новый слой с обтравочной маской. Выберите кисть цветом #baa068 и обрисуйте выделенную на следующем скриншоте часть струи. Установите Blending Mode этого слоя на Multiply.
Внутри группы поверх слоёв кофе создайте корректирующий слой Color Balance и настройте так:
Шаг 23
Откройте изображение кофейной пены и инструментом Elliptical Marquee Tool (M) создайте выделение, как показано ниже.
Перетащите выделенную часть в основной документ и расположите поверх чашки. Инструментом Free Transform (Ctrl + T) измените её форму и при помощи маски скройте нужные части пены.
Назовите слой «coffee foam 1». Вставьте пену в наш документ ещё раз и расположите справа от чашки. При помощи маски слоя скройте часть пены, покрывающую чашку. Используйте кисть маленького размера (6-7 пикселей) с непрозрачностью 70-80%.
Назовите слой «coffee puddle». Скопируйте другую часть кофейной пены.
Расположите её вдоль правой стороны чашки. При помощи маски скройте ненужные участки. Как Вы поняли, нужно создать пену, выливающуюся из чашки.
Назовите слой «coffee foam 2».
Шаг 24
Цвет и яркость пены сильно отличается от остальных объектов. Объедините все слои пены в группу (Ctrl + G) и внутри группы создайте следующие корректирующие слои:
Curves:
Hue/Saturation:
Color Balance:
Curves:
Результат:
Создайте новый слой с обтравочной маской над пеной. Выберите кисть цветом #5c4529 и обрисуйте белое пятно. Установите Blending Mode на Multiply и понизьте Opacity до 20%.
Шаг 25
Откройте изображение всплеска в отдельном документе. Инструментом Magic Wand Tool (W) сделайте выделение всплеска.
Расположите его на чашке и при помощи маски удалите ненужные участки.
Скопируйте несколько капель.
Расположите их в нашем документе, как показано ниже.
Назовите эти слои «splash 1» и «splash 2».
Шаг 26
Объедините слои всплесков в группу и внутри неё создайте следующие корректирующие слои:
Color Balance:
Hue/Saturation:
Curves:
Результат:
Шаг 27
Мы добавили все элементы нашей картины. Теперь займёмся общей цветовой/световой коррекцией. Поверх всех слоёв и групп создайте следующие корректирующие слои:
Curves:
Color Balance:
Результат:
Шаг 28
Создайте новый слой и выберите инструмент Gradient Tool (G): Style — Radial. Сделайте чёрно-белую заливку от центра холста к одному из краёв.
Сделайте чёрно-белую заливку от центра холста к одному из краёв.
Установите Blending Mode этого слоя на Soft Light и понизьте Opacity до 40%.
Получился эффект виньетирования.
Шаг 29
Создайте новый слой и выберите кисть цветом #aeb6bd. Обрисуйте верхнюю часть холста. Установите Blending Mode на Multiply и понизьте Opacity до 50%.
Создайте новый слой и выберите белую кисть с мягкими краями. Обрисуйте область справа от девушки и левую часть чашки. Установите Blending Mode на Soft Light. Это должно осветлить данные области.
Конечный результат:
Создание чашки кофе в PhotoShop
Привет всем! Сегодня мы создадим чашку кофе «с нуля» в программе Adobe Photoshop. Где мы можем использовать эту удивительную иллюстрацию чашки кофе? Вы можете использовать его на своем сайте, как значок или логотип. Источник урока на английском тут graphicsmake.com
И так! Давайте начнем.
1. Создайте новый документ с шириной 500 пикселей и высотой 500 пикселей.
2. Включите сетку. Это можно сделать комбинацией View -> Show -> Grid.
3. Теперь создайте основную форму. Я использую элемент «Ellipse» или «Ellipse Tool.»
4. Дубликат нашего слоя переименовать: первый слой на cup1, второй слой на cup2. Используйте цвет №555555 чтобы заполнить слой№1 (cup1) и цвет №8c8c8c для слоя№2 (cup2)
5. Изменение размера слоя№2 (cup2), нажмите Ctrl T, и настроить параметры как эти.
6. Одна из самых рудных частей этого урока. Мы создадим основные формы нашей чашки. Используйте «Pen Tool», чтобы сделать это.
6.1. Начните с правой стороны нашей чашке. Для этого надо один раз нажать на правую сторону, нажмите на центр, удерживая нажатой кнопку мыши, и перетащите его в левую сторону, как на этой фотографии.
6.2. Затем нажмите на левой стороне чашки, после этого, закройте форму.
6.3 Создание векторной маски
6.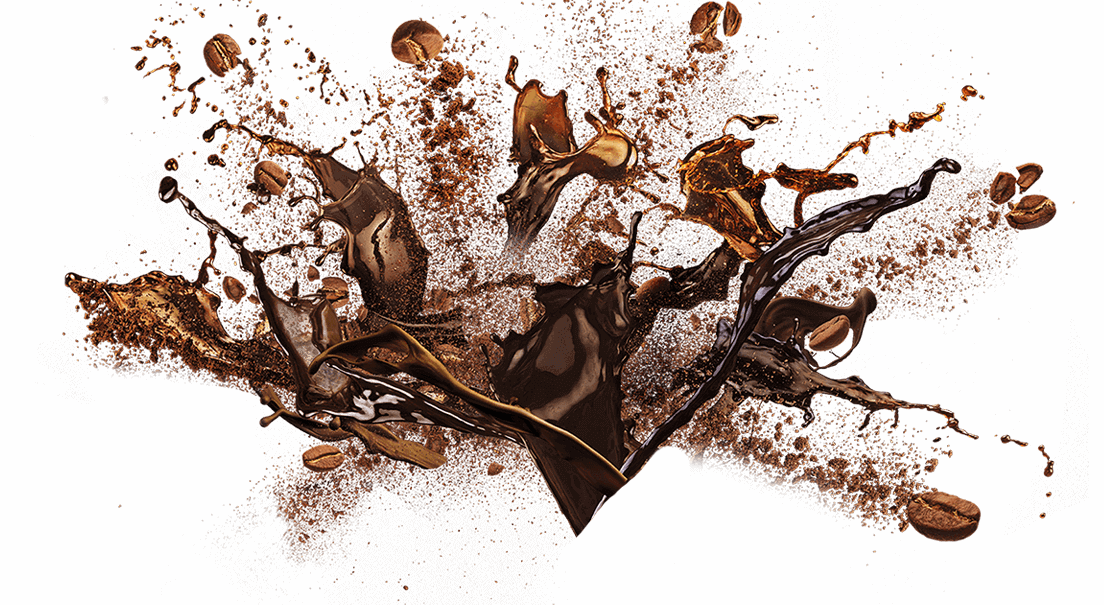 4. Зарисуйте ее цветом №b1b1b1
4. Зарисуйте ее цветом №b1b1b1
7. О, почти все сделано. Теперь мы создадим кофе. Скопируйте cup1-слой и поместите его выше cup1 слоя. И переместить его как на этой картинке. И заполните его цветом №250101.
8. Теперь, щелкните правой кнопкой мыши на слой кофе в закладке слоев, и выберите «Create Clipping Mask» Преобразование этого слоя с 94% ширины. После этого, вы будете иметь вот такой вот результат:
9. Вторая трудная часть нашего урока. Если у вас возникли проблемы, вы можете пропустить этот шаг, но ваша чашка будет без ручки чашки.
Вот 1-я из 2 форм ручки нашей чашки. Поместите этот слой в нижней части всех слоев.
Создайте векторную маску и зарисуйте ее цветом №7d7d7d.
9.1 Создать 2 из 2 форм ручки нашей чашки.
Подставьте ее под прежнюю форму, создайте векторную маску, и заполнить ее цветом № dbdbdb
Посмотрите, что у нас получилось после всех наших шагов.
Выглядит симпатично, но не настолько реалистично. Давайте исправлять форму ручки нашей чашки.
Наконец-то, теперь мы должны сделать отражения и тени.
Выключите сетку.(Ctrl + ‘) или (View-> Show-> Grid.)
Выберите слой cup1 И «Dodge Tool». Dodge, размер кисти должен быть 50 пикселей и твердость его 0%.
Вкладка слоев выглядит следующим образом:
Продолжить «Dodge» с слоя cup3. Кисть должна быть того же размера.
Сделайте то же самое со слоями ручки нашей чашки.
Теперь сделайте тени.
Создайте новый слой в нижней части всех слоев, назовите слой «мягкой тенью».
Установите кисть 172 пикселей, жесткость 0%, цвет черный. И поставьте кисть недалеко от центра чашки.
Создайте новый слой, назовите его «жесткой тенью», и поместите его выше слоя мягкой тени.
Используйте кисть с размером 190 пикселей, и твердость 100%.
Переместить его с инструмента перемещения, и использовать «Gaussian Blur» с этой настройкой.
Мне кажется, что пришло время для кофе
Сделайте формы с ручкой, как тут.
Сделайте слой, назовите его «тень кофе», поместите его над слоем кофе, надо сделать его отсечения маски слоя cup1.
Сделайте векторную маску, заполните ее черным цветом. С инструментом «brush» c размер кисти 129 пикселей и жесткостью 0%. Сотрите границы. После этого установите непрозрачность до 40-50%. на слое кофе немного. Вот конечный результат.
Создаем кисти для Photoshop с текстурой грязи
12.06.2015
Реальный мир достаточно грязен. Присмотревшись к любой поверхности вы с большой долей вероятности обнаружите частицы пыли, брызги и прочие следы загрязнений. Это естественные проявления хаотичности мира. Поэтому, часто для создания реалистичности в работе вам нужно будет использовать текстуру грязи. Создать ее цифровыми инструментами, в основе которых лежат математические уравнения, не так просто. Вместо этого можно добиться нужного эффекта при помощи подручных средств, а потом перенести результат в цифру.
Сегодня мы будем создавать кисти для Adobe Photoshop с грязной текстурой. Вы увидите весь процесс от и до, и усвоите аккуратную технику создания таких кистей, после которой не придется убирать весь дом.
1. Практическая часть эффекта
Шаг 1
Для выполнения урока вам понадобятся следующие материалы:
листы плотной бумаги или картона, которые не сморщатся при намокании;
- чашечка кофейной гущи;
- водорастворимые чернила для печати;
- толстая кисть;
- несколько натуральных губок.
Шаг 2
Для начала подготовим красящие элементы. Добавьте немного воды в кофейную гущу, размешайте кистью и отложите. Выдавите немного чернил в тарелку или палитру.
Шаг 3
Погрузите одну из губок в чернила. Морские губки в этом случае являются идеальным выбором, так как их текстура неоднородна, в отличие от фабричного однообразия. Чернила для печати достаточно густые, чтобы губка не могла их впитать. Они оставляют темные следы, которые потом удобно фотографировать или сканировать.
Морские губки в этом случае являются идеальным выбором, так как их текстура неоднородна, в отличие от фабричного однообразия. Чернила для печати достаточно густые, чтобы губка не могла их впитать. Они оставляют темные следы, которые потом удобно фотографировать или сканировать.
Шаг 4
Приложите губку в чернилах к бумаге. Совершайте быстрые, промакивающие движение, а не мазки, чтобы создать видимость очень грязной поверхности.
Шаг 5
При помощи кисти добавьте текстуре немного воды с кофейной гущей. Будьте аккуратны — старайтесь не заливать бумагу.
Добавьте самую малость, чтобы совсем немного разбавить чернильное пятно.
Шаг 6
Используйте чистую губку, чтобы убрать лишнюю влагу. Экспериментируйте с количеством частичек кофе на текстуре, чтобы добиться разных эффектов.
Шаг 7
Попробуйте разные способы нанесения чернил. Интересный результат получается если окунуть губку после чернил в кофе.
2. Цифровая версия
Итак, мы испачкали руки и развели грязь на бумаге. Пришло время перевести результат в цифровой формат.
Шаг 1
Для начала убедитесь что результат ваших усилий полностью высох. Если с текстуры сыпятся частички кофейной гущи, лучше фотографируйте вместо сканирования. Просто убедитесь что объектив направлен прямиком на текстуру и вам хватает однородного света.
Шаг 2
После того как вы отцифровали вашу работу откройте ее в Photoshop. В меню выберите Layer > New Adjustment Layer > Curves/Слой>Новый корректирующий слой>Кривые. Выберите белую пипетку и кликните ею по фону пятна, чтобы указать на нахождение белого цвета в работе.
Шаг 3
Настройте кривые так, чтобы точки находились по краям гистограммы, что увеличит контраст изображения.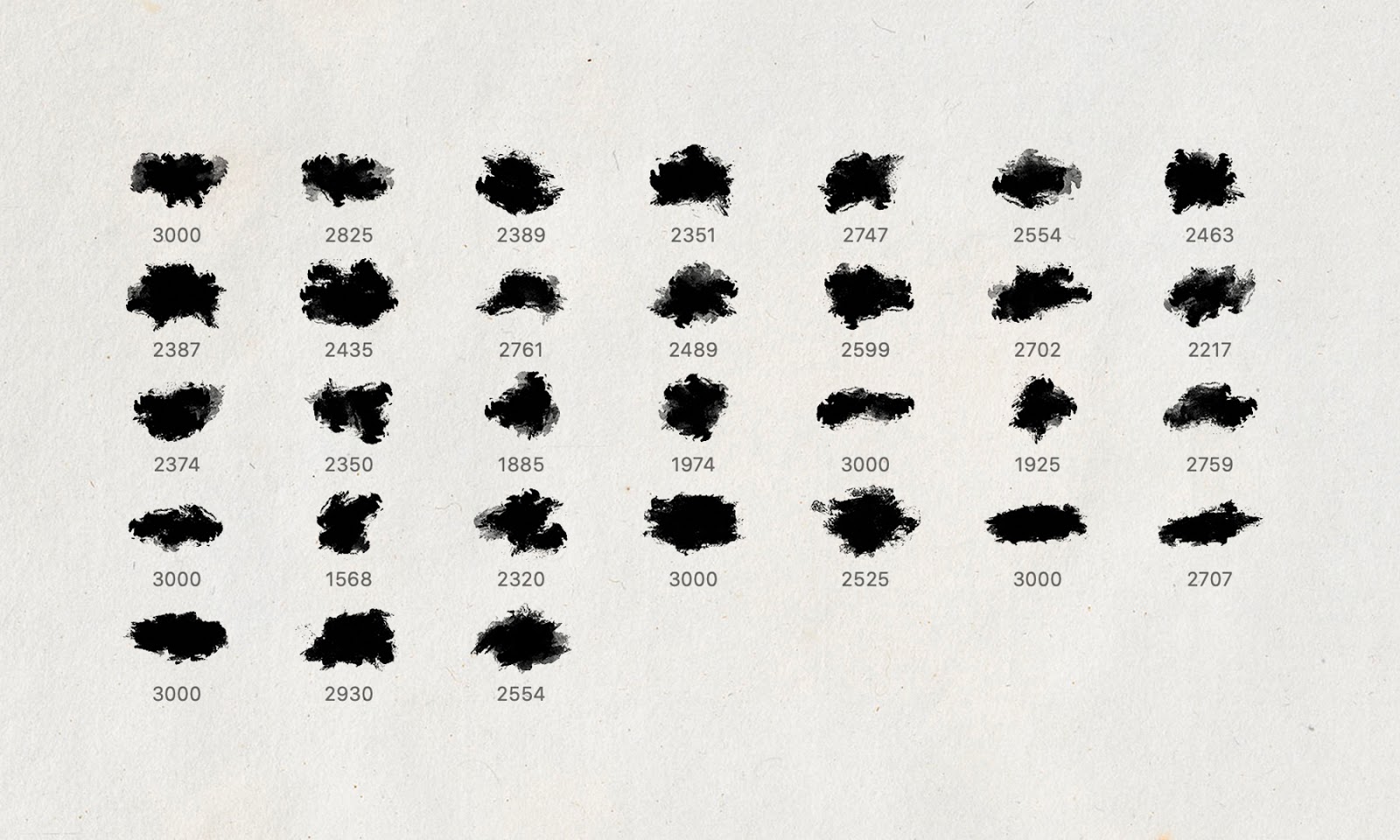
Шаг 4
Photoshop игнорирует цветовую информацию кисти, поэтому полезно посмотреть на работу в черно-белом варианте, чтобы наличие цветов не привело к неожиданным результатам. Для этого в меню выберите Layer > New Adjustment Layer > Black & White/Слой>Новый корректирующий слой>Черный и белый.
Шаг 5
При использовании кистей в Photoshop нет ничего неприятнее обрезанных, четких краев из-за того что текстура не поместилась на холст.
Чтобы избежать этого, создайте новый слой поверх остальных и растушеванной белой кистью аккуратно закрасьте края работы, попутно закрашивая лишние элементы, которые вам не нравятся.
Шаг 6
Кликните по слою с фотографией или фону, чтобы сделать слой активным. Затем в меню выберите Edit > Define Brush Preset/Редактировать>Определить кисть. Photoshop попросит указать кисти имя, а после того как вы нажмете на OK, ваша кисть появится в наборе.
3. Использование кистей
Обязательно попробуйте создать кисти самостоятельно! Но если у вас все же не хватит на это времени, вы можете использовать кисти, созданные в этом уроке. Для этого скачайте их здесь.
Скачайте файл DirtGrimeBrushes.abr. Теперь в меню выберите Edit > Presets > Preset Manager/Редактировать>Наборы>Управление наборами. В разделе Brushes/Кисти кликните по кнопке Load/Загрузить и укажите путь к скачанному файлу.
13 кистей с грязной текстурой появятся в вашем наборе кистей.
Кружка кофе и скетч книжка — уроки фотошоп
13 книг по скетчингу и эскизам
Скетчинг — это техника быстрых набросков теми материалами, которые оказались под рукой, от простого карандаша до акварели. Визуальные заметки и скетчи дарят свободу, радость и даже наполняют смыслом жизнь.
Возможность рисовать в технике скетчинга дарит такие же незабываемые впечатления, как возможность дышать, петь, целоваться.
Это еще один способ поймать момент «здесь и сейчас» и сохранить его навсегда с помощью скетча.
Эта подборка книг поможет вам выбрать наиболее подходящую под ваши задачи: хотите освоить скетчинг природы — пожалуйста, людей и городов — без проблем!
1. Скетчбук художника
Эта книга — об импровизации. О том волшебстве, что превращает предметы и объекты, эмоции, впечатления, запахи и звуки — в воспоминания.
Автор подробно описывает, как делать скетчи в стенах дома и за его пределами. В книге много экспертных советов о материалах и техниках, в том числе простым и цветными карандашами, тушью, акварелью и гуашью.
На страницах книги — десятки примеров из скетчбуков известных современных художников.
Книга поможет в выборе материалов и приемов, с которыми вы сможете избежать разочарования и на всю жизнь запомнить скетч-прогулку как приятное времяпрепровождение.
2. Скетчи!
Для тех, кто мечтает успевать рисовать между учебой и работой, ванной и спальней, звонком будильника и выходом из дома — практические советы из книги будут настоящим спасением. Упражнения по рисованию и практические советы в книге «Скетчи! Как делать зарисовки повседневной жизни» — то, что пригодится как опытным художникам, так и тем, кто совсем не умеет рисовать.
Вы сможете пересмотреть свое ежедневное расписание, научитесь получать удовольствие от самого процесса рисования и вести художественный дневник своей повседневной жизни и окружающего мира. Скетчи вернут утраченную с возрастом радость познавания мира.
3. Скетчбук, который научит вас рисовать
Всегда мечтали научиться рисовать? Эта книга — ваш шанс. Преподаватель Робин Ланда воплотила полноценный университетский курс рисования в яркой и стильной книге, которую так и хочется изрисовать своими собственными рисунками и скетчами.
Даже если вы никогда не брались за карандаш с целью нарисовать что-либо, эта книга поможет вам делать быстрые и при этом реалистичные и качественные зарисовки, которые будут полностью соответствовать тому, что вы себе представляли перед их созданием.
Эта книга объяснит все концепции рисования просто и интересно.
4. Визуальные заметки
Есть такие книги, которые невозможно выпустить из рук, если ты их увидел. «Визуальные заметки» Майка Роуди — как раз такая.
Не важно, верите ли вы в свой талант рисовальщика или нет, каждый, кто способен держать ручку, может извлечь пользу из этой книги.
Вы узнаете, зачем нужны скетчи, как их создавать и как они помогают запомнить и усвоить значимую информацию. Суть скетчей — в занесении на бумагу важных идей, а вовсе не в умении хорошо рисовать.
В книге вы найдете пошаговую инструкцию, яркие и запоминающиеся примеры, а также полезные упражнения для отработки базовых графических элементов, которые помогут начинающим овладеть основными техниками скетчноутинга.
5. Визуальные заметки на практике
Вторая книга Майка Роуди содержит в себе и полезные советы, и практические упражнения, которые вместе помогут вам научиться скетчноутингу. Попробуйте делать визуальные заметки о ваших путешествиях. Или записывайте впечатления от новых блюд.
Или планируйте работу над новым проектом. Учите новые языки, зарисовывайте впечатления от новых фильмов, сериалов и шоу, делайте эффективные и наглядные конспекты и выжимки из книг — с помощью визуальных заметок можно красиво решать очень много задач.
Следите за тем, чтобы ваши скетчи были быстры, свободны и даже немного безумны. Легкое безумие очень часто ведет к прекрасным идеям.
6. Артбук
Артбук — это хранитель воспоминаний и снов, арт-терапевт и духовный наставник в одном лице.
В своем художественном дневнике вы можете рисовать, делать заметки, писать стихи, вклеивать фотографии и веточки весенних цветов — это целиком и полностью ваше творческое пространство.
В книге «Артбук» — множество советов от художников мира о том, как вести дневник слов и картинок. Вы даже сможете заглянуть на страницы их дневников.
Лучшее, что может сделать для вас дневник, — научить ценить каждый прожитый день. Не нужно ждать поездки своей мечты или важных свершений. Как только вы начнете регулярно заполнять дневник, вы поймете, что каждый день действительно важен. Продлите особенные моменты жизни с помощью артбука!
Не нужно ждать поездки своей мечты или важных свершений. Как только вы начнете регулярно заполнять дневник, вы поймете, что каждый день действительно важен. Продлите особенные моменты жизни с помощью артбука!
7. Рисовать — это круто
Многим нравятся скетчбуки. Они завораживающие, креативные и прикольные. У смельчаков скетчбук превращается в компас, чья стрелка указывает на самые безумные и рискованные идеи.
Но пустые страницы могут демотивировать даже самых целеустремленных.
Творческий блокнот Джона Хендрикса поможет освободиться от страха чистого листа, найти уникальный авторский стиль и стать креативным суперменом.
Суть работы с этим скетчбуком проста: идеи возникают в ходе рисования. Но, чтобы возникли идеи, нужно начать рисовать… и рисовать много! На страницах блокнота можно писать, рисовать, креативить на полную катушку. Советы и необычные упражнения удивят вас и раскроют творческий потенциал.
8. Говори и показывай
Используя иллюстрации, мы помогаем людям увидеть, что именно мы имеем в виду, мы боремся со скукой и захватываем внимание слушателей. С помощью скетчей можно объяснить свою идею и ребенку, и сотрудникам, и инвесторам. Дэн Роэм уверен: выступления не были бы таким мучением, помни мы о том, что должны были усвоить еще в детском саду. Нужно говорить и показывать.
Даже если вы уже являетесь опытным спикером, вы узнаете больше о том, как организовать контент презентации и задействовать визуальные образы.
9. Ни дня без кисти
Делать что-то каждый день — единственный способ творческого развития. Но ведь мы все очень заняты. Мы ходим на работу, уделяем время семье, занимаемся домашними делами.
Идея рисовать каждый день кажется вам невыполнимой? Художница Кэрол Марин обращается к тем, чей страх пересиливает желание рисовать. Картина не обязательно должна быть большой и детальной.
Картина не обязательно должна быть большой и детальной.
Маслом и акварелью можно рисовать в технике скетчей. Делать это каждый день и постоянно пробовать новые техники.
Книга «Ни дня без кисти» — возможность поделиться с вами ценными знаниями, которые разные художники приобрели, ежедневно занимаясь живописью. И, конечно, море вдохновения.
10. Хирамеки
Книга «Хирамеки» создана для того, чтобы вы оттачивали способность придумывать и рисовать. Это блокнот о поиске смысла и познании мира через кляксы. Что? Кляксы? Да! Клякса + воображение + ручка = вы создаете свою вселенную!
«Хирамеки» в переводе с японского означает «своеобразный стиль», «особый отпечаток», «место, где встречаются каракули и воображение».
Проще говоря, это искусство превращения случайной кляксы во что-то удивительное с помощью нескольких точек и линий. Хирамеки разделены на 7 уровней от самых простых до сложных.
Вы сможете увидеть в кляксах лица, предметы, животных и даже пришельцев. Настоящее пиршество для вашей фантазии! А еще почти на каждой странице есть сумаcшедшие забавные хокку.
11. Рисуй каждый день
Дизайнер и иллюстратор Натали Ратковски задумала потрясающий творческий эксперимент «365». Она дала себе слово творить каждый день. Смысл таких проектов заключается в том, чтобы отрабатывать художественную хватку, не дожидаясь музы.
Вы даже не знаете, на что вы способны как художник, пока не устроите свой творческий год.
Чем закончился проект «365»? Удалось ли Натали сдержать слово? Как и что рисовать, когда испробованы уже все способы? Как найти себя начинающему иллюстратору? Откройте книгу, и узнаете всё сами. В ней вы найдете зарисовки, коллажи, фотографии с комментариями, идеями и практическими советами.
12. Большой творческий челендж
Художники из ничего создают людей, здания или енотов, играющих в снежки. Признайтесь, вам всегда хотелось рисовать, но сомнения страхи и ошибочные мысли об отсутствии таланта губили все на корню? Художница Роза Робертс уверена, что во всех людях заложена способность к рисованию, и нужно просто решиться и познакомиться с этой частью своего «я». 2. Рисовать можно чем угодно: шариковой ручкой, лайнером, обычным карандашом. Альбом – это своего рода дневник. Скетчи и отличаются тем, что вы имеете определенную связь с тем, что рисуете.
2. Рисовать можно чем угодно: шариковой ручкой, лайнером, обычным карандашом. Альбом – это своего рода дневник. Скетчи и отличаются тем, что вы имеете определенную связь с тем, что рисуете.
Вдохновение
Откуда же брать вдохновение для рисунков? Мой вам совет: почаще выходите из дома. Каждый день в городе происходит что-то интересное, не обязательное масштабное.
Старайтесь по-другому воспринимать уже увиденное. В любой момент вы можете сесть на лавочку или зайти в кафе с большими окнами и воссоздать то, что увидели.
При большом желании дома можно подрисовать какие-то детали, которые вспомнились.
Начало
Никогда не бойтесь начинать. На самом деле, говоря о страхе испортить новый блокнот, в первую очередь, мы боимся разочароваться в себе, ведь я уже представил, как оно будет красиво, а как начал рисовать, понял, что выходит абсолютно не так.
Но скетчбук как раз и существует для того, чтобы пробовать, делать ошибки и учиться. Не обязательно начинать рисовать с первой страницы. Можно начать с середины или вообще с конца. Рисовать станет гораздо проще.
Ведь суть скетча – запись идей, а не творение искусства.
Заметки
Особый стиль рисункам придают заметки. Заметки создают новый уровень, несут дополнительную информацию, ведь некоторые вещи, например, музыку или запах, невозможно нарисовать, а надписи очень даже дополнят общую картину и внесут в нее еще больше эмоций.
Коллажи
Помимо заметок, к рисункам можно добавлять разные элементы, такие как билетики, ресторанные чеки или почтовые марки. Через какой-то период времени они дополнят ваш рассказ так, как это не сделает фотография.
Мысли на бумаге
Время от времени заполняйте пустые листы разными узорами. Вы же слышали про так называемые «телефонные рисунки», когда вы сосредоточены на разговоре, а рука сама по себе рисует все, что хочет. Пусть ваш рисунок не будет запланированным. Именно так можно добиться свободы выражения мыслей. Верьте в себя, в свое восприятие и каждый раз вы будете удивляться своим возможностям.
Верьте в себя, в свое восприятие и каждый раз вы будете удивляться своим возможностям.
Идея и воплощение
В детстве у нас было очень много фантазий. Особенно таких, которым не суждено было сбыться. К счастью, такие фантазии спокойно могут появиться на бумаге. Ведь в рисунке не обязательно должно присутствовать лишь то, что существует в реальности.
Чувства
Согласно тому, как вы видите вещи, какие чувства стоят за вашими рисунками, вы меняетесь. Не стесняйтесь рисовать так, как вы чувствуете. В вашем рисунке должен быть виден ваш личный взгляд на вещи. Чем ярче эмоции в рисунке, тем он интереснее.
Конечно, правил в таких рисунках, по сути, быть не может. Рисуй как хочешь. Но, все же, есть небольшие советы, как сделать рисунок максимально приближенным к рисунку в голове. Основные советы:
- Продумайте заранее размер и расположение деталей
- Потренируйтесь в каллиграфии и создайте свой особенный «стиль»
- Не усложняйте
- Изображайте только важные для вас элементы
- Рисунок не должен получаться идеальным
Самое главное, что для передачи мыслей на бумаге вам нужны всего лишь блокнот, ручка и поток воображения. Переворачивайте этот мир с ног на голову, если вам так хочется. Бумага воспримет абсолютно все. Надо учиться не бояться начинать и излагать мысли. Этот процесс заставлял немало людей удивиться своим возможностям.
Наверное, каждому начинающему художнику давали совет: «Пора делать быстрые наброски».
Действительно, в жизни любого рисующего наступает момент, когда возникает потребность выйти за пределы квартиры, студии, курсов и попробовать кардинально новый способ изображения мира.
И если с пейзажами и архитектурой еще понятно, что делать, ведь дома и деревья не норовят убежать, то с живой натурой дела обстоят куда сложнее.
Безусловно, творческий процесс – дело очень личное, даже интимное, и у каждого он протекает по-своему, однако, наверняка каждый поначалу сталкивался хотя бы с двумя проблемами.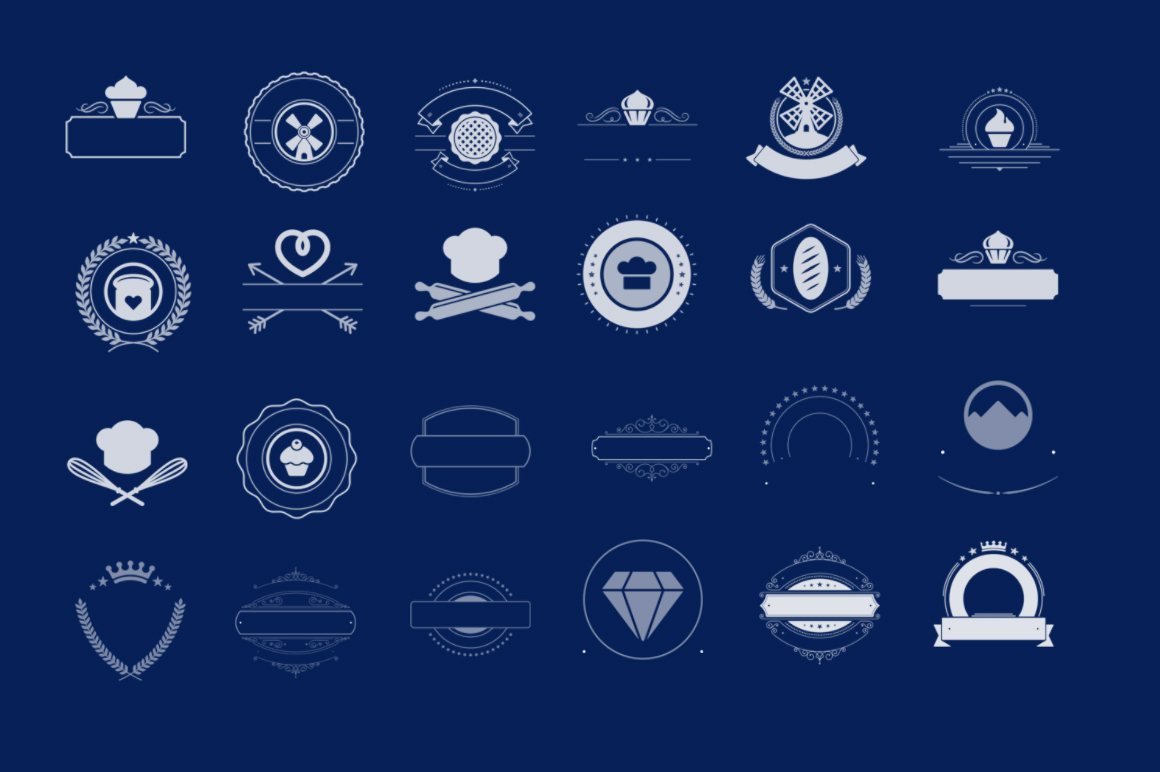
Первая – психологическая
Представьте, вы сели в метро/автобус/трамвай, приехали в музей/зоопарк/кафе, достали специально купленный симпатичный скетчбук, карандаш и… просто окаменели от ужаса: рука не слушается, глазу не за что зацепиться, кажется, что окружающие со всех сторон заглядывают вам через плечо, а выбранная модель пристально смотрит в глаза или вовсе ретируется. Сразу становится слишком людно, или наоборот, слишком пусто. Именно так у многих начинающих художников первые попытки скетчинга в общественных местах заканчивались неудачей.
Что делать, если такое случилось и с вами?
Расслабьтесь. Оглянитесь вокруг: люди уткнулись в смартфоны, газеты, книги. Никому нет и дела до человека с карандашом и блокнотом.
Более того, как показывает опыт, если кто-то и замечает, что стал объектом пристального внимания рисовальщика, то сам начинает ужасно волноваться: в лучшем случае – напряженно позировать, в худшем- краснеть и прятать глаза. Вывод: люди боятся вас больше, чем вы их.
Если же проблема психологического блока осталась позади или вовсе не возникала, то появляется проблема номер два:
Модель не позирует
Едва вы выбрали колоритного персонажа в живописной позе, как он тут же её сменил, а потом вообще ушел. Очевидно, что на рисование по правилам, когда следует выбрать центр композиции, построить фигуру и т.д., просто нет времени.
Существует отличный прием: надо начинать не с постепенного построения, а с общего силуэта. Таким образом, вы решаете сразу две задачи: композиционное расположение и общий образ. Заметьте, обрисовав лишь силуэт, вы уже предали определенный характер фигуре.
Кстати, о характере. В некоторых творческих ВУЗах дают такое упражнение: студенты рисуют портреты друг друга, но каждый раз они делают это за меньшее время и с меньшим количеством деталей. Таким образом они выявляют наиболее яркие и характерные черты внешности человека. По сути, перед нами стоит та же задача.
Таким образом они выявляют наиболее яркие и характерные черты внешности человека. По сути, перед нами стоит та же задача.
Если быстрый набросок в общественных местах вызывает затруднения и стресс, можно начать со специальных встреч, где художники за определенную плату рисуют приглашенных моделей. В таких местах всегда царит спокойная рабочая атмосфера, а в конце устраивается просмотр, где все желающие могут выставить свои работы на общий суд и выслушать конструктивную критику от профи.
Как и любая другая техника или упражнение, быстрый набросок требует времени на освоение. Сначала это может раздражать, утомлять, доставлять дискомфорт, но постепенно рука начнет двигаться более раскованно, а глаз – замечать и запоминать интересные детали. Появятся новые идеи для более серьезных работ, к тому же, наброски к этим идеям можно будет делать в любом месте и положении.
Глупо задумываться о том, насколько высок ваш уровень, чтобы позволить себе рисовать на людях. Во-первых, потому что большинство прохожих видят вас в первый и в последний раз и их мнение не играет никакой роли, а во-вторых, они сами вряд ли смогут также. Выйти за привычные рамки, будь это даже стены родной художки, — вот это уже поступок, движение вперед.
Итак, уходя из дома в следующий раз, не забудьте взять с собой всё необходимое для быстрого наброска:
Первое – скетчбук или просто бумагу небольшого формата, до А4.
Второе – простой карандаш, можно механический, который не надо точить. Как только рука начнет двигаться достаточно быстро и уверенно, можно перейти на линер или маркер, некоторые даже умудряются использовать уголь.
Третье – клячку, которая не покроет катышками всех вокруг.
Увидев интересную композицию, возьмите себя в руки и сосредоточьтесь на работе, старайтесь делать набросок общими силуэтами, подмечая и делая акцент на наиболее интересных и характерных деталях и чертах – так будет удобнее закончить работу уже дома.
Не стоит расстраиваться, если после утомительного дня рисования удачных набросков почти нет. Это вопрос времени. При регулярной практике результат будет заметен уже через несколько дней.
Авторы: Вика Зуйкова и Инна Бабина
Источник: http://say-hi.me/illustration/kak-nauchitsya-risovat-kachestvennye-i-bystrye-sketchi.html
Скетчбук: 13 секретов успешного старта!
Скетчбук (книга зарисовок) – отличный способ сделать вашу жизнь более творческой!
Это возможность поймать те моменты, которые в других случаях могли бы остаться незамеченными. К тому же, в последнее время это направление творчества находится на пике популярности.
Если вы только поглядываете в сторону скетчинга или делаете первые шаги, воспользуйтесь советами этой статьи!
Источник: https://keetonsonline.wordpress.com/2014/10/20/13-things-i-wish-id-known-when-i-started-art-journaling/
Все, что вам на самом деле нужно.., – ручка или карандаш и лист бумаги.
Самое главное – это открытость и желание учиться.
Не ставьте перед собой недостижимые цели. Не усложняйте. Совсем необязательно на вашей страничке рисовать фантазийные или красочные сюжеты. Просто нарисуйте что-нибудь.
- вы приобретаете больше знаний,
- быстрее рисуете,
- испытываете меньше страха перед началом работы,
- результат вашей продолжающейся практики будет радовать вас раз за разом.
Итог – прежде всего вам необходимо освоить азы, и единственный способ сделать это – начать рисовать и продолжать практиковаться, невзирая на ошибки.
Возможно, что вы – та самая редкая личность, которая обожает учиться?
Большинство из нас не такие.
Мы хотим сразу же быть профессионалами, с того самого момента, как наш карандаш касается страницы.
Если в вашем альбоме 25 листов, значит у вас есть 25 шансов воплотить свою задумку.
Один лист – один шанс. Если не получилось реализовать идею с первой попытки – у вас все еще есть 24 шанса, чтобы сделать это!
Чистый лист – это не бенгальский тигр в прерии, и не бешеный енот…
А вот сейчас настало время испугаться!
В процессе обучения ошибки неизбежны.

Подумайте о том, что уроки, которые мы извлекаем из ошибок, запоминаются нам сильнее, чем те знания, которые мы сразу же освоили успешно.
И хорошая новость – ошибки в скетчбуке не бывают фатальными!
Все совершают ошибки, даже так называемые эксперты или профессионалы. Неважно как долго вы рисуете, неважно сколько уже скетчбуков заполнили, неважно насколько вы хороши, у вас все равно время от времени будут случаться ошибки.
Вместо того, чтобы бояться ошибок, лучше подумайте о том, чему они могут научить вас. Не стоим огорчаться из-за ошибок. Этим их не исправить.
ЕСЛИ ВЫ ХОТИТЕ:
- лучше разбираться в данном направлении творчества
- рисовать быстро и красиво
- раскрепостить свою руку и сознание
тогда семинар по скетчбукингу
станет вам в этом отличным помощником!
Приобрести запись семинара
Это случается с каждым из нас, когда вы чувствуете, что двигаетесь не в том направлении.
Иногда бывают такие дни, когда каждая линия стремится выйти из-под контроля, каждый новый мазок превращается в грязь, перспектива и пропорции не желают выстраиваться. Если вы чувствуете подобное, то просто завершите работу (может быть вы даже удивитесь результату!) и начните сначала. /Смотрите пункт 4/
Если вести скетчбук вам не в радость, то зачем же продолжать?
Скетчинг сам по себе подразумевает, что это будет весело, если для вас это не так, то подумайте о том, что вам мешает наслаждаться процессом.
Помните – мы учимся быстрее, когда занятие нам по душе.
Мало найдется вещей, способных так сильно демотивировать, как сравнение вашей работы с чужими, и мысли о том, что ваша работа не так хороша, что чего-то ей не хватает.
Неважно как долго вы рисуете, если вы внимательно посмотрите по сторонам, то всегда найдется кто-то, чьи работы будут нравиться вам больше собственных.
Сравните скетч, который вы сделали сегодня, с тем, что вы сделали вчера, на прошлой неделе или даже в прошлом месяце.
Используйте такие сравнения, чтобы посмотреть насколько выросли ваши навыки, что получается хорошо, а над чем еще нужно поработать.
Еще никто не был освобожден от изучения основ и техник рисования. Никто не был рожден с карандашом в одной руке и листом бумаги в другой.
Садитесь и начинайте рисовать снова каждый раз, когда вам захочется оправдаться перед собой “Я никогда не смогу так же как он”.
Нет, вы никогда не сможете так же как “он”, но вы можете быть настолько хороши, насколько это вообще возможно… и даже больше!
Да, я знаю, вы хотите знать как сделать это СЕГОДНЯ и вы хотите сделать это ПРЕВОСХОДНО.
Этого не будет.
ЭТО ТОЖЕ ОЧЕНЬ ВАЖНО – разрешите себе делать ошибки, учиться, снова ошибаться, не быть довольными каждой страницей.
Мы создаем скетчи по чуть-чуть. Иногда они действительно ужасны (для нас). Это нормально, ведь у нас есть следующая страница. И следующая за ней. И еще одна.
Является ли каждая ваша попытка блестящей, удивительной? Нет? У меня так же.
Не нужно принимать на себя такой груз давления от ожиданий, иначе вы не сможете наслаждаться процессом /смотрите пункт 7/.
И если критик, что живет внутри вас, решит высказаться, то скажите ему, что сегодня не подходящий для замечаний день, да и весь следующий месяц тоже скорее всего не подойдет для разговоров.
Вы можете позволить себе день отдыха… или месяц. /Смотрите пункты 6 и 11/
Даже если вы думаете, что не сможете, в действительности вполне возможно вас ждет сюрприз. Это как раз к нашему разговору о том, как мы учимся и становимся лучше. И даже если вас постигнет неудача, воспринимайте это как успех в любом случае – потому что у вас хватило смелости на то, чтобы попробовать.
Это далеко не исчерпывающий список советов.
Тем не менее, я надеюсь, что после прочтения этой статьи у вас появятся:
- храбрость, чтобы попробовать
- чувство уверенности, если вы боитесь ошибок
- вдохновение, чтобы выйти из своей комфортной зоны
на то, чтобы попытаться сделать что-то новое, и делать это с удовольствием!
Посмотрите мой мастер-класс, рисуйте вместе с нами!
Источник статьи: https://keetonsonline.wordpress.com/2014/10/20/13-things-i-wish-id-known-when-i-started-art-journaling/
Изображения
http://www.jennolsonmakes.com/ http://mariekeblokland.blogspot.ru/ http://andreajoseph34.blogspot.co.uk/ http://herhand.blogspot.ru/ https://www.flickr.com/photos/firstladypatate/ http://www.punkprojects.com/ http://freekhand.
blogspot.ru/ https://www.flickr.com/photos/sidarthababii/ https://www.flickr.com/photos/vaneeva/ https://www.flickr.com/photos/onyxds/ http://kathielink.blogspot.ru/ http://www.joojoo.me/ https://www.flickr.
com/photos/58482042@N00/
Перевод @Творческая Мастерская
Больше полезного контента:
Источник: http://izo-life.ru/sketchbuk-13/
Почему я выбрал Sketch
Я работаю в Photoshop всю свою дизайнерскую жизнь и знаю его достаточно хорошо. Но, из-за своей универсальности и обилия функций, он очень тяжелый.
Я не раз слышал мнения, что для интерфейсов программа не предназначена, нужно работать в Illustrator, inDesign, Fireworks… Sketch.
Каждый работает как может, я же отдавал предпочтение именно Photoshop вплоть до последнего времени, когда нашел для себя более удобным инструментом Sketch
Справедливости ради я скажу, что Photoshop делает хорошие шаги вперед, но это не отменяет его тяжести. Интерфейсы проектировать в нем можно достаточно спокойно, проблемы возникают лишь при изменении больших проектов.
Все функции, которые есть в Sketch, есть и в Photoshop, либо их можно практически равноценно заменить. Главный минус в нехватке мобильности.
Кроме того, для Photoshop есть огромное количество ресурсов, исходников, плагинов и тд. и это удобно.
Хотя программа в этом параметре неумолимо подтягивается.
В команде Sketch всего 7 человек, но инноваций от них больше, чем от гигантской команды Photoshop. Ниже я расскажу основные плюсы и минусы приложения, и отмечу наиболее весомые его функции
Основы работы в Sketch
Символы
Символы — очень хорошая функция, которая позволяет изменять один и тот же элемент на всех экранах сразу. Этакий аналог Смарт-объектов/Связанных Смарт-объектов, но гораздо более легкий.
Например, можно задать как символ нав-бар приложения (это то место, где обычно расположен заголовок экрана). Теперь, изменяя нав-бар на одном макете, меняется нав-бар на всех объектах, где использован этот символ.
Причем, изменения текста, входящего в символ, можно исключить. То есть, меняться будет только стиль блока.
Более того, сильно облегчена работа над приложениями iOS. Ребята из Teehan+Lax подготовили базовый шаблон для Sketch «iOS UI Design», открыв который, вы получаете множество встроенных символов iOS8: кнопки, разделители, клавиатуры, формы и тд.
Стили текста
В Photoshop стили текста появились не так давно, и они очень тормозят, а здесь все меняется с секундной задержкой. Изменяя стиль текста, меняются все текстовые блоки с этим стилем.
Экспорт
Очень быстрый экспорт, как слоев так и отдельных экранов. В Sketch встроен экспорт для разрешений 1х, 2х, 3х и тд. Глазом моргнуть не успеете, как в указанной папке появляются все заданные экраны.
Да что там, экспортировать файлы можно, просто перетаскивая их из программы на рабочий стол!
В Photoshop есть плагины для нарезки слоев в нескольких разрешениях.
Для нарезки экранов я пользовался Layer Comps to files, но экспорт из них ну очень медленный (до нескольких минут).
Легкие файлы
Скетч векторный, и его файлы весят очень немного. Обычный файл на несколько экранов занимает примерно 10-20Мб, а вот файл Photoshop от 100Мб (опять же, если пользоваться Layer Comps). Работать в Sketch легко и не нервируют тормоза.
Настройка
Вы можете настроить свое рабочее пространство, как вам угодно.
Все на виду
Используйте артборды — и все экраны/страницы сайта будут всегда на виду. В Sketch есть множество встроенных темплейтов для различных экранов (преимущественно для iOS и респонсив веб).
Сетка
В программу встроена возможность создания сетки
Стили
На один и тот же объект можно добавлять сразу несколько градиентов, обводок, и всего, чего хотите
Шейпы
Очень простая работа с шейпами. Можно скруглять углы когда угодно и какие угодно, можно добавлять анкорные точки, объединять шейпы и тд.
Умные направляющие
Работают как и в Photoshop. Если выбрать объект, зажать Alt и навести на другой объект, вы увидите расстояние между ними.
Цвета
Не смотря на то, что при первом знакомстве со Sketch мне не понравилось отсутствие панели Swatch, оказалось, что работать с цветом все же достаточно удобно. Хороший плюс — программа автоматически «коллекционирует» цвета, которые используются в текущем проекте
Шрифты
Источник: http://naikom.ru/blog/archives/6765
Переход с Photoshop на Sketch (редактор для Mac)
Всем привет, я Олейник Антон — дизайнер интерфейсов, поклонник Sketch и один из авторов тематического проекта sketchapp.me. В сегодняшнем гостевом посте детально расскажу про данный графический редактор для Mac OS.
Не смотря на то, что Sketch уже плотно осел во многих известных командах, я часто вижу дизайнеров (особенно со стажем), которые настолько жестко связаны многолетними привычками со своими старыми инструментами, что с негативом даже обсуждают альтернативные варианты (а о применении в рабочем процессе и речи нет).![]() Если вы из таких сомневающихся, добро пожаловать.
Если вы из таких сомневающихся, добро пожаловать.
Итак, несколько самых главных причин попробовать уже даже и не особо новый Sketch app
Sketch — графический редактор для Mac OSДа, обычно это упоминают как большой минус. На самом деле это большой плюс приложения, потому что она вовсю использует системные средства OS X (автосохранение, отрисовку, рендер текста). На винде вам пришлось бы страдать со Sketch так же, как и с любой большой программой для графики.
Не работает с растромТоже все записывают в минусы. Конечно же, все совсем наоборот. Sketch — векторный и для дизайна интерфейсов. Это не программа для ретуши фотографий. Ну, а интерфейсы в растре, думаю, никто уже сто лет как не рисует.
Небольшие файлыДокументы в Sketch редакторе весят значительно меньше, чем файлы ai или psd (опять же, благодаря использованию системных программных ресурсов макинтоша).
Например, вот файл btn.sketch с одной кнопкой весит 33КБ, такой же btn.ai весит 194КБ, такой же btn.psd — 91КБ. Эти документы небольшие, но и так уже можно примерно оценить соотношение.
[Размеры файлов в Sketch]
Простой интерфейс SketchНа первый взгляд вам покажется, что вы открыли что-то вроде Keynote.
Да, такой чистый внешний вид профессиональной (!) программы немного сбивает с толку ребят, привыкших долго целиться мышкой в чекбоксы на бесчисленных панельках софта от Adobe.
Тем не менее, это как раз тот случай, когда меньше = больше. Такой простой интерфейс дает вам время думать головой о своей работе, а не об инструменте.
[Общий интерфейс редактора]
Немного по интерфейсуСлева панель слоев. Немного непривычно после Фотошопа, но привыкаешь быстро. Сверху в этой панели есть список страниц. Его можно переключить в «раскрытое» состояние — удобно, если страниц в файле не много.
[Панель слоев Sketch app]
Наверху панель инструментов («тулбар»). Ее, как и в других программах на Маке, можно настроить по своему усмотрению. Инструментов не много, и большую часть из них вы запомните на клавиатуре.
Ее, как и в других программах на Маке, можно настроить по своему усмотрению. Инструментов не много, и большую часть из них вы запомните на клавиатуре.
[Настраиваемый тулбар]
Справа контекстная панель (назовем ее так). Очень похожая, только горизонтальная, была в покойном Фаерворксе. Панель меняется в зависимости от того, чем вы занимаетесь на холсте. Есть три режима — свойства группы, свойства фигуры, свойства текста.
[Слева направо: свойства папки, фигуры, текста]
Страницы и холстыДокумент в программе Sketch разделен на страницы. Страницы, в свою очередь, разделены на холсты. Это делает организацию экранов вашего приложения предельно удобной. Например, вы делаете страницу «Login», а внутри несколько холстов с разными состояниями экрана «Login».
В принципе, Фотошоп с Иллюстратором уже умеют сохранять по несколько холстов в одном документе, но им все еще не хватает дополнительного уровня (страниц т.е.)
Тотальная привязка к пикселям всего и всяSketch очень внимательно относится к тому, чтобы все у вас попадало в целые пиксели. Если что-то где-то размылось, есть простой способ все исправить.
[Привязать к пикселям]
СтилиВ Sketch app, конечно, есть и стили графики, и стили текста. Работают, опять же, поначалу немного привычно: когда вы где-то обновляете стиль у объекта (меняете обводку, цвет, шрифт), стиль обновляется автоматически везде. Нет никаких кнопок типа «Update style».
[Работа со стилями в Sketch]
СимволыСимволы Sketch редактора очень похожи на символы Фотошопа и чуть-чуть на символы Иллюстратора. Символ здесь — это такая папка (только другого цвета), внутри которой может быть что угодно, но не другой символ. Работает так же, как и стили: обновили в одном месте — автоматически обновляется везде.
Есть чуть замороченный и формально не документированный прием, как вкладывать одни символы в другие, но об этом в другой раз.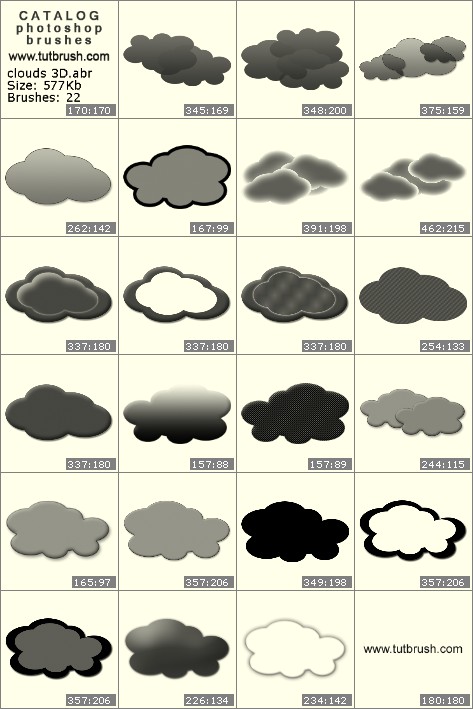
[Символы]
Удобный экспортЭкспорт графики реализован очень просто и удобно. У каждого элемента есть действие «Make Exportable», где вы сможете выбрать нужные форматы и размеры конечных файлов. Есть и всем знакомые фрагменты (slices), чтобы вручную выделять область для экспорта.
[Фрагменты]
Очень удобный момент в экспорте — выбор сразу нескольких форматов и размеров.
[Параметры экспорта]
СеткаВ графическом редакторе Sketch есть встроенная и гибкая сетка. Вам не нужно ни вручную, ни с помощью сторонних плагинов размечать макет. Все поддерживается из коробки и в любой момент может быть настроено под любые потребности.
[Настройки сетки]
Системный рендер текстаБлагодаря тому, что Sketch использует системные ресурсы для отрисовки графики, текст в нем выглядит точно так же, как будет выглядеть в браузере в «живом» продукте.
Sketch плагины на все случаиКак и для всех приличных приложений, для программы Sketch тоже есть расширения. Действия — от простых (расставить выбранные объекты с шагом в 10 пикселей) до замороченных (найти все текстовые слои в документе со словом «адоби» и заменить его на «Adobe», без учета регистра). Если программа не умеет что-то очень нужное, то скорее всего «there’s plugin for that».
Чтобы поставить плагин в Sketch, скачайте (обычно с Гитхаба разрабочика) и просто нажмите дважды или переместите в папку Plugins. Открыть папку: меню Plugins->Reveal Plugins Folder…
[Показать папку плагинов в Sketch]
Потом в меню Plugins у вас появится соответствующий свежему плагину пункт
Список расширений, с которых стоит начать:- Sketch Commands — большая пачка расширений, пригодится во многих ситуациях;
- Rename It — для удобного и быстрого именования и переименования слоев;
- Content Generator — генератор фото, текстов, имен, географических названий.

Вам может пригодиться небольшое приложение Toolbox, которое упростит установку/удаление плагинов для Sketch.
Малый период обученияПо данному графическому редактору для Mac OS, конечно, cуществуют в сети курсы (вроде бы даже платные есть), но в принципе вам хватит всего пары часов, чтобы самостоятельно разобраться во всех самых важных деталях. Поначалу будет непривычно, но только потому, что вы будете его сравнивать с Фотошопом.
ПослесловиеЧто можно сказать в финале обзора Sketch? — конечно, он не идеален. Есть иногда тормоза, не хватает некоторых функций (нет растровых), но все же даже в таком состоянии он может сильно облегчить и ускорить вам разработку дизайна.
Скачать программу Sketch, а также узнать все о редакторе Sketch вы можете на сайте sketchapp.me.
Источник: http://design-mania.ru/tools/perexod-sketch/
Превращаем фотографию в скетч, скетч из фотографии, создаем скетч, рисуем скетч в уроке фотошопа
Вот фото которое я буду использовать для этого урока:
Step 1: Копируем фоновый слой В моей фотографии, открытой в Photoshop, я имею один слой,фоновый,который содержит мое изображение:
Первый шаг в создании эффекта скетча — дублирование этого слоя, и самый легкий способ сделать это — использование клавиатурного хот кея, Ctrl+J (Win) / Command+J (Mac). Это даст мне мою копию фонового слоя,как мы можем видеть в Палитре слоев:
Подсказка : Палитра слоев теперь с двумя слоями после копирования фонового слоя. Шаг 2: Обесцвечиваем слой Второй шаг -обесцветить только что созданный слой (который Photoshop назвал «Layer 1»).
Теперь есть большое количество способов получить профессиональное качество преобразованных в черно-белые изображений, но это полностью убьет то,ради чего мы все это делаем.
Все что нам нужно — быстрый способ удалить цвета из изображения и самый быстрый путь сделать это — обесцветить изображение используя клавиатурный хот кей, Shift+Ctrl+U (Win) / Shift+Command+U (Mac).
Подсказка: Используйте клавиатурные хот-кеи чтобы быстро удалить цвет с изображения. Шаг 3: Копируем обесцвеченный слой Дальше нам нужна копия of this desaturated layer, так что опять, давайте используем хот кей — Ctrl+J (Win) / Command+J (Mac):
Подсказка: Используйте клавиатурные хот-кеи снова и сновачтобы быстро дублировать обесцвеченный слой.
Шаг 4: Инвертируем слой Теперь,когда мы имеем копию обесцвеченного слоя , нам нужно инвертировать его — это в основном означает, что мы собираемся обменивать светлые и темные области, чтобы черный стал белым,белый стал черным, более темные оттенки серых стали светлее и более светлые стали более темными. Опять, мы можем использовать хот кей для этого, Ctrl+I (Win) / Command+I (Mac). Это даст нам фотографию,которая выглядит как «негативная» версия изображения:
Подсказка: Инвертируйте изображение используя хот кей «Ctrl+I» (Win) / «Command+I» (Mac) Шаг 5: Измените Blending Mode (Режим Смешивания) инвертированного слоя на ‘Color Dodge’ С верхним слоем (инвертированным) все еще выделенным в Палитре слоев, измените blend mode (Режим Смешивания) для этого слоя с «Normal» на «Color Dodge». Вы можете сделать это кликнув на направленную вниз стрелку справа от слова «Normal» в верхней части Палитры слоев и выбрав «Color Dodge» из выпадающего списка:
Подсказка: Измените blend mode (режим смешивания) для инвертированного слоя с Normal на Color Dodge. Это временно повернет белость изображению
Подсказка: Изображение теперь кажется переполненным белым Шаг 6: Примените Gaussian Blur слоя Color Dodge И мы уже на шестом шаге, финальный шаг и даст нам эффект скетча.
Все что нам нужно сделать в этот момент — применить Gaussian Blur на слой с Color Dodge.
Чтобы сделать это со слоем Color Dodge(верхним слоем) выбранным на палитре слоев ,пройдите вменю Фильтров в верхней части экрана, выюрать Blur и потом выбрать Gaussian Blur из списка фильтров для размытия:
Подсказка: Filter > Blur > Gaussian Blur Это откроет диалоговое окно Gaussian Blur:
Подсказка: Диалоговое окно Gaussian Blur Ключ к достижению хорошего эффекта скетча тут это настройка размера Радиуса внизу диалогового окна the Gaussian Blur, пока ваше изображение не похожо на скетч. Самый легкий способ поднастроить — кликнуть на панель прокрутки около самого низа и потянуть ее своей мышью.
Как вы видите в моем предыдущем скриншоте, превью в диалоговом окне Gaussian Blur не будет очень полезным потому что все еще показывает инвертированное изображение,итак вы захотите сами следить за изображением та как вы тяните значение радиуса влево и вправо. Вообще говоря, более низкое значение радиуса работает лучше.
Если вы поставите слишком большое значение, вы переусердствуете и потеряете эффект. Я использую изображения с низким разрешением для этого урока, так для меня, значение радиуса около 1 пикселя даст мне хороший эффект скетча.
Вы будете наиболее вероятно редактировать изображения с намного более высоким разрешением, и в том случае, вам надо будет использовать значение радиуса приблизительно 4 или 5 чтобы оно дало вам желательные результаты. Здесь снова оригинальное фото , до того как мы начали работать ради эффекта:
Подсказка: Настоящее фото каким оно было изначально при открытие в Photoshop И вот результат моего эффекта скетча:
Подсказка: Фото,конвертированное в скетч. Если вы довольны вашим скетчом,вы можете остановиться на этом шагу. Если вы нашли, как и я со своим изображением, что скетч слишком светлый и можно его немного затемнить чтобы добавить ему лучшего контраста, завершите после прозождения нескольких следующих шагов.
Не волнуйтесь, они всего лишь добавят несколько секунд к времени работы.
Шаг 7 (Не обязательный): Склейте все слои в один единственный слой На верхнем слое,который все еще выделенный,используйте клавиатурный хот кей Shift+Ctrl+Alt+E (Win) / Shift+Command+Option+E (Mac) чтобы быстро склеить все ваши слои на Палитре слоев в один новый слой на верху колонки:
Подсказка: Используйте клавиатурный хот кей чтобы быстро склеить все слои в новый слой наверху. Шаг 8 (Не обязательный): Смените Режим смешивания склеенного слоя на ‘Multiply’ Возьмите новый склеенный слой выбранный в Палитре слоев, вернитесь на опции blend mode и в этот раз, смените режим смешивания с «Normal» на «Multiply»:
Подсказка: В склеенном слое (верхнем) выбранном в Палитре слоев, смените его режим смешивания на Multiply. Режим смешивания Multiply делает все темнее, и так как вы выбрали режим Multiply для склееногного слоя, ваш скетч станет темнее, придавая ей лучший контраст.
Шаг 9 (Не обязательный): Точно настройте затемненность, понижая Непрозрачность Если вы считаете,что ваш скетч теперь слишком темный,вы можете легко настроить яркость по вашему вкусу уменьшая непрозрачность склееного слоя.
Просто перейдите на значение Непрозрачности в верхнем правом углу Палитры слоев, двигайте вашу мышь непосредственно через слово «Opacity «, которое превращает ваше изображение мыши в «scrubby sliders» Photoshop’a, а потом кликните и потяните вашу мышь влево чтобы уменьшит непрозрачность.У меньшил Непрозрачность до 60%:
Подсказка: Уменьшайте непрозрачность склееного слоя (режим смешивания слоя настроен на Multiply) чтобы настроить сколько затемнения это добавляет вашему эффекту эскиза. А вот и результат:
уроке фотошоп, уроки фотошопа, урок Photoshop
Источник: https://megaobzor.com/prevraschaem-fotografiyu-v-sketch-sketch-iz-fotografii-sozdaem-sketch-risuem-sketch-v-uroke-fotoshop.html
Уроки Adobe Illustrator: отрисовка эскизов или скетчей в векторе
А на этот раз у нас очередной гостевой урок. Поделиться своим опытом к нам пришла Илона Репкина, спортсменка, микростокер, наконец, она — просто красавица! Илона расскажет, как она обрисовывает скетчи в иллюстраторе для микростоков.
И, конечно же, она приглашает вас к себе в блог, чтобы поближе познакомиться: Блог о микростоках и уроки Adobe Illustrator
Илона уже не первый раз пишет для нас гостевые статьи, за что ей огромное спасибо 🙂 Но здесь её уроки появились впервые, так как до этого они публиковались только на закрытом блоге.
Если вы тоже хотите написать для нас гостевую статью, то тут есть все подробности: Напиши свой урок – попади к нам на блог!
Итак, а теперь перейдём непосредственно к уроку по Adobe Illustrator.
Отрисовка эскизов в иллюстраторе
Я часто рисую «по старинке» на бумаге. А потом обрабатываю в иллюстраторе и фотошопе. Почему бы не рисовать сразу с помощью графического планшета? А потому, что у меня фантазия перестает работать, если я веду линию не по бумаге. Сравнивала картинки, нарисованные разными способами – разница огромная и ощутимая. Итак приступим. Отрисовка скетча.
Да, можно было бы просто оттрейсить скетч. Но тут линий очень много и результат будет не ахти. Все равно прийдется ручками дорабатывать. Для этой работы я использую инструмент «карандаш». Без обводки, но с черной заливкой.Я «обвожу» контур. Поэтому линия получается толще вначале и тоньше в конце. Это придает скетчу некий шарм.
Обязательно зажимайте Alt, когда замыкаете контур. Чтобы не создавать открытых путей. Но если у вас Adobe Illustrator CC, то он сам должен закрывать пути при рисовании карандашом. Это мои настройка карандаша.Вот так выглядит результат.Не спорю, что в некоторых местах есть неаккуратности.
Их можно выровнять инструментом «Сглаживание»Почему я не пользуюсь инструментом Blob Brush? Плюсы Блоб браша: им можно рисовать сразу готовую линию, а не обводить контуры. Он больше похож на «инструмент настоящего художника». Он реагирует на нажим пера. Но лично мне это не всегда удобно.
Хоть такую функцию можно отключить, нажав два раза на иконку инструмента Блоб Браш.Есть места, где линия заходит одна на другую, вылазит по краям. Да, это можно убрать. Но в случае с карандашом такого не произойдёт. Как убрать? Выделить всё командой Ctrl+A. Нажать кнопку Divide (Разделить) на панели Pathfinder (Обработка контуров).
Потом следует разгруппировать все. И удалить лишнее.Предлагаю сравнить два тапка. Первый нарисован инструментом «Карандаш». Второй «Блоб браш».
Какой из них вам нравится больше? Так или иначе, вывод тут один — оба инструмента замечательные.
Главное, уметь рисовать и не лениться исправлять, подчищать ошибки 🙂 Карандаш я использую, если нужно работать со скетчем. И нужны плавные линии, которые выглядят, как будто они нарисованы кистью. Рисунок получается живее и динамичнее. А вот Блоб Браш по моему мнению хорош для рисования дудлов.
Где одна толщина линии и в рисунке нет той динамики, которая есть в скетче. У нас еще остались инструменты «Кисть» и «Перо». Честно говоря, я бы не стала орисовывать ими этот эскиз. Почему? Перо незаменимо при создании хенд-драун буковок. Где нужна идеальная плавность перехода линии в линию.
На днях мучала свой ник, переводила в вектор с помощью пера.Тут совсем мало точек. Но времени на создание уходит больше.Зато результат! Гладкий, чистый и лаконичный.
Новичку приручить инструмент перо достаточно сложно. Но возможно. Я училась работать с ним по уроку c этого блога: Рисуем с помощью инструмента Перо (Pen Tool). Это самый простой и доступный урок в сети.
Инструмент «Кисть». Рисуем вот такую заготовку.Добавляю ее в панель «Кисти». Создаём Art Brush (обьектная кисть).Это мои настройки кисти.Ключевой момент здесь «Растянуть и подогнать по длинне обводки». Наша заготовка растягивается по всей длинне нарисованой линии.Заготовку для кисти можно создавать любую. И примеров использования кистей в сети масса.
Я отмечу только одну ее особенность. Кисть можно применить к любой обводке. Нарисуйте круг стандартным инструментом «Эллипс» (L). И примените к нему разные кисти из тех, что есть в стандартном наборе иллюстратора. И вы поймете, о чем я говорю 🙂
Как вы заметили есть еще и другие кисти. Их можно изучить по этому уроку: Использование кистей.
Для отрисовки скетчей кисть я практически никогда не применяю.
А вот такой скетчевый паттерн можно вообще не обводить. Достаточно простой трассировки.
Вот как выглядить изначальный эскиз. Он был нарисован черным фломастером, но сканер поменял цвет рисунка.
Если вы рисуете черным фломастером или линером, то достаточно простой автоматической трассировки в режиме «Черно-белый логотип»Я надеюсь, мои советы помогут начинающим иллюстратором в освоении вектора.
Если есть вопросы, можете задавать их в комментариях.
Илона Репкина специально для блога Записки микростокового иллюстратора
Читать дальше…
Источник: http://anna-volkova.blogspot.com/2015/04/sketch.html
Принт на кружку. Полный процесс от скетча до обработки
|
|
Источник: https://t-trubnikova.livejournal.com/10433.html
Эта подборка бесплатных кистей для Adobe Illustrator добавит текстуры вашим проектам
Ещё позавчера мы радовались бесплатным наборам шрифтов для Adobe Illustrator. И вот продолжение бесплатной радости.
Технический блог Speckyboy.com собрал подборку лучших кистей в высоком разрешении для Illustrator, чтобы вам не пришлось тратить время на их поиск в Интернете. Загрузите эти наборы и используйте их в своих проектах или просто как вдохновение.
Первый набор кистей в списке содержит прекрасную коллекцию кистей с цветочным рисунком для Illustrator.
Если вам нужна уникальная векторная кисть для проекта в сфере моды или красоты, рассмотрите этот бесплатный набор Lipstick Vector Brush Pack. 5 отдельных кистей бесплатны для личного и коммерческого использования.
Если вам нужно использовать эффект «сухой кисти», то этот набор позволит не ограничиваться одним вариантом.
Здесь вы найдёте нарисованную вручную веревочную «кисть», которая идеально подходит для любого дизайна. Вы можете легко отрегулировать ширину каната и изменить его цвет. Кисть бесплатна для личных и коммерческих проектов.
Попробуйте эту цветочную акварельную кисть, если вы работаете над свадебным проектом.
С этим необычным набором вы сможете легко создавать уникальные венки и границы в своем проекте. Цвета легко меняются
Используйте этот набор, если хотите добавить своему проекту ощущение потрепанности.
А этот набор – идеальный выбор для тех, кто хочет придать проекту вид, словно он напечатан – возможно даже на плохой бумаге.
Набор содержит 12 различных кистей, все из которых были сделаны вручную, отсканированы и векторизованы. Их можно бесплатно использовать в личных и коммерческих проектах.
Порой очень сложно найти нужные градиенты. Но не с этим набором.
Работаете над дизайн-проектом для химической лаборатории? Не пропустите этот набор.
Еще один большой набор, в котором кисти сделаны с эффектом небрежности.
Ещё один вариант рисованных линий.
Этот набор из 8 пушистых кистей идеально подойдет для любого дизайнерского проекта с животными.
Отличный набор «урбан»-кистей. Эти кисти могут быть использованы в личных и коммерческих проектах.
Десять кистей, которые позволят вам поэкспериментировать с каллиграфией и новыми мазками.
Придайте вашим иллюстрациям вид под старину. Есть эффект гравирования.
Ещё один набор, который поможет добавить эффект потрепанности.
БОНУС:
Speckyboy.com предлагает также ознакомиться с пятью наборами, для которых понадобится подписка на Envato. Да, не бесплатно, но эти кисти того стоят.
Независимо от типа проекта, над которым вы работаете, этот пакет обязательно должен быть. Всплески, брызги и реплики – здесь есть всё.
Scribble & Scrawl Brushes
(44 кисти, требуется подписка Envato)Этот набор из 44 кистей Illustrator идеально подходит для любых «примитивных» или детских рисунков. Вы найдете множество различных элементов, которые легко применять и редактировать в соответствии с потребностями вашего проекта.
Big Illustrator Brushes Pack
(56 кистей, требуется подписка Envato)Огромный набор включает в себя разнообразие кистей: от пунктира и эффекта мела до бесконечности.
Идеальный выбор, если вам нужно добавить реалистичную рисованную графику в свои иллюстрации.
Этот огромный набор кистей можно использовать для создания мандал, венков и бордюров.
20 бесплатных наборов кистей для Photoshop, которые должен иметь каждый. Часть I. . PSART SCHOOL
20 бесплатных наборов кистей для Photoshop, которые должен иметь каждый. Часть I.
Готовые кисти могут реально сэкономить время, если вам требуется добавить симпатичного дизайнерского оформления в свою работу. Поэтому предлагаю ознакомиться с любимыми бесплатными кистями дизайнеров для Фотошопа.
В интернете тысячи сайтов предлагают скачать огромное количество кистей, но очень сложно во всем этом многообразии найти действительно качественные бесплатные кисти. Поэтому чтобы Вы не тратили время на поиски, посмотрите этот обзор из 20 бесплатных готовых наборов кистей, которые каждый, кто творит в Фотошопе, должен иметь в своем арсенале.
Готовые кисти фантастически экономят время, поскольку позволяют быстро создать работу, богатую эффектными и стильными дизайнерскими украшательствами, завитушками, штрихами, формами без необходимости вырисовывать каждый элемент вручную.
Так что быстро хватайте кисти и начинайте творить!
1. Speckle Brushes. Пятнышки
Этот набор из 5 кистей сделан с помощью кусочков хлеба. Серьезно!
Скачать.
2. Technical Brushes. Технические кисти.
Красивый набор из 10 нарисованных технических иллюстраций, включая прекрасно детализированные поперечные разрезы.
Скачать.
3. Heads Up Display pack. Проекция на экран.
Отличный набор из 30 кистей в высоком разрешении, имитирующих проекцию на экран в стиле Железного человека. Включают себя прекрасно детализированные развернутые диаграммы и визуализацию рельефа.
Скачать.
4. Nature Silhouettes. Силуэты природы.
Действительно полезный набор из 19 силуэтов различной флоры — от деревьев до травы.
Скачать.
5. Grimey Brushes. Немного загрязнить.
Полезный набор из 5 кистей, позволяющий добавить немного «грязи» там, где это нужно. Этот набор почему-то недооценен, но он реально универсален и имеет множество способов применения (например, как насчет того, чтобы сделать снежную погоду? ).
Скачать.
6. Paint Lines. Линии краски.
Эти 24 кисти с очень высоким разрешением добавят дизайнерского духа Вашей работе. Некоторые кисти состоят из тонких полосок, другие из более широких, третьи сочетают в себе и те, и другие — это дает большой простор для их применения.
Скачать.
7. Sponge Party. Текстура губки.
Эти 8 кистей позволяют создавать красивые текстуры с эффектом губки. Отлично пригодятся при создании коллажей.
Скачать.
8. Coffee Stain Brushes. Кофейные пятна.
Несколько отличных пятен одинаково хорошо изобразят из пятна от чернила, и от кофе, и от чая. Помогут добавить ощущение возраста вашей работе, например, состарив ее.
Скачать.
9. Gradient Shapes. Градиентные формы.
Симпатичный набор форм с разноцветными градиентами, позволяет добавить дизайну современный утонченный вид.
Скачать.
10. My Heart Brushes. Сердце.
Что тут скажешь. Эти 18 тематических кистей всегда будут в тренде и найдут себе применение.
Скачать.
Creative Bloq
Продолжение следует..
Культура / 117
Голливудские актеры Брайан Остин Грин и Меган Фокс после 10 лет брака решили развестись. Сейчас же в СМИ возникла информация, что Меган Фокс угодила на камеру в компании с новым ухажером — рэпером Колсоном Бэйкером (Machine Gun Kelly либо MGK).
Его первой работой стала картина Кристиана-Жака «Колдовство», вышедшая в 1945. Звезде фильмов «Презрение» и «Дурная кровь» было 94 года. Артист снимался у Луиса Бунюэля, Жан-Люка Годара, Коста-Гавраса, Альфреда Хичкока и остальных легендарных режиссеров.
По предварительной информации, эстрадная певица и фотограф вот уже несколько месяцев не живут вместе. Пока все спокойно и их блогах: вероятнее всего, время для драматических постов о «разошедшихся путях и планах, которым не суждено сбыться» еще не пришло.
Настя Ивлеева пояснила, почему избегает появляться на людях со знаменитым мужем. О собственных онлайн-эфирах, гостями которых данной весной были русские звезды и Джаред Лето, а еще о том, почему ее супруг Элджей не приходит вместе с ней в телеэфир, она поведала Ивану Урганту .
В трейлере настоящий песенный конкурс высмеивается и стилизованные наряды и декорации только увеличивают эффект комичности. В комедии также приняли участие Пирс Броснан и эстрадная певица Деми Ловато .
До этого в глобальной сети телеграм-каналов и в СМИ проинформировали, что на НТВ закрываются сразу несколько ток-шоу, в том числе и «Секрет на миллион». «Однако нет — там тоже посмеялись над этим бредом», — отметила Лера Кудрявцева. Что ж, меня все уволить-то все хотят?! На разных интернет-сайтах распространилась информация о том, что шоу «Секрет на миллион» якобы закрывается из-за недостатка снобжения деньгами, поэтому Лера Кудрявцева осталась без работы.
Новое дело будет связано с «катраном», так на жаргоне называется подпольное казино. Кинорежиссером нового сезона выступил Сергей Коротаев , который снял мини-сериал «Мосгаз». Некоторые фрагменты сериала снимались в другом городе: создатели хранят в тайне, в каком именно — Волгограде или Ярославле. Специально для съемок фильма «Мосгаз».
Об этом она сказала поклонникам в своем инстаграм-аккаунте. Результат трагедии — покореженная машина и травмированная рука Натальи. Наталья Фриске обнародовала снимок с фиксирующей повязкой. Юзеры Интернета по-разному отреагировали на случившееся. Юзеры Сети принялись активно желать здоровья Наталье. «Ну слава всевышнему, что ничего серьёзного».
Как передает издание Express , Мэй скончался в возрасте 75 лет. Из-за падения с велосипеда он поломал бедро, в связи с чем ему назначили экстренную операцию. Остальной состав коллектива регулярно изменялся. Музыканты экспериментировали с психоделическим роком и ритм-н-блюзом. В нынешнем 2020 г. The Pretty Things планировали выпустить альбом.
Сюжет картины с Ноэми Мерлан и Адель Энель в основных ролях, разворачивается во Франции 1760-х и рассказывает о любовной связи между молодой художницей и ее работодательницей. Действие картины происходит во время 2-ой мировой войны. Тринадцатилетняя писательница Бриони Таллис меняет жизнь сразу нескольких человек, когда решает обвинить любовника старшей сестры в том, что он не совершал.
Младший сын Кристины Орбакайте Дени Байсаров недавно отмечал собственный день рождения. Дени уже познакомил возлюбленную со своей семьей, в 2014 г. Подруга Дени Байсарова Маша очень тепло и нежно поздравила своего избранника с днем рождения. Она напомнила имениннику, как безумно его любит, назвала его собственной 2-ой половинкой и прибавила, что несказанно счастлива рядом с Дени.
На кадрах Аллегрова предстала без капли грима и с собственными волосами. Кстати, фото сделано в Майами, где у Аллегровой до недавнего времени была квартира в престижной районе, который облюбовали звезды отечественного шоу-бизнеса. — Аллегрова, безусловно, прибегает к омолаживающим процедурам, однако делает это благоразумно. «Да, без яркого макияжа Ирина, как и многие дамы, выглядит проще и по-домашнему».
Данная свадьба обещала стать кульминацией воплотившейся сказки о русской Золушке: в самом начале июня 38-летняя супермодель Наталья Водянова должна была выйти замуж за 42-летнего наследника французского миллиардера Антуана Арно. А может, наоборот, сложилось так, как должно было быть. «Я побаиваюсь смотреть в будущее, это всегда меня пугало». Дай господь, все остановится и обойдется.
Такую сумму ему выплатили из-за травмы пальца . Попытавшись трамбовать сор в ведре, чтобы вместилось побольше, он порезал палец о банку из-под шпрот. В итоге Сафронов качественно держит кисть и даже может поднимать тяжести, однако палец при всем этом не гнется. После всех мучений страховая компания выплатила художнику 320 тыс.
И это действительно серьезно». Пожалуйста, не подумайте, что это паника либо «развод». Любовь Успенская поведала, что 17 мая узнала о смерти близких за границей, а еще о болезни людей, с которыми полгода назад она вместе веселилась. Она прибавила, что персонал и ассистенты, окружающие ее на текущий момент, стали для эстрадной певицы настоящей семьей. Настоящие члены семьи далеко: супруг и дочь Успенской проживают в США.
Также, по утверждению отчизной, Ягудин и Башаров часто нападали на репортеров и избивали их бейсбольными битами. Это еще смешно, учитывая, что я в своей жизни ни когда не дрался. «Наверное, так как настоящие блогеры не соглашаются». При этом, выпивал фигурист и в компании Марата Башарова , который, как известно, в нетрезвом состоянии лез с кулаками на собственных жен.
Известного Пухляша внесли в список 30 самых многообещающих граждан России в возрасте до 30 лет. «Танцор Дмитрий Красилов , 25 лет — номинант в рейтинге 30 самых многообещающих граждан России до 30 лет по версии Forbes в 2020-ом в категории „Искусство“, — сказано на странице танцора».
Дуэтная песня Дана Балана и Оксаны Мухи «Все пробачати» зазвучала еще в «Голосе страны-9». Однако уже через год артисты презентовали особый клип к композиции. Солист Дан Балан презентовал обновленную версию песни « Треба » в рамках своего авторского проекта «Все пробачати» . «Это 1-ый музыкальный результат нашего сотрудничества — песня „Все пробачати“, которую до этого слушатели слышали под названием „ Треба “».
Эшли Бенсон недолго оставалась одинокой: недавно ее увидели в компании рэпера G-Eazy. По данным очевидцев, влюбленные поцеловались, сидя в машине. Поклонники Кары Делевинь сразу обрушились с критикой на звезду сериала «Милые обманщицы», но супермодель за нее заступилась.
По словам эксперта поликлиники, где лечится исполнительница, результаты затмили ожидания. Коллега знаменитости призналась, что была рада услышать добрые вести. «Я тогда только родила Архипа», — поведала Королева Андрею Малахову. Когда на роль утвердили Заворотнюк, создатели сериала настояли, чтобы она скопировала поведение Наташи.
Линн Шелтон родилась 27 августа 1965-ого года в США . За ее плечами — работа в качестве режиссёра, актрисы, монтажёра, сценариста и продюсера. В качестве сценариста, режиссёра, продюсера и монтажёра она успела поработать не менее чем над 50 картинами.
Они не знали, какую грязную войну он ведет со мной», — вспоминает солист. Но, по словам, Козловского, Кондратюк и здесь его обманул. «Когда я ушел от него, я жил просто в аду». «Ты выходишь к народу петь новые песни, зал скандирует „Шекспир“, „Пина колада“, „Небо плаче“, и я как холоп народа, извините, как зависимый от этих эмоций человек, их пел».
Игорь Николаев быстро рассмотрел в бойкой девушке будущую звезду. Исполнительница поведала, что считает прежнего мужа изумительным музыкантом и отличным другом, однако жить с ним оказалось непросто. Но через некоторое время все стало на свои места. По утверждению артистки, главная звезда отечественной эстрады, Алла Пугачева , много ревновала ее к Николаеву: «У нее к Игорю особое отношение, она называет его сыночком».
Об этом передает печатное издание Rolling Stone ссылаясь на представителя Уилларда Гленна Шварца. Остальные детали не сообщаются. Уиллард перво наперво известен ролями в таких картинах, как «В ожидании Гаффмана» и «Победители шоу», «Могучий ветер».
О том, что иногда она не справляется с воспитанием детей, эстрадная певица поведала в общении с артисткой Ольгой Сумской. Оля Полякова поведала, что когда родилась младшая дочь, то методы обучения старшей ей не подходили. «Эту нельзя было ударить». Если бы я ее ударила, она бы ушла из дома навсегда. «Я впрочем считаю, что наши дети нам даются, чтобы как-то нас обучать быть матерями», — подытожила Полякова.
Но вчера канал CW объявил собственный график вплоть до конца года, в том числе внеся ясность, когда в эфир выйдут завершающие семь фрагментов известного сериала « Сверхъестественное ». Сериал выигрывал награды «Выбор народа» и «Выбор подростков». 15 сезон, который собрались сделать заключительным, стартовал 10 октября предыдущего года и должен был закончиться 18 мая.
На протяжении всего видео показано, как целуются влюбленные со всего мира. Всего в клипе 113 поцелуев. В частности, Месси горячо расцеловал свою супругу Антонеллу, а форвард туринского Ювентуса Паубло Дибала — свою девушку Ориану Сабатини. «Что это?», «Я чувствую, что меня вырвало после видео с поцелуем Месси», — прокомментировали отрывок юзеры сети. Некоторые оставили недовольны комментарии.
Также он отказался от контрактной системы работы с певцами. Максим Фадеев выразил уверенность, что в недалеком будущем в моде снова будут мелодичные композиции, а все рэперы отойдут на 2-ой план, информирует портал premier .one. Как отметил продюсер, среди русских рэперов он может выделить разве что Скриптонита, который пока себя не дискредитировал. Как Фадеев разделяет звезд на творцов и артистов — он не разъяснил.
Выступление коллектива состоялось 15 мая — это был последний онлайн-концерт. Ребята исполнили песню «Соловей», с которой собирались ехать в Роттердам, а еще перепели хит Верки Седючки Dancing Lasha Tumbai , с которым она заняла 2-ое место на Евровидении-2007.
Конфликт между Борисовой и Кравец появился весной текущего года, когда телеведущая в соцсети в одном из видео обратилась к экс-супругу светской львицы, поблагодарив его за презенты и оказанное внимание, назвав «любимым мужчиной». Мужчина показался ей интересным, после эфира они решили зайти выпить кофе, дальше все завертелось стремительно. Как можно вообще-то лгать в глаза нахально, по сути, вести себя по-иному.
25+ бесплатных кистей для пятен от кофе
Кисти для пятен очень важны для дизайнеров и цифровых художников из-за их использования в области дизайна и творчества. Кисти для пятен можно использовать для создания пятен на бумаге, поверхности или изображении, чтобы их можно было использовать в качестве фонового изображения для веб-сайта или для любых других целей дизайна. Использование кистей для пятен для ваших дизайнов придает дизайну или веб-сайту более художественный и привлекательный вид, особенно если цвета правильно смешаны. Помните, что людей привлекают красивые вещи.
Большинство дизайнеров предпочитают создавать свои собственные дизайны, используя эту кисть-краситель, а не просто копировать изображения для веб-сайтов и других целей. Дизайнеры делают это для того, чтобы привнести свою собственную форму творчества и оригинальности, а также произвести впечатление на своих клиентов или клиентов.
Чаще всего используются кисти для пятен; Кисти для пятен от кофе, которые мы будем обсуждать в этой статье, Кисти для пятен от чая и Кисти для пятен крови.
Мы составили список из более чем 25 кистей для пятен от кофе, которые используют одни дизайнеры и которые будут полезны другим в 2020 году и далее.
Кисти PS от чайных пятен от Fudge Graphics
Эта кисть была разработана Acronophobia для сообщества Brusheezy .Дизайнеры могут бесплатно использовать и загружать этот набор кистей как в личных, так и в коммерческих целях, но они должны ссылаться на сообщество Brusheezy в своих видео и дизайнах.
Гранж пятна / кольца от кофейных чашек
Этот набор кистей состоит из 20 различных кистей для пятен от кофе, которые можно использовать для различных рисунков пятен от кофе. Он был разработан 1001 г. при сообществе Брушизи. Это также бесплатно для личного и коммерческого использования, если дизайнер ссылается на создателя этой кисти.Обратите внимание, что кисть можно приобрести, и не нужно указывать создателя набора кистей.
Coffee Brush от obstgemintage
Создательница набора кистей известна как Brushstick, и она утверждала, что черпала вдохновение для создания этих кистей во время утреннего кофе. Из изображения мы видим, что эта поверхность действительно грязная, и она доступна для бесплатной загрузки и использования при условии ссылки на автора
Coffee Stain от Guerrilla Graphics
Этот набор кистей содержит 15 удивительных и высококачественных кисти, которые используются для создания пятен от кофе, которые делают веб-сайт или дизайн приятным.Он был разработан Artistmef, который позаботился о том, чтобы набор кистей был доступен для загрузки, где каждая кисть имеет размер около 2500 пикселей.
Пятна от кофе PS7 от Sanami276
Это еще один набор кистей для пятен, созданный Artistmef. Он также имеет набор из 15 кистей и является подходящим фоновым изображением для веб-сайтов и других дизайнов.
Шероховатые кофейные кольца и пятна
Как и три другие бесплатные кисти для пятен от кофе, это также пакет из 15 кистей с размером около 2500+ пикселей, созданный Artistmef.Он доступен для бесплатного использования и загружается
Кисть для кофе от cwiny
Как и название, оно похоже на пятно, оставшееся от чашки для кофе. В уроках Photoshop созданы эти реалистичные пятна от кофейной чашки, которые можно добавлять в шаблоны, дизайн и веб-сайты.
Кофейные пятна и брызги
Ipdragon fly создал этот набор кистей для фотошопа с высоким разрешением. В пачке 14 кистей общим размером около 5 мб. Его можно бесплатно загрузить и использовать при условии, что вы укажете автора.
17 Кисти для кофейных пятен
Этот набор кистей оставляет несколько кофейных пятен на поверхности.Whatsername777 разработал этот набор кистей, который можно использовать для создания реалистично выглядящих кофейных пятен, которые служат идеальным фоном для веб-сайтов и дизайна.
Кисти для кофейных пятен
Этот набор кистей доступен для загрузки, но его необходимо приобрести, чтобы получить полный доступ для коммерческого использования. Этот набор кистей разбрызгивает на поверхность темно-коричневые пятна от кофе.
Coffee Happens Reloaded by Enviro
Enviro разработала этот крутой набор кистей, который содержит 15 больших кистей.Каждая кисть имеет размер около 2500 пикселей и доступна для скачивания. Он хорошо работает с Photoshop 7 и более поздних версий.
52 Кисти для чая или кофе
Как и в названии, этот набор кистей содержит 52 различных высококачественных кисти для пятен от кофе, которые были разработаны с помощью Photoshop CS3 и совместимы с Photoshop.
Кисть для кофе от Obstgemintage
Этот набор кистей для пятен от кофе состоит из 6 различных кистей, которые создают пятна от кофе, каждая из которых выглядит как дно кофейной кружки.Каждая из кистей имеет высокое разрешение в пределах от 500 пикселей до 1100 ox
Набор кистей для пятен от кофе от Shoe-fly
Набор кистей для пятен от кофейных пятен был создан Biggoldtoe для сообщества Brusheezy. Каждая кисть имеет крупный вид и ее размер составляет более 1800 пикселей. Это изображение может служить в качестве фона для дизайна и веб-сайтов.
52 Чайные или кофейные кисти
Artistmef создал этот высококачественный набор кистей. Он содержит 15 кистей ручной работы, каждая из которых имеет размер около 2500 пикселей.Эту кисть можно либо купить и использовать без ссылки на автора, либо использовать свободно, ссылаясь на автора. Его можно использовать для создания профессионального графического дизайна.
Кисти для кофе от jmb1
Точно так же, как и название, и как показано на изображении ниже, пятно выглядит как реальное пятно от кружки, то есть когда вы кладете кофейную кружку на белую поверхность. Tijo — это мозг, стоящий за этой удивительной кистью, и сообщество Brusheezy приказало пользователям этого изображения и кисти ссылаться на них.
Кофейные пятна от Grueilla Graphics
Набор кистей для кофейных пятен от Grueilla Graphics — это круто и уникально. Он состоит из 22 различных кистей, каждая из которых имеет высокое разрешение 1000 пикселей.
Кисть для пятен / колец от кофейных чашек Grunge
Этот набор кистей очень крутой и уникальный. Он содержит 17 различных кистей, которые можно использовать для разных дизайнов. Я бы посоветовал каждому дизайнеру попробовать его.
Кофейные пятна и брызги
Как и название, этот набор кистей используется для создания кофейных пятен и брызг на поверхности.В нем около 20 кистей с размером от 700 до 1800 пикселей.
Горячий беспорядок — Кисти для кофе
Этот набор кистей для пятен от кофейных пятен содержит разные кисти, которые имеют разные размеры и назначения. Этот набор кистей хорошо работает с Photoshop 7 и выше, но он также хорошо работает с другими кистями Photoshop более низкого уровня.
Пятна от чашки Кисти Photoshop
Это набор из 8 красивых кистей, разработанный Shoe Fly. Это изображение доступно для загрузки на сайтах, перечисленных ниже, и оно совместимо с Photoshop
Dirt PS Кисти для кофейных пятен
Этот набор кистей содержит 20 кистей для больших кофейных пятен, которые были созданы с помощью Photoshop.Этот набор кистей совместим с Photoshop, поскольку он был создан с его помощью.
Кисти для пятен от кружки кофе
Этот набор кистей содержит кисти, изображения и файлы abr. Он доступен для загрузки и может использоваться для создания пятен от кофейных колец, кофейных брызг и пятен от кофе. маленький круг реалистично выглядящие кофейные пятна.Эти кисти хорошо работают с Photoshop, особенно с Photoshop 7 и выше.
Кисти от кофейных пятен от Rainbow Stock
Этот набор кистей от Rainbow является одним из самых больших, так как он содержит около 30 различных кистей. Также включены файлы Apr и PNG. Это подходящее фоновое изображение для веб-сайта химчистки, его можно использовать для отображения пятен, которые можно смыть чистящими средствами.
Заключение
Каждая из этих кистей упрощает веб-дизайн и графический дизайн для дизайнеров.Это дает им возможность добавить в дизайн свою оригинальность и креативность. Его можно использовать для различных веб-сайтов и дизайнов в зависимости от тематики дизайна или веб-сайтов. Мы надеемся, что эта статья поможет вам сделать выбор и расширит ваши знания о кистях для пятен от кофе. Пожалуйста, поделитесь со своими близкими и посетите наши страницы в социальных сетях, чтобы узнать больше.
Кисти Photoshop для кофейного фона: 300+ пятен и пятен
Кто бы мог подумать, что в пролитой чашке кофе есть красота? Искусство определенно есть везде.Вы можете найти вдохновение практически во всем и везде. В этом посте мы собрали более 300+ кистей Photoshop для создания текстур кофейного фона. 25 наборов кистей отличного качества для рисования. Эти кисти идеально подходят для создания фоновых рисунков как для печати, так и для Интернета.
Если вы ищете готовые текстуры кофейных пятен, то ознакомьтесь с нашим другим постом, посвященным этой теме, здесь: Текстуры кофейных пятен.
Кофейные фоны идеально подходят для использования в качестве наложений в Photoshop.Вы можете создавать бесчисленные творческие проекты, используя их, играя с режимами наложения в Photoshop. Вы можете наложить их на винтажные текстуры бумаги или картона для художественного заголовка веб-сайта кофейни. Или вы можете использовать их для брошюр, листовок, журналов и другой печатной продукции. У них высокое разрешение, поэтому их можно использовать даже для полиграфического дизайна.
ЩЕТКИ ДЛЯ КОФЕЙНЫХ ФОНОВ ДЛЯ ФОТОШОПА
Чтобы просмотреть или загрузить каждый набор кистей Photoshop, просто щелкните изображение для предварительного просмотра ниже.Большинство этих кистей для кофейного фона можно бесплатно использовать в личных и некоммерческих целях, поэтому обязательно ознакомьтесь с условиями использования, прежде чем использовать любую из них. Надеемся, этот сборник окажется для вас полезным. Пожалуйста, дайте нам знать, что вы думаете, оставив комментарий ниже.
КОФЕЙНЫЕ ПЯТНА НА ФОНЕ
Набор из 27 гранжевых кистей для кофейного фона, созданных с использованием пятен и пятен кофе, отлично подходит для создания грязных и шероховатых фонов. В пак входят пятна и пятна в формате высокого разрешения (1500-2000 пикселей).Вы также можете использовать кисти для создания брызг краски.
ПЯТНА НА КОФЕЙНОЙ ЧАШКЕ
Этот набор содержит 105 высококачественных кистей для кофейного фона, состоящих как из толстых, так и из тонких пятен от чашки. Они идеально подходят для добавления реалистичных пятен на шаблоны, распечатки и фотографии вашего веб-сайта.
КОФЕЙНЫЙ ФОН ПЯТНА ЩЕТКИ ДЛЯ ФОТОШОПА
Этот набор включает 22 реалистичных пятна кофейного фона с высоким разрешением (1000×1000 пикселей) в наборе кистей Photoshop ABR.
КОФЕЙНЫЙ ФОН ПЯТНА ЩЕТКИ ДЛЯ ФОТОШОПА
Этот пакет состоит из средних и больших кистей Photoshop, состоящих из изображений пятен чашек разного стиля и толщины.
ПЯТНА ФОТОШАПНАЯ ЩЕТКА
Набор из 62 кофейных фоновых кистей высокого разрешения, созданных в Adobe Photoshop CS3. Они отлично подходят для наложений и добавления гранжа в веб-дизайн и дизайн для печати.
КОФЕЙНЫЕ КОЛЬЦА И ПЯТНА GRUNGY
В этом наборе девять кистей с различными пятнами и брызгами кофейных колец, созданных в Photoshop CS.
БЕСПЛАТНЫЕ ЩЕТКИ ДЛЯ КОФЕ ОТ ПЯТЕН
Еще один полезный набор бесплатных кистей Photoshop, состоящий из 9 изображений кофейных колец и знаков с высоким разрешением (до 2500 пикселей). Они отлично подходят для печати и веб-дизайна.
КОФЕЙНЫЕ ПЯТНА ЩЕТКИ ДЛЯ ФОТОШОПА
Есть 14 кистей для пятен кофе, которые можно использовать в Photoshop 7 и более поздних версиях.
КОФЕ БЫЛ ПЕРЕЗАГРУЖЕН
Есть 15 огромных кистей Photoshop (2500 пикселей), состоящих из кофейных пятен и колец.Этот пакет совместим с Adobe Photoshop 7 и более поздними версиями.
КОФЕЙНЫЕ ПЯТНА ЩЕТКИ ДЛЯ ФОТОШОПА
Есть 15 отличных кистей для рисования кофейных пятен разного стиля и толщины.
КОФЕЙНЫЙ ФОН: ПЯТНА И ВЛИНА
В этом наборе бесплатных кистей есть изображения 20 кофейных пятен и брызг. Каждая кисть имеет разрешение от 700 до 1800 пикселей.
РЕАЛИСТИЧНЫЕ ЩЕТКИ ДЛЯ КОФЕЙНОГО ФОНА ПЯТНА
Есть 14 кистей с высоким разрешением реалистичных кофейных пятен, которые вы можете бесплатно использовать в Photoshop.
ЩЕТКИ ДЛЯ КОФЕЙНЫХ ПЯТН
Набор содержит 8 изображений кофейных пятен и пятен. Для достижения наилучших результатов попробуйте использовать режим умножения при использовании в качестве наложений в Photoshop.
33 ЩЕТКИ ДЛЯ КОФЕ ПЯТЕН
Огромный набор бесплатных кистей для Photoshop, содержащий 33 изображения кофейных пятен, следов и пятен.
ЩЕТКИ ОТ КОФЕЙНЫХ ПЯТН ДЛЯ ФОТОШОПА
Эти кисти были созданы в Photoshop CS2.В наборе 3 маленькие кисти, но их стоит скачать, потому что значки и кружки тоже выглядят очень красиво и реалистично!
ЩЕТКА ОТ ПЯТЕН ДЛЯ ЧАЯ
Хотя это не кофейные пятна, мы все же решили включить это в этот обзор. В любом случае они выглядят как пятна от кофе. Вы видите разницу? В этом наборе 10 кистей для фотошопа с высоким разрешением.
ЩЕТКИ ОТ ПЯТЕН ДЛЯ КОФЕ И ЧАЯ
Этот набор состоит из 29 пятен с высоким разрешением, а также небольших пятен.Эти кисти совместимы с Photoshop 7 и более поздними версиями.
ЩЕТКА ДЛЯ КОФЕ ПЯТЕН
Огромный набор бесплатных кистей от кофейных пятен для Фотошопа. Размер загружаемого пакета составляет 83 МБ. Эти кисти были сделаны путем разбрызгивания кофе на акварельную бумагу. Также включены 4 изображения.
ЩЕТКИ ДЛЯ КОФЕ ОТ ПЯТЕН
Эти кисти для пятен кофе изначально предназначались для логотипа. В упаковке 14 пятен для круглых кружек.
17 ЩЕТКИ ДЛЯ КОФЕ ОТ ПЯТЕН
В этом наборе 17 кистей разного размера. Они идеально подходят в качестве оверлеев в вашем веб-дизайне или печатном дизайне.
КОФЕЙНЫЕ ПЯТНА ЩЕТКИ ДЛЯ ФОТОШОПА
Отличная коллекция из 11 кистей Photoshop пятен кофе, идеально подходящих для создания макетов для печати, например открыток, журналов, фирменных бланков и даже веб-баннеров и заголовков. Поэтому в следующий раз, когда вы пролили немного кофе, не вытирайте их сразу, потому что они могут просто дать вам творческое вдохновение, которое вы ищете.
НАБОР КИСТИ ДЛЯ КОФЕ ОТ ПЯТЕН
Еще один набор кистей, состоящий из изображений пятен и пятен от кофейных чашек, которые вы можете скачать бесплатно. Они были созданы в Photoshop CS2 и должны работать с любой CS-версией Photoshop.
НАБОР КИСТИ ДЛЯ ФОТОШОПА ОТ КОФЕ ПЯТНА
В этот набор входит 10 высококачественных кистей для пятен от кофе. Каждая кисть имеет разрешение до 2000 пикселей.
Связанные бесплатные ресурсы для дизайна
Более 30 коллекций кистей Photoshop Stains
Кисти для рисования пятен в Photoshop отлично подходят для создания всевозможных грязных рисунков на поверхности.Чтобы упомянуть несколько популярных типов наборов кистей для пятен, я хотел бы сказать вам, что существует множество классных кистей Photoshop, используемых для добавления кофейных колец, чернил и пятен крови. Если вы работаете с цветами, вы можете успешно использовать их для создания всевозможных пятен в своих рисунках. Найденные там кисти творят чудеса вместе с текстурами изношенной старой бумаги
— посмотрите этот огромный пост в журнале Tripwire Magazine с более чем 100 соответствующими текстурами.
В этой статье я собрал более 30 бесплатных кистей для создания пятен для Photoshop, которые вы должны сразу попробовать и добавить в свою коллекцию кистей.Пожалуйста, напишите комментарий, если я пропустил несколько крутых наборов кистей для пятен, и поделитесь этой статьей со своими друзьями и коллегами!
Кофейные пятна — ДОПОЛНИТЕЛЬНАЯ ИНФОРМАЦИЯ
Stains by Nokari — ПОДРОБНЕЕ
Гранж пятна / кольца от кофейной чашки — ДОПОЛНИТЕЛЬНАЯ ИНФОРМАЦИЯ
Пятна от кружек от плаща — ДОПОЛНИТЕЛЬНАЯ ИНФОРМАЦИЯ
Кисть для удаления пятен от кофе — ПОДРОБНЕЕ
28 Кистей для пятен от чая Croaky — ПОДРОБНЕЕ
Кофейные пятна — ДОПОЛНИТЕЛЬНАЯ ИНФОРМАЦИЯ
40 Кисти для пятен Hi Rez — ДОПОЛНИТЕЛЬНАЯ ИНФОРМАЦИЯ
Кисти от кофейных пятен от Knight Ranger — ПОДРОБНЕЕ
Кисть для удаления пятен от Chokingonstatic — ПОДРОБНЕЕ
Пятна крови от elsenator — ДОПОЛНИТЕЛЬНАЯ ИНФОРМАЦИЯ
Пятна для чашек от pstutorialsws — ПОДРОБНЕЕ
Набор кистей для рисования пятен от Shoe-fly — ПОДРОБНЕЕ
CoffeeHappens ПЕРЕЗАГРУЖЕН с Env1ro — ДОПОЛНИТЕЛЬНАЯ ИНФОРМАЦИЯ
Кисть для пятен от Cofee от Ann-frost — ПОДРОБНЕЕ
Кисти для рисования и пятен от gamblingwithsouls — ПОДРОБНЕЕ
Краски и скотч от flordelys-stock — ПОДРОБНЕЕ
Кисти Photoshop «Пятна воды» от * redheadstock — ДОПОЛНИТЕЛЬНАЯ ИНФОРМАЦИЯ
Рваные кисти для Photoshop от * redheadstock — ПОДРОБНЕЕ
кисти для удаления пятен от кофе от rainbows-stock — ПОДРОБНЕЕ
Coffee Stain by Brushes — ПОДРОБНЕЕ
пятна от тротуаров — ПОДРОБНЕЕ
Пятна от кофе PS7 от ~ Sanami276 — ДОПОЛНИТЕЛЬНАЯ ИНФОРМАЦИЯ
Чайные пятна от Fudgegraphics — ПОДРОБНЕЕ
Шероховатые кофейные кольца и пятна от ~ onthinair — ПОДРОБНЕЕ
Отпечатки и пятна от Kimbahhane — ДОПОЛНИТЕЛЬНАЯ ИНФОРМАЦИЯ
пятна от ~ ariadne-a-mazed — ПОДРОБНЕЕ
Кофейные кисти от алоа — ПОДРОБНЕЕ
Формы, пятна и брызги от chicniceties — ПОДРОБНЕЕ
5x Щетки для грязи Hi-Res — ДОПОЛНИТЕЛЬНАЯ ИНФОРМАЦИЯ
Кисти Photoshop брызги и пятна — ДОПОЛНИТЕЛЬНАЯ ИНФОРМАЦИЯ
20 наборов бесплатных кистей для рисования пятен для Photoshop
Без сомнения, инструмент «Кисть Photoshop» — один из самых экономных инструментов для дизайнеров.Всего несколькими щелчками мыши вы можете добавить реалистичные штрихи к своим проектам и сделать их более привлекательными. Каждый пользователь Photoshop имеет дело с кистями, однако это программное обеспечение поставляется с ограниченным количеством кистей, поэтому вам всегда нужна огромная библиотека кистей.
Сегодня многие веб-сайты предлагают бесплатные кисти для Photoshop, и здесь, в Designbeep, мы любим собирать и делиться конкретными наборами кистей для дизайнеров.
В сегодняшнем посте, как обычно, у нас снова есть отличная коллекция кистей. На этот раз мы собрали бесплатные кисти для пятен — в основном пятна от кофе — для использования в ваших дизайнерских проектах.
Если честно, я никогда не использовал кисть для пятен кофе, но было бы хорошо добавить следующие кисти в свою библиотеку кистей. Все кисти бесплатны для личного использования, однако, пожалуйста, проверьте лицензионные соглашения для коммерческого использования.
Вы также можете взглянуть на наши прошлые бесплатные коллекции кистей;
Кисти для кофейных пятен
Источник кисти
Набор кистей для кофейных пятен
Источник кисти
Кисть для пятен
Источник кисти
CoffeeHappens ПЕРЕЗАГРУЖЕН
Источник кисти
Кофейные пятна
Источник кисти
Пятна от кружки
Источник кисти
Кисти для пятен от кофе и чая
Источник кисти
Кисть Morning Coffee-PS
Источник кисти
Кисти для Photoshop Пятна от воды
Источник кисти
Кисти для пятен от чая
Источник кисти
40 кистей для пятен с высоким разрешением
Источник кисти
Кисть для Photoshop « Пятна кофе »
Источник кисти
Шероховатые кофейные кольца и пятна
Источник кисти
Кисти для кофейных пятен
Источник кисти
Кисти для удаления пятен от кофе
Источник кисти
Пятна
Источник кисти
Кисти для пятен от кофейных пятен Hot Mess
Источник кисти
Кисти для удаления пятен от кофе
Источник кисти
Кисти для Photoshop от кофейных пятен
Источник кисти
Кофейные пятна
Источник кисти
Коллекция бесплатных наборов кистей для пятен для Photoshop
Разве не удивительно, как обычные вещи становятся полезными во многих отношениях? Как вещи, которыми мы иногда пренебрегаем, могут стать ресурсами для произведений искусства?… Возьмем, к примеру, единственный камень.Мы можем найти его обычным, просто взглянув на него. Однако, присмотревшись к нему повнимательнее, вы заметите его удивительную текстуру. Мелкие зерна, которые в нем содержатся. Просто, но потрясающе. Обычный, но полезный для дизайнеров.
Этот следующий пост, на самом деле, представляет собой подборку классного ресурса, с которым мы часто сталкиваемся и иногда больше всего нас раздражает, особенно если мы стираем. В этом посте на сайте Free Photoshop Stain Brush Sets показано обычное пятно, которое было превращено в кисти для фотошопа для улучшения простого дизайна или произведения искусства.Ознакомьтесь с собранными нами кистями и начните скачивать ресурсы по вашему выбору … Кистей никогда не бывает слишком много! Наслаждаться!!!
Вы можете ознакомиться со следующими статьями по теме:
• 300+ бесплатных кистей для световых эффектов для Photoshop
• 300+ лучших из лучших высококачественных абстрактных кистей в Photoshop
• 100+ бесплатных векторных кистей для Photoshop
• Полная подборка фрактальных кистей Photoshop
Кисть Morning Coffee-PS
Загрузить исходный код
Набор кистей для кофейных пятен
Загрузить исходный код
Coffee Happens Reloaded
Загрузить исходный код
17 кистей от кофейных пятен
Загрузить исходный код
8 кистей Highres Coffee Stain Brush
Загрузить исходный код
Набор кистей от кофейных пятен
Загрузить исходный код
Кофейные пятна
Загрузить исходный код
28 Кистей Кисти для пятен
Загрузить исходный код
Кофейные пятна
Загрузить исходный код
Кисть для удаления пятен от кофе
Загрузить исходный код
Пятна от брызг
Загрузить исходный код
Кисти для пятен
Загрузить исходный код
Кисть для кофейных пятен для PS CS2
Загрузить исходный код
Набор кофейных пятен
Загрузить исходный код
Пятна от чашки
Загрузить исходный код
Кофейные пятна
Загрузить исходный код
Пятна
Загрузить исходный код
Пятна и скотч
Загрузить исходный код
Кисти для удаления пятен от кофе
Загрузить исходный код
Об авторе: Основатель осмивы.com. Несмотря на свой плотный график, в свободное время она всегда находит время для чтения книг, фотографии и написания статей.
Масляная кисть photoshop deviantart
Обзор панели настроек кисти. Импортируйте кисти и наборы кистей. Создайте кончик кисти из изображения. Вы можете импортировать в Photoshop широкий спектр бесплатных и приобретенных кистей, например, наборы кистей Photoshop Кайла. Выполните следующие действия.
28 июня 2017 г. · Настройте файл. Вы, наверное, знаете, что кисть PS можно сделать практически из чего угодно, поэтому правильная настройка файла является ключевым моментом.Независимо от того, используете ли вы отсканированное изображение, фотографию или что-то еще, вам необходимо настроить файл Photoshop таким образом, чтобы получить наилучшие результаты для вашей кисти.
29 июля 2017 г. — Этот пин был обнаружен Андреа Кабеза. Откройте для себя (и сохраните!) Свои собственные пины на Pinterest
Кисти Photoshop / НАБОР МАСЛА Deharme (Photoshop CC) НАБОР МАСЛА Кисти Photoshop (CC) Вот новый набор кистей, который я создал. Я работаю с ними некоторое время.
Я пытался редактировать свои кисти и загружать кисти и тому подобное, но все равно кривые действительно плохие (по сравнению с SAI и Sketchbook), я пробовал несколько уроков и прочее, но это не очень помогло.. Может ли кто-нибудь дать мне хороший учебник / загрузку для редактирования кистей и кистей для загрузки, которые …
2,416 Лучшая кисть для травы для фотошопа, загрузка кистей для фотошопа для коммерческого использования в формате abr. трава кисть фотошоп, кисти фотошоп, трава кисть фотошоп, трава кисть фотошоп 7, трава кисти фотошоп cs, трава кисти фотошоп, фотошоп 7 кистей травы, фотошоп кисти травы, фотошоп травы кисти abr, трава растение кисти фотошоп, фотошоп трава
Новый Масляные кисти — мусор по тем же причинам, которые я цитировал выше: они менее интуитивно понятны, чем настоящие, и ничего нового не добавлено, если сделать их цифровыми.