Блеск (Глиттер) — Кисти для Procreate
Блеск (Глиттер) — Кисти для ProcreateФильтры
Курсы со скидкой
Курс недели -30% -30% -30%
ГлавнаяДополненияКистиБлеск (Глиттер) — Кисти для Procreate
Набор из 20 кистей для рисования блеска, блёсток, эффекта нанесённого хайлайтера. Кисти предназначены для работы в программе Procreate.
Новые работы пользователей
По заданным фильтрам работы не найдены
Попробуйте изменить критерий поиска или сбросить фильтры
Смотреть все работы
Хотите взять максимум?
Активируй Premium подписку и получи 15 преимуществ на Creativo
Premium-контент
110 видеоуроков только для Premium-пользователей.
Закрытые трансляции
Регулярные трансляции с профессионалами, обычным аккаунтам они доступны платно.
Приоритет в проверке работ
Все работы в вашем портфолио рассматриваются в приоритетном порядке.
Статистика переходов в соцсети
Сколько человек перешли по ссылкам из вашего профиля
Возможность
скачивать видеоуроки
Вы сможете скачивать все бесплатные видеоуроки без ограничений
Premium-статус
на аватаре
На вашей аватарке будет отображаться значок, обозначающий Premium-статус.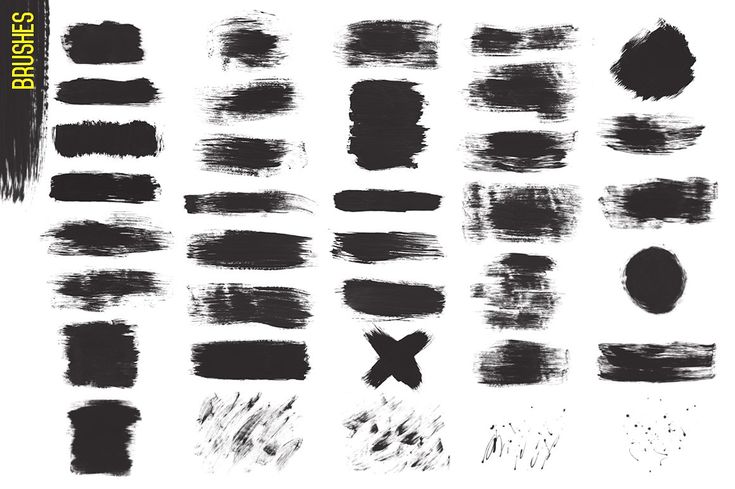
Короткая именная ссылка
Получите именную ссылку на профиль вида https://creativo.one/sasha
Возможность отложенной
публикации постов
Вы сами решаете, в какое время пост появится в ленте.
Светлая / темная
тема сайта
Меняйте тему оформления сайта под свое настроение.
Расширенные возможности опросов
Голосования с прогрессивным рейтингом, создание викторин
Поддержка от кураторов
Напрямую получайте поддержку от кураторов команды Creativo.
Поддержка в телеграм-чате
Обменивайтесь опытом, делитесь заказами и отвечайте на вопросы друг друга в закрытом чате.
Подарки, призы, розыгрыши
Получите возможность выиграть ценные призы и подарки от команды Creativo и партнеров.
Разбор работ от авторов
Ежемесячные тренировочные интерактивы по разным направлениям для отточки мастерства и разбора работ.
Активировать Premium
Хотите узнавать
обо всех событиях?
Выберите, куда хотите получать уведомления
Скопировать ссылку
Работа скрыта
Войти, чтобы проголосовать
 title»/>
{{percent(index)}}
title»/>
{{percent(index)}}
{{(index + 1)}}.
Изображение удалено
{{percent(index)}}
Всего проголосовало: {{total}}
Вы можете выбрать до {{max_variants}} вариантов. Голос будет распределён равномерно между всеми выбранными.
{{item.title}}
Изображение удалено
Создать опрос
Сделать мультиголосование
Можно выбрать несколько вариантов. Максимум
{{lex(‘response’, max_variants)}}
Максимум
{{lex(‘response’, max_variants)}}
Название опроса
Ответ {{(index + 1)}} Удалить ответ
Добавить ответ
Прогрессивный подсчет результатов
Автоматически завершить опрос 0″> через {{lex(‘days’,closeday)}}
{{lex(‘feed_type_’ + tp)}} {{counts[tp]}}
Сортировка:
По релевантности По дате
Показывать превью
subtitle»>{{item.subtitle}}
Закреплен
Опрос
По вашему запросу ничего не найдено
Попробуйте изменить критерий поиска, или сбросить фильтры.
Не удалось загрузить работу. Возможно она была удалена.
= 0}»> GIF {{work.bite}} Мб Загрузить
Редактировать Удалить
18+
Работа имеет содержимое для 18+ лет
Жалоба
Опишите суть жалобы, при необходимости добавьте ссылки на скриншоты
Спасибо! Ваше обращение ушло на рассмотрение.
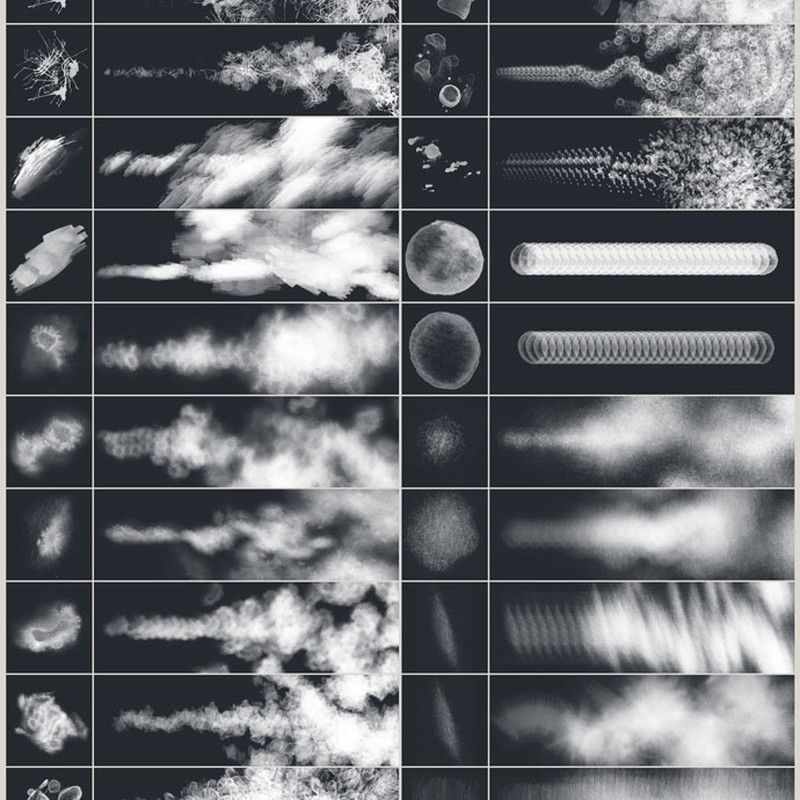 Название и описание
2. Миниатюра
3. Исходник
4. Тэги
5. Прочие настройки
Название и описание
2. Миниатюра
3. Исходник
4. Тэги
5. Прочие настройкиНазвание работы
Описание работы (необязательно)
Комментарий
Скрывать в портфолио (доступ по ссылке)
Ваша миниатюра:
Название:
{{name}}
Описание:
Исходник:
{{source.name}} {{source.name}}
Тэги:
#{{tag.label}}Есть ли у вас исходник к работе?
Исходник — это файл из исходных изображений, которые использовались для создания вашей работы.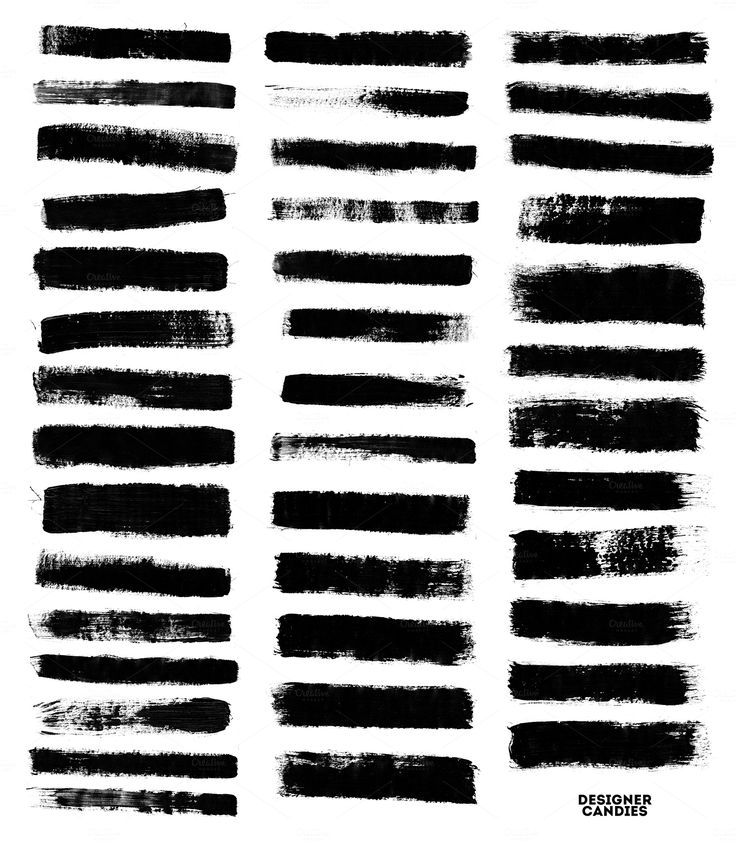 Исходник позовляет лучше понять вашу работу. Он не обязателен, но работы с исходниками получают больше лайков и имеют право на участие в еженедельных конкурсах.
Исходник позовляет лучше понять вашу работу. Он не обязателен, но работы с исходниками получают больше лайков и имеют право на участие в еженедельных конкурсах.
jpg-файл, максимальный размер 1920x1080px
Пример исходника
Выберете тэги работы:
Тэги позволяют лучше находить вашу работу другим пользователям. Подумайте какие тэги описывают вашу работу лучше всего и проставьте их. Это даст вам больше просмотров, лайков и комментариев.
Стиль работы Тематика Ятаквижу
Стиль работы:
#{{tag.label}}
Тематика:
#{{tag.label}}
Ятаквижу:
#{{tag.label}}
Не более десяти тэгов на одну работу
Работа 18+
Отключить комментарии
Комментарии к работе будут отключены, на их месте будет выведена реклама.
После добавления работы:
Автоматически перейти в портфолио
Остаться на текущей странице
Запланировать публикацию
{{pub_dates[pub_date] || pub_dates[0]}}
Отменить планирование
Запланировать
Используя данный сайт, вы даёте согласие на использование файлов cookie, данных об IP-адрес, помогающих нам сделать его удобнее для вас. Подробнее
100 кистей — Пятна кофе (PS)
100 кистей — Пятна кофе (PS)Фильтры
Курсы со скидкой
Курс недели -30% -30% -30%
ГлавнаяДополненияКистиАбстракции100 кистей — Пятна кофе (PS)
100 уникальных кистей для Photoshop, созданных для получения максимально реалистичного эффекта наложения пятен от кофе.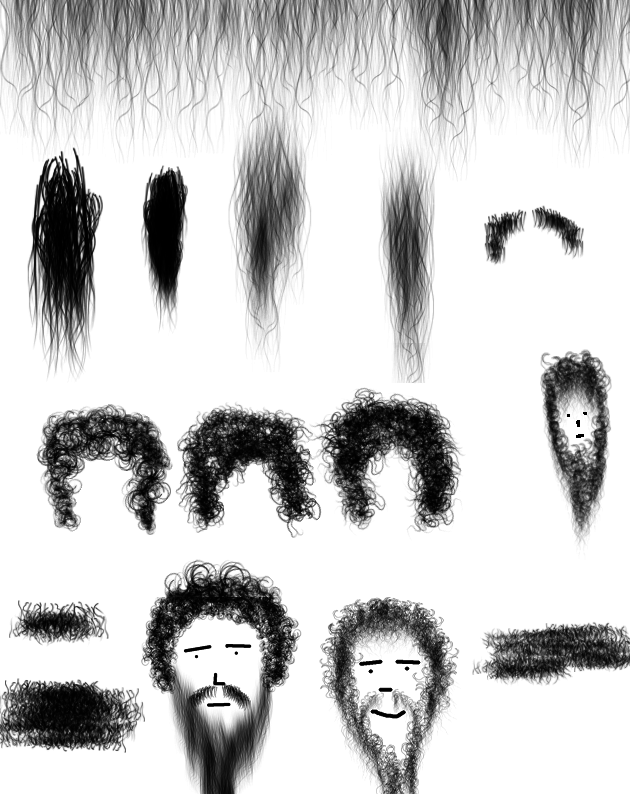
Скачать 100 кистей Пятна кофе (PS)
Формат — ABR. Размер — 166 мб. Автор: Resource BoyНовые работы пользователей
По заданным фильтрам работы не найдены
Попробуйте изменить критерий поиска или сбросить фильтры
Смотреть все работы
Хотите взять максимум?
Активируй Premium подписку и получи 15 преимуществ на Creativo
Premium-контент
110 видеоуроков только для Premium-пользователей.
Закрытые трансляции
Регулярные трансляции с профессионалами, обычным аккаунтам они доступны платно.
Приоритет в проверке работ
Все работы в вашем портфолио рассматриваются в приоритетном порядке.
Статистика переходов в соцсети
Сколько человек перешли по ссылкам из вашего профиля
Возможность
скачивать видеоуроки
Вы сможете скачивать все бесплатные видеоуроки без ограничений
Premium-статус
на аватаре
На вашей аватарке будет отображаться значок, обозначающий Premium-статус.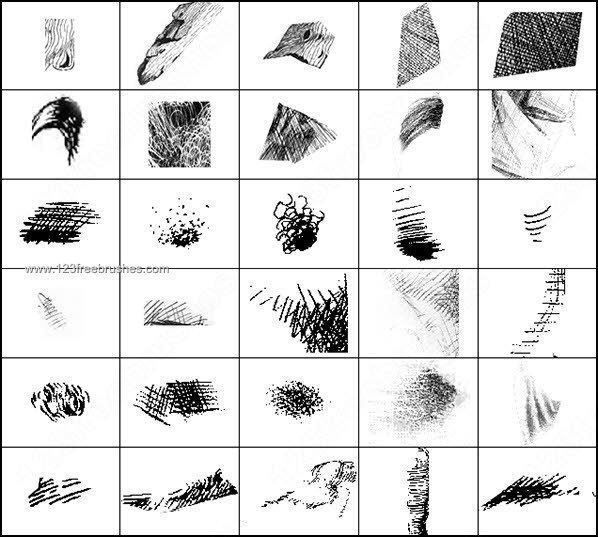
Короткая именная ссылка
Получите именную ссылку на профиль вида https://creativo.one/sasha
Возможность отложенной
публикации постов
Вы сами решаете, в какое время пост появится в ленте.
Светлая / темная
тема сайта
Меняйте тему оформления сайта под свое настроение.
Расширенные возможности опросов
Голосования с прогрессивным рейтингом, создание викторин
Поддержка от кураторов
Напрямую получайте поддержку от кураторов команды Creativo.
Поддержка в телеграм-чате
Обменивайтесь опытом, делитесь заказами и отвечайте на вопросы друг друга в закрытом чате.
Подарки, призы, розыгрыши
Получите возможность выиграть ценные призы и подарки от команды Creativo и партнеров.
Разбор работ от авторов
Ежемесячные тренировочные интерактивы по разным направлениям для отточки мастерства и разбора работ.
Активировать Premium
Хотите узнавать
обо всех событиях?
Выберите, куда хотите получать уведомления
Скопировать ссылку
Работа скрыта
Войти, чтобы проголосовать
 title»/>
{{percent(index)}}
title»/>
{{percent(index)}}
{{(index + 1)}}.
Изображение удалено
{{percent(index)}}
Всего проголосовало: {{total}}
Вы можете выбрать до {{max_variants}} вариантов. Голос будет распределён равномерно между всеми выбранными.
{{item.title}}
Изображение удалено
Создать опрос
Сделать мультиголосование
Можно выбрать несколько вариантов.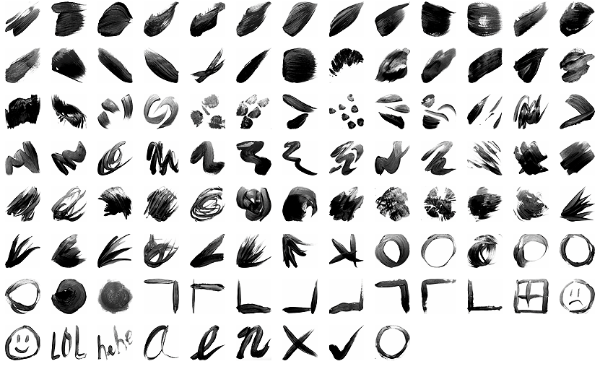 Максимум
{{lex(‘response’, max_variants)}}
Максимум
{{lex(‘response’, max_variants)}}
Название опроса
Ответ {{(index + 1)}} Удалить ответ
Добавить ответ
Прогрессивный подсчет результатов
Автоматически завершить опрос 0″> через {{lex(‘days’,closeday)}}
{{lex(‘feed_type_’ + tp)}} {{counts[tp]}}
Сортировка:
По релевантности По дате По популярности
Показывать превью
subtitle»>{{item.subtitle}}
Закреплен
Опрос
По вашему запросу ничего не найдено
Попробуйте изменить критерий поиска, или сбросить фильтры.
Не удалось загрузить работу. Возможно она была удалена.
= 0}»> GIF {{work.bite}} Мб Загрузить
Редактировать Удалить
18+
Работа имеет содержимое для 18+ лет
Жалоба
Опишите суть жалобы, при необходимости добавьте ссылки на скриншоты
Спасибо! Ваше обращение ушло на рассмотрение.
1. Название и описание
2. Миниатюра
3. Исходник
4. Тэги
5. Прочие настройки
Название и описание
2. Миниатюра
3. Исходник
4. Тэги
5. Прочие настройки
Название работы
Описание работы (необязательно)
Комментарий
Скрывать в портфолио (доступ по ссылке)
Ваша миниатюра:
Название:
{{name}}
Описание:
Исходник:
{{source.name}} {{source.name}}
Тэги:
#{{tag.label}}Есть ли у вас исходник к работе?
Исходник — это файл из исходных изображений, которые использовались для создания вашей работы. Исходник позовляет лучше понять вашу работу. Он не обязателен, но работы с исходниками получают больше лайков и имеют право на участие в еженедельных конкурсах.
Исходник позовляет лучше понять вашу работу. Он не обязателен, но работы с исходниками получают больше лайков и имеют право на участие в еженедельных конкурсах.
jpg-файл, максимальный размер 1920x1080px
Пример исходника
Выберете тэги работы:
Тэги позволяют лучше находить вашу работу другим пользователям. Подумайте какие тэги описывают вашу работу лучше всего и проставьте их. Это даст вам больше просмотров, лайков и комментариев.
Стиль работы Тематика Ятаквижу
Стиль работы:
#{{tag.label}}
Тематика:
#{{tag.label}}
Ятаквижу:
#{{tag.label}}
Не более десяти тэгов на одну работу
Работа 18+
Отключить комментарии
Комментарии к работе будут отключены, на их месте будет выведена реклама.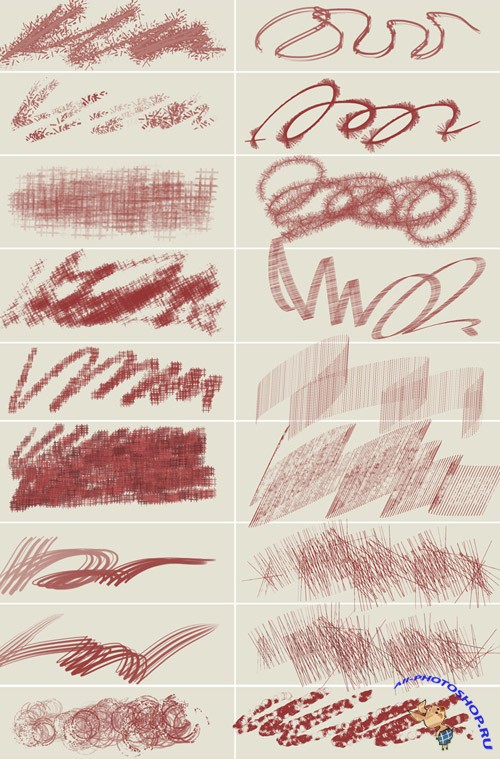
После добавления работы:
Автоматически перейти в портфолио
Остаться на текущей странице
Запланировать публикацию
{{pub_dates[pub_date] || pub_dates[0]}}
Отменить планирование
Запланировать
Используя данный сайт, вы даёте согласие на использование файлов cookie, данных об IP-адрес, помогающих нам сделать его удобнее для вас. Подробнее
Кисти в Photoshop | Софт Культура
МенюРанняя цена на все онлайн-курсы до 17 октбяря
Как искать, создавать и настраивать
Серго Попов
31.08.2022
Время чтения: 7 мин
Кисть — один из базовых инструментов Photoshop для создания и обработки графики. На первый взгляд кажется, что у кистей ограниченное применение, и кроме как для рисования они не особенно нужны. А что если вы можете отказаться от кучи папок с текстурами и объектами и заменить их на несколько наборов кистей? Давайте разбираться.
На первый взгляд кажется, что у кистей ограниченное применение, и кроме как для рисования они не особенно нужны. А что если вы можете отказаться от кучи папок с текстурами и объектами и заменить их на несколько наборов кистей? Давайте разбираться.
Кисть — это растровое изображение или отпечаток с определённым размером, цветом и формой. Отпечаток может быть абсолютно любым, поэтому и возможности инструмента не ограничены.
Для чего использовать кисти
В архитектурной подаче кисти очень сильно выручают в самых разных ситуациях: текстурирование, стилизация, постобработка, добавление условных знаков и многое другое. Кисти различаются по детализации, поэтому можно найти отличный инструмент под свои задачи — от создания коллажа до постобработки рендера. Вот наша подборка полезных кистей, которую вы можете дополнять на практике.
Текстуры материалов
Да, текстуры могут быть не только картинками. Когда изображение не слишком большое — до 5000 пикселей по длинной стороне, — вместо изображения можно использовать кисти. Единственное ограничение — прозрачность кистей: не всегда получается добиться плотной укрывистой текстуры и нужно комбинировать отпечаток кисти и фон, или несколько кистей, или использовать кисть с режимами наложения.
Единственное ограничение — прозрачность кистей: не всегда получается добиться плотной укрывистой текстуры и нужно комбинировать отпечаток кисти и фон, или несколько кистей, или использовать кисть с режимами наложения.
- Пример работы с кистями. Текстуры. Изображение: OMMX
- Пример работы с кистями. Текстуры. Изображение: OMMX
- Пример работы с кистями. Текстуры. Изображение: Инна Тягай
prev
next
Наборы кистей по текстурам:
- Бетон
- Дерево
- Кирпич
- Штукатурка
Имитация красок
Здесь речь идёт об имитации мазков краски или её поведения на бумаге, то есть об имитации мазков при использовании масляной, акварельной и других красок. Эти кисти можно использовать для стилизованных подач или для создания иллюстраций в разных техниках — например, чтобы сделать подачу, имитирующую рисунок маркером.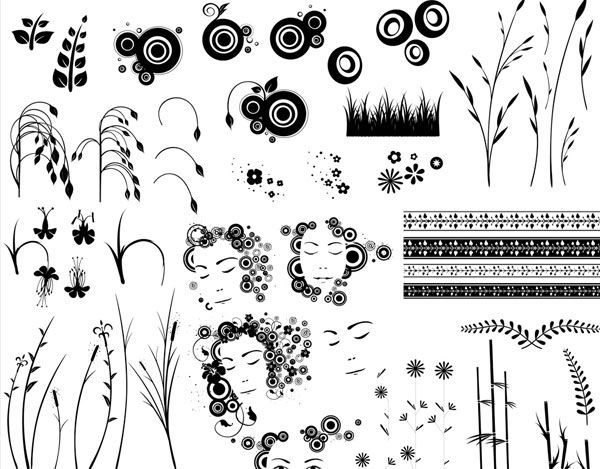
- Пример работы с кистями. Имитация краски. Изображение: Norrøn
- Пример работы с кистями. Имитация краски. Изображение: Олег Бородин
- Пример работы с кистями. Имитация краски. Изображение: Ana Marta Lins, Carol Vasques, Giulia Petrucci
prev
next
Наборы кистей с разными эффектами:
- Акварель
- Масло
- Пастель
- Маркер
Погодные эффекты
Эта категория кистей нужна, чтобы создать атмосферу изображения. Лучше всего такие кисти работают для точеных задач — например, чтобы добавить облака на визуализацию, создать воздушную перспективу или сделать цветовую растяжку.
- Постобработка рендера с помощью кистей. Погодные эффекты. Изображение: Darcstudio
- Постобработка рендера с помощью кистей. Погодные эффекты. Изображение: Allies and Morrison, O’Donnell + Tuomey
- Постобработка рендера с помощью кистей.
 Погодные эффекты
Погодные эффекты
prev
next
Наборы кистей с погодными эффектами:
- Облака
- Туман
- Дождь
- Снег
Антураж
К этой категории можно отнести самые разные объекты — от аксонометрических фигур людей до деревьев с видом сверху, которые нужны для плана. Если хорошо поискать, можно найти кисть с антуражем для любого ракурса.
Использовать для антуража кисти удобнее, чем вставлять отдельные PNG, особенно если их много. Антураж, нарисованный кистями, занимает всего несколько слоёв и незначительно утяжеляет проект.
- Использование кистей деревьев на генплане. Изображение: Nate Wadell
- Использование кистей деревьев на генплане. Изображение: Алёна Шляховая
- Использование кистей деревьев на генплане. Изображение: Julian Bächle
prev
next
Наборы антуражных кистей:
- Люди: вид сверху (для плана), вид сбоку (для визуализаций, фасадов, разрезов).

- Растения, вид сверху (для плана, генплана). Деревья, вид сбоку. Кустарники, вид сбоку (для визуализаций, фасадов, разрезов).
- Животные: птицы, домашние звери и дикие звери.
- Транспорт.
Где искать кисти
Кисти из нашей подборки универсальны и пригодятся во многих ситуациях, но каждый коллаж или рендер уникальны — одинаковых подач не бывает. Поэтому кроме набора кистей мы собрали список полезных ресурсов, где можно найти кисти на любой случай.
Deviantart
deviantart.com
Коммерческая площадка для цифровых художников. Здесь публикуют не только работы, но и инструменты. Deviantart похож на Behance, но этот ресурс больше заточен под художников, поэтому здесь можно найти много авторских и специализированных кистей, которых больше нигде нет.
Сайт международный, поэтому поиск здесь работает только на английском. Чтобы скачать материалы, обязательно нужна регистрация. Сайт иногда работает нестабильно — может потребоваться VPN.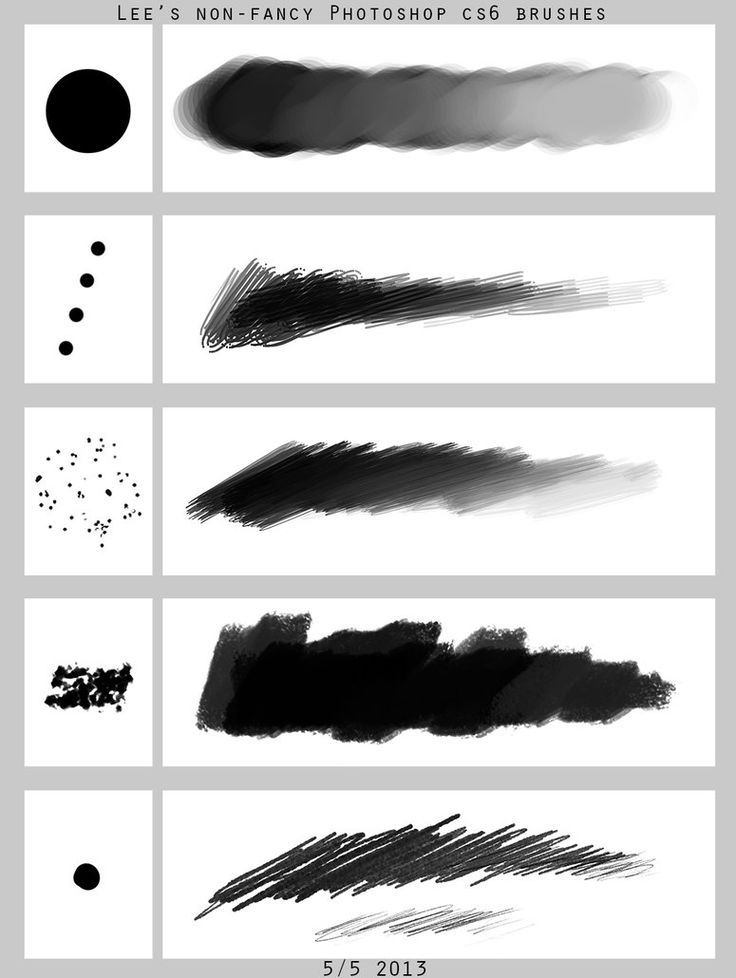
Brusheezy
brusheezy.com
Платформа для графических дизайнеров, на которой они обмениваются инструментами, в основном кистями. Здесь можно найти самые разнообразные кисти, большинство из которых бесплатные.
На Brusheezy поиск тоже работает на английском языке. Регистрация для скачивания не нужна.
myPhotoshopBrushes
myphotoshopbrushes.com
Большой сток кистей, шаблонов, паттернов и фигур для Photoshop. Здесь собраны работы отдельных авторов, которые готовы поделиться своими инструментами бесплатно даже для коммерческого использования. На сайте есть удобный поиск по категориям.
Стоит отметить, что сайт больше ориентирован на дизайнеров, поэтому годных инструментов для архитектора здесь не очень много. Поиск на английском, регистрация для скачивания не нужна.
Прочие стоки
stock.adobe.com
fbrushes.com
myphotoshop.ru
Почти на любом стоке с ресурсами для Photoshop есть раздел с кистями. Стоков много, они отличаются друг от друга по контенту, но у них есть общая черта — большинство инструментов можно скачать только платно или по подписке.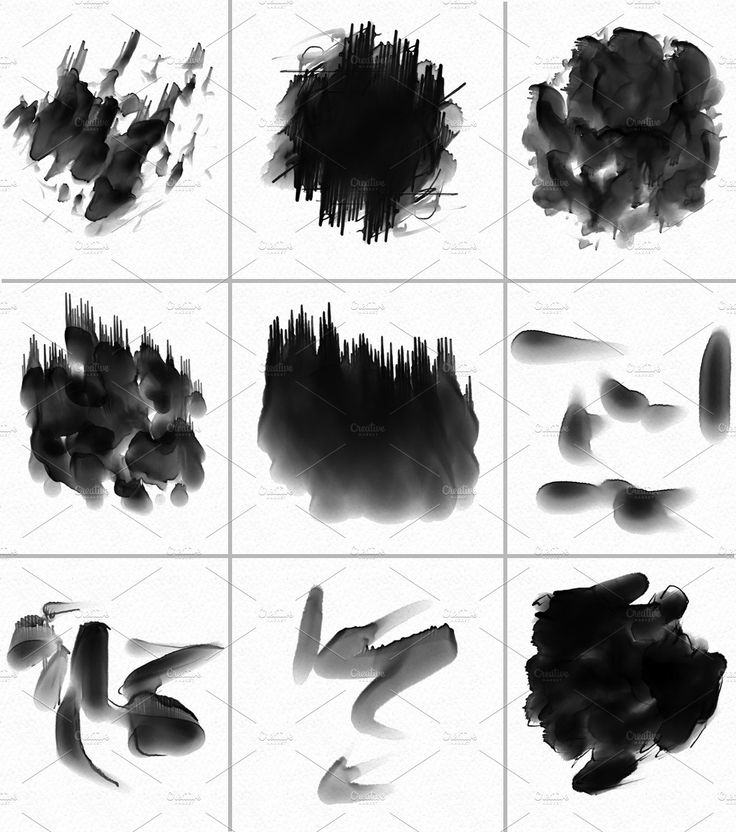 Но по сравнению с бесплатными сервисами выбор на стоках намного больше.
Но по сравнению с бесплатными сервисами выбор на стоках намного больше.
Добавление, настройки и ограничения
Теперь, когда вы узнали о возможностях кистей, стоит разобраться с основными нюансами работы с этим инструментом.
Добавление
Простое открытие:
Кликните дважды по файлу с кистями с расширением ABR. Откроется Photoshop, а новые кисти подгрузятся в набор стандартных.
Принудительный импорт:
Если кисти не добавляются через двойной клик, их можно импортировать инструментами Photoshop. Для этого откройте программу, активируйте инструмент кисть, а затем:
eng: Window → Brush → в открывшейся панели найдите значок ≣ в правом верхнем углу → Import Brushes → выберите кисти → Open.
рус: Окно → Кисти → в открывшейся панели найдите значок ≣ в правом верхнем углу → Импорт Кистей → выберите кисти → Открыть.
Новый набор отобразится в панели кистей в самом низу.
Настройки
Рассказываем о самых полезных настройках кистей, которые помогают создать разнообразные графические эффекты.
Форма отпечатка кисти | Brush Tip Shape
В этой вкладке лежат базовые настройки кисти: выбор отпечатка, размер (Size), угол поворота (Angle) и интервал (Spacing). С помощью этих настроек задаётся или меняется основная конфигурация кисти.
Самый интересный пункт здесь — интервал (Spacing): он задаёт дополнительное пространство между отдельными отпечатками кисти. Настраивая интервал, можно добиться разных эффектов — например, проставлять ряды деревьев или делать контурную обводку.
Настройки формы кистиДинамика формы | Shape Dynamics
Инструменты для работы с формой отпечатка. Например, здесь можно задать колебание размера (Size Jitter) — тогда каждый отпечаток будет отличаться от другого по размерам. Масштаб колебаний и максимальная разбежка задаются отдельным ползунком.
Масштаб колебаний и максимальная разбежка задаются отдельным ползунком.
Остальные параметры — колебание угла (Angle Jitter), колебание формы (Roundness Jitter) — имеют такие же настройки, как и колебание размера (Size Jitter) и повторяют их функции.
Настройка динамики формы кистиДинамика цвета | Color Dynamics
Интересная настройка кисти, с помощью которой можно создать иллюзию, что вы используете разнообразные объекты, на самом деле просто меняя цветовые нюансы. Особенно хорошо этот эффект работает для антуражных кистей в паре с динамикой формы.
Колебание переднего / заднего плана (Foreground / Background Jitter) смешивает два цвета из боковой палетки в настроенной пропорции. Колебания цветового тона / насыщенности / яркости (Hue / Saturation / Brightness Jitter) задают изменения для основного цвета кисти, причём пропорции здесь тоже настраиваются.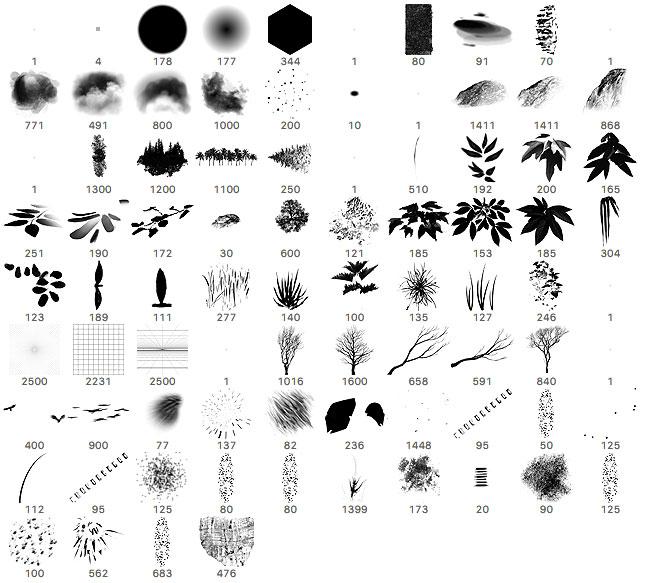
Двойная кисть | Dual Brush
Двойная кисть позволяет объединить два отпечатка в одной кисти — например, спроецировать текстурную кисть на антуражную. Внутренние настройки здесь такие же, как при работе с формой отпечатка.
Настройка двойной кистиРассеивание | Scattering
Рассеивание позволяет создать эффект скученности объектов. Эта настройка смещает положение кисти по одной или двум осям и добавляет хаотичности в графику.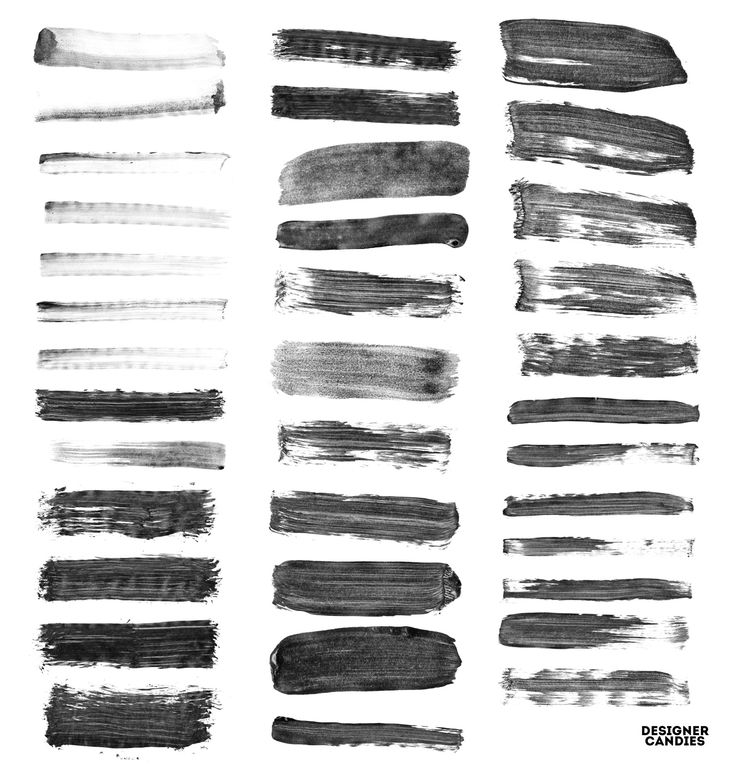 Можно настроить силу смещения через рассеивание (Scatter), а также дублировать отпечаток через счётчик (Count).
Можно настроить силу смещения через рассеивание (Scatter), а также дублировать отпечаток через счётчик (Count).
Если вы захотите узнать больше о других настройках кистей, посмотрите официальный гайд от Adobe: в нём есть ссылки на разные материалы, где можно найти ответ на любой вопрос о кистях в Photoshop.
Как создавать свои кисти
Очень часто нужные кисти нужно просто создать. Чтобы сделать кисть, вам потребуется чёрно-белое изображение. Можно найти готовый PNG, взять прозрачный PDF или почистить JPG. А после этого действуйте так:
1. Откройте Photoshop и создайте новый файл. Заданное разрешение файла будет определять рабочий размер кисти. Например, если файл имеет размер 300×300, то кисть будет хорошо работать только с размером до 300 пикселей.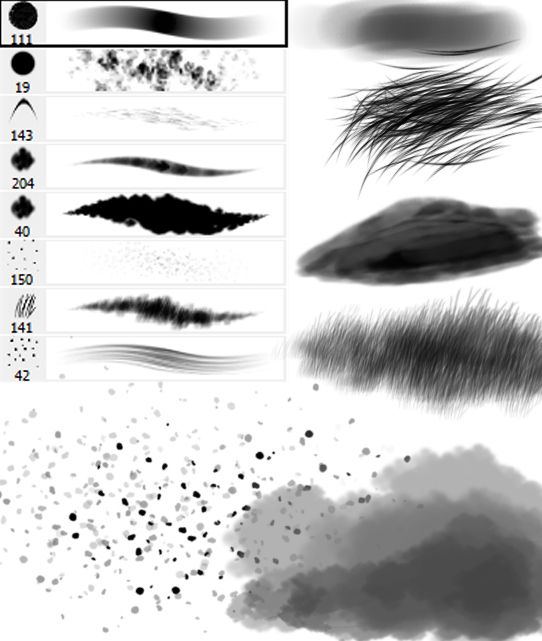 При большем размере отпечаток начнёт терять чёткость. Заранее продумывайте, какое разрешение вам нужно для работы.
При большем размере отпечаток начнёт терять чёткость. Заранее продумывайте, какое разрешение вам нужно для работы.
2. В созданом файле создайте или добавьте изображение отпечатка. Если отпечаток цветной, сделайте его чёрно-белым, чтобы понять, как будет выглядеть кисть. Помните, что все белые участки станут прозрачными, а чёрные — непрозрачными. Сводить слои не нужно.
3. Пройдите в настройки Photoshop:
eng: Edit → Define Brush Preset.
рус: Редактирование → Определить кисть.
Назовите кисть и нажмите ОК. Созданный инструмент появится на панели кистей внизу.
4. Кисти можно объединить в группу. Это удобно, если вы создали много кистей в одном стиле. Для этого:
eng: открыть панель кистей → зажать Ctrl / Cmd → выбрать отпечатки для группировки → кликнуть правой кнопкой мыши → New Brush Group → назвать группу.
рус: открыть панель кистей → зажать Ctrl / Cmd → выбрать отпечатки для группировки → кликнуть правой кнопкой мыши → Новая группа кистей → назвать группу.
Из этого же меню можно удалять кисти и группы кистей.
Горячие клавиши
Чтобы быстро работать с кистями, используйте небольшую шпаргалку с основными горячими клавишами:
Ограничения
Как и у любого инструмента, у кистей есть ограничения, которые влияют на технику работы и могут не подойти под какие-то задачи. Вот основные ограничения, о которых стоит помнить:
Монохромность
Кисть может иметь только один цвет, а нюансы и детали вы сможете донастроить за счёт прозрачности отдельных участков отпечатка. Используйте несколько цветов для одной кисти и режимы наложения и помните, что можно создать двойную кисть.
Размер
Кисть не может иметь размер больше 5000×5000 пикселей — этого достаточно для большинства задач.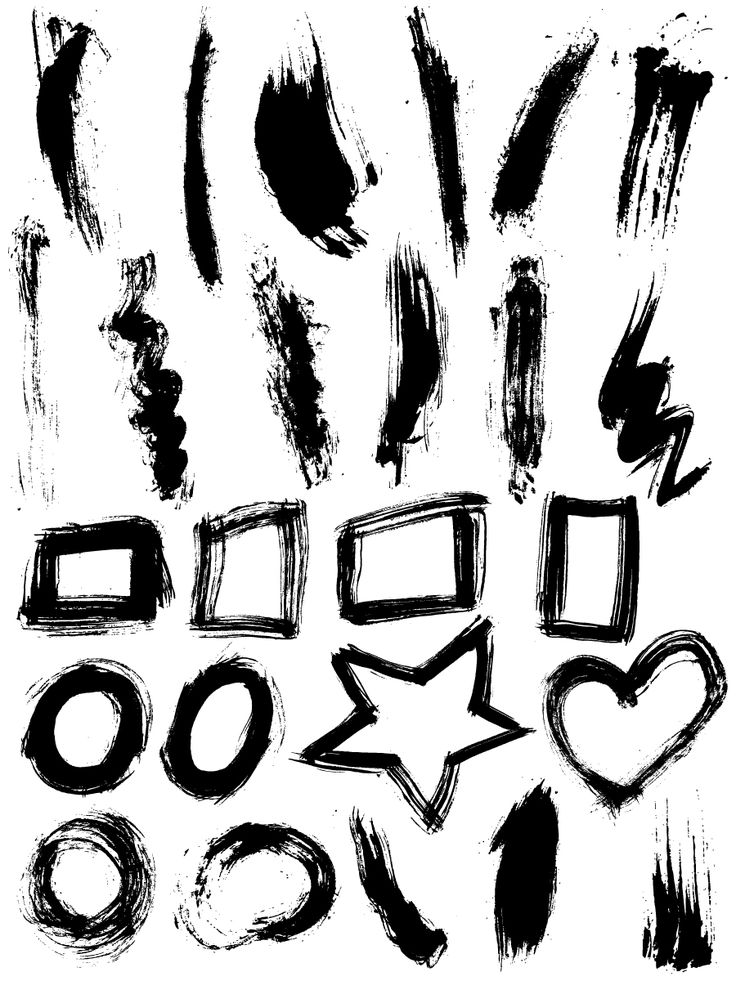 Помните, что растровый слой, в отличие от нерастриванных PNG или PDF, не будут «тянуться», то есть графику нельзя будет увеличить без потерь.
Помните, что растровый слой, в отличие от нерастриванных PNG или PDF, не будут «тянуться», то есть графику нельзя будет увеличить без потерь.
Привязка к слою
Отпечаток кисти, как и любой растр в Photoshop, находится на конкретном слое. В таком случае использовать обтравочные маски и режимы наложения будет трудно, так как их эффект будет применяться ко всему слою, а чтобы добиться нужного результата, придётся использовать много масок слоя. Лучше разносить разную графику на разные слои заранее, а для наложения эффектов объединять слои в группы.
Еще статьи
Оставьте свой e-mail, если хотите подписаться на наши новые материалы
* нажимая на кнопку «Подписаться на новости», вы даете согласие на обработку своих персональных данных
Пожалуйста, подождите…
Наш сайт использует файлы cookie.
Продолжая использовать сайт, вы даёте согласие на работу с этими файлами.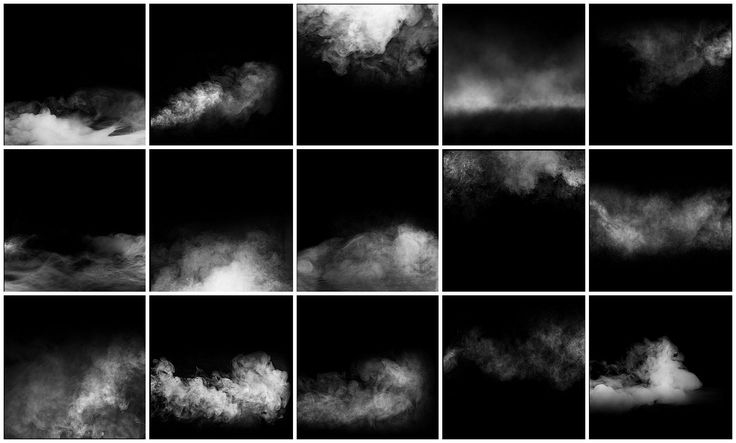
Освежение работы с инструментом «Кисть Photoshop» — Smashing Magazine
- Чтение за 20 минут фотошоп, Кисти
- Поделиться в Твиттере, LinkedIn
Об авторе
Том Джаннаттасио с радостью делает вещи в nclud. Он работает редактором Smashing Magazine и преподает в Центре цифровых изображений Бостонского университета. Он … Больше о Том ↬
Наложенные умелой рукой кистей мазков могут передать ощущение энергии, тактильности и человечности. Эти качества говорят с подсознанием вашей аудитории, шепча идеи, которые невозможно передать словами. В цифровом мире веб-сайт с красивой кистью — долгожданный разрыв с абсолютной точностью большинства корпоративных веб-сайтов. [Обновлено 28 февраля 2017 г.] Освоить цифровую кисть совсем не просто. Он таит в себе те же трудности, что и соболиная кисть, спрятанная на дне вашей художественной корзины. На самом деле сложность умножается на отсутствие связи между рукой и монитором. Развитие навыков работы с кистями Photoshop требует времени, но оно того стоит. В этой статье описывается множество опций, которые Photoshop предоставляет , чтобы вы могли эффективно создавать и использовать кисти, подобные кистям старых мастеров.
Развитие навыков работы с кистями Photoshop требует времени, но оно того стоит. В этой статье описывается множество опций, которые Photoshop предоставляет , чтобы вы могли эффективно создавать и использовать кисти, подобные кистям старых мастеров.
Основные настройки
На панели параметров кисти есть несколько простых, но мощных настроек, которые определяют силу и форму вашей кисти. Эти настройки сильно влияют на то, как кисть наносит краску, поэтому их очень важно понимать.
Больше после прыжка! Продолжить чтение ниже ↓
Наиболее важные настройки кисти находятся на панели параметров.
Кисть
Меню кистей, доступ к которому можно получить, щелкнув раскрывающееся меню рядом с предварительным просмотром кисти или щелкнув правой кнопкой мыши на холсте, представлены три параметра для управления формой кисти: «Основной диаметр», «Жесткость» и «Форма кисти».
Дополнительная литература на SmashingMag:
- Бесплатные кисти Photoshop: акварель, космос, холст
- Кисти брызг и акварель для Photoshop
- 30 бесплатных кистей Photoshop Swirl
- Набор кистей Photoshop Health And Beauty Diameter 90 наборов 90 наборов общая ширина и высота кисти в пикселях.
- B : Инструмент «Кисть»
- Shift + B : Вращение с помощью инструментов «Кисть» (т. е. инструментов «Кисть», «Карандаш» и «Замена цвета»)
- 4 0: Показать или скрыть палитру кистей
- [ : Уменьшить диаметр кисти
- ] : Увеличить диаметр кисти
- Shift + 9 % Жесткость кисти0004
- Shift + ] : Увеличить жесткость кисти на 25%
- Комбинация цифр (с выключенным аэрографом) : Установить прозрачность кисти Комбинация цифр (с включенным аэрографом) : Установить заливку кисти
- Shift + Комбинация цифр (с включенной аэрографом) : Установить непрозрачность кисти
- Option + Shift + ‘+’ : Следующий режим наложения
- Option + Shift + ‘-’ : Предыдущий режим наложения
- , : Предыдущая кисть
- .
 : Следующая кисть
: Следующая кисть - Shift + , : Первая кисть
- Shift + . : Последняя кисть
- Caps Lock : Переключение между точным и обычным курсорами
- Control + Click (внутри холста) : Вызов меню быстрой кисти
- Control + Shift + Click (внутри холста) : Кисть меню режимов наложения
- ** Control + Option + Drag (внутри холста) : изменить диаметр кисти**
- Control + Option + Command + Drag (внутри холста) : изменить жесткость кисти Shift + Drag : ограничение наклона кисти до 45°
- Щелкните, переместите курсор, затем Shift + Click : проведите прямую линию от первого до второго щелчка
- Опция (удерживать) : Временно переключиться на инструмент «Пипетка»
- Shift + Option (удерживать) : Временно переключиться на инструмент Color Sampler
- Command (удерживать) : Временно переключиться на инструмент «Перемещение»
- Command + Option (удерживать) : Duplicate 9001 и Перетащите слой
- Пробел (удерживайте) : Временно переключитесь на инструмент «Рука»
 На стандартной круглой кисти это трудно заметить, но если сделать кисть больше, чем ее первоначальный размер, она может стать размытой. Итак, если вы хотите сохранить чистые края, следите за исходным диаметром кисти. Этим параметром легко управлять с помощью пары ярлыков. Вы можете использовать [ и ] , чтобы изменить диаметр с шагом 10 пикселей, или вы можете использовать метод перетаскивания на холсте: с курсором мыши внутри холста, удерживайте нажатой Option + Control + Shift и перетащите мышь влево или вправо. Щетка будет меняться в размере, когда вы будете тереть ее вперед и назад. Это удобно, когда вам нужен точный размер на лету.
На стандартной круглой кисти это трудно заметить, но если сделать кисть больше, чем ее первоначальный размер, она может стать размытой. Итак, если вы хотите сохранить чистые края, следите за исходным диаметром кисти. Этим параметром легко управлять с помощью пары ярлыков. Вы можете использовать [ и ] , чтобы изменить диаметр с шагом 10 пикселей, или вы можете использовать метод перетаскивания на холсте: с курсором мыши внутри холста, удерживайте нажатой Option + Control + Shift и перетащите мышь влево или вправо. Щетка будет меняться в размере, когда вы будете тереть ее вперед и назад. Это удобно, когда вам нужен точный размер на лету.
Доступ к меню кистей можно легко получить, щелкнув правой кнопкой мыши на холсте.
Настройка жесткости доступна только для круглых кистей Photoshop. Установка жесткости в процентах от 0 до 100 будет растушевывать края кисти; 100% — это четкий край, а 0% — полностью размытый край от центра кисти к окружности.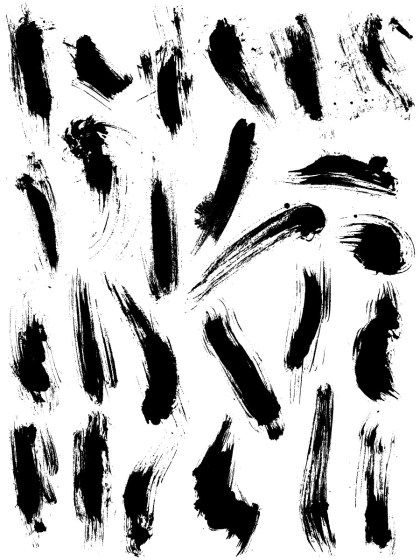 Для широких изменений этого параметра используйте сочетания клавиш Shift + ] и Shift + [ , чтобы изменить значения с шагом 25%, или вы можете удерживать Command + Option + Control и перетаскивать внутрь холста, чтобы изменить значения и увидеть, как они вступят в силу, когда вы это сделаете.
Для широких изменений этого параметра используйте сочетания клавиш Shift + ] и Shift + [ , чтобы изменить значения с шагом 25%, или вы можете удерживать Command + Option + Control и перетаскивать внутрь холста, чтобы изменить значения и увидеть, как они вступят в силу, когда вы это сделаете.
Ярлыки перетаскивания на холсте делают настройку диаметра и твердости простой и интуитивно понятной.
В нижней части панели находится набор предустановок кистей, что дает вам быстрый доступ к наиболее часто используемым кистям. Некоторые из значений по умолчанию — это просто простые формы и текстуры, но другие были изменены с помощью расширенных настроек в палитре «Кисти» (F5). В Photoshop есть несколько библиотек кистей, которые можно добавить в список с помощью всплывающего меню панели, но вы также можете загружать и создавать собственные кисти (см. «Управление предустановками» ниже).
Photoshop предоставляет дюжину дополнительных библиотек кистей, которые можно найти во всплывающем меню кистей.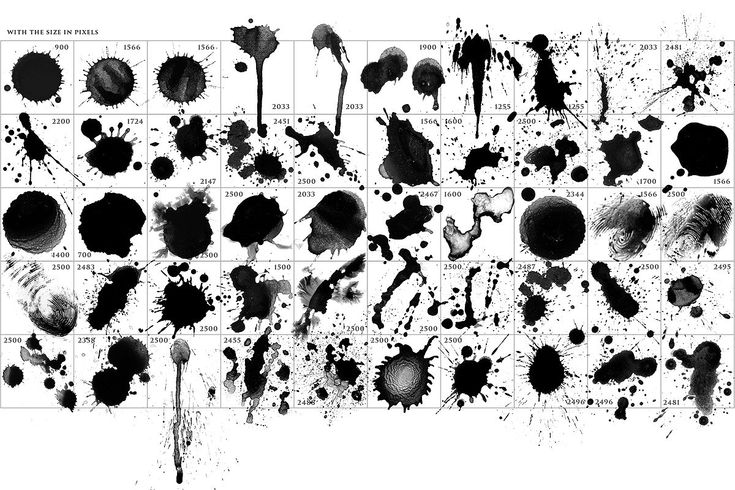
Режим
Режим кисти определяет, как нарисованные пиксели влияют на те, которые уже находятся на текущем слое. Эти режимы работают так же, как и режимы наложения на палитре слоя, за исключением того, что они преобразуются в абсолютные значения, когда обводка завершена. Это важное различие: после того, как вы нарисовали с использованием режима наложения, этот режим нельзя изменить постфактум, как если бы вы использовали режимы наложения на палитре слоя.
Установка режима (например, «Нормальный» на «Умножение») изменяет то, как краска влияет на текущие пиксели слоя.
Инструмент «Кисть» также представляет два режима наложения, которых нет в палитре слоя: «За» и «Очистить». Параметр «Позади» позволяет рисовать только в прозрачных областях слоя; это может быть полезно, если вам нужно закрасить объект, оставив заполненные пиксели нетронутыми. Параметр «Очистить» по существу превращает кисть в ластик; вместо того, чтобы добавлять краску к слою, он удаляет ее.
Режим «Сзади» позволяет рисовать строго в прозрачных областях. Режим Clear превращает вашу кисть в ластик.
Непрозрачность, Растекание и Аэрограф
Эти три параметра работают в унисон, чтобы определить количество краски, нанесенной на холст. Параметр непрозрачности является основным элементом управления; он устанавливает максимальное количество, которое может быть нарисовано каждым штрихом, от мыши вниз до мыши вверх, независимо от любых других настроек.
Поток, с другой стороны, устанавливает количество краски, применяемой к области каждый раз, когда кисть перемещается. Итак, если для параметра «Поток» установлено значение 20%, и вы щелкнете по одной области слоя, будет закрашено только 20%. Однако, если вы перемещаете мышь назад и вперед по области с теми же настройками, краска будет накапливаться постепенно на 20%.
Наконец, настройка «Аэрограф» позволяет вам наносить краску на основе времени, а не движения; просто удерживая мышь в одной области, вы можете усилить эффект кисти. Вы можете быстро установить непрозрачность кисти с помощью цифровых клавиш (5 — 50%, 65 — 65%). Удерживая Shift при вводе чисел, вы можете управлять настройкой заливки кисти. Примечание. Если включен параметр «Аэрограф», эти два ярлыка меняются местами.
Вы можете быстро установить непрозрачность кисти с помощью цифровых клавиш (5 — 50%, 65 — 65%). Удерживая Shift при вводе чисел, вы можете управлять настройкой заливки кисти. Примечание. Если включен параметр «Аэрограф», эти два ярлыка меняются местами.
Opacity и Flow управляют прозрачностью кисти, но они очень разные.
Расширенные настройки
В палитре «Кисти» (F5) находятся десятки настроек, которые контролируют способ рисования кистью, от формы и размера до потока и рассеивания. Понимание того, как использовать эти параметры, является ключом к созданию замечательных кистей.
Наборы кистей
В меню «Наборы кистей» перечислены все доступные в настоящее время кисти. В то время как некоторые пресеты просто изменяют форму кисти, другие имеют расширенные настройки.
Кисти в списке «Наборы кистей» — это не просто формы кистей; некоторые также имеют расширенные настройки.
Photoshop содержит несколько библиотек кистей в дополнение к кистям по умолчанию, которые можно легко добавить к текущему списку предустановок.![]() Эти пресеты доступны во всплывающих меню, расположенных на палитре кистей, и в раскрывающемся меню «Кисть» на панели инструментов. Photoshop предоставляет около дюжины библиотек, включая Calligraphic, Dry Media, Wet Media и Natural, но вы также можете загрузить пользовательскую библиотеку, выбрав «Загрузить кисти…»
Эти пресеты доступны во всплывающих меню, расположенных на палитре кистей, и в раскрывающемся меню «Кисть» на панели инструментов. Photoshop предоставляет около дюжины библиотек, включая Calligraphic, Dry Media, Wet Media и Natural, но вы также можете загрузить пользовательскую библиотеку, выбрав «Загрузить кисти…»
Если вы создали кисть, которую хотите сохранить как свою собственную предустановку, вы можете сделать это, нажав кнопку Кнопка «Создать новую кисть» внизу палитры. Это добавит кисть в ваше предустановленное меню; однако при сбросе меню кисть будет потеряна. К счастью, Photoshop позволяет экспортировать пользовательскую библиотеку, чтобы вы никогда не теряли свои любимые кисти. Просто выберите «Сохранить кисти…» во всплывающем меню, и вы сможете экспортировать файл .ABR, содержащий все кисти, находящиеся в настоящее время в меню «Наборы кистей».
Вы можете сделать еще больше, создав собственную форму кисти. Для этого начните с выделения области, из которой вы хотите создать образец кисти (или выберите слой, который хотите использовать). Затем выберите Редактировать → Создать набор кистей… Назовите его и нажмите «ОК». В меню будет добавлена новая предустановка кисти.
Затем выберите Редактировать → Создать набор кистей… Назовите его и нажмите «ОК». В меню будет добавлена новая предустановка кисти.
Создание пользовательской формы кисти — это первый шаг к созданию совершенно уникальной кисти.
Форма кончика кисти
Эта группа позволяет управлять основной формой кисти. Многие из этих настроек, описанных выше, также находятся на панели инструментов «Кисти», но здесь у нас также есть параметры для отражения, поворота, округлости и интервала. «Вращение», «Отражение X» и «Отражение Y» изменяют ориентацию кисти. Установка Округлости ниже 100% приведет к сжатию кисти вдоль ее исходной оси X; это можно использовать, чтобы легко создать каллиграфическую кисть. Adobe поняла, что округлость и вращение могут быть трудно визуализировать, и поэтому добавила более интуитивно понятный способ работы с этими настройками: просто перетащите стрелку и контрольные точки на изображении вправо, и значения будут обновлены.
Меню «Форма кончика кисти» позволяет управлять основной формой кисти.
Photoshop масштабирует кисти, интерполируя их вверх или вниз; нет доступных векторных кистей. Поэтому некоторые кисти могут стать зернистыми или пикселизированными при слишком большом масштабировании. Чтобы быстро вернуть кисть к исходному размеру, нажмите кнопку Use Sample Size .
Слишком большой размер кисти может привести к нежелательной пикселизации. Это можно исправить с помощью Use Sample Size 9.кнопка 0030.
Последним параметром в этой группе является интервал, который определяет, как часто кисть пробует слой. Более низкие значения располагают сэмплы близко друг к другу, а более высокие значения разносят их. Интервал не только изменяет внешний вид обводки, но и может существенно повлиять на производительность Photoshop. Установка его на 1% может привести к более гладким краям, но большая или сложная кисть может серьезно затормозить Photoshop.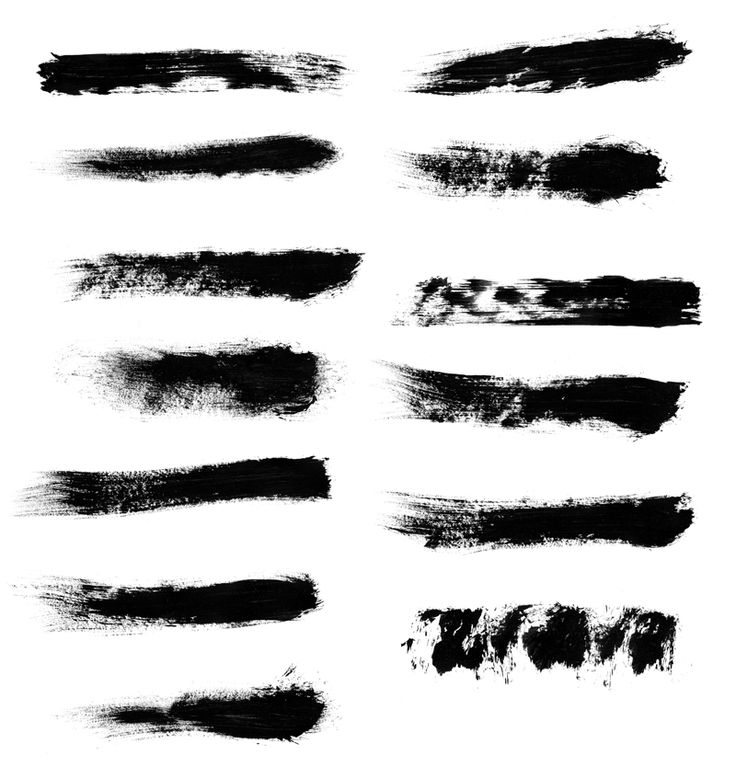 Если производительность является проблемой, установите этот параметр как можно выше. Интервал также можно отключить, установив флажок рядом с его названием. Это приводит к тому, что кисть сэмплирует с непостоянным интервалом в зависимости от скорости ваших движений.
Если производительность является проблемой, установите этот параметр как можно выше. Интервал также можно отключить, установив флажок рядом с его названием. Это приводит к тому, что кисть сэмплирует с непостоянным интервалом в зависимости от скорости ваших движений.
Интервал сильно влияет на гладкость кисти, но также может влиять на скорость рендеринга.
Методы управления кистью
Ряд настроек в палитре «Кисти» позволяет задать метод управления значениями. К ним относятся «Выкл.», «Затухание», «Нажим пера», «Наклон пера», «Колесо стилуса», «Вращение», «Исходное направление» и «Направление». Для некоторых из этих настроек требуется планшет, например Wacom. Если у вас нет планшета или метод недоступен с вашим конкретным стилусом, Photoshop отобразит значок ошибки, чтобы уведомить вас.
Выкл.
Управление полностью сбрасывается при настройке Выкл., что означает, что значения остаются постоянными на всем протяжении движения кисти.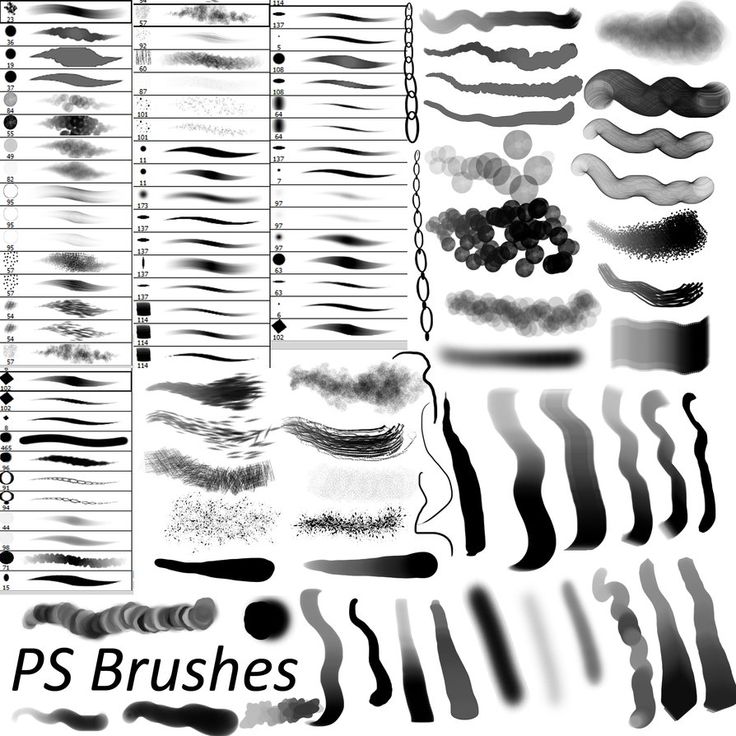
Без контрольного набора каждый образец кисти остается согласованным.
Fade
С помощью регулятора Fade можно указать количество шагов, на которые параметр будет постепенно уменьшаться, пока не достигнет своего минимума. Таким образом, по умолчанию установка элемента управления «Размер» на «Затухание с 10 шагами» приведет к тому, что кисть будет уменьшать свой размер на 10% с каждым шагом, пока кисть не достигнет 0. Это можно использовать с настройкой «Размер» для эффективного создания отдельных прядей волос. В то время как многие настройки позволяют указать минимальный процент затухания, другие используют предустановленную величину. Например, установка шагов для угла затухания указывает, сколько шагов будет использоваться для поворота кисти на 360°.
Fade Control постепенно уменьшает значения, пока не будет достигнут минимум.
Нажим пера
Нажим пера — чрезвычайно полезная настройка, но для нее требуется планшет, чувствительный к давлению. Он определяет значения в зависимости от того, насколько сильно вы прижимаете перо к планшету. Это делает рисование очень интуитивным, особенно при использовании настроек размера и непрозрачности.
Он определяет значения в зависимости от того, насколько сильно вы прижимаете перо к планшету. Это делает рисование очень интуитивным, особенно при использовании настроек размера и непрозрачности.
Нажим пера требует планшетного устройства и определяет значения в зависимости от того, насколько сильно перо прижато к подушечке.
Наклон пера
Параметр «Наклон пера» изменяет значения в зависимости от угла наклона пера к планшету. Когда перо идеально перпендикулярно планшету, дисперсия устанавливается на 0%. При наклоне пера значения увеличиваются. Этот параметр особенно полезен для управления углом наклона кисти, поскольку он также учитывает направление, в котором перо указывает на планшет. Таким образом, если держать перо под углом и направлять его на левую сторону планшета, кисть будет направляться влево.
Установив для параметра «Управление углом» значение «Наклон пера», вы можете согласовать вращение кончика кисти с вращением руки.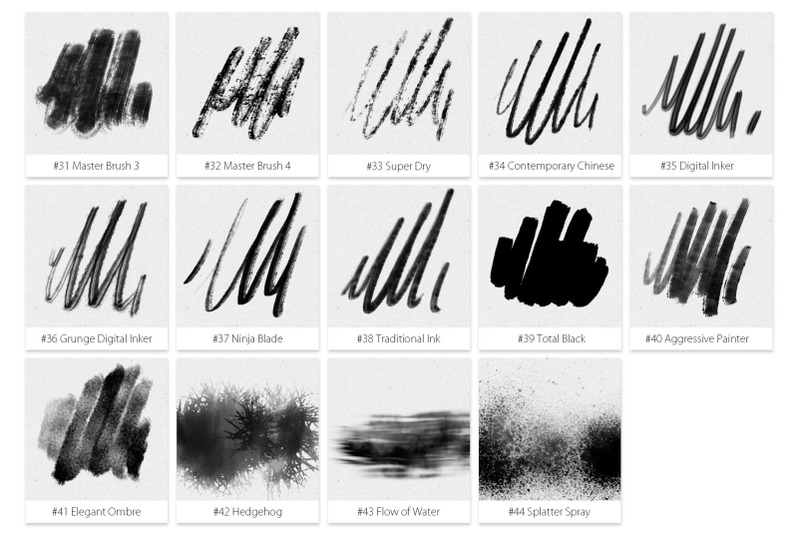
Колесо стилуса
Если ваш стилус оснащен колесиком стилуса, вы можете использовать его для управления дисперсией на лету, вращая его. Это может быть полезно для быстрого изменения настроек между штрихами, но использование для изменения значений во время штриха затруднено.
Если у вашего пера есть колесико для стилуса, вы можете использовать его для управления значениями.
Вращение
Это еще одна настройка, для которой требуется специальный тип стилуса. Если ваш стилус поддерживает вращение, вы можете просто вращать стилус для управления значениями. Это, вероятно, лучше всего использовать с настройкой угла.
Если у вашего пера есть колесико для стилуса, вы можете использовать его для управления значениями.
Начальное направление
При использовании параметра «Начальное направление» кисть не сразу начинает наносить краску. Photoshop ждет, чтобы увидеть, в каком направлении вы двигаете кисть, а затем поворачивает кисть в зависимости от угла.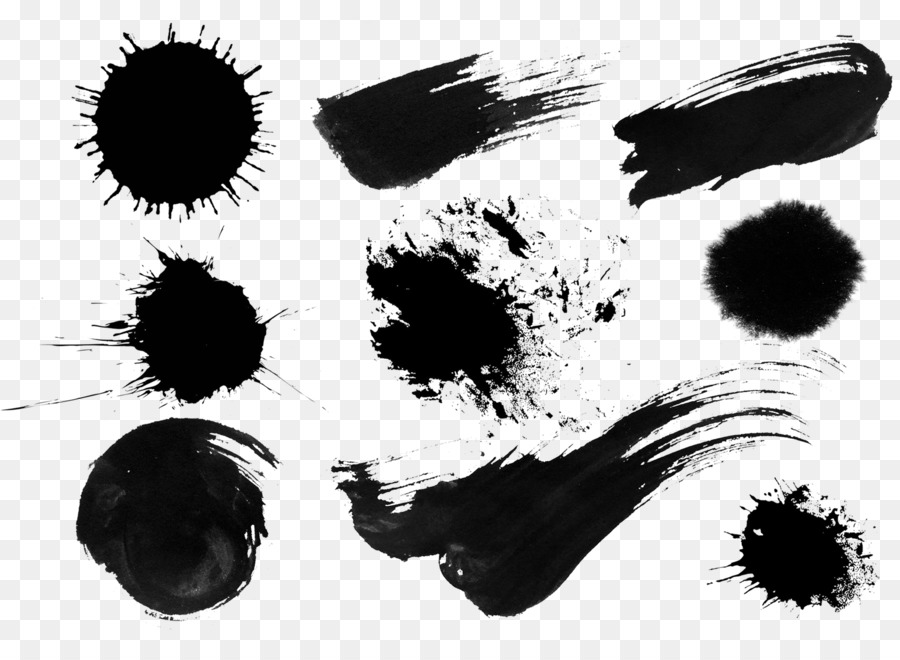
Первое движение, которое вы делаете с помощью кисти, определяет угол при использовании элемента управления «Начальное направление».
Направление
Параметр «Направление» может быть особенно полезен для рисования чего-то вроде травы по контуру, потому что он будет вращаться в зависимости от направления, в котором прошла ваша кисть с момента последнего шага.
Регулятор направления поворачивает кисть так, чтобы она естественным образом повторяла изгиб мазка.
Динамика формы
Теперь, когда у вас есть основные наборы формы и размера, вы можете добавить некоторую дисперсию с помощью динамики формы. Здесь вы увидите три разных типа джиттера, которые контролируют количество вариаций, допустимых для размера, угла и округлости. Установка для любого из этих параметров значения выше 0% приведет к выборке кистью случайных значений в пределах диапазона, заданного процентным соотношением (например, установка значения Angle Jitter на 50% ограничит вращение кисти до 180°).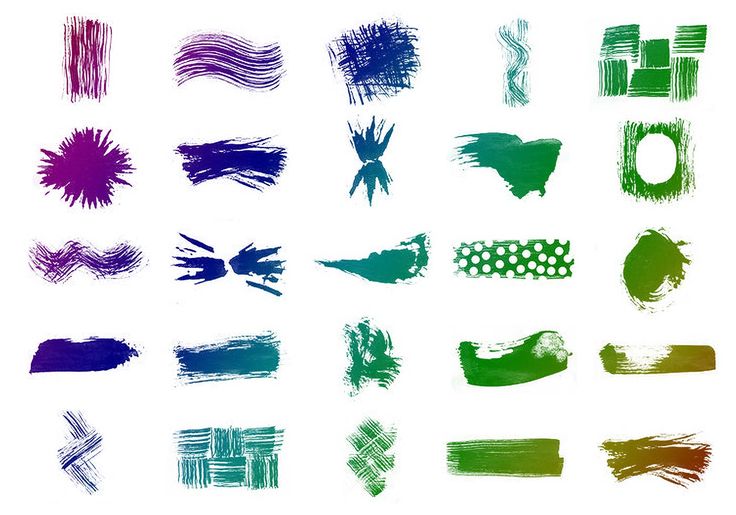
Элементы управления дрожанием Shape Dynamics можно использовать для изменения формы кисти.
Scattering
Меню Scattering позволяет вам варьировать место размещения каждого образца кисти и количество образцов, размещаемых за один шаг. Здесь вы можете управлять тремя ползунками: «Scatter», «Count» и «Count Jitter». Параметр Scatter задает процентное значение того, насколько далеко сэмпл может перемещаться от исходной точки. По умолчанию это будет контролировать дисперсию только по оси Y, но, установив флажок «Обе оси», вы можете установить то же значение для оси X.
Рассеивание может добавить штриху живую хаотичность.
Count и Count Jitter работают вместе, чтобы определить, сколько выборок генерируется на каждом шаге. Count определяет максимально допустимое количество выборок, в то время как Count Jitter случайным образом выбирает число в пределах этого диапазона для выборки. Если параметр Scatter не установлен выше 0%, то параметр Count поместит кисть поверх самой себя, что может создать «тяжелую» кисть с зубчатыми краями.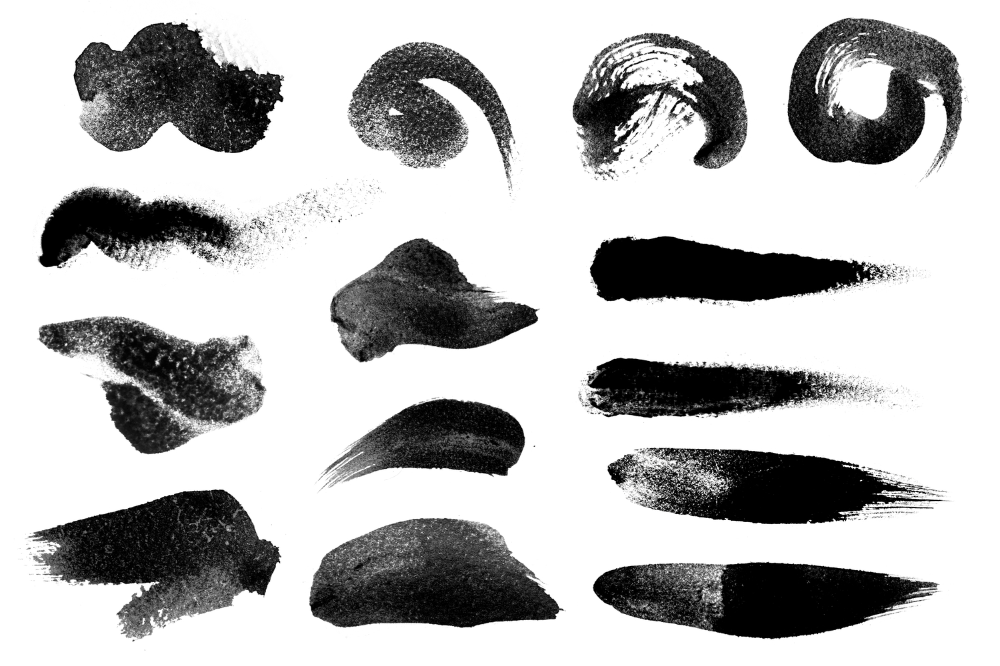
Текстура
Добавление текстуры к кисти может придать прекрасное ощущение глубины. Photoshop позволяет применять любые пресеты текстуры к кисти. Затем вы можете изменить масштаб или инвертировать его. Раскрывающееся меню «Режим» содержит список режимов наложения, которые определяют, как текстура смешивается с текущими значениями кисти. Хотя большинство этих режимов наложения выглядят знакомыми, здесь они работают немного по-другому. Например, вы можете подумать, что установка режима «Умножение» на полностью черной кисти не будет иметь никакого эффекта. Однако Photoshop компенсирует это уменьшением исходных значений кисти, чтобы текстура была видна.
Сначала кажется, что настройка глубины работает, устанавливая непрозрачность текстуры. Однако на самом деле он изменяет значения текстуры от их исходных значений оттенков серого (100%) до полностью белого (0%). Это позволяет добиться более впечатляющих результатов, чем простое уменьшение непрозрачности текстуры.
В этом меню также есть функция «Текстура каждого кончика», которая позволяет управлять текстурой каждого образца кисти.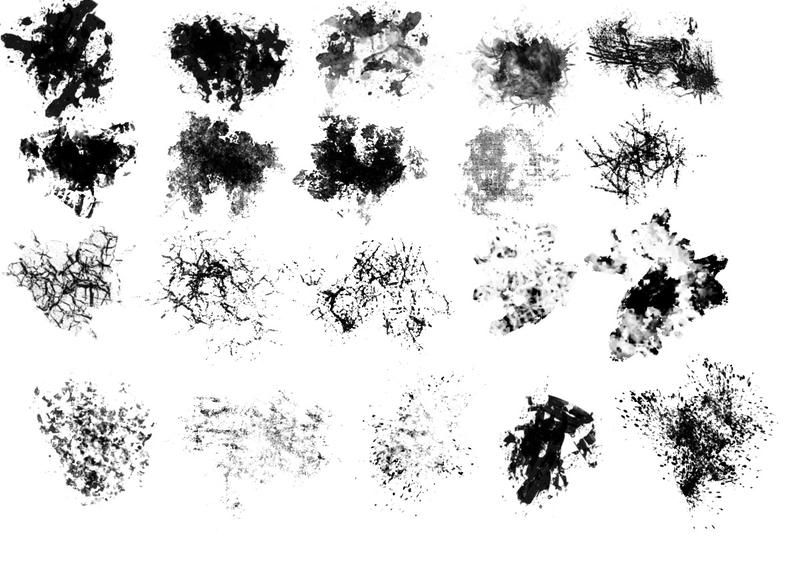 Отметка этой опции включает пару других ползунков, которые устанавливают минимальную глубину и дрожание глубины. Изменение этих значений приведет к тому, что каждый образец будет иметь случайную глубину в пределах установленного диапазона.
Отметка этой опции включает пару других ползунков, которые устанавливают минимальную глубину и дрожание глубины. Изменение этих значений приведет к тому, что каждый образец будет иметь случайную глубину в пределах установленного диапазона.
Использование текстуры добавляет тактильности и глубины каждому штриху.
Двойная кисть
Комбинирование двух кистей с помощью параметра «Двойная кисть» открывает двери для некоторых фантастических эффектов, которые вы никогда не смогли бы создать с помощью одной кисти. Как следует из названия, этот параметр использует две разные формы кисти для создания окончательного образца. Основная кисть в основном используется как маска, внутри которой находится двойная кисть. В меню «Двойная кисть» есть несколько настроек для второй кисти, которые работают так же, как и для основной кисти. Различия, которые вы устанавливаете в Shape, Spacing, Scattering, Count и Mode, делают мазок кисти более динамичным и естественно случайным.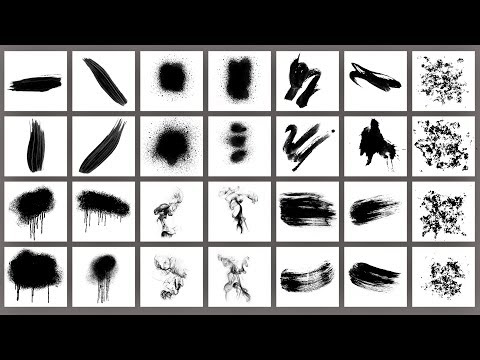
Сочетание форм кистей создает уникальный эффект, которого вы не смогли бы достичь иначе.
Динамика цвета
Меню «Динамика цвета» поможет вам добавить некоторые цветовые вариации в ваши мазки. Вы можете управлять цветами, используя дрожание переднего плана/фона, или вы можете позволить Photoshop выбирать значения случайным образом с помощью дрожания оттенка, насыщенности и яркости.
Дрожание переднего плана/фона определяет, какая часть цвета фона может быть выбрана кистью. Обратите внимание, что цвет фона равен 9.0030 добавлен к , но не заменяет цвет переднего плана. Это означает, что если ваш цвет переднего плана красный, а цвет фона синий, промежуточные образцы будут иметь фиолетовый оттенок.
Дрожание переднего плана/фона случайным образом смешивает два цвета вместе.
Колебания оттенка, насыщенности и яркости определяют максимально допустимую величину дисперсии на основе значений цвета переднего плана для каждого из них.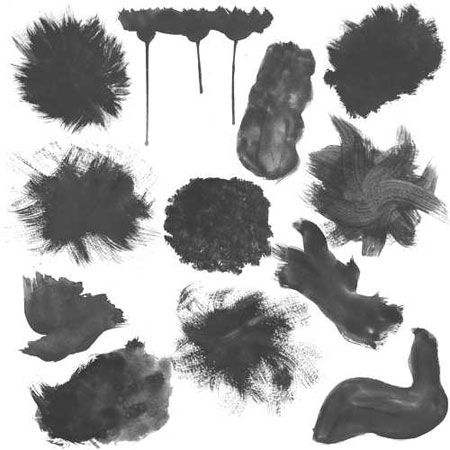 Итак, если ваш цвет переднего плана имеет значение насыщенности или яркости, равное 0, то ваши мазки кисти будут полностью в оттенках серого. С другой стороны, установка цвета переднего плана со 100% яркостью и насыщенностью сделает доступными для использования все возможные цвета.
Итак, если ваш цвет переднего плана имеет значение насыщенности или яркости, равное 0, то ваши мазки кисти будут полностью в оттенках серого. С другой стороны, установка цвета переднего плана со 100% яркостью и насыщенностью сделает доступными для использования все возможные цвета.
Колебания оттенка, насыщенности и яркости можно использовать для изменения свойств основного цвета.
В дополнение к настройкам Jitter есть ползунок Purity. Устанавливает чистоту насыщения для каждого семпла. Если установлено значение 0%, ничего не происходит; при перемещении на 100 % значение насыщенности для каждого образца ограничивается 100 %. Однако это не следует ошибочно принимать за приоритетную настройку насыщенности; он устанавливает для него только пороги. Таким образом, установка значения -50% гарантирует, что значения насыщенности никогда не превысят 50%, а установка значения -100% полностью удалит всю насыщенность.
Ползунок «Чистота» устанавливает пороговое значение для уровня насыщенности каждого образца кисти.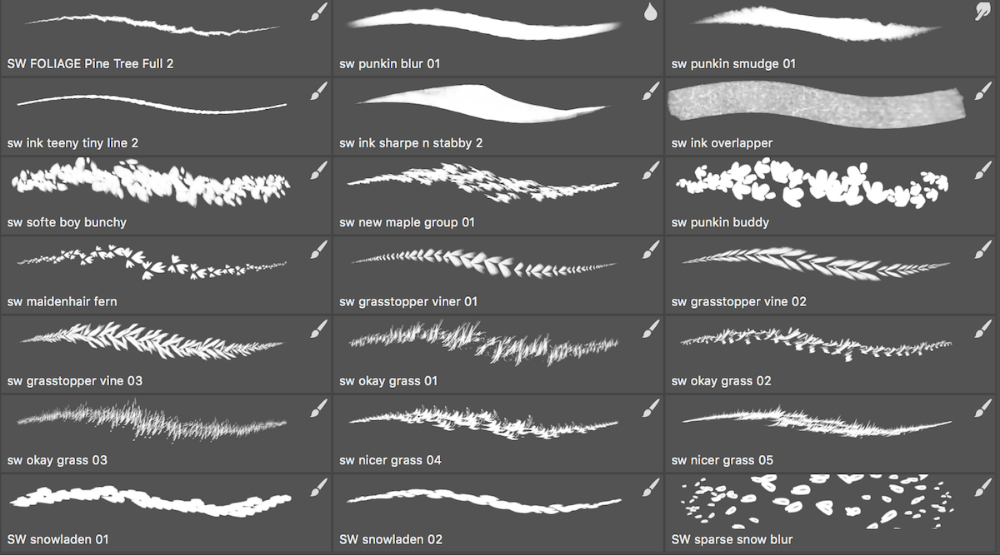
Другая динамика
В меню «Другая динамика» вы можете дрожать и устанавливать элементы управления для изменения непрозрачности кисти и потока. Оба этих дрожания зависят от текущих настроек кисти на панели свойств. Они не позволяют кисти приобретать непрозрачность; они только определяют, насколько ниже он может упасть. Управление нажимом пера интуитивно понятно для любой из этих настроек.
Колебания непрозрачности и дрожания потока изменяют прозрачность каждой формы кончика кисти, но колебание потока позволяет образцам смешиваться.
Другие настройки
Шум
Генерирует случайный шум в оттенках серого вашей формы кисти.
Влажные кромки
Уменьшает внутренние значения кисти, оставляя края с полной непрозрачностью. При этом кисть создает эффект, похожий на акварель с ее «влажными краями».
Аэрограф Позволяет постепенно наносить краску в зависимости от настройки потока и ограничивается параметром непрозрачности (см. раздел «Непрозрачность, поток и аэрография» выше).
раздел «Непрозрачность, поток и аэрография» выше).
Сглаживание Сглаживает кривые штриха, чтобы предотвратить многоугольные кривизны. Отключение этого параметра может помочь, если ваша кисть рендерится медленно.
Защитная текстура Гарантирует, что одна и та же текстура используется для каждой кисти с текстурой.
Другие варианты палитры
Настройка блокировки Рядом с каждым названием меню в палитре кистей находится значок замка. Они позволяют заблокировать настройку, чтобы при переключении на другую предустановку кисти настройки из этого меню переносились на новую предустановку. Это может быть очень полезно, когда вам нужен подобный эффект, но вы не хотите перестраивать его с помощью новой формы кисти.
Сброс Палитра кистей имеет два разных способа сброса элементов управления во всплывающем меню: «Очистить элементы управления кистью» и «Сбросить все заблокированные настройки».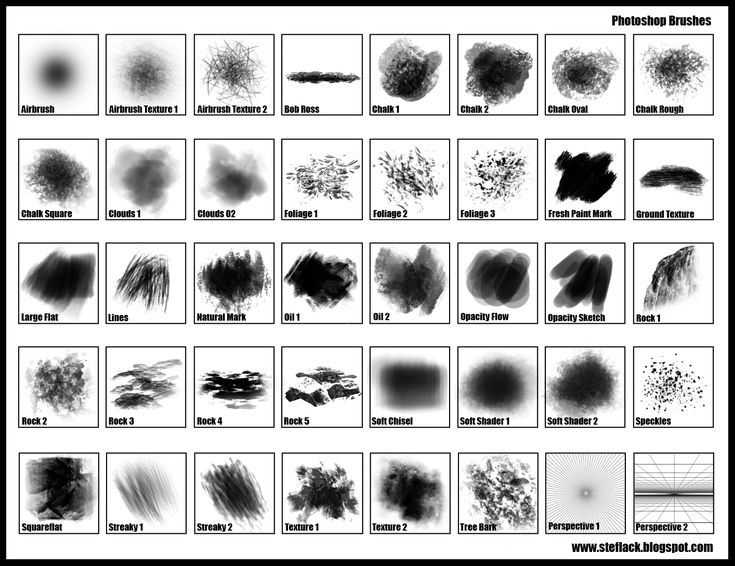 Очистить элементы управления кистью отключит все элементы управления, кроме сглаживания, но заблокированные настройки останутся заблокированными. Сбросить все заблокированные настройки также отключает все элементы управления, но при этом все разблокирует.
Очистить элементы управления кистью отключит все элементы управления, кроме сглаживания, но заблокированные настройки останутся заблокированными. Сбросить все заблокированные настройки также отключает все элементы управления, но при этом все разблокирует.
Краткие советы по рисованию
Изучение технических аспектов работы с цифровой кистью — это только первый шаг к тому, чтобы стать мастером рисования кистью. Это также требует немного таланта, смешанного с бесконечной практикой. Вот несколько быстрых советов, которые помогут вам на этом пути.
Изменение курсора
Если вы обнаружите, что обычный курсор вам не подходит, вы можете изменить его. В меню «Настройки» Photoshop ( Command + K ) есть раздел «Курсоры» ().0030 Команда + 5 ). Здесь у вас есть возможность изменить «Курсор рисования» с обычного кончика кисти на стандартный, точный или полноразмерный кончик кисти. Вы также можете создать гибридный курсор, используя обычный или полноразмерный кончик кисти в сочетании с параметром «Показать перекрестие в кончике кисти».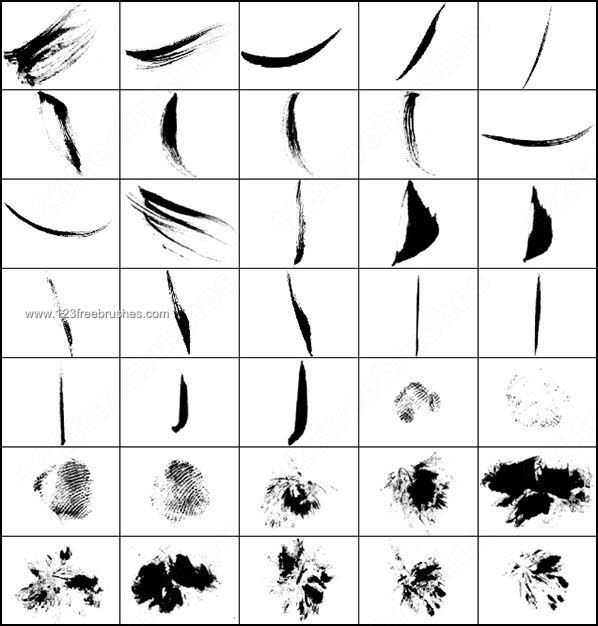 Ниже раздела «Курсоры рисования» находится параметр для цвета предварительного просмотра кисти. Это цвет, который отображается при изменении формы кисти с помощью сочетаний клавиш перетаскивания на холсте: Control + Option + Drag для изменения диаметра и Control + Option + Command + Drag , чтобы изменить жесткость.
Ниже раздела «Курсоры рисования» находится параметр для цвета предварительного просмотра кисти. Это цвет, который отображается при изменении формы кисти с помощью сочетаний клавиш перетаскивания на холсте: Control + Option + Drag для изменения диаметра и Control + Option + Command + Drag , чтобы изменить жесткость.
Изменение курсора может помочь вам лучше управлять кистью.
Рисование прямых линий
Нарисовать прямую линию от руки почти невозможно. К счастью, в Photoshop есть несколько функций, которые помогут в этом. Удерживая клавишу Shift во время рисования, угол обводки будет ограничен 45°. Рисовать прямые линии, которые не привязаны к углам 45°, так же просто. Начните с щелчка один раз в начальной точке линии. Переместите курсор в конечную точку, удерживайте Shift, а затем щелкните. Между двумя точками будет проведена совершенно прямая линия.
Если щелкнуть в начале линии, а затем, удерживая клавишу Shift, щелкнуть в конце линии, будет проведена идеально прямая линия между двумя точками.
Рисование идеальных кривых
Палитра «Пути» в Photoshop позволяет обводить контуры, используя текущие настройки кисти. Это может быть чрезвычайно полезно, если вам нужно нарисовать сложную кривую или сложную форму. Сначала настройте кисть. Затем выберите путь, который вы хотите обвести; и в палитре Paths, Option + Click Обводка контура кнопкой кисти. Это представит вам диалоговое окно, которое позволит вам установить инструмент, которым вы хотите обводить. Вы даже можете использовать кнопку «Имитация давления», чтобы активировать любые методы управления, которые вы установили для своей кисти.
Обводка пути кистью дает вам идеальный контроль над кривизной штриха.
Другие инструменты «Рисования»
Помните, что инструмент «Кисть» — не единственный инструмент, использующий настройки кисти. Настраивая эти другие инструменты, вы можете создавать очень впечатляющие эффекты. Другие инструменты «Рисование» включают в себя: Карандаш, Ластик, Ластик фона, Штамп клонирования, Штамп узора, Восстанавливающая кисть, Историческая кисть, Художественная историческая кисть, Размазывание, Размытие, Резкость, Осветление, Затемнение, Губка, Замена цвета и Быстрое выделение.
Сочетания клавиш инструмента «Кисть» в Photoshop
Выбор инструмента
Настройки кисти
Вспомогательные инструменты
Единственный учебник, который вам когда-либо понадобится для практики работы с инструментом «Кисть» в Photoshop
Если вы только начали изучать Photoshop, Photoshop Brush Tool , вероятно, самый первый инструмент, который вам нужно изучить и освоить.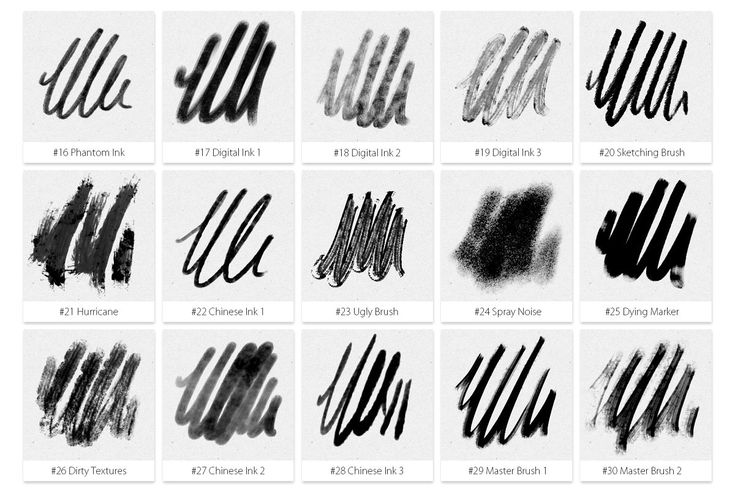 В Интернете есть множество учебных пособий, которые научат вас работе с инструментом «Кисть», но ни одно из них не предлагает систематического, творческого подхода.
В Интернете есть множество учебных пособий, которые научат вас работе с инструментом «Кисть», но ни одно из них не предлагает систематического, творческого подхода.
Вот почему мы решили написать наиболее подробное пошаговое руководство, которое научит вас всему, что вам нужно знать об инструменте «Кисть Photoshop». Если вы будете следовать инструкциям и выполнять это руководство, вы узнаете все, что вам нужно, чтобы освоить инструмент «Кисть».
Начнем!
Шаг 1: Подготовка
Лучший способ изучить Photoshop — это попрактиковаться. Не просто читайте, применяйте напрямую. Итак, создайте новый файл, нажав кнопку «Создать новый» на главном экране или нажав «Файл» > «Создать».
Шаг 2
В диалоговом окне «Новый документ» можно использовать любой размер. Нажмите кнопку Создать.
Шаг 3. Начните использовать инструмент «Кисть»
Прежде чем мы двинемся дальше, я хотел бы напомнить вам об основном принципе редактирования изображений.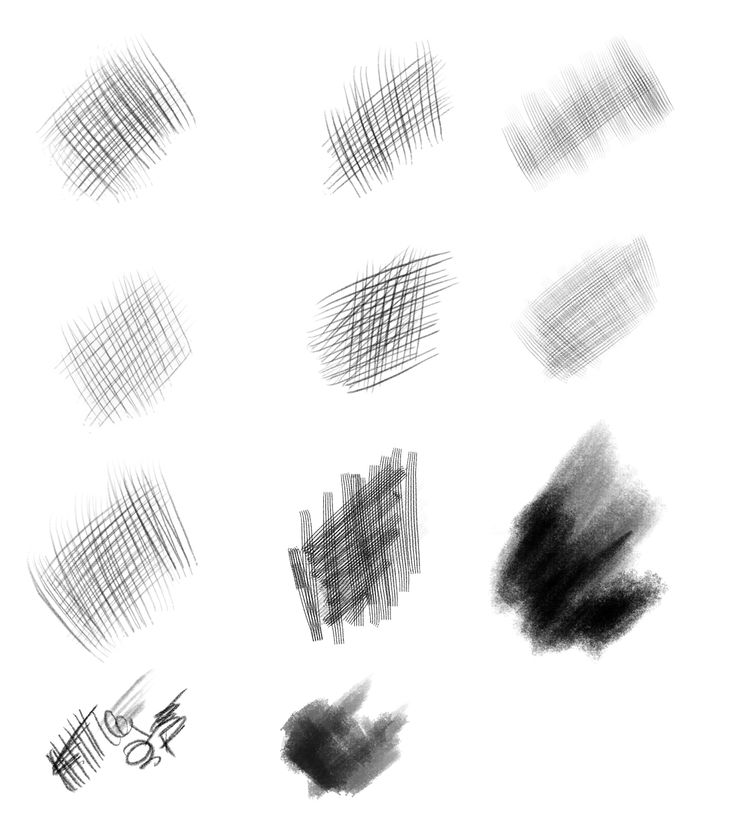 Не уничтожайте исходное изображение! . Мы не хотим рисовать на исходном изображении. Это большое нет-нет. Чтобы сохранить исходное изображение в безопасности, нажмите Ctrl + J, чтобы продублировать его. Таким образом, мы будем рисовать на дублированном изображении. Если что-то пойдет не так, мы можем просто нажать клавишу Delete, чтобы удалить изображение, и мы можем вернуться к исходному неотредактированному изображению.
Не уничтожайте исходное изображение! . Мы не хотим рисовать на исходном изображении. Это большое нет-нет. Чтобы сохранить исходное изображение в безопасности, нажмите Ctrl + J, чтобы продублировать его. Таким образом, мы будем рисовать на дублированном изображении. Если что-то пойдет не так, мы можем просто нажать клавишу Delete, чтобы удалить изображение, и мы можем вернуться к исходному неотредактированному изображению.
Шаг 4
Чтобы активировать инструмент «Кисть», нажмите клавишу B на клавиатуре. Вы также можете использовать панель инструментов. Когда инструмент «Кисть» активен, на панели параметров — горизонтальной панели, расположенной под строкой меню, — отображаются некоторые параметры, относящиеся к инструменту.
Шаг 5
Нажмите и перетащите, чтобы начать применение цвета переднего плана, который можно найти в нижней части панели инструментов.
Шаг 6
На панели параметров можно изменить непрозрачность кисти, чтобы сделать ее прозрачной.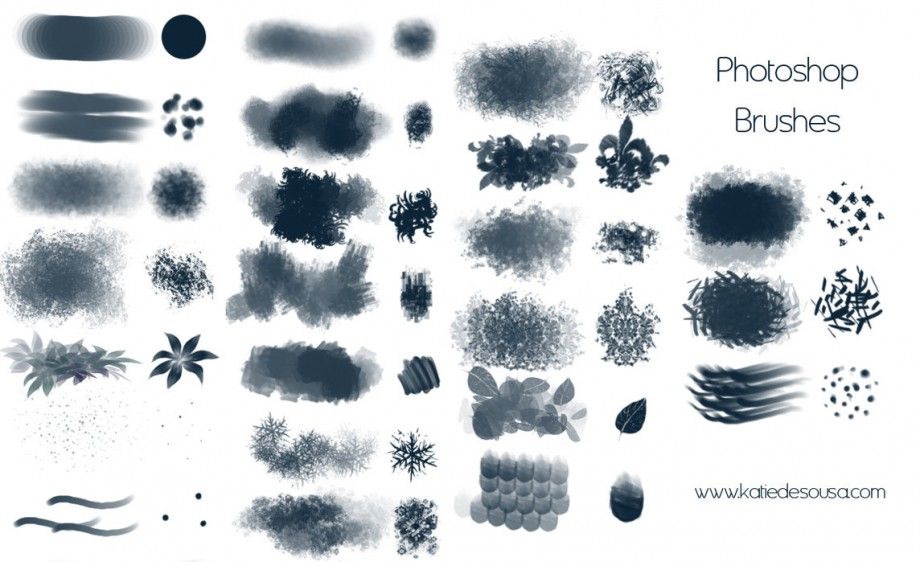
Шаг 7
Вы также можете применить режим наложения, чтобы изменить взаимодействие цвета мазков кисти с существующими пикселями.
Шаг 8
Также есть возможность имитации аэрографа. Если удерживать мышь нажатой достаточно долго, мазок кисти распространяется так же, как настоящий аэрограф.
Шаг 9. Основные сведения
Когда инструмент «Кисть» активен, щелкните правой кнопкой мыши в любом месте холста, чтобы открыть панель «Кисти». На панели вы можете выбрать один из доступных типов кистей.
Шаг 10
Чтобы изменить размер кисти, перетащите ползунок «Размер».
Шаг 11
Ползунок Hardness управляет размытостью краев мазка кисти. Твердость 0% — это полностью растушеванная кромка, а 100% — четкая кромка.
Шаг 12. Цвет обводки
Цвет мазка кисти определяется цветом переднего плана. Чтобы изменить цвет переднего плана, нажмите на верхнюю цветовую рамку на панели инструментов. Появится диалоговое окно выбора цвета, запрашивающее цвет, который вы хотите использовать.
Шаг 13
Вы также можете использовать панель «Цвет». Если вы не можете найти панель, нажмите «Окно» > «Цвет».
Шаг 14
Вы также можете выбрать предопределенные наборы цветов на панели «Образцы».
Шаг 15
одновременно, вы можете сохранить два цвета в Photoshop, цвет переднего плана и цвет фона. Чтобы установить цвет фона, щелкните поле цвета за цветом переднего плана.
Шаг 16
Вы можете легко переключать передний план и фон с помощью клавиши X.
Шаг 17
Когда кисть активна, вы можете удерживать клавишу Alt, чтобы временно переключиться на инструмент «Пипетка», и щелкнуть, чтобы выбрать новый цвет переднего плана.
Шаг 18
Интересно то, что вы можете выбрать пиксель вне интерфейса Photoshop, пока вы удерживаете Alt + щелчок кнопкой мыши.
Шаг 19. Загрузите устаревшую кисть
Начиная с CC 2018, Adobe представляет новые наборы кистей, а старые дополнительные кисти из предыдущих версий Photoshop, похоже, отсутствуют.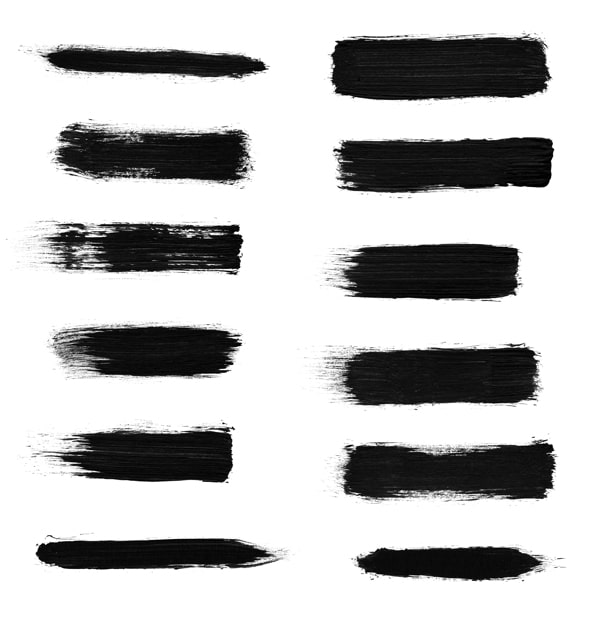 Вы по-прежнему можете найти его с помощью меню панели «Кисти». Откройте меню «Кисти», щелкнув правой кнопкой мыши по холсту и щелкнув значок меню в правом верхнем углу. Выберите Устаревшие кисти.
Вы по-прежнему можете найти его с помощью меню панели «Кисти». Откройте меню «Кисти», щелкнув правой кнопкой мыши по холсту и щелкнув значок меню в правом верхнем углу. Выберите Устаревшие кисти.
Шаг 20
Появится диалоговое окно. Подтвердите, что вы хотите загрузить старые кисти, нажав кнопку OK.
Шаг 21
Вы найдете старые кисти в группе Legacy Brushes.
Шаг 22: Каллиграфическая кисть
Более подробные настройки кистей можно найти на панели «Настройки кисти». Вы найдете множество настроек для настройки поведения вашей кисти. Давайте используем его, чтобы сделать каллиграфическую кисть. Откройте панель настроек кисти, нажав F5. Выберите первый кончик кисти.
Шаг 23
Уменьшите настройки Округлости. Вы также можете щелкнуть и перетащить точки на предварительном просмотре кончика кисти, чтобы превратить его форму в эллипс.
Шаг 24
Добавьте угол к кончику кисти. Вы можете перетащить стрелку, чтобы повернуть кончик кисти.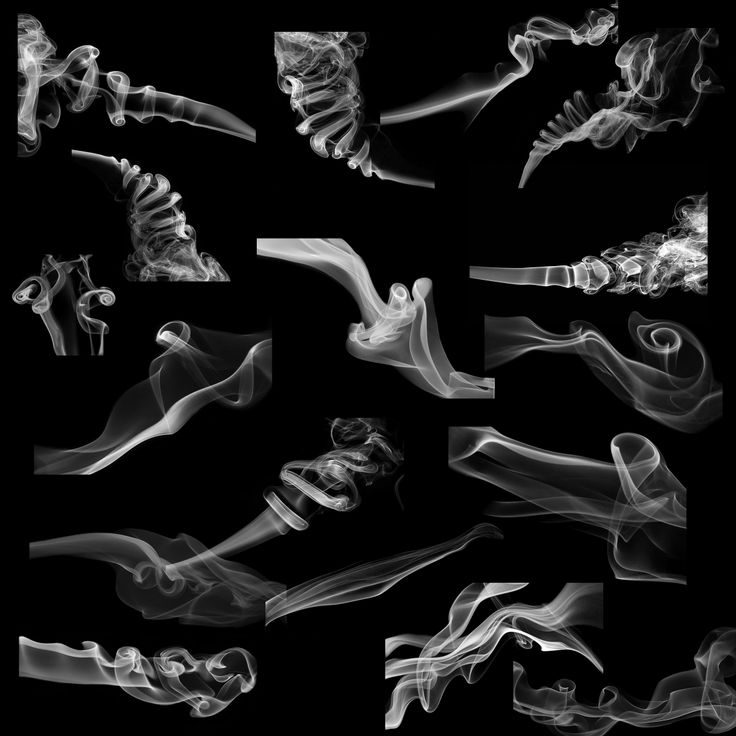 Обязательно следите за предварительным просмотром кисти в нижней части панели, он обновляется в режиме реального времени при каждом вносимом вами изменении.
Обязательно следите за предварительным просмотром кисти в нижней части панели, он обновляется в режиме реального времени при каждом вносимом вами изменении.
Шаг 25
Увеличьте жесткость кисти, чтобы получить четкие края мазка кисти.
Шаг 26
Проверьте это, проведя кривую линию. Вот что я получаю.
Шаг 27. Создайте свою собственную кисть
Не удаляйте рисунок, который вы сделали ранее, мы собираемся превратить его в пользовательскую кисть. Выберите его, а затем нажмите «Правка» > «Определить набор кистей». Дайте ему подходящее имя в диалоговом окне.
Шаг 28
В списке появится новый кончик кисти. Выберите его.
Шаг 29
Установите Размер и увеличьте Жесткость. Попробуйте кисть, чтобы увидеть результат.
Шаг 30
Активируйте Shape Dynamics и увеличьте Size Jitter, чтобы рандомизировать размер кисти.
Шаг 31
Если вы используете графический планшет, изменение размера можно контролировать с помощью давления, которое вы прикладываете к планшету, и сделать процесс рисования более естественным.
Шаг 32
Вы можете добавить произвольное вращение кончика кисти, добавив Angle Jitter.
Шаг 33
Вы также можете расширить положение кончика кисти и увеличить его количество, добавив Scatter и Count.
Шаг 34
Активируйте цветовую динамику и увеличьте оттенок, насыщенность или дрожание яркости, чтобы случайным образом изменить цвет каждого кончика кисти.
Шаг 35
Рядом с каждым набором параметров есть маленький значок замка. Если вы заблокируете его, выбранные параметры набора останутся, когда вы примените разные пресеты кисти. Давайте попробуем, нажмите на значок блокировки Color Dynamics.
Шаг 36
Выберите другой кончик кисти. Если вы попробуете, функция изменения цвета все еще работает.
Шаг 37: Симметричное рисование
Кисть Photoshop имеет функцию симметричного рисования, которая может превратить ваш рисунок, фактически любой рисунок, в интересную абстрактную картину. Никаких художественных навыков не требуется, подойдет случайный мазок кистью. Активируйте инструмент «Кисть» и щелкните значок бабочки на панели параметров. Выберите Вертикально. Это самая основная картина симметрии.
Активируйте инструмент «Кисть» и щелкните значок бабочки на панели параметров. Выберите Вертикально. Это самая основная картина симметрии.
Шаг 38
Появится прямая линия. Он действует как зеркало. Все, что вы рисуете на одной стороне, будет отражаться на противоположной стороне.
Шаг 39
Вы также можете рисовать поперек линии.
Шаг 40
Существуют и другие типы симметрии. Наиболее интересным типом является Мандала. Выберите Mandala и выберите свой номер зеркала, Photoshop называет его сегментом.
Шаг 41
Нажмите и перетащите, чтобы расположить зеркало.
Шаг 42
Вы можете просто рисовать.
Шаг 43
Просто сойти с ума. Я обещаю вам, все, что в конечном итоге будет выглядеть круто. Здесь я использую пользовательскую каллиграфическую кисть, сделанную ранее.
Шаг 44
Чтобы остановить рисование симметрии, щелкните значок бабочки и выберите «Симметрия отключена».
Шаг 45: Точный мазок кистью с использованием контура
Нарисовать идеальный изогнутый мазок может быть непросто, особенно если вы используете мышь. У вас должна быть твердая рука. Вы можете исправить это, используя path.
У вас должна быть твердая рука. Вы можете исправить это, используя path.
Шаг 44
Откройте панель «Пути» и щелкните значок «Создать новый путь», чтобы создать новый путь.
Шаг 45
Запустите инструмент «Перо» и выберите «Путь» на панели параметров. Нажмите и перетащите, чтобы создать первую опорную точку. Продолжайте добавлять еще одну опорную точку, пока не получите желаемую кривую.
Шаг 46
Щелкните контур правой кнопкой мыши и выберите «Путь обводки». Убедитесь, что вы подготовили кисть и все ее настройки.
Шаг 47
В диалоговом окне «Путь обводки» выберите «Кисть» в параметре «Тол». Нажмите OK, чтобы начать рисовать вдоль пути.
Шаг 48
Вы также можете активировать Имитация давления, чтобы имитировать давление пера.
Шаг 49
Используя эту технику, вы можете сделать мазок вдоль текста. Давай попробуем. Активируйте инструмент «Текст», а затем напишите текст.
Шаг 50
На панели «Слои» щелкните правой кнопкой мыши текстовый слой и выберите «Создать рабочий контур».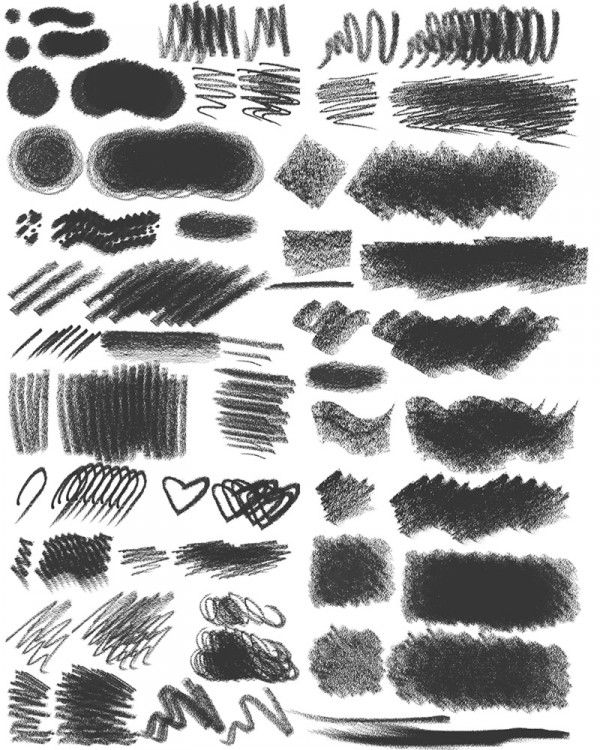
Шаг 51
Текст будет преобразован в путь. Текст нам не понадобится, поэтому давайте скроем его, щелкнув значок глаза. Добавьте новый слой.
Шаг 52
На панели «Контуры» щелкните контур правой кнопкой мыши и выберите «Контур обводки».
Шаг 53
В диалоговом окне выберите «Кисть» и активируйте «Имитация давления».
Ступень 54
Вот что у нас получилось после мазка кистью.
Шаг 55: Инструмент «Карандаш»
Рядом с инструментом «Кисть» в Photoshop есть инструмент «Карандаш». Он имеет те же настройки и возможности, что и кисть. Разница в том, что карандаш всегда будет давать четкие края, даже с твердостью 0%. Ниже показана разница между штрихами кисти и карандаша, в обоих случаях используется один и тот же размер кончика кисти с жесткостью 0%.
Заключение
Цифровой карандаш и кисть, безусловно, отлично подходят для рисования непосредственно в Photoshop. Но это не должно заставлять вас терять связь с карандашом и кистью реального мира.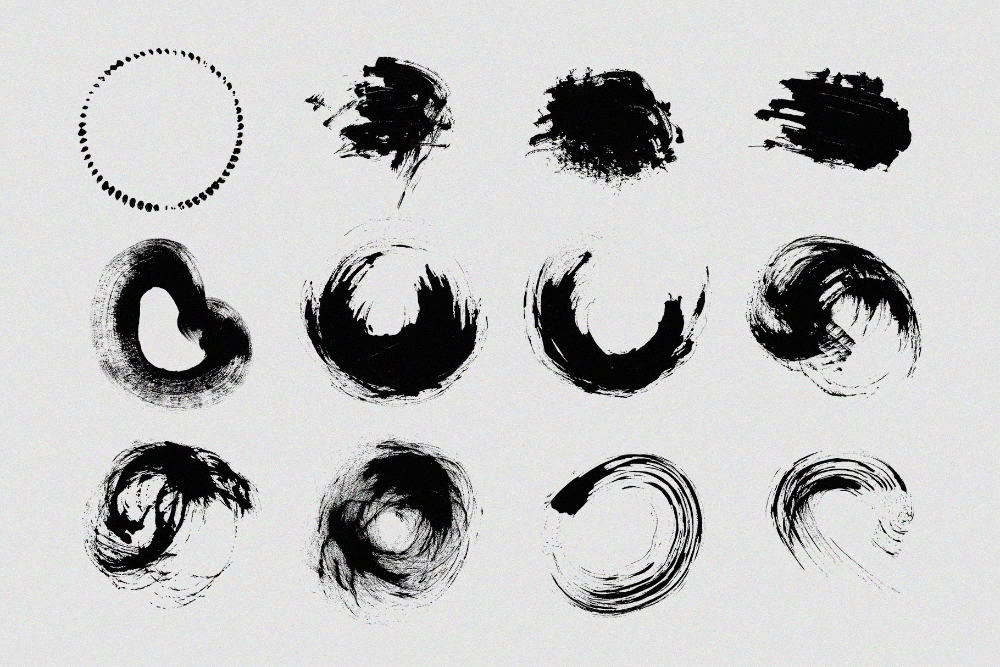 Я надеюсь, вам понравится урок и спасибо за чтение. Оставайтесь дома, берегите себя и не забывайте мыть руки.
Я надеюсь, вам понравится урок и спасибо за чтение. Оставайтесь дома, берегите себя и не забывайте мыть руки.
Теги: инструмент кисть
Кисти Photoshop — параметры динамики кистей
Автор сценария Стив Паттерсон.
В предыдущем уроке мы узнали, как создавать свои собственные кисти Photoshop , и может быть очень весело создать первоначальную форму кисти, официально известную как кончик кисти . Что действительно становится интересным, так это когда мы начинаем управлять поведением кисти, когда мы рисуем ею, динамически изменяя такие параметры, как размер кисти, угол, округлость, цвет и непрозрачность!
Мы можем добавить текстуру к кисти, разбросать несколько ее копий вдоль каждого мазка кисти, объединить две кисти вместе и многое другое! Adobe называет эти параметры Brush Dynamics , и сейчас они так же удивительны, как и тогда, когда Adobe впервые представила их в Photoshop 7.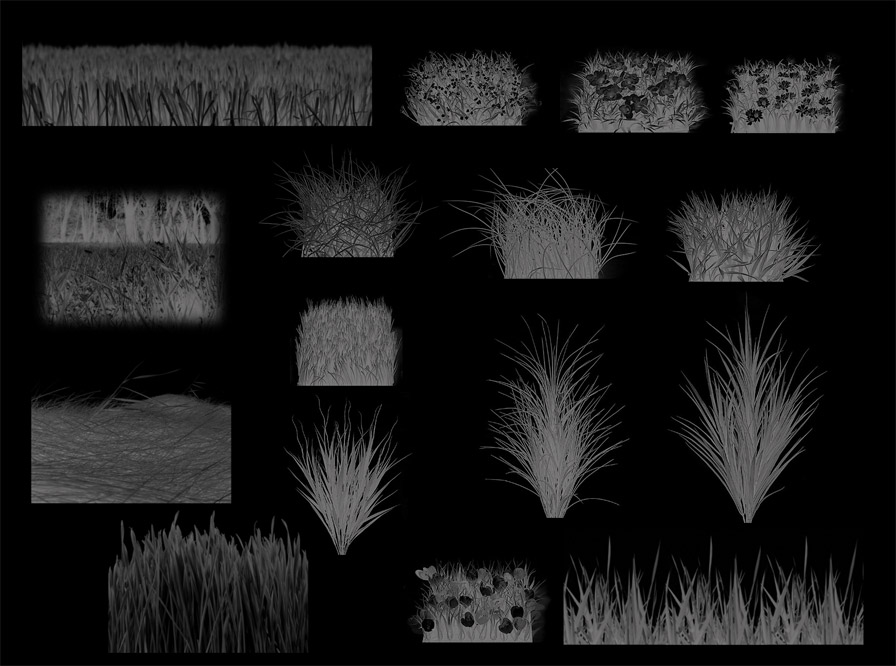 Они также стали нашей темой в этой серии руководств!
Они также стали нашей темой в этой серии руководств!
Существует шесть основных категорий динамики кисти — Динамика формы , Рассеивание , Текстура , Dual Brush , Color Dynamics и Other Dynamics — все они (как мы увидим) находятся на панели Photoshop Brushes . Каждый из них управляет разными аспектами кисти, когда мы рисуем ею, но элементы управления и параметры одинаковы для всех шести, поэтому, как только вы узнаете, как все работает для одного, понять другие будет намного проще.
После того, как вы ознакомились с руководствами, я настоятельно рекомендую вам самостоятельно поэкспериментировать с различными параметрами кисти, чтобы увидеть, какие сумасшедшие (и полезные, не забывайте, полезные!) поведение кисти вы можете придумать. . Но будьте осторожны. До появления YouTube и Facebook существовала Brush Dynamics в Photoshop, и многие творческие люди потеряли неисчислимые часы своей жизни, играя с панелью «Кисти».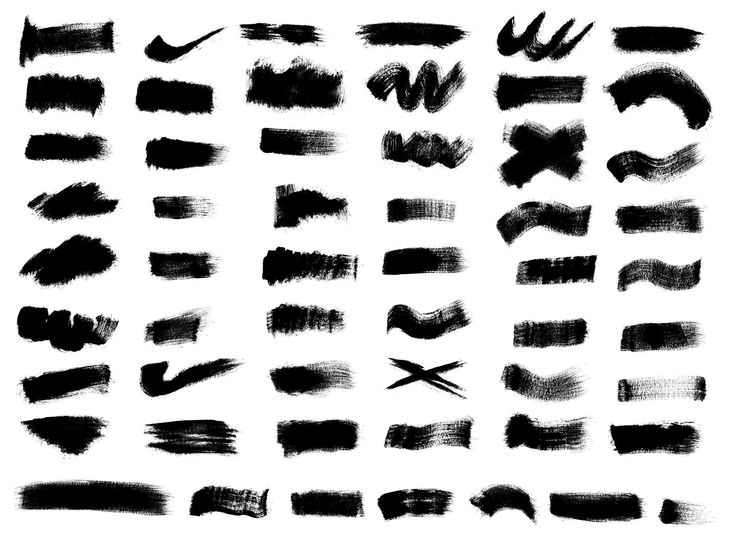
Здесь я буду использовать Photoshop CS4, но эти руководства применимы к любой версии, начиная с Photoshop 7. Приступим!
Шаг 1. Выберите инструмент «Кисть»
Чтобы получить доступ к любой динамике кисти, нам нужно открыть панель «Кисти» в Photoshop. Во-первых, убедитесь, что на панели «Инструменты» выбран инструмент «Кисть » , или нажмите букву B , чтобы быстро захватить его с помощью сочетания клавиш:
.Выберите инструмент «Кисть», если он еще не выбран.
Шаг 2. Откройте панель кистей
При выбранном инструменте «Кисть» самый простой способ открыть панель «Кисти» — либо нажать клавишу F5 на клавиатуре (нажмите ее еще раз, чтобы закрыть панель «Кисти»), либо щелкнуть значок переключения панели «Кисти» в параметрах. Полоса в верхней части экрана (нажмите еще раз, чтобы закрыть панель):
Значок переключателя на панели параметров открывает и закрывает панель «Кисти».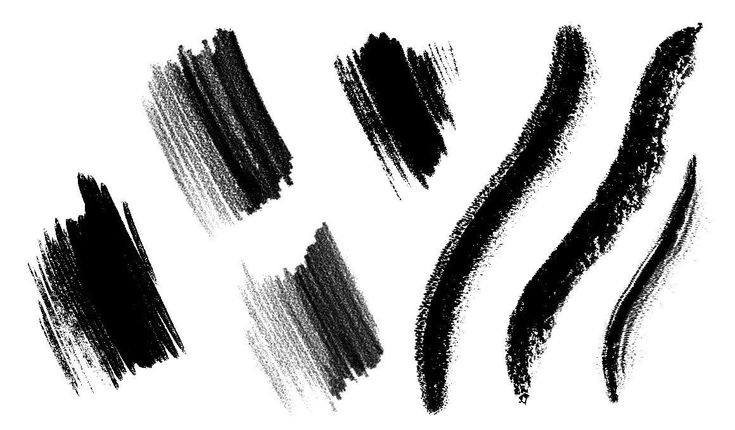
По умолчанию панель кистей открывается в Наборы кистей параметров (вы увидите слова «Наборы кистей», выделенные синим цветом в верхнем левом углу панели). В этом режиме все, что мы можем сделать, это выбрать из списка готовых кистей в правой части панели. Чтобы выбрать любую из кистей, просто нажмите на ее миниатюру в списке. Если в настройках Photoshop включены подсказки для инструментов, название каждой кисти будет отображаться при наведении курсора мыши на миниатюры. Полезная область предварительного просмотра в нижней части панели показывает нам, как будет выглядеть мазок выбранной в данный момент кисти. Мы можем использовать Master Diameter Ползунок под списком кистей для изменения размера кисти. Если все, что вы хотите сделать, это выбрать кисть и рисовать ею, это место для вас:
На панели «Кисти» установлены «Наборы кистей».
Каждый из наборов кистей в списке в правой части панели содержит как кончик кисти (фактическая форма кисти, которую мы видим на миниатюре кисти), так и предварительно выбранный набор динамики кисти, которые управляют поведением кисти, когда мы рисуем ею. Шесть категорий динамики кисти («Динамика формы», «Рассеивание», «Текстура» и т. д.) находятся в левой части панели «Кисти». категории включаются и выключаются в зависимости от выбранной кисти. Например, если я нажму на кисть «Рассеянные кленовые листья», мы увидим, что с помощью кончика кисти включены «Динамика формы», «Рассеяние», «Динамика цвета» и «Другая динамика»:
Шесть категорий динамики кисти («Динамика формы», «Рассеивание», «Текстура» и т. д.) находятся в левой части панели «Кисти». категории включаются и выключаются в зависимости от выбранной кисти. Например, если я нажму на кисть «Рассеянные кленовые листья», мы увидим, что с помощью кончика кисти включены «Динамика формы», «Рассеяние», «Динамика цвета» и «Другая динамика»:
Каждая предустановка кисти включает в себя как кончик кисти, так и предустановленные параметры динамической кисти.
Однако, если я выберу более простую кисть, например одну из стандартных круглых кистей Photoshop из верхней части списка, будет выбрана только категория «Динамика формы». На самом деле, в зависимости от того, установлен ли на вашем компьютере планшет или нет, вы можете вообще не увидеть выбранных категорий динамики кисти:
Некоторые предустановленные кисти содержат больше динамических элементов управления кистями, чем другие.
Давайте посмотрим, как мы можем изменить параметры в каждой категории и как они влияют на поведение нашей кисти, начиная с первого в списке — Динамика формы .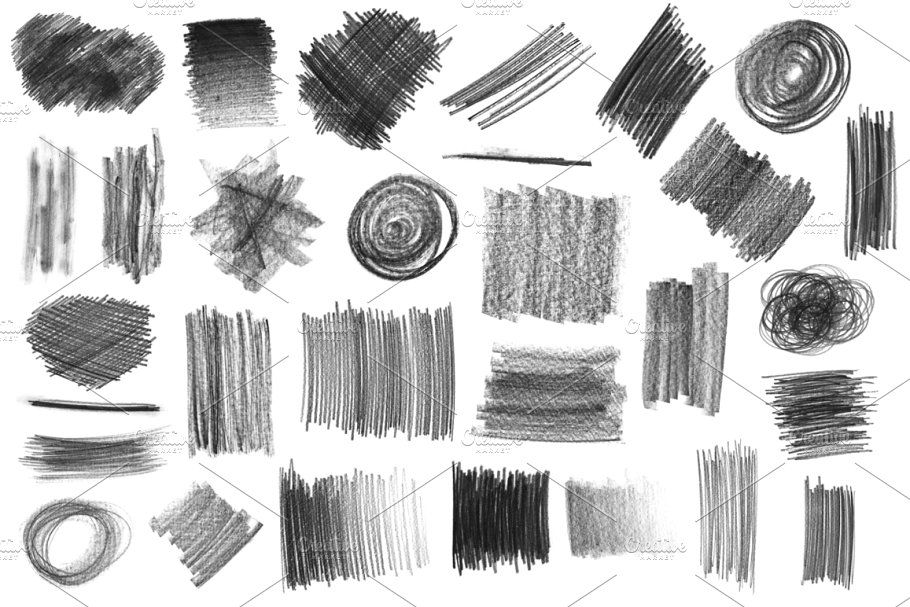

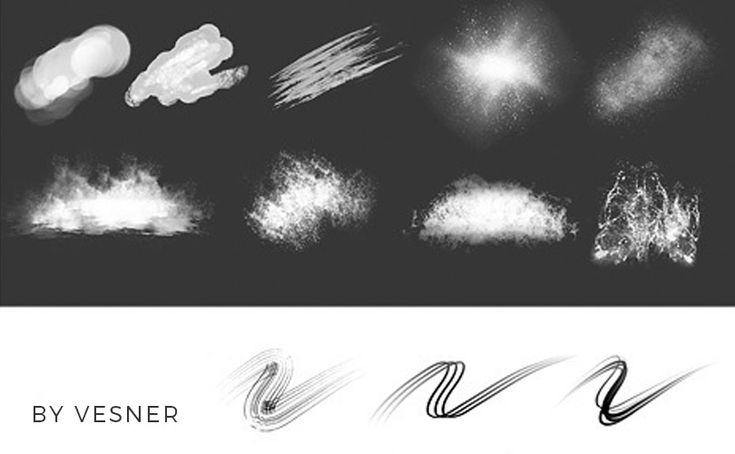 title»/>
{{percent(index)}}
title»/>
{{percent(index)}} title»/>
{{percent(index)}}
title»/>
{{percent(index)}} Погодные эффекты
Погодные эффекты 
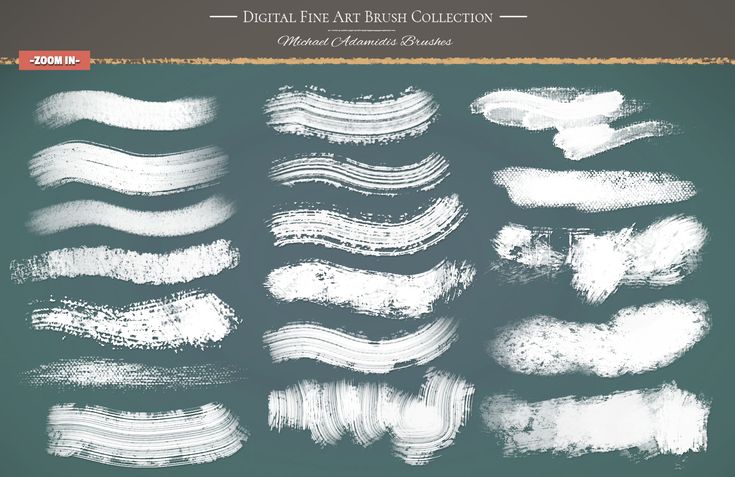 : Следующая кисть
: Следующая кисть