Звездные кисти для фотошопа | Креативы в Интернете
Кисти для фотошопа Они являются одними из самых интересных инструментов Adobe Photoshop и очень полезны с точки зрения графического дизайна. Вы можете создать все кисти, которые придут в голову, независимо от того, предназначены ли они для текстуры, узоры или эффекты, для улучшения вашего цифрового дизайна. Неважно, фотограф вы, графический дизайнер или просто хотите провести время, воссоздавая себя в Photoshop.
Мы понимаем, что у вас недостаточно времени на их создание самостоятельно, поэтому мы сделали подборку лучших сайтов для бесплатных кистей и, в частности, серию пакетов звездные кисти для фотошопа. Его установка очень проста и не займет у вас много времени.
Индекс
- 1 Как импортировать новые кисти в Photoshop
- 2 Где скачать звездные кисти
- 3 Наборы кистей для фотошопа
- 3.

- 3.2 Кисти «Ночное небо»
- 3.3 Кисти со звездами на рождественскую тематику
- 3.4 Кисти для бликов
- 3.
Как импортировать новые кисти в Photoshop
Инструмент кисти, известный на английском языке как «Кисть«, Представлен в Photoshop значком кисти, а сочетание клавиш — Клавиша B. Его можно найти на панели инструментов Photoshop чуть ниже корректирующей кисти. После выбора мы увидим, как в верхней части, чуть ниже меню Photoshop, панель параметров зубная щетка.
Установить кисти в Adobe Photoshop очень просто, здесь мы шаг за шагом объясним, как это сделать:
- Загрузите кисти, которые хотите использовать в Photoshop.
- Перейдите на панель кистей. Для этого вам нужно будет найти значок кистей Photoshop, который находится в левой части программы.
 Как только вы его найдете, вам нужно щелкнуть по горшку с кистями, затем откроется ряд параметров, и отобразится ваша текущая библиотека кистей.
Как только вы его найдете, вам нужно щелкнуть по горшку с кистями, затем откроется ряд параметров, и отобразится ваша текущая библиотека кистей. - Откройте параметры кисти. Справа от появившегося окна вы увидите четыре полосы, по которым нужно будет щелкнуть. После этого откроется панель параметров. Найдите опцию «Preset Manager», чтобы получить доступ к меню организации кисти.
- Импортируйте новые кисти. Из меню вы можете загрузить новые кисти и заказать уже имеющиеся. Справа вы увидите вариант загрузки. Откроется новое окно, в котором вы сможете просмотреть и выбрать кисти, которые вы хотите добавить в Photoshop.
Где скачать звездные кисти
В Интернете огромное количество кистей, поэтому нам потребуется много времени, чтобы собрать их все. Поэтому мы хотели сделать подборку лучших веб-страниц, где вы найдете все виды кистей. Далее мы покажем вам список, который мы работали с лучшими сайтами, где скачать бесплатные кисти.
Подпишитесь на наш Youtube-канал
- Brusheezy
- Myphotohopbrush
- GofreeСкачать
- Девианарт.
Наборы кистей для фотошопа
Эти кисти могут Помогите применить разные эффекты на изображение очень простым способом, просто загрузив и импортировав их в Photoshop. Мы хотели сделать подборку лучших наборов звездных кистей, поэтому ниже мы оставим вам в общей сложности 4 набора. Надеемся, они вам понравятся!
Кисти Эффект CЗвездный ледЕсли у вас нет времени создавать собственное небо, не волнуйтесь. Эти кисти являются решением ваших проблем, так как они были созданы для того, чтобы вы могли объединить несколько кистей одновременно, и у них есть отличное качество Так у вас не возникнет проблем с размером изображения. Этот пакет содержит кисти в форме луны в окружении облаков к звездам и небу всех стилей.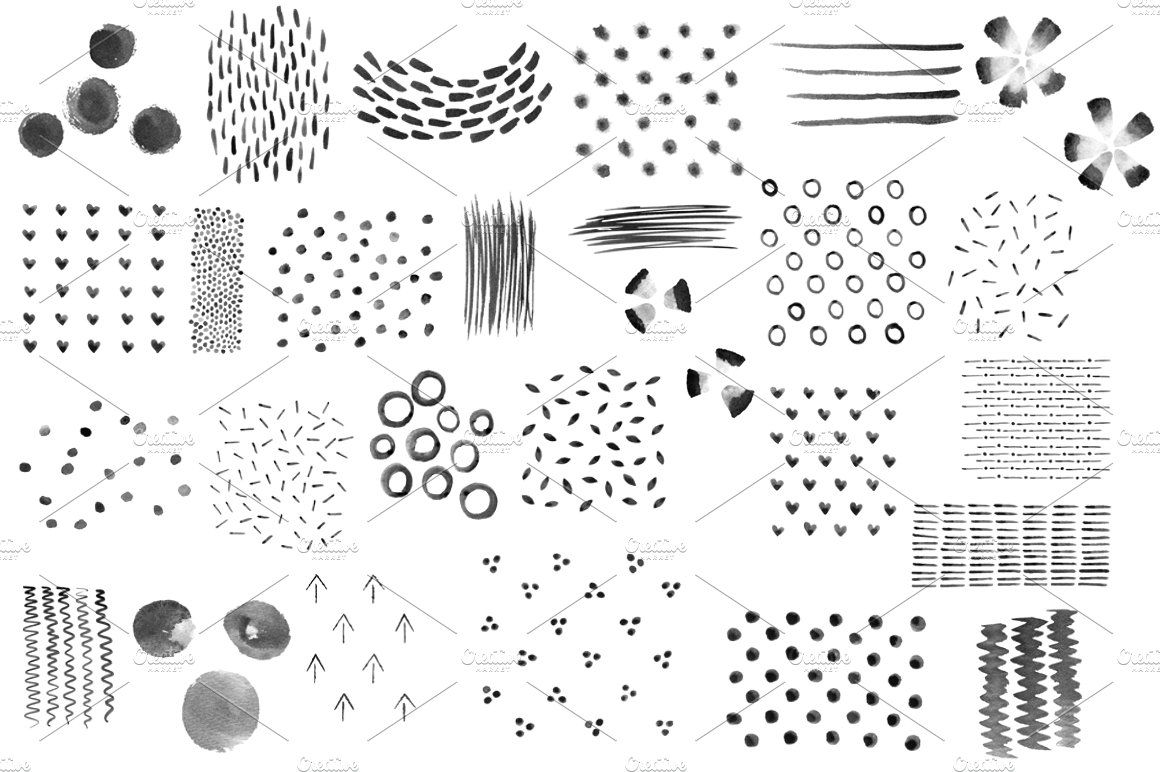
Источник: Brusheezy, вы можете скачать здесь это пачка кистей.
Кисти «Ночное небо»
Эта серия кистей называется «Кисти My Night Sky«. Содержит всего 11 кистей различных размеров (от 376 до 2391 пикселей). Вы можете использовать их для любых проектов: от ретуши фотографий, обоев до брошюр.
Эти кисти совместим с Photoshop CS3 и выше. Используются бесплатно как для личных, так и для коммерческих проектов. Атрибуция не требуется, но всегда приветствуется.
Кисти со звездами на рождественскую тематику
Воспользовавшись приближением Рождества, вы можете больше рождественского стиля к вашим проектам. С этой игрой более чем 40 кистей высокое качество геометрические звезды Разными способами можно украсить уголки своих новогодних открыток по своему вкусу. Здесь у вас есть ссылка де descarga.
Источник: Brusheezy
Кисти для бликов
С помощью этого пакета вы можете создавать профессиональные визуальные эффекты за секунды.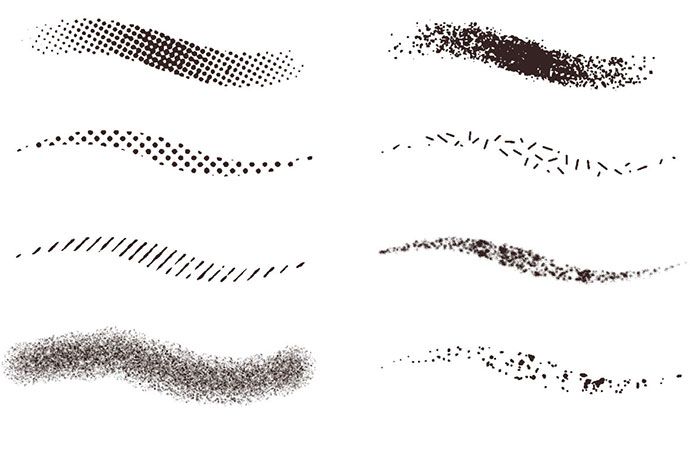 Содержит всего 15 качественных кистей со звездами и бликами. Размер этих кистей 2500+ пикселей. Этот файл бесплатен для личного и коммерческого использования, но вам нужно будет указать авторство, указанное на веб-сайте Brusheezy. Мы оставляем вам ссылку здесь, чтобы вы могли его скачать.
Содержит всего 15 качественных кистей со звездами и бликами. Размер этих кистей 2500+ пикселей. Этот файл бесплатен для личного и коммерческого использования, но вам нужно будет указать авторство, указанное на веб-сайте Brusheezy. Мы оставляем вам ссылку здесь, чтобы вы могли его скачать.
Источник: Brusheezy
Как вы уже видели, существует большое количество бесплатных кистей, которые могут дать вам желаемое. Если вам понравился этот пост, и вы решитесь создавать свои собственные кисти
Содержание статьи соответствует нашим принципам редакционная этика. Чтобы сообщить об ошибке, нажмите здесь.
Вы можете быть заинтересованы
как создать кисть, нарисовать ч/б скетч и покрасить его в Adobe Photoshop — Gamedev на DTF
Иллюстратор Амир Занд из Quantic Dream рассказал, как проходит работа над ранними концептами, если время на поиски ограничено.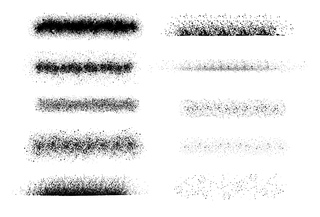 Перевели главное.
Перевели главное.
9741 просмотров
Создание кисти
Меня постоянно спрашивают, какие кисти я использую. Должен сказать, что манера работы кистями или определенные кисти ничего не меняют, но именно сочетание инструментов и идей делают рисунок возможным. Да, некоторые кисти в определенных техниках помогут легче и быстрее добраться до определенной точки, но помните, что кисть сама по себе не творит чудеса. Тем не менее, я покажу, как создать собственную кисть в Photoshop.
Как видите, я создал абстрактную форму на холсте — это первый шаг. Попробуйте и вы. После выделите эту форму и идите по пути Edit/Define as Brush preset, затем — сохранение. То, что вы выделили, сохранится как кисть и появится сверху вашего списка кистей. Не беспокойтесь за белые участки выделения — Photoshop учитывает только черные элементы, игнорируя белые.
На изображении «C» пример того, как выглядит мазок этой кистью. Она еще не готова, поэтому давайте немного ее подправим! Выделите кисть и затем выберите Brush preset (Windows Brush Preset).
Теперь поставлю галочку рядом с пунктом Transfer, чтобы добавить чувствительности кисти — это как раз то, что мне нужно. Еще несколько модификаций — и кисть готова. Ею я и буду рисовать работу для этого урока.
(Прим. ред: кисть Амира можно скачать тут).
Получилось вот так:
Рабочая среда
У PS много крутых инструментов, которые облегчают работу, но иногда в них можно потеряться. Очень важно создать удобное рабочее пространство, и оно должно быть сделано именно под вас: мое может быть хорошо для меня, но не факт, что будет удобно другим.
Итак, в правом верхнем углу PS есть окно рабочей среды. PS уже поделил ее на несколько областей, таких как рисование, фотография и так далее, но вы можете спокойно добавить то, что хотите, и сохранить это в рабочей среде. Например, моя рабочая среда для графических работ отличается от рабочей среды для быстрых набросков или для мэтт-пеинтинга.
Я всегда фокусируюсь на композиции: не только в плане пропорций, но и контраста, размещения элементов и цветов. Поэтому я использую «Навигатор»: он позволяет всегда видеть рисунок целиком. Это как если при работе маслом вы периодически отходите от холста назад, чтобы окинуть его взглядом и увидеть ошибки.
«Навигатор» — это окошко справа сверху скриншота. Даже если вы приблизились к работе, чтобы проработать какой-то участок, в «Навигаторе» она всегда будет отображаться целиком.
Первые наброски
Пришло время поисков для препродакшена. На этом этапе можно делать все, что хочешь, набрасывать самые разные идеи и использовать разные техники. Начинаю я всегда с быстрых набросков. Работая над концептами для фильмов или анимации, я всегда создаю как минимум 20 разных тамбнейлов в процессе поиска. Нельзя ограничиться двумя набросками: важно предоставить разные подходы, стили и техники.
Сейчас я хочу нарисовать сай-фай тамбнейл той кистью, что создал ранее. Помните, это лишь пример. В рамках урока я могу делать, что хочу, но на реальном проекте вас попросят изобразить конкретную среду или действие.
Помните, это лишь пример. В рамках урока я могу делать, что хочу, но на реальном проекте вас попросят изобразить конкретную среду или действие.
Обычно я избавляюсь от белых пятен в рисунке, но на этот раз оставлю их — в качестве зон света. На картинке вверху вы можете увидеть, что я начал набрасывать фигуры пилотов и форму корабля — пока очень легко. Я не сильно забочусь о пропорциях на этом этапе, просто хочу обозначить формы, в основном фокусируясь на композиции.
Формируем общую композицию
Я добавляю больше форм, чтобы получить общую композицию для тамбнейла. Для урока я разделяю все эти шаги, но в обычном рабочем процессе у меня это все занимает максимум пять минут.
Работаем над полом
Здесь я добавляю полу деталей и теней, и еще дорисовываю несколько элементов кораблю. Везде трубы и топливные шланги. Посмотрите, как это помогает перспективе и направлениям на переднем плане.
Добавляем цветовой тон
Здесь я вношу в работу новый тон, чтобы подготовить ее к добавлению деталей дальше. Я использую Color Balance, который можно найти тут: Image > Adjustments > Color Balance (по умолчанию это сочетание клавиш ctrl+B). Я начинаю менять тон для параметров Shadows/Midtones и Highlights. Можете посмотреть, что именно получилось, на изображении ниже.
Я использую Color Balance, который можно найти тут: Image > Adjustments > Color Balance (по умолчанию это сочетание клавиш ctrl+B). Я начинаю менять тон для параметров Shadows/Midtones и Highlights. Можете посмотреть, что именно получилось, на изображении ниже.
Я думаю придать этой картинке закатные цвета, поэтому я добавил фиолетовый тон на весь тамбнейл. Но я не собираюсь оставлять его до самого финиша, это просто база для моих конечных цветов.
Режимы наложения
Режимы наложения помогают, когда нужно добавить цвет на чб-изображение или в целом поработать над цветами. Грамотное использование слоев поможет сделать все быстро и легко. Каждый из режимов дает разные эффекты, поэтому вам нужно разобраться в них и понять, в чем их назначение.
Например, режим Darker Color будет влиять только на светлые цвета и яркие участки, игнорируя темные зоны, и с этим режимом вы легко можете контролировать световые зоны. Lighter Color работает с точностью до наоборот.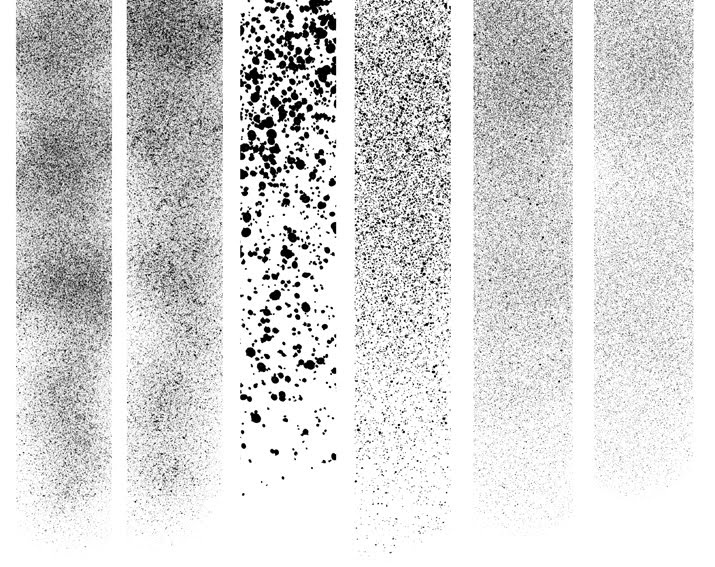 Overlay позволяет добавить любой цвет и смешать его с уже существующим цветом, сохраняя и светлые, и темные участки. (прим. ред: а еще мы предлагаем почитать про три режима, которые использует художник Atey Ghailan, вот тут).
Overlay позволяет добавить любой цвет и смешать его с уже существующим цветом, сохраняя и светлые, и темные участки. (прим. ред: а еще мы предлагаем почитать про три режима, которые использует художник Atey Ghailan, вот тут).
Больше деталей
Здесь я пытаюсь работать в целом над изображением. Я добавляю немного темного голубого в тени и немного желтого на освещенные участки. Я работаю над передним планом, пилотами и кораблем. Я пока ничего не вылизываю, впереди еще очень много шагов перед финализацией идеи. Так я работаю на этапе ранних поисков, делая очень много подобных тамбнейлов.
Многие из них будут забыты. Часто люди думают, что все, что они делают, должно попасть в финальный проект, но это не так. Вы должны сделать очень много всего, чтобы получить единственный концепт. Так много “нет” для одного “да”!
Финальные правки цветов
Сейчас я добавлю последние детали и, самое главное, правлю цвета. Я уже говорил, что хочу сделать закатную цветовую тему, и поэтому я добавляю больше зеленого в тени и желто-оранжевого на света.![]() Я добавляю больше деталей на борт корабля, лестницу и члена команды, который по ней спускается.
Я добавляю больше деталей на борт корабля, лестницу и члена команды, который по ней спускается.
Финальные штрихи
Я еще немного настраиваю цвета, добавляю финальные штрихи и общую резкость. Изображение готово, все выполнено той кистью, которую я создал ранее.
Помните, в обычной работе это не финал, а только начало, ранняя стадия поисков концепта. Это просто один тамбнейл. Если бы это было для проекта, я бы создал еще десяток таких только для одной сцены, и потом выбрал бы самый лучший и начал делать финальный концепт. Настоящая работа требует много терпения и поисков.
Дополнительные материалы
Тут можно почитать, как Амир использует лассо в работе над тамбнейлами.
А тут — почему многие художники начинают работу с чб.
Перевод подготовила Асета Лиева специально для Smirnov School, текст дополнен редакцией. Мы — онлайн-школа, где готовят концепт-художников, левел-артистов и 3D-моделеров для игр и анимации. Если придете к нам на курс, не забудьте спросить о скидке для читателей с DTF.
Как сделать пунктирную линию в Photoshop (Краткое руководство)
Брант Уилсон Опубликовано
Эта страница может содержать ссылки от наших спонсоров. Вот как мы зарабатываем деньги.
Создать пунктирную или пунктирную линию в Illustrator очень просто — достаточно изменить ее в палитре штрихов. Photoshop, с другой стороны, немного сложнее.
Есть несколько способов сделать это, но я хочу показать вам, как быстро сделать пунктирную линию в Photoshop. Хотя вы можете создавать линии вручную, повторяя точки. Но Adobe Photoshop значительно упрощает создание изогнутых или прямых пунктирных линий с помощью сформулированной процедуры.
Если вы когда-либо создавали макет веб-сайта в Photoshop, прежде чем запачкать руки кодом, этот маленький трюк может вам пригодиться. Инструмент «Кисть» использовался для создания пунктирной или пунктирной линии.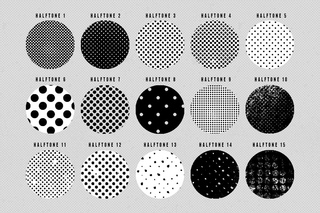 Следовательно, вы можете создавать непрерывные промежутки между линиями и создавать идеально прямую линию.
Следовательно, вы можете создавать непрерывные промежутки между линиями и создавать идеально прямую линию.
Это очень простое руководство, которое требует нескольких шагов и корректировок для получения результатов.
1. Откройте палитру кистей в Adobe Photoshop
Да, вы будете использовать кисть для этого быстрого трюка. Откройте палитру кистей, выбрав «Окно» > «Кисти» или нажав F5 на клавиатуре. После открытия нажмите «Форма кончика кисти» в палитре «Кисти» и выберите очень маленькую кисть, например, 1–5 пикселей.
2. Снимите флажок «Динамика формы и сглаживание»
Вы можете правильно и точно настроить каждый аспект, чтобы получить идеальную пунктирную линию в соответствии с вашими потребностями и желаниями.
3. Отрегулируйте «Интервал» для создания пунктирной линии с помощью инструмента «Кисть»
Эта часть зависит от вас и от желаемого эффекта. Не обращайте внимания на волны в превью. Это предварительный просмотр по умолчанию. Все, о чем вам нужно беспокоиться, это расстояние между точками. Ползунок интервала можно использовать для регулировки интервала между строками.
Все, о чем вам нужно беспокоиться, это расстояние между точками. Ползунок интервала можно использовать для регулировки интервала между строками.
4. Выберите цвет кисти
Если вы еще этого не сделали, выберите кисть в палитре инструментов или нажмите B на клавиатуре. Кроме того, убедитесь, что вы выбрали цвет для кисти, который будет цветом переднего плана. (Я выбрал черный цвет.)
5. Удерживая нажатой клавишу Shift, перетащите линию, чтобы нарисовать линию
С помощью инструмента «Кисть», удерживайте клавишу Shift, перетащите и бац, идеальная пунктирная линия!
С помощью этой процедуры можно получить идеально отцентрованную прямую линию. Вам не нужно использовать инструмент «Перо», параметры обводки или что-то еще, что может быть сложным. Теперь, когда вы знаете этот прием, рисовать пунктирные линии несложно. Вы также можете легко создать пунктирную линию в Photoshop, выбрав прямоугольную кисть вместо круглой.
Брант Уилсон
Я главный редактор Bittbox. com. Днем я дизайнер и разработчик, а когда возникает желание, я писатель и музыкант. Мне нравятся винтажные рекламные объявления и пазлы с абсурдным количеством деталей. Подпишись на меня в Твиттере.
com. Днем я дизайнер и разработчик, а когда возникает желание, я писатель и музыкант. Мне нравятся винтажные рекламные объявления и пазлы с абсурдным количеством деталей. Подпишись на меня в Твиттере.
20 бесплатных штриховых и пунктирных кистей для Photoshop
Перейти к навигацииПерейти к содержанию
Искать:
Распродажа!
0,00 $
- 20 кистей Photoshop с пунктирными линиями (4 формы x 4 интервала)
- Включает пунктирную кисть (с 4 интервалами)
- Работает с планшетом или мышью!
- Следит за направлением курсора, когда вы рисуете от руки
- Бесплатные кисти!
Посмотрите на них в действии! (всплывающее видео)
КоличествоКисти с пунктирными и пунктирными линиями для Photoshop
- Описание
- Дополнительная информация
Описание
Используйте кисти в бесплатном подключаемом модуле (только CC) или на панели наборов инструментов (CS5+ или CC). Плагин GrutBrushes Photoshop CC или, если у вас Photoshop CS 5 или более поздняя версия, вы можете использовать их на панели «Наборы настроек инструментов».
Плагин GrutBrushes Photoshop CC или, если у вас Photoshop CS 5 или более поздняя версия, вы можете использовать их на панели «Наборы настроек инструментов».Пунктирные линии от руки в Photoshop
Штриховые и линейные кисти Photoshop следуют за вашим пером, когда вы рисуете, позволяя вам превратить любую линию от руки в пунктирную или пунктирную линию. Быстро создавайте вырезки на купонах, наносите на карту линии пути или красивые декоративные рамки и узоры
Рисуйте от руки пунктирные линии и наблюдайте, как точки и тире следуют за вашим стилусом (или мышью) Обведите путь с помощью ваших пользовательских пунктирных линий20 новых пунктирных и пунктирных линий для обводки векторов
Photoshop предоставляет вам только пару стилей пунктирных линий, но выберите любой из 20 пользовательских штриховых кистей GrutBrush и используйте кнопку «Путь обводки» на панели контуров, чтобы создать настраиваемые пунктирные и пунктирные линии из векторных контуров и форм
Примеры и примеры творческого использования кистей Photoshop с точками и тире
Часто задаваемые вопросы
В: Как установить кисти с пунктирными линиями?
A: Подробные инструкции по установке можно найти в прилагаемом PDF-файле. По сути, вы перетаскиваете файлы tpl (а не файлы png, которые предназначены для плагина GrutBrushes) на панель «Наборы настроек инструментов» (или на значок Photoshop на рабочем столе. Вы найдете Если вы застряли, вы можете найти дополнительную помощь здесь
В: Как вырезать из бумаги штрихи и точки, как показано в этом видео?
A: Загрузите этот стиль слоя, установите его в Photoshop, а затем просто примените его к слою, на котором находятся пунктирные линии. Убедитесь, что это прозрачный слой, он не будет работать на плоском слое.


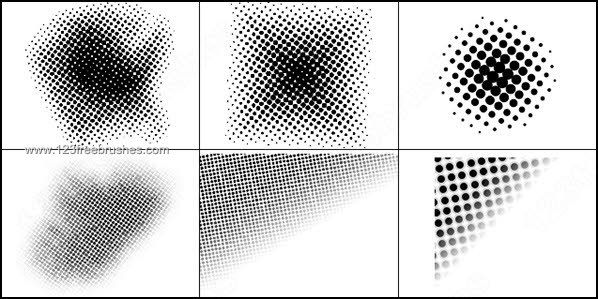 Как только вы его найдете, вам нужно щелкнуть по горшку с кистями, затем откроется ряд параметров, и отобразится ваша текущая библиотека кистей.
Как только вы его найдете, вам нужно щелкнуть по горшку с кистями, затем откроется ряд параметров, и отобразится ваша текущая библиотека кистей.