Визитка – незаменимый аксессуар
Ни один современный деловой человек не может обойтись без визитной карточки. Это ваша своеобразная эмблема, элемент, неотделимый от вашего имиджа. Визитная карточка ярко характеризует человека. Именно с обмена визитками начинается представление при первой встрече, поэтому карточка должна не только содержать четкую и правильную информацию, но и способствовать сохранению вашего стиля. С давних времен визитки являлись неотъемлемой атрибутом делового общения. Они имеют свою историю, традиции и правила оформления, вручения и хранения.
Еще лет
десять назад в России визитные карточки (фр. la carte de visite, англ. business
card) были привилегией дипломатов и крупных чиновников, но теперь ситуация
изменилась. Сегодня визитную карточку вам могут вручить не только в
министерстве, но и в университете, кабинете стоматолога, салоне красоты,
бутике, ресторане, гостинице.
Визитки в современном деловом мире – это отдельная тема для разговора. В бизнес-среде визитка является одним из атрибутов образа успешного руководителя. Визитная карточка делового человека отражает статус своего хозяина и обычно содержит имя владельца, название компании (обычно с логотипом) и контактную информацию (адрес компании, номер телефона и факса, адрес электронной почты). На визитке рекомендуется размещать минимум информации.
Виды визитных карточек
Выделяют три основных вида визитных карточек: корпоративные, деловые и личные.

- Деловые визитные карточки предоставляют контактную информацию клиентам и партнерам. Они содержат необходимые реквизиты для продолжения контактов: Ф.И.О., должность, название компании, при необходимости вид ее деятельности. При оформлении визиток обязательно использование фирменного стиля – логотипа, цветов компании, принятых шрифтов и т.д.
У деловых визиток, как правило, строгий и простой дизайн. Дипломатам и высшим государственным должностным лицам не возбраняется иметь визитную карточку без указания адреса, а представителям творческих профессий позволительно указывать на визитке не только служебный, но и домашний телефон. На визитных карточках государственных служащих вместо логотипа должен быть размещен государственный герб или флаг.
Несколько
полезных советов. 1. Название
должности в визитке должно быть достаточно информативным и отражать всю сферу
полномочий (не заместитель генерального директора, а заместитель
генерального директора по информационной и социальной политике; не заместитель
директора, а заместитель директора по кадрам). 2. Деловые
визитки сотрудников магазинов и предприятий сферы услуг выполняют не только
информационную, но и рекламную функции. На них может быть помещен
красочный логотип, девиз фирмы/магазина.
2. Деловые
визитки сотрудников магазинов и предприятий сферы услуг выполняют не только
информационную, но и рекламную функции. На них может быть помещен
красочный логотип, девиз фирмы/магазина.
- Личные визитные
карточки используются для неформального общения. Для таких визиток нет чересчур
строгих правил, в них могут быть отражены индивидуальные предпочтения
владельца. Самое главное – такая визитка должна содержать имя, фамилию и
телефонный номер владельца. По желанию указываются звание, ученая степень,
адрес электронной почты, ICQ (и подобные сервисы), адрес компании, в
которой работает владелец визитки и т.

Нередко на карточке иностранного гостя вместо домашнего адреса присутствует клубный – адрес бизнес-клуба, ассоциации, в которой он состоит, спортивного или автомобильного клуба и др.
Секретарь всегда помнит о том, что руководителю как деловому человеку следует иметь помимо деловой визитной карточки еще и визитку для неслужебных ситуаций – простую личную визитку, или другими словами – визитку светскую, с указанием Ф. И. О. и должности. Такие светские визитки особенно необходимы в ситуациях, в которых неуместно и не принято упоминание должности и статуса.
Кроме перечисленных основных видов визитных карточек можно также выделить супружеские, семейные и комбинированные визитки.
Супруги
могут иметь совместную визитную карточку или каждый свою. При наличии личной
визитки супруг должен иметь при себе визитку своей жены. На семейных
визитках имя жены должно стоять первым. Комбинированные карточки содержат в
себе и личную, и деловую информацию.
Где заказать визитки?
Итак, ваш руководитель поручил вам выбрать типографию для изготовления визиток. Как действовать? На что обратить внимание?
Для начала выясните
информацию о качестве бумаги, из которой типография изготавливает визитки. Существуют
различные виды бумаги, и основной критерий в данном случае –
плотность. Бумага плотностью от 300 г/м2 – наиболее подходящая
дл визиток. Такую плотную бумагу называют картоном, однако сотрудники
типографий давно отвыкли от такого наименования и используют единое название «бумага
для визиток» (естественно, указывая при этом плотность).
Учтите, что существуют различные способы печати. Для визиток обычно применяют цифровую, офсетную или трафаретную печать (шелкографию).
Если вам необходимо напечатать визитки в срочном порядке – обратитесь к цифровой печати. Обратите внимание: этот способ подходит для небольших тиражей.
С помощью офсетного способа печатают большие тиражи визиток: от 200 штук и выше. Для этого способа характерно высокое качество.
Трафаретную печать применяют при изготовлении особенных визиток – нестандартного цвета, с различными видами отделки (термоподъемом, конгревом и т.п.).
Не
теряйтесь, если в типографии вас спросят: «Как печатать – 1+0?». Эти
обозначения указывают на количество красок на лицевой и оборотной сторонах
визитки: например, «1+0» – с лицевой стороны наносится информация в одну
краску, оборот чистый; «4+1» – с лицевой стороны наносится информация в
четыре краски, на обороте – в одну краску.
Если у компании не разработан собственный фирменный стиль, практически любая полиграфическая компания может оказать дизайнерские услуги и затем уже изготавливать необходимый тираж визиток. Услуги по разработке собственного брендбука предоставляют также многочисленные рекламные агентства, дизайнерские бюро.
Общие правила оформления и изготовления визиток
Стандартная визитка изготавливается на картоне белого цвета. Предпочтительнее, чтобы поверхность карточки была матовая, а не глянцевая.
Выбор бумаги зависит от корпоративного стиля компании, а также от ее возможностей. В любом случае визитка с достаточной плотностью бумаги – залог успеха, ведь такая карточка производит более благоприятное впечатление, кроме того, она не так быстро помнется и порвется.
■ Размер.
Российский стандарт размера – 90 × 50 мм (при этом сверху,
снизу, слева и справа – пустые поля по 5 мм). Идеально правильным,
европейским стандартом считается размер 85 × 55 мм, но на
практике большая часть визиток изготавливается именно по первому размеру, на этот
стандарт рассчитано большинство визитниц. Для корпоративных или фирменных
визиток возможен больший размер – 105 × 75 мм. При этом
визитная карточка женщины (когда речь идет о личной, супружеской или семейной
визитке) несколько меньше – 80 × 40 мм, а визитная карточка
молодой девушки – еще меньше (исключением является Великобритания: там визитные
карточки женщин больше).
Идеально правильным,
европейским стандартом считается размер 85 × 55 мм, но на
практике большая часть визиток изготавливается именно по первому размеру, на этот
стандарт рассчитано большинство визитниц. Для корпоративных или фирменных
визиток возможен больший размер – 105 × 75 мм. При этом
визитная карточка женщины (когда речь идет о личной, супружеской или семейной
визитке) несколько меньше – 80 × 40 мм, а визитная карточка
молодой девушки – еще меньше (исключением является Великобритания: там визитные
карточки женщин больше).
■ Цвет. Фон деловой визитки не должен быть цветным. Таковым может быть логотип компании в соответствии с ее корпоративными цветами или, соответственно, цветной герб.
Наиболее
выигрышным и рекомендуемым является классический черно-белый вариант. Чем ближе
к этому альянсу цветовая гамма визитной карточки, тем легче читать надписи на
ней, соответственно, тем легче воспринимается и запоминается текст визитки.
Цвета могут быть приближены к черно-белой гамме в разумных пределах, но это никак не красный и коричневый, белый и желтый или голубой и серый.
Компании с красочным логотипом должны осторожно выбирать цвет фона визитки: не все цвета уместны, не все сочетания допустимы. Оформление личных, семейных, а также корпоративных визиток носит более демократичный характер. При их изготовлении допустимо использовать различного цвета шрифт и фон, а также картинки, рисунки, фотографии.
■ Шрифт. Использование
в визитке нескольких шрифтов отвлекает от нужной информации и мешает созданию
стиля, в целом лимит шрифтов – не более двух. Шрифт должен быть легко
читаем. Имя, как правило, выделяется полужирным шрифтом большего размера. Лучше
не использовать (даже для личных визиток) сложные готические и декоративные
шрифты. Курсивный шрифт также может оказаться неуместным, если, например,
у владельца редкая и труднопроизносимая фамилия или если карточка
составлена на иностранном языке. Наличие рамок и завитушек на визитке не
допускается деловым этикетом.
Наличие рамок и завитушек на визитке не
допускается деловым этикетом.
Это интересно. Раньше визиткой называлось мужское или женское платье для визитов. Вспомним повесть Ф.М. Достоевского «Дядюшкин сон»: «Одет он [князь] совершенно по моде, точно вырвался из модной картинки. На нем какая-то визитка или что-то подобное… что-то чрезвычайно модное и современное, созданное для утренних визитов». Слово «визитка» произошло от фр. visite, что в переводе означает посещение.
■ Информация, представляемая на визитке, включает три основных блока.
Первый – имя владельца, которое должно зрительно выделяться от названия компании и контактов. Встречаются случаи, когда на визитной карточке не указывают отчество (это зависит от норм и стандартов компании в случае деловой визитки или же от самого человека – в случае личной).
Второй –
логотип, герб, флаг, т. е. изображение фирменного стиля
компании/учреждения.
е. изображение фирменного стиля
компании/учреждения.
Третий – контактная информация. Если вы размещаете на визитке юридический адрес предприятия и его фактическое место нахождения, они должны находится на некотором расстоянии друг от друга. На визитках, которые вы предположительно будете вручать иностранным коллегам, не стоит использовать сокращения: ул., корп., стр., д. и т.д.
На деловой визитке название компании предлагается размещать в центре, чуть ниже по центру – имя, еще ниже – должность, а в правом нижнем углу – контактные данные. В других случаях правило гласит: в левом нижнем углу – название компании, в нижнем правом – номер телефона/факса. Одним словом, даже в теории единого мнения нет.
Классическим
устоявшимся вариантом является горизонтальное поле визитки (читать такую
визитку удобнее всего), однако визитные карточки представителей творческих
профессий нередко вертикальные.
В этикетных правилах можно встретить две противоположные рекомендации: о необходимости подписывать свою визитку и, наоборот, о том, что визитки никогда не подписываются и дата не проставляется. В реальной жизни (в частности на деловых переговорах) крайне редко можно увидеть, что владелец подписывает свою визитку. Возможно, в случае с личными визитками ситуация более свободная. Одним словом, выбор за вами!
Немного истории
Существует несколько версий первого появления визиток. По одной из них, страна происхождения визитных карточек – Франция, по другой – Германия, по третьей – Китай.
Сторонники
французского происхождения визитки проводят параллель с игральными картами, на которых
игроки надписывали свои имена. Появление непосредственно визитной карточки как
знакового атрибута во Франции относится ко времени правления короля-Солнца –
Людовика XIV. Как и следовало ожидать, визитка была распространена прежде
всего среди высших слоев населения.
Известно, что в этот же период германские студенты перед отъездом на каникулы оставляли преподавателям красочные миниатюры – фамильные гербы со своей подписью и датой вручения.
В свою очередь, в Китае считают, что визитные карточки там применяют уже несколько столетий.
В Россию первые визитные карточки пришли из Франции в эпоху правления Екатерины II. Первоначальные визитки имели причудливые формы. Но пышные орнаменты были в моде не слишком долго – эпоха минимализма в области визиток не заставила себя ждать. В нашей стране были эпохи и небывалой популярности визиток и их забвения. Так, например, в 60-е годы XIX в. использование визиток в России было широко распространено в связи с развитием экономики. Визитные карточки тогда называли визитными билетами. В дореволюционной России интерес к визиткам угас.
Самый
известный изготовитель-продавец визиток – Адольф-Эжен Диздери (1819–1890).
Он запатентовал в Париже свой метод фотопортрета на карточке.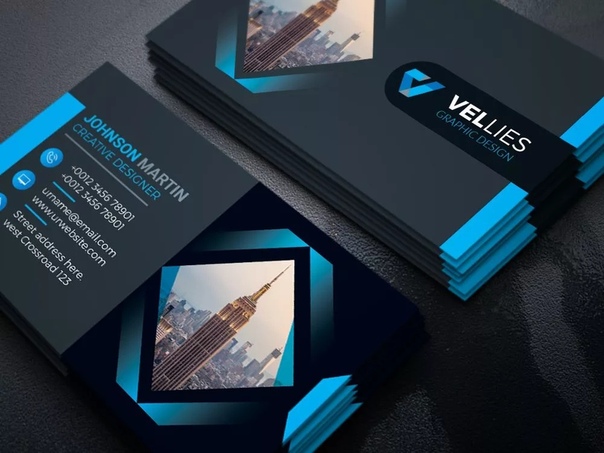 Диздери
использовал четырехлинзовый фотоаппарат, который делал восемь небольших
фотографий. Эти восемь фотографий, каждая из которых представляла собой
карточку размером 10,16 × 6,35 см, наклеивались на картонные
прямоугольники формата визитной карточки (carte-de-visite).
Диздери
использовал четырехлинзовый фотоаппарат, который делал восемь небольших
фотографий. Эти восемь фотографий, каждая из которых представляла собой
карточку размером 10,16 × 6,35 см, наклеивались на картонные
прямоугольники формата визитной карточки (carte-de-visite).
Новый формат имел необыкновенный успех во Франции. К концу 1850-х годов фотовизитки появились в ассортименте всех фотографических студий по обе стороны океана.
Использование визиток
С момента обмена визитками начинают формироваться деловые отношения между партнерами. С одной стороны, кажется, что вручение визиток в данном случае – сущий пустяк, однако помните, что мелочи решают все.
Обмен
визитками должен происходить в начале деловой встречи или переговоров, сразу
после рукопожатия. Визитку вручают стоя. Вы должны произнести свое имя и
фамилию, должность в компании или же только имя и фамилию, при этом протягивая
собеседнику карточку. Первыми подают визитку младшие (по возрасту и положению)
старшим, хозяева – гостям, а также мужчина – женщине (женщина не
обязательно протягивает в ответ свою визитную карточку). Если партнеры
находятся на одном должностном уровне, то первым вручает свою визитку тот,
кто младше по возрасту. Если же должностное положение и возраст партнеров
одинаковы, то первым свою визитку вручает тот, кто более заинтересован в
начале деловых отношений. Визитку следует вручать правой рукой или обеими
руками лицевой стороной вверх и буквами к собеседнику – для удобного
прочтения. При этом необходимо внятно произнести свое имя и фамилию. Вручение
визитной карточки сопровождается легким поклоном или кивком головы.
Первыми подают визитку младшие (по возрасту и положению)
старшим, хозяева – гостям, а также мужчина – женщине (женщина не
обязательно протягивает в ответ свою визитную карточку). Если партнеры
находятся на одном должностном уровне, то первым вручает свою визитку тот,
кто младше по возрасту. Если же должностное положение и возраст партнеров
одинаковы, то первым свою визитку вручает тот, кто более заинтересован в
начале деловых отношений. Визитку следует вручать правой рукой или обеими
руками лицевой стороной вверх и буквами к собеседнику – для удобного
прочтения. При этом необходимо внятно произнести свое имя и фамилию. Вручение
визитной карточки сопровождается легким поклоном или кивком головы.
Получать
визитку следует также правой рукой, затем брать ее в обе руки. При этом необходимо
слегка поклониться, прочитать вслух указанные на ней данные и положить на стол,
за которым проходит встреча. Если партнеров несколько, советую разложить их
визитные карточки перед собой в том порядке, в котором они сидят: это
поможет вам не запутаться в именах и должностях. Если требуется сделать
какое-то уточнение / надпись на визитке, попросите хозяина самому сделать это.
Прятать визитку в карман, вертеть ее в руках или делать на ней какие-то пометки
на глазах у вручившего – дурной тон и неуважение к собеседнику.
Если требуется сделать
какое-то уточнение / надпись на визитке, попросите хозяина самому сделать это.
Прятать визитку в карман, вертеть ее в руках или делать на ней какие-то пометки
на глазах у вручившего – дурной тон и неуважение к собеседнику.
Если вам нечем ответить на врученную визитную карточку, то можно и нужно послать или передать с водителем или курьером ответную визитку (хотя такая ситуация, как отсутствие ответной визитной карточки, например, в Японии категорически недопустима).
Обмен личными и комбинированными визитными карточками в отличие от деловых совершенно естественно может происходить и в конце знакомства. В подобных случаях именно по завершении разговора вы договариваетесь о дальнейших контактах. Вполне уместно попросить визитку у заинтересовавшего вас собеседника, предложив ему предварительно свою.
Если деловая
встреча не состоялась из-за того, что нужного вам человека не оказалось на
рабочем месте, не стоит передавать свою визитную карточку его секретарю
или высылать по почте. Оставьте визитку на столе в переговорной или на столе в
приемной, загнув правый угол, что свидетельствует об уважении и почтении к
собеседнику. При этом визитка никогда не подписывается и на ней не
проставляется дата, не пишется от руки телефон с адресом. Подобные надписи
будут означать просьбу позвонить или нанести визит. Следует отметить, что перечисленные
правила теряют с каждым днем свою актуальность, но тем не менее они имеют
место быть.
Оставьте визитку на столе в переговорной или на столе в
приемной, загнув правый угол, что свидетельствует об уважении и почтении к
собеседнику. При этом визитка никогда не подписывается и на ней не
проставляется дата, не пишется от руки телефон с адресом. Подобные надписи
будут означать просьбу позвонить или нанести визит. Следует отметить, что перечисленные
правила теряют с каждым днем свою актуальность, но тем не менее они имеют
место быть.
Не принято посылать визитку по почте – ее следует передать с курьером или водителем. Ответ на визитную карточку (ответная визитка или как минимум телефонный звонок) должен быть дан в течение 24 часов.
Вручение
визиток в разных странах. В
зависимости от традиций, законов, менталитета в разных странах свой
бизнес-этикет и, соответственно, свои ритуалы вручения визиток. В России,
Европе, США этому не уделяется такое большое внимание, как, например, в Японии,
где визитная карточка выполняет представительские функции. Так,
например, в Китае, Японии, Сингапуре, Тайване визитку принято подавать
двумя руками с поклоном. Принимают визитку также почти везде двумя руками. При
этом в Японии и Индии обязательно принимать визитку только правой рукой. В арабских
странах и странах Ближнего Востока ни в коем случае нельзя вручать визитку
левой рукой (у мусульман эта рука считается нечистой). В Италии
популярны визитные карточки в виде книжек, в Англии – вертикальные
карточки (вообще в этой стране не строго следят за соблюдением этикета, можно
даже сразу убирать визитку в карман).
Так,
например, в Китае, Японии, Сингапуре, Тайване визитку принято подавать
двумя руками с поклоном. Принимают визитку также почти везде двумя руками. При
этом в Японии и Индии обязательно принимать визитку только правой рукой. В арабских
странах и странах Ближнего Востока ни в коем случае нельзя вручать визитку
левой рукой (у мусульман эта рука считается нечистой). В Италии
популярны визитные карточки в виде книжек, в Англии – вертикальные
карточки (вообще в этой стране не строго следят за соблюдением этикета, можно
даже сразу убирать визитку в карман).
Язык визиток
Визитками
обмениваются на переговорах, их вручают на конференциях… Но это далеко не все
возможности визитных карточек. За рубежом выражение того или иного
отношения (поздравление, представление, благодарность, соболезнование и др.) к партнеру,
другу, знакомому при помощи визитной карточки – дело привычное. В данном случае
визитка выполняет функцию письма, определенного сообщения (именно эта функция
является первоначальной для визитной карточки). В нашей стране такая
практика тоже становится все более распространенной. В подобных случаях
визитку часто прикладывают к подарку или букету цветов, а в левом верхнем
или нижнем углу на лицевой стороне визитной карточки, как правило, от руки
проставляются буквенные обозначения повода, по которому вручена визитка. Такие
сокращения установлены международным протоколом, они являются первыми буквами соответствующих
французских слов и используются в дипломатической, деловой и светской практике.
Буквенные обозначения или сокращения делаются простым карандашом. Личную, или
светскую, визитку можно отправить в качестве приглашения на неофициальный прием
или как сопровождение чека врачу, адвокату, нотариусу. При этом конверты с
визитками, прикрепленные, например, к подарку или букету цветов, оставляют
незаклеенными (конверт заклеивается только в случае, если визитка носит сугубо
личный характер).
В нашей стране такая
практика тоже становится все более распространенной. В подобных случаях
визитку часто прикладывают к подарку или букету цветов, а в левом верхнем
или нижнем углу на лицевой стороне визитной карточки, как правило, от руки
проставляются буквенные обозначения повода, по которому вручена визитка. Такие
сокращения установлены международным протоколом, они являются первыми буквами соответствующих
французских слов и используются в дипломатической, деловой и светской практике.
Буквенные обозначения или сокращения делаются простым карандашом. Личную, или
светскую, визитку можно отправить в качестве приглашения на неофициальный прием
или как сопровождение чека врачу, адвокату, нотариусу. При этом конверты с
визитками, прикрепленные, например, к подарку или букету цветов, оставляют
незаклеенными (конверт заклеивается только в случае, если визитка носит сугубо
личный характер).
Для
приглашения на неофициальный прием вверху на отправляемой визитке пишется имя и
фамилия приглашаемого лица, а внизу указывается наименование приема, место
и время его проведения.
В нашей стране в менее официальных случаях, когда вас связывают с адресатом более дружеские отношения, на визитных карточках могут делаться надписи и на русском языке (обязательно в третьем лице): благодарит за новогоднее поздравление, поздравляет с профессиональным праздником, поздравляет с юбилеем, благодарит за вчерашний прием и т.д.
Международная символика
P.R. (pour remercier) – «чтобы поблагодарить»
Поздравление
P.F. (pour feliciter) – «чтобы поздравить»
P.F.N.A. (pour feliciter le Nouvel An) – «чтобы поздравить с Новым годом»
P.R.F.N.A. (pour remercier et pour feliciter le Nouvel An) – «чтобы поблагодарить и поздравить с Новым годом»
Cоболезнование
P.C. (pour condoleance) – «для соболезнования»
P.P.P. (pour prendre part) – «чтобы выразить соболезнование и с готовностью помочь»
Прощание
P. P.C. (pour
prendre congé) – «в знак прощания»
P.C. (pour
prendre congé) – «в знак прощания»
Знакомство
P.P. (pour présenter) – «чтобы представиться»
P.F.C. (pour faire connaissance) – «чтобы выразить удовлетворение знакомством»
Визитные карточки с сокращениями «P.R.» и «P.P.C.» остаются без ответа. В В ответ на визитные карточки с сокращениями «P.C.» и «P.F.C.» посылают свою визитку с буквами «P.R.», т.е. благодарят. В ответ на визитку с буквами «P.P.» лицо, которому представился обладатель визитной карточки, присылает свою карточку.
Двусторонняя визитка
В бизнес-среде также часто встречаются личные деловые двусторонние визитки: одна сторона на русском языке, вторая – на английском. Раньше подобные визитные карточки считались моветоном, но сегодня двусторонняя деловая визитка становится нормой.
Официальные двусторонние
визитки – это корпоративные визитки некоторых организаций. При их
оформлении допустимо нарушение норм этикета. На одной стороне указывается
контактная информация организации, на другой – перечень услуг, схема
проезда, календарь, девиз и т.п. Визитку врача или парикмахера, например,
можно одновременно использовать в качестве талончика для записи на прием –
достаточно сделать на оборотной стороне поля для отметки о дате и времени
визита.
На одной стороне указывается
контактная информация организации, на другой – перечень услуг, схема
проезда, календарь, девиз и т.п. Визитку врача или парикмахера, например,
можно одновременно использовать в качестве талончика для записи на прием –
достаточно сделать на оборотной стороне поля для отметки о дате и времени
визита.
Если компания сотрудничает с иностранными партнерами, то обязательно должны быть заготовлены визитки на языке страны, представителями которой они являются. В этом случае также нередко встречаются двуязычные визитки: с одной стороны – информация на русском языке, с другой – на иностранном.
Итак, визитки прочно вошли в нашу жизнь и заняли свое значимое место. Для современного человека раздавать и собирать, вручать и получать очно и заочно визитные карточки – привычное дело. Важно уметь делать это правильно и избирательно!
С.В. Осипова, секретарь ОАО «Полиметалл УК»
Как сделать визитку через word?
С помощью программы Microsoft Word можно не только просматривать и редактировать текстовые документы, но и создавать красочные визитки для себя и своей фирмы. Для этого в программе есть всё: набор шаблонов, инструменты для обработки текста и графики. Поэтому, если вы заинтересованы в том, как сделать визитку и не хотите переплачивать за услуги дизайнера, предлагаем ознакомиться со способами самостоятельного создания карточек в программе Microsoft Word 2010 г. Метод будет актуальный и для версий 2007, 2013 и 2016.
Для этого в программе есть всё: набор шаблонов, инструменты для обработки текста и графики. Поэтому, если вы заинтересованы в том, как сделать визитку и не хотите переплачивать за услуги дизайнера, предлагаем ознакомиться со способами самостоятельного создания карточек в программе Microsoft Word 2010 г. Метод будет актуальный и для версий 2007, 2013 и 2016.
Несколько советов касательно текстур и расположения текста
Главная задача визитки – это донести информацию до клиента, которая должна быть легко читаемой и лаконичной. Именно в этот момент все люди делают ошибку, наполняя крошечный листочек тучей информацией, которая, по сути, вовсе не нужна.
На визитке одного тона (желательно), который должен соответствовать цвету предлагаемой продукции, необходимо указать Ф.И.О. лица или название компании, логотип фирмы и должность человека, адрес, номер телефона и e-mail. Писать рекламу стоить только на обратной стороне визитки и только при необходимости.
Во время оформления визитки стоит использовать следующие рекомендации:
- Не стоит использовать более 2 шрифтов на одной визитке;
- Шрифт должен совпадать по цвету с фоновым оттенком или логотипом.
 Допускается отклонение на один тон;
Допускается отклонение на один тон; - Размер шрифта – 10-14 (тп). Меньшие буквы не увидят клиенты, большие – сольются с картинкой.
Только грамотно подобрав цвет и шрифт визитки, человек может рассчитывать на то, что её, по крайней мере, прочитают.
Работа со стандартными шаблонами визиток
В любой версии Microsoft Word есть готовые шаблоны визиток. Рассмотрим, как создать визитки с их помощью.
- Открываем текстовый документ. Жмём «Файл», «Создать», выбираем «Визитные карточки».
- Далее необходимо выбрать категорию «Образцы шаблонов», в которых можно посмотреть пример оформления визиток.
- После ознакомления вы можете отредактировать шаблон или приступить к созданию собственной визитки.
Создание визитки с использованием готовых шаблонов
Чтобы создать визитку стоит выполнить первое действие, указанное выше. Далее нужно выбрать категорию. Мы рассмотрим пример с использованием шаблонов из рубрики «Карточки».
Здесь ищем подходящий макет. Если готовые шаблоны вам не подходят, переходим на сайт Microsoft и загружаем новые.
Нажимаем «Скачать» и двойным кликом открываем документ.
В документе будет набор одинаковых шаблонов, доступных для редактирования. Если нажать на каждый из элементов, то отобразятся границы блоков. Вносим свои данные.
Поскольку каждый из блоков придется дублировать, рекомендуем воспользоваться функциями копирования и вставки.
Готовый лист с визитками можно и разрезать.
Как создать визитки, используя таблицы?
Чтобы создать визитку собственного дизайна в Microsoft Word можно воспользоваться таблицами. Инструкция по выполнению действий следующая.
- Переходим во вкладку «Разметка страницы» и выбираем «Поля». Выставляем «Узкие», которые наибольше подходят для создания таблиц.
- Далее нужно создать ячейки, которые будут служить визитками. Оптимальным будет 10 шт. визиток на одном листе. Поэтому создаем таблицу из 2 столбцов и 5 ячеек. Для этого кликаем «Вставка», «Таблица». Далее либо жмём «Вставить» или рисуем таблицу.
- Нажимаем левой кнопкой мыши на отметке внизу страницы и растягиваем таблицу на весь лист, чтобы получилось 10 одинаковых ячеек.
- Нажимаем правой кнопкой мыши на уголку документа и выбираем «Свойства таблицы».
- Во вкладке «Строка» выставляем высоту 5 см.
- Во вкладке «Столбец» задаём ширину в 9 см.
- Теперь, чтобы убрать отступы, которые создаются автоматически при создании таблицы, стоит в «Свойствах таблицы» во вкладке «Таблица» нажать на кнопку «Параметры».
- В новом окне нужно задать значение «0» для всех полей. Только после выполнения данных действий текст будет располагаться равномерно в каждой ячейке.
- Теперь перейдем к созданию самих визиток. Если вы планируете добавить логотип фирмы или какую-то картинку, то стоит её вставить в первую очередь. Желательно, чтобы у картинки не было фона.
- С помощью маркеров располагаем картинку в ячейке визитки. Далее нажимаем правой кнопкой мыши на изображении и выбираем «Обтекание текстом» и кликаем «За текстом». Вводим текст.
- Также цвет шрифта и фон можно изменить. Для изменения цвета шрифта, выделяем текст и нажимаем на кнопку «Изменение цвета текста».
- Цвет заливки можно изменить с помощью специальной кнопки.
- После заполнения визитки данными можно нажать кнопку «Сохранить» или «Печать».
Визитка готова. Таким способом можно сделать карточки для любых целей, не только визитки, но и приглашения, талоны на скидку.
О том, как ещё создать визитки в Ворде смотрите в видео:
Думаю, каждому предпринимателю или большой компании хотелось бы, чтобы про них знали, как можно больше людей. Для этого можно использовать рекламу, объявления и визитки. Вот давайте сейчас подробнее поговорим про небольшие визитные карточки, которые можно найти у многих людей в карманах или в кошельке.
Их созданием занимаются специальные фирмы. Они могут сами придумать вам шаблон, предварительно узнав всю нужную информацию, а могут выслушать и ваши пожелания по цвету, шрифту и оформлению в целом. Но если вы не хотите тратить финансы, тогда сделать визитки можно и самому, используя для этого популярный редактор Ворд.
Давайте научимся делать визитные карточки. Расскажу, где найти готовый шаблон для визитки в Word, и пошагово покажу, как создать визитку в Ворде с нуля.
Правила создания
Для начала разберемся, какая информация должна быть написана на небольшом кусочке бумаги: логотип компании (если он есть) и ее название, фамилия, имя и отчество человека и его должность, контактные номера телефонов и электронный адрес, адрес, где можно найти ваше предприятие. Давайте все рассмотрим на примерах.
Если вам нужно прорекламировать собственный бизнес, тогда лучше всего сделать акцент на ваш логотип и название. Также напишите какие услуги предоставляете и свои контактные данные. Вариант двух сторонней визитки подойдет больше всего, но напечатать его так, чтобы обе стороны совпали будет непросто.
Если вы работаете в компании и хотите заинтересовать человека. Чтобы он пришел именно к вам, то помимо логотипа и контактов необходимо указать имя и свою должность. Еще обратите внимание, чтобы цвет визитки совпадал с продукцией, которую вы предлагаете.
Оформить все можно и без ярких красок, но важно правильно разместить текст, чтобы человек обратил внимание на то, что нужно. Например, на данной карточке логотипа стоматологии может и нет, но есть картинка зубика. Поэтому, когда человек начнет искать визитку стоматологии, то без труда найдет ее у себя среди остальных.
Оформление цветочками, орнаментом, кругами и полосками тоже может быть не всегда уместно. Если вы продаете щенков, работаете в банке, хотите устроиться няней, тогда подобный дизайн выбирать не нужно. А вот если вы творческий человек, и ваша работа связана, например, с маникюром или визажем, то цветочки подойдут.
На что следует обратить внимание, если хотите сделать визитку в Ворде красивой и одновременно информативной:
1. Не используйте большой шрифт. Лучше всего подойдет размер от 10 до 14.
2. Цвет текста должен смотреться на выбранном фоне. По сути лучше выбрать один цвет, но фон сделать более насыщенным, а текст – светлым. Или наоборот – выберите светлый фон и напишите на нем темным.
3. Не используйте разные шрифты. Выберите один, максимум два и достаточно.
4. Хорошо подумайте над цветом. Его нужно выбирать не тот, что нравится вам больше всего, а тот, что будет максимально ассоциироваться с предлагаемым товаром или услугой.
5. Размер визитки должен быть 5*9 см.
Готовый шаблон визитки в Word
Перед тем, как приступить к созданию визитки, посмотрите готовые шаблоны в Ворде, может среди них вы найдете подходящий вариант. Для этого зайдите в редактор и нажмите на вкладку «Файл».
Кликните слева по пункту «Создать» и в предложенном поле введите «визитные карточки». Жмите «Enter».
Если справа, как показано в примере, появится блок «Категория», выберите в нем подходящую. Дальше нажимайте на предложенные шаблоны и смотрите их.
Если что-то подошло, тогда шаблон визитки можно скачать бесплатно – просто кликните по кнопке «Создать».
Он загрузится и откроется в новом вордовском документе. Чаще всего на листе расположено 10 карточек: по 5 в каждом столбце (их два). Теперь достаточно поменять контактную информацию в предложенных полях, все и разрезать.
В зависимости от того, какой шаблон вы скачали:
1. При введении текста в один блок, на всех остальных визитках он также будет изменяться в соответствующих блоках. Это показано на примере.
2. Если текст автоматически не меняется, то лучше всего заполнить блоки на первой карточке, а потом просто скопировать текст и вставить его в соответствующие блоки на всех остальных карточках.
Как сделать визитки самому
Если ни один шаблон визитки в Word не подошел, то ее можно создать самостоятельно, используя все доступные функции самого редактора. В качестве примера я создам образец визитки в Ворд, в котором укажу, где и кем работаю. Давайте пошагово начнем разбираться, как все сделать. Показывать буду в Word 2016, но вам все подойдет, если используете 2010 и 2013. Для тех, у кого установлен MS Office 2007, могут немного отличаться названия пунктов.
1. Создайте новый документ и измените в нем поля.
Для этого перейдите на вкладку «Макет», нажмите кнопку «Поля» и выберите «Узкие».
2. Нарисуйте прямоугольник для визитки.
Откройте вкладку «Вставка», нажмите «Фигуры» и выберите из списка «Прямоугольник». Когда курсор примет вид плюсика, нарисуйте на листе фигуру.
3. Укажите точные размеры визитной карточки.
Выделите фигуру, откройте «Средства рисования» – «Формат» и в блоке «Размер» укажите высоту – 5 см, ширину – 9 см.
4. Измените обтекание текстом.
Это нужно для того, чтобы визитку можно было переместить в любое место на листе, а также, в дальнейшем, сгруппировать фигуру со всем добавленным текстом, чтобы она стала одним целым объектом.
Выберите «Средства рисования» – «Формат» и из вариантов «Обтекание текстом» кликните «За текстом».
5. Выберите фон для визитки.
Здесь есть несколько вариантов.
Первый. Просто выделите прямоугольник и в пункте «Заливка фигуры» выберите «Нет заливки». Тогда визитка будет белой и на нее можно будет добавить контрастного цвета текст и рисунок или логотип.
Второй. В этом же пункте можно выбрать и подходящий цвет для карточки.
Третий. Чтобы фон сделать более интересным, попробуйте добавить градиент. Для этого в меню «Заливка фигуры» выберите «Градиентная» и определитесь с вариантом. Затем откройте это же меню и выберите пункт «Другие градиентные заливки».
У вас может открыться отдельное окно, или, как у меня, появится панель с настройками справа (все зависит от версии Ворда: 2007, 2010, 2013 или 2016). На вкладке «Параметры фигуры» нажмете на ведро с краской, отметьте ниже маркером пункт «Градиентная» и поэкспериментируйте с параметрами: измените угол, добавьте точки, поменяйте цвета и прочее.
Четвертый. Если не хотите выбирать цвет сами, тогда можно выбрать подходящий вариант из Интернета. Просто в поиске наберите «фон для визиток». Дальше можно кликнуть по любой из предложенных тематик.
Когда найдете подходящий вариант, нажмите по картинке.
Кликните по изображению правой кнопкой мыши и выберите из контекстного меню «Сохранить изображение как».
В открывшемся окне Проводника выберите место на компьютере, куда сохранить картинку, и дайте ей название – «Имя файла». Еще посмотрите, чтобы в поле «Тип файла» было написано «JPEG Image». Нажимайте «Сохранить».
Чтобы сделать скачанную картинку фоном в меню «Заливка фигуры» выберите пункт «Рисунок».
В следующем окне нажмите «Из файла».
Откройте папку на компьютере, куда сохранили картинку, выделите ее и нажмите «Вставить». После этого изображение будет четко вставлено в границы созданного ранее прямоугольника.
6. Добавьте логотип.
Если нужно создать визитку в Word для компании или для человека, который работает в определенной организации, то лучше всего вставить на карточку соответствующий логотип.
Для этого перейдите на вкладку «Вставка» и нажмите на кнопку «Рисунки».
Найдите нужный логотип на компьютере (если его нет, то предварительно его нужно создать в каком-нибудь графическом редакторе), выделите кликом мышки картинку и вставляйте ее в документ.
Дальше выделите добавленный логотип и выберите для него «Обтекание текстом» – «Перед текстом».
О том, как правильно добавлять одно изображение на другое, можно прочесть в статье: как наложить картинку на картинку в Ворде.
Перемещайте добавленный логотип, наведя курсор мышки на границу. Изменять размеры картинки можно с помощью маркеров, расположенных на рамке.
7. Вставляем текст на визитную карточку.
Подробно о том, как добавить текст на картинку в Ворд, я рассказывала в отдельной статье. Для этого на вкладке «Вставка» нажмите на кнопку «Фигуры» и выберите из списка «Надпись».
Нарисуйте прямоугольник нужного размера и напечатайте в нем текст.
Затем нужно убрать «Заливку» и «Контур фигуры», выбрав пункты «Нет заливки» и «Нет контура» соответственно. Обратите внимание, что при этом должен быть выделен именно сам блок с надписью.
Выделите текст, перейдите на вкладку «Главная» и выберите подходящий шрифт и размер букв. Разместите надпись «По центру».
Помните, что выбранный шрифт лучше использовать и для всех других надписей, а буквы не должны быть больше 14 тп.
Многие красивые шрифты нельзя применить к русскому тексту. Так что можете скачать с нашего сайта 179 разных шрифтов для Windows, и выбрать что-то из них.
Теперь перейдем к оформлению написанного. Выделите текст и откройте вкладку «Средства рисования» – «Формат». Здесь можно выбрать и любой из готовых вариантов оформления. В «Экспресс стилях» наводите мышкой на любой из предложенных и смотрите, как он будет смотреться.
Если из готового ничего не подошло, то оформить текст можно и самостоятельно. Подробнее читайте в статье: как делать красивый текст в Ворд. Для этого используйте кнопки «Заливка текста» и «Контур текста». Там же есть кнопка «Текстовые эффекты и оформление», где из выпадающего меню можно выбрать добавление тени, отражения, подсветки и прочего. Главное не переусердствуйте, чтобы надпись смотрелась в тему и была легко читаемой.
После того, как оформите текст, выделите сам блок и скопируйте его, используя комбинацию клавиш «Ctrl+C».
Вставьте блок, воспользовавшись комбинацией «Ctrl+V». Это нужно для того, чтобы не делать все заново: создавать блок с надписью, убирать фон и границу, оформлять написанное.
Переместите блок в нужное место визитки измените текст, шрифт, возможно, придется поменять цвет и убрать некоторые эффекты.
Также, как в примере оформлена надпись «Копирайтер», у меня будет написана и вся остальная информация. Поэтому копирую ее и вставляю нужное количество раз. Затем размещаю блоки на карточке в нужных местах.
Поменяйте в них текст, и можно считать, что визитка готова.
Разместить информацию на визитной карточке в Word можно по-разному. Но помните, что ничего лишнего писать не следует.
8. Группировка блоков.
Следующий шаг – нужно сделать так, чтобы все блоки визитки стали одним целым, то есть перемещать вы их будете не каждый в отдельности, а как один объект. Об этом написано в статье: объединение рисунков в Word.
Зажмите на клавиатуре «Shift» и, не отпуская кнопки, повыделяйте все добавленные картинки и блоки с текстом.
Кликните по границе любого выделенного блока правой кнопкой мышки и выберите из меню «Группировать» – «Сгруппировать».
Теперь визитка воспринимается как один объект, и перемещать ее на листе так намного удобнее. При этом вы можете в отдельности изменять расположение и размер каждого блока.
9. Создание нескольких копий.
Пример визитки в Ворде мы сделали. Но не будет же она одна на целый лист. Поэтому ее нужно продублировать.
Для этого потребуется создать таблицу в Ворд. Зачастую, карточки размещают в два столбца по 5 штук визиток в каждом. Поэтому создадим таблицу с двумя столбцами и пятью строками.
Перейдите на вкладку «Вставка», нажмите на стрелочку на кнопке «Таблица» и выделите нужное количество квадратов.
Чтобы все ячейки были такие же по размеру, как и визитка, выделите всю таблицу – нажав на стрелочки в левом верхнем углу, откройте «Работа с таблицами» – «Макет» и поменяйте значения для высоты и ширины.
В результате, должно получиться, как на скриншоте ниже.
Теперь копируйте нашу карточку, ставьте курсив в ячейку таблицы и вставляйте ее туда. Выделенную визитку можно перемещать стрелками на клавиатуре, чтобы расположить ее четко в ячейке.
Вот так можно создать несколько копий визиток на странице. Теперь распечатывайте результат и вырезайте карточки.
Думаю, вы поняли, что если нужна визитка в Ворде, то использовать можно или готовый шаблон, или создать ее с нуля, используя приведенную инструкцию. Если хотите, то можете скачать визитку бесплатно в Ворде (ту, что я сделала во время написания статьи) с Яндекс Диска по приведенной ссылке. Использовать его можете в качестве примера, перемещая блоки и изменяя в них текст.
Поделитесь статьёй с друзьями:
MS Word дает возможность не только выполнять и оформлять офисные документы.
При помощи встроенных в Word шаблонов и их обычных элементов на специальной панели Вы получите возможность создавать различного рода документы, в том числе и карточки для себя или какой-либо компании.
Microsoft Word содержит в себя все нужные для этого параметры, с помощью которых можно подойти к созданию визиток.
После перечисленных способов и приемов, Вам не понадобятся даже специальные программы и агентства по созданию визитных карточек.
Большая часть времени при создании открыток, карточек или визиток отнимает именно дизайн.
Обычно, текстуры и другие фоновые изображения, включая шрифты и прочее, выбираются очень долго. Все эти элементы должны сочетаться и максимально дополнять друг друга.
Выбор цвета на фон — это далеко не простое добавление на фон сугубо вашего любимого оттенка.
Как выбрать цвет визитки, общие правила и ориентация:
— учтите аудиторию, на которую изготавливаются визитки;
— учтите тот факт, что цвет должен соответствовать деятельности или продукту;
— учтите значение выбранного оттенка и его восприятия человеком.
Как правило, визитка, небольшого размера, а значит использование множества цветов и текстур с текстом лучше избегать.
Вся информация излагается в четкой форме. Отразите наименование организации, имя представителя организации, его должности, внесите адрес, контактную информацию и логотип компании.
Следует опираться на следующие рекомендации при выборе текста и шрифтов:
— не следует использовать более двух разнообразных шрифтов. Надписи желательно выполнять в одном стиле, чтобы человек не отвлекался;
— можно использовать «шрифтовые семьи», чтобы сопоставить друг с другом различные формы символов;
— цвет текста (шрифта) должен «смотреться» или контрастировать с оттенком или изображением на фоне визитки;
— размер букв должен быть приемлемым, от 10 до 14 тп.
Каждая версия Word включает в себя определенное количество, уже готовых шаблонов для создания определенных элементов: визиток, титульных листов, открыток, брошюр для рекламы и т.п.
Чтобы перейти к встроенным шаблонам по созданию визиток, перейдите в пункт «Создать».
Найдите вкладку «Рекомендованные» и выберите среди предложенных рекомендаций нужный тип документа и дизайн в целом. Нажмите на него и откройте в новом окне Ворда.
Чаще всего дизайн визиток расположен полностью по листу, порядка 8 — 10 копий на один лист формата А4.
Если в Word отсуствуют некоторые шаблоны, либо их вообще нет — перейдите на официальный сайт майкрософт и докачайте их.
Требуемые для нас визитки могут быть найдены в специальном разделе на официальном сайте «Карточки»
Пользователь Майкрософт Ворд может получить доступ к этим базам онлайн. Чтобы сделать это, войдите в программу и попробуйте создать документ выбрав вкладку «Карточки»
Конечно же, чтобы выполнить это действие понадобится соединение с интернетом. Подождите некоторое время, пока прогрузятся существующие дизайны к определенной категории.
Выберите требуемый дизайн из предложенного списка и создайте документ соответствующей кнопкой.
Теперь файл открыт в требуемом режиме. В этом режиме Вы сможете исправить и изменить визитку по своему вкусу
Для использования уже заранее продуманного, то есть полностью готового дизайна из интернета, следует скачать шаблон, который обычно находится в расширении .doc или .docx. Открыть такой тип файла можно в любой версии ворда.
Скачайте и после откройте требуемый шаблон, внесите все необходимые поправки в информацию, которая уже есть в визитке.
После изменения всех необходимых пунктов можно переходить к печати документа.
Совет: чтобы во время печати не были нарушены основные параметры страницы, лучше всего визитки сохранять в формате PDF.
Большим достоинством работы со стандартными шаблонами является их разноплановость и универсальность. Они могут быть использованы на любых версия МС Ворд.
Если на ПК установлены не все шрифты, то иначе могут выглядеть только определенные надписи.
Для того, чтобы создать новую визитку самому, без шаблона, можно использовать обычные таблицы, либо созданием специального элемента в режиме «Полотно».
Мы рассмотрим этот метод.
Перед созданием задайте требуемую разметку документа. Специально для этого нажмите на вкладку «Макет». Далее выберите все необходимые параметры полей. В следующем выпадающем списке следует выбрать «Узкие».
Предоставленный тип лучше всего подходит для открыток и карточек.
Теперь нарисуйте, либо создайте таблицу состоящую из двух столбцов и пяти строчек.
Созданная Вами таблица станет контуром для ваших карточек. Растяните созданную таблицу на весь лист.
Перейдите в «Свойства» таблицы и выставьте высоту в 5 см, а ширину в 9 см.
Убираем отступы, которые автоматически задались после создания таблицы. Удалить их нужно для того, чтобы надписи отображались равномерно в каждой из ячеек.
Войдите в свойства, а после параметры таблицы. Для полей нужно задать значение «0 см». Сохраните изменения.
Теперь создаем текст визиток. Но для начала выравняйте все символы при помощи линейки в ворде
Текст может быть установлен в поле визитки по вашему усмотрению.
Для создания фона, нажмите ПКМ в свободную ячейку. А далее откройте специальное окно «Заливки» и выберите лучший фон.
Для добавления в поле визитки логотип или картинки, нужно воспользоваться вкладкой «Вставка», а после выбрать рисунок или фигуры.
Чтобы повторить (скопировать) уже созданный дизайн, выделите таблицу и при помощи клавиш копирования CTRL + C вставьте его в оставшиеся строки с помощью комбинации клавиш CTRL + P.
Логотип придется переносить в отдельную ячейку.
Для создания визиток в Ворд 2007 нужно перейти во вкладку «разметка страницы». Выбрать «Поля», а после выбрать «Узкое поле».
Теперь таким же образом, как и раньше, создайте таблицу в 2 столбца и 5 строчек.
Установите выравнивание через свойства таблицы.
В новом окошке установите все ту же ширину ячеек, 9 и 5 см.
Уберите все отступы ячеек из таблицы, как это было показано ранее.
Окно «Цвет пера» предоставляет возможность изменения оттенка полей.
Основа вашей карточки или визитки готова. Теперь можно оформлять макет.
Для создания визиток таким образом нужно нажать на пункт «Вставка», далее «Иллюстрации», далее «Фигуры» и наконец «Создать полотно».
Выберите полотно в виде прямоугольника без заливки фигуры:
Внутри этого прямоугольника впишите текст и добавьте фигуры, картинки, логотипы, все то же, что и описывалось ранее.
Текстовый редактор MS Word позволяет не только просматривать и оформлять офисные документы.
С помощью встроенных шаблонов или обычных элементов на панели инструментов вы можете создать уникальные визитные карточки для себя или целой компании.
Программа содержит необходимый набор параметров, с помощью которого вы сможете творчески подойти к поставленной задаче.
После освоения всех приёмов и способов, вам больше не придётся использовать специальные программы или обращаться в профессиональные агентства для создания визиток.
Все представленные в статье действия выполнены в программе MS Word 2016 и 2007. Все инструкции универсальны и подойдут для версий редактора 2007, 2010, 2013 и 2016 года.
Содержание:
Правила выбора фона и текстур
Наибольшее количество времени при создании собственных открыток, визиток, карточек отнимает разработка дизайна.
Как правило, текстуры, фоновые изображения и дополнительные элементы выбираются долго. Все они должны гармонично сочетаться и дополнять друг друга.
Выбор правильного фонового цвета – это не добавление вашего любимого оттенка из палитры. Выбирая цвет, ориентируйтесь на общие правила:
- значение оттенка и его психологическое восприятие человеком;
- аудитория, для которой изготавливаются визитные карточки;
- цвет должен соответствовать предлагаемому продукту или деятельности.
Так как визитка имеет небольшой размер, не стоит использовать много разных текстур, цветов и текста.
Информация должна быть изложена в лаконичной форме и чётко отражать имя организации, имя персоны, занимаемую должность, логотип компании, адрес и контактную информацию.
Расположение текста и выбор шрифтов
Во время выбора текста для визитки опирайтесь на следующие рекомендации:
- Не используйте более двух разных шрифтов на одной визитке. Надписи должны быть выдержаны в одном стиле, чтобы привлечь внимание человека;
- Используйте шрифтовые семьи, чтобы грамотно сопоставить разные формы символов;
- Цвет шрифта должен хорошо контрастировать с фоновым оттенком или изображением;
- Размер букв должен быть удобочитаемым. Следует использовать размер символов не более 10–14 типографских пунктов (тп).
вернуться к меню ↑ Использование стандартных шаблонов Ворда
В каждой версии Ворда есть довольно большое количество уже готовых шаблонов для создания визиток, приглашений, открыток, титульных листов, рекламных брошюр и прочих элементов.
Рассмотрим детальнее, как сделать визитку в Ворде с помощью встроенных шаблонов. Откройте текстовый процессор и кликните на вкладку Файл. Затем выберите пункт «Создать».
Рис.2 – создание документа
Далее во вкладке «Рекомендованные» выберите понравившийся дизайн и тип документа. Нажмите на него, чтобы открыть шаблон в новом окне Ворда.
Рис.3 – выбор готового дизайна
Как правило, дизайны визиток расположены по всему листу (по 8–10 копий). Это позволяет быстрее отредактировать все карточки и сэкономить бумагу во время печати.
Рис.4 – редактирование стандартного дизайна
вернуться к меню ↑ Загрузка и использование готовых шаблонов
Загрузить дополнительные шаблоны Ворда, которых нет в основном наборе текстового процессора, можно на официальном сайте Майкрософт.
Подходящие для визитки шаблоны находятся в разделе «Карточки».
Рис.5 – база шаблонов
Для скачивания готовых шаблонов визиток можно также воспользоваться базами готовых дизайнов на сайтах vertex42 и avery.
Также пользователи лицензионных версий MS Word могут мгновенно получить доступ к онлайн-базе шаблонов.
Для этого зайдите в программу и на этапе создания документа выберите вкладку «Карточки» (рисунок ниже):
Рис.6 – мгновенный поиск готовых дизайнов в интернете
Для выполнения этого действия необходимо соединение с интернетом. Подождите несколько секунд, пока необходимые дизайны выбранной категории загрузятся.
Теперь выберите нужный дизайн из списка, нажмите на него и кликните на клавишу «Создать».
Рис.7 – выбор дизайна
Далее файл будет открыт в режиме редактирования, где вы сможете сделать все необходимые правки и дополнения.
Рис.8 – работа со скачанным шаблоном
Чтобы использовать уже готовый дизайн из интернета, скачайте интересующий вас шаблон Загружаемый файл должен иметь формат .doc или .docx и открываться в любой версии Ворда.
Откройте документ, содержащий шаблон и внесите все необходимые правки в информацию, которая содержится на визитке:
- название компании;
- адрес;
- ваше полное имя;
- занимаемая должность;
- контактный телефон;
- электронный адрес;
- адрес предприятия;
- график работы.
Рис. 9 – пример работы с готовыми шаблонами визиток
После редактирования страница документа готова для печати.
Совет: во время печати документа некоторые параметры страницы могут быть нарушены (границы полей, переносы, колонтитулы и т. д.).
Чтобы напечатанные визитки были полностью идентичны электронному варианту, пересохраняйте конечный вордовский документ в формат PDF (Файл ⇒ Сохранить как ⇒ Документ PDF).
Главным плюсом работы с шаблонами является их универсальность. Они подходят абсолютно для всех версий MS Word.
В зависимости от установленных на вашем компьютере шрифтов, по-другому могут выглядеть только некоторые надписи.
вернуться к меню ↑ Использование таблиц для создания визиток
Если вы хотите создать визитку в Word самостоятельно с нуля, можно использовать таблицы или создавать элементы в режиме «Полотно».
Рассмотрим подробнее, как работать с первым методом во всех версиях программы MS Word.
Инструкция для Word 2010, 2013, 2016
Для начала нужно задать подходящую разметку документа. Для этого нажмите на вкладку «Макет». Выберите параметры полей. В выпадающем списке кликните на пункт «Узкие».
Данный тип наилучшим образом подходит для создания визитных карточек и открыток.
Рис. 10 – изменение полей
Теперь создайте таблицу (2 столбца и 5 строчек). Для этого на главной панели инструментов перейдите во вкладку Вставка и нажмите на иконку Таблица.
Задайте необходимую размерность:
Рис.11 – создание таблицы
Созданная таблица будет основой и контуром для наших визитных карточек.
Растяните её на всю страницу, чтобы получился следующий вид:
Рис. 12 – изменение размеров таблицы
В свойствах таблички (вкладки Строка и Столбец) проставьте ширину (9 см) и высоту (5 см).
Рис. 13 – выравнивание таблицы
Теперь нужно убрать отступы, которые задаются автоматически при создании таблицы. Их удаление необходимо для того, чтобы надписи были равномерными в каждой ячейке.
Зайдите в свойства таблицы. Выберите пункт «Параметры». Для всех полей задайте значение «0 см». Сохраните внесённые изменения.
Рис.14 – регулировка полей ячеек
Чтобы после печати поля было легче обрезать, сделайте их немного светлее. Для этого перейдите в режим конструктора таблицы.
В поле «Стили таблиц» выберите более светлый оттенок контура.
Рис. 15 – изменение цвета границ таблицы
Теперь переходим к созданию текста визиток.
В первую очередь необходимо выровнять символы с помощью линейки.
Рис.16 – выравнивание текста с помощью линейки
Для текста можно использовать любые инструменты, которые есть в Ворде (разные шрифты, стили, интервалы между символами и т. д.).
Чтобы создать фон, нажмите правой клавишей мышки на свободное место в ячейке. Откройте окно создания заливки и выберите понравившийся цвет фона:
Рис. 17 -выбор цвета заливки
Чтобы добавить на визитку логотип, картинку или другой элемент, воспользуйтесь вкладкой Вставка и затем выберите пункт Фигуры или Рисунки.
Рисунок 18 – добавление логотипа и рисунка на визитку
Чтобы скопировать созданный дизайн в другие ячейки, выделите содержимое строки таблицы с помощью сочетания клавиш Ctrl + C и вставьте его в другие строчки с помощью нажатия клавиш Ctrl + P.
Логотипы необходимо переносить отдельно для каждой ячейки. Чтобы сделать заливку для всей таблицы одновременно, выделите все её столбцы и создайте единую заливку.
Рис. 19 – готовый вариант визиток
Инструкция для Word 2007
Чтобы сделать разметку нужной страницы для размещения 8–10 визиток в 2007 версии Ворда, нажмите на вкладку «Разметка страницы». Выберите иконку «Поля».
В выпадающем списке нажмите на «Узкое поле».
Рис. 20 – параметры полей
Теперь создайте табличку таким образом, чтобы на одном листе находилось 2 столбца и 5 строк.
Перейдите на вкладку Вставка и создайте таблицу, как показано на рисунке ниже:
Рис. 21 – создание таблиц
Сделайте выравнивание. Для этого перейдите в свойства таблицы:
Рис. 22 – свойства таблицы
Далее, в новом окне, выставьте высоту столбцов и ширину ячеек (9 и 5 см соответственно).
Рис. 23 – регулировка строк и столбцов
Уберите отступы внутри ячеек таблицы, как это было показано ранее на рисунке 14.
Для изменения цвета границ нашей таблицы нужно выбрать вкладку «Работа с таблицами». Далее кликните на иконку «Границы» и проставьте размер – 0,25 пт.
В окне «Цвет пера» можно изменить оттенок полей.
Рис. 24 – изменение границ
Основа для визиток готова. Теперь можно приступать к оформлению макета.
Напечатайте необходимый текст внутри первой ячейки и выровняйте его с помощью линейки (рисунок 16). Выберите цвет для фона визитки (рисунок 17).
Скопируйте созданный дизайн в остальные ячейки таблички.
Если вы указывали сайт на визитке и создалась гиперссылка, обязательно удалите её (выделите строку и нажмите правую клавишу мышки):
Рис. 25 – удаление гиперссылки
вернуться к меню ↑ Разработка визиток в режиме «Полотно»
В Word можно создать полотно для работы с дополнительными фигурами.
Чтобы создать его, нажмите на Вставка ⇒ Иллюстрации ⇒ Фигуры ⇒ Создать Полотно (для Word 2010, 2013, 2016) или Вставка ⇒ Фигуры ⇒ Новое Полотно (для Word 2007).
Рис. 26 – создание полотна
Добавьте на полотно прямоугольник и уберите заливку фигуры:
Рис. 27 – удаление заливки
Внутри прямоугольника можно вписать текст, добавить другие фигуры, логотипы или картинки (аналогично тому, как создавались визитки в таблице).
Поднесите указатель к области фигуры, которая указана на рисунке ниже и скопируйте получившийся дизайн.
Далее вы можете размножить экземпляры по всему полотну и получившийся результат:
Рис 28 – выделение и копирование дизайна
После распечатывания листов с визитками их следует разрезать. Чтобы сделать это максимально аккуратно, не используйте ножницы.
Лучше возьмите канцелярские ножницы или гильотину для разрезания. Также, примите во внимание, что стандартный размер визиток (горизонтальное положение) составляет 9х5 см.
Тематический видеоролик:
Как сделать визитку в Word – лучшее руководство
Проголосовать
15 ошибок, которые портят дизайн визитки. Как распознать плохой дизайн. Проверь визитную карточку.
Вокруг нас очень много плохого дизайна. Чего только стоят баннеры с неграмотным текстом с обводкой. Сегодня поговорим о визитках.
Да, часто их даже не смотрят. А если вдруг посмотрят, то что там увидят: хорошее оформление и понятные надписи или безвкусицу и нечитаемость? Решать вам, заказывая дизайн подешевле или же покачественнее у нас – студии графического дизайна «Логомания».
Теперь приступим к теме.
Ошибки, которые портят дизайн визиткиОшибка 1. Обводка слов.
Это когда текст обведён по контуру. Вот так:
Зачастую это наружно, но иногда изнутри букв делается такое оформление.
Чаще всего обводка не нужна, если фон не сливается по цвету с надписью и она ничего не перекрывает.
Такая фишка была распространена ещё лет 5-10 назад. Но до сих пор многие любители применяют эту ненужную штуку.
Особенно часто я встречаю обводку на баннерах для наружной рекламы.
Присмотритесь и поймёте насколько много вокруг плохого дизайна.
Ошибка 2. Несочитаемые цвета.
Да, этим тоже грешат начинающие.
На заметку: есть цвета, которые подходят для печати, а есть те, которые нет. А так как визитку печатают, то и цвета нужны правильные.
Что значит неправильно подобранные цвета?
- Много кислотных оттенков.
- Чрезмерное количество цветов, если это не иллюстрация, а именно макет визитки.
- Цвета, от которых рябит в глазах, например, желтоватый на ярко-розовом.
- Сочетания грязно-оранжевого и салатового, телесного и серого.
Ошибка в дизайне визитки 3. Градиент.
Он портит почти любой дизайн. Вот как выглядит:
Особенно плохо, когда цвета при их смешивании создают «грязный» оттенок, который и показан на картинке выше.
Градиент был когда-то распространён, но явно не сейчас и в хорошем дизайне он по возможности должен отсутствовать.
Ошибка 4. Цвет текста не подходит к расцветке фона.
- Цвет фона с расцветкой надписи сливается.
- Слова трудно прочесть на фоне, к примеру, светло-розовый на светло-сером.
- Прозрачность слов мешает их разобрать.
- Цвет теряется на слишком ярком контрастном фоне.
Ошибка 5. Деформированный текст.
Это когда шрифт искажают и растягивают или сужают буквы вместо того, чтобы подобрать более подходящий шрифт:
То есть берут обычный шрифт и начинают над ним «колдовать». А в итоге получается не то, что ожидалось.
Ошибка 6. Слишком много текста.
Визитка создана не для того, чтоб писать все ваши преимущества сплошной портянкой надписей. А с целью оставления контактных данных и сферы деятельности. На то она и визитная, то есть презентационная карточка.
Это значит, что слов много быть не должно, особенно длинных предложений. Допускаются пункты.
Ошибка 7. Нет акцентов.
То есть справа текст, слева тоже, посередине логотип, а снизу контакты. Всё одного размера, цвета с однотонным фоном.
Да, может это и будет читаемо, зато будет неинтересно. Поэтому в дизайне нужны акценты.
Ошибка 8. Несоответствующий фон.
- Фон одного цвета.
- Фото или иллюстрации вместо фона, на которых не разобрать слова.
- Оформление фона, пересекающее текст, режущее его.
- Размытость фона при печати из-за неиспользования исходников или применения качества картинок, не подходящего для печати.
Ошибка 9. Проблема с орфографией и пунктуацией.
Любой дизайн испортят ошибки в словах. Вообще мне странно видеть их даже в вывесках. Ведь люди тратят деньги на дизайн, распечатку, а корректуру упускают, хотя она стоит меньше.
К этому пункту относятся и слова, которые должны писаться с маленькой буквы, а пишутся с заглавной. К примеру, после маркеров списка я часто вижу большие буквы. Это неверно.
То же самое касается больших букв после цифры со скобкой (1)).
Сюда же входит пробел перед знаками препинания. Зачем это делают – непонятно. Будто не замечают, что это неправильно.
Ошибка 10. Разный цвет букв в одном слове, если это не логотип.
Пример:
Зачем это делают, я не понимаю. Может для привлечения внимания. Хотя главное, чтоб текст был читаемым и разборчивым, иначе не смогут связаться с вами и визитка не достигнет цели, которую преследовала.
Ошибка 11. Неподходящий шрифт.
В том числе курсив и излишнее выделение жирным. Сюда относятся рукописные и интересные, но нечитаемые шрифты, которые трудно разобрать именно в случае визитки.
Ошибка 12. Нечитаемость надписей.
Даже лучший текст будет бесполезным, если его не разобрать из-за оформления.
Ошибка 13. Фотография.
Раньше было распространено лепить на визитную карточку своё фото. Какой в этом смысл?
Думаете, что внешность поможет вам продавать? Так садите на ресепшен кого-то с милым личиком и пусть на звонки отвечает некто с приятным голосом. А на визитной карточке фото чаще всего лишнее.
Ошибка 14. Тени.
Они хороши в солнечный день, когда тёплый ветерок касается кожи, а тени отбрасывает всё вокруг. А в дизайне визитки они явно лишние процентах в 98 случаев.
Ошибка 15. Перегруженность.
Всегда лучше чего-то не добавить, чем чрезмерно переполнить. Например, когда вы наливаете в стакан больше воды, чем он может вместить, она проливается.
То же самое и с дизайном. Только разлитую воду легко вытереть, а с плохим дизайном это не сработает.
Как заказать хороший дизайн визиткиПрямо сейчас возьмите свою визитку и проверьте её по 15 пунктам. Если хоть одно совпадение есть, то дизайнер вам попался нехороший. И теперь пора узнать, что значит хороший дизайн, заказав его у нас.
Сделать это можно так:
- написав на мессенджеры, которые написаны на этом сайте,
- заполнив форму обратной связи,
- отправив письмо на электронную почту.
Повезло, если вы только планируете создание визитки. С помощью этой статьи вы не совершите ошибок начинающих.
Хороших вам визиток с интересным дизайном. И пусть они работают на вас, а не теряются в закромах мусорки.
Категория: полиграфический дизайн, фирменный стильКак напечатать визитки на принтере дома
Визитная карточка — обязательный атрибут делового человека. Переговоры, тренинг, лекция, пресс-конференция, семинар и даже встреча одноклассников — визитка пригодится везде. Пойти без визитки — все равно, что забыть голову. Простой картонный прямоугольник позволяет быть уверенным, что собеседник не просто запомнит ваше имя, но и сможет позвонить.
Визитную карту можно легко сделать самостоятельно, без помощи полиграфического агентства. Главное — желание, цветной принтер или МФУ и необходимые материалы. Вам понадобится плотная бумага (предпочтительнее матовая) и канцелярский нож.
Разработка макета визитки — дело нехитрое. В Сети есть специальные сервисы, где можно сразу подобрать нужный шаблон, стиль, шрифт и цвет. Альтернативный вариант — самостоятельно разработать визитку в графическом редакторе Adobe Photoshop, CorelDRAW, Adobe Illustrator, Macromedia FreeHand. Автор получает свободу для творчества. Визитка должна быть особой, но простой. Не перестарайтесь с вензелями.
Стандартный размер представительской карты — 50х90 мм. Если у вас агрегат формата А4, то размещайте на одном листе 12 визиток. Epson WF-7610 за раз распечатает в два раза больше карточек — 24 штуки. Чем больше формат вашего устройства, тем быстрее вы достигнете результата.
По этикету, обратная сторона визитки должна быть чистой. Считается, что на ней делают записи. Однако вы можете задействовать двустороннюю печать и украсить обратку. Это может быть небольшой элемент или фоновый рисунок, на котором легко оставить пометки.
Отпечатанный лист кладем на стопку газет. Под линейку обрезаем ножом нужный контур. Если вы планируете делать визитки себе, жене, отцу и «тому парню», то лучше купить роликовый резак для бумаги.
Визитная карточка всегда будет у вас под рукой, вы не зависите от графика работы типографии. Винтажные приемы «написать номер на салфетке» оставим для романтических знакомств в кафе. Визитка — это ваш адъютант в мире деловых встреч и переговоров.
Лучшие приложения для сканирования визиток для iPhone и iPad в 2021 году
Несмотря на то, что цифровые медиа господствуют над большинством вещей, визитные карточки к их числу не относятся. Независимо от того, находитесь ли вы на конференции для нетворкинга и получения профессиональных контактов или хотите оставаться на связи в местном магазине, визитные карточки по-прежнему актуальны, и они по-прежнему позволяют другим легко поддерживать связь с вами.
Но как насчет того, чтобы отслеживать все полученные карты? Самый простой способ упорядочить визитки — отсканировать их в цифровом виде и извлечь контактную информацию, чтобы вам не приходилось искать и вводить все вручную.Вот несколько приложений, которые помогут вам сканировать и упорядочивать накопленные визитные карточки, особенно если вы часто бываете на конференциях.
Сканер визиток ABBYY
ABBYY Business Card Scanner — одно из ведущих приложений в отрасли благодаря своей технологии оптического распознавания символов (OCR). С ABBYY пользователи могут сканировать и сохранять контактную информацию прямо с визитных карточек, и есть поддержка до 25 языков. Благодаря технологии OCR он точно найдет и распознает имена, организации, номера телефонов и адреса электронной почты.
VPN-предложения: пожизненная лицензия за 16 долларов, ежемесячные планы за 1 доллар и более
При сканировании карточек с помощью ABBYY приложение интеллектуально определяет края карточек и обрезает нежелательный фон, поэтому все, что у вас есть, — это чистая копия самой визитной карточки. ABBYY также заполняет недостающие части данных, такие как коды стран, добавочные номера и опечатки. Все данные, которые вы сканируете и сохраняете в ABBYY, также могут быть скопированы автоматически или вручную, и данные могут быть отправлены по электронной почте в виде файлов VCard или JPEG.
По большей части вы можете опробовать мощные функции ABBYY бесплатно. Однако существует ограничение в 10 карточек, и время от времени у вас будет реклама. Чтобы получить максимальную отдачу от ABBYY, вам необходимо приобрести премиум-аккаунт, стоимость которого начинается от 8 долларов в месяц. Вы также можете приобрести функции по меню по цене от 3 долларов и выше.
Бесплатно — Загрузить сейчас
CamCard
CamCard дает пользователям доступ к обширному набору функций бесплатно, хотя есть некоторые дополнительные бонусы, если вы выберете премиальную подписку, начиная с 5 долларов в месяц или 47 долларов в год.
С помощью CamCard пользователи могут сканировать визитные карточки по одному или группами. Вся контактная информация хранится и сохраняется на вашем смартфоне, и вы даже можете добавлять заметки и напоминания к этим контактам, чтобы улучшить память. А если у вас есть собственный секретарь, вы даже можете предложить ему отсканировать и сохранить контактные данные от вашего имени, что является действительно приятной функцией.
Если у вас есть собственная визитная карточка, вы также можете сохранить ее внутри CamCard. Когда у вас закончатся бумажные карточки для раздачи, просто отправьте им версию электронной открытки через CamCard.Приложение также интеллектуально отслеживает сохраненные контакты, поэтому, когда контакт продвигается по службе или меняет работу, вы получите уведомление об этом. CamCard также надежно хранит все ваши данные в облаке, поэтому вы можете получить доступ ко всему с нескольких устройств при необходимости (без ограничений с учетной записью Premium).
Бесплатно — Загрузить сейчас
ScanBizCards
Если вы работаете в компании, которая использует SalesForce или SugarCRM, ScanBizCards — это приложение, которое вы захотите использовать.Хотя вы можете использовать ScanBizCards для индивидуального использования, в основном он предназначен для предприятий.
С ScanBizCards вы получаете неограниченное количество сканированных визиток, и полученную из них контактную информацию можно либо добавить к существующим контактам в системе, либо к новым. Информация, которую он извлекает, транскрибируется с помощью технологии OCR приложения, и если есть какие-либо неправильные детали, вы можете исправить это вручную.
Опять же, самое большое преимущество ScanBizCards — это корпоративное использование. Он легко интегрируется с такими сервисами, как SalesForce, SugarCRM и другими.Двусторонние визитные карточки также можно без проблем сканировать в ScanBizCards, а пересылка полученной информации другим пользователям — простая задача.
$ 2.99 — Загрузить сейчас
Разыскиваемые люди
Когда вам приходится иметь дело с сотнями визитных карточек, вы определенно не хотите сканировать их по одной. Вам обязательно нужно проверить Wantedly People, который позволяет сканировать до 10 визитных карточек за раз.
Самое лучшее в том, как Wantedly обрабатывает пакетное сканирование, заключается в том, что вам даже не нужно раскладывать карты определенным образом, чтобы он мог их забрать.Просто разместите их все на плоской поверхности, нажмите кнопку, а Wantedly сделает все остальное. Приложение использует технологию OCR и искусственный интеллект для анализа и обнаружения текста и контактной информации на каждой карточке, чтобы создать для вас новые контакты. Со временем ИИ повышает точность, поэтому чем больше вы его используете, тем лучше она становится.
По мере того, как вы накапливаете сохраненные контакты в Wantedly People, вы можете искать определенный контакт через поле поиска, которое позволяет просматривать любое поле. Звоните и отправляйте сообщения контактам всего в несколько касаний или даже общайтесь с ними через собственную платформу бизнес-чата Wantedly.Вы также можете создать свой собственный профиль и делиться своей информацией с другими прямо в приложении.
Бесплатно — Загрузить сейчас
CardHQ
CardHQ — отличный вариант, который стоит рассмотреть, если вам нужно что-то, укомплектованное множеством функций, при этом сверхлегкое по объему хранения (всего 12 МБ) и совершенно бесплатное. Правильно, вам не нужно ни копейки платить, и в нем есть все, что вам нужно, включая поддержку нескольких языков.
С CardHQ вы получите неограниченное количество сканирований, даже пакетное сканирование, и каждая карта будет сканироваться всего за три секунды.Он также имеет очень точное распознавание OCR, поэтому текст обнаруживается довольно хорошо, а контакты сохраняются точно. Любым сохраненным контактом в CardHQ можно легко поделиться с другими множеством способов, таких как традиционная электронная почта, WhatsApp, Twitter и Facebook.
Бесплатно — Загрузить сейчас
Scanbot
Scanbot, вероятно, больше всего известен как приложение, которое сканирует документы, цифровые копии которых вам нужны, но оно довольно универсально и отлично подходит для визитных карточек.
Я лично использовал Scanbot в течение многих лет, он быстро поднимает камеру и готов отсканировать то, что вам нужно.Просто поднесите его к документу или визитной карточке, и Scanbot автоматически обнаружит, что вы пытаетесь отсканировать, давая вам подсказки, такие как «Подойдите ближе» или «Не двигайтесь», когда захватывает документ.
Для визитных карточек Scanbot использует OCR для извлечения текста, а затем вы можете скопировать его в буфер обмена вашего устройства, чтобы импортировать данные или использовать их для поиска. Scanbot интегрируется с большим количеством сторонних облачных сервисов, поэтому все ваши отсканированные изображения могут быть автоматически загружены в выбранную вами службу.
Единственная проблема заключается в том, что, поскольку Scanbot не является специализированным приложением для визиток, контакты с визитных карточек не сохраняются автоматически — вам придется немного поработать самостоятельно. Но это отличное приложение для сканирования в целом, которое должно быть на каждом устройстве по множеству других причин.
$ 6.99 — Загрузить сейчас
Объектив Microsoft Office
Microsoft Office Lens — еще одно из этих многоцелевых приложений для сканирования, но у него есть специальный режим только для визитных карточек, поэтому он отличается от других приложений, таких как Scanbot.
С Office Lens приложение может автоматически обнаруживать визитные карточки, доски, документы и многое другое в видоискателе, а затем обрезать, улучшать и превращать эти изображения в легко читаемые отсканированные изображения. В режиме визитной карточки приложение извлекает контактную информацию с карточки и автоматически сохраняет ее в адресной книге вашего устройства, а также в OneNote.
Имейте в виду, что функции визитных карточек Microsoft Office Lens лучше всего работают со следующими языками: английским, немецким, испанским и упрощенным китайским.Microsoft утверждает, что в будущем появится поддержка большего количества языков.
Все отсканированные изображения с помощью Office Lens сохраняются как изображения, но вы можете преобразовать их в Word (.docx), PowerPoint (.pptx) или PDF, и все они также автоматически сохраняются в OneDrive. Если вы инвестируете в набор продуктов Microsoft Office, тогда Office Lens — отличный вариант для рассмотрения.
Бесплатно — Загрузить сейчас
Отсканируйте эти визитки!
Существует довольно много приложений, специально разработанных для сканирования визитных карточек, но это одни из лучших, которые мы видели, а также некоторые из них.Что вы сейчас используете для сканирования визиток? Мы скучали по вашему любимому? Дайте нам знать об этом в комментариях!
Мы можем получать комиссию за покупки, используя наши ссылки. Узнать больше.
10 марта День!Это 10 лучших игр про Марио
Марио сыграл более 250 игр за последние 35 лет. Мы взяли на себя трудную задачу определить, какие из них являются лучшими из лучших.
Сканирование визитных карточек в Salesforce — справка и обучение Evernote
Сканирование визитных карточек в Salesforce
Evernote сканирует визитные карточки и превращает их в индивидуальные контактные заметки.После сканирования информация о карте, такая как имена, заголовки, названия компаний и изображение карты, сохраняется и доступна для поиска.
Отсканировав карточку в Evernote, вы можете:
- Запишите дополнительные примечания о контакте.
- Сохраните контакт в качестве лида или контакта Salesforce.
- Звоните, отправляйте текстовые сообщения (SMS) или пишите людям по электронной почте прямо из контактной заметки, щелкнув ссылку на телефон или электронную почту.
Сканирование визитных карточек с помощью телефона
Доступно на iPhone, iPad и iPod touch
Примечание: В настоящее время новый Evernote для iOS не поддерживает сохранение информации о визитных карточках в Salesforce.
Настроить
Перед сканированием карточек убедитесь, что ваше устройство подключено к Интернету и выполняются следующие условия:
Начать сканирование
Для начала сканирования:
- Нажмите «Фотографии» в верхней части главного экрана.
- Расположите камеру над карточкой и удерживайте ее так, чтобы края карточки были видны. Камера автоматически обнаруживает, фокусируется и делает снимок визитной карточки.
- После захвата визитной карточки Evernote отображает всю информацию, распознанную с карты, в заметке о контакте.
Добавить в Salesforce
Доступно в Интернете, Mac, Windows и iPhone, iPad и iPod touch
Примечание: Новые Evernote для Mac и новые Evernote для Windows в настоящее время не поддерживают сохранение информации о визитных карточках в Salesforce.
Сохранение отсканированных карточек как потенциальных клиентов Salesforce
Отсканировав визитку в Evernote, вы можете сохранить контактную информацию в Salesforce в качестве нового лидера Salesforce:
- Нажмите « Добавить в Salesforce », затем нажмите « Lead »
- Выберите учетную запись Salesforce, в которую нужно добавить новый контакт, и нажмите « Сохранить в Salesforce ».
- Нажмите « Готово »
Сохранить отсканированные карточки как контакты Salesforce
Отсканировав визитку в Evernote, вы можете сохранить контактную информацию в Salesforce как новый контакт Salesforce:
- Нажмите « Добавить в Salesforce », затем нажмите « Contact »
- Выберите учетную запись Salesforce, с которой нужно связать новый контакт, и нажмите « Сохранить в Salesforce ».
Сохранить существующие контактные данные в Salesforce
Чтобы сохранить уже отсканированные визитки в Evernote, откройте и отредактируйте заметку, затем выполните следующие действия:
- iPhone, iPad и iPod touch : коснитесь горизонтальных точек (… ), выберите « Добавить в Salesforce », затем выберите « Связаться с » или « Lead » для типа записи Salesforce, которую вы хотите создать.
- Windows : щелкните стрелку параметров панели инструментов, выберите « Share », выберите « Добавить в Salesforce », затем выберите « Contact » или « Lead » для типа записи Salesforce, которую вы хотите использовать. Создайте.
- Интернет : щелкните стрелку на кнопке « Поделиться », чтобы отобразить параметры общего доступа, выберите « Добавить в Salesforce », затем выберите « Contact » или « Lead » для типа записи Salesforce, который вы » хочу творить.
Evernote сообщает, существует ли уже отсканированный адрес электронной почты в Salesforce. Выберите « Сохранить как новый контакт » или « Отменить ».
Подробнее о сканировании визитных карточек телефоном
Подробнее об Evernote для Salesforce
LANGUAGES_PRODUCT
Сканирование визиток
Вы можете сканировать визитки и преобразовывать их в редактируемый текст с помощью Presto! Программное обеспечение BizCard, прилагаемое к вашему сканеру. Примечание:
Windows 8.x : Перейдите на экран Приложения и выберите Presto! BizCard 5 . Windows (другие версии) : Выберите значок кнопки «Пуск» или Пуск > Все программы или Программы > NewSoft > Presto! BizCard 5 > Presto! BizCard 5 .Mac OS X : Выберите Приложения > Presto! BizCard 5 и дважды щелкните Presto! Значок BizCard 5 . The Presto! Откроется окно BizCard. Примечание для пользователей Mac OS X:
Односторонний : выберите этот параметр при сканировании только одной стороны страницы документа. Двусторонний : выберите этот параметр при сканировании обеих сторон страницы документа. Несущий лист (односторонний) : выберите этот параметр при сканировании документов неправильной формы или документов со складками или складками с использованием несущего листа. Несущий лист (сшивание изображений) : выберите этот параметр при сканировании документов размером больше Letter или A4 с использованием несущего листа. Epson Scan сканирует изображения с двусторонней настройкой, а затем выводит сшитое изображение.
|
38 уникальных визиток, которые выделят вас
Если вы занимаетесь бизнесом, раздача визитной карточки — это само собой разумеющееся. Но если вы хотите произвести впечатление, раздавая эти карточки, тот же самый старый заурядный дизайн, который люди видели миллион раз, просто не подойдет.
Мы только что отправили вам бесплатную электронную книгу-визитку.
Как предприниматель, вы должны думать о своих визитных карточках как о частице вашего бренда — части вашего бренда, которую вы оставляете позади с каждым потенциальным клиентом, покупателем или коллегой, с которым вы встречаетесь. И если вы хотите, чтобы ваша визитная карточка выполняла свою работу и, вы знаете … двигала бизнес, вам нужно сделать что-то выдающееся.
Эта ярко-оранжевая визитка в форме рыбы, безусловно, будет выделяться среди конкурентов.Дизайн Роуз ».Другими словами, вы должны сделать что-то уникальное.
Уникальная визитная карточка — ключ к тому, чтобы ее запомнили, а запоминаемость — это то, что заставит клиента, покупателя или коллегу выбрать вашу визитку из стопки и обратиться за помощью.
Но как именно создать уникальную и запоминающуюся визитку? Какие у вас есть варианты? Как сделать визитку таким образом, чтобы она оказалась в верхней части стопки и оказала реальное влияние на ваш бизнес?
Давайте взглянем на несколько дизайнов визитных карточек, которые обязательно помогут вам выделиться из общей массы (и при этом расширить свой бизнес):
Визитные карточки с изображением вашего талисмана
—
Корпоративный талисман — это персонаж, который действует как лицо вашего бренда, и многие компании используют талисманы как стратегию брендинга, которая способствует узнаваемости бренда и налаживает связь с клиентами.У Пиллсбери есть Толстяк Пиллсбери, у Энерджайзера есть Энерджайзер Банни, у Прогрессивного есть Фло, у мистера Клина есть лысый парень, похожий на джинна… вы понимаете.
Если у вас есть корпоративный талисман, скорее всего, вы вложили много усилий и усилий в его создание. Так почему бы не использовать свою визитную карточку как возможность продемонстрировать ее?
Ваш талисман — это совершенно уникальное представление вас и того, кем вы являетесь как компания, и поскольку он полностью, на 100% вы, нет никаких шансов, что люди, которым вы вручаете свою визитную карточку, когда-либо видели ее где-либо еще.
Размещение талисмана спереди и в центре дизайна визитной карточки лучше всего подходит… компаниям, у которых есть корпоративный талисман (#captainobvious). Вы вкладываете труд в его проектирование, так что можете использовать его!
Дизайн визитных карточек от ultrastjarnaДизайн визитных карточек от Widakk для AdstronautДизайн визитных карточек от Arthean для Cloud NinjaДизайн визитных карточек от 3AM3I для Pixel GeckoВизитные карточки, которые берут «правила цвета» и выкидывают их в окно
—
Послушайте, мы поняли, одни цвета более универсальны, чем другие.Но использование одних и тех же старых цветов (мы смотрим на вас, синий) и цветовых комбинаций мало что скажет с точки зрения выделения вашего бизнеса из общей массы.
Если вы хотите создать поистине уникальную визитную карточку, почему бы не использовать ее как возможность взять «правила цвета» и выбросить их в окно — или, другими словами, проявить творческий подход к своим цветовым сочетаниям?
Использование цветовых комбинаций, которые вы не видите каждый день, не только создает визуально интересную визитную карточку, но также делает визитную карточку, которую люди обязательно запомнят, а запоминаемость — вот что будет иметь решающее значение в успехе вашей визитной карточки.
Мы только что отправили вам бесплатную электронную книгу-визитку.
Итак, мы знаем, что мы сказали взять эти «правила цвета» и выбросить их в окно, но есть некоторые основные правила, которые вам нужно помнить, чтобы ваши цветовые комбинации были визуально привлекательными.
Существуют три различные цветовые схемы, которые вы можете использовать при выборе цветов для своей визитной карточки: дополнительные (противоположные цвета на цветовом круге), аналогичные (цвета рядом на цветовом круге) или триадные (три цвета, равномерно распределенные вокруг цветовое колесо).Если вы слишком далеко отойдете от этих схем, скажем, выбрав оттенки зеленого лайма и голубого цвета (которые находятся на двух промежутках на цветовом круге), вы получите странную смесь цветов, которая просто не работает вместе.
Проявите творческий подход и поиграйте с различными вариантами цветовой схемы (например, попробуйте использовать неожиданные оттенки традиционного цвета), но не смешивайте случайные цвета ради создания чего-то уникального (если вы хотите получить более подробную информацию о том, как сочетать цвета, читайте в нашей статье по теории цвета).
Эта стратегия дизайна лучше всего подходит, если ваш бизнес не боится выходить за рамки и проявлять творческий подход к своему брендингу.
Дизайн визитных карточек Arthean Black — это не тот цвет, который вы обычно видите на визитных карточках, что делает его идеальным выбором, если вы хотите создать уникальный внешний вид. Дизайн визитной карточки Терри Богарда. Дизайн визитной карточки pecas ™ для Сары Бестер.Визитные карточки, которые мыслят нестандартно (или прямоугольник… или треугольник)
—
Когда вы думаете о визитных карточках, какая форма приходит на ум?
Большинство визитных карточек имеют прямоугольную форму.Но нет Библии для визитных карточек, в которой говорится, что вам нужно идти прямо, поэтому, если вы хотите выделиться, почему бы не выбрать другую форму?
Создание круга, квадрата, овала, восьмиугольника или любой другой формы визитной карточки (серьезно — нет предела) — это верный способ выделиться из толпы и завоевать титул «Самая уникальная визитная карточка».
Эта стратегия дизайна идеальна, если вы хотите показать, что умеете нестандартно мыслить и вносить свой вклад в традиции бизнеса.
Дизайн визитной карточки от Rose »для Herb Дизайн визитной карточки от Arthean для Steinwedel DentalВизитные карточки, которые выводят вещи на новый уровень
—
Если ваш бизнес основан на идее, что вы новаторский и неповторимый, вы хотите, чтобы это отражалось на вашей визитной карточке — и как лучше всего это сделать? Выводя вещи в совершенно новое измерение.
Включение трехмерных элементов, таких как рельефный логотип или архитектурные элементы, непосредственно в дизайн вашей визитной карточки — отличный способ создать уникальную визитную карточку, которую ваши клиенты, коллеги и клиенты обязательно запомнят.
Итак, например, вы агент по недвижимости. Если вы хотите включить трехмерные элементы в дизайн своей визитной карточки, вы можете создать карточку в форме дома, а затем добавить дверь, которая действительно открывается и закрывается, раскрывая вашу контактную информацию.
Визитные карточки3D — отличный вариант для компаний, которые хотят (буквально) спрыгнуть со страницы и показать своим клиентам, что они все делают что-то новое, необычное и передовое.
Дизайн визиток от nnorthВизитки с логотипами, которые не боятся отличаться от других
—
Иногда дело не столько в дизайне визитной карточки, сколько в дизайне визитной карточки.
Ваш логотип — самое мощное оружие в вашем арсенале брендинга. Это визуальное представление о том, кто вы, о чем вы и как хотите, чтобы вас воспринимали на рынке. И хотя вы, , могли бы перестраховаться (мы не осуждаем!), Если вы хотите, чтобы ваши визитные карточки выделялись, почему бы в первую очередь не заняться главными делами и не разработать логотип, который выделяется сам по себе?
Уникальный логотип говорит вашим потенциальным клиентам и покупателям, что вы — уникальный бизнес. А поскольку ваш логотип часто является первым, что люди ассоциируют с вашим брендом и самой заметной особенностью вашей визитной карточки, это прекрасная возможность выделиться среди конкурентов и продемонстрировать, кто вы есть.
Эта стратегия дизайна отлично подходит, если вы хотите выделиться своим брендом в целом, а не только своими визитными карточками (хотя ваши визитки — отличное место, чтобы продемонстрировать свою смелость быть другим!).
Дизайн визитной карточки от sheva ™ для перспективного развития Дизайн визитной карточки от KreatanK для Mind Digger Дизайн визитной карточки от Mad Pepper для Coastal CreationsВизитные карточки, которые служат другой цели (кроме того, чтобы рассказать о вашем имени)
—
Основная цель визитной карточки — вывести ваше имя и имя вашей компании во вселенную.Но если вы действительно хотите выделиться, попробуйте разработать свои визитные карточки так, чтобы они служили более важной цели, чем самореклама.
Функциональные визитные карточки (то есть карточки, которые также функционируют как другой объект) — отличный способ выделиться из общей массы и принести серьезную пользу человеку, которому вы даете визитку.
Ключ к успеху с функциональными визитными карточками — убедиться, что функция, которую выполняет ваша визитка, так или иначе связана с вашим бизнесом. Если вы производитель крафтового пива, визитная карточка открывалки для бутылок имеет смысл, но не особенно, если вы занимаетесь графическим дизайном.Если вы запускаете косметический бренд, пилка для ногтей — отличный вариант для визитной карточки, но если вы запускаете консалтинговый бизнес, пилочка для ногтей заставит ваших потенциальных клиентов чесать затылки (или, в данном случае, их гвозди).
Функциональные визитные карточки определенно дороже, но если вы готовы инвестировать, это отличный способ выделиться среди конкурентов (и обеспечить реальную ценность для всех, кому вы передадите свою карточку).
Изображение с My Metal Business CardПозвольте оставить вам свою карточку…
—
Теперь, когда у вас есть все необходимое для создания уникальной визитной карточки, отражающей ваш уникальный бизнес, остается только приступить к дизайну!
Ищете уникальный дизайн визитки?
Начните с конкурса на дизайн визитной карточки или свяжитесь с дизайнером сегодня!
Самый быстрый и простой способ превратить визитные карточки в…
Даже в нашем гиперподключенном мире визитные карточки являются важным сетевым инструментом.Они удобны, эффективны и поддерживают надлежащую социальную дистанцию (насколько странно было бы достать свой мобильный телефон на конференции и попросить вице-президента по маркетингу ввести ее адрес электронной почты и номер телефона?).
После того, как вы получите карту, то, что вы с ней сделаете (и важная информация, которую она содержит), имеет решающее значение. Когда я получаю карту от нового контакта, я обычно храню ее в специальном держателе в сумочке до следующего раза, когда я буду за компьютером. Затем я либо записываю информацию о контакте в свои контакты Google, либо пишу электронное письмо «спасибо, приятно познакомиться», и в этом случае его или ее адрес электронной почты будет автоматически сохранен в моей истории, и я получу дополнительную контактную информацию через подпись электронной почты. когда он или она ответит.После того? Выкидываю карту в корзину.
Это не идеальная система, но пока мне не удалось найти лучшую, технически оптимизированную. Какое-то время я пробовал приложение CardMunch от LinkedIn, но счел бесполезным использовать два отдельных приложения для работы с контактами — родные для iPhone Контакты и приложение только для людей, у которых я получил визитные карточки. Во всяком случае, CardMunch недавно закрыли.
На своем месте? Цифровое решение, которое может быть просто грязью для оплаты визитной карточки, которую я искал (может быть, буквально — вы никогда не знаете, когда и как новый контакт может принести дивиденды!).LinkedIn объединился с святым Граалем цифровой организации, Evernote, чтобы создать режим визитной карточки для своей камеры в приложении, которая сканирует данные с физических визитных карточек и автоматически генерирует оцифрованную версию. В течение нескольких секунд вы можете связаться с этим человеком в LinkedIn, поделиться с ним своими данными или сохранить новый контакт прямо в адресной книге вашего устройства.
Самая крутая часть — это авто-магическое качество технологии. Чтобы сделать снимок визитной карточки, просто положите ее на любую контрастирующую поверхность и поместите в рамку в режиме камеры для визитных карточек Evernote.Камера обнаружит края карты и сделает снимок, при этом никаких касаний и щелчков не требуется.



 Допускается отклонение на один тон;
Допускается отклонение на один тон;