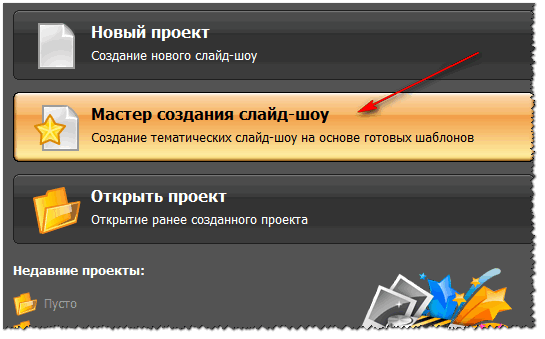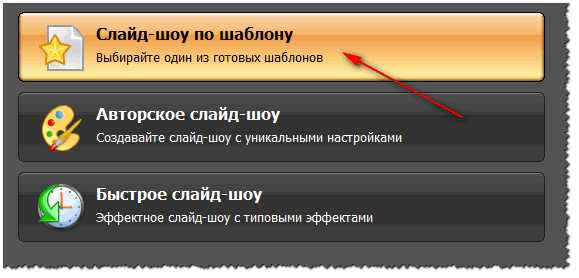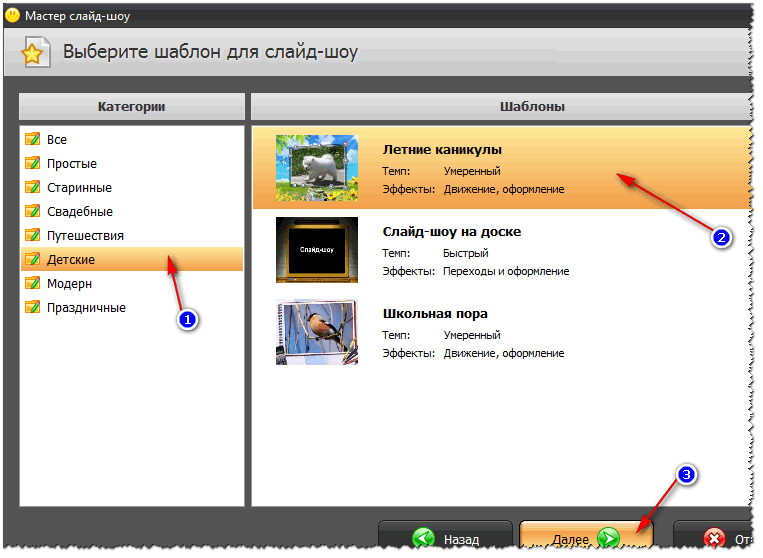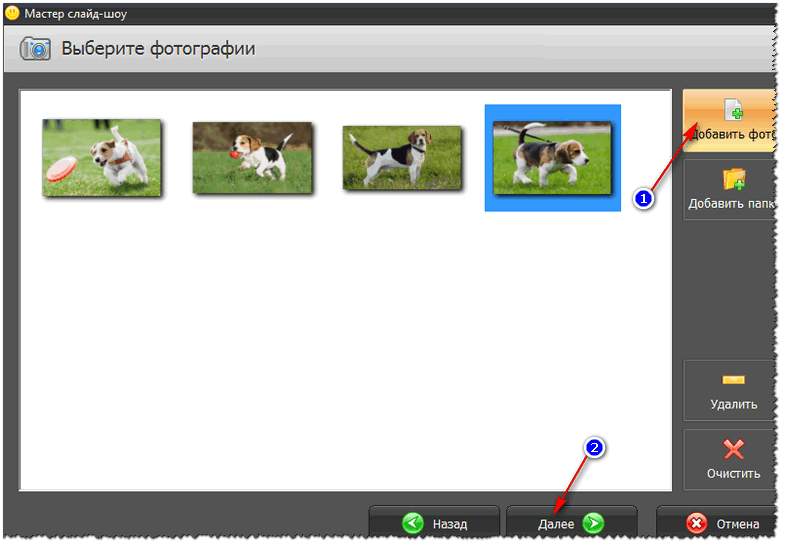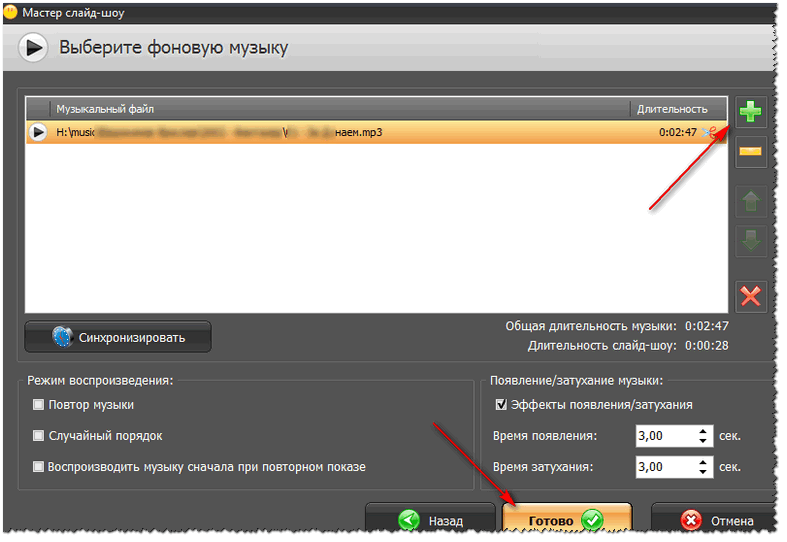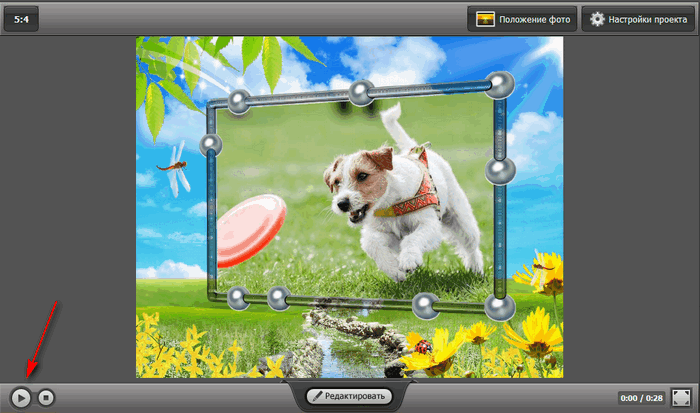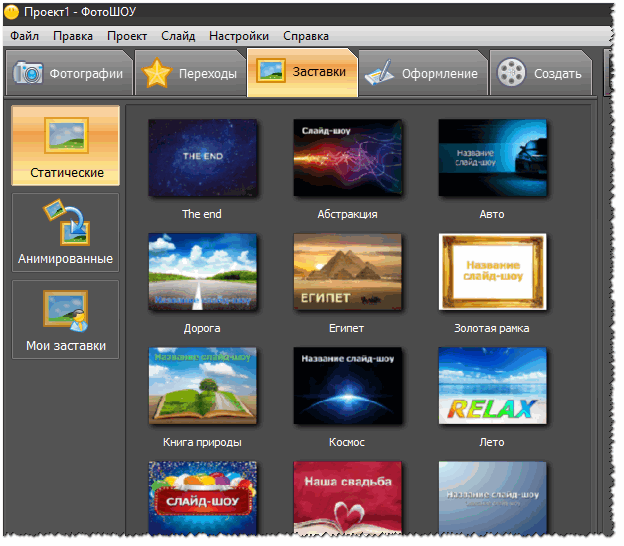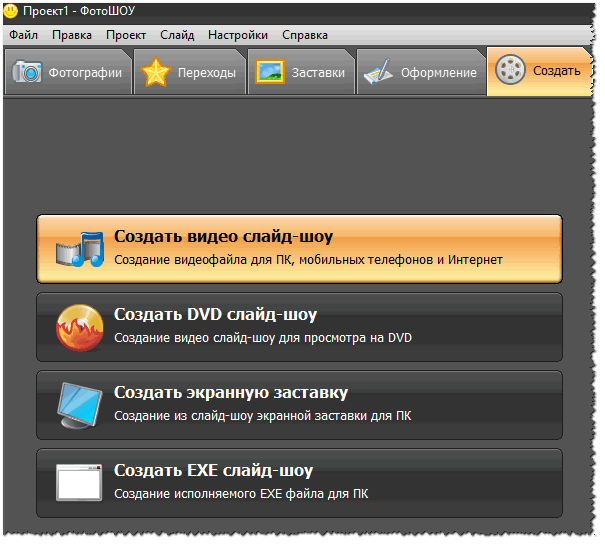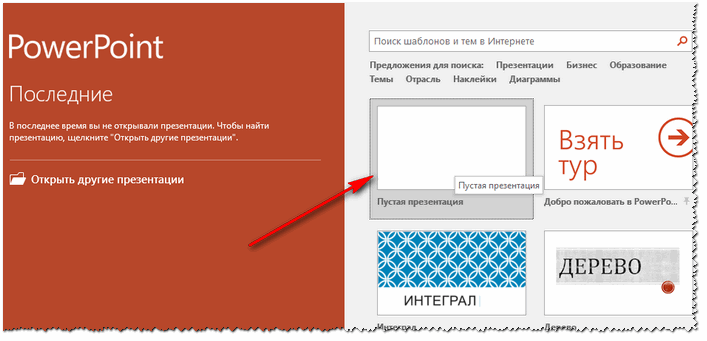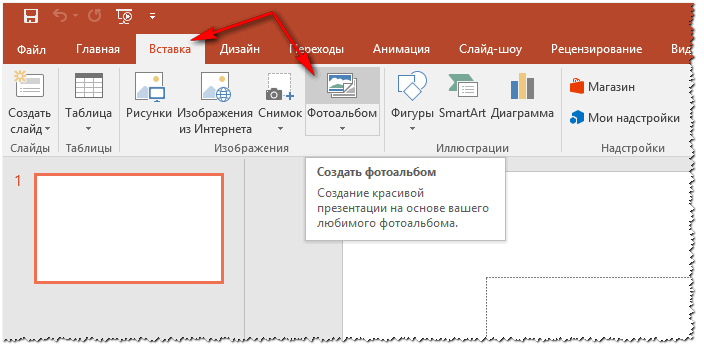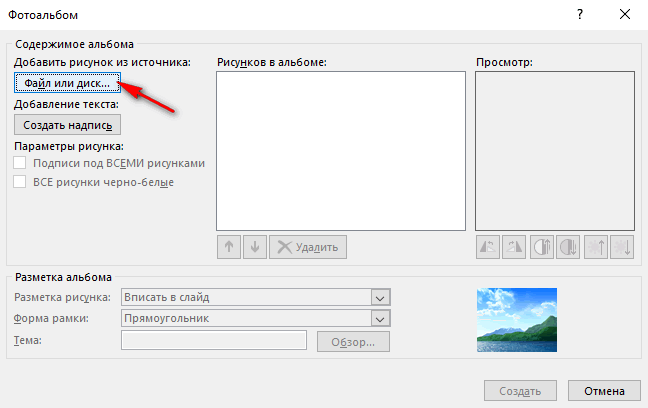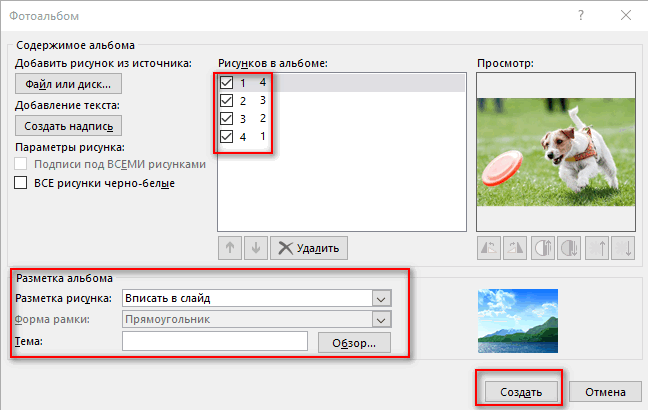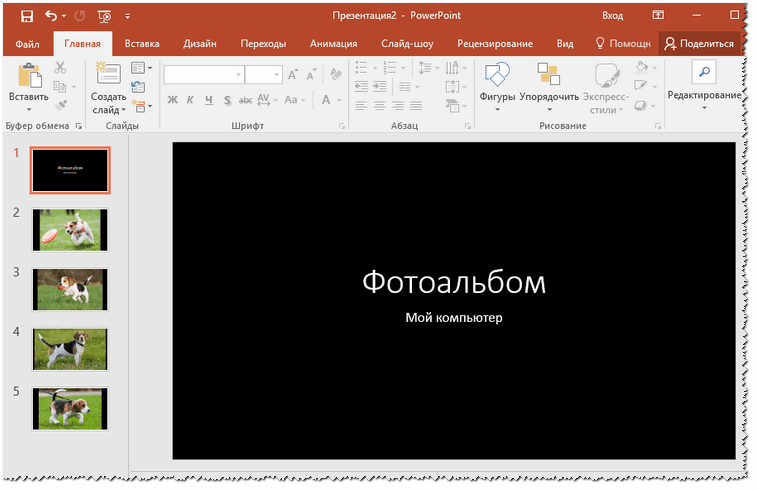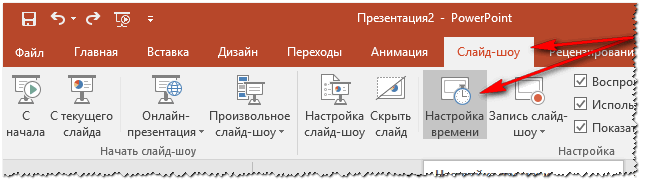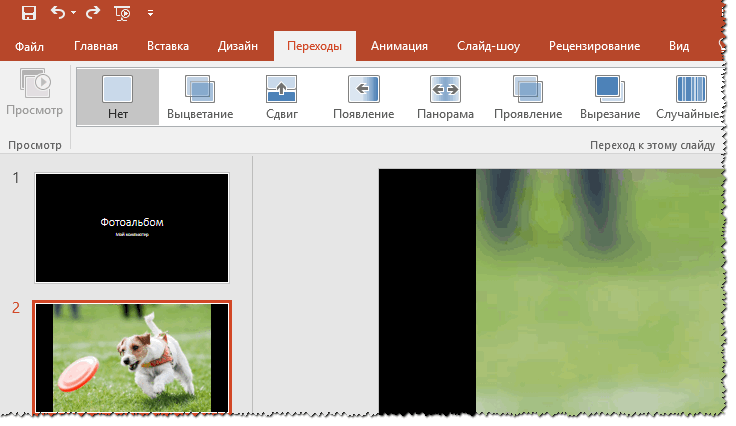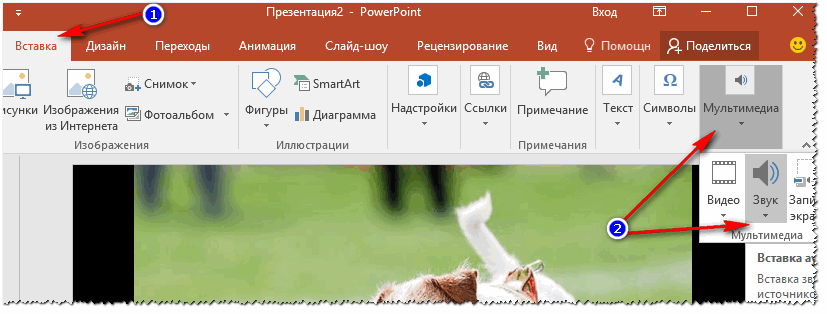Где искать картинки для презентации? 3 полезных сайта
В этой статье вы узнаете про 3 сайта, которые помогут вам сделать вашу презентацию более наглядной и оригинальной. А так же увидите несколько примеров, как могут выглядеть ваши слайды после того, как вы освоите эти сайты.
Допустим, у вас есть такой слайд, оформленный при помощи довольно популярных и поэтому уже поднадоевших изображений.
Где найти картинки, которые помогут нашему слайду выделиться? Желательно, бесплатно.
1. thenounproject.com
На этом сайте вы найдете большое количество пиктограмм на самые разные темы: от котиков до логистики. Кстати, не путайте пиктограммы с инфографикой. Они- лишь небольшая ее часть.
Они черные, но в Powerpoint их можно перекрасить в другой цвет, как и любое вставленное на слайд изображение. Вот пример:
Если вы хотите делать подложку в виде фотографии, то обязательно сделайте 2 вещи:
1. Сильно затемните или наоборот осветлите фото. (смотреть как это сделать)
Нажмите на рисунок, затем выберите раздел Работа с рисунками: Цвет или коррекция
Раздел Работа с рисунками: Цвет или коррекция
2. Сделайте подложки под текст или пиктограммы. (смотреть как это сделать)
Выберите раздел Вставка- фигуры- круг или квадрат. Сделайте заливку нужного цвета
и переместите назад за текст
Вставка- фигуры- круг или квадрат
Вот результат:
2. flaticon.com
Здесь тоже есть огромное количество пиктограмок. Фишка сайта в том, что здесь есть разноцветные пиктограммы и наборы пиктограмм. На примере- набор цветных пиктограмм

Вот как это выглядит:
3. freepik.com
На этом сайте вы найдете большое количество изображений в популярном сейчас стиле FlatArt. Большинство из них- бесплатные.
Вот как будет выглядеть ваш слайд, если вы используете картинки в стиле Flatart
Особенно хорош сайт для тех, кто умеет редактировать векторные изображения в специальных редакторах, т.к. в этом случае вы сможете заменять надписи и вставлять свои данные.
ВНИМАНИЕ! Не спешите воспользоваться всеми сайтами сразу в пределах одной презентации! Всегда нужно помнить про единый стиль. Лучше пользоваться пиктограммами из одного набора в течение всей презентации. Иначе разнообразие стилей сразу выдаст неопытного новичка-любителя.
Попробуйте применить оригинальные изображения в собственных слайдах!
Всем красивых и эффективных презентаций!
P.S. Полную запись мастер-класса вы можете посмотреть здесь

Вас также могут заинтересовать следующие статьи:
etutorium.ru
Как сделать слайд-шоу из фотографий: 3 способа!
 Всем всего доброго!
Всем всего доброго!
Фотографии сегодня делает чуть ли не каждый человек (ведь камеры установлены практически в каждом телефоне!). Но как упорядочить эти фотографии и сделать их просмотр еще более привлекательными?
Одним из неплохих способов является создание красочного слайд-шоу (кстати, так же можно создать коллаж из фотографий — тоже весьма привлекательно!).
Слайд-шоу — это своего рода презентационный ролик, состоящий из фото, размещенных в определенном порядке. Как правило, слайд-шоу красочно оформлено, фото размещены на каком-нибудь тематическом фоне, играет музыка, вставлены переходы, анимация и прочие украшения.
В этой статье рассмотрю несколько способов, как сделать такое красочное слайд-шоу (за несколько минут без всякой подготовки!). Статья ориентирована в первую очередь на начинающего пользователя, чтобы любой смог разобраться, как и куда нажимать, чтобы получить результат…👌
*
Содержание статьи
3 способа сделать слайд-шоу
В программе Фото-ШОУ
Официальный сайт: http://fotoshow.su/

Отличная программа для создания современных и красочных слайд-шоу. Всего за 5-10 минут из своих фотографий вы сможете легко и самостоятельно красиво их оформить в красочное видео, приятно удивив своих родственников и друзей.
Одно из главных достоинств программы — наличие пошагового мастера, который поможет пройти через все «тернии» даже тому, кто только вчера сел за компьютер! Кстати, программа полностью на русском, работает во всех версиях Windows XP, 7, 8, 10.
Собственно, перехожу к главному — к примеру создания слайд-шоу, в программе «Фото-ШОУ».
- Итак, сначала необходимо установить из запустить программу. Далее в первом окне выберите ссылку «Мастер создания слайд-шоу».

Мастер созданий слайд-шоу
- Затем необходимо выбрать вариант оформления вашей работы: для тех, кто зашел впервые в программу, рекомендую первый вариант — по шаблону. Собственно, я в своем примере выбрал именно этот вариант.

По шаблону
- Затем необходимо выбрать шаблон. Здесь есть где развернуться, категорий достаточно много: простые, старинные, свадебные, детские, путешествия, праздничные, модерн и пр. В своем примере выбрал шаблон про летние каникулы.

Выбор шаблона
- Следующий шаг — загрузка фотографий. Тут ничего сложного нет — можно не комментировать (рекомендую только расположить фотографии в том порядке, в котором вы хотите их смотреть).

Добавление фото
- После добавление фотографий, программа предложит вам добавить фоновую музыку (рекомендую это сделать, слайд-шоу с музыкой смотрится куда эффектнее, чем без него). Кстати, обратите внимание на общую длительность музыки и общую длительность слайд-шоу — просто некоторые пользователи добавляют музыки куда больше, чем длительность самого слайд-шоу.

Добавление фоновой музыки
- Теперь самое интересное — Фото-ШОУ подготовит вам предварительный проект, который можно уже запустить и посмотреть, как будет всё выглядеть. Если вы делали первый раз слайд-шоу — думаю, вам почти всё понравиться! Для запуска просмотра слайд-шоу — нажмите кнопку воспроизведения в нижней левой части окна (см. скрин ниже).

Просмотр проекта
- Что касается дальнейшей доводки слайд-шоу до совершенства — то здесь простор для работы довольно широк: можно добавить переходы, заставки, выбрать другое оформление. Дабы всего этого добра в программе несколько десятков!

Настройка заставок, оформления
- Последний шаг — сохранение готового проекта. Для этого нажмите кнопку «Создать» в верхнем меню программы. На выбор вам дается несколько вариантов сохранения: в форме видео; DVD-диск, в форме экранной заставки, и исполняемый EXE-файл (как какая-нибудь программа).

Сохранение готового слайд-шоу
- Собственно, выбрав вариант сохранения — вам останется только подождать, пока все файлы будут перекодированы и сохранены в выбранном вами варианте. На этом мои поздравления — слайд-шоу готово!
В Power Point
Power Point — это одна из самых популярных программ для создания презентаций. Входит в пакет Microsoft Office, который установлен на каждом третьем домашнем компьютере. Собственно, именно поэтому также хочу рассмотреть вариант создания слайд-шоу в ней (тем более, что в ней есть все необходимые функции, и делается всё достаточно просто).
Примечание!
Если Microsoft Office возможности установить у вас нет — рекомендую обратить внимание на бесплатные аналоги: https://ocomp.info/chem-zamenit-word-i-excel.html (прим.: помимо Excel и Word, в этих программных пакетах есть полноценная замена и Power Point).
Рассмотрю все действия по шагам (на примере Power Point 2016, как одной из самых последних версии на сегодняшний день).
- После запуска Power Point пред вами предстанет окно с выбором шаблонов и тем. Рекомендую остановиться на «Пустая презентация»

Пустая презентация
- Далее необходимо открыть раздел «Вставка» и щелкнуть по инструменту «Фотоальбом».

Вставка — фотоальбом
- После чего щелкните по кнопке «Файл или диск» и добавьте все фотографии, которые вы бы хотели видеть в своем слайд-шоу.

Добавление фото в проект
- Затем отметьте галочками все добавленные фото и нажмите кнопку «Создать» (пример сего действия показан на скрине ниже).

Создание альбома из фото
- Собственно, фотоальбом готов (т.е. слайд-шоу)! Теперь можно переходить к его детальной настройке.

Фотоальбом готов
- Для настройки времени показа — зайдите в раздел «Слайд-шоу» и кликните по пункту «Настройка времени»: должен запуститься просмотр вашего слайд-шоу, где можно установить время показа каждого слайда.

Слайд-шоу — настройка времени
- Весьма эффектно смотрятся различные переходы между фотографиями (рекомендую их добавить). Для их настройки — откройте раздел «Переходы» и выберите оный на каждый слайд. Выбор достаточно широкий, среди них есть: выцветание, сдвиг, появление, панорама, вырезание и т.д.

Переходы между фотографиями
- Музыка. Для вставки музыки в свою работу — используйте раздел «Вставка», затем подраздел «Мультимедиа/Звук».

Вставка музыки
- Довольно частый вопрос у пользователей — «Как сохранить свое слайд-шоу из Power Point в формате видео». Если у вас современная версия Power Point — до достаточно нажать «Файл/Сохранить как», затем выбрать папку для сохранения, и указать тип файла, например, «Видео Mpeg-4». В этом плане в Power Point очень много различных форматов для сохранения!

Сохранить как видео (Power Point)
Онлайн-способы
В сети сейчас есть десятки (если не сотни) сайтов, предлагающих создать слайд-шоу вообще без всяких программ, просто загрузив десяток-другой фото на сайт. С одной стороны, удобно, но не всегда подходит: не у всех хороший и быстрый интернет, не всегда есть желание загружать очень личные фото на незнакомый сайт…
Но тем не менее, способ рабочий, и набирает популярность!
Примечание: рекомендую обновить Adobe Flash Player (Если давно этого не делали), т.к. на многих сайтах используется флеш-анимация. О том, как это делается, см. здесь — https://ocomp.info/ustarel-adobe-flash-player.html
http://slide-life.ru

Темы и шаблоны
Отличный сайт с огромным набором самых различных тематик слайд-шоу: свадебные, поздравительные, детские, путешествия и т.д. Все действия выполняются легко и непринужденно. За высококачественные слайд-шоу придется немного раскошелится…
https://fromfoto.com/
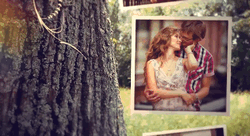
Еще один сайт с несколькими интересными бесплатными шаблонами для создания слайд-шоу. Кстати, на этом сервисе можно создать достаточно большие слайд-шоу — из 20-30-40 фотографий! Настоящий простор для любителей пофотографировать.
*
На этом у меня всё, всем хороших и приятных просмотров!
Удачи!
👋
Первая публикация: 13.05.2017
Откорректировано: 1.09.2019
Полезный софт:
-

- ВидеоМОНТАЖ
Отличное ПО для начала создания своих собственных видеороликов (все действия идут по шагам!).
Видео сделает даже новичок!
-

- Ускоритель компьютера
Программа для очистки Windows от мусора (ускоряет систему, удаляет мусор, оптимизирует реестр).
Другие записи:
ocomp.info
Как сделать классные слайды для презентации, если вы не дизайнер

Сергей Слуцкий
Основатель и креативный директор студии презентаций «Метаформа».
Обучиться дизайну сейчас проще, чем когда-либо.
Прямо с ноутбука или смартфона вы можете получить доступ к онлайн-курсам и классным дизайнерским книжкам, в которых умными словами рассказывается про использование модульной сетки и золотого сечения, теорию цвета и сочетания шрифтов.
Но есть ли у вас время и желание погружаться в дизайн и вёрстку, чтобы сделать хорошую презентацию? И что ещё важнее, нужно ли это делать?
Чтобы сделать хорошую презентацию, вам не нужно быть дизайнером — достаточно быть на стороне слушателя, научиться убирать лишнее и фокусироваться на главном.
Шаг 1. Начните с истории, а не слайдов
На мастер-классе, запись которого вы можете посмотреть бесплатно, я советую сначала написать сценарий и нарисовать слайды от руки.
Зачем? Чтобы превратить хаос из текста и данных в интересный рассказ.
 Чтобы разобраться в контенте и создать историю, я рекомендую рисовать майндмэпы. Этот мы нарисовали для выступления директора школы продвинутых коммуникаций M-A-C-S.
Чтобы разобраться в контенте и создать историю, я рекомендую рисовать майндмэпы. Этот мы нарисовали для выступления директора школы продвинутых коммуникаций M-A-C-S.Боль. Долго и сложно, подходит только для особо важных выступлений.
Решение. Сразу набросайте черновик в PowerPoint/Keynote, но вообще не задумывайтесь о дизайне. Наполните слайды нужным контентом. После этого проверьте работоспособность получившегося прототипа: включите режим просмотра и попробуйте сделать прогон презентации перед воображаемой аудиторией. Если при переключении слайдов возникают логические нестыковки, меняйте слайды местами, добавляйте или убирайте контент.
Слайды должны поддерживать вашу презентацию, а не наоборот. На этом этапе действуйте широкими мазками, принимайте решения быстро и не бойтесь выбрасывать контент в корзину — это черновик, который кроме вас никто не увидит.
Всегда держите в голове цель вашей презентации. Если слайд не соответствует этой цели, безжалостно избавляйтесь от него.
Шаг 2. Один слайд — одна мысль
Зачем? Чтобы слушатель сразу считывал, что вы хотите ему сказать. По данным Slideshare, чтобы слайд был удобен для восприятия, на нём должно быть не больше 25–30 слов. Посчитайте количество слов в вашей презентации и сделайте выводы.
Боль. Боязнь чистого слайда и желание показать всё и сразу.
 Пример слайда Билла Гейтса для выступления — и за час не разберёшься
Пример слайда Билла Гейтса для выступления — и за час не разберёшьсяРешение. Не перегружайте слайд и заодно свою аудиторию. Познакомьтесь с «правилом пятилетнего ребёнка» — ваш слайд должен считываться за 10–15 секунд. В этом вам поможет смысловой заголовок. Не описывайте в заголовке то, что есть на слайде, — сформулируйте вывод, который должна сделать ваша аудитория.
 Слайды Стива Джобса для презентации iPhone 3 — простые и минималистичные, с выводом в заголовке
Слайды Стива Джобса для презентации iPhone 3 — простые и минималистичные, с выводом в заголовкеНе бойтесь разделять информацию на отдельные слайды, не нужно создавать сложные для восприятия конструкции. Дайте контенту расположиться свободно. Можно пошагово показать каждый элемент.
 Вместо того чтобы на одном слайде показывать все три функции, в проекте для 1С:CRM мы расположили их на трёх слайдах
Вместо того чтобы на одном слайде показывать все три функции, в проекте для 1С:CRM мы расположили их на трёх слайдахШаг 3. Определите цель слайда
Зачем? Слайд помогает вам воздействовать на аудиторию и добиваться понимания. Для этого нужно, чтобы оформление слайда соответствовало его назначению.
Боль. Хочется наполнить слайды бессмысленными элементами, чтобы он стал «красивым»: обязательно вставить фотографию на фон или добавить иконки к пугающему списку из 20 пунктов.
Решение. Прочитайте короткую книгу «Точка контакта: презентация» и возьмите на заметку четыре функции слайда:
1. Напомнить
Никакой сложной визуализации. Достаточно чистого слайда с цифрой или фразой.
 Презентация Apple на WWDC 2018 — ничего лишнего
Презентация Apple на WWDC 2018 — ничего лишнего2. Впечатлить
Главный элемент слайда — изображение, которое помогает создать эмоцию. По возможности разместите его на всю ширину экрана, иначе эффект теряется. Для удержания внимания и усиления эффекта можно использовать видео.
3. Объяснить
Большое количество текста можно заменить схемой или таблицей. Постарайтесь убрать все лишние элементы и управляйте вниманием: слушатель должен понимать, куда ему смотреть, на чём вы хотите сделать акцент.
Иконки для схемы вы можете скачать на сайте Flaticon, а готовые схемы для PowerPoint — в Duarte Diagrammer.
 Можно сразу сделать выделение в таблице или схеме, чтобы помочь слушателю понять, куда смотреть
Можно сразу сделать выделение в таблице или схеме, чтобы помочь слушателю понять, куда смотреть4. Доказать
Используйте диаграммы с умом — ограничивайте количество элементов и не создавайте радугу из цветов. Ваша задача — показать не хаос из данных, а результат и вывод.
 Презентация не даст никакого эффекта, если вы только информируете, — и этот слайд для выступления справился со своей задачей подтвердить высказывание спикера
Презентация не даст никакого эффекта, если вы только информируете, — и этот слайд для выступления справился со своей задачей подтвердить высказывание спикераШаг 4. Наведите порядок
Зачем? Помогите слушателю ответить на вопрос «Куда смотреть?», чтобы быстрее прийти к пониманию.
Боль. На слайде много элементов, и они расположены хаотично, без намёка на выравнивание.
Решение. Постройте иерархию. Главный элемент — это заголовок, сделайте его крупным. Но не забывайте, что после того, как слушатель прочитает заголовок, ему должно быть понятно, на что смотреть дальше. Создайте фокусную точку: используйте цвет, форму или размер. Самые важные элементы можно выделить, чтобы ваша аудитория знала, на что посмотреть в первую очередь.

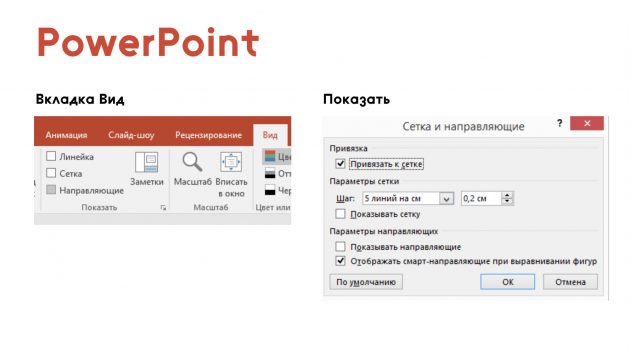
Шаг 5. Осознанно повторите шаги 1–4
Лучший способ выяснить, хорошо ли получилась презентация, — это позвать друга или коллегу и сделать тестовый прогон. Так вы поймёте, как воспринимается контент, а также проведёте репетицию.
Во время презентации внимательно следите за тем, как слушатели взаимодействуют со слайдами. Здесь им была непонятна ваша диаграмма, а тут пришлось 20 минут объяснять схему. Просите обратную связь и сделайте следующую презентацию лучше. Благодаря этому навык создания презентаций станет вашим конкурентным преимуществом.
Главное — подходить к презентациям осознанно: постройте алгоритм подготовки, который будет вам удобен, тестируйте и внедряйте новые идеи и техники.
Успешная презентация — это не красивые картинки, а инструмент, который поможет вам создать взаимопонимание и решить задачу.
Чек-лист, который поможет сделать презентацию удобнее для восприятия
- Логотип только на титульном и финальном слайдах — это поможет сэкономить ценное пространство экрана.
- На слайде нет элементов, назначение которых вы не можете объяснить.
- Нумерации слайдов нет. Она нужна только в случае, если презентацию понадобится распечатать.
- В презентации используется не больше двух шрифтов, а лучше один.
- Шрифт читается легко и быстро.
- На слайде нет «радуги» из цветов. В идеале — один цвет для акцента, максимум два.
- Вы использовали минимум анимации и сложных переходов — они больше отвлекают, чем помогают.
- В конце презентации вместо «Спасибо за внимание» напишите призыв к действию: что вы хотите от человека, который посмотрел или послушал вашу презентацию.
Читайте также
lifehacker.ru
Как сделать слайд-шоу в Powerpoint
Решили создать слайд-шоу из фотографий? Первым делом встаёт вопрос о подходящем софте. Достаточно известный продукт, который сразу приходит на ум – Microsoft Powerpoint. В статье мы расскажем, как подготовить слайд шоу в повер поинт, а также поговорим о более интересных аналогах программы.
Процесс создания слайд-шоу шаг за шагом
Microsoft Powerpoint предназначен для создания бизнес-презентаций, а не красочных развлекательных роликов, поэтому не стоит рассчитывать на сногсшибательный результат. Давайте посмотрим, какие действия нужно выполнить, чтобы подготовить слайд-шоу.
Шаг 1. Начало работы. При открытии программы появится первый слайд. Кликните правой кнопкой мыши на белом поле, выберите в выпадающем списке строку «Макет». Найдите среди шаблонов подходящий.
Выбираем макет первого слайда
Шаг 2. Заполните слайд. В зависимости от типа макета на листе может присутствовать поле для текста, место для вставки таблиц, диаграмм, картинок. В прямоугольнике с замещающим текстом впишите свой вариант. Чтобы добавить фотографии или другие изображения нажмите на соответствующий значок.
Заполняем поля слайда
Шаг 3. Добавьте новые слайды. Кликните «Создать слайд» в верхнем меню. Чтобы сделать внешний вид поинтереснее, нажмите правой кнопкой на слайд и выберите в списке «Формат фона». Сделайте его другого цвета, добавьте градиентный переход или используйте другое изображение в качестве фонового.
Добавляем новые слайды
Шаг 4. Украсьте слайды фигурами с текстом, добавьте анимацию. Программа предлагает несколько простых эффектов выделения, появления и ухода элементов слайда. Найти их можно в соответствующей вкладке. Также можно вставить музыку в презентацию.
Добавьте анимацию
Шаг 5. Настройте переходы между слайдами, чтобы один сменял другой более плавно и красиво.
Настройте переходы
Шаг 6. Сохранение. В выпадающем меню «Файл» найдите пункт «Сохранить», кликните левой кнопкой мыши. Выберите место сохранения и впишите название проекта.
Готово! Вы узнали, как создать слайд шоу в Powerpoint. К сожалению, софт не предлагает десятков красочных эффектов, а переходы между слайдами достаточно обыденны. С его помощью создаются качественные презентации рабочего проекта или слайд-шоу для защиты диплома, но весёлый ролик из семейных фото или нежная лавстори к свадьбе вряд ли получатся.
Как быть? Ведь фильм хочется показать друзьям, да и самому насладиться просмотром. На самом деле, не стоит циклиться на единственном, пусть и широко известном софте. Хороший аналог Powerpoint, заточенный под создание слайд-шоу, позволит добиться действительно потрясающих результатов, превратив подборку снимков в красочный фильм. Достаточно загрузить на компьютер программу!
fotoshow-pro.ru
Слайд-шоу из фотографий онлайн — Slide-Life.ru
Что такое слайд-шоу из фотографий
Благодаря развитию современных технологий
каждый из нас имеет возможность запечатлеть буквально любой момент своей жизни, но удивить и привлечь внимание
окружающих можно только с помощью действительно необычных фото или создав слайд-шоу из фотографий онлайн.
Слайд-шоу из фотографий в классическом понимании — это красивый видеоклип, созданный из нескольких десятков
фотографий, объединенных одной темой, где появление изображений сопровождается красивой музыкой и различными
спецэффектами. Но сегодня создание слайд-шоу из фотографий подразумевает совсем иное – это изготовление
небольшого фильма с вами или вашими родными в главных ролях, где, как и в любом кино, есть сюжет, органично
подобранные материалы и озвучивание происходящего на экране. Изготовлением подобных роликов занимаются
профессиональные фотографы, которых приглашают снимать на свадьбе, дне Рождении или любом другом празднике, но
покупать такие стандартные сюжеты – это совсем не то, что создавать собственное слайд-шоу своими руками.
Слайд-шоу – смотри и наслаждайся
Просматривать сотни и больше фотографий развития ребенка, фотоотчет путешествия или каждого из гостей праздника – занятие скучное и утомительное, другое дело красивое и качественно сделанное слайд-шоу из фотографий. Такое произведение не стыдно преподнести друзьям в качестве подарка на годовщину свадьбы или в день рождения, например, историю вашей дружбы со дня знакомства и по сегодняшний день или романтичное слайд-шоу со свадебными фотографиями и любимыми песнями виновников торжества. А также просто показать друзьям и знакомым, как вы провели отпуск, подобрав самые удачные фото и сопроводив их подходящей по смыслу музыкой и, конечно, позволить себе самому еще раз погрузиться в воспоминания о лучшем дне вашей жизни или самых приятных моментах отдыха.

Как сделать такое слайд-шоу из фотографий
С помощью нашего сайта вы легко сможете создать слайд-шоу из фотографий онлайн даже без специальных навыков и умений. Вам не нужно редактировать фотографии, создавать красивое оформление и подбирать удачные переходы от одной темы к другой, достаточно выбрать один из многих красочных шаблонов, загрузить любимые фотографии и хорошую музыку и через некоторое время, скачать готовое видео, способное конкурировать с любым профессиональным видеороликом.
slide-life.ru
Программа для создания презентаций из фотографий
Создание слайд-шоу — настоящее искусство, в котором вам потребуется фантазия и, конечно же, удобные инструменты. И хоть подобные программы в интернете встречаются на каждом шагу, пользователю, который только начинает свой путь в создании презентаций, порой бывает очень трудно среди них сориентироваться. Специально для таких случаев мы составили ТОП-10 приложений для создания презентации. Ознакомьтесь с ним и выберите идеальную программу.
№1. ФотоШОУ PRO
ФотоШОУ PRO — мощная программа для создания слайд-шоу из фотографий и музыки. В редакторе пользователей ждут 250+ эффектов и переходов, музыкальная коллекция, инструменты для тонкой настройки каждого слайда. Готовый проект можно сохранить в любом популярном видеоформате, записать на DVD, оптимизировать для интернета, телефонов или даже телевизоров.
Посмотрите видео обзор программы:
№2. ProShow Producer
ProShow Producer — современная программа, предназначенная для создания слайд-шоу из фотографий. В каталогах программы представлены десятки вариантов анимации и иных шаблонов для создания качественного проекта. Из минусов: для комфортной работы с этим редактором вам потребуются хотя бы базовые знания английского языка и мощный компьютер.
№3. Microsoft PowerPoint
Microsoft PowerPoint — это классическая программа для создания презентаций из фото, музыки, видео, текста, таблиц и других элементов. Проектами очень просто управлять, поэтому вы всегда оперативно можете внести любые правки. Готовые презентации доступны для просмотра только на Windows и Mac OS.
№4. WPS Presentations
WPS Presentations — это бесплатная альтернатива привычному Microsoft PowerPoint. Создавать презентации в программе достаточно легко: просто выберите в каталоге макет слайда и заполните его. Из минусов — приложение работает намного медленнее PowerPoint и не полностью переведено на русский язык, поэтому проверка орфографии оставляет желать лучшего.
№5. Prezi
Prezi — сервис для создания презентаций в режиме онлайн. Prezi поддерживает режим «совместной работы», благодаря ему над созданием презентацией могут трудиться сразу несколько человек. Для работы потребуется хорошее соединение с интернетом и не менее шустрый ПК. Так как это англоязычный сервис, выбор шрифтов достаточно скуден: вам придется работать со стандартными.
№6. VideoScribe
VideoScribe — программа для создания дудл видео, т.е. анимированных роликов с «рисующей рукой». В коллекции программы представлены сотни картинок, а также около десятка музыкальных композиций, а готовые проекты можно сохранить в видео-формате или как PDF-файл. Среди недостатков стоит отметить то, что софт не работает без авторизации через интернет и подвисает на слабых ПК.
№7. Google Presentations
Google Presentations — онлайн-площадка для создания презентаций. На слайды можно добавлять изображения, видео, текст, таблицы. В создании проекта могут участвовать несколько человек. Из минусов — мало переходов и готовых тем, нет возможности озвучивать презентацию, если у вас плохое соединение с интернетом, то создание проекта также затянется надолго.
№8. Adobe Presenter
Adobe Presenter — приложение для подготовки обучающих презентаций. Создано на основе PowerPoint, но готовые проекты можно сохранять в форматах HTML5 и Flash. В программе присутствуют встроенные видеоролики и аудиоматериалы, также есть возможность создавать проверочные тесты. Из минусов — не поддерживается русский язык, много весит (~5 ГБ), презентации нельзя просматривать офлайн.
№9. LibreOffice Impress
LibreOffice Impress — программа для создания презентаций, которая по внутреннему устройству очень похожа на PowerPoint. Главное отличие заключается в том, что в Impress встроено намного меньше готовых шаблонов и само по себе приложение хуже оптимизировано. Среди минусов — отсутствие функции экспорта проектов в видеоформатах и ограниченная коллекция вариантов анимации.
№10. SmartDraw
SmartDraw — это программа-конструктор, предназначенная для рисования различных объектов для презентаций: схем, графиков и другие подобные элементы. Предусмотрена интеграция с приложениями Microsoft Office, поэтому заготовки можно быстро объединить в презентацию. К минусам, как и в большинстве примеров выше, стоит отнести отсутствие поддержки русского языка.
Для большей наглядности мы объединили все плюсы и минусы в таблицу:
| ХАРАКТЕРИСТИКА | Русский язык | Готовые темы | Анимация слайдов | Сохранение в видеоформате | Требуется интернет-подключение |
|---|---|---|---|---|---|
| ФотоШОУ PRO | Да | Да | Да | Да | Нет |
| ProShow Producer | Нет | Да | Да | Да | Нет |
| Microsoft PowerPoint | Да | Да | Да | Нет | Нет |
| WPS Presentations | Нет | Да | Да | Нет | Нет |
| Prezi | Нет | Да | Да | Да | Да |
| VideoScribe | Нет | Нет | Нет | Да | Да |
| Google Presentations | Да | Да | Да | Нет | Да |
| Adobe Presenter | Нет | Да | Да | Нет | Нет |
| LibreOffice Impress | Да | Да | Да | Нет | Нет |
| SmartDraw | Нет | Нет | Нет | Нет | Нет |
Подведем итоги. Если вы ищете программу для создания деловых презентаций, то обратите внимание на Microsoft PowerPoint, Adobe Presenter, WPS Presentations. Если в создании проекта должны участвовать несколько человек, то ваш выбор — это Google Presentations и Prezi. А если вам хочется подготовить красочный и эффектный фильм из фотографий и музыки, то воспользуйтесь ФотоШОУ PRO. Давайте познакомимся с этой программой чуть-чуть поближе!
fotoshow-pro.ru
Hand Effects: оживляем слайд-шоу
Хотите сделать слайд-шоу динамичнее? Поэкспериментируйте с Hand Effects. В видеоуроке вы найдете 3 способа применения этого эффекта в слайд-шоу.
Поделиться с друзьями:
Содержание статьи:
Способ первый: фотографируем на телефон
Выделите фотографию для работы и перейдите в редактор слайда. Здесь создайте дубликат снимка и примените к нему фильтр размытия.
Примените фильтр размытия
Добавьте на слайд картинку с рукой с телефоном. Это изображение должно быть в формате PNG и иметь прозрачный фон. Затем настройте размер слоя и встройте фотографию без размытия в экран телефона.
Встройте фотографию в экран телефона
После добавьте на слайд вспышку. Подходящую текстуру можно найти в каталоге программы («Добавить слой» > «Засветки и текстуры»).
Добавьте текстуру, которая выполнит роль вспышки
Для реалистичности примените к текстуре с засветкой маску. Настройте положение этого слоя и переместите его на несколько уровней ниже. В итоге вспышка должна оказаться перед размытой фотографией.
Выберите маску для слоя
Дальше нужно настроить анимацию. Начнем со вспышки. В первом и вторых ключевых кадрах текстура будет полностью прозрачной. В третьем — резко становится видимой, а в четвертом — вновь исчезает.
В третьем ключевом кадре прозрачность 100%, в остальных — 0%
Дальше сделаем так, чтобы рука с телефоном после вспышки скрывалась за нижней границей слайда. Создадим второй ключевой кадр сразу после вспышки. Оставим его без изменений. В третьем зададим движение слоя вниз. Аналогично настроим анимацию для картинки, которую ранее встроили в экран телефона.
В третьем ключевом кадре переместите слои за нижнюю границу слайда
Затем создадим копию этого изображения. В первом и втором ключевых кадрах дубликат будет прозрачным. Третий ключевой кадр удалим и создадим заново. Выставим для него прозрачность 100%, добавим 3D поворот на 360 градусов и сделаем так, чтобы картинка в результате заполняла весь экрана.
Так будет выглядеть слайд в конце показа
Способ второй: изучаем фотографии через лупу
Для работы потребуется изображение в формате PNG, в котором вырезаны отверстия для вставки фото. Добавим такую картинку на слайд. Также загрузим три обычные фотографии и встроим их в рамки.
Встройте фотографии в рамки
Добавим руку с лупой и переместим ее за нижнюю границу. Затем добавим второй ключевой кадр. В нем лупа будет останавливаться на первом снимке.
Во втором кадре наведите лупу на первое фото
Создадим второй ключевой кадр для этого снимка и оставим его без изменений. Рядом добавим третий кадр и увеличим масштаб фото.
В третьем ключевом кадре настойте приближение для фото
Потом добавим еще две ключевые точки для лупы. В третьей ничего не меняем. В четвертой — лупа перемещается к следующему фото.
Вернемся к настройке первого фото. Добавим два дополнительных ключевых кадра. В четвертом ничего не меняем. В пятом — уменьшаем фото.
У первого фото в пятом ключевом кадре уменьшите масштаб
Теперь аналогично настраиваем вторую и третью фотографии. Сначала наводим лупу, а затем увеличиваем фото. Далее добавляем паузу и, наконец, возвращаем снимок к исходному виду. При желании в конце вы можете добавить еще пару ключевых кадров и заставить руку с лупой исчезать за пределами слайда.
Способ третий: разбираем стопку фотографий
Добавьте все материалы на слайд и настройте их исходное положение. Дальше переходим к самому интересному: к созданию анимации. В первом ключевом кадре слой с рукой будет находиться за пределами слайда.
Переместите слой с рукой за пределы слайда
Во втором – рука касается одного из снимков. В этом месте добавим ключевой кадр для этого снимка. Он будет промежуточным, поэтому ничего не меняем.
Во втором ключевом кадре наведите руку на первую фотографию
Добавляем третий ключевой кадр для слоя с рукой. Переместим ее в правый нижний угол. Теперь тут же добавим третий ключевой кадр для снимка и переместим его к слою с рукой. Вот что должно получиться:
Последовательно переместите руку и фото в другое место
Дальше создаем промежуточный кадр для слоя с рукой — тут слайд полностью статичен. В пятой ключевой точке слой движется ко второму снимку. Аналогично настройте анимацию для всех остальных фотографий.
Аналогично настройте анимацию для оставшихся фотографий
Узнайте все секреты ФотоШОУ PRO! Ознакомьтесь с другими полезными уроками по работе с программой прямо сейчас на нашем сайте. Используйте полученные знания во время создания своих проектов, а затем показывайте готовые видеоролики родственникам и своим друзьям.
fotoshow-pro.ru