Академия Презентаций®, Курсы PowerPoint, презентации,
ТЕОРИЯ, ПРАКТИКА, ПРЯМЫЕ ЭФИРЫ
Кастомизированные решения исходя из ваших бизнес задач: от работы с графиками и таблицами до обучения сотрудников работе
с брендбуком и корпоративным стилем
Удобные даты
4 недели, поддержка 24/7
Выбери несколько наших курсов
или сразу все. Прокачай свои презентации
по полной и стань настоящим дизайнером
Ссылка на это место страницы: #courses
Освой программу в игровой форме
всего за месяц!
Разберешься, как работает ВПР и как применить продвинутые формулы. Научишься создавать макросы, благодаря чему автоматизируешь и ускоришь работу с отчетами. А также освоишь работу со сводными таблицами, дашбордами и данными в целом.
С 19 июня по 9 июля
+ 1 бонусная неделя
БАЗОВАЯ ПОДГОТОВКА ДЛЯ ВСЕХ
Весь арсенал инструментов для создания убойно-красивых слайдов в PowerPoint от экспертов ведущей студии презентаций.
С 19 июня по 9 июля
+ 1 бонусная неделя
БАЗОВАЯ ПОДГОТОВКА ДЛЯ ВСЕХ
Весь арсенал инструментов для создания убойно-красивых слайдов в Keynote от экспертов ведущей студии презентаций.
С 19 июня по 9 июля
+ 1 бонусная неделя
ПРОДВИНУТЫЙ КУРС ДЛЯ ТЕХ, КТО ХОЧЕТ БОЛЬШЕГО
Это сборник готовых визуальных решений на все случаи презентационной жизни для тех, кто уже хорошо знаком с PowerPoint. Стань еще сильнее в дизайне и композиции слайдов!
С 19 июня по 9 июля
+ 1 бонусная неделя
Цвета + ШРИФТЫ + КОНЦЕПЦИИ
Стань настоящим профессионалом
в создании презентаций и примени это
на СВОЕМ РЕАЛЬНОМ ПРОЕКТЕ!
С 19 июня по 9 июля
+ 1 бонусная неделя
ПРОДВИНУТЫЙ КУРС ДЛЯ ТЕХ, КТО работает с цифрами
Если в вашем отчёте есть диаграммы, огромные таблицы или многоступенчатые процессы, на этом курсе вы научитесь визуализировать их понятно и красиво. А заодно освоите самые полезные фишки Excel.
С 19 июня по 9 июля
+ 1 бонусная неделя
курс для тех, кто хочет прокачать свои презентации
и превратить их в анимационный видеоролик!
Свежий курс для тех, кто хочет усилить свои слайды с помощью анимации. Здесь вы научитесь делать из своей презентации крутой видеоролик!
+ 1 бонусная неделя
БАЗОВАЯ ПОДГОТОВКА ДЛЯ ВСЕХ
Научись красиво формировать свои мысли в презентациях, составлять понятное ТЗ, писать тексты для социальных сетей!
Разбираем основные форматы текста, учимся определять Tone of Voice и учимся рерайту.
На курсе вы выполните 13 заданий, напишите более 10 разных видов текста, которые можно добавить в портфолио, и узнаете, как работать с заказчиком и получать меньше правок.
С 19 июня по 9 июля
+ 1 бонусная неделя
Это полноценный курс, который подойдет всем, кто связан с созданием контента: для презентаций, рекламных баннеров, социальных сетей. Вы научитесь не только создавать с нуля картинки, но и освоите базовые навыки ретуши фотографии.
С 19 июня по 9 июля
+ 1 бонусная неделя
2-ДНЕВНЫЙ ИНТЕНСИВ ДЛЯ НЕ-ДИЗАЙНЕРОВ
Для тех, кто хочет сделать свою презентацию под руководством Bonnie&Slide! Хитовые упражнения, домашнее задание, мощнейший эффект и море практики.
23 и 30 июня
Пт + Пт с 11:00 до 18:00
2-ДНЕВНЫЙ ИНТЕНСИВ ДЛЯ НЕ-ДИЗАЙНЕРОВ
Минимум теории, максимум конкретных инструментов для работы. Пройдя этот курс вы гарантированно поднимете ваши презентации на новый уровень!
24 и 25 июня
Сб и Вс с 11:00 д 18:00
Представители этих компаний прошли наши занятия
Ссылка на это место страницы: #teachers
Мы не используем чужие теории и книжки. На всех этапах подготовки мы опираемся на опыт, который получаем ежедневно, работая над презентациями для ведущих брендов и крупных клиентов. Многие наши визуальные решения становятся трендами индустрии.
Наши презентации помогли
тендеров и новых
бизнесов
тысяч долларов
под проекты
людей, сидящих
в аудитории
Публикации в СМИ о «Бонни и Слайд»
Ссылка на это место страницы: #reviews
Билайн университет (ПАО ВымпелКом, ТМ Билайн)
Бренд-менеджер, Nike Russia
Sales & Marketing Director Yerevan Brandy Company Pernod Ricard
Sponsorship Manager ФК ЗЕНИТ
Маркетинг директор, Allianz Россия
БОННИ И СЛАЙД
ОНЛАЙН-КУРСЫ
ПРЕССА О НАС
Adpass
Forbes
РБК. Рубрика стартапы
Sostav.ru
Marie Claire
VC.ru
Esquire
Inc Russia
НА СВЯЗИ
ВКонтакте
Telegram
Youtube
8 (495) 252 86 38 (Откр. курсы)
8 (495) 252 86 36 (Корп. курсы)
ИП Перевощиков Н.С.
©2023 BONNIE & SLIDE®
Использование фотографии в качестве собственного фона
Автор сценария Стив Паттерсон.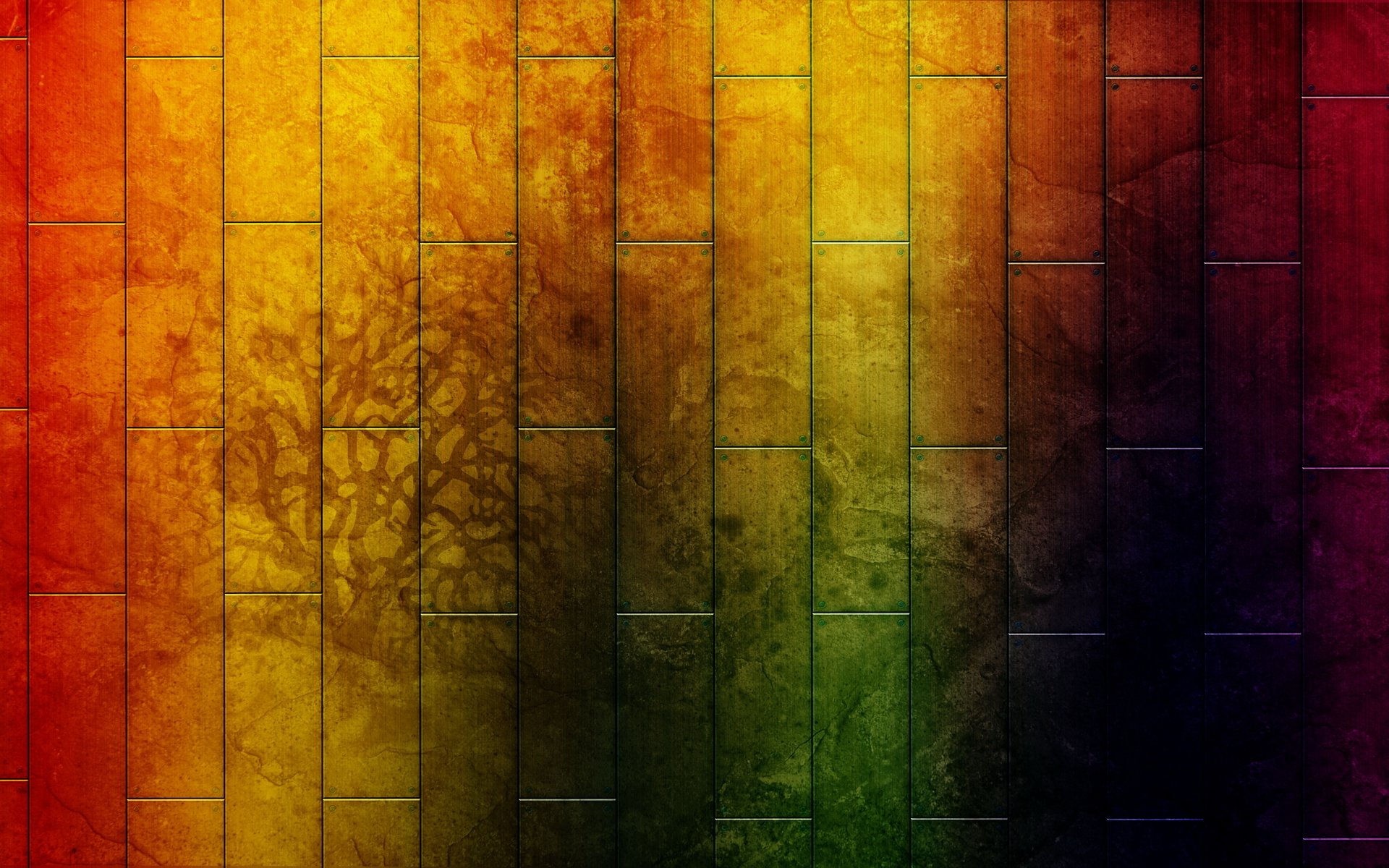
В этом уроке Photoshop Effects мы узнаем, как использовать фотографию в качестве собственного фона, что является отличным эффектом для свадебной фотографии, но его также можно использовать с любым изображением. Мы собираемся создать две копии нашей фотографии, используя одну в качестве нашего основного изображения, а другую в качестве фона, которую мы будем раскрашивать, переворачивать и постепенно превращать в изображение в стиле водяного знака.
Затем мы возьмем нашу основную фотографию, уменьшим ее размер, добавим красивую рамку и эффект тени и, наконец, переместим ее в идеальное место перед фоном. Мы даже возьмем некоторые цвета с изображения, чтобы убедиться, что все хорошо сочетается. Это простой в создании фотоэффект, который занимает очень мало времени от начала до конца.
Прежде чем мы начнем… Эта версия руководства предназначена для Photoshop CS5 и более ранних версий. Если вы используете Photoshop CC или CS6, вам следует использовать полностью обновленную версию.
Вот изображение, с которого я начну:
Исходное изображение.
А вот и финальный эффект, к которому мы стремимся:
Окончательный результат.
Этот урок из нашей серии фотоэффектов. Давайте начнем!
Шаг 1. Дублируйте фоновый слой дважды
Первое, что нам нужно сделать для этого фотоэффекта, это создать пару копий нашего изображения. Мы видим в палитре слоев, что в настоящее время у нас есть только один слой, фоновый слой, который содержит нашу фотографию:
Палитра слоев Photoshop, показывающая исходное изображение на фоновом слое.
Сделаем пару его копий, для этого воспользуемся удобным сочетанием клавиш Ctrl+J (Win) / Command+J (Mac). Используйте сочетание клавиш один раз, чтобы создать первую копию, а затем используйте ее снова, чтобы создать вторую копию. Теперь у вас должно быть три слоя в палитре слоев:
. Дважды нажмите «Ctrl+J» (Win) / «Command+J» (Mac), чтобы создать две копии фонового слоя.
Основная причина, по которой мы создали здесь две копии, заключается в том, чтобы избежать работы с нашим исходным фоновым слоем, поскольку он содержит исходную информацию о пикселях нашей фотографии, и мы всегда хотим сохранить ее в безопасности на случай, если нам понадобится вернуться к ней.
Шаг 2. Скройте верхний слой
Слой в верхней части палитры слоев станет нашей главной страницей, но пока мы будем работать над слоем под ним, который станет нашим фоном. Чтобы увидеть, что мы делаем, нам нужно скрыть верхний слой. Для этого нажмите на его видимость слоя значок (значок, похожий на глазное яблоко) слева от слоя в палитре слоев:
Скройте верхний слой в палитре «Слои», щелкнув значок видимости слоя (глазное яблоко).
Ничего не произойдет с вашим изображением, когда вы скроете верхний слой, так как все три слоя содержат одно и то же изображение, но теперь мы сможем увидеть, что мы делаем, когда превратим нижний слой в наш.
Шаг 3. Пример цвета изображения для фона
Давайте создадим фон. Сначала щелкните средний слой в палитре слоев, чтобы выбрать его:
Щелкните средний слой в палитре слоев Photoshop, чтобы выбрать его.
Нам нужно взять образец цвета из изображения, которое мы собираемся использовать для раскрашивания фона. Для этого возьмите инструмент «Пипетка» из палитры «Инструменты» или нажмите I на клавиатуре, чтобы быстро выбрать его:
Выберите инструмент «Пипетка».
Затем, выбрав инструмент «Пипетка», щелкните область внутри изображения, содержащую цвет, который вы хотите использовать для фона. Я возьму образец цвета со щеки женщины, который должен хорошо подойти:
.Щелкните внутри изображения с помощью инструмента «Пипетка», чтобы взять образец цвета.
Вы увидите, что цвет отображается как цвет переднего плана в палитре инструментов:
Образец цвета теперь отображается в образце цвета переднего плана в палитре инструментов.
Шаг 4. Раскрасьте фон с помощью корректирующего слоя оттенка/насыщенности
Теперь, когда у нас есть выбранный цвет, давайте используем его для раскрашивания фона. Щелкните значок New Adjustment Layer в нижней части палитры слоев:
Щелкните значок «Новый корректирующий слой».
Затем выберите Оттенок/Насыщенность из списка:
Выберите «Цветовой тон/Насыщенность» из списка корректирующих слоев.
Открывается диалоговое окно Photoshop «Оттенок/Насыщенность». Здесь нет необходимости возиться с какими-либо ползунками, пытаясь выбрать цвет, потому что мы уже выбрали цвет, который хотим использовать, поэтому все, что нам нужно сделать, это выбрать Опция Colorize в правом нижнем углу диалогового окна:
Щелкните внутри флажка слева от параметра «Раскрасить», чтобы выбрать его.
Как только вы выберете этот параметр, Photoshop продолжит работу и раскрасит изображение, используя выбранный цвет:
Теперь изображение раскрашено с использованием взятого из него цвета.
Я собираюсь повысить насыщенность цвета, перетащив ползунок Saturation вправо, пока значение насыщенности не станет равным 50 . Затем, чтобы придать фону размытый вид, я собираюсь перетащить ползунок Lightness вправо до значения около 75 :
.Увеличьте «Насыщенность» до 50 и «Яркость» до 75.
Когда закончите, нажмите OK, чтобы выйти из диалогового окна. Вот мое изображение после раскрашивания и осветления:
Фон теперь окрашен и выглядит размытым.
Шаг 5. Отразите изображение по горизонтали
И последнее, что нужно сделать с нашей предысторией. Давайте отразим его по горизонтали, чтобы оно выглядело как зеркальное отражение нашей основной фотографии. Для этого нам сначала нужно выбрать правильный слой. На данный момент у нас есть корректирующий слой Цветовой тон/Насыщенность, выбранный в палитре Слоев, поэтому нажмите «Слой 1» под ним, который содержит наше фоновое изображение. Затем перейдите в меню Edit в верхней части экрана, выберите Transform , а затем выберите Flip Horizontal . Фотография перевернется боком, давая нам наше «зеркальное изображение» и завершая нашу работу над фоном:
Затем перейдите в меню Edit в верхней части экрана, выберите Transform , а затем выберите Flip Horizontal . Фотография перевернется боком, давая нам наше «зеркальное изображение» и завершая нашу работу над фоном:
Выберите «Правка» > «Трансформировать» > «Отразить по горизонтали», чтобы отразить фон вбок, создав зеркальное отражение основной фотографии.
Шаг 6. Включите верхний слой
Мы закончили с нашим фоном, поэтому давайте поработаем над нашим основным изображением, которое находится на верхнем слое в палитре слоев. Слой в настоящее время скрыт, поэтому нажмите еще раз на его значок видимости слоя , чтобы снова включить его:
Щелкните еще раз значок видимости верхнего слоя, чтобы снова включить его.
Когда вы щелкнете по значку, глазное яблоко снова появится, и исходное изображение появится в документе, временно блокируя фон, над которым мы только что работали, из поля зрения.
Шаг 7. Измените размер основного изображения с помощью функции «Свободное преобразование»
Мы собираемся уменьшить наше основное изображение, и мы сделаем это с помощью команды Photoshop Free Transform . Сначала щелкните верхний слой в палитре слоев, чтобы выбрать его. Затем используйте сочетание клавиш Ctrl+T (Win)/ Command+T (Mac), чтобы вызвать маркеры Free Transform вокруг изображения. Удерживая Shift+Alt (Win) / Shift+Option (Mac), перетащите любой из угловых маркеров внутрь, чтобы уменьшить размер фотографии. Удерживание Shift ограничивает пропорции изображения при перетаскивании, а удерживание Alt/Option указывает Photoshop изменить размер изображения от его центра. С вашей стороны нужно решить, насколько маленьким вы хотите сделать свое изображение. Я собираюсь сделать свой примерно на 60% от его первоначального размера:
Уменьшите размер исходного изображения с помощью «Свободного преобразования».
Нажмите Введите (Win) / Верните (Mac), когда вас устроит новый размер изображения, чтобы принять преобразование.
Шаг 8. Добавьте обводку к основному изображению
Давайте добавим тонкую рамку вокруг нашего основного изображения. Для этого мы будем использовать стиль слоя Stroke . Щелкните значок Layer Styles в нижней части палитры слоев:
Щелкните значок «Стили слоев» в нижней части палитры слоев.
Затем выберите Обводка в нижней части списка стилей слоя:
Выберите «Инсульт» из списка.
Откроется диалоговое окно Photoshop Layer Style , для которого в средней колонке установлены параметры обводки. Давайте выберем цвет для нашей обводки, снова взяв образец цвета с изображения. Для этого щелкните образец цвета , который по умолчанию отображается красным цветом:
. Щелкните образец цвета обводки, чтобы выбрать новый цвет.
Когда вы щелкнете по образцу цвета, появится «Палитра цветов» Photoshop, где обычно вы выбираете новый цвет, но мы собираемся игнорировать его, так как мы хотим взять образец цвета непосредственно из самого изображения. Для этого наведите указатель мыши на основное изображение, и вы увидите, как курсор мыши изменится на значок пипетки. Затем, как и раньше, щелкните область внутри изображения, чтобы попробовать цвет. Я возьму на пробу оттенок белого с платья невесты:
.Образец цвета внутри изображения для использования с обводкой.
Когда вы щелкнете внутри изображения, вы увидите, что образец цвета Обводки изменится на цвет, который вы только что выбрали. Когда вы довольны выбранным цветом, нажмите «ОК» в правом верхнем углу палитры цветов, чтобы закрыть его (хотя мы никогда его не использовали).
После того, как вы выбрали цвет обводки, перейдите к параметру Stroke Size в верхней части диалогового окна и установите его примерно на 4px 9. 0006 . Вы можете установить его немного выше, если вы используете большое изображение с высоким разрешением, но мы не собираемся здесь смотреть на полароид. Нам нужно что-то более элегантное, особенно если вы делаете это со свадебной фотографией, поэтому постарайтесь, чтобы штрих был достаточно тонким. Кроме того, установите для параметра Position значение Inside :
0006 . Вы можете установить его немного выше, если вы используете большое изображение с высоким разрешением, но мы не собираемся здесь смотреть на полароид. Нам нужно что-то более элегантное, особенно если вы делаете это со свадебной фотографией, поэтому постарайтесь, чтобы штрих был достаточно тонким. Кроме того, установите для параметра Position значение Inside :
Сохраняйте Обводку довольно тонкой, установив ее «Размер» примерно на 4 пикселя и измените «Положение» на «Внутри».
Пока не нажимайте OK. Нам нужно добавить еще один стиль слоя.
Шаг 9. Добавьте тень
Давайте добавим тень перед закрытием диалогового окна Layer Style. Нажмите непосредственно на слова Drop Shadow в левой части диалогового окна:
Нажмите прямо на слова «Тень» слева.
Это вызовет параметры Drop Shadow в средней колонке, где минуту назад были параметры Stroke. По умолчанию Photoshop устанавливает черный цвет для тени, но это слишком резко для данного эффекта, поэтому давайте выберем другой цвет. Как и в случае с Обводкой, нажмите на образец цвета:
Как и в случае с Обводкой, нажмите на образец цвета:
Щелкните образец цвета тени в диалоговом окне «Стиль слоя».
Это снова вызовет палитру цветов Photoshop, и я снова собираюсь проигнорировать ее, потому что хочу взять образец цвета непосредственно из изображения. Я хочу, чтобы моя тень была примерно того же цвета, что и фон, но немного темнее (поскольку это, в конце концов, тень), поэтому я возьму образец цвета с лица мужчины, который чуть темнее женского:
Попробуйте немного более темный цвет из того, что вы использовали для раскрашивания фона для тени.
Когда вы щелкнете внутри изображения, цвет тени изменится на тот цвет, который вы только что щелкнули, поэтому вы можете предварительно просмотреть цвет своей тени, когда щелкаете. Когда вы довольны цветом, нажмите «ОК» в палитре цветов, чтобы выйти из него. Ваш образец цвета в диалоговом окне «Стиль слоя» теперь изменится на выбранный вами цвет.
Выбрав цвет, я уменьшу Непрозрачность моей тени примерно до 40% , чтобы она не была слишком интенсивной, и я собираюсь изменить Угол от до примерно 130° :
Уменьшите непрозрачность тени примерно до 40% и измените угол примерно до 130°.
Когда закончите, нажмите OK, чтобы выйти из диалогового окна Layer Style. Теперь ваше изображение должно выглядеть примерно так:
.Изображение после применения Обводки и Тень.
Шаг 10. Измените положение основного изображения по мере необходимости
Все идет хорошо, за исключением одного. Мое основное изображение на переднем плане закрывает лицо мужчины и женщины на заднем плане, поэтому первое, что я собираюсь сделать, это переместить основное изображение. Чтобы переместить его, нам нужно Move Tool , поэтому либо выберите его в палитре инструментов, либо нажмите V на клавиатуре:
Выберите инструмент «Перемещение».
Затем, не снимая выделения с верхнего слоя, щелкните внутри документа и перетащите основное изображение на новое место. Я просто собираюсь немного перетащить свой вниз, поэтому, чтобы убедиться, что я перетаскиваю по прямой линии, я собираюсь удерживать нажатой клавишу Shift , когда я нажимаю и перетаскиваю:
Перетащите основное изображение в новое место с помощью инструмента «Перемещение».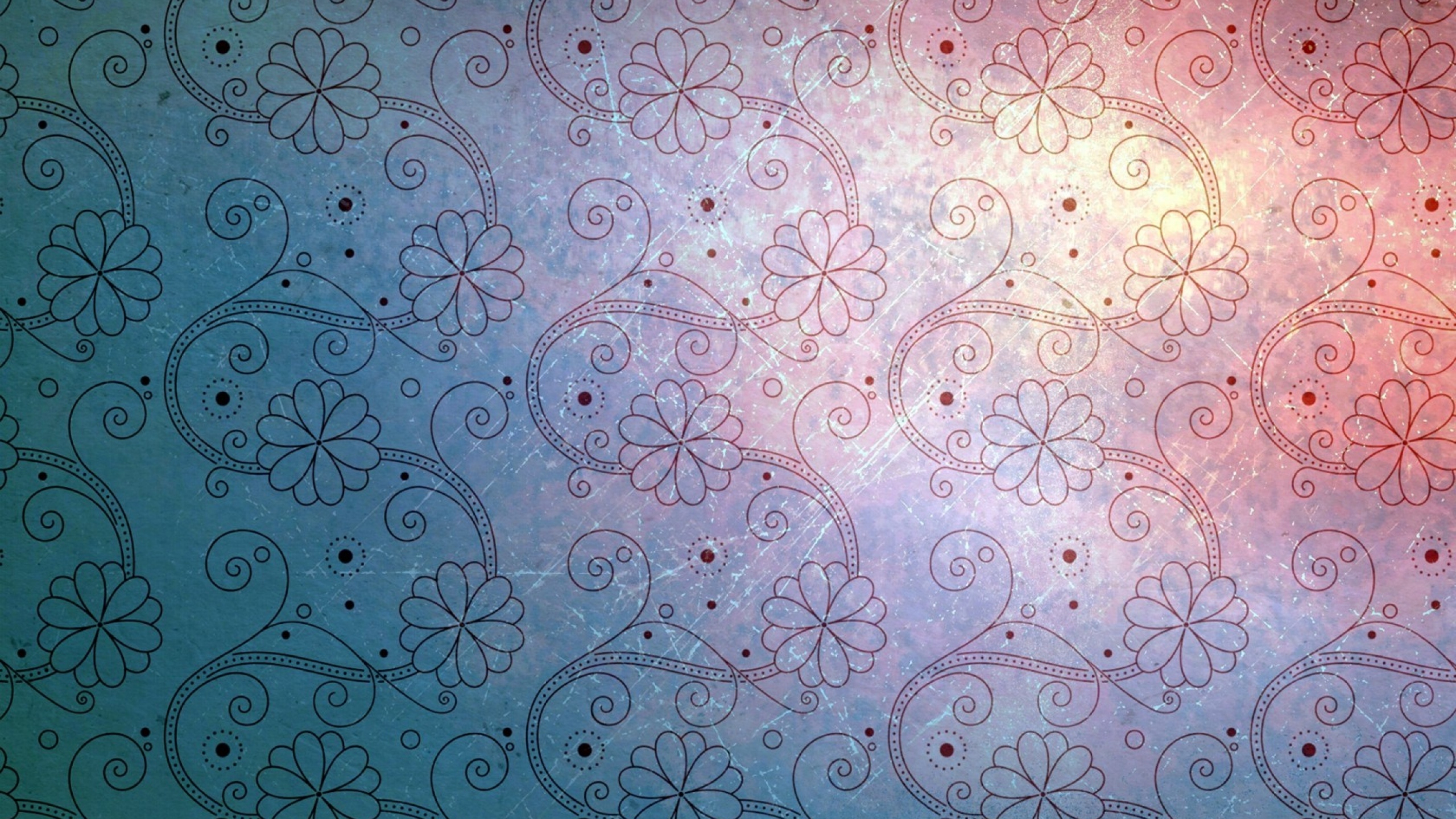 Удерживая «Shift», перетащите по прямой линии.
Удерживая «Shift», перетащите по прямой линии.
Шаг 11. Измените размер и положение фонового изображения по мере необходимости
Так как лица пары на заднем плане все еще закрыты верхней частью моего основного изображения, я собираюсь закончить, увеличив размер моего фонового изображения. Обычно вы не хотите увеличивать размер изображения, потому что это делает изображения мягкими и скучными, но поскольку это изображение используется просто в качестве фона, мы можем обойтись без этого. Прежде чем я смогу увеличить фон, мне сначала нужно выбрать его слой, поэтому я собираюсь щелкнуть «Слой 1» в палитре «Слои», чтобы выбрать его.
Если вы в настоящее время работаете со своим изображением в окне документа, вы хотите нажать клавишу F на клавиатуре в этот момент, чтобы переключить Photoshop в полноэкранный режим с панелью меню , иначе вы выиграли не сможете увидеть, что вы делаете с помощью маркеров Free Transform. Затем, как и раньше, я собираюсь использовать сочетание клавиш Ctrl+T (Win) / Command+T (Mac), чтобы вызвать маркеры Free Transform, на этот раз вокруг фонового изображения.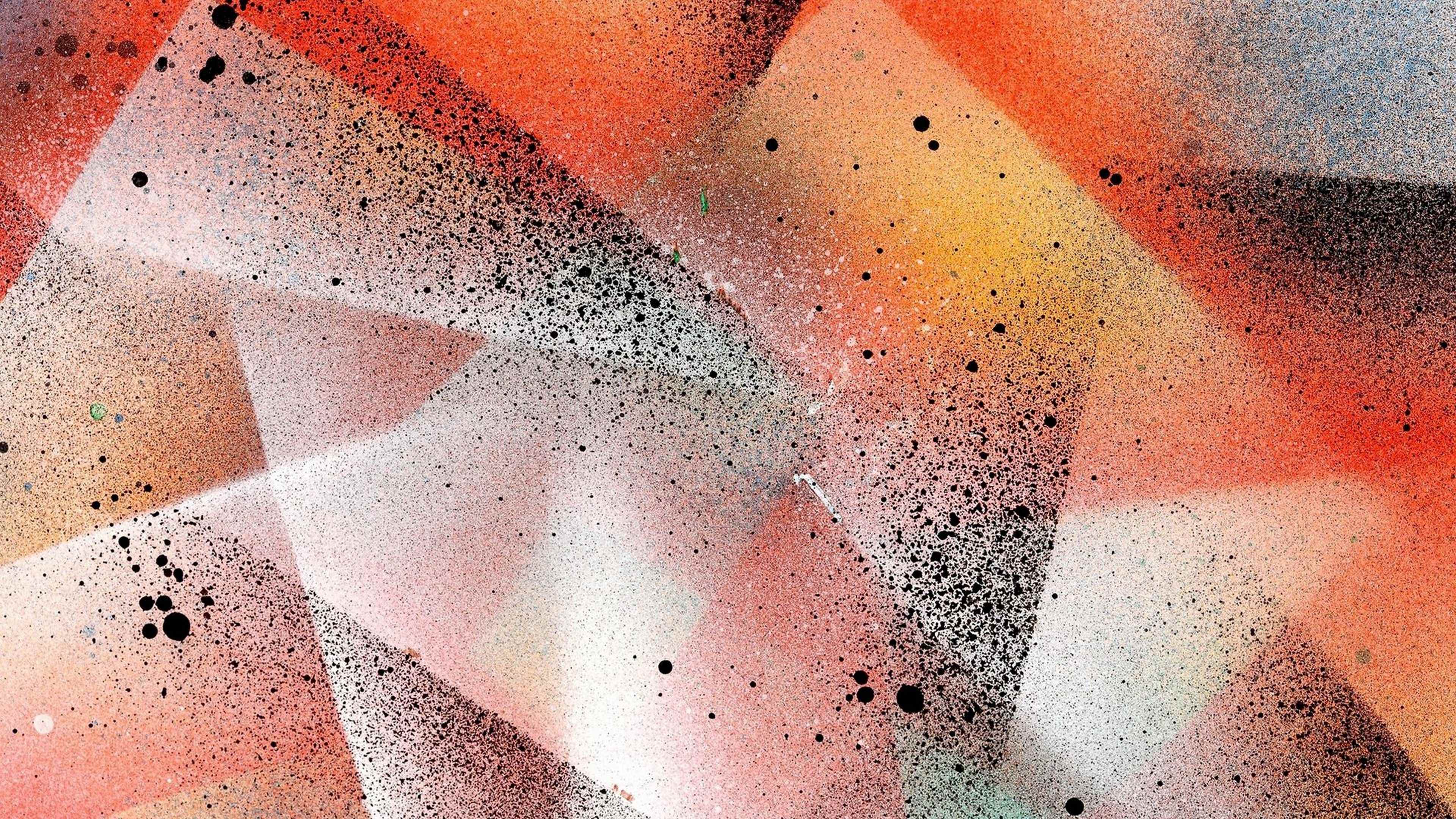 Я собираюсь удерживать свою Shift , чтобы ограничить пропорции моего изображения, а также Alt (Win) / Option (Mac), чтобы изменить размер изображения от его центра, и я собираюсь щелкнуть любой из угловых маркеров и перетащить его наружу, чтобы увеличить фоновое изображение:
Я собираюсь удерживать свою Shift , чтобы ограничить пропорции моего изображения, а также Alt (Win) / Option (Mac), чтобы изменить размер изображения от его центра, и я собираюсь щелкнуть любой из угловых маркеров и перетащить его наружу, чтобы увеличить фоновое изображение:
Увеличение фона с помощью Free Transform.
Я также собираюсь немного изменить положение своего фона, просто щелкнув в любом месте внутри него с активными маркерами Free Transform и перетащив его в новое положение. Я собираюсь переместить свой немного вверх и немного вправо, пока мой фон не будет хорошо сбалансирован с основным изображением. Когда вы довольны размером и расположением фонового изображения, нажмите Введите (Win) / Верните (Mac), чтобы принять изменение, и готово!
Вот, после того, как мой фон немного увеличился и немного сдвинулся, чтобы он лучше сбалансировался с основным изображением, мой завершенный эффект:
Финальный эффект.
И вот оно! Вот как можно использовать фотографию в качестве собственного фона в Photoshop! Посетите наш раздел «Фотоэффекты», чтобы узнать больше об уроках по эффектам Photoshop!
Получите все наши уроки Photoshop в формате PDF! Загрузите их сегодня!
Как расширить фон в Photoshop (3 техники)
У вас есть красивое селфи, идеальное во всех отношениях, за исключением одной вещи: портретная ориентация немного смещена?
Если для изменения положения изображения недостаточно фона, вы можете попробовать расширить фон изображения с помощью Photoshop.
У вас нет Photoshop?
Загрузите Adobe PhotoshopЗагрузите последнюю версию Adobe Photoshop, чтобы следовать этому простому руководству.
Начните бесплатную 7-дневную пробную версию сегодня
УЗНАТЬ БОЛЬШЕ Расширение фона изображения полезно при редактировании фотографий, независимо от того, являетесь ли вы профессиональным свадебным фотографом или счастливым домашним фотографом.
Вы можете расширить фон в Photoshop, используя различные методы редактирования, этот урок научит вас 3 способам.
Попробуй, попробуй их все, чтобы понять, какой из них лучше всего подходит тебе.
- Могу ли я скачать Photoshop бесплатно?
Содержание
Как расширить фон в Photoshop?
Шаг 1. Откройте изображение и увеличьте размер холста
Откройте изображение в Photoshop.
Увеличьте размер холста с помощью инструмента «Кадрирование», чтобы добавить дополнительное пространство для фона.
Выберите инструмент обрезки на панели инструментов слева от рабочей области холста или используйте сочетание клавиш инструмента обрезки , нажав C.
Используя мышь, Удерживайте и Перетащите указатель инструмента кадрирования по рабочему пространству, чтобы увеличить размер.
Вы можете перетаскивать Crop Tool влево или вправо, горизонтально или вертикально рабочей области.
Появится диалоговое окно Crop Tool с указанием размера нового холста в пикселях.
Нажмите Введите , когда вы достигли желаемого размера холста.
Примечание. Вы также можете установить размер холста менее Изображение > Размер холста и установите новый размер холста во всплывающем окне.
Если вам нужна помощь в поиске правильных измерений, используйте линии и сетки Photoshop.
Шаг 2. Выберите область фона
С помощью инструмента выделения, такого как инструмент «Лассо», инструмент «Волшебная палочка» или инструмент «Выделение», выберите область, для которой вы хотите добавить фон.
Если вы хотите расширить фон в форме квадрата или прямоугольника, используйте инструмент Rectangular Marquee Tool.
Перейдите к панели инструментов и Выберите инструмент Rectangular Marquee Tool или сочетание клавиш Нажмите M.
выбрано, Перетащите курсор на фоновую область.
Когда желаемый размер будет достигнут, Отпустите ваш курсор, область будет окружена марширующими муравьями.
Область, для которой вы хотите создать фон, теперь будет окружена марширующими муравьями.
Вариант 1. Расширение с использованием заливки
Теперь пришло время заполнить область фоном.
Перейдите к строке меню и выберите Edit > Fill.
При нажатии на Fill появится диалоговое окно, убедитесь, что рядом с Contents: выбрано Content-Aware .
Отметьте Color Adaptation в разделе Options и в поле Blending Box выберите Mode: Normal и Opacity: 100%.
Теперь нажмите OK.
Действие Content-Aware Fill заполнит пустое пространство фоном.
Иногда инструмент Photoshop Content Aware Tool также включает нежелательные области фона, в данном случае он включает части лица и волос девушки.
Это происходит потому, что Photoshop использует ближайший фон к области, которую вы хотите заполнить.
Если в изображение включены нежелательные области, попробуйте один из следующих вариантов.
Шаг 2. Расширение с помощью инструмента масштабирования с учетом содержимого
На этот раз с помощью инструмента выделения выберите область фона, которой вы хотите заменить космический фон.
Лучше всего выбрать область, которая будет совпадать, может потребоваться некоторое время, чтобы определить наилучшую фоновую область для использования, или некоторые пробы и ошибки.
Перейдите к Edit и в раскрывающемся меню выберите Content-Aware Scale.
После выбора инструмент масштабирования с учетом содержимого выделит фоновую область и окружит ее синей линией.
Теперь вы можете перемещать область так же, как если бы вы использовали инструмент свободного преобразования.
Используя курсор, Перетащите выбранный фон в область, которую вы хотите иметь расширенный фон.
На панели параметров масштабирования с учетом содержимого над рабочей областью вы можете ввести размер, до которого вы хотите увеличить выбранную часть фона.
Примечание. Инструмент Content-Aware Scale Tool лучше всего использовать, если вы хотите расширить область фона за пределы изображения, используя фон, который будет выглядеть естественно при растяжении.
Как вы можете видеть на изображении, если вы хотите покрыть все негативное пространство фона, плечо девушки также будет закрыто.
Нажмите Введите для завершения.
Как видите, Photoshop помогает расширить часть фонового слоя, но не всегда дает желаемый результат.
Проверьте следующий и лучший вариант.
Вариант 3. Расширение с помощью заливки с учетом содержимого
Когда выделена фоновая область, перейдите к строке меню и выберите Правка > Заливка с учетом содержимого.
Когда вы нажмете «Заливка с учетом содержимого», появятся два холста с настройками с учетом содержимого с правой стороны.
Холст с левой стороны будет иметь наложение прозрачного зеленого цвета, а второй экран покажет вам окончательное изображение с расширенным фоном.
Вы можете добавить или вычесть зеленое наложение, чтобы изменить изображение на холсте выборки, чтобы получить желаемый результат.
Нажмите на значке Вычтите или Добавьте Значок в верхнем левом углу окна холста и введите размер кисти.
Области, которые вы добавляете, будут добавлены к области выборки, а области, которые вы вычтете, будут удалены из области выборки.
Нажмите Примените на панели заливки с учетом содержимого, чтобы увидеть, как будет выглядеть расширенный фон конечного изображения.
Когда вас устраивает расширенный фон Нажмите OK.
Теперь у вас будет изображение с настолько естественным фоном, что никто не узнает, что оно не является частью оригинальной фотографии.
