12 красивейших мест в мире. №1 — Король вулканов.
Всем привет!
По естественно-биовирусным причинам график поездок в этом сезоне весьма разреженный. Не полный вакуум, но на регулярные рассказы о новых землях, созерцательных и пейзажных видах, а также сопутствующих приключениях с мероприятиями — на это надеяться не следует. Но зато есть время покопаться в архивах и завершить давно запланированные рассказы. А именно — по мотивам «Топ-100 самых-самых мест в этом мире» (список, который я обновил в прошлом году) сделать выжимку наиболее чудесных мест. И вот этим я сейчас и займусь.
Каким образом я отбираю самые главные «красивости»? Да очень просто.
Среди даже самых замечательных и обязательных к посещению мест в этом мире есть такие, на которые не требуется много времени. Приехал, посмотрел, восторгнулся, погулял час-два-три — можно ставить галочку «был» и двигаться дальше. А есть такие виды, куда хочется возвращаться и смотреть
на них бесконечно. Картинки, которые гипнотизируют, завораживают, а некоторые ещё и меняются со временем. И вот именно про такие самые главные и самые «сладкие» изюминки я и хочу рассказать. Про места, которые мне повезло посетить лично и куда просто необходимо возвращаться снова и снова.
Картинки, которые гипнотизируют, завораживают, а некоторые ещё и меняются со временем. И вот именно про такие самые главные и самые «сладкие» изюминки я и хочу рассказать. Про места, которые мне повезло посетить лично и куда просто необходимо возвращаться снова и снова.
Всего самых-самых мест получается примерно 20. Это самые волшебные горы-вулканы, пустыни-барханы, водопады и прочее-прочее. Я попробовал ужать этот список, но что-то получилось не очень… Посему — пусть будет 20. И начну я этот список не по традиционному географическому принципу, а чуть иначе. Под номером один будет указан самый фантастически красивый объект на этой планете.
Само собой, это чисто моё личное субъективное мнение, которое не претендует на абсолютную истину… ну и так далее. Но тем не менее, самая главная по красоте картинка, осмотренная мной лично, — это…
№1. Вулкан Креницына, Курильские острова, Россия.
Монументальнейшее зрелище. «Живая» картинка, которую постоянно меняет нестабильная курильская погода. Огромная вулканическая кальдера с озером, из которого растёт конус нового вулкана:
Огромная вулканическая кальдера с озером, из которого растёт конус нового вулкана:
1.
2.
Белую радугу здесь тоже иногда показывают:
3.
С разных ракурсов вид на вулкан совершенно иной:
4.
5.
Увы, обойти всю кальдеру по кругу не представляется возможным, поскольку значительные пространства заросли труднопроходимым стлаником. Да плюс наверху есть только одно место, где можно набрать воды.
Учтите, место это весьма труднодоступное. От ближайшего населённого пункта (Северо-Курильска) почти 200км, добраться сюда можно только по морю либо вертолётом. При этом погода крайне нестабильная: может оказаться так, что всё закрыто плотным туманом и не видно вообще ничего! Посему рекомендую готовиться к длительному ожиданию хорошей погоды, которую здесь могут дать неожиданно и на полчаса. То есть надо забираться на край кальдеры, ставить палатку и ждать. Рано или поздно откроется совершенно фантастический вид, на который можно смотреть вечно.
Мечтается забраться на самый верх конструкции, что нетривиально: ведь надо пересечь озеро. То есть надо притащить сюда лодку, спустить её по весьма крутому склону кальдеры, переплыть к центральному конусу, а потом уже забраться на вершину. При этом нужно готовиться к тому, что погода внезапно изменится не в самую лучшую сторону.
То есть надо притащить сюда лодку, спустить её по весьма крутому склону кальдеры, переплыть к центральному конусу, а потом уже забраться на вершину. При этом нужно готовиться к тому, что погода внезапно изменится не в самую лучшую сторону.
Попытку совершить подобную экспедицию мы уже совершали во время курильского похода-2019. Получилось частично успешно: два наших отважных разведчика, сталкиваясь с различными трудностями, пересекли водную преграду и забрались примерно до половины высоты конуса.
Значит, в следующий раз обязательно заберёмся на самую вершину! А ещё лучше — забраться туда и переночевать. Дабы насладиться закатом и рассветом в этом совершенно обалденном пейзаже.
Курильским бонусом к первому пункту идёт удивительный по красоте остров Ушишир, который находится примерно в 250км на юго-запад от вулкана Креницына. Это вот такое зелёное (летом) чудо:
6.
Картинка меняется, если смотреть на неё с разных точек:
7.
Рядом с главным островом — вот такая скала, вся покрытая гнездовьями чаек:
8.
Вообще на Ушишире какое-то несчётное количество птиц, которые вечером устраивают «тренировочные полёты» — целые «облака птиц» носятся туда-сюда. А при ясном закате в одной из сквозных пещер получаются вот такие световые эффекты:
9.
По стечению различных обстоятельств я ни разу не забрался на вершину острова, хотя был там аж три раза. Значит, в следующий раз надо сделать всё для того, чтобы дождаться солнечной погоды и залезть туда! А, может быть, даже и переночевать (с целью насладиться закатом и восходом). К тому же оттуда сверху должна быть видна значительная часть Курильской гряды — островов, наверное, шесть — от Райкоке (он дымится на фотке ниже) до Симушира:
10.
Едем дальше по самым великолепным, фантастически красивым и природно-необычным красотам мира. И всё же как-то хочется оптимизировать этот список. Постараюсь-ка я утолкаться… ну, не в «топ-10», а хотя бы в 12 пунктов. И чтобы уместиться в столь ограниченные рамки, мне придётся выкинуть из списка остальные вулканизмы. Если уже вулкан Креницына — «король вулканов», то остальным в этом списке незачем занимать собственные цифры.
Если уже вулкан Креницына — «король вулканов», то остальным в этом списке незачем занимать собственные цифры.
И следующая завораживающая вулканическая конструкция — вулкан Ксудач на Камчатке. Фантастическое зрелище: практически идеально круглая старая кальдера диаметром 7-8км, внутри растёт новый вулканический конус, а посреди всей этой вулкано-ландшафтной композиции плещется два озера, одно из которых оборудовано пляжем с горячей(!) водой.
11.
Настоятельно рекомендуется вылезти наверх на кромку кальдеры — оттуда открываются совершенно невозможные виды, на которые можно любоваться бесконечно долго…
12.
Ещё лучше — за пару дней обойти всю кальдеру по кругу! У нас такое получилось только однажды в далёком 2012 году. Дорожка практически везде ровная, идёт по вулканическому шлаку. Местами просто «марсианские» пейзажи плюс потрясающие виды внутрь кальдеры и наружу — на бесконечные окружающие пространства…
13.
С тех пор мечтаю повторить да фоток побольше привезти, но уже два раза планы были сорваны непредсказуемой камчатской погодой. А в облачное время, тем более если дождь, лезть на гребень кальдеры абсолютно бессмысленно.
А в облачное время, тем более если дождь, лезть на гребень кальдеры абсолютно бессмысленно.
14.
Ещё одно однозначно топовое вулканическое место — вулкан Бромо/кальдера Тенгер в Индонезии. Мозговзрывательное место! Вулканическая «сковородка», на которой жарится сразу несколько вулканов. Рассвет на смотровой площадке — вообще полный и окончательный вынос сознания и фейерверк эмоций. Вот такая картинка: светает, но на небе всё ещё видны звёзды —
15.
16.
17.
Картинка меняется по ходу рассвета:
18.
А на заднем плане периодически «пыхтит» вулкан Семеру ->
19.
Но как и во многих других местах, этот вид открывается только в хорошую погоду. Если туман и полная облачность, то, увы, надо приезжать в другое время. Нам повезло. Надеюсь, что вам повезёт тоже 🙂
Метки: top100
Как выглядели первые «ангелы» Victoria’s Secret: лучшие архивные фото, которые завораживают | GRAZIA
4 декабря отмечает день рождения одна из самых известных и востребованных моделей 1990-х — Тайра Бэнкс. Звезде исполняется 49 лет. Именинница была в числе первых ангелов Victoria’s Secret, а после стала ведущей шоу “Топ-модель по-американски”. В честь ее праздника вспоминаем, как Тайра и другие первые «ангелы» покоряли подиум и наши сердца.
Как выглядели первые «ангелы» Victoria’s Secret: лучшие архивные фото, которые завораживаютТайра Бэнкс
Модельная карьера Тайры Бэнкс началась, когда девушке было всего 15 лет. Ее мама, трудившаяся медицинским фотографом, помогала будущей звезде собирать портфолио, заполняя его собственноручно сделанными снимками. Девушка часто сталкивалась с отказами на кастингах из-за цвета кожи и уже и не надеялась на осуществление заветной мечты — стать известной моделью. Но в 1990 году Тайра подписала контракт с Elite Model Management — ведущим агентством в мире.
В 1996-м Бэнкс не только стала первой востребованной афроамериканской моделью, но и вошла в “золотой состав” ангелов Victoria’s Secret. А уже через год манекенщица получила право представить на ежегодном шоу столь желанное Fantasy Bra, которое оценивалось в три миллиона долларов. Звезда подиумов носила “ангельские» крылья до 2005 года, а после решила посвятить себя телевидению. С 2003 года Бэнкс была ведущей и исполнительным продюсером еженедельного шоу “Топ-модель по-американски”, где помогала простым девушкам исполнить их мечту. Программа набирала обороты, советы манекенщицы становились крылатыми фразами, наверняка вы слышали о том, что улыбаться нужно глазами. Сейчас супермодель развивает свой собственный бренд косметики Tyra Banks.
А уже через год манекенщица получила право представить на ежегодном шоу столь желанное Fantasy Bra, которое оценивалось в три миллиона долларов. Звезда подиумов носила “ангельские» крылья до 2005 года, а после решила посвятить себя телевидению. С 2003 года Бэнкс была ведущей и исполнительным продюсером еженедельного шоу “Топ-модель по-американски”, где помогала простым девушкам исполнить их мечту. Программа набирала обороты, советы манекенщицы становились крылатыми фразами, наверняка вы слышали о том, что улыбаться нужно глазами. Сейчас супермодель развивает свой собственный бренд косметики Tyra Banks.
Хелена Кристенсен
Карьера Хелены началась со сверкающей драгоценной короны королевы красоты — юная датская модель выиграла конкурс “Мисс Дания 1986”, и в том же году представляла свою страну на “Мисс Вселенная” — девушке было 17 лет. С тех пор Хелена стала развиваться в моделинге, а уже в 1997-м вошла в состав «ангелов» Victoria’s Secret. Девушка участвовала в двух показах подряд, но в 1998-м место Кристенсен заняла Чандра Норт. Несмотря на то, что манекенщица пробыла в первом составе шоу всего год, это никак не повлияло на ее карьеру в будущем — девушка продолжила сниматься в кампейнах бренда и других проектах.
Несмотря на то, что манекенщица пробыла в первом составе шоу всего год, это никак не повлияло на ее карьеру в будущем — девушка продолжила сниматься в кампейнах бренда и других проектах.
Стефани Сеймур
Модельная карьера Стефани Сеймур началась не как у всех — ее вовсе не заметили случайно на улице или предложили сходить на кастинг. В свои 16 лет будущая звезда снималась для рекламы супермаркетов, которая позже печаталась в газетах и журналах. В 1983 году Стефани стала финалисткой первого конкурса манекенщиц Elite Model Management Look of the Year, и с тех пор начался ее путь к славе. Портфолио девушки было переполнено съемками для глянца, а сама модель еще и участвовала в престижных показах. Сеймур пророчили «ангельские» крылья — и в 1997-м она и впрямь заключила с бельевым брендом контракт. Стефани блистала на этом шоу до 2000 года.
Карен Мюлдер
А вот Карен своей безупречной, хоть и недолгой модельной карьерой обязана подруге, которая втайне отправила фотографии юной манекенщицы на конкурс в агентство Elite. Мюлдер очаровала всех судей, после чего стало ясно — перед ними настоящая восходящая звезда. Показы в разных странах, работа с люксовыми брендами, фотографии на обложках — о таком профессиональном скачке мечтали многие. В Victoria’s Secret девушка попала благодаря насыщенному модельному бэкграунду. В 1997 году манекенщица примерила те самые крылья, но дефилировала в них она совсем немного. В 2000 году Карен покинула шоу, объявив о завершении карьеры.
Мюлдер очаровала всех судей, после чего стало ясно — перед ними настоящая восходящая звезда. Показы в разных странах, работа с люксовыми брендами, фотографии на обложках — о таком профессиональном скачке мечтали многие. В Victoria’s Secret девушка попала благодаря насыщенному модельному бэкграунду. В 1997 году манекенщица примерила те самые крылья, но дефилировала в них она совсем немного. В 2000 году Карен покинула шоу, объявив о завершении карьеры.
Даниэла Пештова
Не зря говорят, что случайные встречи могут быть судьбоносными. Однажды Даниэла Пештова решила посетить театр у себя на родине в Праге, там-то ее и заметил представитель агентства Madison — в 19 лет девушка, которая и не мечтала о том, чтобы выходить на подиум, стала моделью. В 1992 году манекенщица, совершенно не знавшая английского языка, переехала в Нью-Йорк. И это решение было верным — юную модель заметили бренды, она стала появляться на обложках крупных глянцевых изданий. А с 1997-го чешская красавица стала одним из первых «ангелов» Victoria’s Secret. Спустя 4 года Даниэла решила дефилировать дальше, но уже без крыльев. Модель доказала, чтобы легко может перевоплощаться на подиуме и примерять любые образы, так что не зря получила прозвище Хамелеон. Сейчас знаменитость работает над чешским изданием Harper’s Bazaar и продолжает сниматься в рекламе.
Спустя 4 года Даниэла решила дефилировать дальше, но уже без крыльев. Модель доказала, чтобы легко может перевоплощаться на подиуме и примерять любые образы, так что не зря получила прозвище Хамелеон. Сейчас знаменитость работает над чешским изданием Harper’s Bazaar и продолжает сниматься в рекламе.
Хайди Клум
Карьера Хайди тоже началась благодаря подруге — та уговорила юную Клум принять участие национальном конкурсе под названием «Модель 92». Хайди удалось обойти 25 000 конкурсанток и стать его победительницей. А дальше все как всегда — контракты с брендами, участие в престижных показах. Видеть Хайди в рядах «ангелов» мечтали все ее фанаты — и их желание она исполнила. После эффектного появления на страницах журнала Sports Illustrated Swimsuit Issue девушке предложили присоединиться к команде бельевого бренда Victoria’s Secret — первый показ Клум состоялся в 1999 году. Манекенщица стала одной из немногих, кто был удостоен чести дефилировать в заветном Fantasy Bra целых три раза. Хайди успевала и строить карьеру, и рожать детей: ей понадобилось три месяца на восстановление после первых родов и пять недель после четвертых — затем Клум снова была в «ангельском» строю. В 2010 году звезда попрощалась с модельным шоу и решила попробовать себя в новом амплуа ведущей и актрисы, она также создала свой собственный бельевой бренд Heidi Klum Intimates.
Хайди успевала и строить карьеру, и рожать детей: ей понадобилось три месяца на восстановление после первых родов и пять недель после четвертых — затем Клум снова была в «ангельском» строю. В 2010 году звезда попрощалась с модельным шоу и решила попробовать себя в новом амплуа ведущей и актрисы, она также создала свой собственный бельевой бренд Heidi Klum Intimates.
Поделиться в социальных сетях
Вам может понравиться
Как использовать изображения и ролловеры с Adobe Captivate
- Руководство пользователя Captivate
- Знакомство с Captivate
- Новые возможности Adobe Captivate
- Системные требования Adobe Captivate
- Скачать Adobe Captivate
- Новые возможности Adobe Captivate (выпуск 2019 г.) Обновление 5
- Новые возможности Adobe Captivate (выпуск 2019 г.) Обновление 2
- Примечания к выпуску Adobe Captivate 11.8.1
- Примечания к выпуску Adobe Captivate 11.
 8
8 - Примечания к выпуску Adobe Captivate
- Системные требования и инструкции по загрузке для Adobe Captivate Draft
- Адаптивный дизайн проекта с помощью Adobe Captivate
- Создание проектов
- Создание различных типов проектов в Adobe Captivate
- Настройка размера проекта Adobe Captivate
- Адаптивный дизайн проекта с помощью Adobe Captivate
- Создание проектов виртуальной реальности (VR)
- Работа с адаптивным текстом в Adobe Captivate
- Работа с темами в Adobe Captivate
- Как применить определенные свойства вида в адаптивных проектах
- Как создавать файлы резервных копий для проектов Adobe Captivate
- Панель активов
- Создать ветвление и принудительную навигацию в Captivate
- Заменить изображение на сцене
- Добавление объектов и управление ими
- Работа с объектами с несколькими состояниями в Adobe Captivate
- Объектные эффекты
- Вставка веб-объектов в проекты Adobe Captivate
- Работа со стилями объектов в Adobe Captivate
- Как вращать объекты в Adobe Captivate
- Изменение размера и положения объектов по пикселям
- Как управлять объектами с помощью панели инструментов «Основные параметры»
- Как объединить объекты на слайде
- Как управлять объектами в библиотеке
- Как группировать объекты в Adobe Captivate
- Редактировать информацию об объекте с помощью панели Advanced Interaction
- Как копировать, вставлять и дублировать объекты в Adobe Captivate
- Управление видимостью объектов
- Как изменить порядок отображения объектов в Adobe Captivate
- Применение теней к объектам
- Как выровнять объекты в Adobe Captivate
- Как добавить отражение к объектам в Adobe Captivate
- Импорт ресурсов в проект Captivate
- Слайды
- Добавление слайдов в проект Adobe Captivate
- Редактирование слайдов в проекте Adobe Captivate
- Удалить слайды проекта Adobe Captivate
- Изменить порядок слайдов в Adobe Captivate
- Установка свойств слайда в Adobe Captivate
- Добавление и преобразование заметок к слайдам в аудиофайлы с помощью Adobe Captivate
- Настройка слайдов для проверки знаний в Adobe Captivate
- Как добавить переходы между слайдами в Adobe Captivate
- Как работать с мастер-слайдами в Adobe Captivate
- Как заблокировать слайды Adobe Captivate
- Как скрыть или исключить слайды в проекте Adobe Captivate
- Как группировать и разгруппировать слайды в Adobe Captivate
- Временная шкала и сетки
- Использование линеек и направляющих
- Работа с сетками в Adobe Captivate
- Работа с таймлайном
- Горячие клавиши в Adobe Captivate
- Работа с диафильмом
- Как настроить рабочее пространство Adobe Captivate
- Как использовать библиотеку Adobe Captivate
- Как использовать панель ветвления в Adobe Captivate
- Использование линеек и направляющих
- Вставка слайдов с вопросами в проекты Adobe Captivate
- Установка параметров викторины для Adobe Captivate
- Как дать учащимся возможность отправлять все ответы на тест одновременно
- Как настроить слайды с вопросами в Adobe Captivate
- Использование случайных слайдов с вопросами в Adobe Captivate
- Как разрешить пользователям вернуться к викторине
- Импорт вопросов из файлов формата CSV
- Импорт вопросов из файлов формата GIFT
- Как вставить предварительные тесты в Adobe Captivate
- Аудио
- Как вставить аудио в проект Adobe Captivate
- Как предварительно просмотреть звук в Adobe Captivate
- Как редактировать аудиофайлы с помощью Adobe Captivate
- Просмотр сведений об аудио в Adobe Captivate
- Установка параметров записи звука и запись звука
- Как экспортировать аудио из Adobe Captivate
- Видео
- Слайд видео
- Работа с видео событий в Adobe Captivate
- Различия между событиями и синхронизированными видео в Adobe Captivate
- Интерактивные объекты
- Добавление интерактивных кнопок в проекты Captivate
- Создание кликбоксов в Adobe Captivate
- Добавление полей ввода текста с помощью Adobe Captivate
- Как добавить звук в блоки и кнопки
- Как добавить JavaScript в блоки и кнопки в Adobe Captivate
- Взаимодействия
- Создание учебных взаимодействий в Adobe Captivate
- Создание взаимодействий с помощью перетаскивания в Adobe Captivate
- Как настроить виджеты и взаимодействия в Adobe Captivate
- Использовать переменные Adobe Captivate в виджетах
- Установка свойств виджетов с помощью Adobe Captivate
- Как создавать статические, интерактивные виджеты и виджеты вопросов в Adobe Captivate
- Как добавить виджеты в проект Adobe Captivate
- Неинтерактивные объекты
- Создание и редактирование интеллектуальных фигур
- Как использовать изображения и ролловеры с Captivate
- Как настроить смарт-фигуры в Adobe Captivate
- Как создать области масштабирования в Adobe Captivate
- Как настроить звук для неинтерактивных объектов
- Как создавать прокручивающиеся слайдлеты в Adobe Captivate
- Как создавать ролловеры в Adobe Captivate
- Изменение свойств мыши в Adobe Captivate
- Использование полей выделения в Captivate
- Работа с образцами в Adobe Captivate
- Исправить размер и положение неинтерактивных объектов
- Добавление анимации в проект Adobe Captivate
- Расширенное редактирование и обзоры проектов
- Как связать проекты Adobe Captivate
- Импорт, экспорт и удаление контента
- Скины
- Создавайте проекты со специальными возможностями в Adobe Captivate
- Создание оглавления (TOC) с помощью Adobe Captivate
- Изменение размера проектов Adobe Captivate
- Проекты и настройки проектов
- Как просматривать проекты в Adobe Captivate
- Переменные и дополнительные действия
- Переменные Adobe Captivate
- Как создать пользовательские переменные в Adobe Captivate
- Расширенные действия в Adobe Captivate
- Совместные действия в проектах Adobe Captivate
- Редактировать или удалять пользовательские переменные в Adobe Captivate
- Как назначить расширенные действия событию
- Запись проектов
- Создание интерактивных видео
- Автоматическая и ручная запись с помощью Captivate
- Установка параметров записи в Adobe Captivate
- Запись видеодемонстраций с помощью Adobe Captivate
- Как записывать программные симуляции в Adobe Captivate
- Как приостановить запись
- Публикация проектов
- Предварительный просмотр и публикация адаптивных проектов
- Публикация проекта в Adobe Captivate Prime
- Публикация проектов в виде файлов HTML5 с помощью Adobe Captivate
- Публикация проектов в виде исполняемых файлов
- Публикация проектов в виде файлов MP4 с помощью Adobe Captivate
- Установка параметров публикации в Adobe Captivate
- Использование веб-шрифтов из Adobe Fonts в Adobe Captivate
- Сообщить результаты теста на внутренний сервер
- Использование Adobe Captivate с другими приложениями
- Импорт и редактирование презентаций PowerPoint в Captivate
- Загрузка проекта Adobe Captivate в систему управления обучением
- Узнайте об интерфейсе Common JavaScript для Adobe Captivate
- Как публиковать проекты Captivate в Microsoft Word
- Использование Adobe Connect с Captivate
- Как добавить проекты Captivate в интерактивную справочную систему RoboHelp
- Как упаковать несколько SCO с помощью Adobe Multi-SCORM Packager
- Устранение неполадок Adobe Captivate
- Устранение известных проблем и ограничений в последних версиях Adobe Captivate, Adobe FrameMaker и Adobe RoboHelp.

- Ранняя сборка Captivate (выпуск 2019 г.) для macOS Big Sur (macOS 11)
- Исправление для VR-контента, не воспроизводимого на устройствах
- Настройка SSL для просмотра в реальном времени на устройствах
- Проблемы с активацией Captivate (выпуск 2019 г.) в macOS Catalina
- Адаптивные курсы Captivate не будут автоматически воспроизводиться в браузерах
- Проблемы с панелью ресурсов в Adobe Captivate (выпуск 2019 г.)
- Ошибка 103 при установке Adobe Captivate
- Проблемы при предварительном просмотре проекта Captivate
- Устранение известных проблем и ограничений в последних версиях Adobe Captivate, Adobe FrameMaker и Adobe RoboHelp.
Вы можете включать изображения в проекты в качестве логотипов, стартовых экранов, указателей, фона, кнопок и т. д. Вы можете добавлять изображения в следующих форматах: JPG, JPEG, GIF, PNG, BMP, ICO, EMF, POT или WMF.
Прокручиваемые изображения состоят из изображения и прокручиваемой области («горячая» область). Изображения ролловера появляются, когда конечный пользователь наводит указатель мыши на область ролловера во время выполнения. Они полезны для сильно детализированных слайдов или для слайдов, которые содержат кнопки или панели инструментов, требующие объяснения.
Они полезны для сильно детализированных слайдов или для слайдов, которые содержат кнопки или панели инструментов, требующие объяснения.
Для ролловеров можно использовать тот же тип графики, что и для традиционных изображений. Вы также можете настроить расположение, контур и размер области ролловера для ролловер-изображений.
Adobe Captivate содержит галерею кнопок, звуков и анимации (в формате SWF), которые вы можете использовать в своих проектах. По умолчанию при установке Adobe Captivate галерея сохраняется в следующем расположении: C:\Program Files\Adobe\Adobe Captivate< версия >\Gallery (в Windows) и /Applications/Adobe Captivate< версия >/Галерея (в Mac OS).
Свойства изображений и ролловеров изображения
: Вы можете изменить свойства изображения, используя область редактирования изображения инспектора свойств после выбора изображения на слайде.
Имя
Введите уникальное имя объекта. Вы можете использовать это имя
при определении условий видимости объекта.
Вы можете использовать это имя
при определении условий видимости объекта.
Видимый
Снимите этот флажок, если вы хотите, чтобы объект был невидимым на слайде. Используйте параметр «Показать», чтобы сделать объект видимым. Для дополнительную информацию см. в разделе Контроллинг видимость предметов.
Доступность
Нажмите, чтобы добавить доступный текст к объекту. Для получения подробной информации см. Настройка текст специальных возможностей для объектов
Прозрачный фон
Выберите значок цветной заливки. Все вхождения одного конкретного цвет изображения можно сделать прозрачным. Например, вы можете сделать все вхождения красного (#FF0000) прозрачным.
Восстановить исходный размер
Восстанавливает исходный размер изображения.
Выбрать изображение из библиотеки
Щелкните значок папки. Выберите этот параметр, чтобы повторно использовать изображение
в вашем файле проекта. Выберите изображение и нажмите ОК.
Выберите этот параметр, чтобы повторно использовать изображение
в вашем файле проекта. Выберите изображение и нажмите ОК.
Избранный Появится диалоговое окно «Изображение из библиотеки» со следующими параметрами:
Импортировать
Импорт изображения, хранящегося на вашем компьютере или в сетевой папке.
Редактирование изображения
Яркость
Яркость изображения. Когда вы увеличиваете значение для яркости выбранное изображение выглядит ярче.
Острота
Увеличение резкости улучшает четкость краев изображения. Независимо от того, получены ли ваши изображения с цифровой камеры или сканера, большинство изображения могут выиграть от увеличения резкости. Необходимая степень заточки зависит от качества цифровой камеры или сканера. Имейте в виду, что резкость не может исправить сильно размытое изображение.
Контраст
Контраст между светлыми и темными областями изображения. Когда вы увеличиваете контрастность изображения, появляются более яркие области.
ярче, а более темные области кажутся темнее.
Когда вы увеличиваете контрастность изображения, появляются более яркие области.
ярче, а более темные области кажутся темнее.
Альфа
Прозрачность изображения. При 100% альфа-канале изображение непрозрачно. При 0% изображение прозрачно и становится невидимым.
оттенок
Вы можете изменить цвета изображения, изменив значения за его оттенок.
Насыщенность
Интенсивность цветов изображения. Когда вы увеличиваете насыщенность значение, вы увеличиваете интенсивность цветов.
Серая шкала
В основном вы можете преобразовать цветное изображение в монохромное, используя
этот эффект. В режиме «Оттенки серого» используются различные оттенки серого цвета.
изображение. В 8-битных изображениях может быть до 256 оттенков серого. Каждый
пиксель изображения в градациях серого имеет значение яркости в диапазоне от 0
(черный) до 255 (белый). В 16-битных и 32-битных изображениях число
оттенков в изображении намного больше, чем в 8-битных изображениях.
В 16-битных и 32-битных изображениях число
оттенков в изображении намного больше, чем в 8-битных изображениях.
Инвертировать цвет
Инвертирует цвета изображения. Когда вы инвертируете изображение, значение яркости каждого пикселя в каналах преобразуется в обратное значение по 256-шаговой шкале значений цвета. Например, пиксель позитивного изображения со значением 255 изменяется на 0. Точно так же пиксель со значением 5 изменяется на 250.
Подбросить
При отражении изображения создается его зеркальное отражение. Вы можете перевернуть изображение вертикально или горизонтально.
Повернуть
Поворот изображения по часовой стрелке или против часовой стрелки на 90° в время.
Обрезать
Щелкните значок обрезки. Обрезает маркеры изображения прямоугольного блока, чтобы выбрать область изображения, которую вы хотите отобразить.
Подходит для сцены
Изменение размера изображения в соответствии с размерами слайда.
Тень и отражение
Тень
Установите флажок, чтобы применить тень к изображению. Выбирать один из предустановленных. Вы можете настроить предустановку, нажав «Пользовательский».
Направление
Выберите направление: внутреннее или внешнее. Предварительный просмотр выбранное направление отображается на сцене.
Цвет
Нажмите, чтобы выбрать цвет тени. Укажите альфа-канал цвета в процентах в соседнем поле.
Размытие
Укажите значение в пикселях для размытия тени.
Угол
Укажите угол тени.
Расстояние
Укажите расстояние в пикселях, на котором должна отображаться тень.
Отражение
Установите флажок, чтобы добавить отражение к изображению. Выбирать один из предустановленных.
Хронометраж
Отображение для [Время]
Указывает, как долго изображение отображается на слайде.
Появляются через [#] секунд
Задержка между первым появлением слайда и первым внешний вид изображения.
Переход
Эффект
Эффект перехода для изображения. Вы можете заставить изображение исчезнуть появляется и исчезает из слайда во время его входа и выхода.
Через [#] секунд
Указывает время, в течение которого изображение полностью исчезает. в поле зрения.
Исчез [#] секунд
Указывает время, по истечении которого изображение полностью исчезнет.
из поля зрения.
Добавить изображение или прокручивающееся изображение
Выберите слайд, на который вы хотите добавить изображение.
Выберите Объекты > Перевернутое изображение .
Выберите изображение из списка или перейдите в новое место. для другого изображения. Щелкните Открыть.
(При необходимости) Измените размер изображения на сцене или с помощью диалогового окна «Обрезка»
(параметр «Обрезка» в области «Редактирование изображения» инспектора свойств).
Установите следующие параметры в диалоговом окне «Изменить размер/обрезка».
Подходит для сцены
Изменение размера изображения в соответствии с размерами слайда.
Обрезать
Отображает ограничивающую рамку с размерами, соответствующими что из проекта.
 Измените размер ручек коробки, чтобы выбрать
область, которую вы хотите отобразить на слайде. Если вы выбрали
Constrain Proportions, отношение высоты к ширине ограничивающего
коробка сохраняется.
Измените размер ручек коробки, чтобы выбрать
область, которую вы хотите отобразить на слайде. Если вы выбрали
Constrain Proportions, отношение высоты к ширине ограничивающего
коробка сохраняется.Увеличить
Вы можете увеличивать и уменьшать масштаб изображения, перемещая ползунок. Альтернативно, вы можете выбрать из списка стандартных размеров масштабирования в меню.
Ограничение пропорций
Сохраняет соотношение высоты и ширины используемой ограничивающей рамки чтобы обрезать изображение. Этот параметр активен, только когда вы выбираете обрезку Изображение. Когда вы отключите эту опцию, измените размер ограничивающей рамки, и снова включите опцию; после этого используются новые размеры для расчета коэффициента.
Задайте требуемые свойства и параметры.
Чтобы привязать область ролловера к краям объекта, нажмите Alt и переместите область ролловера на этот объект.

Для свойств со значком выберите либо
Нажмите кнопку ОК.
Изображение добавлено на слайд. Если вы добавили прокручивающееся изображение, также добавляется область опрокидывания. Перетащите изображение в нужное место и отрегулируйте область опрокидывания по мере необходимости.
Прокручивающиеся подписи, изображения и слайдлеты
Paul Wilson
https://www.paulwilsonlearning.com/
Вы можете создать изображение водяного знака, используя прозрачность обманывать. Вставьте изображение и установите прозрачность на 50%. Эта настройка хорошо работает со многими логотипами компаний.
Работа с файлами Adobe Photoshop
Adobe Captivate. Файлы Photoshop (PSD), которые вы импортируете в Adobe
Captivate связаны с источником. Вы можете запустить Adobe Photoshop
(для редактирования файлов) из Adobe Captivate.
Файлы Photoshop (PSD), которые вы импортируете в Adobe
Captivate связаны с источником. Вы можете запустить Adobe Photoshop
(для редактирования файлов) из Adobe Captivate.
Кроме того, при обновлении исходного файла Adobe Captivate позволяет обновите файлы в библиотеке, и изменения отразятся на слайде.
Эта функция доступна только в Adobe Captivate, устанавливается как часть Adobe eLearning Suite.
Импорт файлов Photoshop
Вы можете импортировать файл PSD в свой проект Adobe Captivate, при сохранении функций Photoshop. Вы можете выбрать и импортировать отдельные слои файла PSD, или вы можете свести выбранные слои и импортировать их как единый образ.
Каждый импортированный слой обрабатывается как отдельное изображение в Проект Adobe Captivate. В библиотеке папка с названием PSD создается и каждый импортируемый слой сохраняется в нем в формате PNG.
Вы можете изменить размер импортированных изображений до размера вашего Adobe
Увлекательный проект./c67875c5aad8db5.ru.s.siteapi.org/img/00a175730d9f58fa8f776cf0ef136a5f9cbc6696.jpg) Вы также можете применить все другие доступные средства редактирования изображений.
свойства Adobe Captivate.
Вы также можете применить все другие доступные средства редактирования изображений.
свойства Adobe Captivate.
При импорте файла PSD можно выбрать и импортировать композиции слоев. Композиция слоев — это функция Photoshop, позволяющая создавать, управлять, и просматривать несколько версий макета в одном файле Photoshop. Дополнительные сведения об этой функции см. в справке Photoshop.
В открытом проекте выберите «Файл» > «Импорт» > «Photoshop». Файл.
В диалоговом окне «Импорт» выполните одно из следующих действий:
При отдельном импорте каждого слоя размер файла изображения увеличивается. Чтобы уменьшить размер изображения, вы можете объединить слои.
Чтобы импортировать слои, которые вы не импортировали ранее, повторите описанные выше шаги и выберите нужные слои. Слои добавляются в соответствующую папку PSD в библиотеке.
- Чтобы свести слои, а затем импортировать их как единое изображение, выберите «Сведенное изображение».

При сведении слоев вы не можете редактировать каждый слой отдельно в Adobe Captivate. Используйте эту опцию, только если вы уверены, что редактирование слоя не требуется и изображение готово к использованию.
- Чтобы свести слои, а затем импортировать их как единое изображение, выберите «Сведенное изображение».
Выберите Масштаб в соответствии с размером рабочей области для автоматического изменения размера изображение до размера вашего проекта Adobe Captivate.
Повторное использование элементов PSD в библиотеке
Вы можете повторно использовать элементы PSD, такие как слои и композиции слоев, используя один или все следующие способы:
Чтобы повторно использовать элемент PSD на слайде, перетащите бросить элемент из библиотеки на слайд.
Чтобы повторно использовать элемент PSD в другом проекте, откройте целевой проект. Затем перетащите элемент из текущего проекта Библиотека в целевой проект. Вы также можете скопировать и вставить элемент в целевой проект.

В качестве альтернативы в целевом проект, выберите «Файл» > «Импорт» > «Внешняя библиотека» и откройте проект, из которого вы хотите импортировать элементы PSD. Когда библиотека появится панель выбранного проекта, выберите элемент и перетащите в текущий проект.
Если файл PSD с таким же именем существует в целевом проекте, Adobe Captivate соответствует измененному Дата двух файлов. Если даты совпадают, слои копируются в соответствующую папку файлов PSD в библиотеке. Если нет, то слои копируются как обычные изображения.
Редактирование файлов PSD
В слайде или папке PSD в библиотеке выберите импортированного PSD-файла, щелкните правой кнопкой мыши (Windows) или щелкните, удерживая нажатой клавишу Control (Mac ОС), а затем выберите «Редактировать исходный файл PSD».
Вы также можете редактировать файл из свойств изображения (Окно > Характеристики).
Обновление файлов PSD
Если файлы в библиотеке Adobe Captivate и оригинал
файлы не синхронизированы, столбец статуса в библиотеке меняется
от до .
Чтобы обновить и синхронизировать ресурс на слайде с источником,
Выберите PSD в рабочей области, щелкните правой кнопкой мыши (Windows) или щелкните, удерживая клавишу Control (Mac OS), а затем выберите «Обновить из источника».
Нажмите «Обновить» в инспекторе свойств («Окно» > «Свойства»).
Щелкните значок состояния в библиотеке.
Выберите папку PSD в библиотеке, щелкните правой кнопкой мыши (Windows) или щелкните, удерживая клавишу Control (Mac OS), а затем выберите «Обновить из источника».
Первые два варианта обновляют PSD как в рабочей области, так и в библиотеке. Последние два варианта обновляют ресурс только в библиотеке, и обновленные ресурсы не вступают в силу на этапе.
При удалении или перемещении PSD в столбце состояния появляется значок вопросительного знака. Нажмите, чтобы пересвязать. Вы также можете выполнить это действие из диалогового окна «Свойства изображения».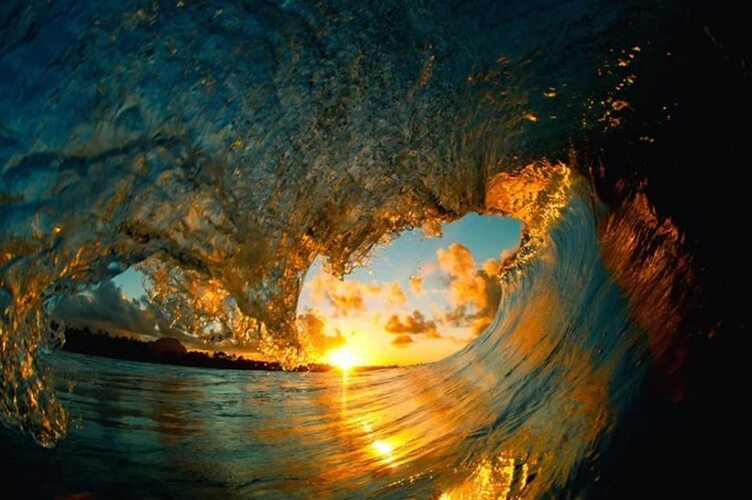
Процедура связывания с новым PSD-файлом аналогична процедуре импорта нового PSD-файла.
Работа с изображениями SVG
Captivate поддерживает графику SVG, что позволяет разрабатывать масштабируемое графическое содержимое.
Импортируйте масштабируемую векторную графику в Captivate и копируйте ее с помощью Illustrator или любого другого приложения для редактирования векторной графики.
Вставка изображений SVG
Вставьте SVG в пустые или адаптивные проекты, нажав Медиа->SVG.
Вставка файлов SVGПерейдите к папке, в которой хранится изображение SVG, и нажмите «Открыть», чтобы вставить изображение в проект.
Редактирование изображений SVG
Отредактируйте SVG с помощью Adobe Illustrator или любого другого приложения для редактирования векторной графики, нажав «Редактировать SVG» в инспекторе свойств.
Запуск приложения для редактирования изображений непосредственно из Captivate Параметр «Редактировать с помощью Adobe Illustrator» отключен (как показано ниже), если на этом компьютере нет Illustrator. В этом сценарии, когда пользователь нажимает «Изменить SVG», ему предлагается открыть файл в другом приложении для редактирования изображений SVG.
В этом сценарии, когда пользователь нажимает «Изменить SVG», ему предлагается открыть файл в другом приложении для редактирования изображений SVG.
Вы можете изменить размер изображения в инспекторе свойств, используя следующие параметры:
- Оригинал: Вернуть исходный размер изображения. Эта кнопка выбирается по умолчанию при импорте SVG и остается выбранной, если вы этого не сделаете. t изменить размер изображения
- Пользовательский: Эта кнопка выбирается, если вы изменяете размер изображения SVG
- Вписать в рабочую область: Измените размер изображения, чтобы оно соответствовало рабочей области
- Вписать в ограничительную рамку: Подогнать SVG точно к ограничивающему контейнеру. При дальнейшей модификации SVG больше не сохраняет соотношение сторон при изменении размера. Вы можете использовать эту опцию, чтобы избежать возможного усечения в некоторых изображениях SVG.

Замена изображений SVG
Вы можете заменить существующую графику SVG на другую.
Щелкните изображение SVG, чтобы открыть инспектор свойств для этого изображения.
Щелкните имя изображения в инспекторе свойств.
Замена существующего изображения SVG на новоеВ открывшемся диалоговом окне «Выбрать изображение из библиотеки» нажмите «Импорт». Перейдите в папку и выберите изображение, которое хотите использовать.
Импортировать SVG
От эксперта: поддержка Adobe Captivate и SVG
Научитесь работать с масштабируемой векторной графикой в Adobe Captivate 9
Dr. Pooja Jaisingh
Pooja Jaisingh
Создание изображений водяных знаков
Вы можете создать изображение водяного знака, установив прозрачность изображения.
В открытом проекте выберите «Вставка» > «Изображение».
Выберите изображение или перейдите в новое место для другого изображение. Щелкните Открыть. Изображение вставляется.
Установите для альфа-канала изображения значение 50 % или ниже в области редактирования изображения. инспектора по имуществу. Низкое число приводит к тусклой версии изображения, а чем выше число, тем ярче изображение.
Расположите изображение на слайде, как требуется.
Изменение качества JPEG
Adobe Captivate автоматически устанавливает качество JPEG
изображения в проектах. Однако вы можете настроить этот параметр в зависимости от
на изображениях, используемых в вашем проекте. Использование более высоких процентных значений
позволяет получать высококачественные изображения, но также увеличивает размер файла.
Использование более высоких процентных значений
позволяет получать высококачественные изображения, но также увеличивает размер файла.
В открытом проекте выберите «Правка» > «Установки» (Windows). или Adobe Captivate > «Настройки» (Mac OS).
На панели «Категория» выберите «Размер и качество SWF» в Меню проекта.
Введите предпочитаемое значение в тексте качества изображения JPEG. коробка.
Больше похоже на это
- Настройка звука для неинтерактивных объектов
- Исправление размера и положения неинтерактивных объектов
Captivate Stok Fotograf, Resimler ve Görseller
Görsel
- Görsel
- Fotoğraf
- İllüstrasyon
- Vektörler
- Video
1.
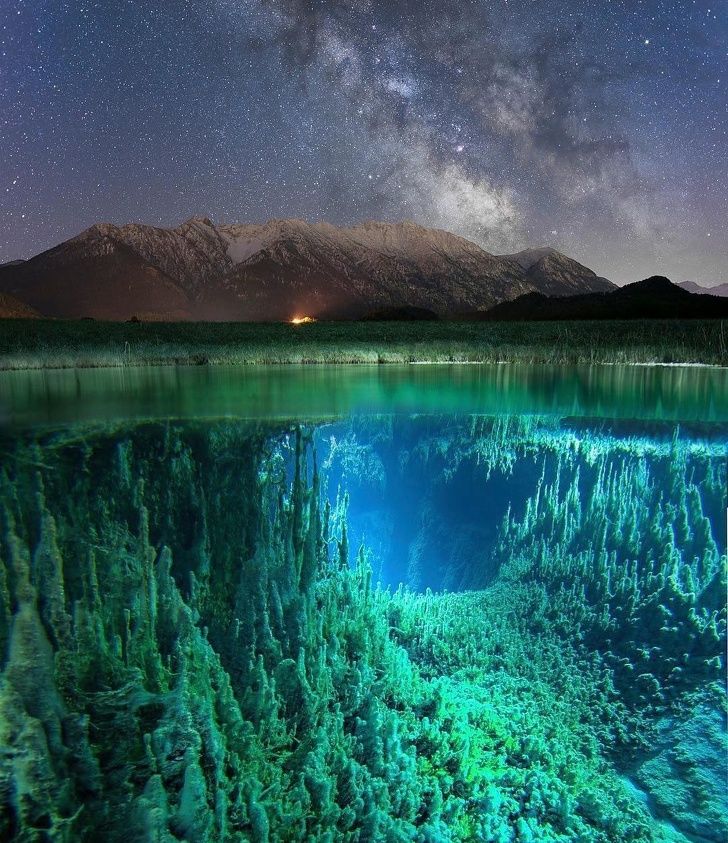 011.085 captivate stok fotoğraf ve görselini inceleyin veya daha fazla stok fotoğraf ve görsel keşfetmek için yeni bir arama başlatın.
011.085 captivate stok fotoğraf ve görselini inceleyin veya daha fazla stok fotoğraf ve görsel keşfetmek için yeni bir arama başlatın.Sırala:
En popüler
kadın izleme projektörü — captivate stok fotoğraflar ve resimlerkadın izleme projektörü
evde oturma odasında bir kanepede oturan gece film izlerken güzel kadın — captivate stok fotoğraflar ve resimlerEvde oturma odasında bir kanepede oturan gece film izlerken güzel
kız evde onun en sevdiği tv programı zevk — captivate stok fotoğraflar ve resimlerKız evde onun en sevdiği TV programı zevk
güzel çekici güzel olumlu sevindi neşeli neşeli aile portre rahat beyaz t-shirt kot kot kot pantolon kot boş zaman harcama zevk komik video izlerken eğlenceli kanepede oturan — captivate stok fotograflar ve resimlerGüzel çekici güzel olumlu sevindi neşeli neşeli aile portre…
dikiz evde kanepede televizyon izlerken bir aile. — очаровательный сток фото и resimler Dikiz evde kanepede kanepede televizyon izlerken bir aile.
elinde uzaktan kumanda lı VOD servis
пара вместе смотрит телевизор, сидя на диване в гостиной. девушка и парень обнимаются, прижимаются, разговаривают, улыбаются и смотрят потоковое телевидение. дом с уютным стильным интерьером. — очаровать сток фотографлар и resimlerПара вместе смотрит телевизор, сидя на диване в…
просмотров онлайн-телевидение из списка 1 — увлекательное фото и видеопросмотров онлайн-телевидение из списка
студенты смотрят американский футбольный матч дома — увлекательное изображение 3 8 изображений 08 изображений 0385 Студенты смотрят игру в американский футбол дома Tablet bilgisayar ile çevrimiçi akış — увлекательный сток фото и resimlerTablet bilgisayar ile çevrimiçi akış
akşamları evde dinlenip televizyon izleyen kadın raimtove stokAkşamları evde dinlenip televizyon izleyen kadın
Студенты смотрят очень реалистичный футбольный матч по телевизору — очаровывайте сток фото и изображенияСтуденты смотрят очень реалистичный футбольный матч по телевизору — очаровательный сток фото и resimler
Neşeli siyah aile evde TV’de регби maçı izlerken tezahürat.
adam evde futbol maçı izlerken
evde televizyon izleyen ve patlamış mısır yiyen aile — очаровать сток fotograflar ve resimlerEvde televizyon izleyen ve patlamış mısır yiyen aile
ebeveynler ve iki çocukları evde birlikte televizyon izliyor — captivate stok fotoğraflar ve resimlerEbeveynler ve iki çocukları evde birlikte televizyon izliyor
iş kadını izle zamanında kontrol — captivate stok fotoğraflar ve resimleriş kadını izle zamanında контроль
evde akış hizmeti aracılığıla dizi ve film izleyen kadın — пленить сток фотографлар ве resimlerevde akış hizmeti aracılğıyla dizi ve film izleyen kadin
aile çift kanepede evde televizyon projektörü izlerken — captivate stok fotoğraflar ve resimlerAile çift kanepede evde televizyon projektörü izlerken
evde gece video izlerken rahat kadın — captivate stok fotoğraflar ve resimlerEvde gece video izlerken rahat kadın
at home three joyfuls sports fans with раскрашенные лица сидят на диване, смотрят игру по телевизору, празднуют победу, когда спортивная команда выигрывает чемпионат. друзья ликуют, кричат. портретный снимок — очаровательный сток фото и фото
друзья ликуют, кричат. портретный снимок — очаровательный сток фото и фотоДома три радостных спортивных болельщика с раскрашенными лицами сидят на… ..
programcı adam el üstünde klavye laptop için kayıt veri sistemi veya erişim parola karanlık operasyon odasında, siber güvenlik sanal arayüzü ile yazarak yakın kavramı — captivate stok fotoğraflar ve resimlerProgramcı adam el üstünde klavye laptop için kayıt veri sistemi…
genç çift evde film izliyor. — очаровательный сток фото и resimlerGenç Čift evde фильм izliyor.
молодая женщина смотрит телевизор — очаровательный сток фото и изображениямолодая женщина смотрит телевизор
gözlüklü genç adam kanepede oturuyor ve canlı haberlerle tv i̇zliyor. бу акшам ве ода эвде чалышма ламбалари вар. — очаровательный сток фото и ресимлерGözlüklü Genç Adam Kanepede Oturuyor ve Canlı Haberlerle TV İzliyo
tv izleyen bir grup arkadaş, futbol maçı, birlikte spor — очаровательный сток фото и ресимлерTv izleyen bir grup arkadaş, futbol maçı, birlikte spor
mekân evinde birlikte televizyonun çok etnik gruptan oluşan genç arkadaşlar — captivate stok fotoğraflar ve resimler Mekân evinde birlikte televizyonun çok etnik gruptan oluşan genç.

 8
8
 Измените размер ручек коробки, чтобы выбрать
область, которую вы хотите отобразить на слайде. Если вы выбрали
Constrain Proportions, отношение высоты к ширине ограничивающего
коробка сохраняется.
Измените размер ручек коробки, чтобы выбрать
область, которую вы хотите отобразить на слайде. Если вы выбрали
Constrain Proportions, отношение высоты к ширине ограничивающего
коробка сохраняется.


