Почему не загружаются картинки в браузере и что делать с этим
Часто бывают такие ситуации, что при просмотре изображений, они попросту не загружаются или загружаются слишком медленно. Но не стоит сразу паниковать и думать, что у вас плохое Интернет-соединения, так как вся пробелам может заключаться в вашем браузере. Возможно слетели настройки браузере или просто отключена загрузка картинок. Рассмотрим решение данной проблемы для каждого браузера отдельно. Но для начала лучше проверить скорость работы интернета. Ведь проблема может быть именно в этом. Но если со скоростью у вас все нормально читаем дальше.
Причина #1: Переполненный кэш и cookie
Как вы знаете, во время работы в интернете браузер записывает на ваш жёсткий диск сотни временных файлов. Это помогает ускорить загрузку сайтов и «запомнить», что вы делали на разных ресурсах. Однако если периодически не выполнять очистку памяти, со временем программа начинает тормозить и работать некорректно, что иногда приводит к тому, что в браузере не отображаются картинки.
Решение:
Необходимо удалить файлы кэша и куки, накопившиеся за всё время. Для этого откройте историю посещённых страниц (через меню либо горячую комбинацию Ctrl+H), нажмите кнопку «Очистить» и выберите соответствующие пункты. В конце рекомендуется перезагрузить программу.
Изображения не загружаются
Довольно трудно с ходу определить причину белого фона на месте, где должна быть картинка. Поэтому используем комплексный подход, который обеспечит нам успех.
Для удобства восприятия разобьем дальнейшее повествование на несколько логических блоков.
Убедитесь, что проблема с отсутствием изображений есть только в Хроме. Если это актуально для нескольких браузеров, свяжитесь с интернет-провайдером для выяснения всех нюансов.
Проверка настроек для сайтов
Хотя по умолчанию в Хроме включено отображение картинок, будет полезно проверить, не деактивирован ли этот функционал. Для этого:
- Открываем Google Chrome и переходим в системные настройки посредством клика по кнопке в правом верхнем углу.

- Далее прокручиваем страничку до пункта «Дополнительные», находим блок «Настройки сайтов».
- Далее наводим курсор на вкладку «Картинки», открывается новое окно.
- Здесь проверяем, активен ли ползунок напротив пункта «Показывать все».
- Если нет, то делаем это (индикация должна быть синей).
- Сохраняем внесенные изменения и перезагружаем браузер.
Дополнительно проверьте, не включен ли проблемный сайт в список блокировок в этих же настройках. Если да — удалите его от туда.
Если система не сбоила и все настройки работают в штатном режиме, двигаемся дальше.
Проверка в режиме инкогнито
Стоит проверить, загружаются ли картинки в режиме инкогнито (подробнее о режиме рассказано тут). Если изображения загружаются нормально, переходите к следующему пункту, если нет, то пропустите его и следуйте дальнейшим инструкциям.
Очистка мусора
Часто проблемы с отображением картинок возникают из-за банального перегруза системы мусором и временными файлами. Поэтому следующий пункт в нашем списке – очистка истории посещений и кэша. Для этого предусмотрена следующая пошаговая инструкция:
Поэтому следующий пункт в нашем списке – очистка истории посещений и кэша. Для этого предусмотрена следующая пошаговая инструкция:
- Открываем Хром и кликаем по главной кнопке (троеточие) в правом верхнем углу экрана.
- Далее наводим курсор на вкладку «История» (или используем сочетание клавиш Ctrl + H).
- В левой части пользовательского окна выбираем пункт «Очистить».
- Автоматически появляется системное окно, состоящее из нескольких частей. Здесь выбираем временной диапазон для очистки, разновидности удаляемых файлов.
- Подтверждаем серьезность намерений соответствующей кнопкой и ждем завершения процедуры.
По прошествии времени перезапускаем браузер и проверяем, отображается ли графический материал. Если все еще результат нулевой, то пойдем дальше.
Неблагонадежное расширение
В отдельных случаях в тело поисковика Chrome помещается расширение NoImages, по названию которого можно понять, в чем состоит его основное назначение.
Так вот, для решения проблемы этого характера достаточно:
- Открыть браузер и кликнуть на системную кнопку в правом верхнем углу экрана.
- В открывшемся окошке наводим курсор на «Дополнительные инструменты», в выпадающем списочке выбираем пункт «Расширения».
- В открывшемся окошке ищет вышеназванное дополнение и кликаем на кнопку «Удалить» после обнаружения.
- Подтверждаем серьезность намерений и проверяем корректность отображения картинок.
Таким простым способом можно решить проблему с отображением графических объектов.
Не лишним будет попробовать отключить и другие расширения, возможно они блокируют загрузку картинок. По очереди пройдитесь и отключите по одному каждое установленное расширение.
Включение поддержки JavaScript
Не лишним будет проверить, включена ли поддержка Джава Скрипт в браузере. Как это сделать, подробно описано в этой статье.
Причина #2: Режим «Турбо»
Практически во всех современных браузерах есть специальный режим, предназначенный для ускоренной загрузки страниц при низкой скорости интернета. В зависимости от настроек, он может включаться автоматически или требовать подтверждения. В этом режиме мультимедийный контент не подгружается вообще, в том числе содержимое слайдеров и видео, и иногда из-за этого в браузере не отображаются картинки.
В зависимости от настроек, он может включаться автоматически или требовать подтверждения. В этом режиме мультимедийный контент не подгружается вообще, в том числе содержимое слайдеров и видео, и иногда из-за этого в браузере не отображаются картинки.
Решение:
В веб-обозревателях, поддерживающих данную функцию, в панели состояния или прямо возле адресной строки есть иконка «Турбо-режим» (к примеру, в «Яндекс.Браузере» это миниатюрный космический корабль). Если кнопка активна, кликните и отключите ускоренную загрузку страниц.
Дзен не работает ни на одном устройстве
Если вас интересует, почему Дзен не загружается ни на компьютере, ни на телефоне в браузере или мобильном приложении, скорее всего, у вас не работает WiFi роутер.
- Специалисты рекомендуют перезагрузить его, причем выждать перед повторным включением минимум минуту.
- Если не помогло, кликните правой кнопкой мыши по значку с WiFi и выберите команду «Диагностика неполадок»;
- Последний выход – позвонить провайдеру и выяснить, есть на линии сбои.

Есть еще одна причина проблемы, в которой не виновато Интернет соединение, и при котором в Яндекс.Дзен не отображаются картики: произошла перегрузка на серверах сервиса. В этом случае рекомендуем вам подождать и попробовать зайти на платформу чуть позже.
Причина #3: Отображение изображений отключено
Возможно также, что показ изображений заблокирован в настройках программы. В этом случае в браузере не отображаются картинки на всех сайтах.
Решение:
Зайдите в расширенные (дополнительные) опции вашего веб-обозревателя и найдите пункт «Настройки контента» или «Настройки содержимого». Поставьте флажок возле пункта «Всегда показывать картинки», примените изменения и перезапустите программу.
Включить JavaScript
Эта функция расширяет содержание интернет-страниц. Причиной того, что изображения перестали появляться, может быть отключенная JavaScript.
Во всех браузерах команда пуска находится в настройках.
Причина #4: Использование расширения AdBlock
Несмотря на то, что блокировщики рекламы значительно упрощают жизнь, иногда они приводят к тому, что содержимое сайтов отображается некорректно — например, не отображаются картинки в браузере. Почему так происходит? Дело в том, что подобные расширения скрывают фрагменты кода, типичные для рекламных блоков, ориентируясь на свои базы данных. Иногда, помимо различных объявлений, под удар попадают и обычные картинки.
Решение:
Попробуйте отключить AdBlock и перезагрузить браузер. Если изображения появились, необходимо изменить настройки или скачать альтернативное расширение для блокировки рекламы.
Mozilla Firefox
Этот браузер я приберег напоследок. Почему? Потому, что создатели почему-то решили отказаться от возможности включения/отключения изображений, хотя в более ранних версиях Mozilla Firefox такая функция была.
Как быть? Самый простой способ — использовать дополнения для браузера. Например, плагин ImgLikeOpera. На самом деле таких плагинов множество и каким из них пользоваться, решать только вам.
На самом деле таких плагинов множество и каким из них пользоваться, решать только вам.
Что бы установить плагин, в браузере нажмите сочетание клавиш CTRL+SHIFT+A, откроется раздел дополнений, в нем выберите «Получить дополнения». Здесь воспользуйтесь поиском.
Причина #5: Настройки антивируса
С чрезмерно «параноидальным» ПО, наверное, сталкивались все. Большинство современных антивирусов следят за работой браузера, чтобы своевременно отслеживать и блокировать потенциальные угрозы. Однако иногда из-за настроек кэширования интернет-трафика контент на сайтах частично перестаёт отображаться.
Решение:
Зайдите в настройки вашего антивируса и установите меньшую степень защиты, либо отключите кэширование. После этого перезапустите браузер и посмотрите, появились ли картинки.
Возврат обозревателя к заводским настройкам
Роль этой функции— восстановить рекомендуемые параметры. Если пользователь настроил браузер некорректно, то отображение картинок на сайтах отсутствует.
Причина #6: Вирусы
Хотя чаще всего вредоносное ПО «засоряет» компьютер навязчивой рекламой, иногда случается наоборот и из-за вирусов в браузере не отображаются картинки. Как правило, одновременно появляются ошибки и сбои в работе остальной системы, компьютер тормозит, не хочет открывать какие-то файлы и т. д.
Решение:
Полное сканирование ПК с помощью антивирусных программ. Здесь есть свои тонкости. Во-первых, лучше всего производить проверку в «Безопасном режиме Windows» — так антивирус может найти больше опасных файлов. Во-вторых, помимо проверки стандартным антивирусом («Антивирус Касперского», Avast, NOD32 и т. п.), рекомендуется установить и использовать специальные программы-сканеры, такие как Dr.Web, McAfee и GridinSoft Anti-Malware.
Чем смотреть фотографии на Windows 10
Все вышеперечисленные способы в нашем случае нам не помогли. К счастью, данное стандартное приложение – не единственное, при помощи которого можно просматривать изображения.
Специалисты могут использовать привычные программы для упорядочивания фотографий и просмотра фотографий. В нашем же случае будет достаточно вернуть привычный классический «Просмотр фотографий Windows».
- Перейдите в «Настройки» – «Приложения» – «Приложения по умолчанию«
- Выберите «Просмотр фотографий» вместо приложения Фотографии.
Но что делать, если такой программы больше нет? Ее можно вернуть достаточно легко.
Для этого скопируйте данный код и вставьте в окно PowerShell, запущенное от администратора.
If ( -Not ( Test-Path «Registry::HKEY_CLASSES_ROOT\Applications\photoviewer.dll»)){New-Item -Path «Registry::HKEY_CLASSES_ROOT\Applications\photoviewer.dll» -ItemType RegistryKey -Force}
If ( -Not ( Test-Path «Registry::HKEY_CLASSES_ROOT\Applications\photoviewer.dll\shell»)){New-Item -Path «Registry::HKEY_CLASSES_ROOT\Applications\photoviewer.dll\shell» -ItemType RegistryKey -Force}
If ( -Not ( Test-Path «Registry::HKEY_CLASSES_ROOT\Applications\photoviewer.
dll\shell\open»)){New-Item -Path «Registry::HKEY_CLASSES_ROOT\Applications\photoviewer.dll\shell\open» -ItemType RegistryKey -Force}
Set-ItemProperty -path «Registry::HKEY_CLASSES_ROOT\Applications\photoviewer.dll\shell\open» -Name «MuiVerb» -Type «String» -Value «@photoviewer.dll,-3043»
If ( -Not ( Test-Path «Registry::HKEY_CLASSES_ROOT\Applications\photoviewer.dll\shell\open\command»)){New-Item -Path «Registry::HKEY_CLASSES_ROOT\Applications\photoviewer.dll\shell\open\command» -ItemType RegistryKey -Force}
Set-ItemProperty -path «Registry::HKEY_CLASSES_ROOT\Applications\photoviewer.dll\shell\open\command» -Name «(Default)» -Type «ExpandString» -Value «%SystemRoot%\System32\rundll32.exe `»%ProgramFiles%\Windows Photo Viewer\PhotoViewer.dll`», ImageView_Fullscreen %1″
If ( -Not ( Test-Path «Registry::HKEY_CLASSES_ROOT\Applications\photoviewer.dll\shell\open\DropTarget»)){New-Item -Path «Registry::HKEY_CLASSES_ROOT\Applications\photoviewer.dll\shell\open\DropTarget» -ItemType RegistryKey -Force}
Set-ItemProperty -path «Registry::HKEY_CLASSES_ROOT\Applications\photoviewer.
dll\shell\open\DropTarget» -Name «Clsid» -Type «String» -Value «{FFE2A43C-56B9-4bf5-9A79-CC6D4285608A}»
If ( -Not ( Test-Path «Registry::HKEY_CLASSES_ROOT\Applications\photoviewer.dll\shell\print»)){New-Item -Path «Registry::HKEY_CLASSES_ROOT\Applications\photoviewer.dll\shell\print» -ItemType RegistryKey -Force}
If ( -Not ( Test-Path «Registry::HKEY_CLASSES_ROOT\Applications\photoviewer.dll\shell\print\command»)){New-Item -Path «Registry::HKEY_CLASSES_ROOT\Applications\photoviewer.dll\shell\print\command» -ItemType RegistryKey -Force}
Set-ItemProperty -path «Registry::HKEY_CLASSES_ROOT\Applications\photoviewer.dll\shell\print\command» -Name «(Default)» -Type «ExpandString» -Value «%SystemRoot%\System32\rundll32.exe `»%ProgramFiles%\Windows Photo Viewer\PhotoViewer.dll`», ImageView_Fullscreen %1″
If ( -Not ( Test-Path «Registry::HKEY_CLASSES_ROOT\Applications\photoviewer.dll\shell\print\DropTarget»)){New-Item -Path «Registry::HKEY_CLASSES_ROOT\Applications\photoviewer.
dll\shell\print\DropTarget» -ItemType RegistryKey -Force}
Set-ItemProperty -path «Registry::HKEY_CLASSES_ROOT\Applications\photoviewer.dll\shell\print\DropTarget» -Name «Clsid» -Type «String» -Value «{60fd46de-f830-4894-a628-6fa81bc0190d}» #
После этого на компьютере появится классическое приложение.
Что делать, если ничего не помогло?
Здесь есть всего 2 возможных варианта. Первый — вы случайно изменили что-то в конфигурации браузера. Если в «Мозиле» не отображаются картинки по этой причине, нужно ввести в адресную строку «about:config» и вернуться к стандартной конфигурации (Кнопка «Сбросить»). Кроме того, можно попробовать переустановить браузер, предварительно стерев все данные о программе.
Однако это уже радикальные меры. Если с другими сайтами всё в порядке, то, скорее всего, проблема на стороне сервера, а потому стоит просто дождаться, когда владелец сайта примет меры.
Что сделать в первую очередь
Сначала убедитесь, что проблема присуща только браузеру от Yandex. Запустите другой обозреватель, Chrome – он создан на том же движке, или стандартный Edge. Дальше проверьте скорость интернет-подключения. Для этого есть масса ресурсов, например, Speedtest. Для платформы Android создано одноименное приложение. При очень медленном соединении возникновение проблемы можно считать нормой.
Запустите другой обозреватель, Chrome – он создан на том же движке, или стандартный Edge. Дальше проверьте скорость интернет-подключения. Для этого есть масса ресурсов, например, Speedtest. Для платформы Android создано одноименное приложение. При очень медленном соединении возникновение проблемы можно считать нормой.
Публикация не является пошаговой инструкцией. Советы и рекомендации приведены в случайном порядке, а не по приоритетности их применения. Для устранения неполадки нужен комплексный подход, анализ и перебор вариантов.
При использовании роутера его можно перезагрузить, это часто решает проблему.
Открываем доступ к фотографиям для активной учетной записи
После переустановки ОС, как правило, переименовывается и аккаунт с администраторскими правами. А если он был владельцем каких-либо данных, например, каталога с фото, в большинстве случаев другие пользователи не имеют к нему доступа (потому файлы и не открываются), если не воспользоваться одним простым приемом – замена владельца.
- Запускаем «Проводник» и вызываем «Параметры папок» через пункт меню «Упорядочить».
- На вкладке «Вид» деактивируем опцию «Использовать мастер общего…» и сохраняем результат.
- Вызываем «Свойства» через контекстное меню каталога с проблемными картинками, переходим во вкладку «Безопасность».
- Кликаем по кнопке «Дополнительно» и переходим во вкладку «Владелец».
- Жмем «Изменить» и выбираем свою учетную запись.
При ее отсутствии идем в «Другие пользователи…» → «Дополнительно» → «Поиск» и в его результатах выбираем требуемый аккаунт.
- Жмем «Применить», о, закрываем все окна при помощи кнопок «Ок» и утвердительно отвечаем на появляющиеся запросы или предупреждения, если они появятся.
Посмотрите ещё: Как создать флешку для установки Windows 7
Рекомендации от Microsoft
Разработчики Виндовс 7 предлагают еще один инструмент, позволяющий разрешить проблемы с воспроизведением слайд-шоу, отображением картинок, даже если они не открываются. Это Launch FixIt. Он понадобится для исправления следующих неполадок:
Это Launch FixIt. Он понадобится для исправления следующих неполадок:
- невозможно установить картинку в качестве заставки;
- не включается функция предпросмотра фото;
- в эскизах и окне предпросмотра цвета картинок визуализируются в инверсном порядке;
- артефакты и прерывания меду перелистыванием слайдов.
На этом поиск проблем с отображением пиксельных изображений на компьютере можно заканчивать.
(Visited 52 383 times, 7 visits today)
Как создать картинку для соцсетей, если вы не дизайнер — Блог Хорошоп
Картинки в соцсетях — действенный инструмент для вовлечения аудитории и повышения лояльности к вашему бренду. Рассказываем, где брать изображения, в каких программах их обрабатывать, а также предлагаем идеи для постинга в соцсетях.
Содержание
- Источники изображений для соцсетей.
- Программы для обработки картинок.
- Основные советы по дизайну.
- Размеры картинок в соцсетях.

- Идеи для постов в соцсетях.
- Выводы.
Источники изображений для соцсетей
Картинки в свободном доступе
Пожалуй, самый очевидный вариант — найти картинку через поисковые системы. Но просто взять любую понравившуюся фотографию нельзя. Чтобы не нарушить авторское право и не нарваться на штраф, при поиске в Google:
- нажмите кнопку «Инструменты»;
- разверните список «Права использования»;
- поставьте галочку напротив пункта «С лицензией на использование и изменение в некоммерческих целях».
Картинки, оставшиеся после фильтрации, можно законно использовать в соцсетях.
Бесплатные фотостоки
В списке собраны фотобанки, которые распространяют изображения по лицензии СС0. Это значит, что картинки, скачанные с этих ресурсов, можно использовать в коммерческих и некоммерческих целях.
- Everypixel — агрегатор фотобанков. Когда введете запрос для поиска, выберите из выпадающего списка пункт «Free only», чтобы сервис подобрал для вас только бесплатные предложения.

- Unsplash — фотосток с изображениями высокого разрешения, которые можно искать не только через строку поиска, но и в категориях или авторских подборках.
- Pexels отличается огромной коллекцией картинок, удобным поиском и большим количеством рубрик.
- Pixabay по своим функциям напоминает Pexels. Помимо фотографий, в его базе есть 90 тысяч векторов и 230 тысяч иллюстраций.
- Visual Hunt содержит миллионы изображений, собранных на других стоках, и дает возможность вставлять картинки прямо с сайта, используя html-код.
Платные фотостоки
Платные ресурсы удобны в использовании, регулярно пополняют свою базу уникальными авторскими работами и предоставляют файлы в высоком разрешении. При покупке изображения вы полностью перекладываете ответственность за соблюдение авторских прав на фотобанк.
Обычно стоки предлагают два варианта сотрудничества: оформить подписку с ежемесячной абонплатой или же покупать картинки поштучно. Принципиальных отличий в работе этих сервисов нет. Окончательно определиться с выбором поможет сравнение тарифов и бесплатная пробная подписка.
Принципиальных отличий в работе этих сервисов нет. Окончательно определиться с выбором поможет сравнение тарифов и бесплатная пробная подписка.
Популярные фотостоки: Shutterstock, 123rf, Depositphotos, Stock.adobe.
Личные фотографии
Качественные фото для соцсетей можно сделать даже с помощью смартфона, если придерживаться нескольких рекомендаций.
- В настройках камеры включите вспомогательную сетку, которая разделит экран двумя горизонтальными и двумя вертикальными линиями. В точках пересечения этих линий должны быть расположены объекты, на которых нужно сделать акцент. Эта же функция поможет «не завалить» горизонт.
- Следите за тем, чтобы в кадр не попадали лишние предметы. Фон должен быть нейтральным и не перетягивать на себя внимание.
- Снимайте только при хорошем дневном освещении.
- Не используйте зум — это ухудшит качество изображения. Лучше обрезать готовую фотографию в графическом редакторе.
- Когда фотографируете движущиеся объекты, включайте серийную съемку, чтобы сделать много кадров подряд.
 Так вы вероятнее получите удачное «живое» фото.
Так вы вероятнее получите удачное «живое» фото.
Используйте все возможности онлайн бизнеса. Создайте интернет-магазин на платформе Хорошоп. Тестируйте бесплатно 7 дней.
Оставить заявку
Программы для обработки картинок
Чтобы освоить базовые инструменты Adobe Photoshop, придется просмотреть не один видеоурок на Youtube. В то же время простенький Paint не может похвастаться множеством функций. Поэтому для работы с изображениями рекомендуем использовать онлайн-сервисы.
Универсальные сервисыCanva
Фаворит любителей и профессионалов. Ее интерфейс будет понятен даже новичку. На платформе есть платные тарифы, но для базовой обработки изображений хватит бесплатных функций.
Можете использовать готовые шаблоны и загружать свои изображения. Удобно, что в бесплатной базе есть дизайны, заточенные под разные виды бизнеса, например турагентства, салоны красоты и тренажерные залы.
Из минусов — не все шрифты отображаются на кириллице, большинство фотографий платные.
PicMonkey
Сервис напоминает Canva. Здесь тоже есть редактируемые шаблоны на разные темы, но их не так много. Зато есть другие полезные инструменты: создание коллажей, наложение фильтров и текстур, а также ретуширование фотографий.
Основной недостаток — нельзя загрузить готовое изображение, если у вас нет подписки. Бесплатный пробный период — 7 дней.
Pixlr
Этот редактор напоминает Photoshop, здесь тоже нужно работать со слоями. Начиная работу, вы выбираете шаблон размера. Среди вариантов есть пост и сториз для Instagram, фото и обложка профиля для Facebook. Также параметры можно задать самостоятельно.
Минусы — мало кириллических шрифтов и нет шаблонов для дизайна, также можно загружать только собственные или стоковые фото.
Специальные сервисыPablo для картинок с текстом
Бесплатные фотографии загружаются из фотостока Pixabay, также можно использовать свои картинки. Нужно выбрать размер холста, шрифт, прописать цитату и скачать файл изображения. Есть возможность менять фильтры и добавлять логотип компании.
Есть возможность менять фильтры и добавлять логотип компании.
Главные недостатки — минимум кириллических шрифтов и ограниченный выбор фонов.
Pixel Map Generator для карт
Инструмент пригодится, если вы, например, хотите показать географию вашего бизнеса: где расположены склады и представительства, куда осуществляется доставка.
Можно создать карту мира или отдельной страны, выделить регионы разными цветами, добавить значки. При наведении курсора на страну или регион появляется название. Если хотите, чтобы название отражалось на картинке, придется прописать его вручную. Готовую карту можно загрузить в формате png или интерактивного html-файла.
Основной минус в том, что проект нельзя сохранить и доработать позже.
Piktochart для инфографики
В программе доступны шаблоны, которые можно редактировать на свой вкус: добавлять и удалять блоки, менять их местами, управлять цветовой схемой, вставлять графические элементы и т. д. Кроме того, есть возможность создать инфографику с нуля.
О недостатках программы: мало кириллических шрифтов и логотип сервиса на готовой инфографике.
Creately для схем, диаграмм и графиков
Для создания схемы нужно выбрать шаблон из категорий «Дизайн», «Продажи», «Продукт», «Образование» или самостоятельно добавить необходимые элементы. Можно также загружать свои картинки.
Все шаблоны доступны в бесплатной версии, но сохранить можно только пять готовых изображений, причем с логотипом сервиса.
Основные советы по дизайну
- Придерживайтесь единого стиля. Подберите шрифты, графические элементы и цветовую гамму, которые будете постоянно использовать в своих публикациях. Так аудитория запомнит ваш бренд и сможет идентифицировать его в ленте.
- Сочетайте цвета. Используйте цветовой круг, который поможет подобрать гармонирующие между собой оттенки.
- Ограничьтесь несколькими шрифтами. Оптимально — две-три гарнитуры на одно изображение. Подбирайте шрифты, которые легко читаются, и откажитесь от банальных вариантов вроде Arial, Times New Roman или Comic Sans.

- Не перегружайте изображение текстом. Добавьте одно-два предложения, которые выражают основную мысль поста и привлекают внимание. Исключение — инфографика.
Размеры картинок в соцсетях
У каждой социальной сети свои требования к размерам загружаемых картинок. Если не придерживаться этих рекомендаций, изображения могут отображаться некорректно.
В некоторых графических редакторах есть шаблоны, в которых уже учтены требования соцсетей. Когда готовых решений нет, необходимо задавать размер вручную. Платформа Sprout Social создала документ, в котором собрала рекомендуемые размеры картинок для популярных соцсетей. Информация постоянно обновляется.
Основные размеры картинок в пикселях
- Картинка для поста: 1200х630
- Сториз: 1080х1920
- Обложка страницы: 820х312
- Обложка группы: 1640х859
- Фото профиля: 180х180
- Картинки в кольцевой галерее: 600х600
- Картинка для поста квадратная: 1080х1080
- Картинка для поста вертикальная: 1080х1350
- Картинка для поста горизонтальная: 1080х566
- Сториз: 1080х1920
- Фото профиля: 110х110
Youtube
- Обложка канала: 2560х1440
- Заставка для видео: 1280х720
- Фото профиля: 800х800
Идеи для постов в соцсетях
Согласно инфографике агентства Bynder, в соцсетях посты с картинками обеспечивают вовлеченность аудитории в 6,5 раз выше, чем посты только с текстом. Поэтому если можно усилить текст картинкой — сделайте это. Например, лаконичное поздравление с новогодними праздниками бренд Xiaomi дополнил изображением с надписью, которая отражает основную тему поста.
Поэтому если можно усилить текст картинкой — сделайте это. Например, лаконичное поздравление с новогодними праздниками бренд Xiaomi дополнил изображением с надписью, которая отражает основную тему поста.
Фотографии
Интернет-магазин Citrus призвал покупателей принять участие в благотворительном проекте. Чтобы подчеркнуть свою «человечность», компания прикрепила фото сотрудника.
Многие бренды показывают на фотографиях свою продукцию. Можно взять пример с компании Timberland, которая публикует не только фото с профессиональных съемок, но и пользовательский контент.
Издательство «Клуб семейного досуга» использует стоковые изображения. На примере фотография усиливает текст, вызывая у подписчиков ассоциации с домашним уютом и отдыхом.
Инфографика
Компания LinkedIn опубликовала инфографику, которая сравнивает преимущества общения между сотрудниками в чате и вживую.
Развлекательный контент
Интернет-магазин Sephora нарисовал шуточную диаграмму, на которой показал, что все любят получать подарочные наборы.
Служба доставки FedEx поучаствовала в популярном челлендже, проявив чувство юмора.
Цитаты
Пример просто и стильно оформленной цитаты от медиакомпании Brit+Co.
Компания LinkedIn опубликовала серию картинок с цитатами от своих пользователей на тему работы из дома.
Вопросы
На своей странице в Instagram бренд Letterfolk спросил у подписчиков, какую покупку они считают лучшей в своей жизни.
Также можно задавать серьезные вопросы, чтобы получить быстрый фидбек в комментариях. Например, спросить, что покупатели думают о качестве обслуживания в вашем интернет-магазине.
Советы
Сеть магазинов Watsons создала для своих подписчиц картинку с чек-листом, как выглядеть и чувствовать себя хорошо.
А бренд EOS дал советы по зимнему уходу и заодно прорекламировал свою продукцию.
Интересные факты
Маркетплейс Розетка ведет рубрику под хештегом #розеткоФакт, иллюстрируя интересные факты векторными изображениями.
Коллажи
С помощью коллажа производитель Xiaomi подчеркнул высокое качество камеры на новом смартфоне.
Бренд Dr. Martens сделал коллаж из самых популярных моделей обуви 2019 года.
Скриншоты
Бренд Xiaomi опубликовал скриншот статистики с авторитетного аналитического ресурса Canalys, чтобы поделиться с подписчиками своими успехами на рынке.
Бренд продукции для мам и детей The Honest Company часто публикует скриншоты забавных твитов на тему материнства от своих подписчиц.
Выводы
- Картинки для соцсетей можно находить через поисковые системы, загружать из бесплатных и платных фотостоков, а также брать из личного фотоархива. Качественные фото можно делать даже с помощью смартфона.
- Для несложной обработки изображений удобно использовать онлайн-инструменты. Условно их можно поделить на универсальные и специальные.
- Чтобы изображения получались качественными, достаточно соблюдать базовые правила дизайна: гармонично сочетать цвета и шрифты, придерживаться единого стиля и не перегружать картинку текстом.

- Нужно соблюдать требования соцсетей к размерам изображений, чтобы они корректно отображались в ленте.
- Если можно усилить текст картинкой — сделайте это. Идеи для постов с изображениями: фотографии, инфографика, развлекательный контент, цитаты, вопросы, советы, интересные факты, коллажи и скриншоты.
Карусель обоев на Xiaomi (MIUI). Что это и как включить | Статьи
СмартфонXiaomiЛайфхаки
Дарья Голубкова01 мар. 2022
0
0
0
33809
С помощью меняющихся обоев можно добавить экрану блокировки изюминку. Фото: gizchina.it
Смартфоны Xiaomi позволяют владельцам настраивать визуальную часть под себя. Один из способов разнообразить опыт использования — карусель обоев. Читайте далее, чтобы узнать, что это за функция, как её активировать, настроить и выключить.
Один из способов разнообразить опыт использования — карусель обоев. Читайте далее, чтобы узнать, что это за функция, как её активировать, настроить и выключить.
Что такое карусель обоев
Это функция автоматической смены картинок на экране блокировки через определённые промежутки времени. Пользователю предлагается выбрать источник картинок — собственные фотографии из «Галереи» или обои из официального магазина тем Xiaomi.
Как включить карусель обоев на MIUI 11 и MIUI 12
Прежде всего необходимо поменять местоположение. Фото: Дарья Голубкова, xi.express
На первых версиях пользовательского интерфейса MIUI карусель обоев являлась полноценным приложением. На MIUI 9 программа пропала, а с выходом MIUI 10 снова появилась возможность включить меняющиеся обои. Аналогичная ситуация и с одиннадцатой версией оболочки. В MIUI 12 для некоторых стран пункт вернули в настройки.
Перед включением карусели обоев на MIUI 11 и MIUI 12 нужно поменять регион на Индию:
- Выберете «Настройки»
- Спуститесь до пункта «Расширенные настройки»
- Далее «Регион» и в открывшемся окне выберете «Индия».

«Карусель обоев» станет доступна в меню:
- Снова откройте «Настройки»
- Выберете «Блокировка экрана»
- Кликните на «Glance for Mi»
- Деактивируйте переключатель «Включить карусель обоев».
Если функция не заработала:
- смените часовой пояс на индийский (GMT+5:30): «Настройки» → «Расширенные настройки» → «Дата и время» → «Часовой пояс» → Калькутта.
- Проверьте, что у вас установлена тема по умолчанию, на сторонних обоях автоматическая смена картинок недоступна.
Как настроить на карусель обоев
Можно подписаться только на те категории, которые вам интересны. Фото: Дарья Голубкова, xi.express
После активации функции динамических обоев в том же меню появятся разделы для настройки.
Можно выбрать категорию изображений (количество не ограничено), например, спорт, новости, интересные факты, дикая природа, путешествия. Для этого нажмите на «подписаться». Внизу некоторых картинок есть краткая подпись на английском языке (например, заголовок новости или описание памятника культуры).
Если вы хотите видеть собственные снимки, выберете «Фото из Галереи» (максимум 4). Для некоторых моделей смартфонов Xiaomi есть возможность указать частоту отображения снимков: каждое второе, третье или четвёртое. На Redmi 7A на глобальной версии MIUI 11.0.4 её нет.
По умолчанию изображения меняются после каждой активации дисплея.
Если у вас не безлимитный трафик, в целях экономии лучше выключить смену изображений через мобильный интернет: «Расширенные» → перетащите переключатель «Обновлять через мобильный интернет» влево.
Особенности карусели обоев на MIUI 12
На смартфонах с MIUI 12 функция динамических обоев доступна в виде приложения и в меню системных настроек. Возможностей стало больше, можно:
- активировать меняющиеся обои как на экране блокировки, так и на рабочем столе;
- настроить качество изображений;
- добавить ярлык на рабочий стол;
- указать не только частоту, но и порядок смены изображений;
- включить приветствия с 6 до 10 утра;
- сохранить понравившиеся картинки в избранное;
- отметить не понравившиеся категории.

Как отключить карусель обоев на MIUI 11
Со временем опция меняющихся обоев может начать раздражать, потому что она показывает рекламу. Есть 2 способа убрать карусель обоев с устройств на MIUI 11:
- Выбрать фактический регион: «Настройки» → «Расширенные настройки» → «Регион» → Россия.
- Выключить функцию в настройках: «Настройки» → «Блокировка экрана» → «Glance for Mi» → передвинуть ползунок «Включить карусель обоев».
Если после выполнения этих действий, карусель обоев осталась на экране блокировки, сбросьте смартфон до заводских настроек. По умолчанию эта функция недоступна на MIUI 11.
Если динамические обои вам нравятся, а мешает только реклама, её можно отключить. Для этого зайдите в настройки приложения, выберете «Политика конфиденциальности», отключите «Получать рекомендации».
Как удалить карусель обоев на MIUI 12
Порядок действий при удалении приложения. Фото: Дарья Голубкова, xi.express
Для того чтобы отключить карусель обоев на MIUI 12:
- Зайдите в «Настройки» → «О телефоне»
- Нажмите на «Хранилище» → «Приложение и данные»
- Кликните на«Карусель обоев» → «Удалить приложение» и нажимаем «ОК» во всплывающем окне, чтобы подтвердить свой выбор.

Для того чтобы значок приложения не отображался на заблокированном экране, удалите файл «mfashiongallery.emag».
100+ изображений интернет-магазинов [HD]
100+ изображений интернет-покупок [HD] | Скачать бесплатные изображения на Unsplash- А. электронная коммерция
электронная коммерция
интернет-магазин
человек
electronic
computer
online
Hd computer wallpapers
sitting
transaction
Website backgrounds
finance
Hd laptop wallpapers
web
digital marketing
black friday
zwolle
nederland
продажа
электронная коммерция
интернет-магазин
интернет-магазин
заказ через интернет
малый бизнес
Электронная коммерция
Фотографии и фотографии в Instagram
Горячие столы
Заказ
Женщины
–––– –––– –––– – –––– –––– –– – –– –––– – – –– ––– –– –––– – –.

fashion
style
shop
plant
blog
social
work
Women images & pictures
Hd phone wallpapers
internet sales
notebook
mobile
shopping
apparel
clothing
Hd grey wallpapers
wholesale
marketplace
business
working
Hd design wallpapers
office
People images & pictures
team
amsterdam
credit card
creditcard
Связанные коллекции
Покупки в Интернете
103 фотографии · Куратор Em with StyleCastПокупки продуктов в Интернете
38 photos · Curated by Jingyi LaiOnline Shopping
31 photos · Curated by avital daskaleurope
payment
charge card
student
learning
school
netherlands
amex
american express
онлайн
Hd обои для компьютера
сидя
завод
блог
социальные сети
черная пятница
zwolle
Nederland
Интернет-магазин
Интернет-магазин
Заказ через Интернет
Малый бизнес
E-Commerce
Instagram Pictures & Photo
Hd обои для телефона
интернет продажи
ноутбук
мобильный
Hd серые обои
опт
рынок
business
working
Hd design wallpapers
amsterdam
credit card
creditcard
student
learning
school
netherlands
amex
american express
–––– –––– –––– – –––– – –––– –– – –– –––– – – –– ––– –– –––– – –.

транзакция
Фон веб-сайта
финансы
Hd обои для ноутбука
веб
Цифровой маркетинг
Шоппинг
Одежда
Одежда
Продажа
Ecommerce
Связанные коллекции
Покупки онлайн
103 Фотографии · Cude em с Stylecastонлайн -grocary grocary grocary
0101.i.Интернет-магазины
31 фотография · Куратор: avital daskaloffice
Изображения и фотографии людей
team
europe
payment
charge card
hot desking
order
females
Unsplash logoUnsplash+In collaboration with Getty Images
Unsplash+
Unlock
online
Hd computer wallpapers
sitting
freestocks
мода
стиль
магазин
–––– –––– –––– – –––– –––– –– – –– –––– – – –– ––– –– – ––– – –.
rupixen.com
транзакция
Фоны веб -сайтов
Finance
Brooke Lark
Plant
Блог
Social
Создатели кампании
HD Lapt Walpaper
Hd обои для телефона
Логотип UnsplashUnsplash+В сотрудничестве с Ave Calvar
Unsplash+
Разблокировка
Интернет-продажи
notebook
mobile
CardMapr.
 nl
nlblack friday
zwolle
nederland
Tamanna Rumee
shopping
apparel
clothing
Bruno Kelzer
Hd grey wallpapers
wholesale
marketplace
charlesdeluvio
продажа
электронная коммерция
С уважением СМИ
бизнес
работа
обои дизайн HD
Unsplash logoUnsplash+In collaboration with Getty Images
Unsplash+
Unlock
online store
online shop
ordering via internet
John Schnobrich
office
People images & pictures
team
CardMapr. nl
amsterdam
кредитная карта
кредитная карта
Paul Felberbauer
европа
оплата
платежная карта
visuals
small business
e-commerce
Instagram pictures & photos
JESHOOTS.COM
student
learning
school
Unsplash logoUnsplash+In collaboration with Getty Images
Unsplash+
Unlock
hot desking
заказ
женщины
CardMapr.
 nl
nlнидерланды
amex
american express
Просмотр премиальных изображений на iStock | Скидка 20% на iStock
Логотип UnsplashСделайте что-нибудь потрясающее
1K+ Покупки в Интернете Картинки | Скачать бесплатные изображения на Unsplash
1K+ Покупки онлайн картинки | Download Free Images on Unsplash- A framed photoPhotos 4.8k
- A stack of photosCollections 10k
- A group of peopleUsers 33
person
electronic
shopping
business
laptop
computer
online
маркетинг
Веб -сайт
онлайн -магазины
Human
People изображения и картинки
Fashion
Стиль
Польша
Покупки
Одежда
Одежда
HD Laptop Wallpers
Интернет -продажи
HD Laptop Wallpers
Интернет
HD Laptop Wallpers
Интернет
HD Lapt
3D-объекты
Hq фоновые изображения
веб
цифровой маркетинг
веб-дизайн
HD обои для компьютера
sitting
mobile phone
business
shop
store
working
meeting
marketing
black friday
storefont
sales
Hd grey wallpapers
marketplace
commerce
–– –– –––– –––– – –––– – –––– –– – –– –––– – – –– ––– –– –––– – –.

онлайн
завод
блог
офис
Люди изображения и фотографии
team
transaction
Website backgrounds
Money images & pictures
Hd pink wallpapers
Hd holiday wallpapers
box
on sale
discounts
sale
grocery bag
bag
perspective
zwolle
nederland
электронная коммерция
работа
женские изображения и фотографии
письмо
заказ через интернет
Интернет -магазин
Интернет -магазин
Связанные коллекции
Покупки онлайн
103 Фотографии · Куратор Эм со стилемонлайн -продукт
38 Фотографии · Куратор с помощью Jingyi Lai0. by avital daskal
Интернет-магазины
человек
Люди изображения и изображения
офис
Люди изображения и изображения
команда
HD 3D обои
3D объекты
HQ FOONAL Images
ОБЛАСТИ
Скидки
Продажа
HD Computer Allpapers
SITE
Мобильный телефон
Работа
маркетинговый
storefont
продажи
онлайн
завод
блог
покупки
одежда
одежда
Hd обои для ноутбука
internet sales
notebook
web
digital marketing
web design
zwolle
nederland
ecommerce
Hd grey wallpapers
marketplace
commerce
–––– –––– –– –– – –––– – –––– –– – –– –––– – – –– ––– –– –––– – –.

мода
стиль
польша
транзакция
Фоны для веб-сайтов
Денежные изображения и картинки
Hd pink wallpapers
Hd holiday wallpapers
box
grocery bag
bag
perspective
Related collections
Shopping Online
103 photos · Curated by Em with StyleCastOnline grocery shopping
38 photos · Куратор Jingyi LaiИнтернет-магазины
31 фото · Куратор avital daskalбизнес
магазин
магазин
работа
Женские изображения и картинки
Написание
Заказ через Интернет
Интернет -магазин
онлайн -магазин
Unsplash LogoUNSPLASH+ в сотрудничестве с Ave Calvar
HUSPLASH+
Разблокировка
Интернет -магазины
Human
Разблокировка
Интернет -магазины
Human
. и фотографии
Brooke Lark
онлайн
завод
блог
–––– –––– –––– – –––– – –––– –– ––– –––– – – –– ––– –– –––– – –.

freestocks
fashion
style
poland
John Schnobrich
office
People images & pictures
team
Tamanna Rumee
shopping
clothing
apparel
rupixen.com
transaction
Фоны веб-сайтов
Денежные изображения и картинки
Логотип UnsplashUnsplash+В сотрудничестве с Ave Calvar
Unsplash+
Unlock
Hd laptop wallpapers
internet sales
notebook
Amy Shamblen
Hd pink wallpapers
Hd holiday wallpapers
box
Andy Hermawan
Hd 3d wallpapers
3d objects
Hq background images
Tamanna Rumee
распродажа
скидки
распродажа
Campaign Creators
Интернет
цифровой маркетинг
веб-дизайн
Lucrezia carnelos
Продуктовый мешок
Bag
Перспектива
zwollenederland
ecommerce
Mike Petrucci
бизнес
магазин
магазин
John Schnobrich
Работа
Собрание
Маркетинг
Кристин Хьюм
Работа
Женские изображения и картинки
Написание
CardMapr.
 NL
NLBlack Friday
Storefont
Sales
Unsplash LodoUnsplash+in Collshababab
.Unsplash+
Разблокировка
заказ через интернет
интернет-магазин
интернет-магазин
Bruno Kelzer
Hd серые обои
marketplace
commerce
Просматривайте изображения премиум-класса на iStock | Скидка 20% на iStock
Логотип UnsplashСделайте что-нибудь потрясающее
Как установить фотографию в качестве фона рабочего стола Windows
Содержание
- Загрузка фотографии на ПК с Windows с помощью приложения для телефона (только для Android)
- Загрузка фотографии на ПК с Windows с помощью OneDrive
- Установка фотографии в качестве фона (простой способ)
- Установка фотографии как ваш фон (длинный путь)
- Установка фона на несколько мониторов
- Установка нескольких фотографий в качестве вращающегося фона
Сложность
Легкость
Продолжительность
10 минут
Что вам нужно
В этом руководстве показано, как установить фотографию в качестве фона рабочего стола Windows.
 Методы легкие. Мы покажем вам, как отправить фотографии с телефона на ПК с Windows 10, и предложим, как это сделать.
Методы легкие. Мы покажем вам, как отправить фотографии с телефона на ПК с Windows 10, и предложим, как это сделать.Загрузите фотографию на свой ПК с Windows с помощью приложения для телефона (только Android)
Хотя вы можете использовать любое изображение, загруженное из Интернета, мы обычно используем фотографии семьи и друзей, снятые нашими смартфонами. Вы можете подключить телефон Android или iPhone с помощью USB-кабеля, но проще использовать встроенные инструменты Windows.
У нас есть руководство по сопряжению вашего телефона Android с Windows 10, но вы, по сути, устанавливаете приложение Your Phone Companion на устройство Android, а затем синхронизируете его с помощью приложения Your Phone в Windows 10.
Шаг 1: Открыв приложение «Ваш телефон», щелкните Фото в списке слева.
Шаг 2: Щелкните правой кнопкой мыши фотографию и выберите Сохранить как во всплывающем меню.
Шаг 3: Когда на экране появится Проводник, выберите место назначения на ПК и нажмите кнопку

Загрузите фотографию на свой ПК с Windows с помощью OneDrive
Вы можете использовать любой облачный сервис, такой как Google Диск и Dropbox, но OneDrive встроен в Windows 10, поэтому вам не нужно ничего устанавливать, кроме мобильных приложений. Настройте OneDrive для загрузки ваших фотографий в облако, а затем загрузите изображения с помощью веб-браузера на рабочем столе или синхронизируйте облачную папку с вашим ПК. Этот метод идеально подходит для владельцев iPhone, поскольку Microsoft и Apple не предоставляют аналогичную службу приложения «Ваш телефон».
Если вы синхронизируете папку с компьютером, фотографии будут доступны через Проводник. OneDrive указан слева вместе со связанными синхронизированными папками.
Имейте в виду, что вам не обязательно, чтобы OneDrive загружал все фотографии с вашего телефона. Следующие инструкции идеально подходят для тех, кто использует бесплатную учетную запись OneDrive:
.Шаг 1: Создайте папку в OneDrive.

Шаг 2: На телефоне откройте фотографию в средстве просмотра по умолчанию, а затем поделитесь ею в новой папке OneDrive. (Вероятно, для этого вам понадобится приложение OneDrive, установленное на вашем устройстве.)
Шаг 3: Синхронизируйте эту папку с Windows 10.
(OneDrive может уже быть синхронизирован с вашими устройствами Windows 10, но вы можете убедиться, что ваша папка синхронизирована, выбрав значок приложения OneDrive в правом нижнем углу панели задач (рядом с системными часами) или в меню скрытых значков. Значок выглядит как облако. Затем выберите Help & Settings . Затем выберите Settings во всплывающем меню. На вкладке Account нажмите Choose Folders . Затем вы попадете на экран, где вы можете выбрать, какие папки будут синхронизироваться с Windows 10 (отображаться в проводнике).
Шаг 4: Откройте синхронизированную папку в Проводнике и переместите или скопируйте изображение в локальное место на вашем ПК.

Шаг 5: Если вы скопировали файл, удалите фотографию из общей папки. Перемещение или копирование файла не удаляет исходную фотографию, хранящуюся на вашем телефоне.
Установите фотографию в качестве фона (простой способ)
Самый простой способ установить любое изображение в качестве обоев рабочего стола — сделать следующее.
Шаг 1: Используйте Проводник, чтобы найти изображение, которое вы хотите использовать.
Шаг 2: Щелкните файл правой кнопкой мыши.
Шаг 3: Выберите Установить как фон рабочего стола , расположенный в верхней части длинного всплывающего меню.
СкриншотУстановить фотографию в качестве фона (длинный путь)
Шаг 1: Щелкните правой кнопкой мыши в любом месте рабочего стола и выберите Персонализируйте во всплывающем меню. Вы также можете получить доступ к этому параметру, щелкнув плитку Все настройки в Центре уведомлений (значок уведомления на панели задач), а затем Персонализация .
Скриншот
Шаг 2: На экране появится приложение «Настройки» с выбранным по умолчанию разделом Фон . Щелкните Стрелку вниз , отображаемую под Background , и выберите Picture 9.1006 в раскрывающемся меню.
СкриншотШаг 3: Нажмите кнопку Обзор , чтобы открыть Проводник.
Шаг 4: Найдите изображение, которое вы хотите использовать в качестве фона, а затем выберите Выберите изображение .
СкриншотШаг 5: Щелкните стрелку вниз под . Выберите Fit и выберите один из шести вариантов в раскрывающемся меню.
Установка фона на несколько мониторов
Этот способ мог бы быть и проще, т.к. установка разных фото по сути чиста как грязь. Вам нужно будет загрузить изображения на ленту, а затем вручную установить фон для каждого экрана. В противном случае любое выбранное вами изображение будет отображаться на всех экранах.

Шаг 1: Щелкните правой кнопкой мыши в любом месте рабочего стола и выберите Персонализировать во всплывающем меню. Вы также можете получить доступ к этому параметру, щелкнув плитку All Settings в Центре поддержки (значок уведомления на панели задач), а затем Персонализация .
Шаг 2: На экране появится приложение «Настройки» с выбранным по умолчанию разделом «Фон». Щелкните Стрелку вниз , отображаемую под Background , и выберите Picture в раскрывающемся меню.
Шаг 3: Нажмите кнопку Обзор , чтобы открыть Проводник.
Шаг 4: Найдите изображение, которое вы хотите использовать в качестве фона, а затем выберите Выберите картинку . Теперь эта картинка появляется на всех экранах.
Шаг 5: Нажмите кнопку Обзор , чтобы открыть Проводник.
Шаг 6: Найдите изображение, которое вы хотите использовать в качестве фона, а затем выберите Выберите изображение .
 Теперь эта картинка появляется на всех экранах.
Теперь эта картинка появляется на всех экранах.Цель здесь состоит в том, чтобы поместить ваши изображения на ленту, чтобы вы могли указать, какое изображение будет отображаться на каждом экране. Например, если у вас три экрана, вы хотите загрузить три изображения на ленту эскизов.
Шаг 7: Щелкните правой кнопкой мыши миниатюру и выберите целевой дисплей. В нашем примере мы назначили снимок экрана Xbox монитору 1. Повторите этот шаг для всех остальных дисплеев.
Если у вас есть установка с двумя мониторами, обязательно ознакомьтесь с нашим руководством по обоям для двух экранов, чтобы получить дополнительные советы.
Установить несколько фотографий в качестве вращающегося фона
Что делать, если у вас есть несколько фотографий из семейной поездки, и вы хотите, чтобы все они отображались в качестве фона? В этом случае вы должны использовать настройку слайд-шоу.
Прежде чем начать, обязательно поместите все фотографии в новую папку где-нибудь на вашем ПК.
 Все, что содержится в этой папке, будет использоваться в качестве обоев.
Все, что содержится в этой папке, будет использоваться в качестве обоев.Шаг 1: Щелкните правой кнопкой мыши в любом месте рабочего стола и выберите Персонализировать во всплывающем меню. Вы также можете получить доступ к этому параметру, щелкнув плитку Все настройки в Центре уведомлений (значок уведомления на панели задач), а затем Персонализация .
Шаг 2: Приложение «Настройки» появляется на экране с разделом Background , выбранным по умолчанию. Нажмите Стрелку вниз , отображаемую под Фон , и выберите Слайд-шоу из раскрывающегося меню.
Шаг 3: Нажмите кнопку Обзор , чтобы открыть Проводник.
Шаг 4: Найдите и выберите папку, содержащую фотографии, которые вы хотите использовать в качестве обоев.
Шаг 5: Нажмите кнопку Выбрать эту папку . Все изображения, содержащиеся в этой папке, должны появиться на вашем экране.




 dll\shell\open»)){New-Item -Path «Registry::HKEY_CLASSES_ROOT\Applications\photoviewer.dll\shell\open» -ItemType RegistryKey -Force}
dll\shell\open»)){New-Item -Path «Registry::HKEY_CLASSES_ROOT\Applications\photoviewer.dll\shell\open» -ItemType RegistryKey -Force}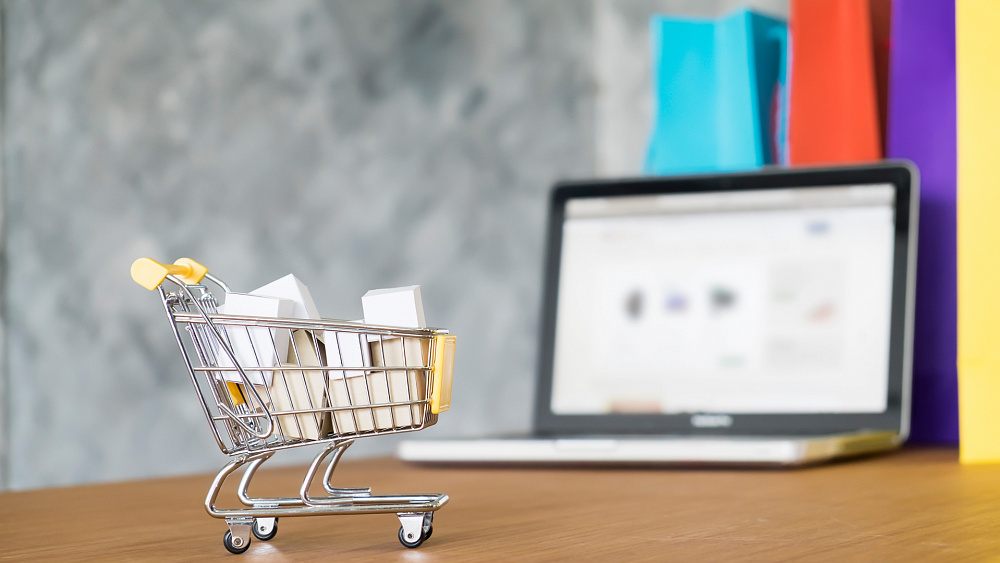 dll\shell\open\DropTarget» -Name «Clsid» -Type «String» -Value «{FFE2A43C-56B9-4bf5-9A79-CC6D4285608A}»
dll\shell\open\DropTarget» -Name «Clsid» -Type «String» -Value «{FFE2A43C-56B9-4bf5-9A79-CC6D4285608A}» dll\shell\print\DropTarget» -ItemType RegistryKey -Force}
dll\shell\print\DropTarget» -ItemType RegistryKey -Force}

 Так вы вероятнее получите удачное «живое» фото.
Так вы вероятнее получите удачное «живое» фото.






 nl
nl


 NL
NL Методы легкие. Мы покажем вам, как отправить фотографии с телефона на ПК с Windows 10, и предложим, как это сделать.
Методы легкие. Мы покажем вам, как отправить фотографии с телефона на ПК с Windows 10, и предложим, как это сделать.




 Теперь эта картинка появляется на всех экранах.
Теперь эта картинка появляется на всех экранах. Все, что содержится в этой папке, будет использоваться в качестве обоев.
Все, что содержится в этой папке, будет использоваться в качестве обоев.